修复 Google Chrome 在 Windows 10 上自动打开
已发表: 2022-03-16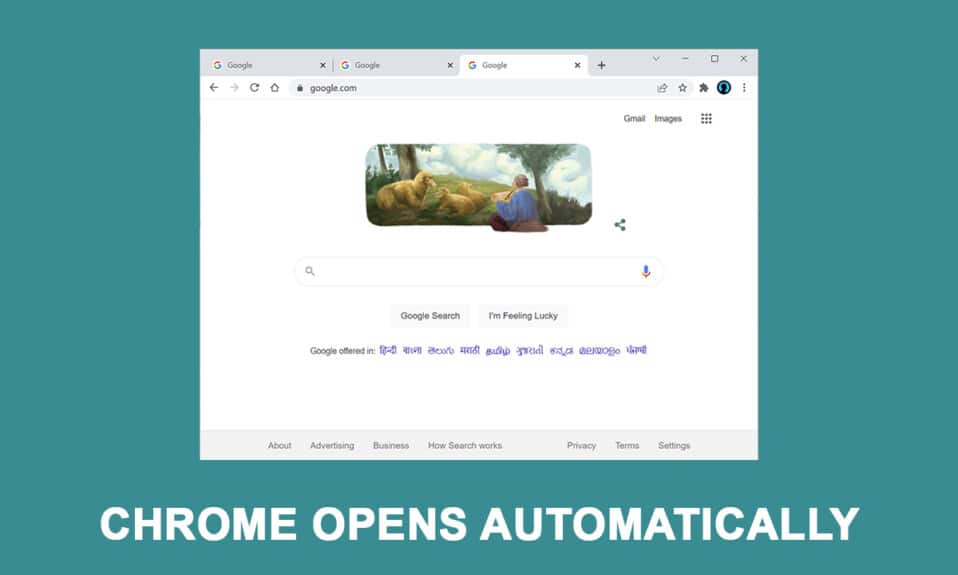
受影响的消费者正在积极寻找防止网络浏览器在每次启动过程后自动启动的方法。 尽管在 Chrome 中禁用自动启动似乎是一个简单的操作,但许多受影响的用户声称,即使在浏览器设置中禁用 Chrome 的进程后,它仍会自动启动。 如果您在解决这个问题时遇到问题,这篇文章将为您提供许多故障排除技术,例如为什么我启动我的电脑时 chrome 会打开并阻止 Google Chrome 在每次启动时自动启动。
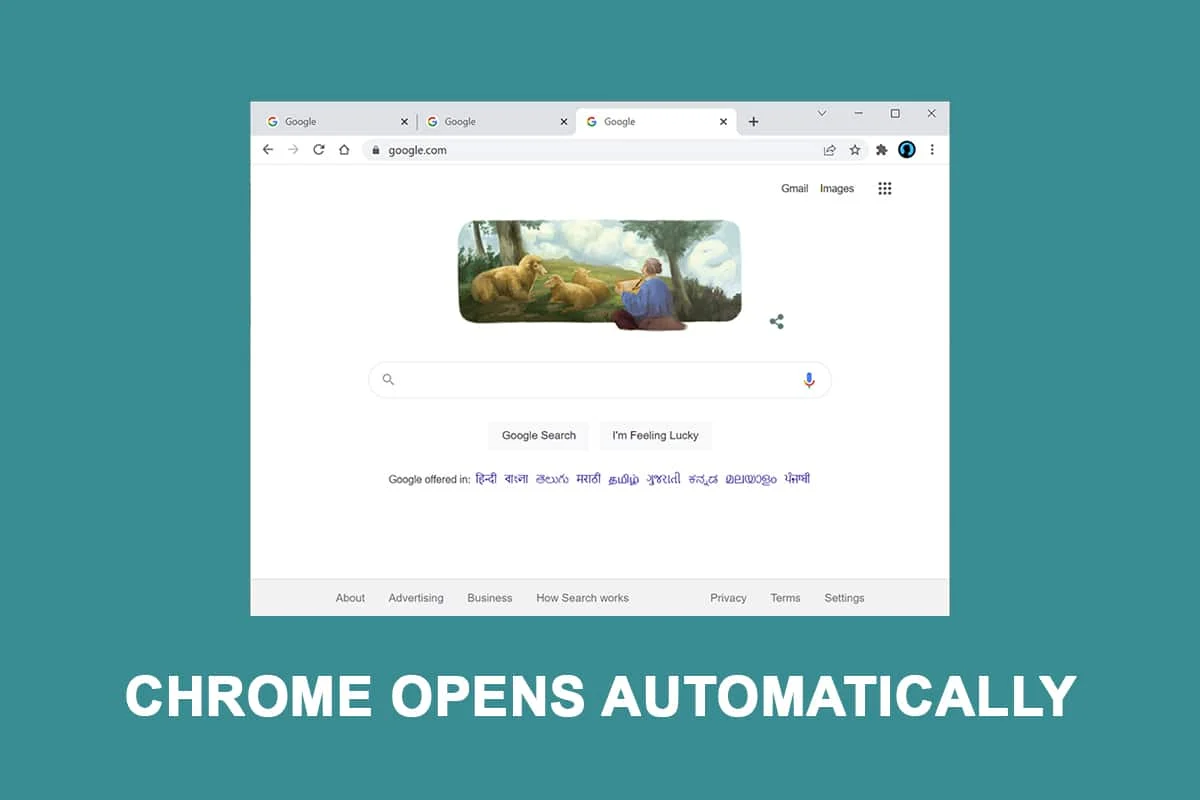
内容
- 如何修复 Google Chrome 在 Windows 10 上自动打开
- 方法 1:禁用启动应用程序
- 方法二:修改 Chrome 开机设置
- 方法 3:清除 Chrome 缓存
- 方法 4:禁用 Chrome 后台应用程序
- 方法 5:使用注册表编辑器
- 方法 6:在 Chrome 中禁用快速选项卡或窗口关闭
- 方法 7:创建批处理文件
- 方法 8:重新安装 Chrome
如何修复 Google Chrome 在 Windows 10 上自动打开
Chrome 是当今可用的最出色的浏览器之一,正因为如此,它已成为全世界大多数人的首选浏览器。 全世界大多数人都使用 Chrome 作为他们的主要浏览器。 尽管 Chrome 通常快速且可靠,但在您每天使用它时可能会出现某些困难。 这些常见问题之一是 Chrome 会自行启动,即使您已将其从 PC 的启动应用程序中删除。 我们通过查看各种用户投诉以及维修程序来研究为什么启动电脑时 chrome 会打开这个问题。
根据我们的调查结果,以下列出了多种可能的原因:
- Chrome 允许在每次启动时运行: Chrome 允许在每次启动时运行,因为 Windows 启动管理器允许它。 如果您的 Chrome 版本足够老,您可以禁用浏览器的启动密钥以防止它在每次启动时启动。
- Chrome 默认设置为恢复标签页:这意味着每次启动浏览器时,它都会重新打开所有关闭的标签页。
- Chrome 设置为运行后台程序:如果您的浏览器设置为运行后台应用程序,您可能会注意到一些与浏览器相关的任务会在您的计算机启动时自动启动。
- StartupApproved 项目强制 Chrome 打开:如果您感染了浏览器劫持程序或意外安装了任何狡猾的 PuP(可能不需要的应用程序),您可能有某些启动授权的东西,迫使 Chrome 在每次启动时打开。
- Chrome 已启用快速选项卡/窗口关闭: Chrome 中有一个实验性选项已知会导致此问题。 如果您希望阻止 Chrome 在每次系统启动时启动,您需要从实验功能菜单中禁用快速/标签窗口关闭。
- Chrome 已被恶意软件劫持:如果您正在处理恶意软件,您也可能遇到此困难。 众所周知,某些浏览器劫持者会强制 Chrome 定期打开,以便将用户重定向到危险网站。
- Chrome 设置为运行后台程序:如果您的浏览器设置为运行后台应用程序,您可能会注意到一些与浏览器相关的进程会在您的计算机启动时自动启动。
按照相同顺序的方法来解决为什么我启动我的电脑时 chrome 打开:
方法 1:禁用启动应用程序
在任务管理器中,您可以轻松查看启动时启动的所有应用程序。 如果您刚刚开始探索阻止 Chrome 在每次系统启动时启动的方法,这应该是您的第一个目的地。 请按照以下步骤执行此操作并修复 Google Chrome 自动打开问题。
1.同时按Ctrl + Shift + Esc键打开任务管理器。
2. 转到启动选项卡。
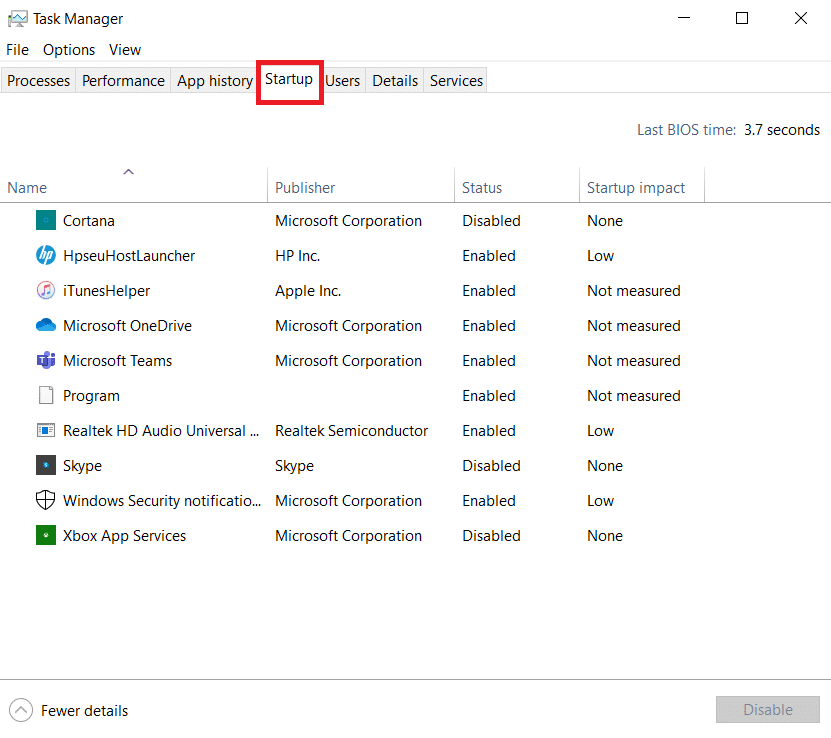
3. 右击谷歌浏览器禁用。
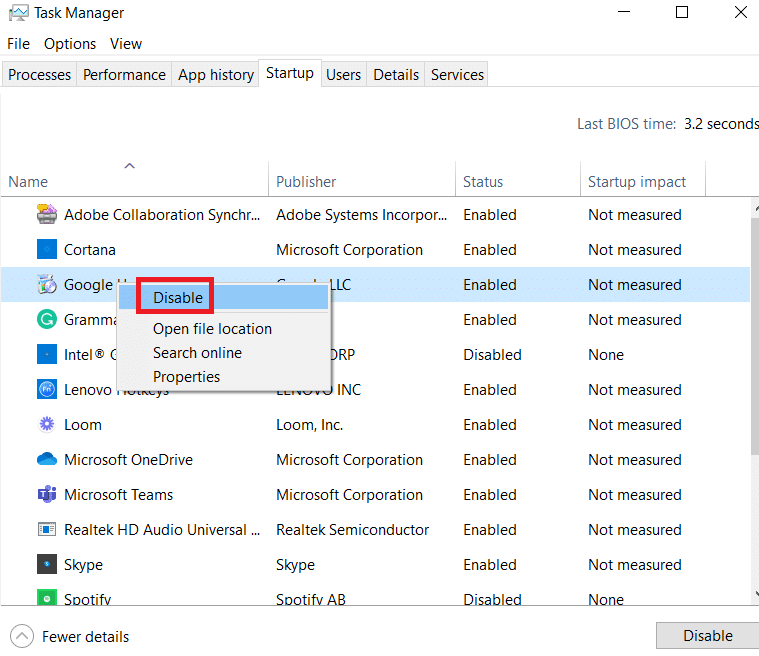
如果您已经尝试过这种方法但它不起作用,或者如果 Google Chrome 未在启动项中列出,请转到下一个方法。
方法二:修改 Chrome 开机设置
如果您对 Chrome 每次启动浏览器时都会打开所有最近访问过的页面的习惯感到恼火,那么有一个简单的解决方法。 请记住,Chrome 默认设置为记住并恢复您上次退出浏览器时打开的标签页。 更改默认行为很简单。 这是你必须做的:
1. 打开谷歌浏览器并进入菜单。
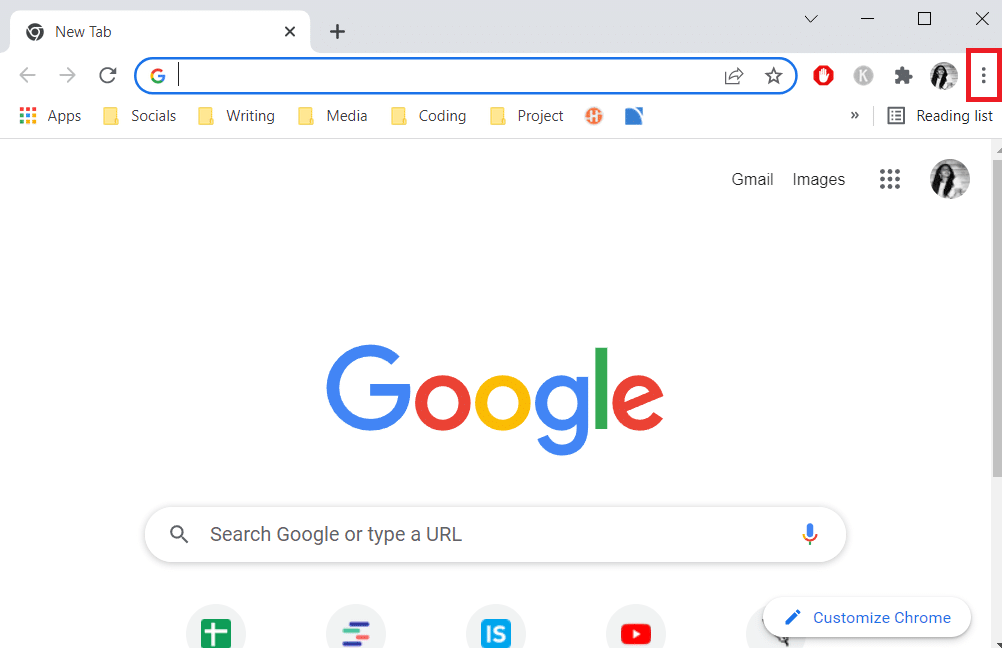
2. 选择设置。
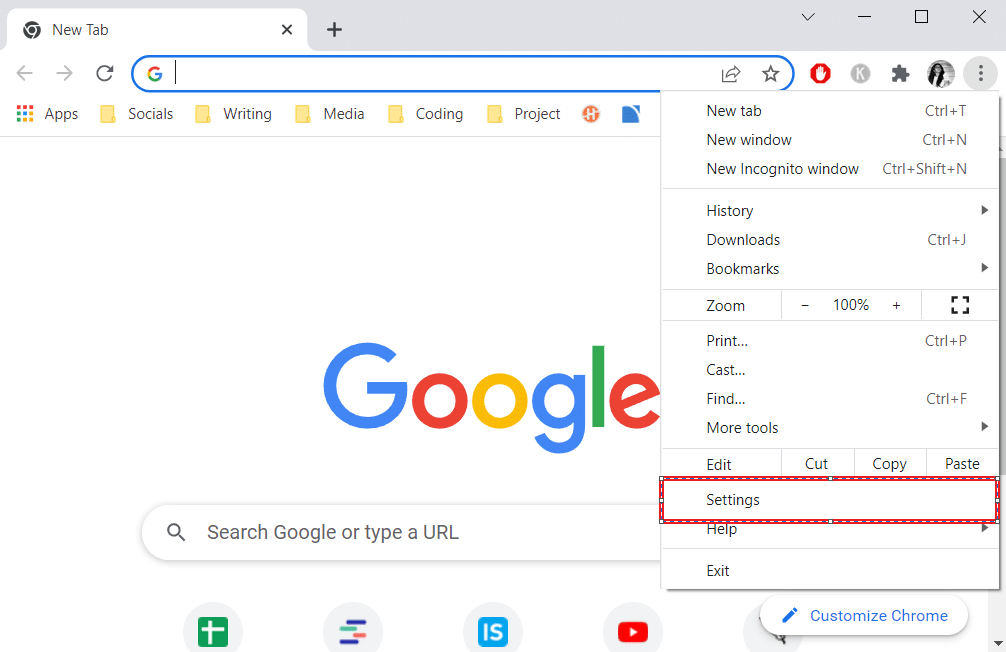
3. 向下滚动到On Startup 选项。
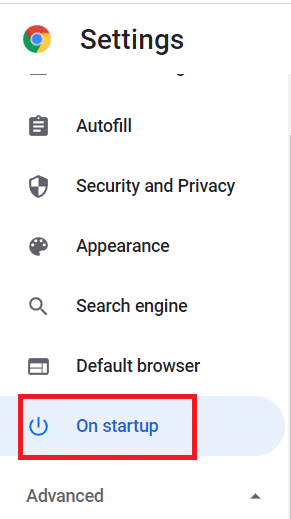
4. 关闭继续您离开的地方并打开打开新标签页
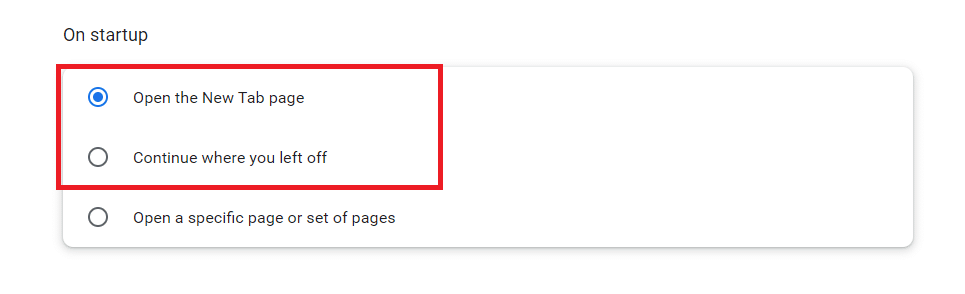
5.退出谷歌浏览器并重新启动你的电脑,看看谷歌浏览器自动打开的问题是否得到解决。
另请阅读:在 Chrome 上修复 ERR_CONNECTION_RESET
方法 3:清除 Chrome 缓存
如果 Chrome 在应用上述解决方案后自动打开,请尝试删除缓存。 有缺陷的缓存可能会降低浏览器的性能,清除它可能会阻止 Chrome 启动。 要删除 Chrome 的缓存,请按以下步骤操作:
1. 在右上角,点击三个垂直点。
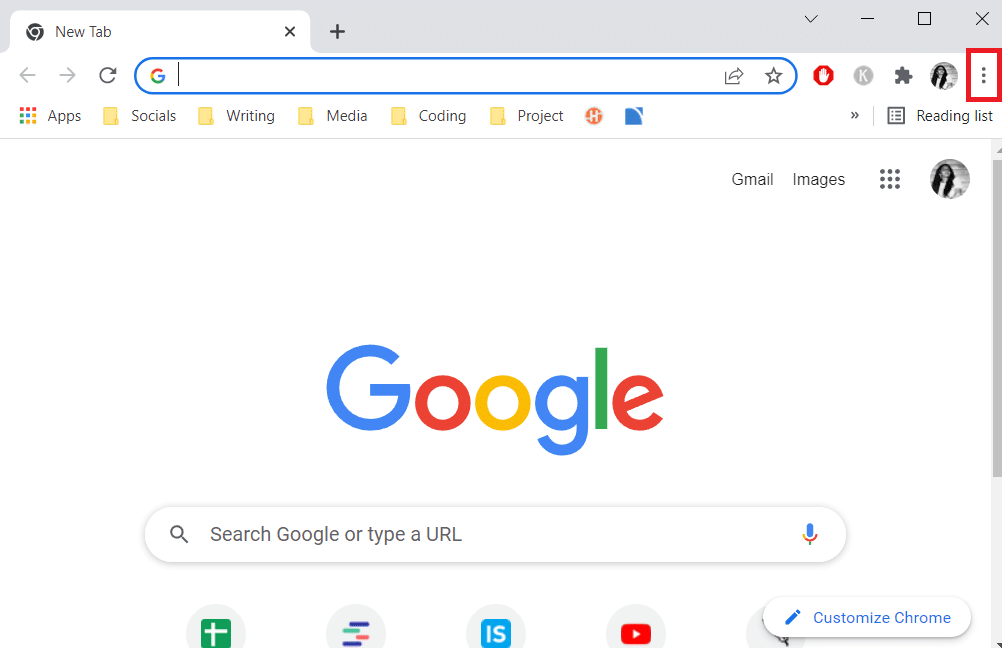
2. 选择更多工具并点击清除浏览数据。
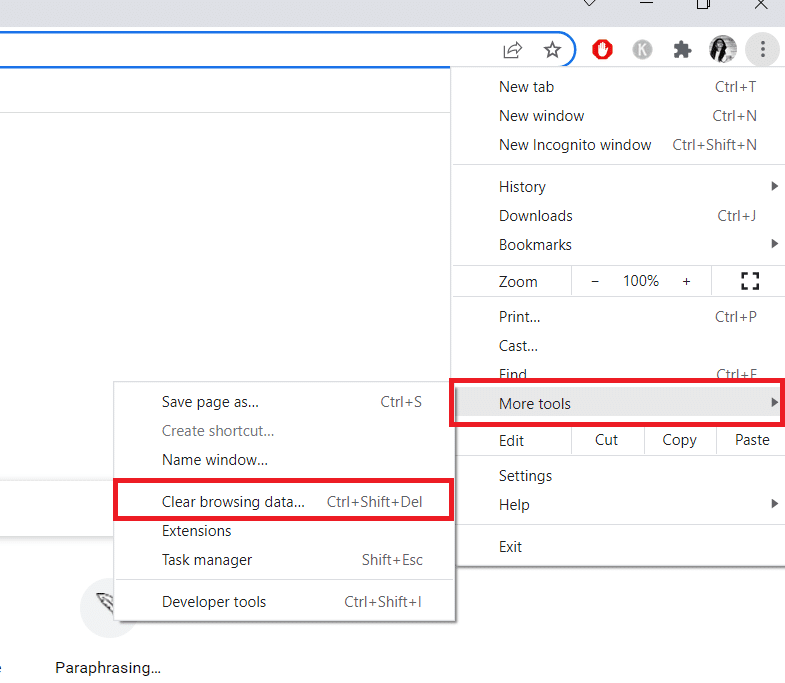
3. 应选中除密码和其他登录数据之外的所有框。
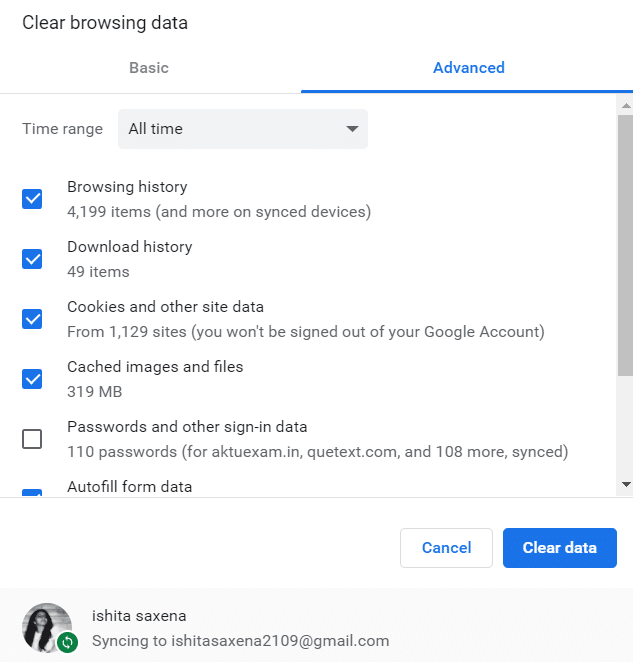
4. 从菜单中单击清除数据。
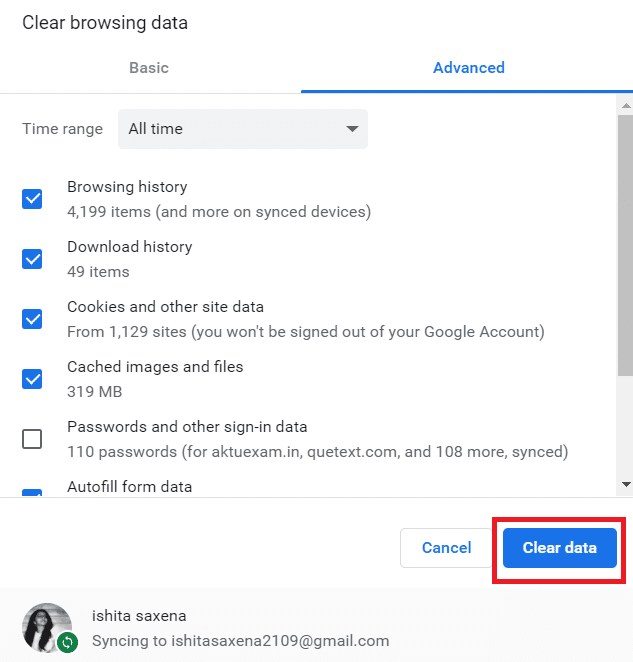
方法 4:禁用 Chrome 后台应用程序
即使在 Google Chrome 关闭后,Chrome 后台程序仍经常继续运行。 这些后台程序可能会在您每次启动计算机时强制您的网络浏览器启动。 为防止 Chrome 在启动时启动并节省资源,请按如下方式停用后台程序:
1. 打开谷歌浏览器并进入菜单。
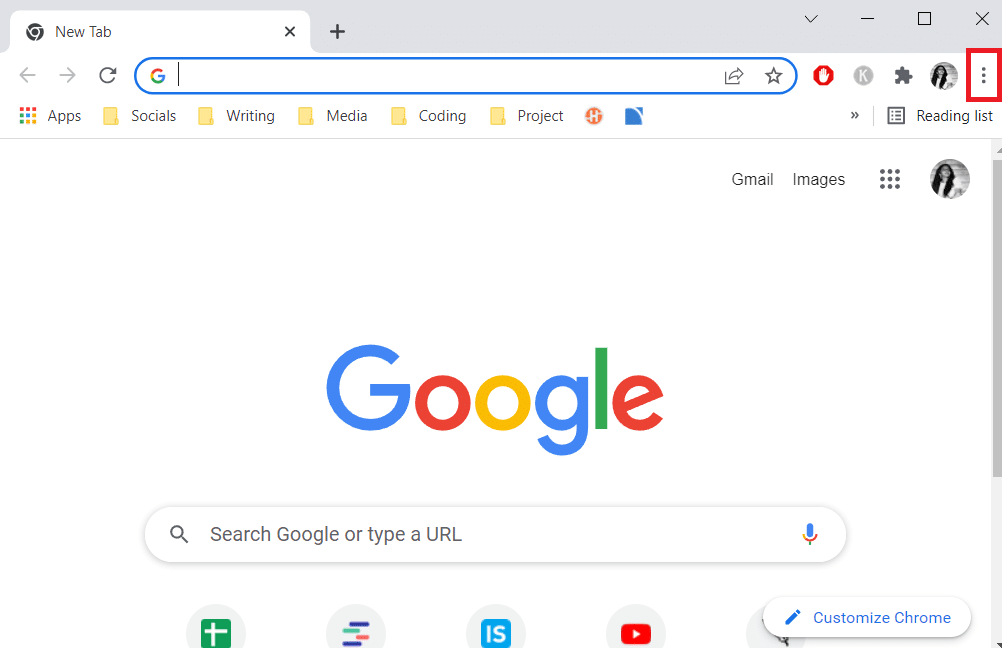
2. 选择设置。
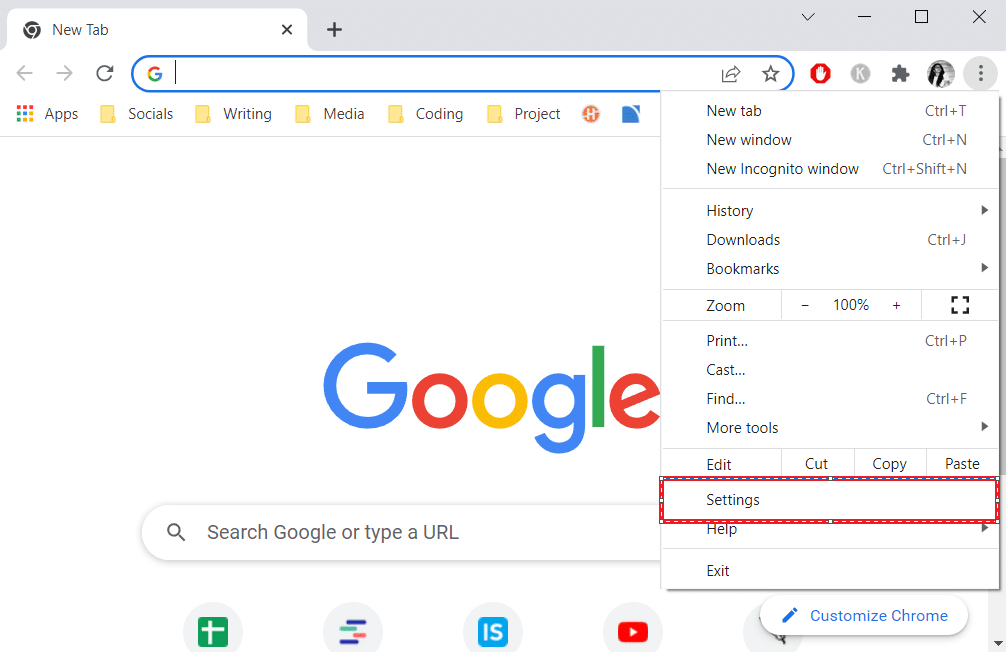
3. 向下滚动到底部并选择高级菜单。 点击系统。
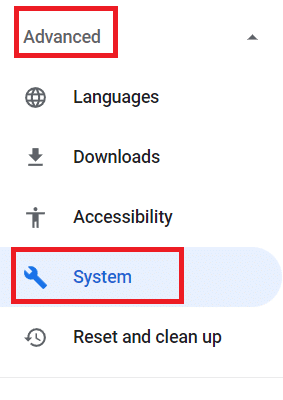
4.关闭谷歌浏览器时关闭继续运行后台程序
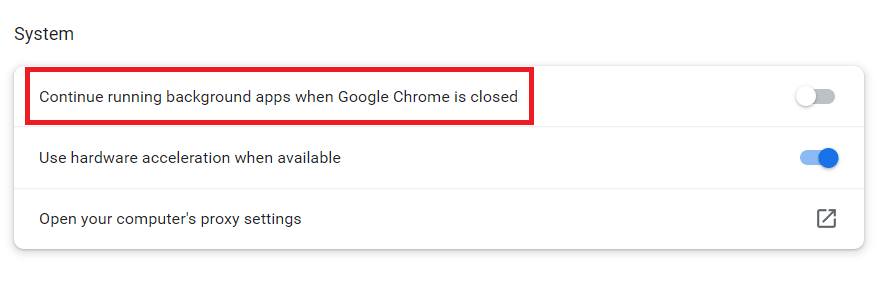
5.重新启动您的PC并检查Chrome是否自动打开问题是否已修复。
另请阅读:修复 Chrome 配置文件错误的 14 种方法
方法 5:使用注册表编辑器
如果 Chrome 在任务管理器中被停用后重新出现在启动应用程序列表中,则 Google Chrome AutoLaunch 很可能会通过将 Chrome 自行添加到启动文件夹来进行干预。 当您安装不安全的软件或浏览具有不安全连接的网站时,不受欢迎的应用程序渗入您的计算机时,通常会发生这种情况。 以下是如何在注册表编辑器中摆脱它:
1. 同时按下Windows + R 键打开运行对话框。
2. 输入regedit并按Enter 键。
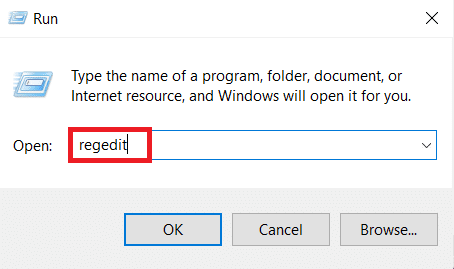
3. 要提供管理员权限,请在用户帐户控制中单击是。
4. 在注册表编辑器中,浏览到以下位置路径。

计算机\HKEY_CURRENT_USER\Software\Microsoft\Windows\CurrentVersion\Explorer\StartupApproved\Run
注意:您可以手动执行此操作,也可以将地址粘贴到导航栏中并按Enter 。
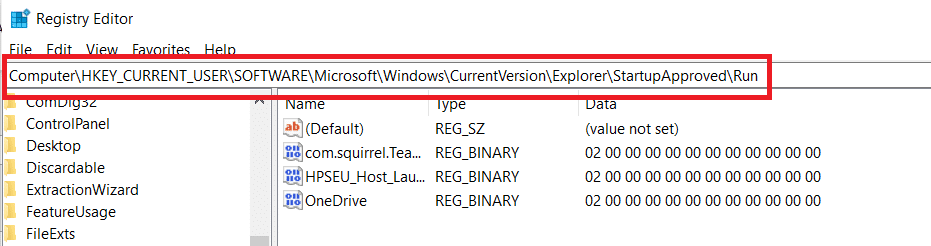
5. 移动到右侧窗格并检查您不认识的任何内容。
6. 右键单击并单击删除与您安装的任何程序不对应的任何奇怪项目。
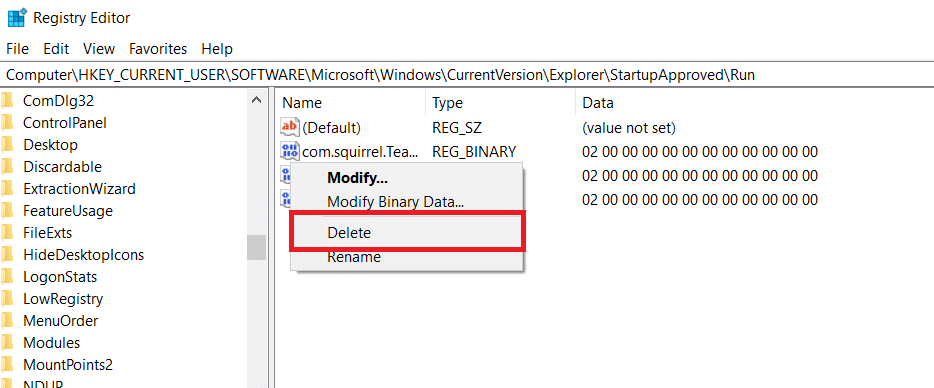
7. 完成后,使用左侧面板或导航栏浏览到以下位置:
计算机\HKEY_CURRENT_USER\Software\Microsoft\Windows\CurrentVersion\Run
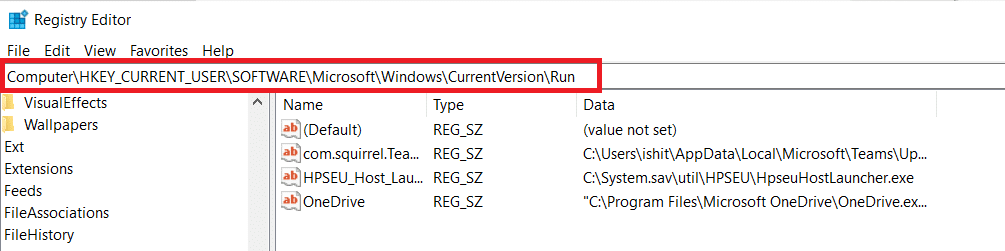
8. 到达第二个 Run 键后,转到右侧键并删除您不认识的任何值。
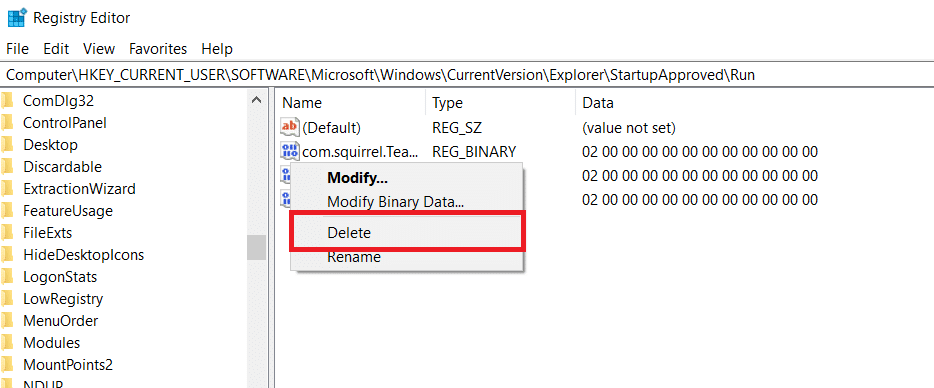
9. 关闭注册表编辑器并重新启动计算机以检查问题是否已解决。
方法 6:在 Chrome 中禁用快速选项卡或窗口关闭
事实证明,一个名为快速标签/窗口关闭的实验性功能也可以触发 Chrome 自动启动。 Chrome 的实验功能菜单是您可以激活或禁用此功能的唯一位置。 该菜单默认是隐藏的,因此除非您在“标志”菜单中,否则您不会意外激活它。
注意:如果您使用的是当前的 Chrome 版本,则此方法不再有效。 Chrome 的实验功能菜单不再包含快速标签/窗口关闭选项。
1. 打开谷歌浏览器并在导航栏中输入chrome:/flags 。
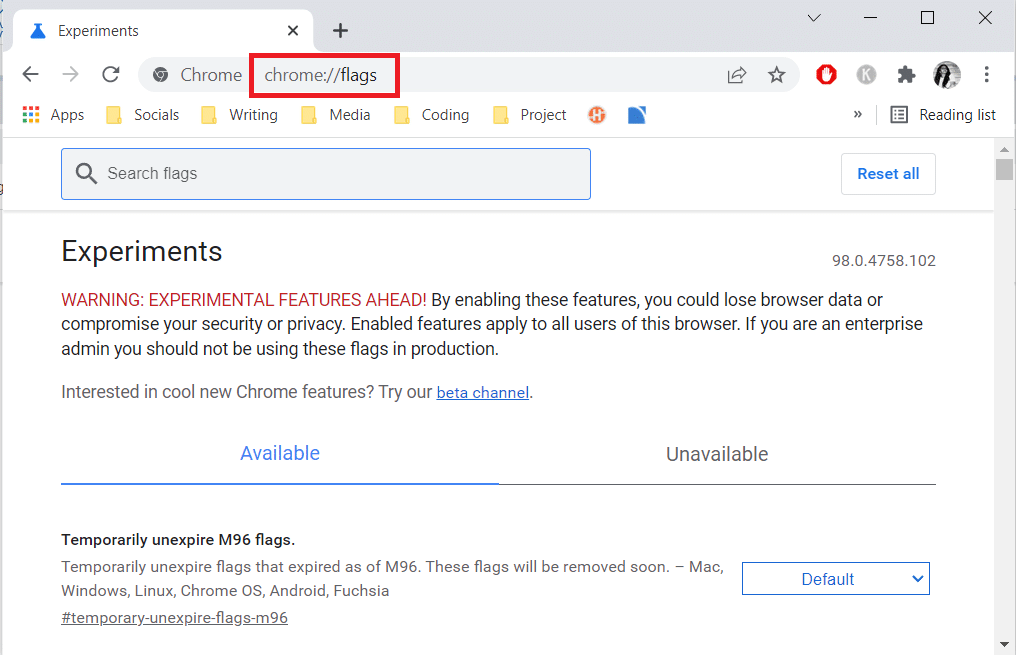
2. 如果确认框提示您,请选择“是”以使用实验功能。
3. 使用搜索功能在实验菜单下查找Enable Fast tab/windows close或#enable-fast-unload 。
4. 找到该功能后,将与该功能关联的下拉菜单设置为“禁用”。
另请阅读: Chrome 的 16 个最佳广告拦截扩展
方法 7:创建批处理文件
手动将批处理文件添加到起始文件夹是另一种防止 Chrome 自动打开问题的简单技术。 批处理文件是包含一组指令的脚本,命令行解释器运行这些指令以完成任务。 为了阻止 Google Chrome 自动打开,我们将使用简单的文本命令。
1. 在 Windows 搜索栏中搜索记事本并单击它。
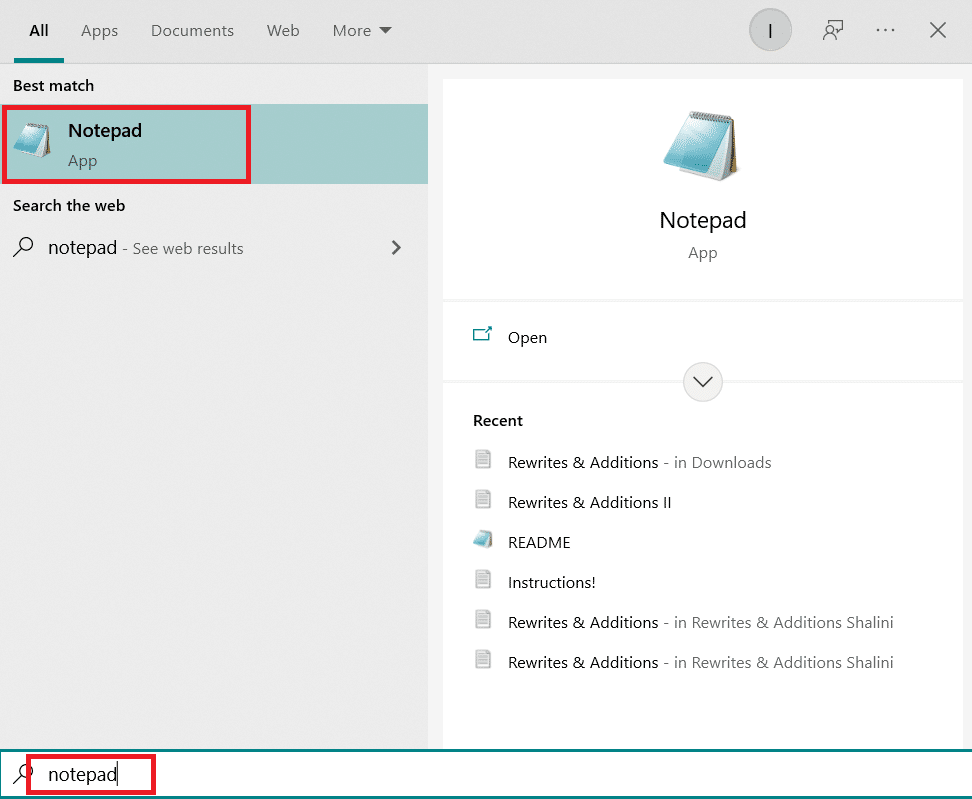
2. 将以下代码粘贴到记事本应用程序中:
Taskkill /IM chrome.exe /F
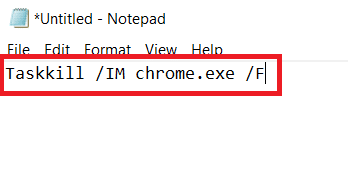
3. 添加代码后,转到文件并单击另存为。

4. 给文件起任何你想要的名字。
注意:确保扩展名从.txt 更改为.bat。
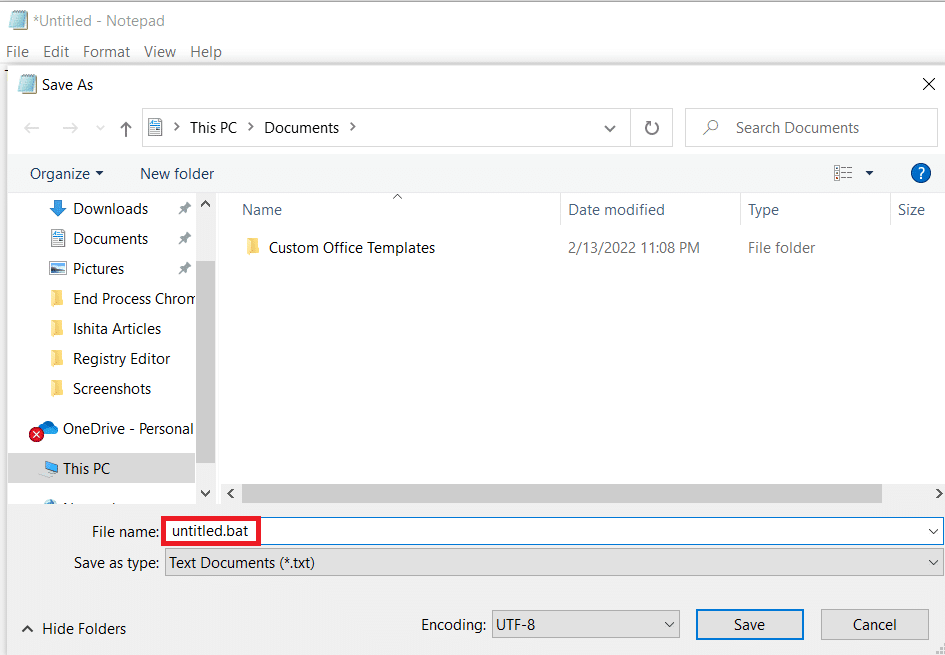
5. 单击保存选项,然后关闭记事本窗口。
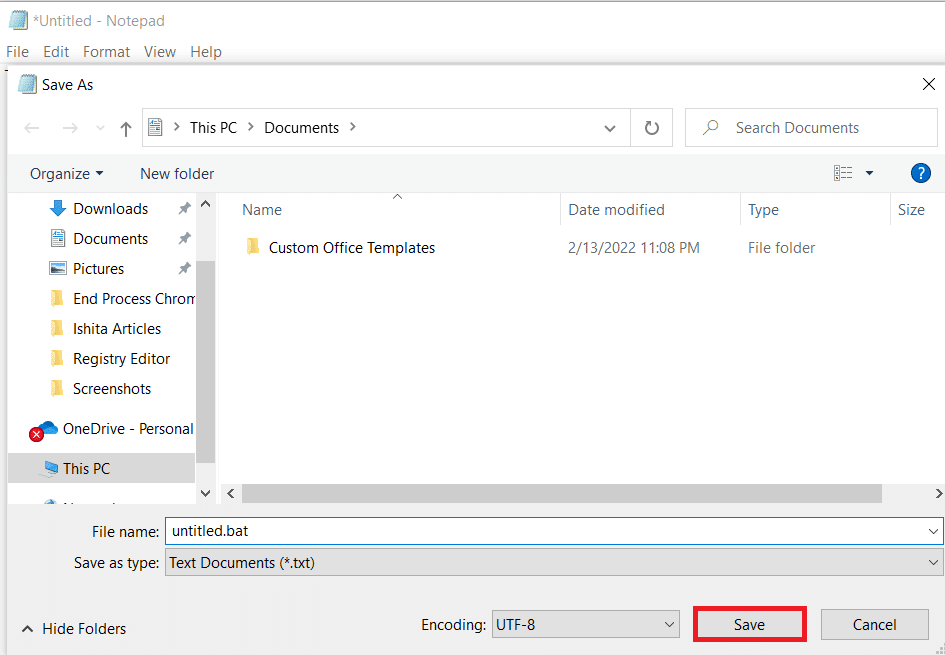
6. 同时按下 Windows + R 键打开运行对话框。
7. 键入shell:startup并按Enter 键。
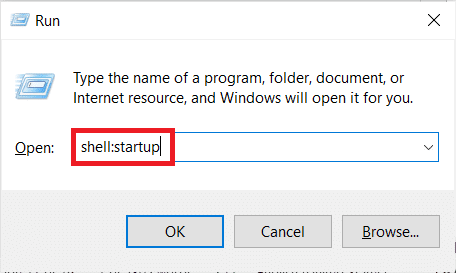
8. 只需将您之前制作的.bat文件放入起始文件夹即可。 这将保证我们之前生成的任务在每次系统启动时执行,从而在 Chrome 进程可以打开主应用程序之前终止它。
另请阅读:如何修复 Chrome 内存不足
方法 8:重新安装 Chrome
如果您的浏览器被试图将您带到某些网站的恶意软件劫持,正如一些用户所描述的那样。 浏览器劫持者有时会包含一个 AutoRun 密钥,该密钥会强制受感染的浏览器在每次系统启动时启动。 如果这种情况适用于您,您可以通过卸载现有的 Chrome 浏览器,然后重新安装新的 Chrome 副本来解决 chrome 自动打开的问题。 这就是你的做法:
1. 按Windows 键,键入应用程序和功能,然后单击打开。
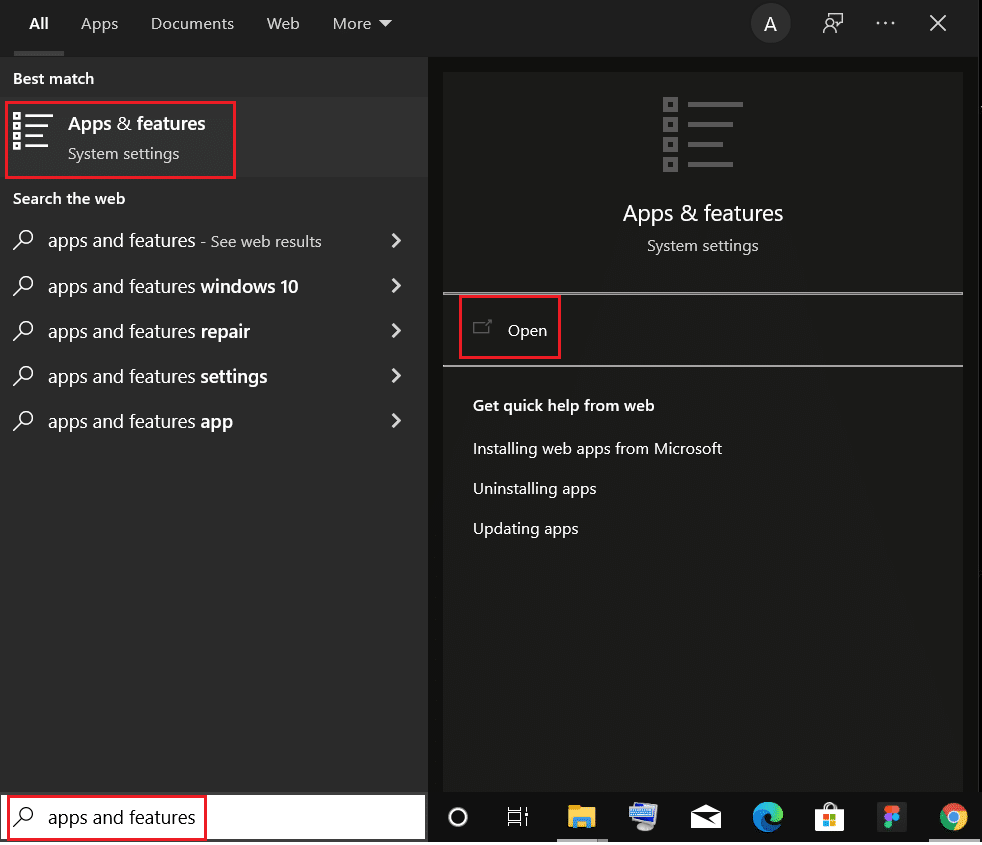
2. 在搜索此列表字段中搜索Chrome 。
3. 然后,选择Chrome并单击突出显示的卸载按钮。
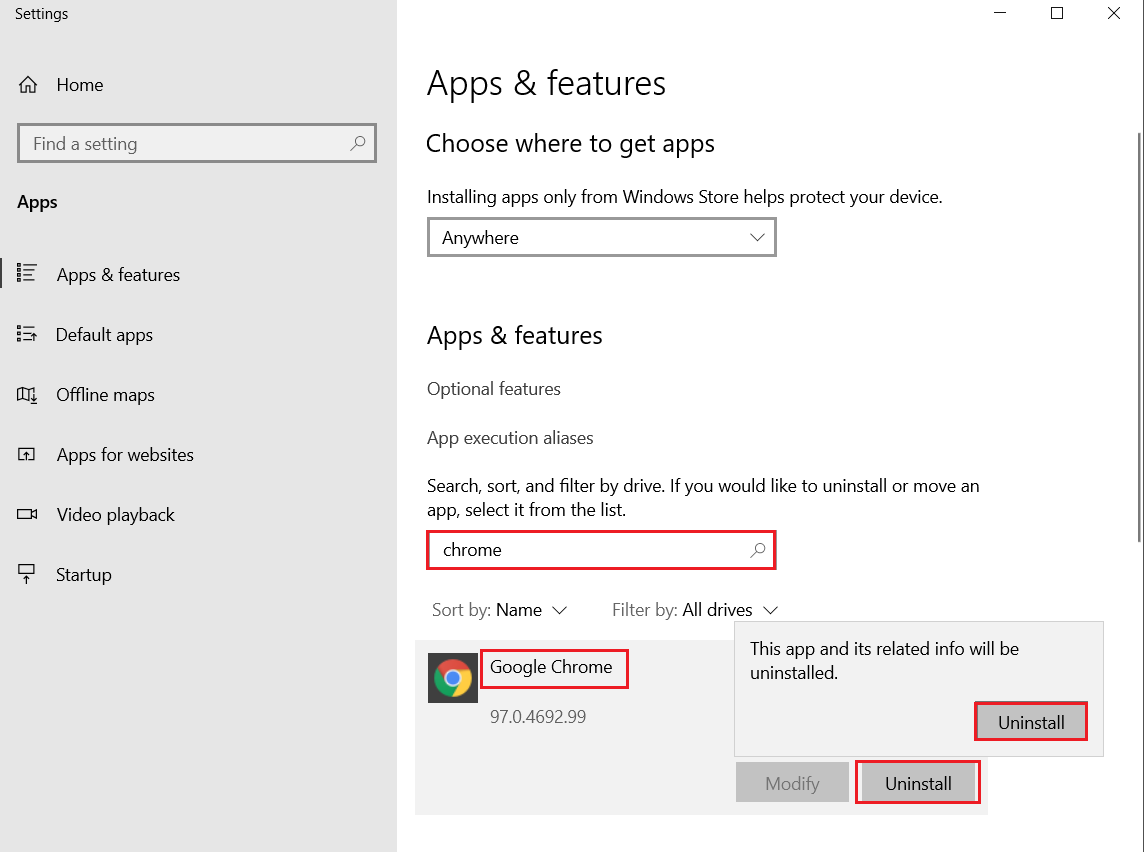
4. 再次点击卸载确认。
5. 现在,按Windows 键,键入%localappdata% ,然后单击打开以转到AppData 本地文件夹。
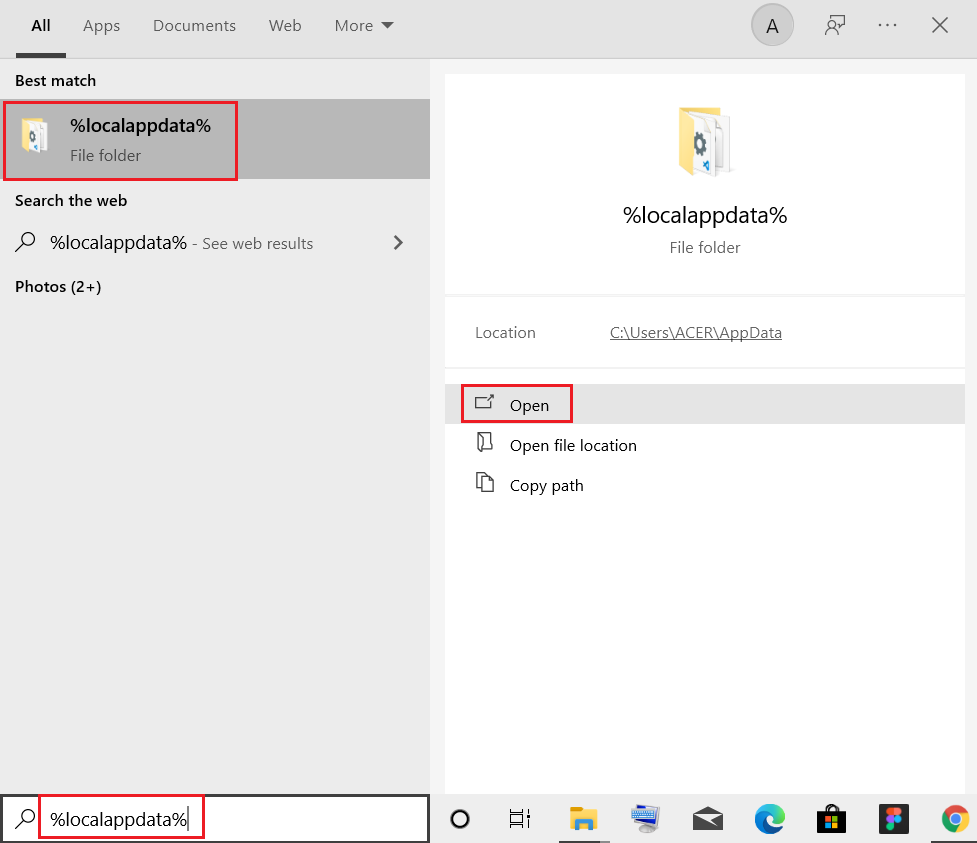
6. 双击打开Google文件夹。
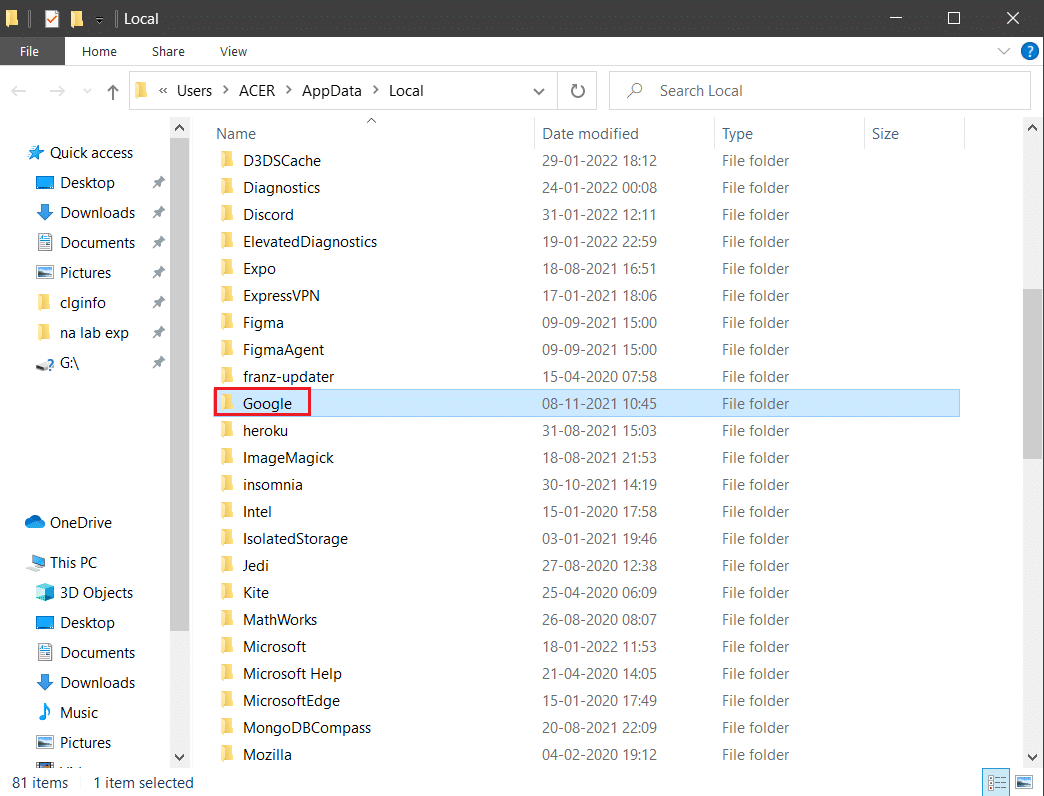
7. 右键单击 Chrome文件夹并选择删除选项,如下图所示。
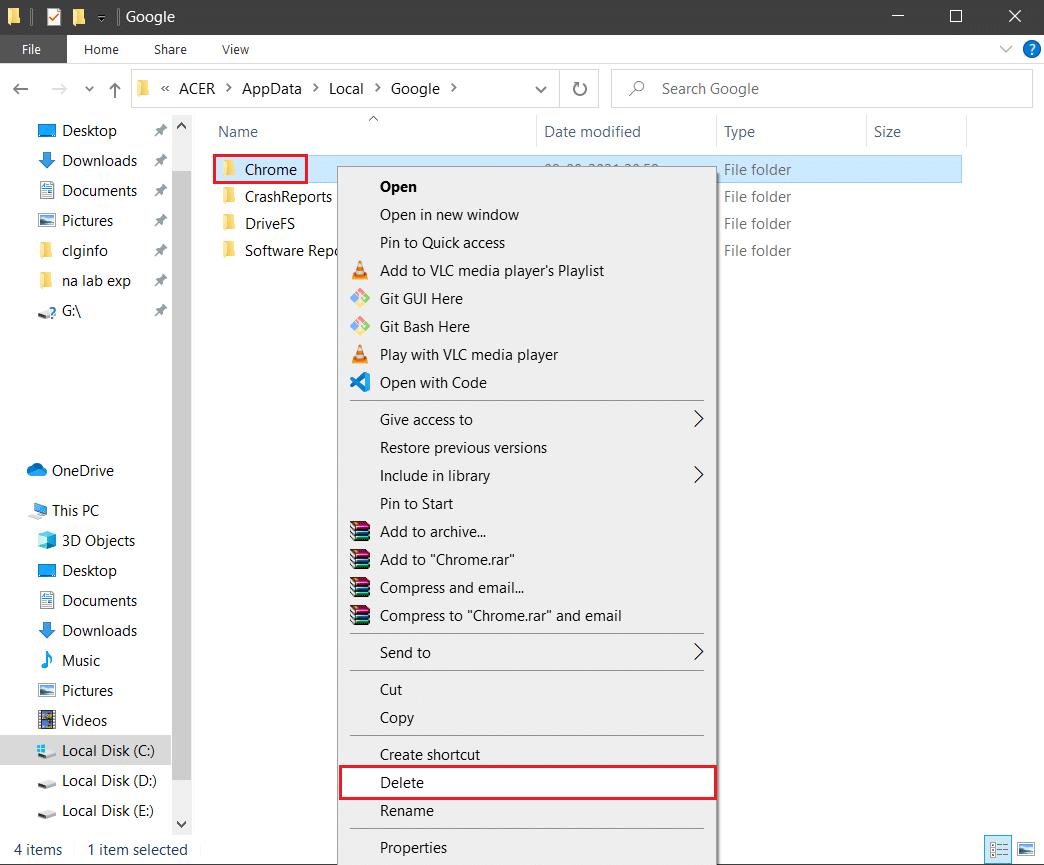
8. 再次按Windows 键,键入%appdata% ,然后单击打开以转到AppData Roaming文件夹。
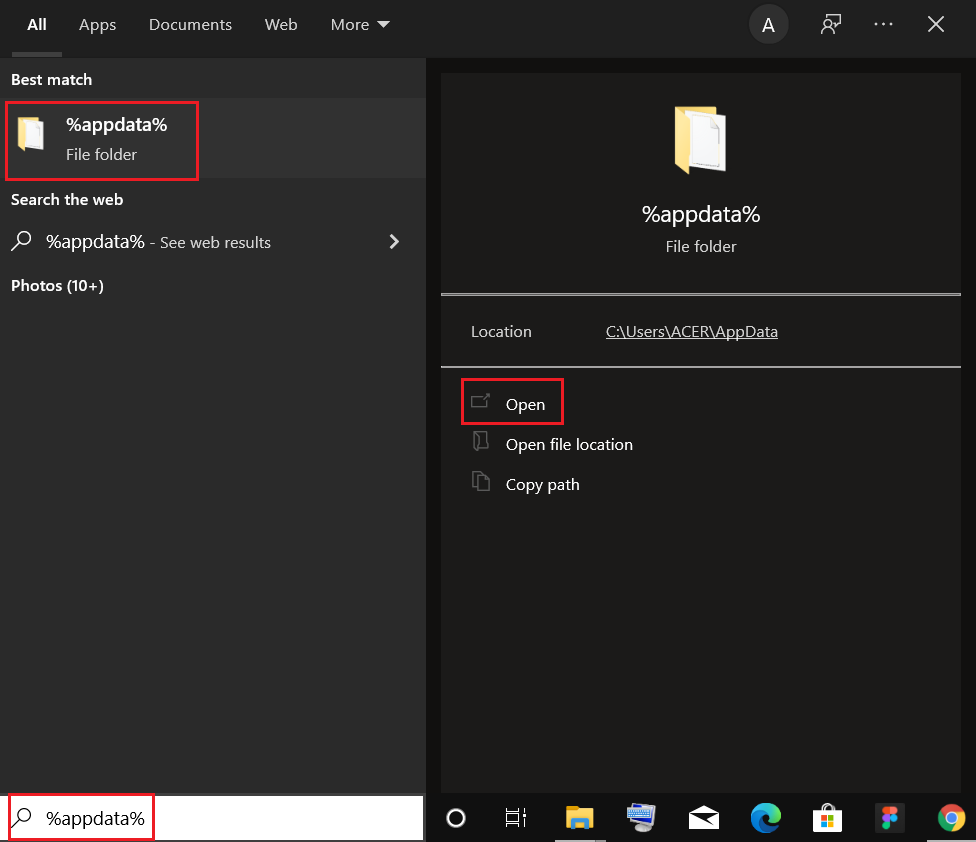
9. 再次,转到Google文件夹并删除Chrome文件夹,如步骤 6 - 7所示。
10. 最后,重新启动您的 PC。
11.接下来,从官网下载最新版本的谷歌浏览器。
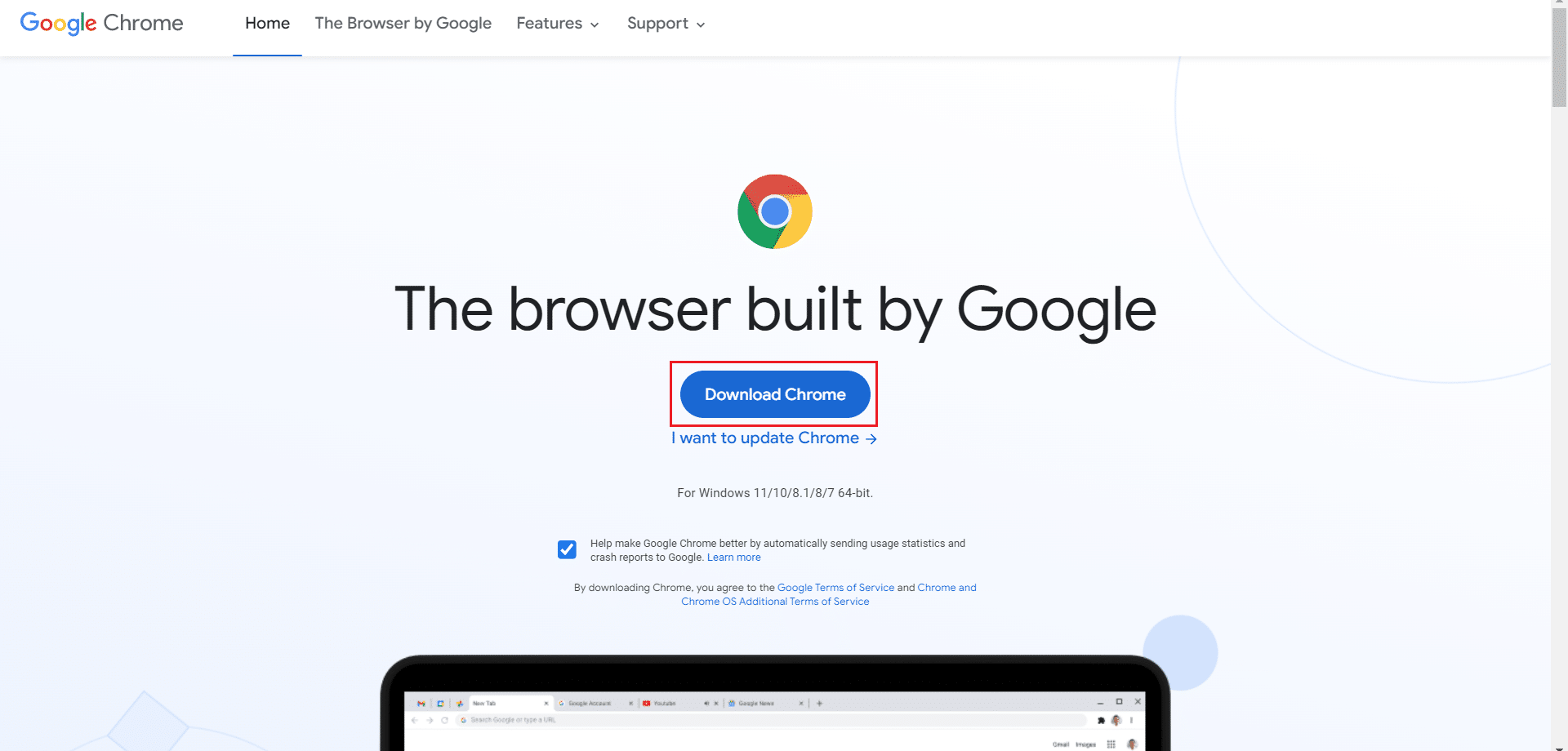
12. 运行安装文件并按照屏幕上的说明安装 Chrome 。
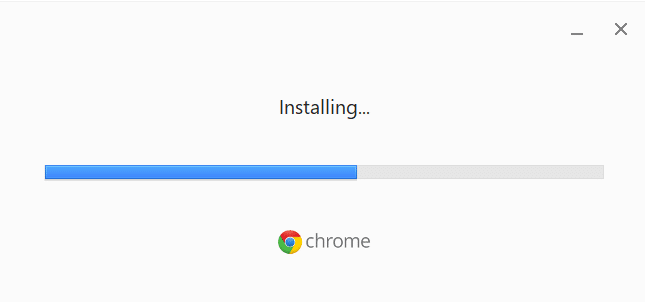
常见问题 (FAQ)
Q1。 当我打开我的电脑时,为什么我的浏览器会打开?
答:这是 Windows 10 秋季创意者更新中的一项新功能。在您关闭计算机之前打开的应用程序将在您重新启动或重新启动后立即重新打开。
推荐的:
- 如何在没有管理员权限的情况下安装软件
- 如何将 Chrome 更改为默认浏览器
- 如何在 Windows 10 上卸载 Chromium
- 修复 Windows 10 中的 Microsoft Edge ERR 网络更改
我们希望您发现此信息有用,并且您能够解决 Windows 10 上的Chrome 自动打开问题。请让我们知道哪种技术对您最有利。 如果您有任何疑问或意见,请使用下面的表格。
