修复谷歌浏览器不更新
已发表: 2022-02-08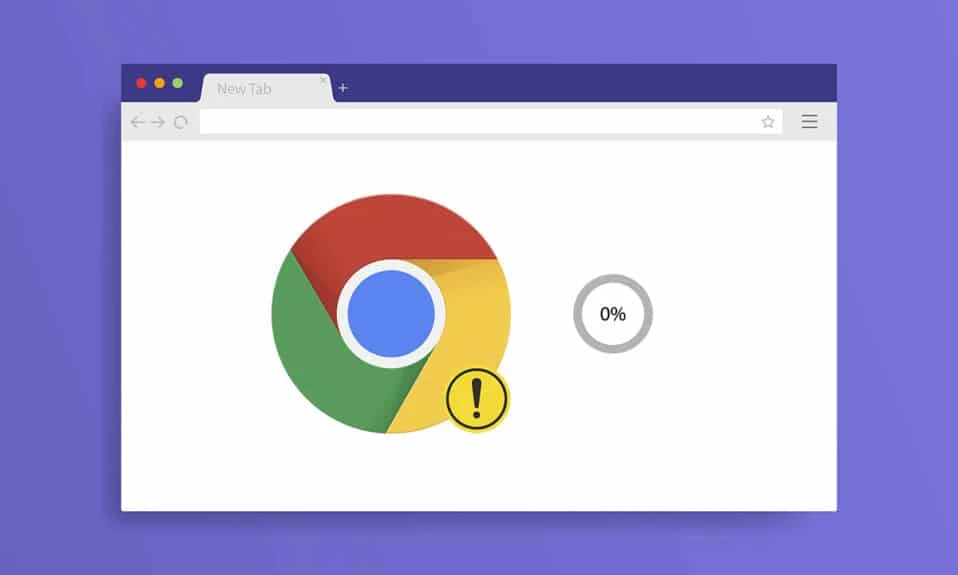
谷歌浏览器是这个科技世界中使用最广泛的浏览器。 当您想上网时,首先会想到此浏览器。 然而,谷歌浏览器有时会抛出一些错误。 每次您在 PC 上冲浪时,都会有更新 Google Chrome 的通知。 但是在尝试更新时,您可能会遇到谷歌浏览器不会更新的问题。 我们为您提供了一份有用的指南,可以解决 Google Chrome 无法更新的问题。 所以,继续阅读!
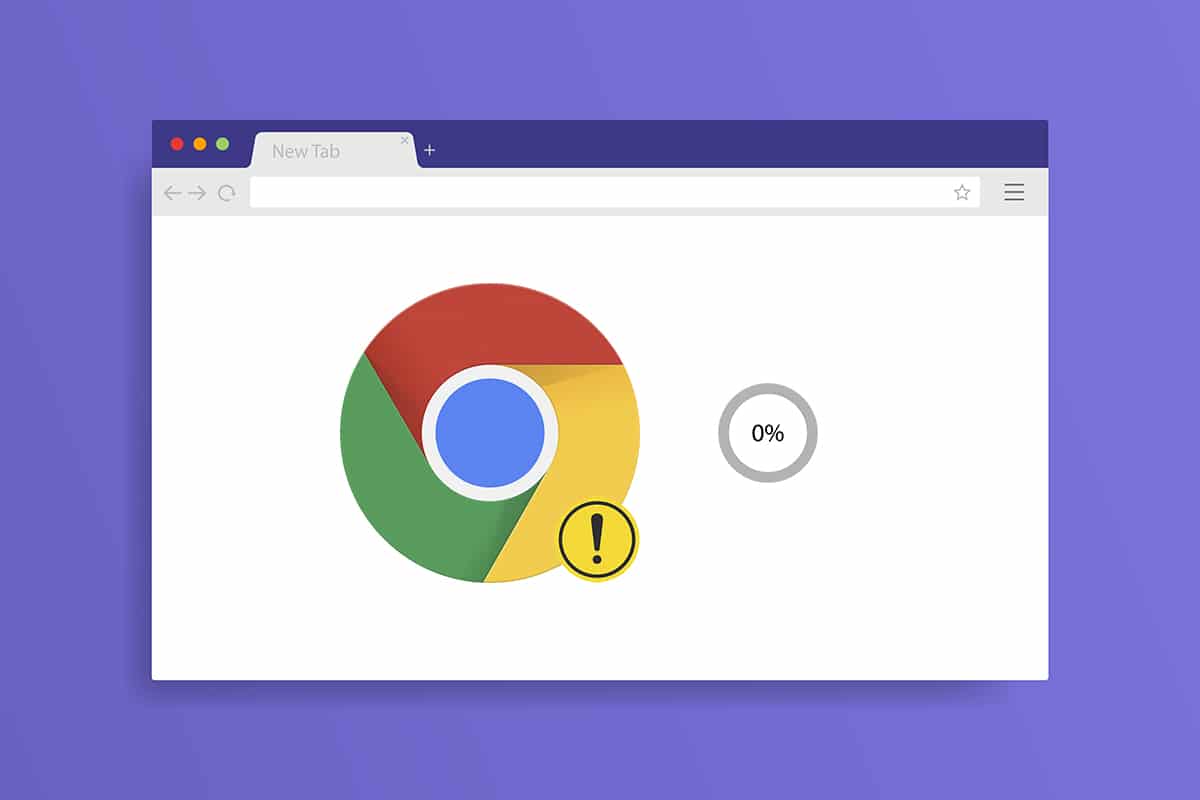
内容
- 如何修复 Google Chrome 未在 Windows 10 上更新
- 什么是 Chrome 更新问题?
- 如何更新谷歌浏览器
- 方法一:重启电脑
- 方法二:重启谷歌浏览器
- 方法三:清除浏览历史
- 方法 4:禁用扩展
- 方法五:关闭兼容模式
- 方法 6:执行磁盘清理
- 方法 7:启用 Google 更新服务
- 方法8:修改Windows注册表
- 方法 9:关闭 Windows Defender 防火墙(不推荐)
- 方法 10:运行恶意软件扫描
- 方法 11:重置 Chrome
- 方法 12:重新安装 Chrome
如何修复 Google Chrome 未在 Windows 10 上更新
在更新谷歌浏览器时,在更新过程中,您可能会遇到几个错误,例如检查更新时发生错误:更新检查未能启动(错误代码3: 0x80040154 ) 。
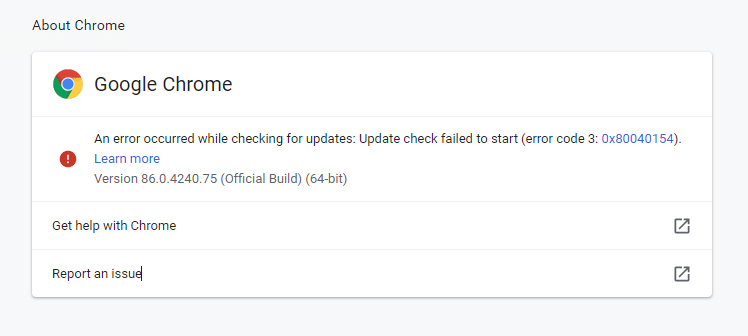
如果 Chrome 更新程序无法找到其更新服务器以开始该过程,您将面临此 Chrome 未更新问题。 如果您在 Windows 10 上更新 Google Chrome 并寻找解决方案时遇到相同的错误代码,那么本文将为您提供帮助。
什么是 Chrome 更新问题?
如果您在设备中遇到此问题,您可能会遇到下面列出的各种错误。
- 更新失败:更新已被管理员禁用
- 更新失败(错误:7 或 12)检查更新时出错:下载失败
- 更新失败(错误:4 或 10)检查更新时出错:更新检查启动失败
- 更新失败(错误:3 或 11)检查更新时出错:更新服务器不可用
- 此计算机将不再接收 Chrome 更新,因为不再支持 Windows XP 和 Windows Vista
无论错误和更新失败消息如何,您都可以按照下面讨论的故障排除方法来修复 Chrome 未更新问题。 但是,在通过这些方法之前,您可以尝试按照以下部分中给出的步骤更新 Chrome。
如何更新谷歌浏览器
如果您遇到 Chrome 更新检查失败错误,那么您可以尝试手动安装最新版本。 这是如何做到的。
1. 启动谷歌 Chrome浏览器。
2. 单击三点图标以展开“设置”菜单。
3. 然后,选择帮助 >关于谷歌浏览器,如下图所示。
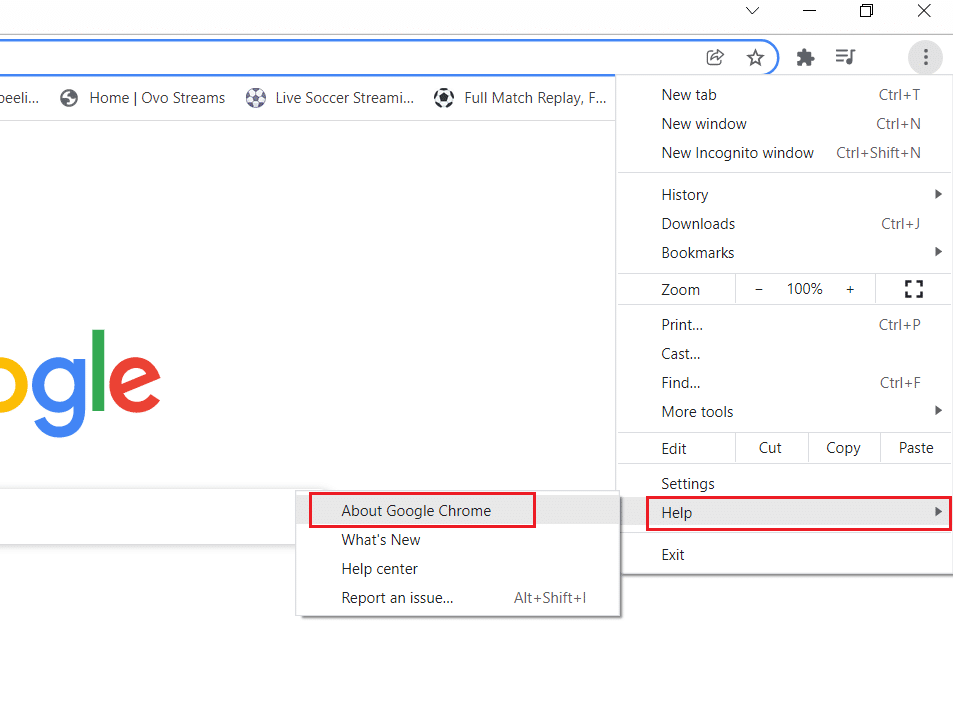
4. 允许谷歌浏览器搜索更新。 屏幕将显示检查更新消息,如图所示。
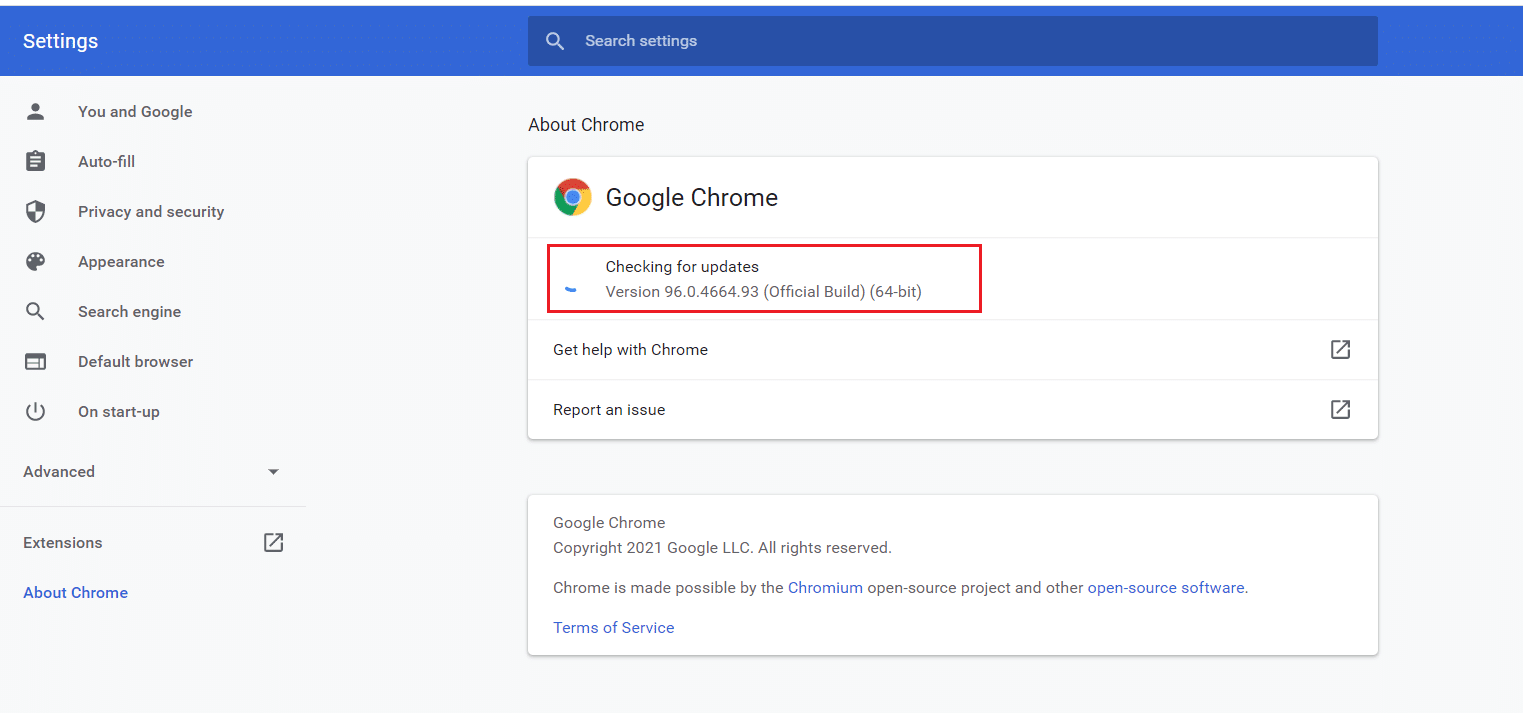
5A。 如果有可用更新,请单击更新按钮。
5B。 如果 Chrome 已经更新,则会显示Google Chrome 是最新消息。
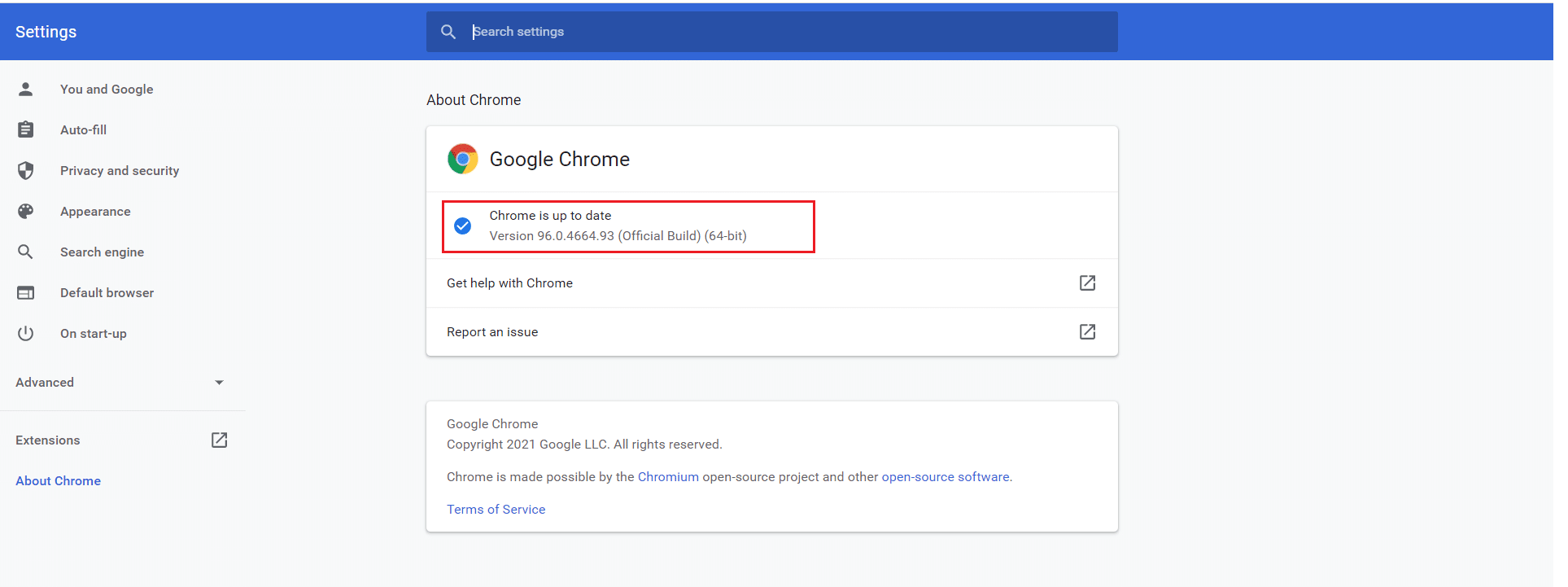
如果您无法更新谷歌浏览器,那么我们已经编制了一个解决此问题的方法列表,原因是检查更新时发生错误:更新检查无法启动(错误代码 3:0x80040154) 。 这些方法按从基本方法到高级方法的升序排列,以解决相同的问题。 如果您想在几个步骤内更快地获得修复,请按照相同顺序执行这些方法。 开始了!
方法一:重启电脑
在尝试其他方法之前,建议您重新启动系统。 在大多数情况下,重新启动您的设备将解决问题,而无需任何具有挑战性的布局。 因此,请尝试按照以下步骤重新启动系统并检查您是否再次遇到问题。 或者,您可以使用电源选项完全关闭系统,然后再次打开。
1. 导航到开始菜单。
2. 现在,选择电源图标。
注意:在 Windows 10 中,电源图标位于底部。 而在 Windows 8 中,电源图标位于顶部。
3. 会显示几个选项,如睡眠、关机和重启。 在这里,单击重新启动。
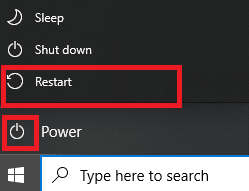
方法二:重启谷歌浏览器
修复由于检查更新错误时发生错误而导致 Chrome 未更新的最简单方法之一是重新启动 Google Chrome。 重新启动它将清除所有临时文件,并且您很有可能会解决您的问题。
1. 同时按 Ctrl + Shift + Esc 键启动任务管理器。
2. 在进程选项卡中,搜索并选择Chrome进程。
3. 然后,单击结束任务按钮,如下图所示。
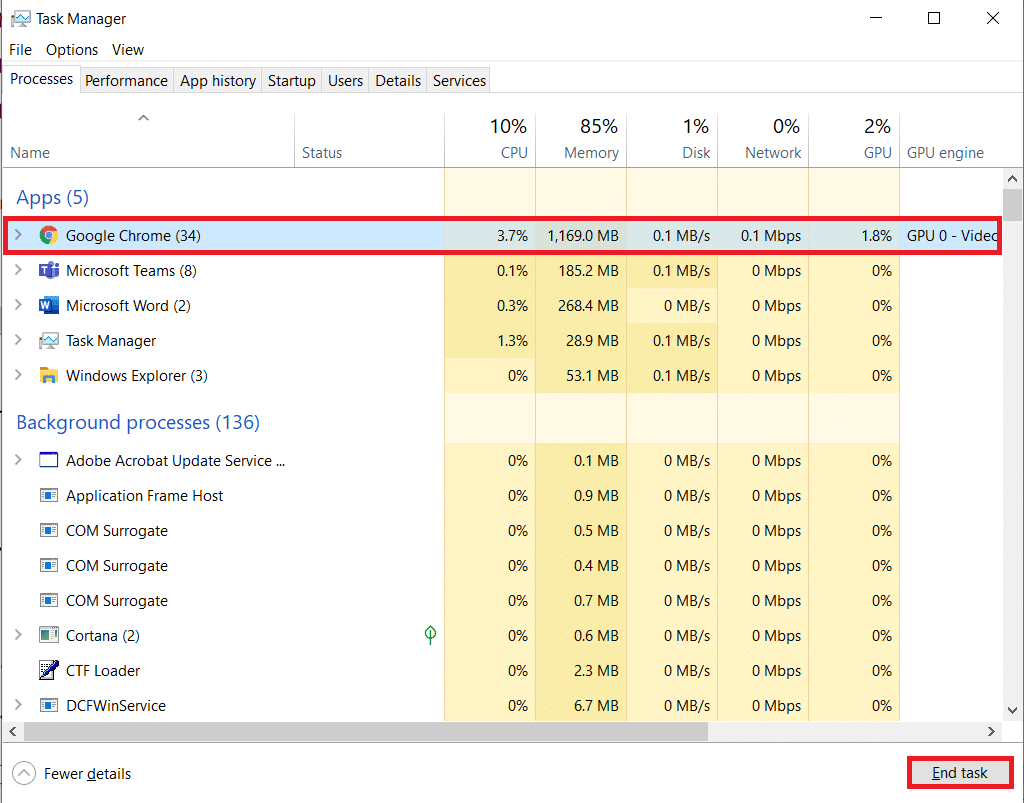
4. 现在,重新启动 Google Chrome并检查您是否已解决问题。
另请阅读:如何从 Google Chrome 导出已保存的密码
方法三:清除浏览历史
所有浏览历史文件都将作为临时文件存储在您的浏览器中。 随着时间的流逝,这些文件的大小会膨胀,损坏的文件会导致 Chrome 无法更新问题。 尝试清除浏览数据文件并检查您是否已解决此问题。
1. 启动谷歌浏览器。
2. 然后,点击三点图标>更多工具 >清除浏览数据... ,如下图所示。
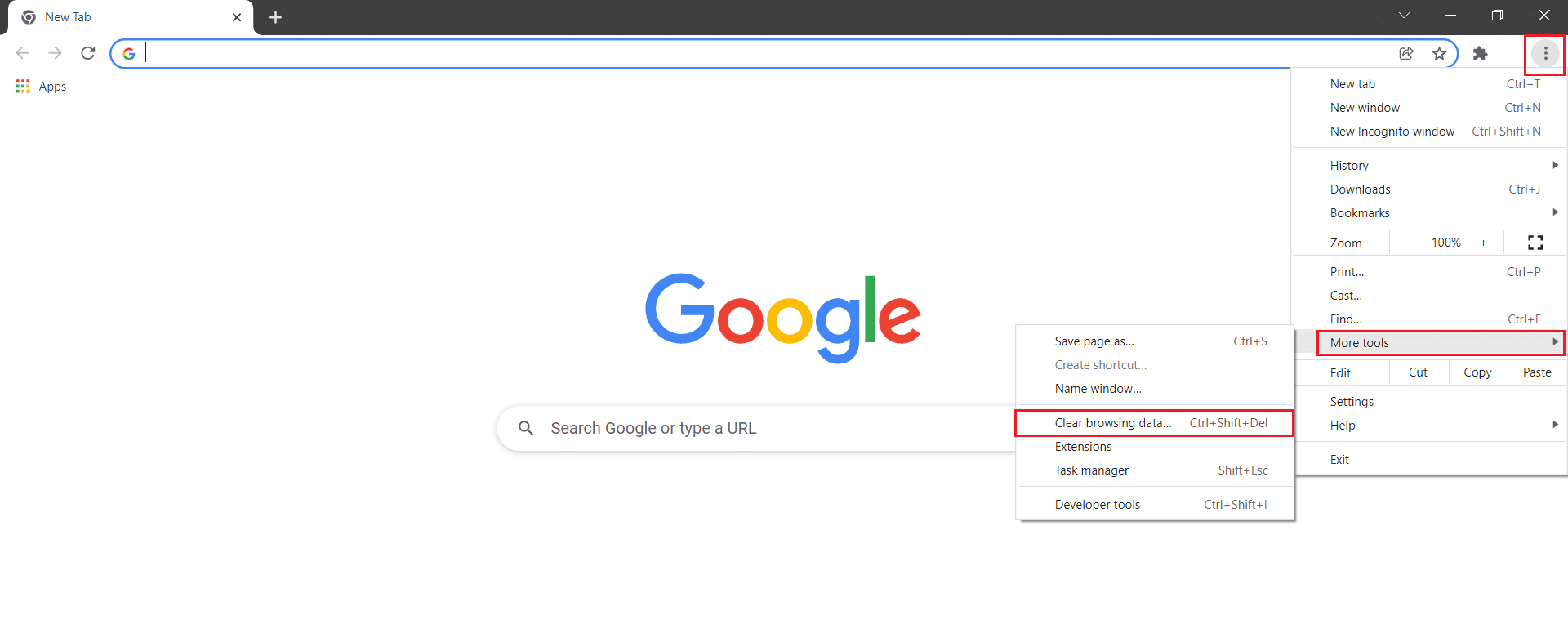
3. 检查以下选项。
- Cookie 和其他网站数据
- 缓存的图像和文件
4. 现在,选择时间范围的所有时间选项。
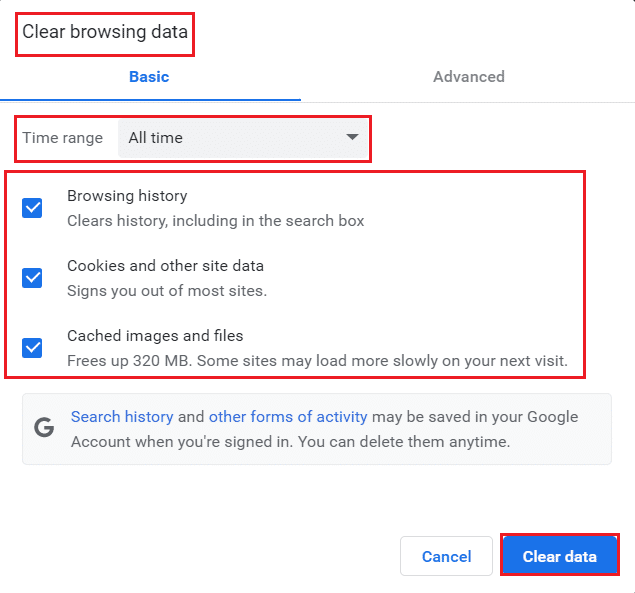
5. 最后,点击清除数据。
方法 4:禁用扩展
当您的系统中的标签页过多时,浏览器和计算机的速度会很慢,并且可能会减慢 Google Chrome 的更新速度,从而导致此问题。 在这种情况下,您的系统将无法正常运行,导致出现上述错误代码。 现在,您可以尝试关闭所有不必要的选项卡并重新启动系统。
如果您已关闭所有选项卡但仍然遇到问题,请尝试禁用所有扩展。
请按照以下说明从 Google Chrome 中删除扩展程序。
1. 启动Chrome并在URL 栏中输入chrome://extensions 。 按 Enter 键以获取所有已安装扩展的列表。
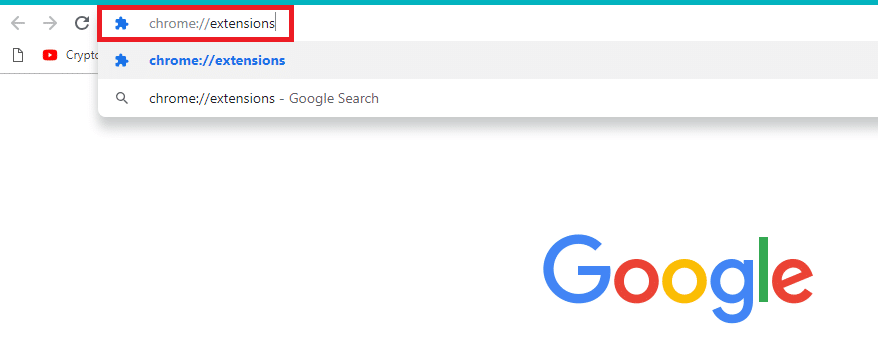
2.关闭扩展的切换开关(例如Chrome 的 Grammarly )以禁用它。
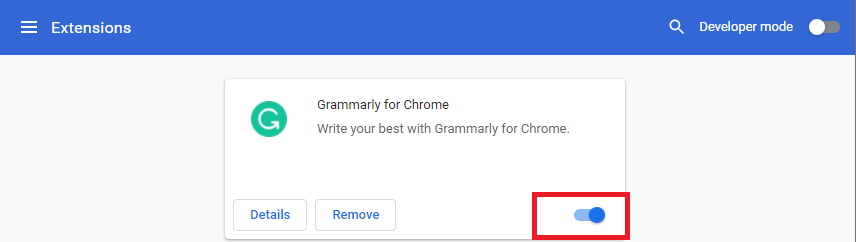
3.刷新您的浏览器,看看错误是否再次显示。
4.重复上述步骤,一一禁用扩展,检查错误是否修复。
另请阅读:如何从 Chrome 中删除 Bing
方法五:关闭兼容模式
Google Chrome 不适用于以前和较旧版本的 Windows XP、Windows Vista、Mac OS X 10.6、10.7 和 10.8。 您可能已为您的浏览器启用了兼容模式。 以下 Windows 版本支持 Chrome:
- Windows 7的
- 视窗 8
- 视窗 8.1
- Windows 10 或更高版本。
- 具有 Intel Pentium 4 处理器或更高版本能够流式处理 SIMD 扩展 3 的设备。
如果您的 PC 满足系统要求并引发错误,则此计算机将不再接收 Google Chrome 更新,因为在更新 Chrome 期间不再支持 Windows XP 和 Windows Vista 。 要关闭兼容模式,请按照以下步骤操作。
1. 右键单击桌面上的Google Chrome快捷方式并选择属性。
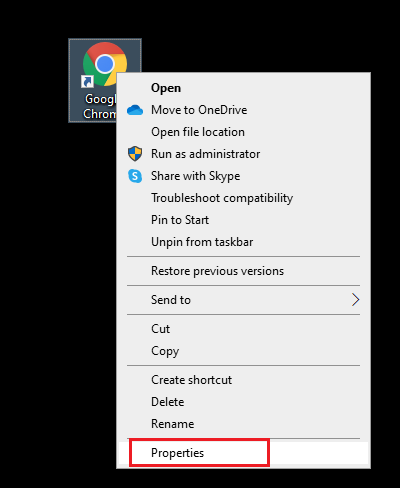
2. 导航到兼容性选项卡。
3. 现在,取消选中Run this program in compatible mode复选框。
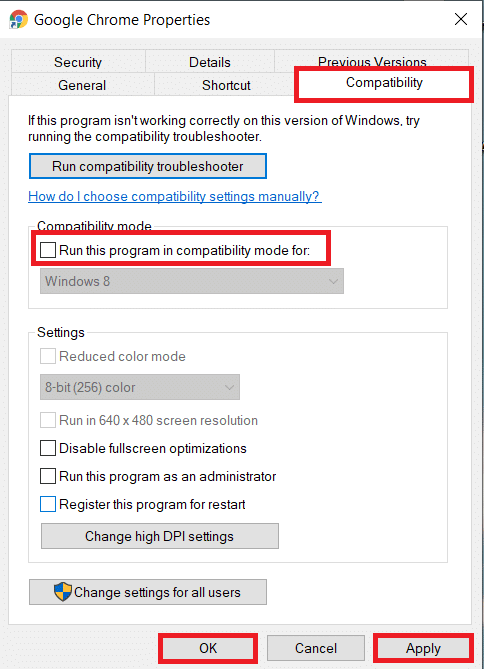
4. 最后,单击应用,然后单击确定以保存更改。
5. 现在,重新启动浏览器以查看问题是否已修复。
方法 6:执行磁盘清理
当您的系统有任何损坏的 Chrome 或注册表文件时,您会遇到 Google Chrome 不会更新的问题。 您可以执行磁盘清理来解决此问题。 然后,按照说明执行相同的操作。
注意:通过磁盘清理删除的数据不会从系统中永久删除,并且在您的硬盘驱动器上仍然可用。 您可以在需要时恢复文件。
1. 通过同时按Windows + E 键启动文件资源管理器,然后转到这台电脑。
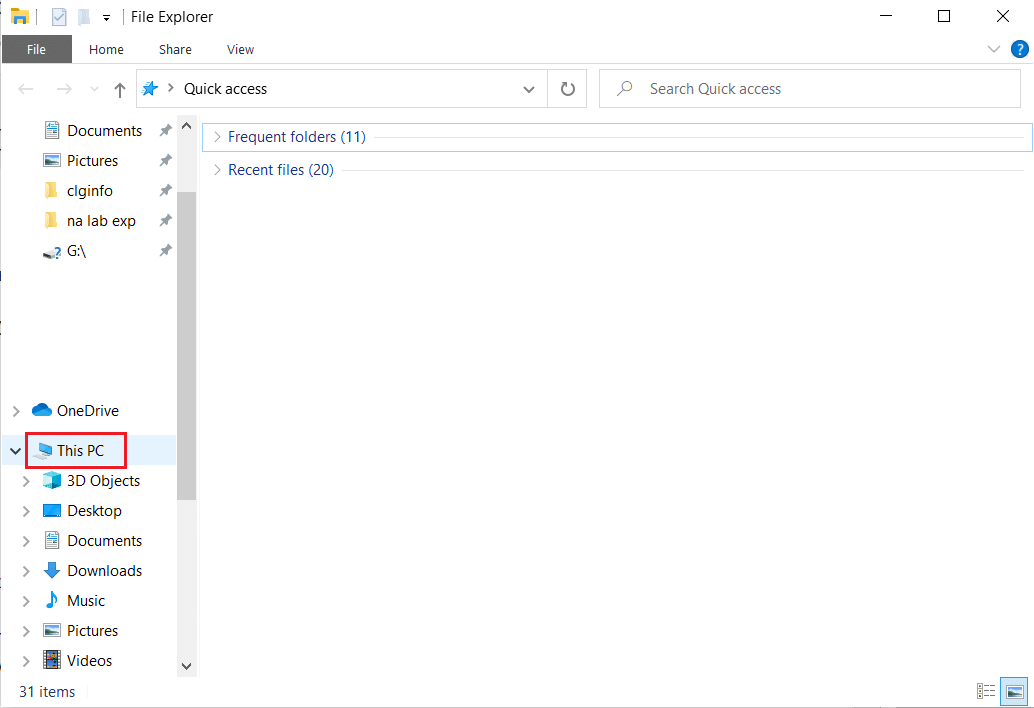
2. 在这里,右键单击安装Steam的驱动器(C:) ,然后选择属性,如图所示。
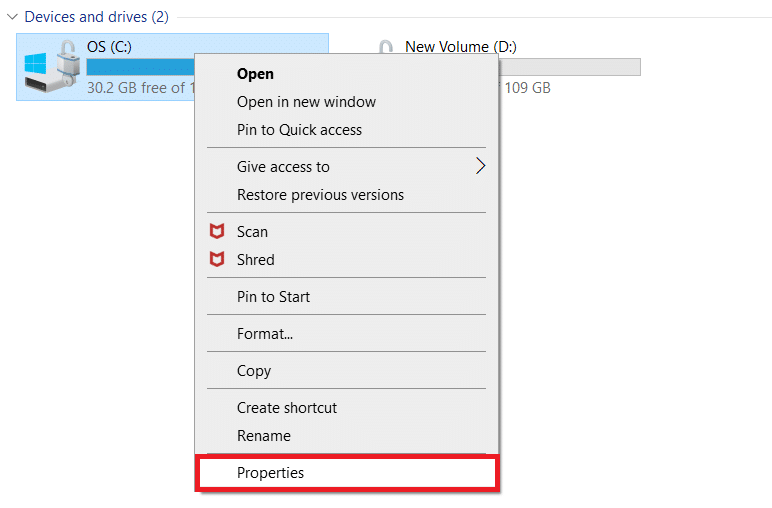
3. 在常规选项卡中,单击磁盘清理按钮。
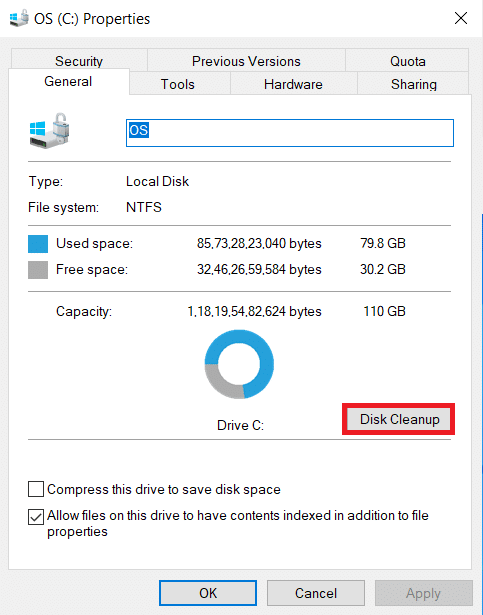
4. 将出现一个提示,磁盘清理将计算可以释放的空间量。
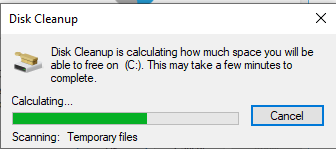
5. 选中Files to delete:下所有所需项目的复选框,然后单击Clean up system files 。
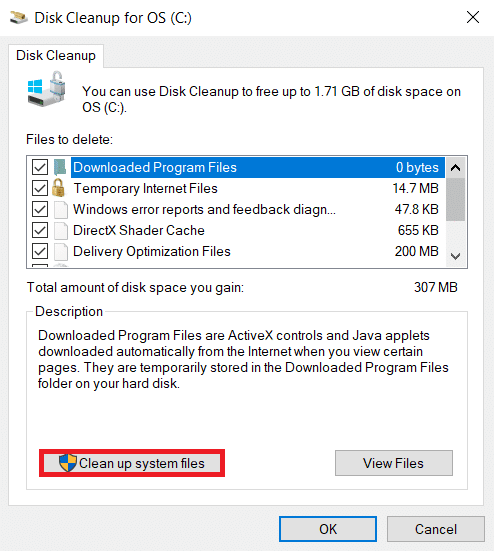
6.扫描完成后,再次选中所有选定项目的复选框,然后单击OK 。
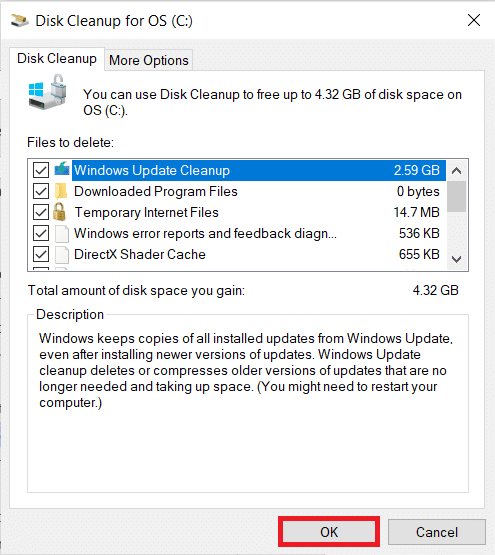
7. 最后,点击确认提示中的删除文件按钮。
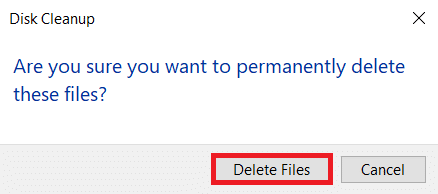
8.重启你的电脑。 要清理额外空间,请阅读 10 种释放硬盘空间的方法。
另请阅读:修复 Crunchyroll 无法在 Chrome 上运行
方法 7:启用 Google 更新服务
如果您的 PC 上禁用了 Google 更新服务,您将面临 Google Chrome 不会更新错误。 您可以使用下面提到的步骤手动启用它们。
1. 同时按下Windows + R 键打开运行对话框。
2. 输入services.msc并点击OK 。

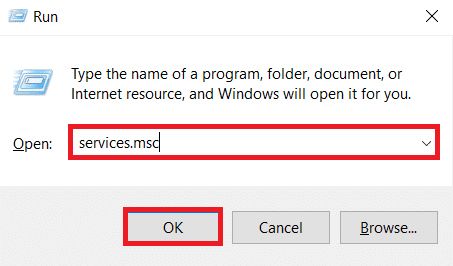
3. 现在,向下滚动列表并双击Google 更新服务 (gupdate) 。
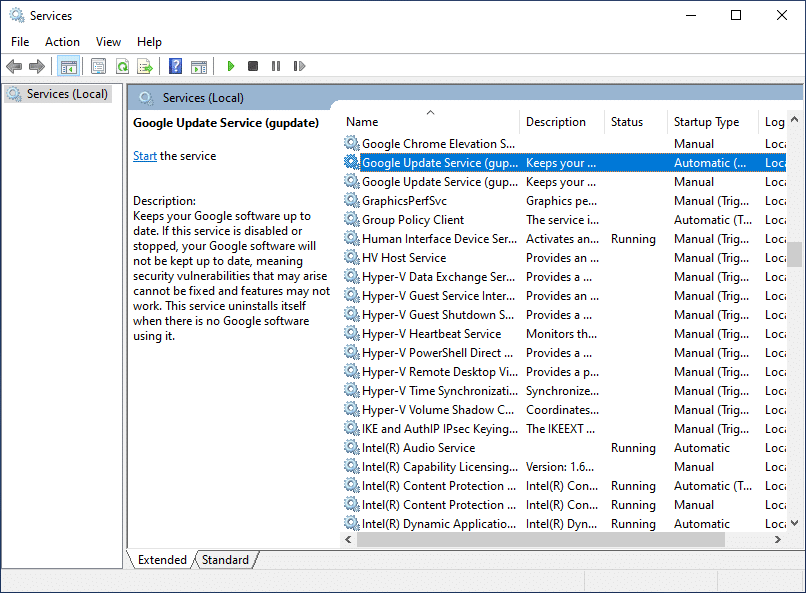
4. 然后,将启动类型设置为自动或自动(延迟启动) 。
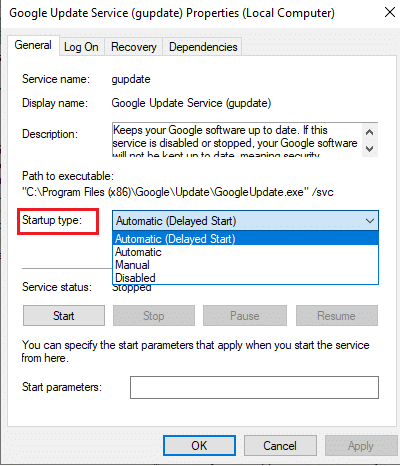
5. 现在,单击应用,然后单击确定以保存更改。
6. 再次向下滚动到列表并双击Google 更新服务 (gupdatem) 。
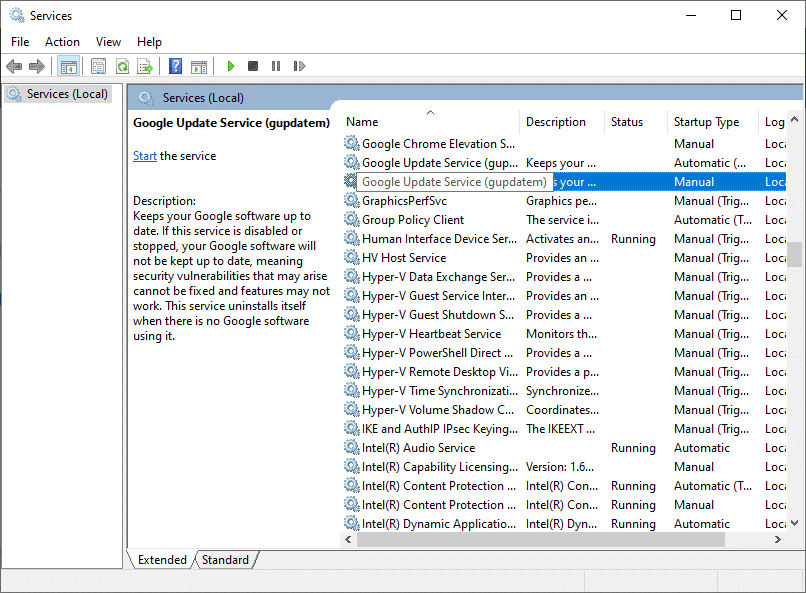
7. 然后,将启动类型设置为手动。
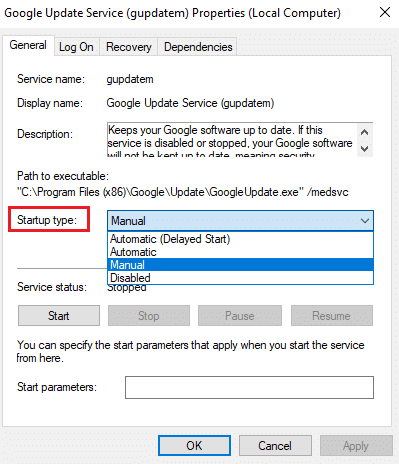
8. 现在,单击应用 > 确定以保存更改。
9. 最后,重新启动您的 PC并检查您是否已修复 Google Chrome 不会更新问题。
方法8:修改Windows注册表
在 Windows 注册表编辑器中修改注册表值可能会解决错误代码 3:0x80040154。 这里有一些实现相同的说明。
1. 启动运行对话框并输入regedit并按Enter 键。
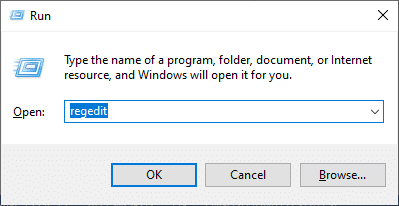
2. 在用户帐户控制提示中单击是。
3. 现在,在注册表编辑器中导航到以下路径。
计算机\HKEY_LOCAL_MACHINE\SOFTWARE\ Wow6432Node \Google\Update
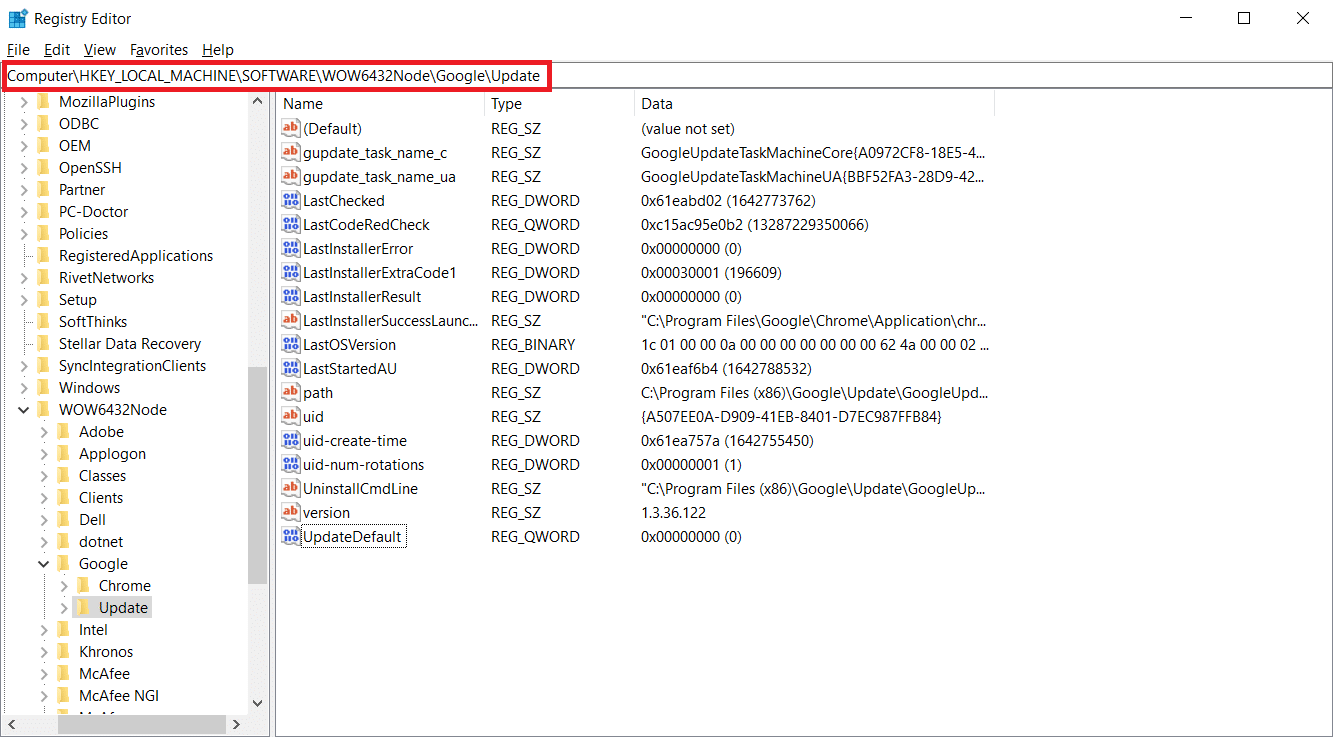
4. 现在,在右窗格中,右键单击UpdateDefault并选择Modify选项。
注意:如果找不到Updatedefault字符串,请尝试查找DefaultUpdate字符串。
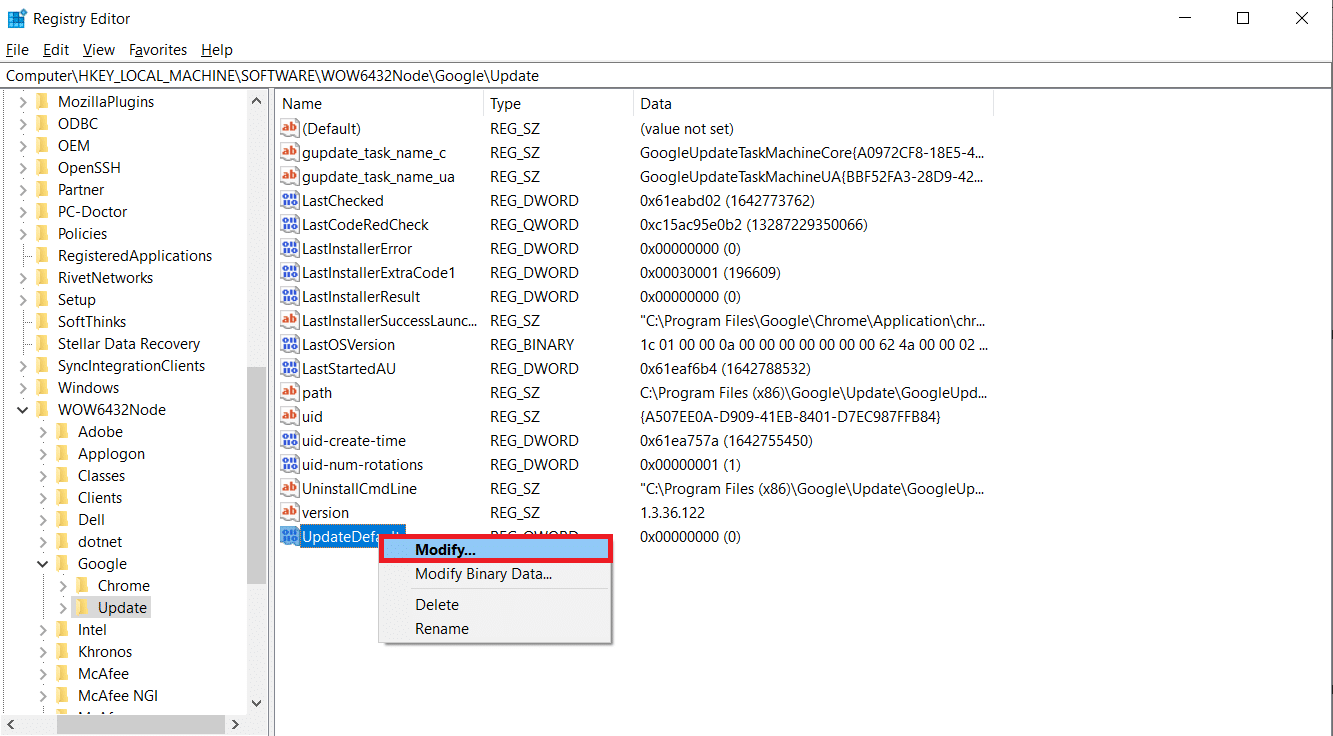
5. 然后,将Updatedefault的Value data设置为1 ,然后单击OK按钮。
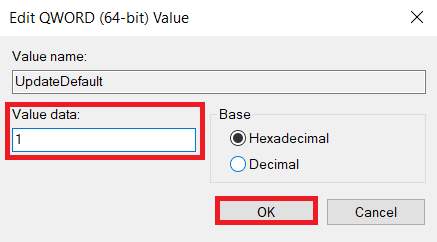
另请阅读:如何在 Chrome 中通过 HTTPS 启用 DNS
方法 9:关闭 Windows Defender 防火墙(不推荐)
出于安全原因,Windows Defender 可能会阻止 Chrome。 因此,您可以关闭 Windows Defender 防火墙来修复 Google Chrome 不会更新的问题。
注意:禁用防火墙会使您的系统更容易受到恶意软件或病毒攻击。 因此,如果您选择这样做,请确保在解决问题后尽快启用它。
1. 按Windows 键,键入控制面板,然后单击打开。
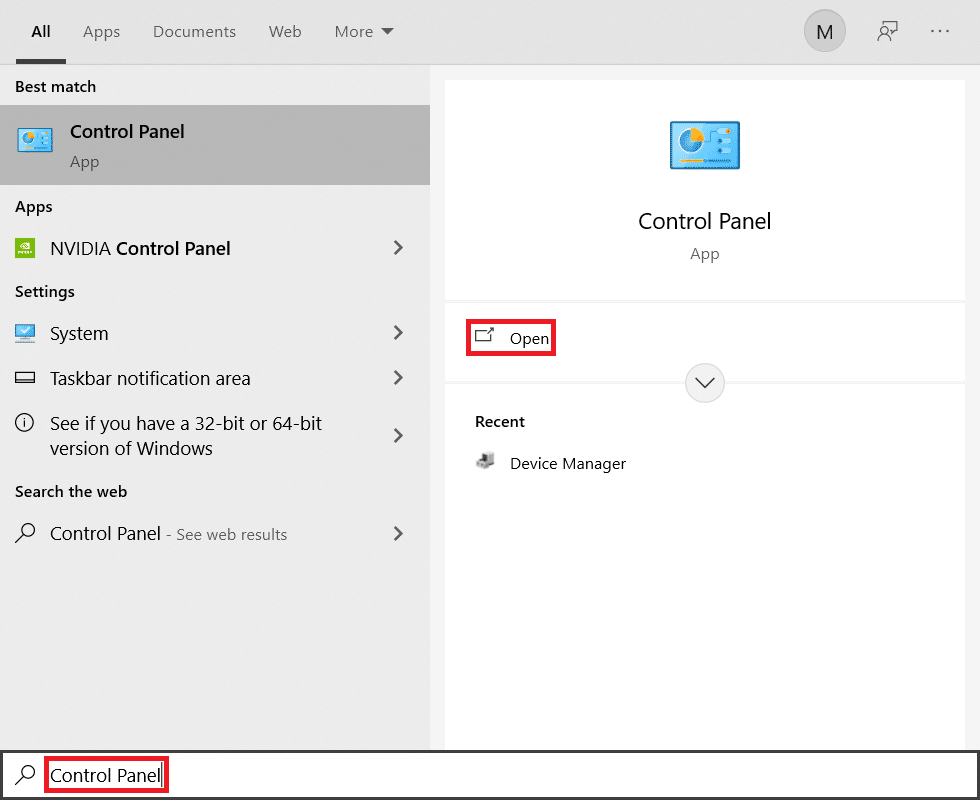
2. 设置查看方式 > 类别并选择系统和安全设置。
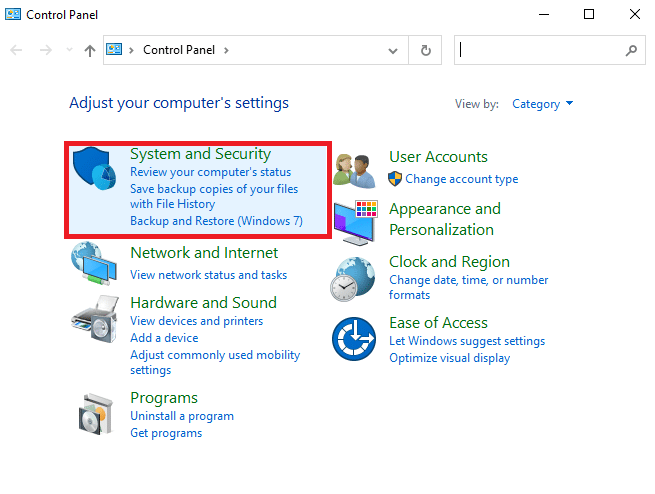
3. 单击Windows Defender 防火墙。
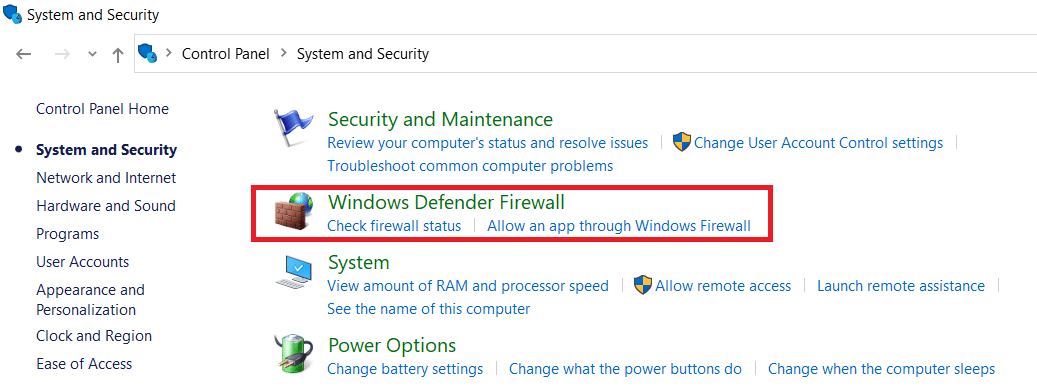
4. 从左窗格中选择打开或关闭 Windows Defender 防火墙选项,突出显示。
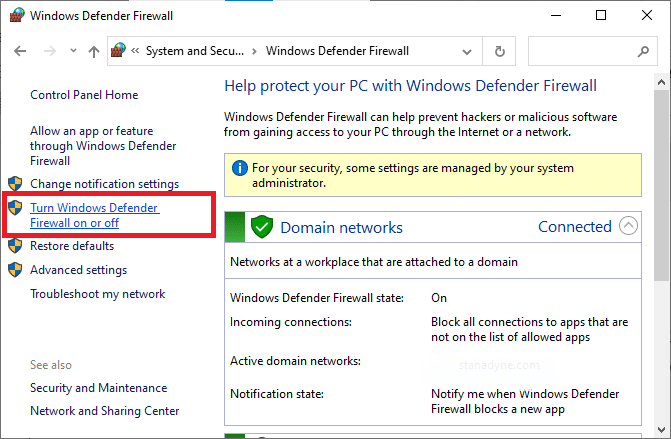
5. 在这里,为每个可用的网络设置(即域、公共和私有)选择关闭 Windows Defender 防火墙(不推荐)选项。
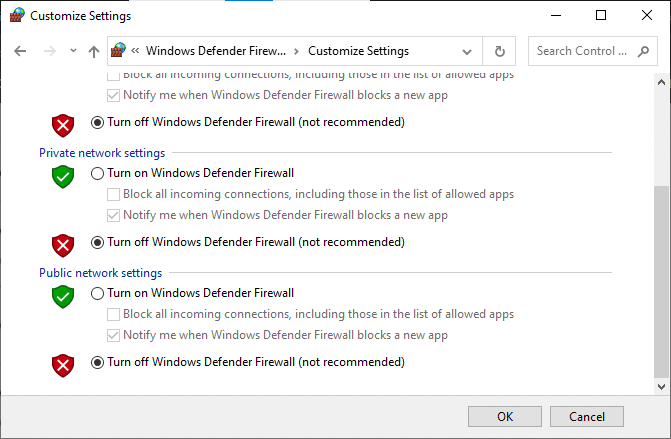
6. 最后,重启你的电脑。
方法 10:运行恶意软件扫描
如果您的 PC 中存在恶意软件,则可能会出现 Google Chrome 无法更新问题。 因此,请按照给定的步骤运行恶意软件扫描。
1. 同时按Windows + I 键启动设置。
2. 在这里,单击更新和安全设置,如图所示。
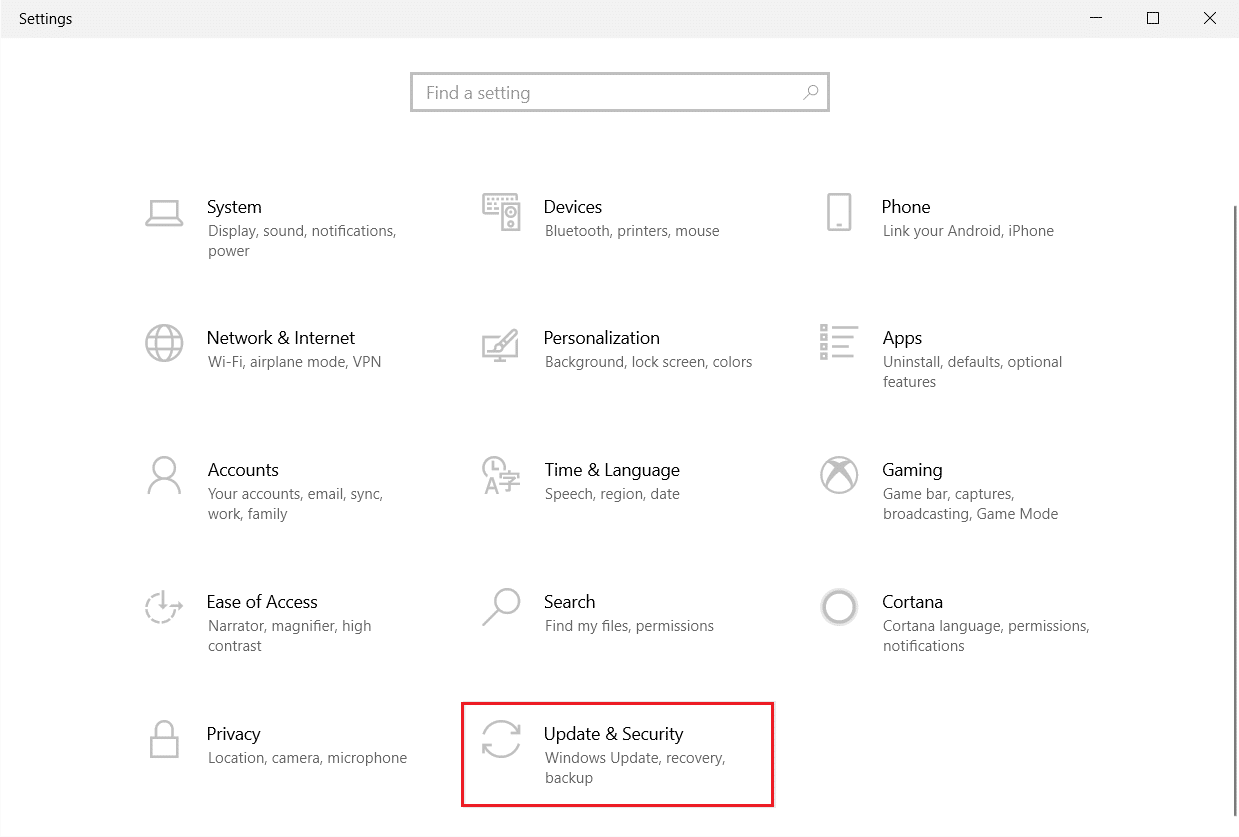
3. 转到左侧窗格中的Windows 安全性。
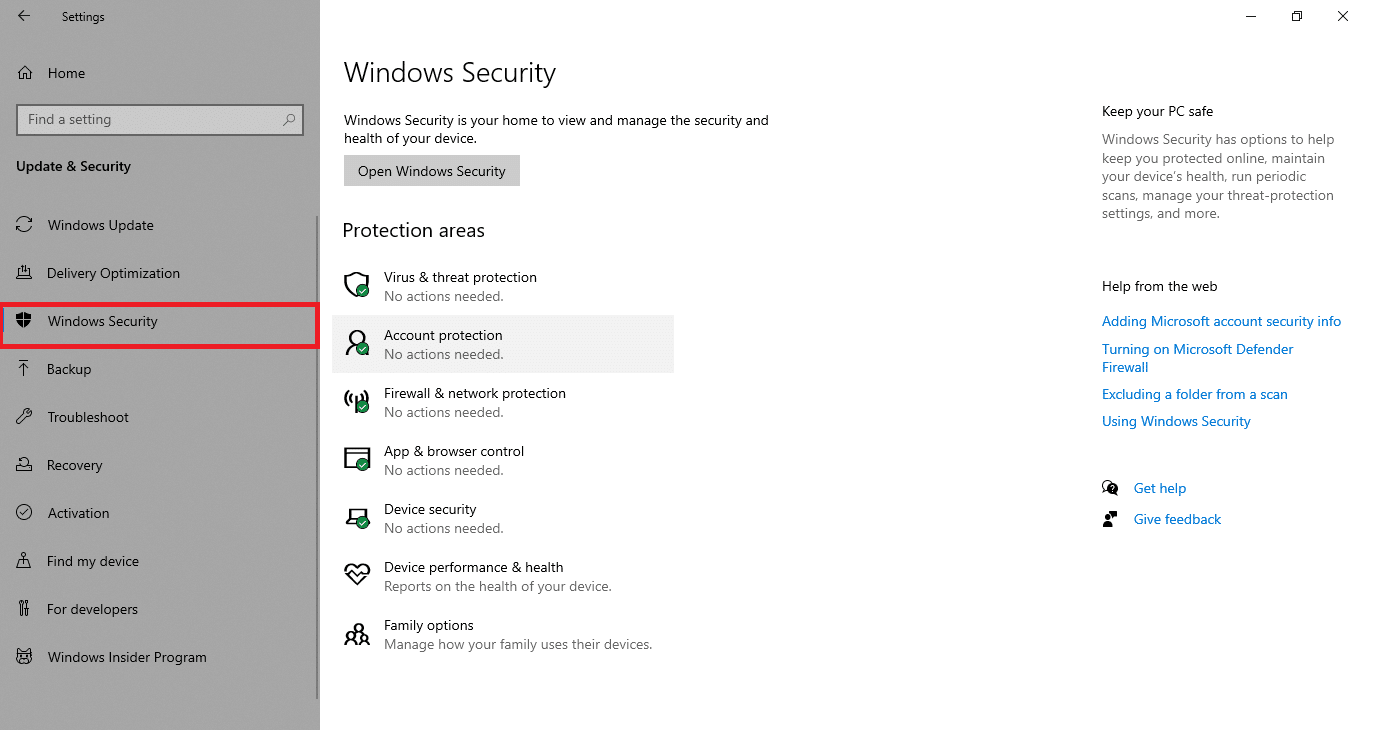
4. 单击右窗格中的病毒和威胁防护选项。
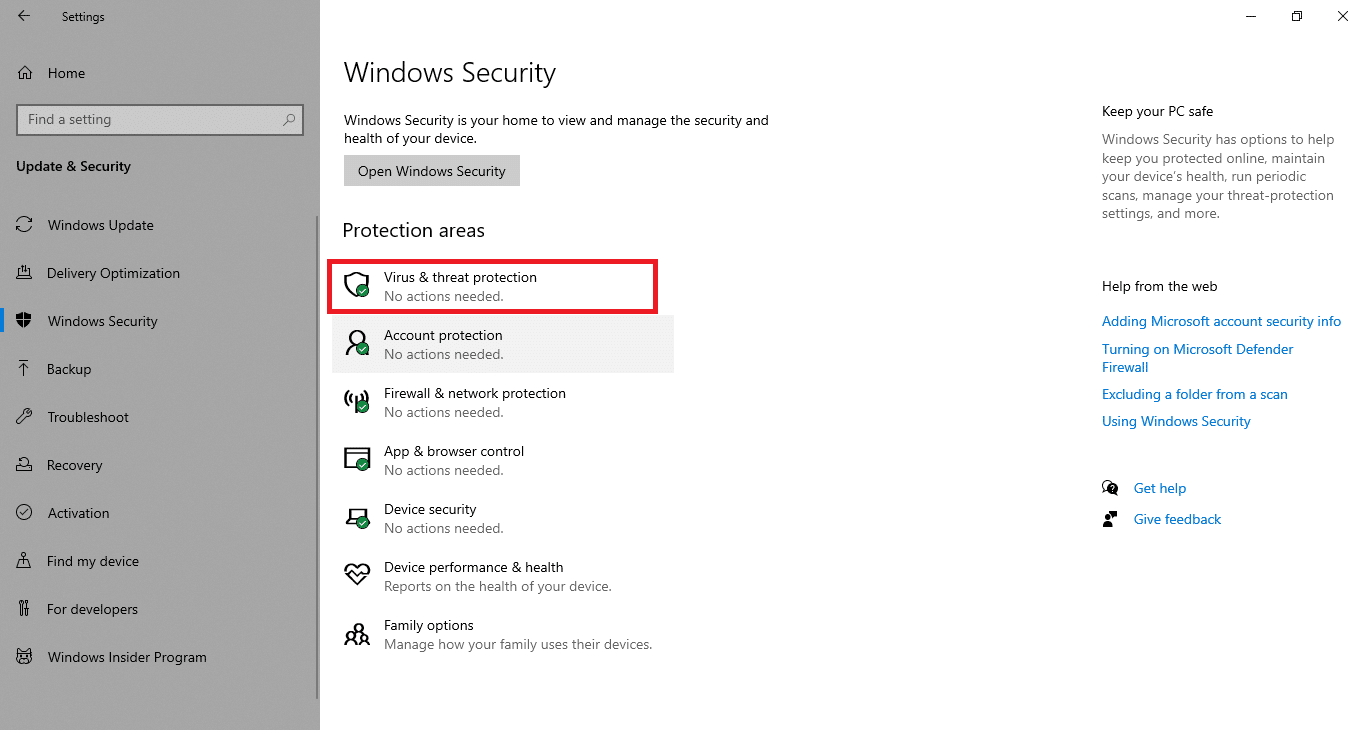
5. 单击快速扫描按钮搜索恶意软件。
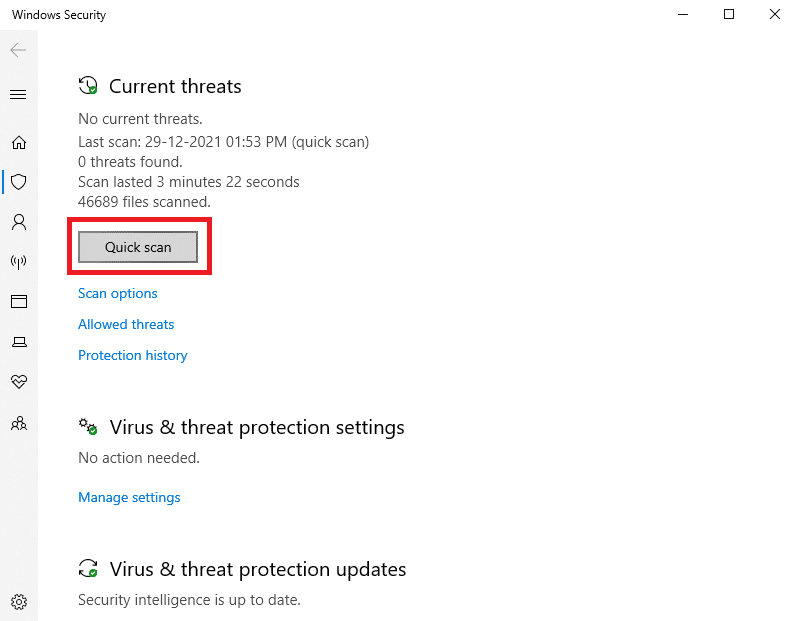
6A。 扫描完成后,将显示所有威胁。 单击当前威胁下的开始操作。
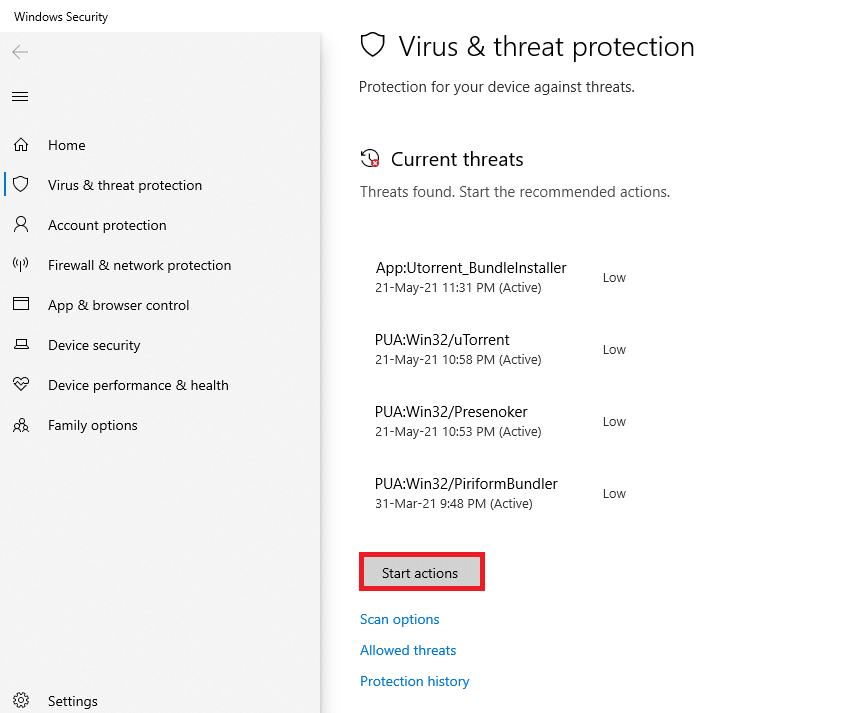
6B。 如果您的设备中没有威胁,设备将显示无当前威胁警报。
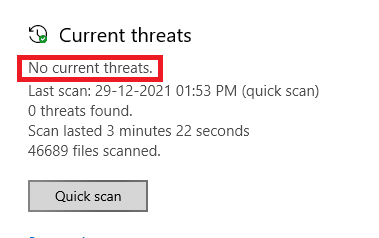
另请阅读:修复 Chrome 阻止下载问题
方法 11:重置 Chrome
重置 Chrome 会将浏览器恢复为其默认设置,并且您可以通过更多可能性来解决所讨论的问题。 请按照以下步骤重置 Google Chrome 并检查问题是否已解决。
1. 打开谷歌浏览器并转到chrome://settings/reset
2. 单击将设置恢复为原始默认值选项,突出显示。
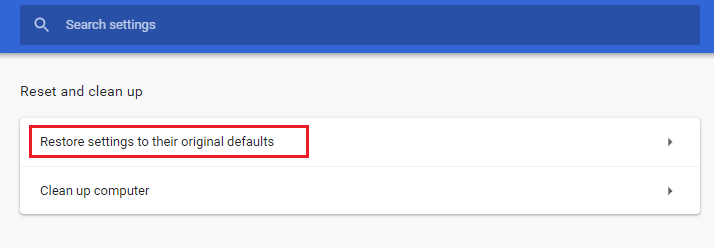
3. 现在,单击“重置设置”按钮确认您的操作。
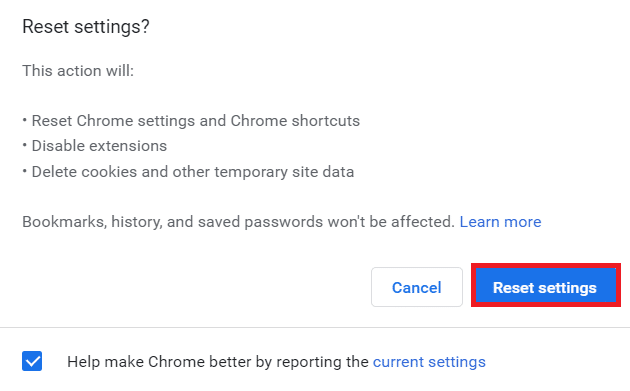
方法 12:重新安装 Chrome
如果上述方法都没有帮助您解决谷歌浏览器无法更新的问题,您可以尝试重新安装谷歌浏览器。 这样做将解决搜索引擎的所有相关问题、更新或其他触发 Chrome 更新问题的相关问题。
注意:备份所有收藏夹、保存的密码、书签并将您的谷歌帐户与您的 Gmail 同步。 卸载谷歌浏览器将删除所有保存的文件。
1. 按Windows 键,键入应用程序和功能,然后单击打开。
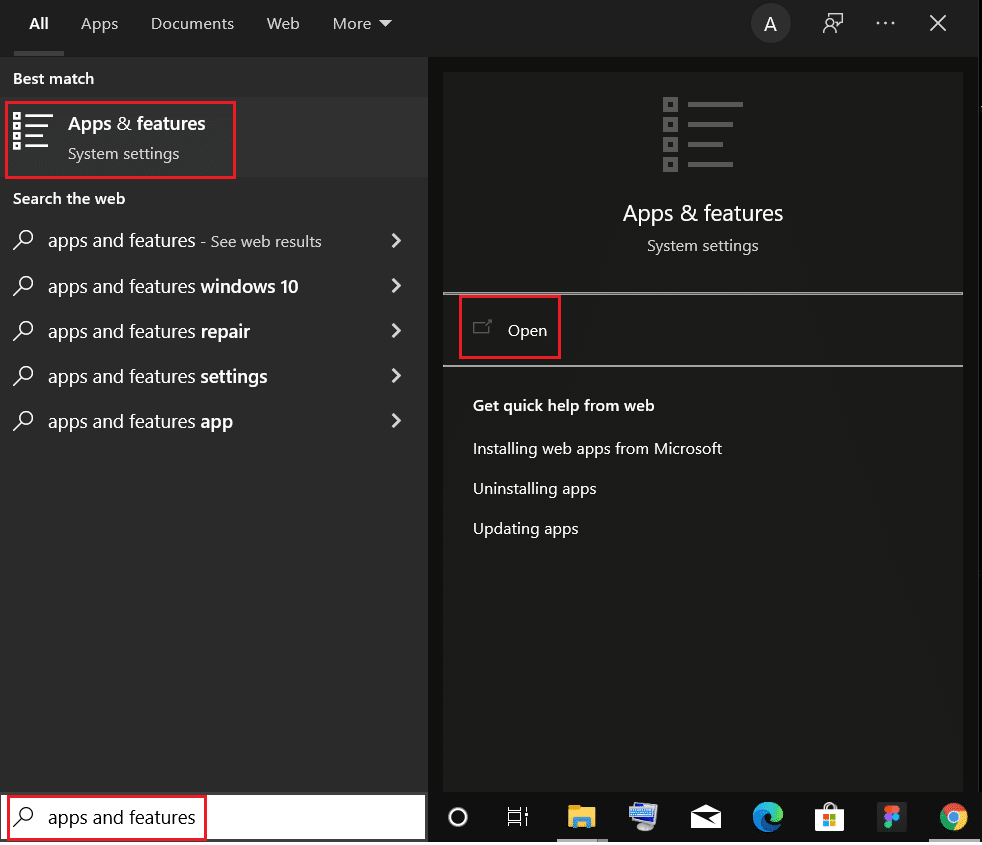
2. 在搜索此列表字段中搜索Chrome 。
3. 然后,选择Chrome并单击突出显示的卸载按钮。
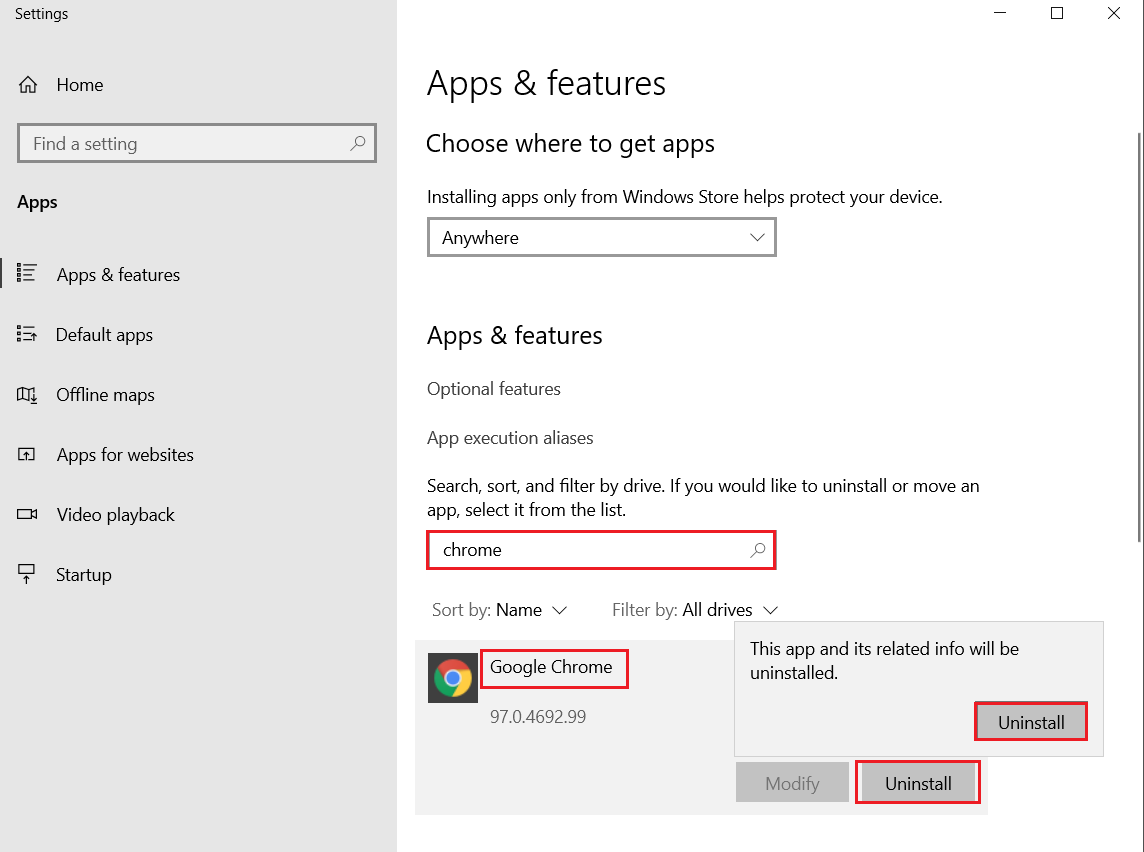
4. 再次点击卸载确认。
5. 现在,按Windows 键,键入%localappdata% ,然后单击打开以转到AppData 本地文件夹。
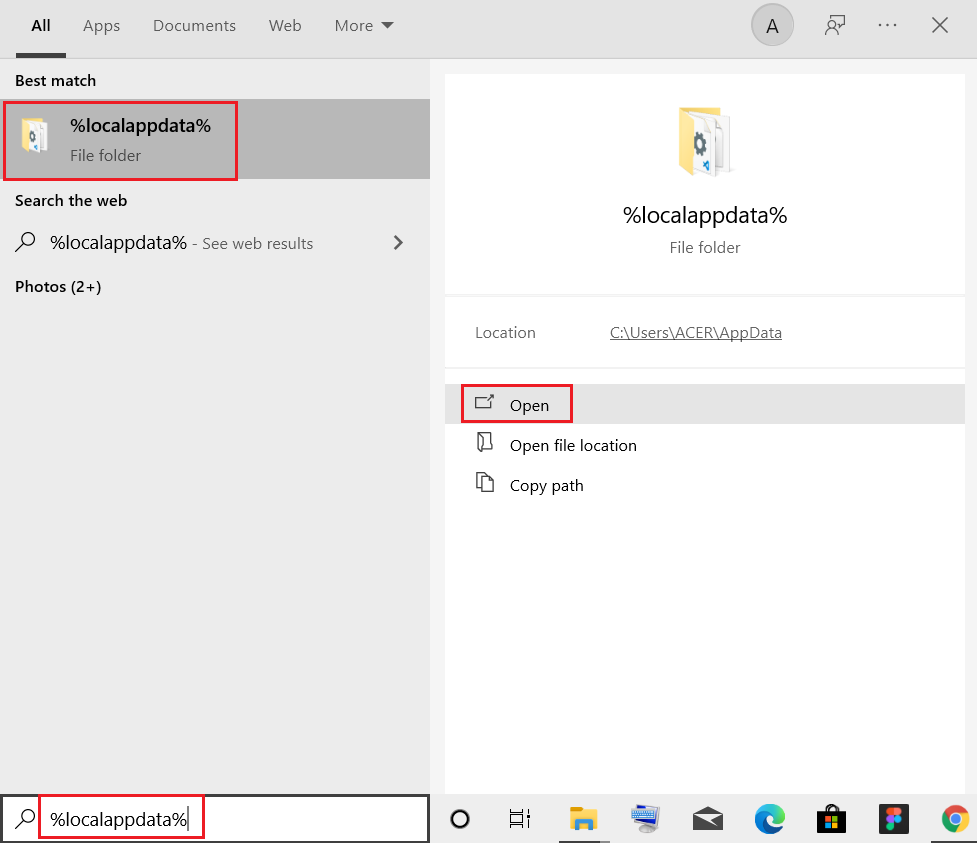
6. 双击打开Google文件夹。
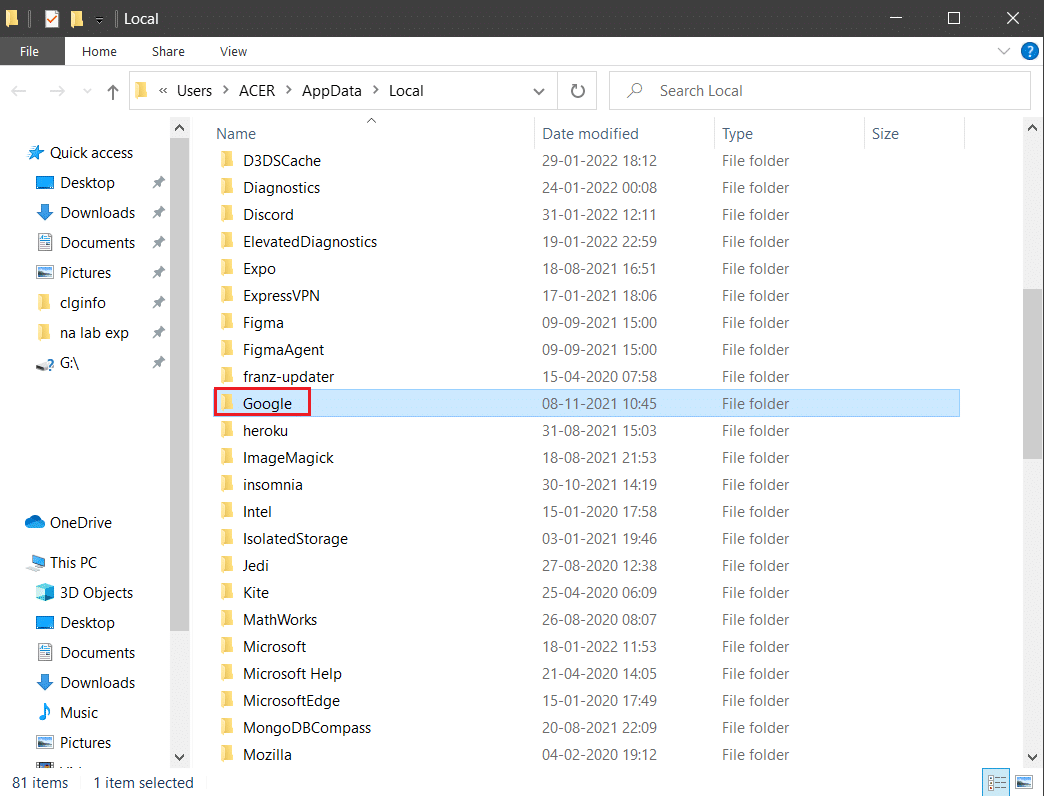
7. 右键单击 Chrome文件夹并选择删除选项,如下图所示。
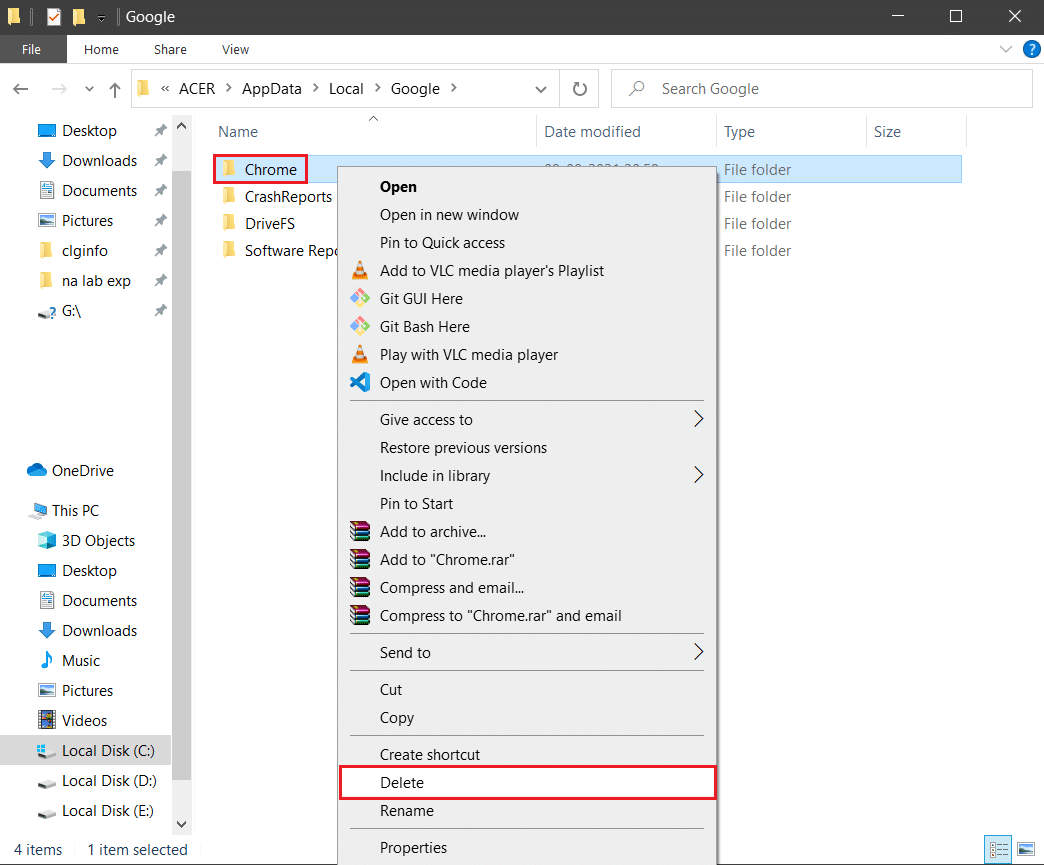
8. 再次按Windows 键,键入%appdata% ,然后单击打开以转到AppData Roaming文件夹。
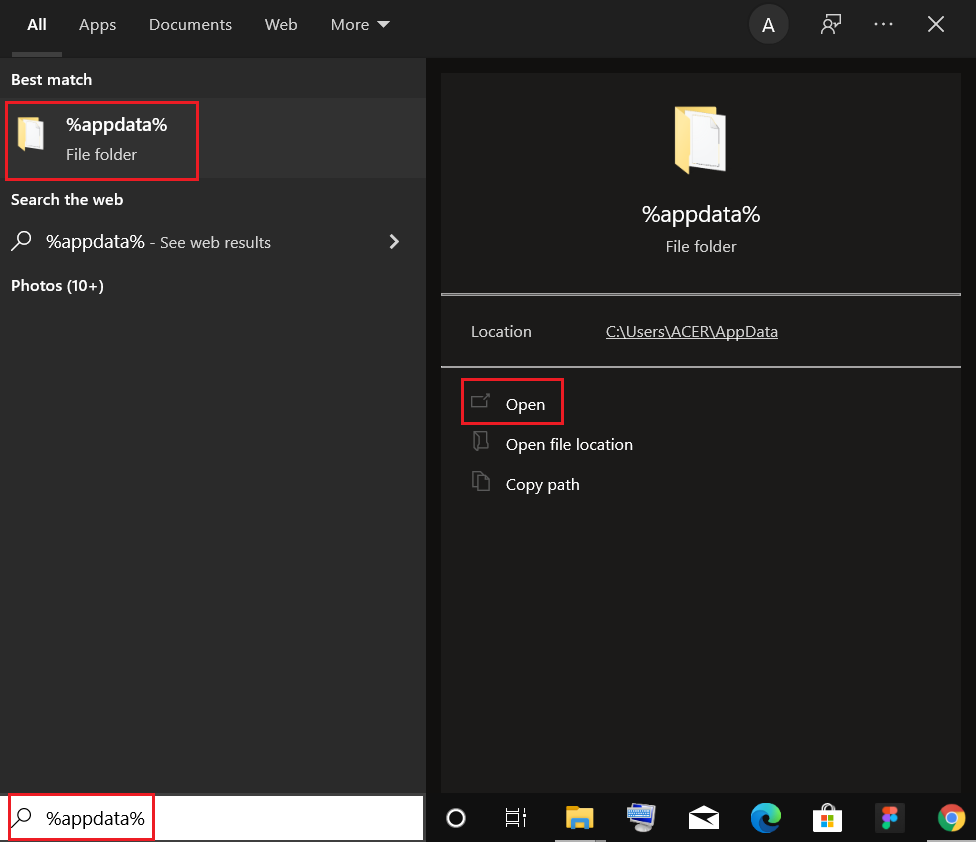
9. 再次,转到Google文件夹并删除Chrome文件夹,如步骤 6 - 7所示。
10. 最后,重新启动您的 PC。
11.接下来,如图所示下载最新版本的谷歌浏览器。
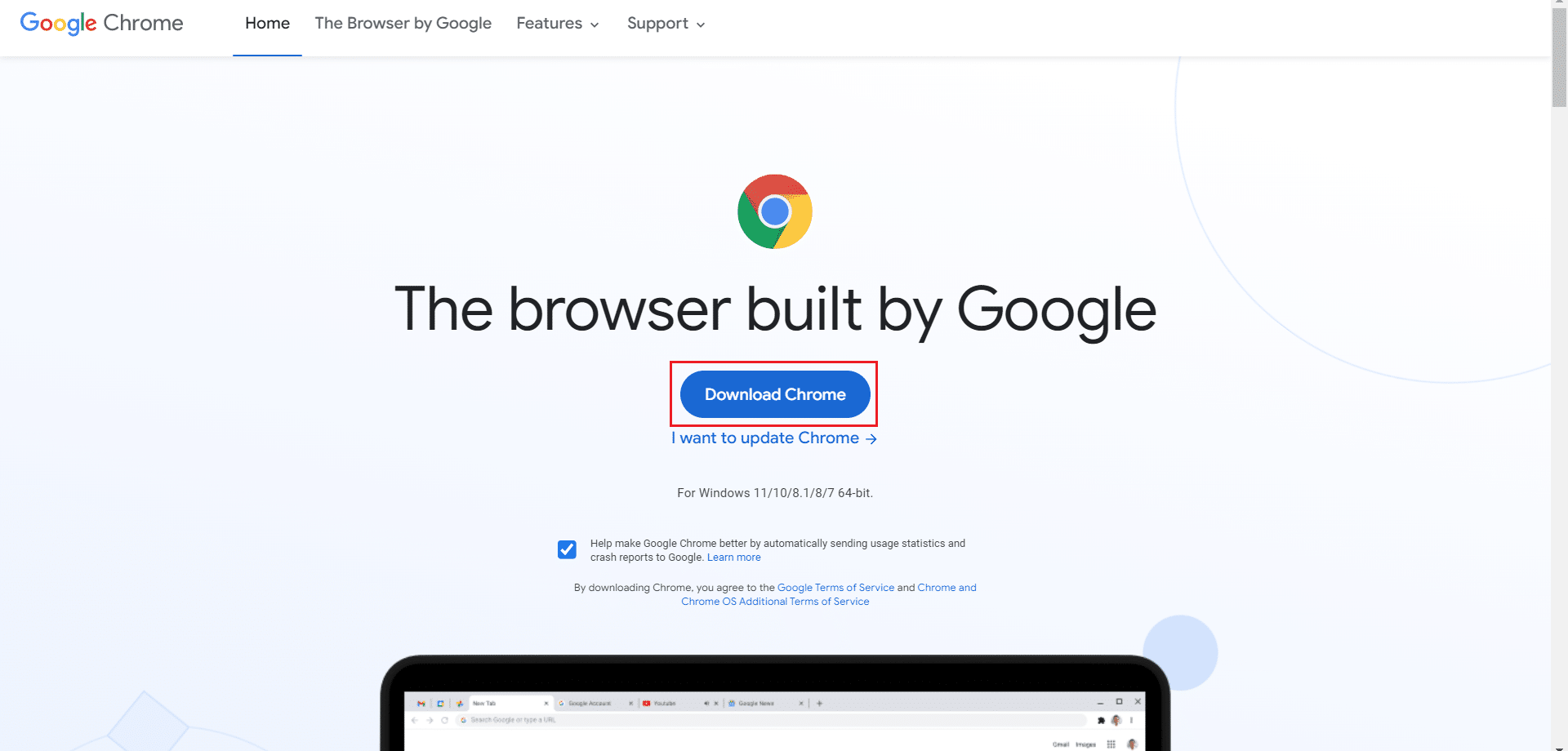
12. 运行安装文件并按照屏幕上的说明安装 Chrome 。
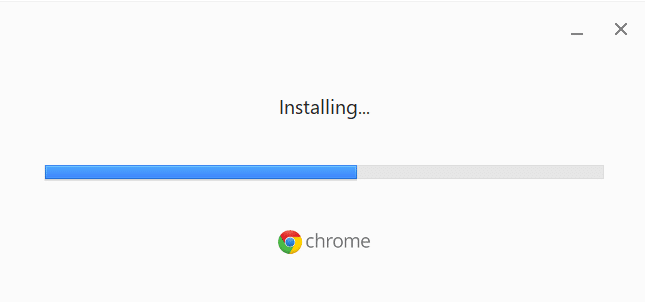
推荐的:
- 修复设置同步的主机进程
- 修复 Discord 不断崩溃
- 修复 AdBlock 在 Twitch 上不起作用
- 修复 Chrome 配置文件错误的 14 种方法
我们希望本指南对您有所帮助,并且您能够修复无法在 Windows 10 上更新的 Chrome 。让我们知道哪种方法最适合您。 此外,如果您对本文有任何疑问/建议,请随时将它们放在评论部分。
