如何修复 Ghost Recon Breakpoint 崩溃问题
已发表: 2020-06-30许多用户想知道如何解决“幽灵行动断点未启动”的问题。 如果您也这样做,请继续阅读以了解您需要了解的内容。
Tom Clancy 的 Ghost Recon 系列(由 Ubisoft 发行)在在线战术射击游戏爱好者中享有很高的人气。 然而,桌面上的最新产品 Ghost Recon Breakpoint(于 2019 年 10 月 4日在全球范围内发布,适用于 Microsoft Windows、Xbox One 和 PlayStation 4)似乎令人心碎,因为它在启动时崩溃并且无法启动。 它也可能在游戏过程中崩溃到桌面。
您是否正在经历这种恶化? 如果是这样,那么本指南将帮助您轻松解决它。 当您应用其中提出的解决方案时,您将在游戏中航行而不会受到任何干扰。
为什么 Ghost Recon 断点会在 Windows 10 中崩溃?
有几个因素会导致该问题。 它们包括有问题的游戏文件、过时的图形驱动程序以及超频的 CPU 和 GPU。
如何修复 Ghost Recon 断点未启动
以下修复已帮助其他 Ghost Recon Breakpoint 玩家解决了相关问题:
- 删除名为“DataPC_TGTforge”的游戏文件
- 更新您的显卡驱动程序
- 验证游戏文件
- 调整您的游戏内设置
- 撤销超频
- 下载最新的游戏补丁
- 重新安装游戏
这些修复很容易执行,因为我们将为您提供所需的程序。 您可能不必尝试所有这些。 只需按照您的方式完成列表即可。 您的游戏应该立即成功启动。
修复 1:删除名为“Datapc_TGT_Worldmap.Forge”的游戏文件
Ghost Recon Breakpoint 在启动时崩溃主要是由“Datapc_TGT_Worldmap.Forge”文件引起的。 它是 Ghost Recon Breakpoint Beta 的剩余文件,不再有任何用途。 因此,删除它不会导致任何问题,而是会解决您正在处理的崩溃问题。
请按照以下步骤完成:
- 打开包含 Ghost Recon Breakpoint 安装文件夹的位置。
- 找到伪造文件并将其删除。 确保您没有错误地删除文件夹中的任何其他游戏文件。
提示:如果您使用的是Epic Games ,请按照以下步骤找到 DataPC_TGT_WorldMap.forge 文件并将其删除:
- 按住键盘上的 Windows 徽标键,然后按 E 打开文件资源管理器。
- 单击本地磁盘 (C :)。
- 右键单击 Program Files 文件夹,然后从上下文菜单中选择打开。 或者,您可以双击文件夹将其打开。
- 找到 Epic Games 文件夹并将其打开。
- 打开 Ghost Recon Breakpoint 文件夹。
- 找到伪造文件。 右键单击它,然后从上下文菜单中单击删除。
Uplay用户可以通过以下步骤找到 Ghost Recon Breakpoint 安装文件夹:
- 右键单击游戏图块。
- 从上下文菜单中单击属性。
- 单击本地文件。
- 打开文件夹并删除伪造文件。
成功删除文件后,再次尝试启动游戏。
请注意,此修复可能不适用于所有用户。 因此,如果您已应用它并且游戏继续崩溃,请继续使用下面的其他解决方案。 其中之一一定会为您解决问题。
修复 2:更新您的显卡驱动程序
您在计算机上遇到的大多数问题,包括游戏问题,通常都可以追溯到丢失、损坏、不正确或过时的设备驱动程序。 AMD、Nvidia 和 Intel 等显卡制造商定期发布包含错误修复和其他改进的新驱动程序更新。 安装它们将确保您的 PC 以最佳方式运行,并且您在尝试玩游戏时不会遇到不愉快的情况。 如果您的图形驱动程序有问题,您将无法享受最佳体验。 更新的驱动程序软件可以显着提高您的游戏性能。
因此,要修复断点崩溃问题,请尝试更新您的图形驱动程序。 您可以使用多种方法。 我们在下面介绍了它们:
通过设备管理器更新您的驱动程序
设备管理器是一个内置的 Windows 管理工具,您可以使用它来管理连接到您的 PC 的所有设备(即硬件)。 这包括更新和重新安装驱动程序。 从那里更新图形驱动程序将确保您获得与您的 PC 兼容的版本。
跟着这些步骤:
- 在您的 PC 上建立 Internet 连接。
- 单击搜索图标并在搜索栏中键入“设备管理器”(不包括引号)。 当它出现在搜索结果中时,单击该选项。
或者,您可以从 WinX 菜单快速打开设备管理器:按键盘上的 Windows 徽标键 + X 组合。 在列表中找到“设备管理器”并单击它以打开窗口。 您也可以通过“运行”对话框打开它。 只需按住 Windows 徽标键并按 R。在文本字段中键入“设备管理器”,然后按键盘上的 Enter 或单击确定按钮。
- 窗口打开后,双击“显示适配器”或单击它旁边的下拉箭头以显示您的图形设备。
- 右键单击要更新的设备,然后从上下文菜单中单击“更新驱动程序软件”。
- 选择“自动搜索更新的驱动程序软件”选项。 Windows 将在 Internet 上搜索正确的软件。 它将自动下载并安装。
- 更新过程完成后重新启动计算机。
执行 Windows 更新
Windows 更新包括系统正常运行所需的所有驱动程序的 Microsoft 批准版本。 通过 Windows 更新更新您的操作系统是下载和安装设备驱动程序的另一种推荐方法,因为这些软件包已经过 Microsoft 测试和验证。 唯一的缺点是制造商可能需要一些时间才能在 Windows 更新中提供他们最近的驱动程序软件。
请按照以下步骤检查并安装 Windows 更新:
- 转到设置应用程序。 您可以从“开始”菜单打开它或按键盘上的 Windows 徽标键 + I 组合以快速打开应用程序的主屏幕。
- 单击页面底部显示的更新和安全性。
- 在打开的页面上,单击左窗格中的 Windows 更新。
- 在右窗格中,单击检查更新按钮。 如果有可用的更新,Windows 将自动下载并安装它们。
- 重新启动您的电脑。
如果使用以上任何一种方法进行更新均不成功,您可以访问您的 PC 或显卡制造商的官方网站,从那里手动下载并安装所需的驱动程序软件。 您必须获得与您的系统兼容的版本。 但是,如果您对手动过程不满意,我们建议您使用以下方法。
自动更新您的设备驱动程序
使用值得信赖的第三方工具,例如 Auslogics Driver Updater,让您的生活更轻松。 它确保您的 PC 设备所需的驱动程序已安装并始终保持更新。 该工具由经过认证的 Microsoft Silver Application Developer 提供。 因此,您可以放心,它将帮助您获得兼容的和制造商推荐的驱动程序软件。 它还保留备份,以便您可以在必要时轻松回滚。
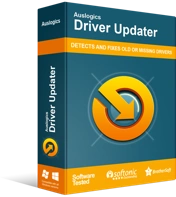
使用驱动程序更新程序解决 PC 问题
不稳定的 PC 性能通常是由过时或损坏的驱动程序引起的。 Auslogics Driver Updater 可诊断驱动程序问题,让您一次或一次更新旧驱动程序,让您的 PC 运行更顺畅

要使用该工具,请按照以下步骤安装和运行它:
- 单击该链接可访问该工具的网页。
- 单击“立即下载”按钮。
- 下载完成后,打开安装文件。
- 当出现用户帐户控制提示时,单击是按钮。
- 设置向导出现时选择一种语言。
- 选择安装文件夹。 我们建议您使用默认文件夹。
- 忽略或标记选项“创建桌面图标”的复选框,
“每次 Windows 启动时启动应用程序”、“向 Auslogics 发送匿名报告。”
- 单击页面底部的“单击安装”按钮开始安装过程。
- 该过程完成后,程序将启动并扫描您的系统以查找丢失、损坏、过时和不兼容的驱动程序。 之后,您将看到结果。 如果您的图形驱动程序有问题,您会在结果列表中找到它。
- 单击“更新”按钮以自动下载并安装制造商推荐的最新 GPU 驱动程序软件版本。
- 重新启动您的电脑。
成功更新图形驱动程序后,尝试启动游戏并查看崩溃问题是否已解决。
修复 3:验证游戏文件
错误的游戏文件可能是您所面临问题的原因。 验证游戏文件以确保一切正常。
在 Epic Games 启动器上:
- 打开史诗游戏启动器。
- 去图书馆。
- 找到 Ghost Recon Breakpoint 并单击右下角的齿轮图标。
- 单击“验证”以检查游戏文件的完整性。
在 Uplay 上:
- 打开 Uplay 并导航到游戏选项卡。
- 找到 Ghost Recon Breakpoint 游戏图块,然后单击右下角的三角形。
- 单击“验证文件”以开始验证过程。
完成这些步骤后,请尝试启动您的游戏。 看看问题是否已经解决。
修复 4:调整您的游戏内设置
可能是您的 PC 不符合 Ghost Recon Breakpoint 的推荐系统要求。 如果是这种情况,使用游戏的最小图形设置可以帮助减少 PC 的工作量,并防止游戏在启动或游戏过程中崩溃。
跟着这些步骤:
- 打开游戏并前往视频设置。 在那里,您必须使用以下选项:
- 将窗口模式设置为“全屏”。
- 在垂直同步下选择禁用。
- 将分辨率缩放设置为 100(如果在应用此处提供的设置后 fps 较低,则将其降低到 70)。
- 启用临时注入。
- 禁用抗锯齿。
- 禁用环境光遮挡。
- 将细节级别设置为低。
- 将纹理质量设置为低或中。
- 关闭各向异性过滤。
- 禁用“屏幕空间”阴影。
- 将地形质量设置为低。
- 将草质量设置为低。
- 将屏幕空间反射设置为低。
- 将太阳阴影设置为低。
- 禁用运动模糊。
- 禁用布卢姆。
- 关闭次表面散射。
- 禁用镜头光晕。
- 将远程阴影设置为低。
- 关闭体积雾。
- 关闭锐化。
- 保存更改并重新启动游戏。
Tom Clancy's Ghost Recon Breakpoint 的系统要求
如果您不确定您的 PC 是否满足游戏的最低、推荐或超级设置,我们在下面提供了它们:
最低规格(低设置 - 1080p):
- 操作系统:Windows 10; 视窗 8.1; Windows 7的。
- 中央处理器(CPU):Intel Core i5 4460; AMD 锐龙 3 1200。
- 图形处理单元 (GPU):4GB Nvidia GeForce GTX 960; 4GB AMD Radeon R9 280X。
- 已安装内存 (RAM):8 GB。
推荐规格(高设置 - 1080p):
- 操作系统:Windows 10; 视窗 8.1; Windows 7的。
- 中央处理器(CPU):Intel Core I7 6700K; AMD 锐龙 5 1600。
- 图形处理单元 (GPU):6GB Nvidia GeForce GTX 1060; 8GB AMD Radeon RX 480。
- 已安装内存 (RAM):8 GB。
超规格(超设置 - 1080p)
- 操作系统:Windows 10。
- 中央处理器(CPU):Intel Core I7 6700K; AMD 锐龙 7 1700X。
- 图形处理单元 (GPU):Nvidia GeForce GTX 1080; AMD Radeon RX 5700 XT。
- 已安装内存 (RAM):16 GB。
Ultra 2k 规格(Ultra Setting – 2k)
- 操作系统:Windows 10。
- 中央处理器(CPU):Intel Core I7 6700K; AMD 锐龙 7 1700X。
- 图形处理单元(GPU):Nvidia GeForce GTX 1080Ti; AMD Radeon RX 5700 XT。
- 已安装内存 (RAM):16 GB。
精英规格(超设置 - 2k)
- 操作系统:Windows 10。
- 中央处理器(CPU):Intel Core I7 7700K; AMD 锐龙 7 2700X。
- 图形处理单元 (GPU):Nvidia GeForce RTX 2080; AMD Radeon 七。
- 已安装内存 (RAM):16 GB。
修复 5:撤消超频
您可以决定加速您的 GPU 或超频您的 CPU,以实现更高的每秒帧数 (FPS) 并在游戏过程中享受更流畅的图像。 但是,这可能会适得其反并导致您的 PC 过热和游戏崩溃。 因此,将 CPU 或显卡重置为默认状态有助于阻止断点在启动期间崩溃。
您可以按照以下步骤从 BIOS 禁用超频:
- 按键盘上的 Windows 徽标键。
- 点击“设置”。 它显示为一个齿轮。
- 单击面板底部的“更改 PC 设置”选项。
- 在打开的窗口的左窗格中单击常规。
- 向下滚动到“高级启动”类别,然后单击“立即重新启动”按钮。
- 打开疑难解答 > 高级选项,然后打开 UEFI 固件设置。
- 单击重新启动。 计算机重新启动后,它将自动打开到 BIOS 菜单。
- 打开高级选项卡。
- 单击性能。
- 找到超频选项并确保它被禁用。
- 按键盘上的 F10 键保存更改并退出 BIOS。 保存更改后提示退出时单击“是”。
您还可以使用超频软件禁用超频。
修复 6:下载最新的游戏补丁
Ghost Recon Breakpoint的开发商Ubisoft Paris会定期发布游戏补丁,以消除错误并改善您的游戏体验。 因此,请检查最近的补丁并安装它们。 然后再次运行游戏,看看问题是否已经解决。 但是,如果没有可用的补丁,请继续进行下一个修复。
修复 7:重新安装游戏
如果上述修复都无法阻止您的游戏崩溃,那么剩下的唯一选择就是尝试重新安装游戏。 这样做将消除以前安装期间发生的任何问题。 之后启动您的游戏,看看是否已经解决了崩溃问题。
当您应用上述所有解决方案时,“Breakpoint crashing at launch”问题将得到解决。 但是,如果问题仍然存在,请在育碧官方论坛上报告。
我们确实希望本指南对您有所帮助。 在下面的部分中给我们留言,让我们知道对您有用的修复程序。 此外,请随时提出您可能有的任何问题或建议。 我们很高兴收到您的来信。
