修复前置音频插孔在 Windows 10 中不起作用
已发表: 2022-06-15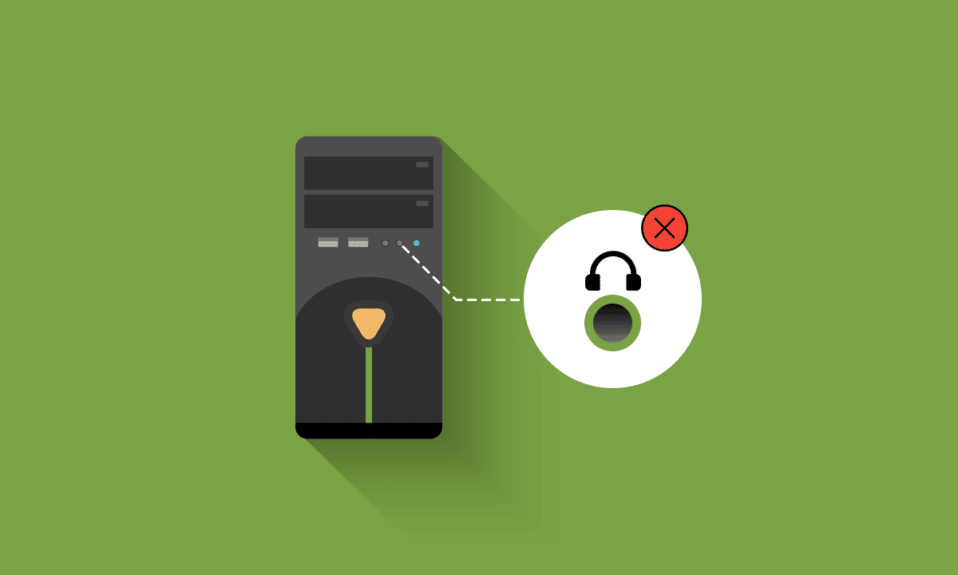
前置音频插孔是个人计算机上的前置麦克风/耳机。 单个音频端口通常位于笔记本电脑的侧面或正面。 您的前置音频插孔不工作的原因可能与您的驱动程序有关,或者是由于主板和计算机外壳之间的连接。 此问题通常通过本文中讨论的简单方法解决,并且在大多数情况下不需要进行重大故障排除。 当您遇到此问题时,您不能在前面的插孔上使用耳机或麦克风。 不要生气,这里有一些方法可以解决前面板音频插孔无法正常工作的问题。
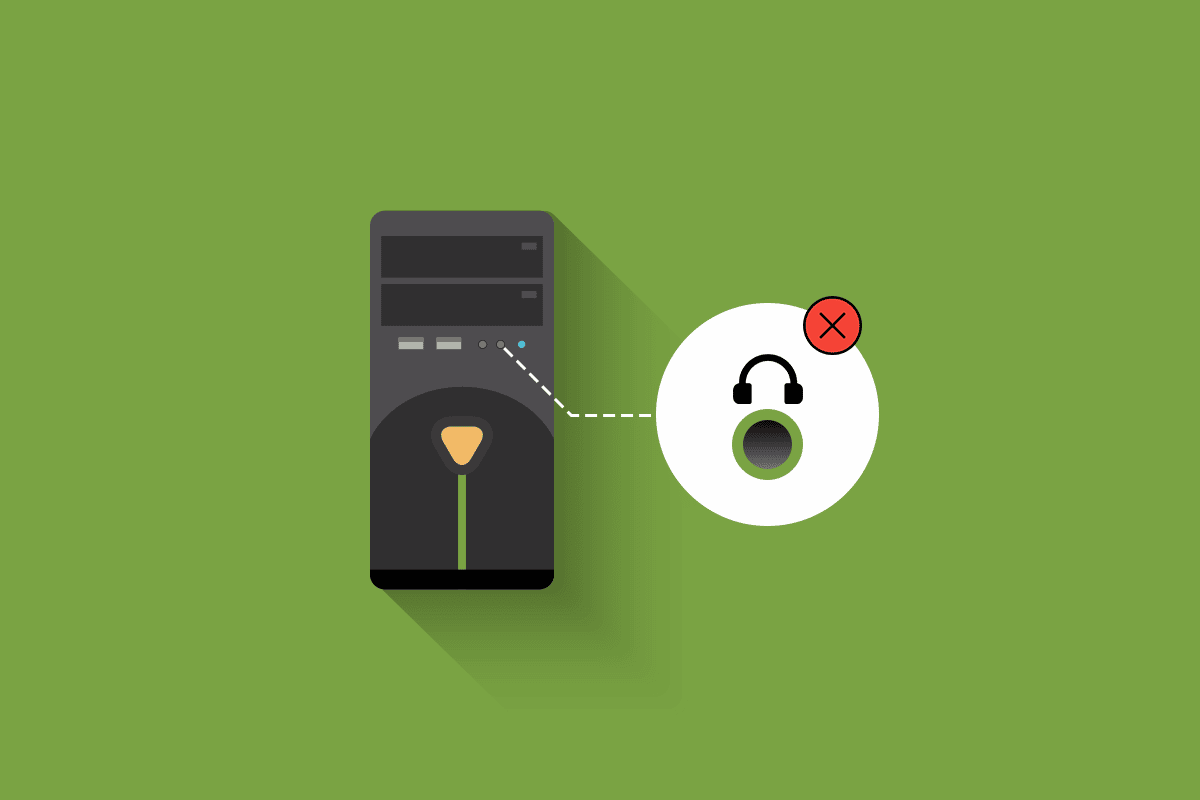
内容
- 如何修复前置音频插孔在 Windows 10 中不起作用
- 初步检查
- 方法 1:运行音频疑难解答
- 方法二:选择默认设备
- 方法三:关闭前面板插孔检测(适用于瑞昱声卡)
- 方法 4:恢复默认音频设置
- 方法 5:更新 Windows
- 方法 6:更新音频驱动程序
- 方法 7:重新安装音频驱动程序
- 方法 8:回滚音频驱动程序更新
- 专业提示:在后面使用音频插孔
如何修复前置音频插孔在 Windows 10 中不起作用
在这里,我们收集了 13 个故障排除思路,可帮助您处理和防止 Windows 10 中的前面板音频插孔不工作问题。但在解决解决方案之前,请让我们知道此问题背后的可能原因。
- 主板和音频插孔之间的连接问题。
- 您的音频驱动程序可能已过时并且存在于您的计算机上。
- 端口未使用适当的设置进行身份验证。
- 您的音频设备未在计算机上设置为默认设备。
- 无法识别前置音频插孔端口。
如果您面对无法使用 Windows 10 PC 的前置音频插孔,这里有一些修复它的方法。 要解决此问题,请按照以下说明进行操作。
初步检查
1.使用其他设备测试耳机:如果计算机有任何前面板音频插孔无法正常工作的问题,请确保您的耳机没有物理损坏。 这将帮助您了解问题出在耳机还是音频设置上。
- 将耳机插在另一台电脑上,检查耳机功能是否有效。 您也可以在手机上插入耳机进行检查。
- 如果您可以使用耳机从其他设备听到音频,那么您的耳机没有任何问题。 您可以尝试下面提到的方法来解决讨论的问题。

2.检查主板和音频插孔之间的连接:如果上述方法不能帮助您解决前面板音频插孔不工作的问题,您必须确保您的主板和音频插孔连接正确。 在许多情况下,连接可能不正确。 如果连接不正确,会在电脑上显示根本没有前置插孔。 您可以按照以下步骤检查主板和音频插孔之间的连接。
- 打开电脑外壳,找到主板和前置音频插孔之间的连接。
- 如果您的电脑前面有 USB 功能,您会看到一条 USB 线和一条音频线,请确保两条线均已正确连接。
- 在某些情况下,用户报告说,可以通过反转插孔的正面然后将它们插入主板来解决此问题。 始终确保连接线正确插入。

方法 1:运行音频疑难解答
Windows 10 PC 中的内置故障排除工具将帮助您自动解决任何硬件问题和错误。 将扫描连接到您计算机的所有音频设备是否存在任何硬件问题,问题将得到轻松解决。 按照我们关于如何运行硬件和设备疑难解答的指南来解决问题,以解决您 PC 中所有与音频相关的硬件问题。 此外,您可以按照我们的指南如何运行 Windows 更新疑难解答中的说明单独运行音频疑难解答,但请确保选择所示的播放音频选项。
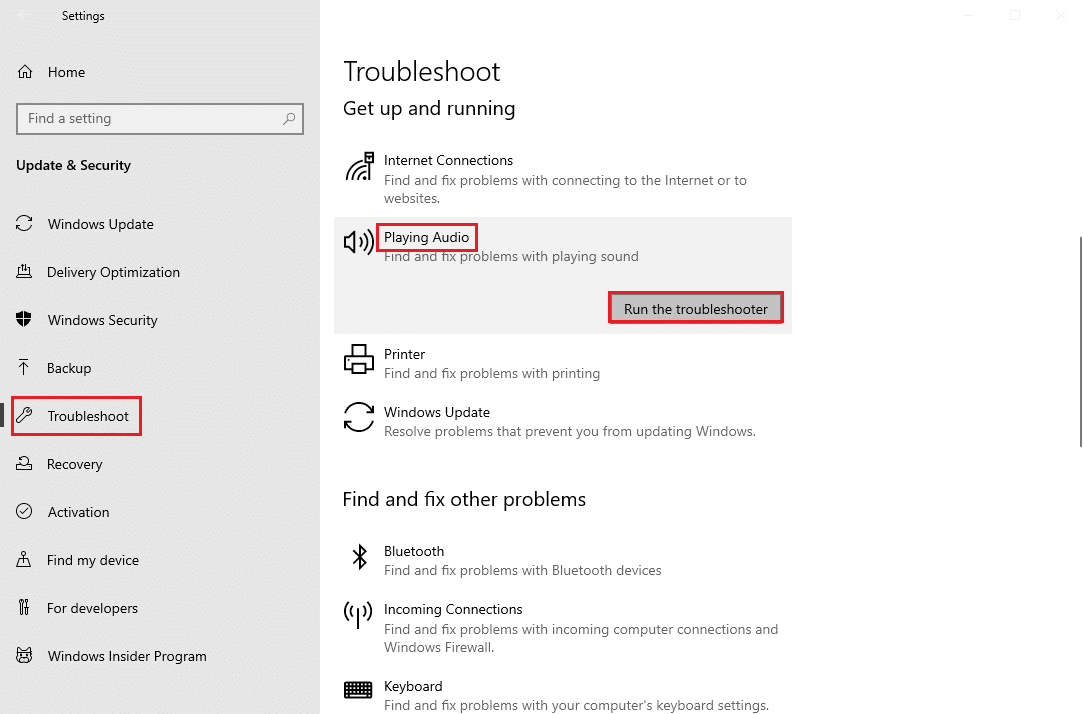
方法二:选择默认设备
您必须确保是否将前置音频插孔设置为默认设备,以避免出现任何冲突,例如前置音频插孔无法正常工作。 您必须按照以下说明将您的音频设备设置为默认设备,以修复所讨论的错误。
1. 右键单击屏幕右下角的扬声器图标,然后选择声音选项。
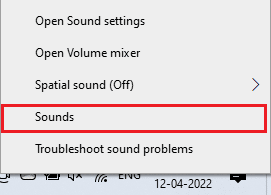
2. 然后,切换到播放选项卡并右键单击要设置为默认的音频插孔。
3. 现在,选择突出显示的设置为默认设备选项,然后单击应用和确定以保存更改。
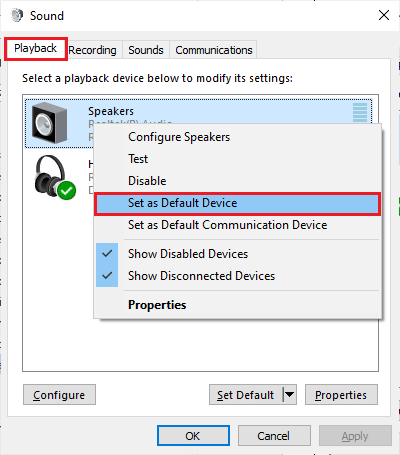
另请阅读:如何修复音频服务未运行 Windows 10
方法三:关闭前面板插孔检测(适用于瑞昱声卡)
如果您使用的是Realtek声卡,请按照此方法进行,否则请跳至下一个方法。 以下是通过关闭前面板插孔来修复前面板音频插孔不工作问题的步骤。
1. 点击Windows 键,输入控制面板并点击打开。
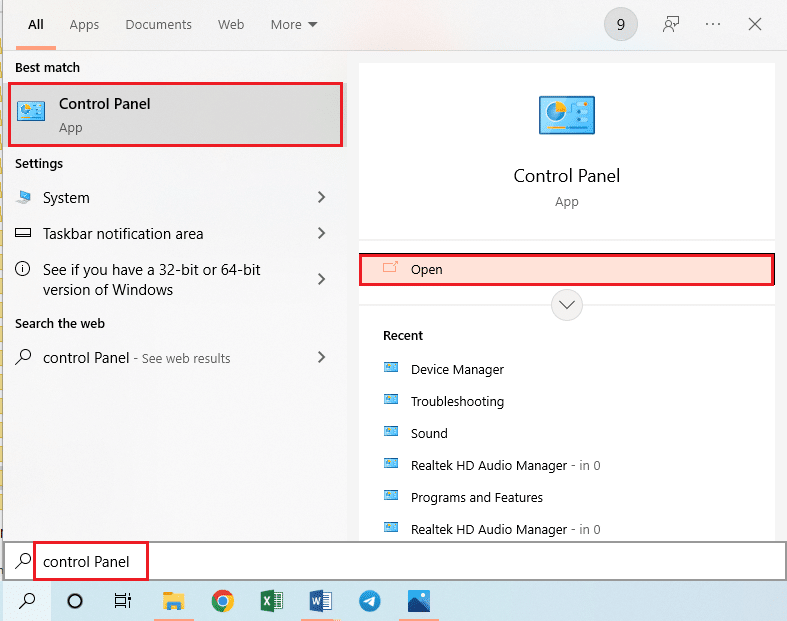
2. 设置查看方式 > 小图标,然后点击Realtek 高清音频管理器。
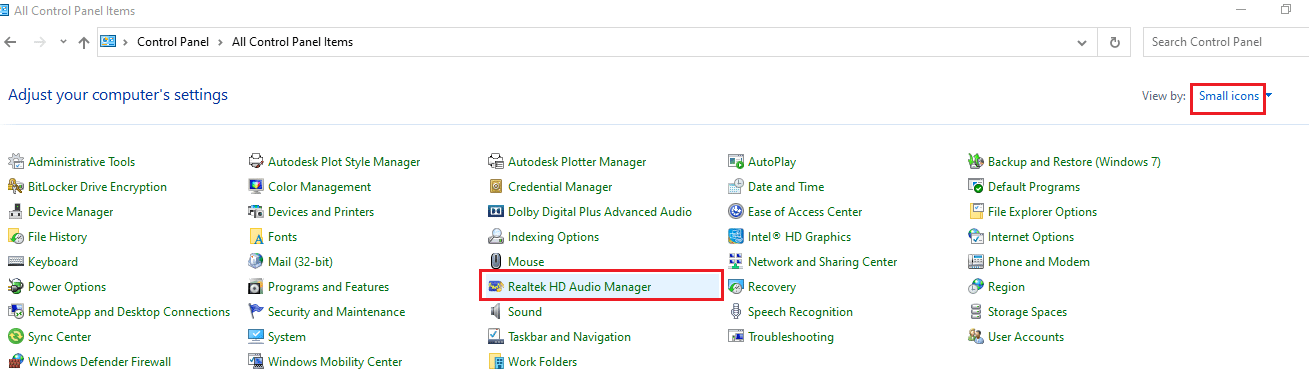
3. 单击屏幕右上角的文件夹图标。
4. 屏幕上会弹出连接器设置提示,选中禁用前面板插孔检测旁边的框。
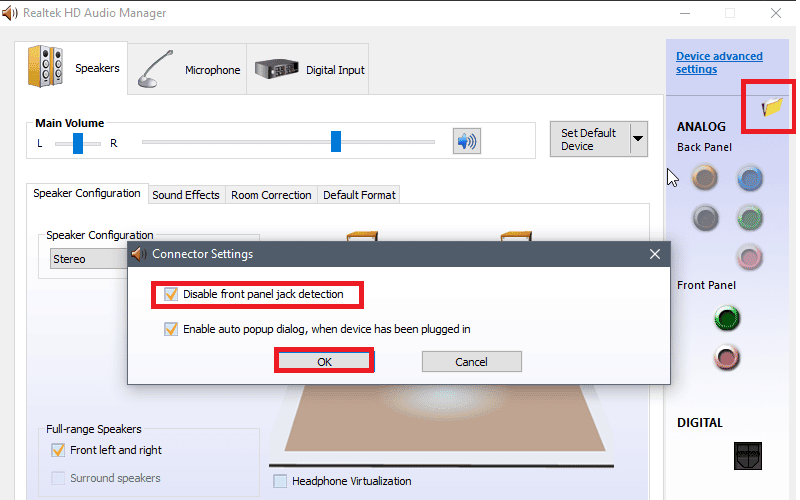
5. 单击确定保存更改。
如果您无法在计算机上打开 Realtek HD 音频管理器,您还可以选择使用注册表编辑器禁用其前面板插孔检测。 这是执行此操作的步骤。
1. 同时按下Windows + R 键打开运行对话框。
2.输入 regedit并点击OK 。
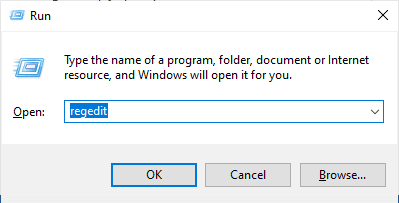
3.在更改任何内容之前单击文件>导出以首先创建注册表备份,如果出现任何不需要的结果,您可以执行文件>导入以撤消更改。
注意:如果您不知道如何备份您的注册表,请使用我们的指南如何在 Windows 上备份和还原注册表并执行所讨论的步骤。
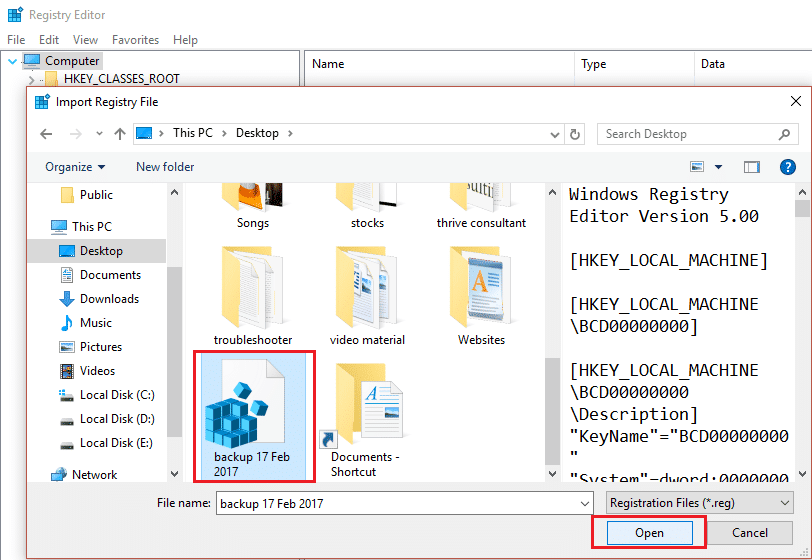
4. 备份后,在注册表编辑器中进入以下路径。
HKEY_LOCAL_MACHINE\SYSTEM\CurrentControlSet\Control\Class\{4d36e96c-e325-11ce-bfc1-08002be10318} 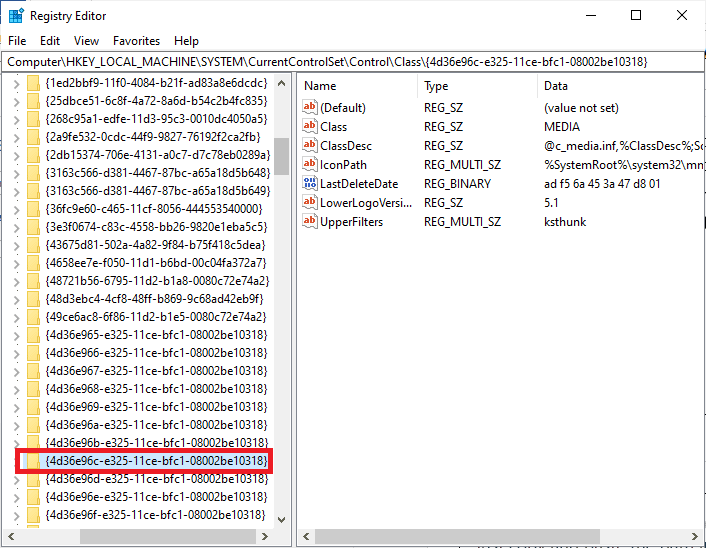
5. 展开所有以000开头的文件夹。
6. 展开所有名称以000开头的文件夹后,如果您发现设置文件夹也打开它。
7. 打开Settings文件夹时,您会发现一个名称以Drv8186_DevType开头的文件夹。 现在,展开它并再次单击“设置”文件夹。
注意:如果在Drv8186_DevType文件夹中没有找到Settings文件夹,请跳到下一个方法。
8. 在设置文件夹中,转到右窗格并右键单击屏幕。 然后,单击新建,然后单击二进制值,如图所示。
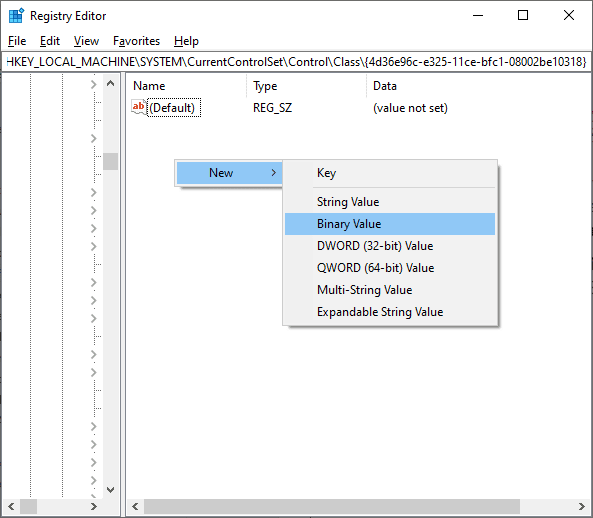
9. 将二进制值命名为JackCtrl ,并将值数据设置为FF 82 40 00 。
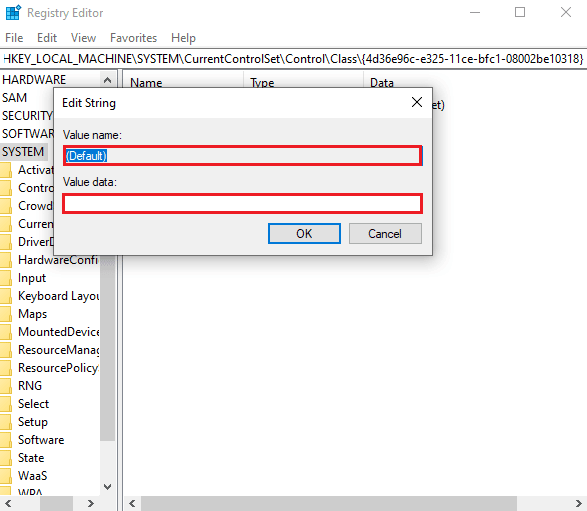

10. 关闭编辑器并重启电脑。
检查您是否已修复前置音频插孔无法正常工作的问题。 某些计算机没有上述方法中列出的确切注册表项。 在这种情况下,请检查以下步骤是否适用。
1. 按照上述说明重复步骤 1 – 4 。
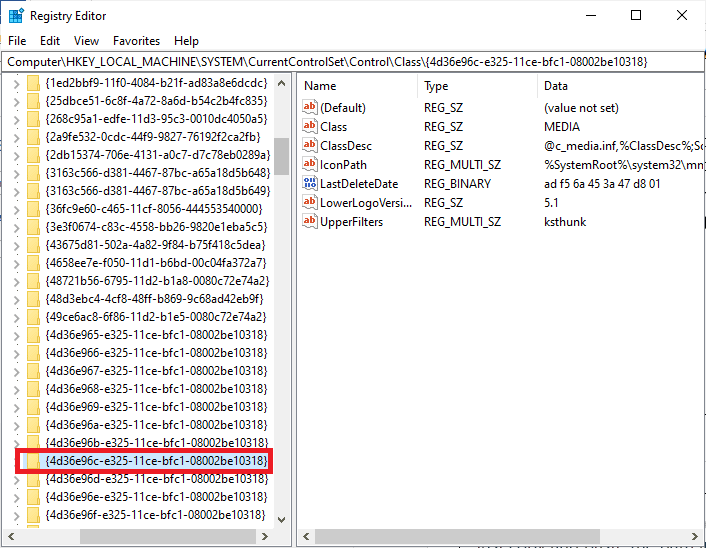
2. 现在,展开所有以000*开头的文件夹,并检查DriverDesc注册表放置在哪个文件夹中。
3. 如果您找到了密钥DriverDesc和Realtek Audio的Value 数据,您必须对具有DriverDesc的相应文件夹进行更改。
4. 展开相应的文件夹并选择GlobalSettings。
5. 然后,在右窗格中找到 EnableDynamicDevices并双击它。
注意:如果找不到EnableDynamicDevices键,请转到右侧窗格,然后右键单击屏幕。 然后,单击New ,然后单击Binary Value ,其名称为EnableDynamicDevices ,如图所示。
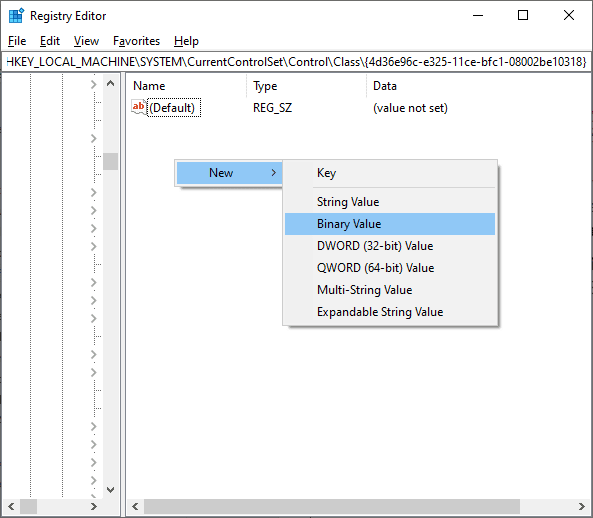
6. 现在,将数值数据设置为00 00 00 00 。
7. 关闭注册表编辑器并重新启动 PC 。
另请阅读:修复 Windows 10 未安装音频设备
方法 4:恢复默认音频设置
如果上述方法对您不起作用,请尝试将音频增强设置恢复为默认设置。 这将帮助您解决前面板音频插孔无法正常工作的问题。
1. 同时按下Windows + R 键打开运行对话框。
2. 键入sysdm.cpl并按Enter 键启动System Properties 。
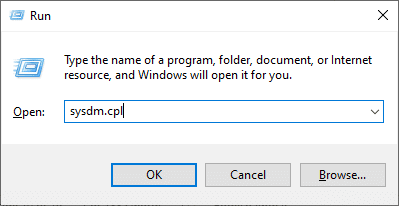
3. 在弹出窗口中,转到硬件选项卡。
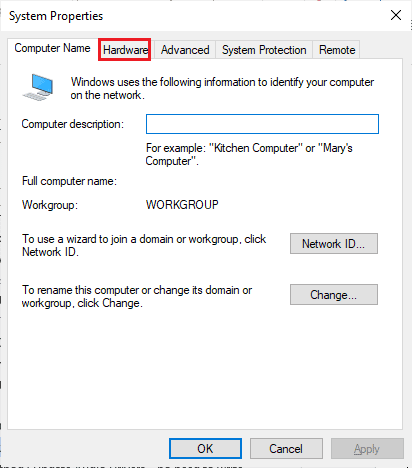
4. 点击设备安装设置。
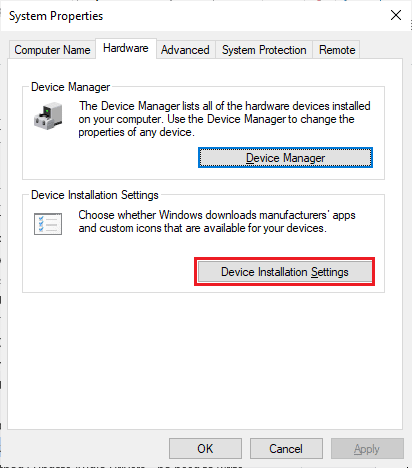
5. 然后,单击选项否(您的设备可能无法按预期工作)。
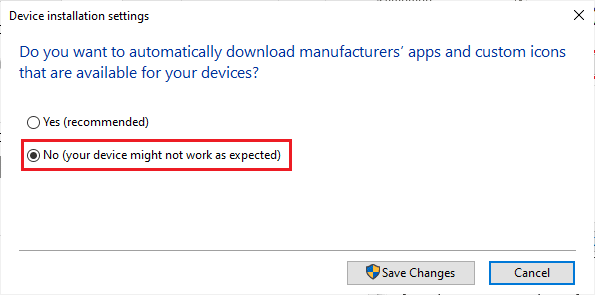
6. 现在,单击保存更改。
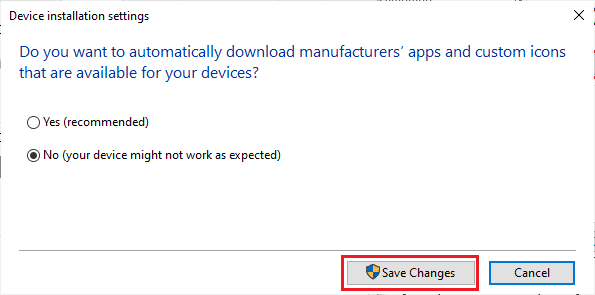
7. 再次打开运行对话框并输入mmsys.cpl并按Enter 键启动声音窗口。
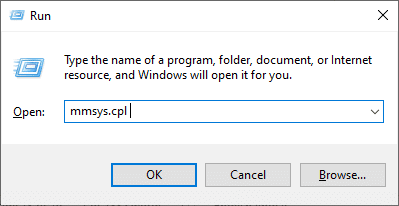
8. 在播放选项卡中,双击您尝试使用的设备。 这将打开“属性”窗口。
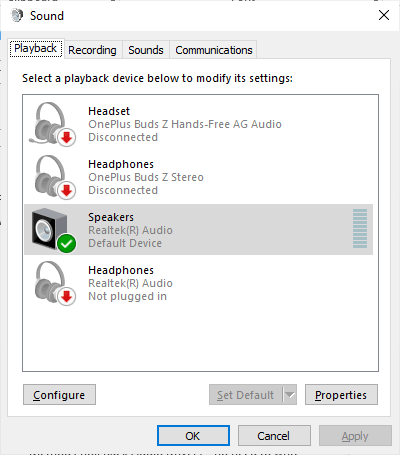
9. 现在,切换到高级选项卡并单击恢复默认值以恢复默认设置。
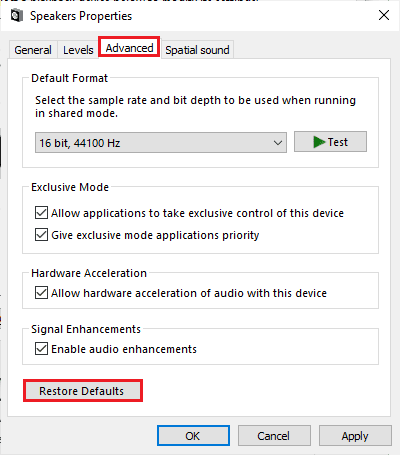
10. 然后,切换到Spatial Sound选项卡。
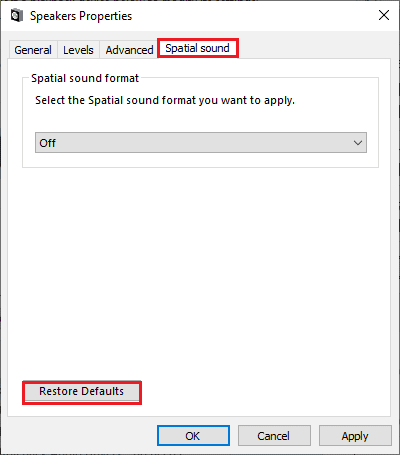
11. 点击恢复默认值,一切都将恢复到默认值。
12. 最后,单击应用,然后单击确定。
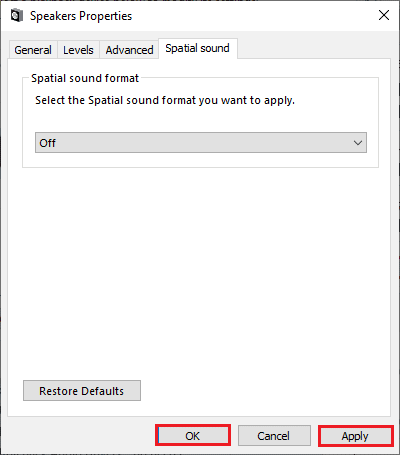
13. 现在,检查您是否已修复前置音频插孔声音问题。
方法 5:更新 Windows
如果有任何新的 Microsoft 更新有待在您的 PC 上安装,则无法在您的计算机上解决一些错误和前置音频插孔无法正常工作的 Windows 10 问题。 正如许多用户所建议的,更新 Windows 10 计算机将帮助您解决前置音频插孔问题。 按照我们关于如何下载和安装 Windows 10 最新更新的指南更新您的 Windows 10 计算机。
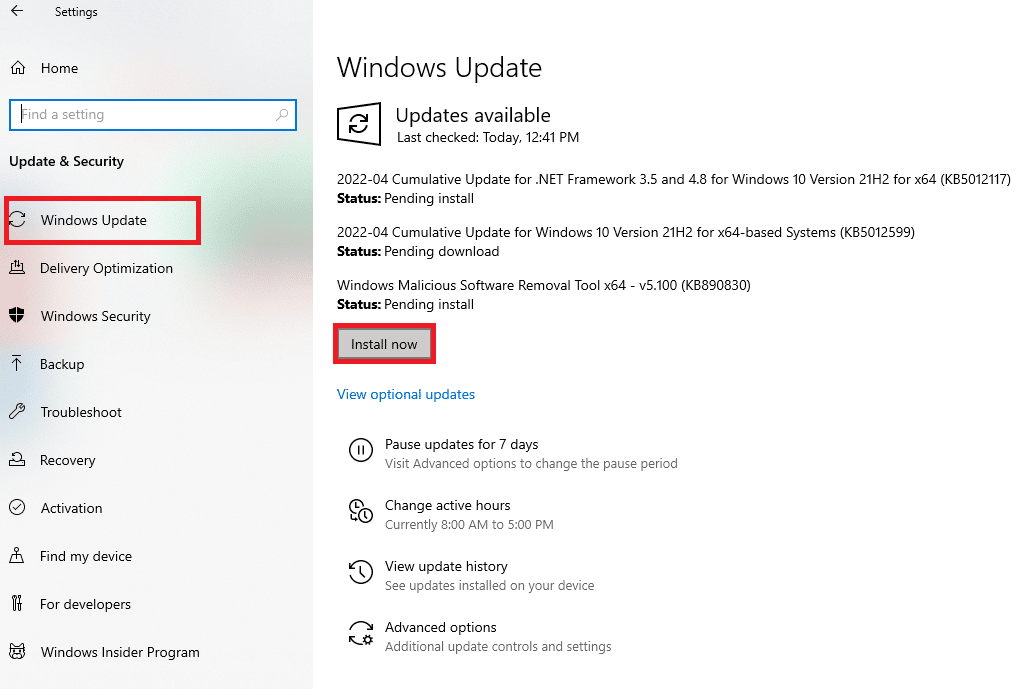
更新您的 Windows 操作系统后,检查您是否可以从正面音频插孔访问音频。
另请阅读:如何修复 Windows 10 中的音频卡顿
方法 6:更新音频驱动程序
您计算机中任何不兼容的音频驱动程序版本都会导致前置音频插孔无法正常工作。 始终确保您使用更新版本的音频驱动程序,如果您的计算机缺少最新的驱动程序,建议您按照我们的指南如何在 Windows 10 中更新 Realtek HD 音频驱动程序中的说明进行更新。
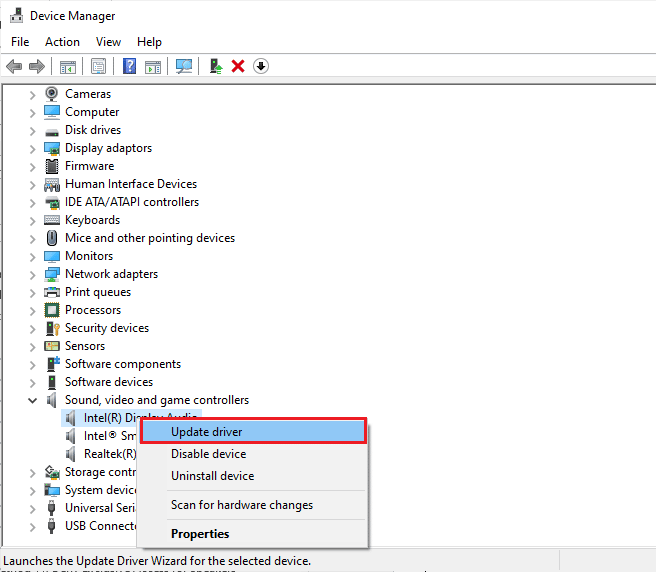
将音频驱动程序更新到最新版本后,请检查您是否已修复前置音频插孔无法正常工作的 Windows 10 问题。
方法 7:重新安装音频驱动程序
建议您仅在无法通过更新获得任何修复时重新安装设备驱动程序。 重新安装驱动程序的步骤非常简单,您可以使用第三方应用程序或按照我们的指南如何在 Windows 10 上卸载和重新安装驱动程序中的说明手动执行这些步骤。
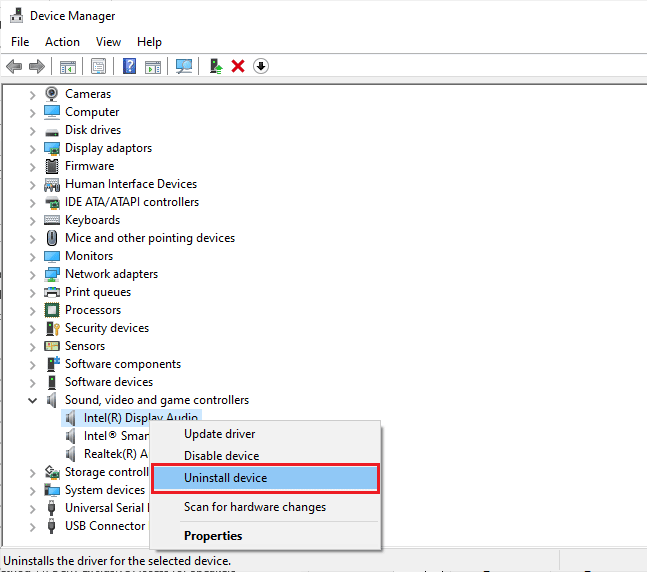
重新安装音频驱动程序后,检查是否可以解决所讨论的问题。
另请阅读:修复缩放音频不工作 Windows 10
方法 8:回滚音频驱动程序更新
有时,当前版本的音频驱动程序可能会导致任何音频冲突,在这种情况下,您必须恢复已安装的驱动程序的先前版本以修复前面板音频插孔无法正常工作的问题。 此过程称为驱动程序回滚,您可以按照我们的指南如何在 Windows 10 上回滚驱动程序,轻松将计算机驱动程序回滚到之前的状态。
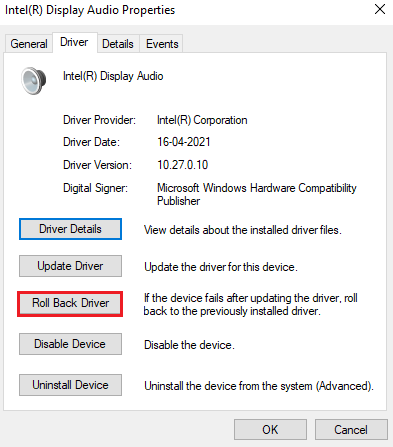
等到以前版本的驱动程序安装在您的 Windows 10 PC 上。 完成后,检查您是否已修复前置音频插孔问题
专业提示:在后面使用音频插孔
如果上面提到的所有方法都不适合您,您可以尝试插入设备背面的音频插孔。 每台计算机都有一个前置音频插孔,但也有直接连接到主板的音频插孔。 您的前置音频插孔也可能存在硬件问题。 如果是这样,请尝试检查主板上的音频插孔,以检查音频问题是否仅发生在前插孔中。 您可能需要计算机制造商对其进行修复或将您的设备带到授权的服务中心。 找到耳机的绿色插孔和麦克风的粉红色插孔,然后尝试将您的设备插入那里。 它们将被连接,您可以毫无问题地使用耳机或耳机。
推荐的:
- 修复此工作站与主域之间的信任关系失败
- 15 款 PC 最佳免费视频连接器
- 修复 Realtek 音频管理器未在 Windows 10 中打开
- 修复 Windows 10 音频错误 0xc00d4e86
现在,您将解决前置音频插孔无法正常工作的问题。 如果您在解决问题的过程中遇到困难,请在评论部分告诉我们。 如有更多疑问,请随时与我们联系。
