修复 Forza Horizon FH5 错误 0x803FB107
已发表: 2022-04-29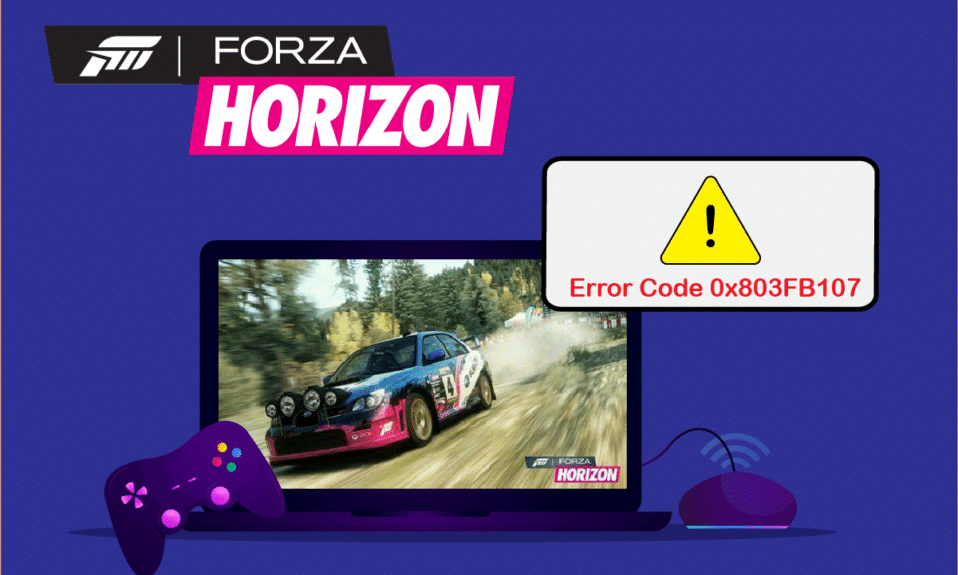
一些 Windows 10 用户在从 Microsoft Store 安装任何应用程序时遇到了很多问题。 许多人在从 Microsoft Store 安装 Forza Horizon 5 或其他类似应用程序时可能会遇到错误代码 0x803FB107。 这个问题可能看起来是暂时的,在某些情况下,它们会持续一个多月。 如果您还在为这个烦人的问题而苦苦挣扎,我们随时为您提供帮助。 阅读本指南并实施修复 Microsoft 商店代码 0x803FB107 的方法。

内容
- 如何修复 Forza Horizon FH5 错误 0x803FB107
- 初步检查
- 方法一:登录微软账户
- 方法二:关闭后台进程
- 方法 3:同步日期和时间设置
- 方法 4:运行 Windows 应用商店应用程序疑难解答
- 方法 5:删除 Windows 存储缓存
- 方法 6:删除临时文件
- 方法 7:安装应用程序更新
- 方法 8:更新 Windows
- 方法 9:禁用代理和 VPN 服务器
- 方法 10:使用谷歌 DNS 地址
- 方法 11:暂时禁用防病毒应用程序(如果适用)
- 方法 12:禁用 Windows 防火墙(不推荐)
- 方法 13:调整 Windows 注册表文件
- 方法 14:重置 Microsoft Store
- 方法 15:重新注册 Microsoft Store
- 方法 16:重新安装 Microsoft Store
- 方法 17:创建另一个用户帐户
- 方法 18:执行系统还原
- 方法 19:重置电脑
如何修复 Forza Horizon FH5 错误 0x803FB107
尽管出现错误代码 0x803FB107 的原因有多种,但您将面临一些更严重的特殊情况。 以下是导致 Windows 10 PC 出现问题的可能原因列表。
- 网络连接不稳定。
- 损坏且不兼容的 Microsoft Store 缓存。
- 过时的 Windows 操作系统。
- PC 不满足应用程序要求。
- 日期和时间设置不正确。
- 没有空间安装新的应用程序和程序。
- 应用程序/程序配置错误。
- Microsoft Store 中过时的应用程序。
- 防病毒和防火墙正在阻止安装该应用程序。
- 代理和 VPN 干扰。
- 与用户配置文件帐户冲突。
- 损坏的系统文件。
- 来自 Microsoft 端的服务器问题。
现在,继续下一部分以解决讨论的错误。
现在,您已经理清了导致 Windows 10 PC 中出现错误代码 0x803FB107 的原因,请继续使用可帮助您解决问题的故障排除方法。
确保创建系统还原点以在出现问题时还原计算机。
初步检查
在使用高级方法之前,您可以遵循以下一些基本故障排除步骤。
1.检查游戏要求
一些用户报告说,在安装某些游戏(例如Forza Horizon 3)时,您的 PC 上会出现 Microsoft 商店代码 0x803FB107。 在您的设备上下载任何应用程序/游戏之前,请确保您的 PC 满足应用程序的最低要求。 要了解任何应用程序的最低要求,您必须查看其官方网站。 您必须检查三个方面的要求:显卡、DirectX 和系统要求。 以下是 Forza Horizon 3 对 PC 的要求。
| 最低要求 | 建议要求 | |
| 中央处理器 | 英特尔 i3-4170 @ 3.7Ghz 或英特尔 i5 750 @ 2.67Ghz | 英特尔 i7-3820 @ 3.6Ghz |
| 内存 | 8 GB | 12GB |
| 操作系统 | Windows 10 版本 15063.0 或更高版本 | Windows 10 版本 15063.0 或更高版本 |
| 显卡 | 英伟达 650TI 或英伟达 GT 740 或 AMD R7 250x | NVidia GTX 970 或 NVidia GTX 1060 3GB 或 AMD R9 290x 或 AMD RX 470 |
| 像素着色器 | 5.0 | 5.1 |
| 顶点着色器 | 5.0 | 5.1 |
| 专用视频内存 | 2GB | 4GB |
2. 检查您的 PC 规格
以下是检查您的 PC 要求的步骤:
1. 同时按下Windows + I 键打开设置。
2. 然后,点击系统。
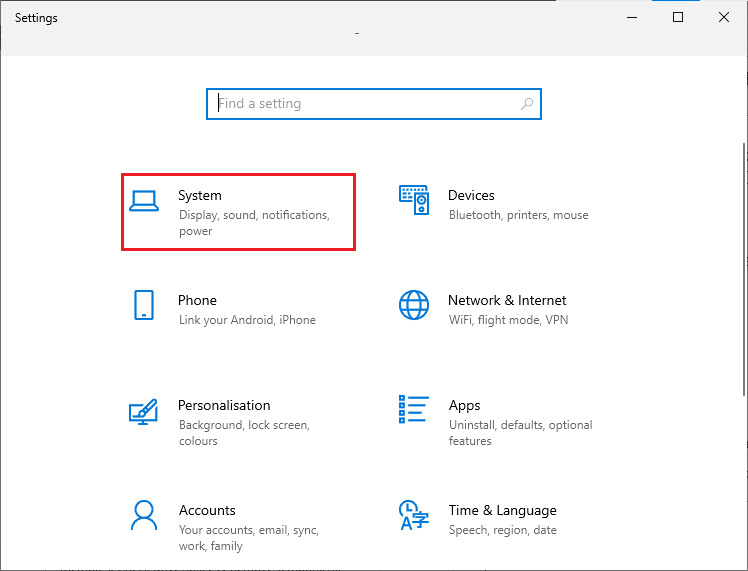
3. 现在,在左侧窗格中,单击关于,然后您可以在右侧屏幕上查看设备规格。
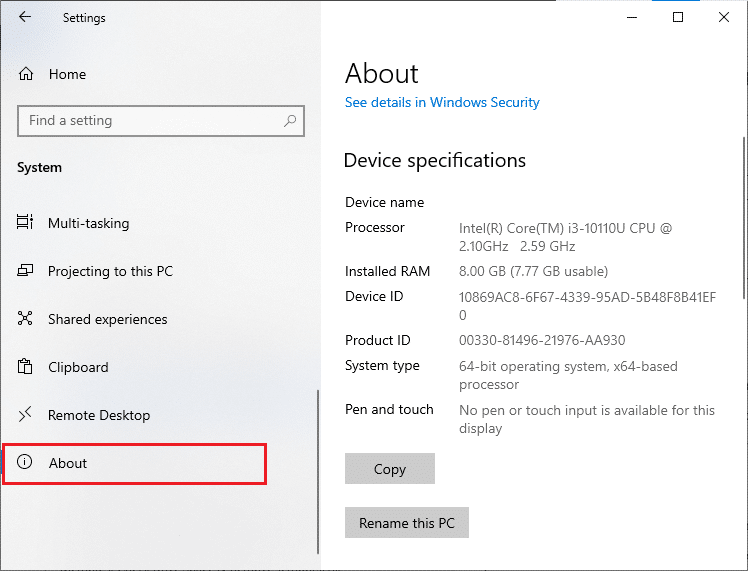
3.检查系统显卡规格
现在,您可以按照给定的步骤检查系统图形:
1. 如上所示再次打开设置,然后单击系统。
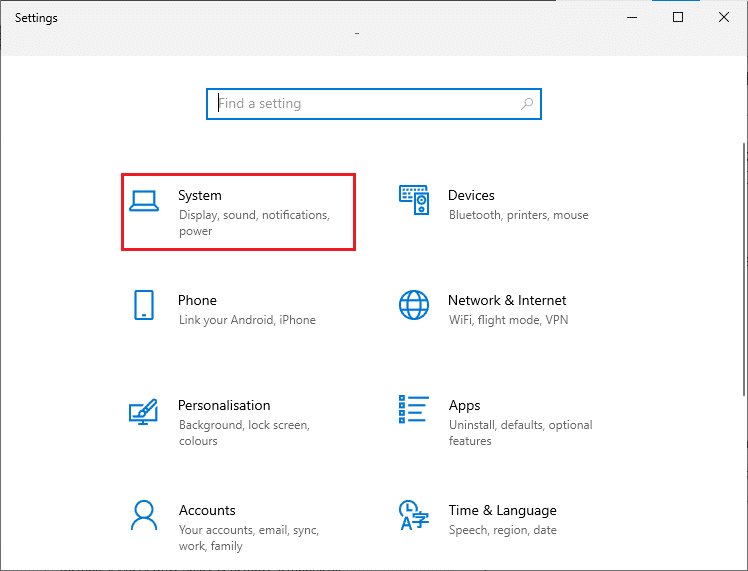
2. 单击左窗格中的显示,然后单击右窗格中的高级显示设置。
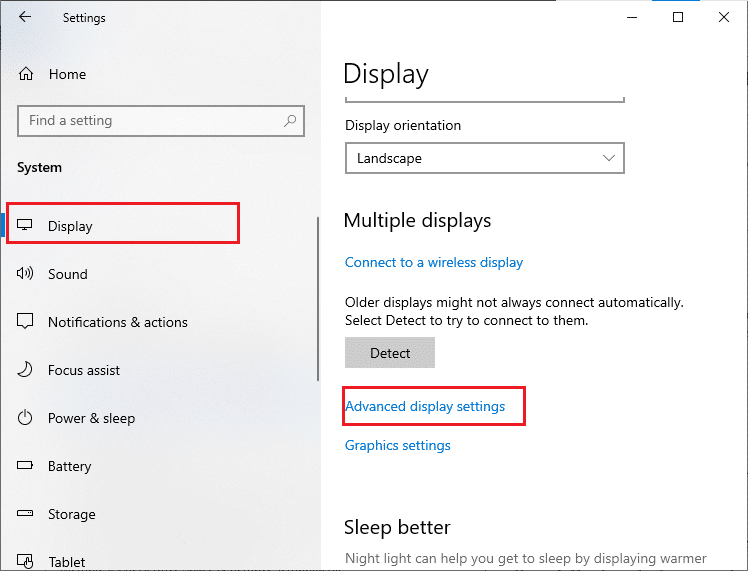
3. 单击显示适配器属性。
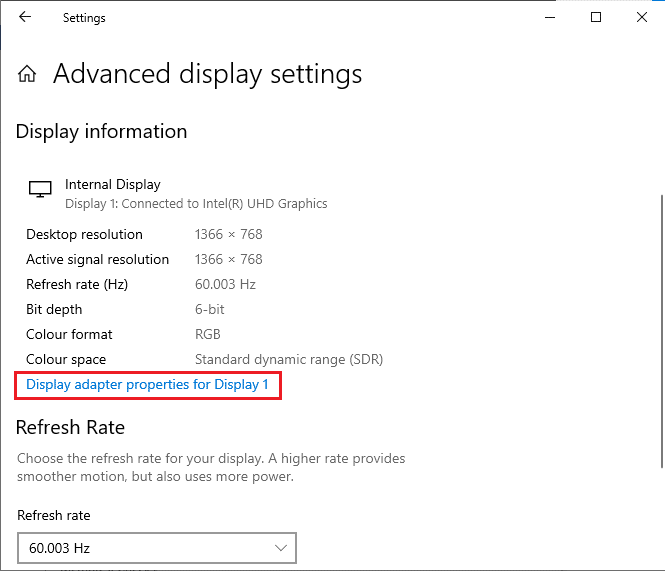
4. 现在,将提示有关您的显卡的详细信息。
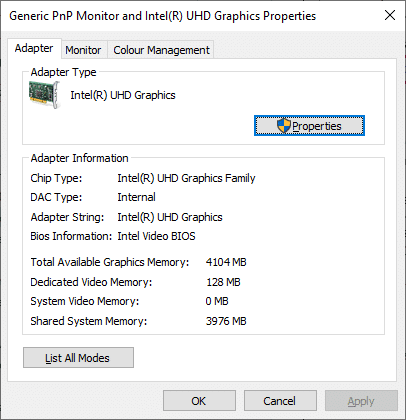
最后,通过以下步骤检查您的 DirectX 版本。
1. 同时按Windows + R 键打开运行对话框并输入dxdiag,然后按 Enter 键。
2. 当您的系统已经包含 DirectX 12 时,屏幕上将显示以下屏幕。
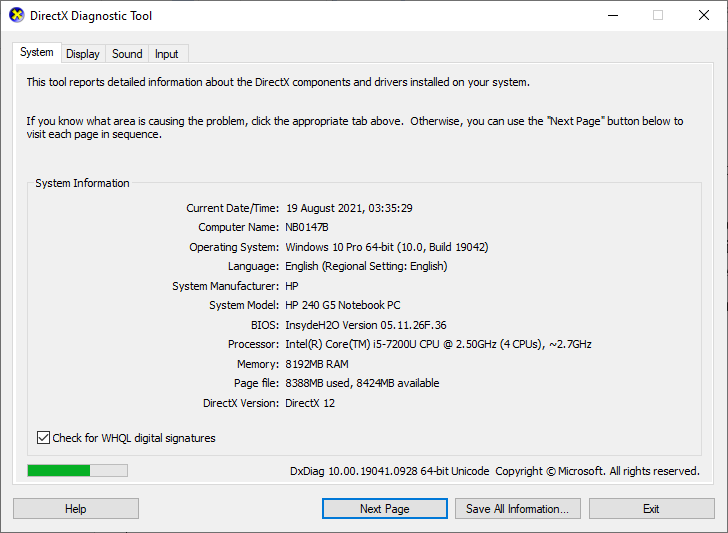
检查完所有这些要求后,请确保它们满足您正在安装的应用程序的要求。
4.检查是否有服务器端问题
有时,由于您无法控制的原因,您可能会遇到 Microsoft 商店代码 0x803FB107。 如果您正在探索修复策略但无法解决问题,则导致错误代码的真正可能原因可能是由于服务器维护活动。 如果出现意外的服务器中断问题,您将面临同样的问题。 如果服务器端维护活动导致 Microsoft Store 错误,您可以在以下三个不同的来源中确保它们。
- 中断报告
- ISItDownRightNow
- 下探测器
除了这些报告,您还可以从 Windows 应用商店的官方 Twitter 帐户快速检查服务器问题。
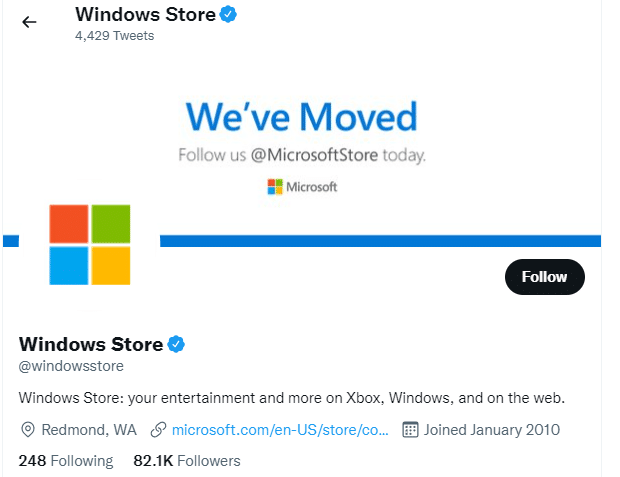
所以,在调查了导致微软商店代码0x803FB107的用户报告后,等待微软工程师解决问题。 如果没有服务器端问题,请继续使用故障排除方法。
另请阅读:修复 Square Enix 错误代码 i2501
方法一:登录微软账户
此特定问题可能是由于您的 Microsoft 帐户中的临时故障引起的。 一些用户报告说,退出 Microsoft 帐户并再次登录将修复错误代码 0x803FB107。 按照下面列出的说明执行相同操作。
1. 按Windows 键并键入Microsoft Store ,然后单击打开。
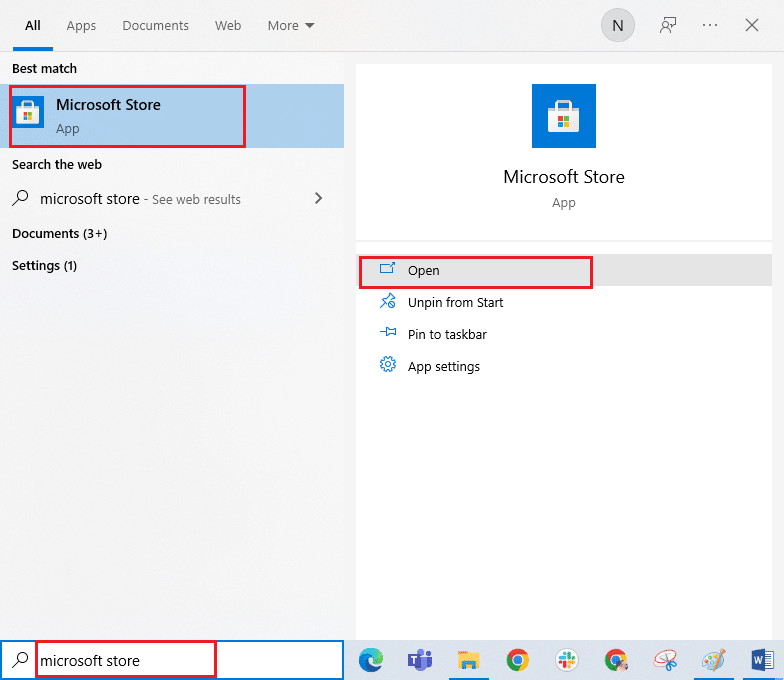
2. 点击打开。 然后单击您的个人资料图标,然后单击退出选项。
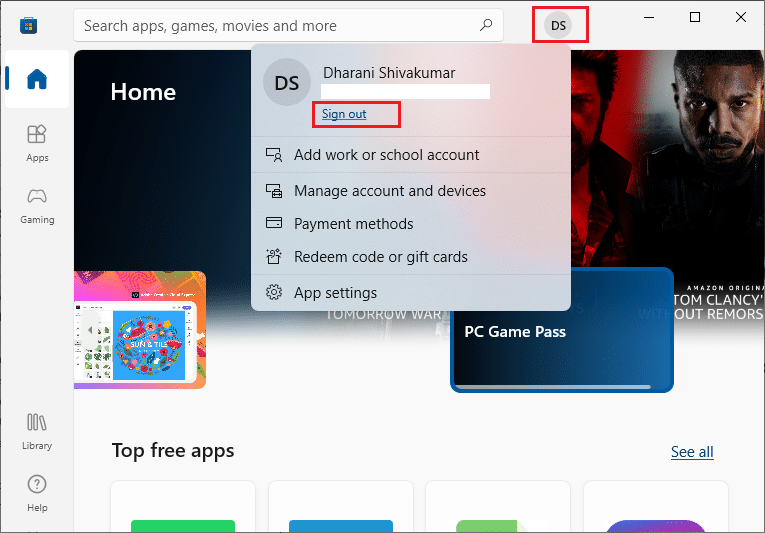
3. 点击登录,如图所示。
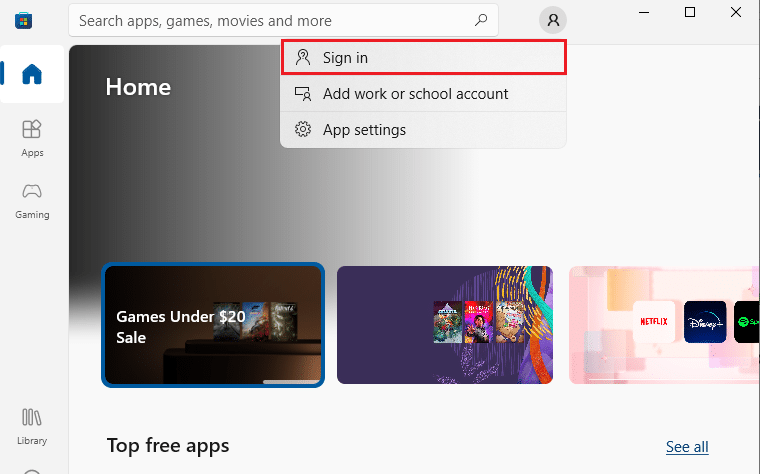
4. 选择您的Microsoft 帐户,然后单击继续按钮。
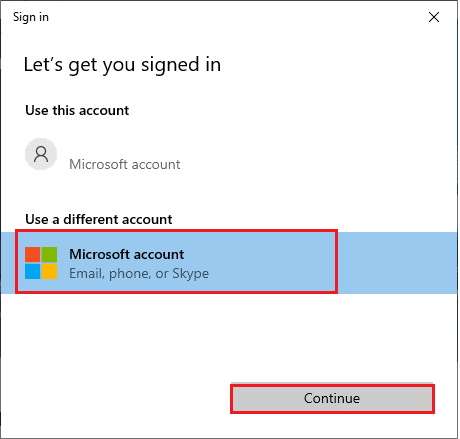
5. 键入登录凭据并重新登录到您的 Microsoft 帐户。
方法二:关闭后台进程
您的 PC 上运行的多个后台进程可能会干扰 Microsoft Store 安装过程。 这些程序可能会导致 Microsoft 商店代码 0x803FB107 错误。 按照我们的指南如何在 Windows 10 中结束任务以退出所有后台进程。
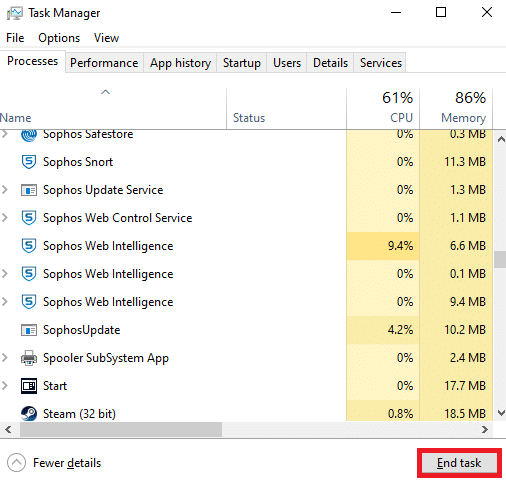
另请阅读:修复辐射新维加斯内存不足错误
方法 3:同步日期和时间设置
计算机中不正确的日期和时间设置可能会导致错误代码 0x803FB107。 要在您的 Windows 10 计算机中同步日期、地区和时间设置,请按照下列说明进行操作。
1. 同时按住Windows + I 键打开Windows 设置。
2. 选择时间和语言选项。
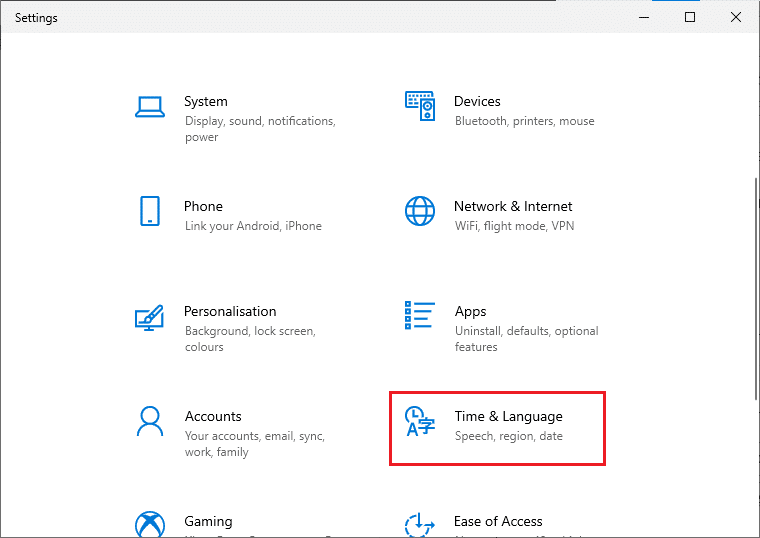
3. 接下来,在日期和时间选项卡中,确保两个值自动设置时间和自动设置时区选项已打开。 点击立即同步。
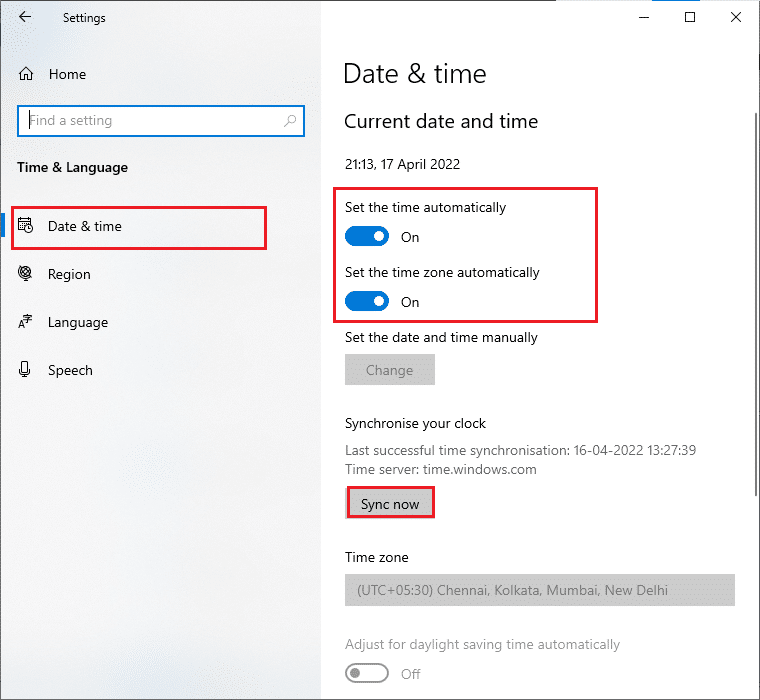
方法 4:运行 Windows 应用商店应用程序疑难解答
您 PC 中的一组损坏的系统文件可能导致代码 0x803FB10。 在某些情况下,所有这些损坏的系统文件都可以通过运行 Windows 10 内置疑难解答程序来修复。 Windows 应用商店应用程序疑难解答包含自动修复策略,用于修复一些常见错误,从而修复 Windows 应用商店问题的功能。 按照下面提到的步骤运行 Windows 应用商店应用程序疑难解答。
1. 点击Windows 键,输入疑难解答设置并点击打开。
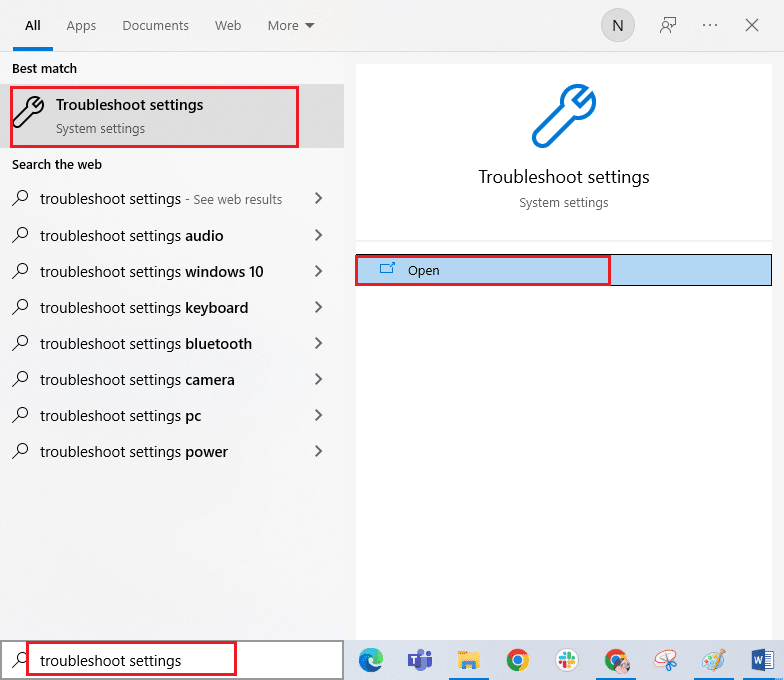
2. 单击Windows 应用商店应用,然后单击运行疑难解答。
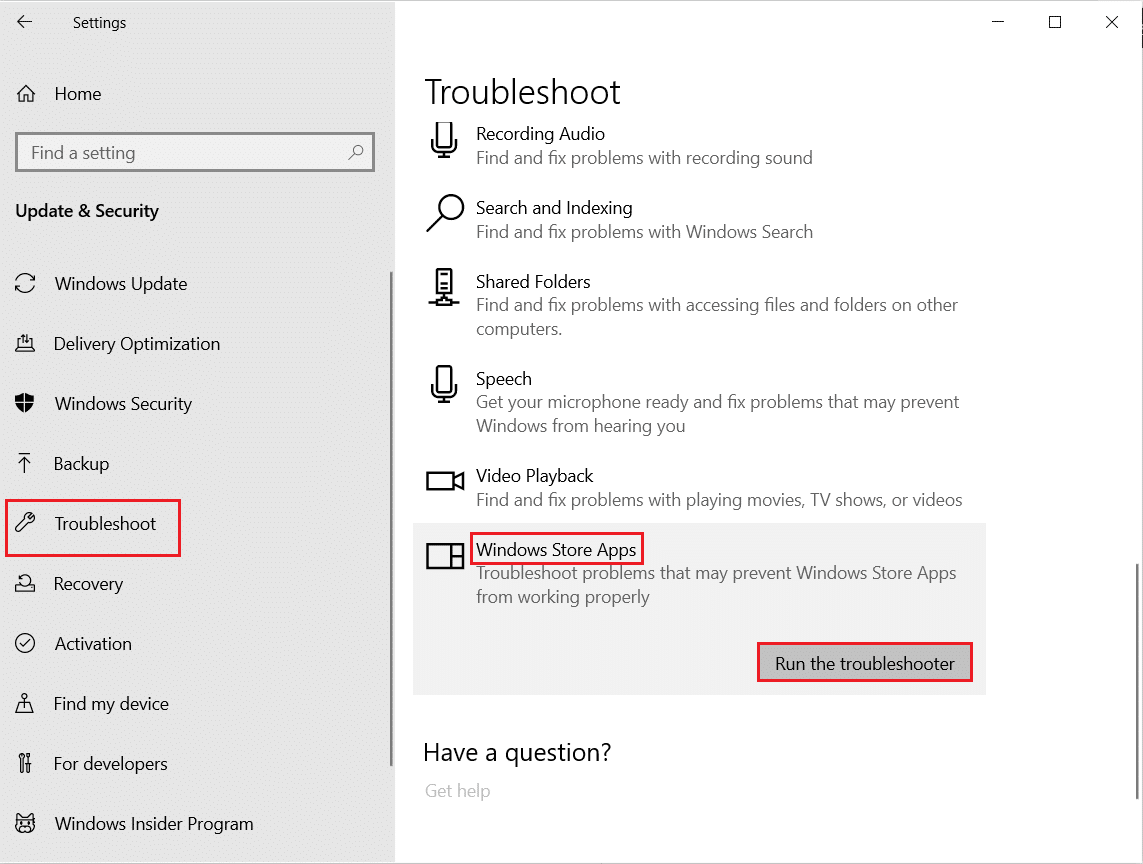
3. 如果在故障排除过程后发现任何问题,请单击Apply this fix 。
另请阅读:修复 io.netty.channel.AbstractChannel$AnnotatedConnectException 错误在 Minecraft
方法 5:删除 Windows 存储缓存
随着时间的推移,Microsoft Store 中的临时文件将导致错误代码 0x803FB107。 建议您按照以下说明删除 Windows 应用商店缓存。
1. 同时按下Windows + R 键启动运行对话框。
2. 现在,键入wsreset.exe并按Enter 键重置Microsoft Store 。
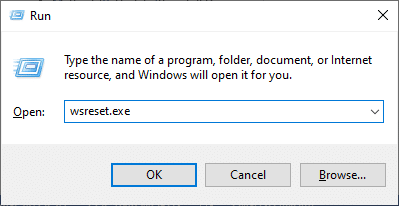
确保您已修复 Forza Horizon (FH5) 错误代码 0x803FB107。
方法 6:删除临时文件
如果您的 PC 没有任何驱动器空间来安装 Microsoft Store 中的任何新应用程序,您将面临 Microsoft Store 代码 0x803FB107。 因此,首先检查驱动器空间并在必要时清理临时文件。
第 I 步:检查驱动器空间
要检查 Windows 10 PC 中的驱动器空间,请按照以下步骤操作。
1. 同时按住Windows + E 键打开文件资源管理器。
2. 现在,从左侧屏幕单击此 PC 。
3. 检查设备和驱动程序下的磁盘空间,如图所示。 如果它们是红色的,请考虑清除临时文件。
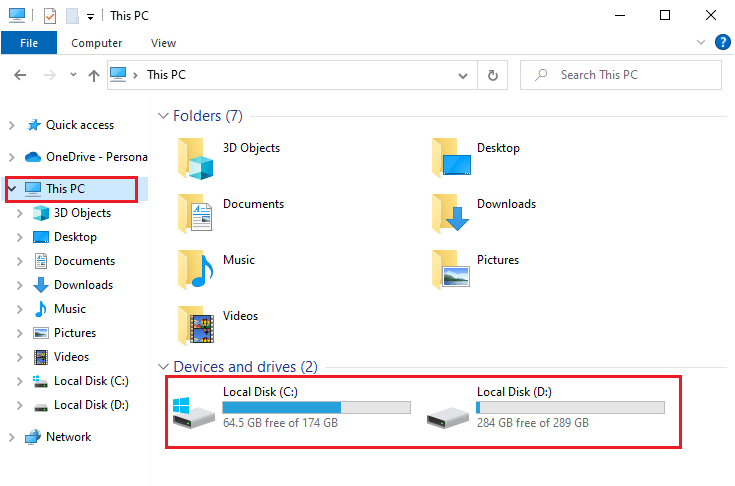
第二步:清除临时文件
如果您的计算机中存在导致 Microsoft 商店代码 0x803FB107 的最小可用空间,请按照我们的指南在 Windows 上释放硬盘空间的 10 种方法来帮助您清除计算机中所有不必要的文件。
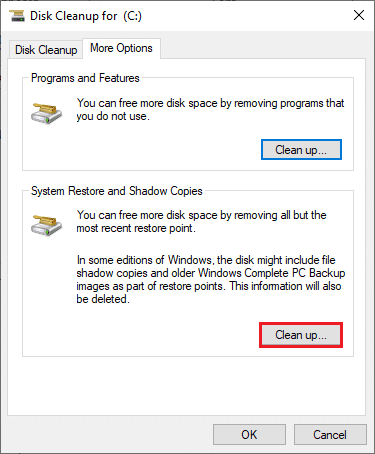
另请阅读:修复 ARK 无法查询服务器信息以获取邀请

方法 7:安装应用程序更新
如果有大量更新待处理,您将无法安装任何新更新。 在 Microsoft Store 安装过程中,您会遇到很多错误。 以下是在 Microsoft Store 中安装应用程序和程序更新的一些说明。
1. 导航到搜索菜单并输入Microsoft Store 。 点击打开。
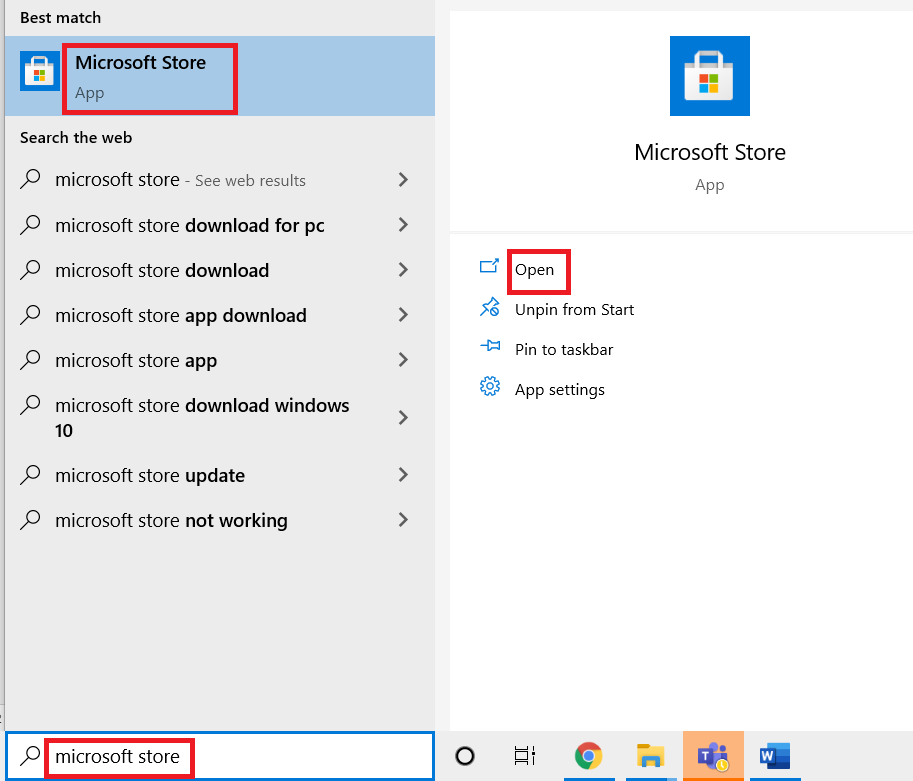
2. 单击Microsoft Store窗口左下角的库图标。
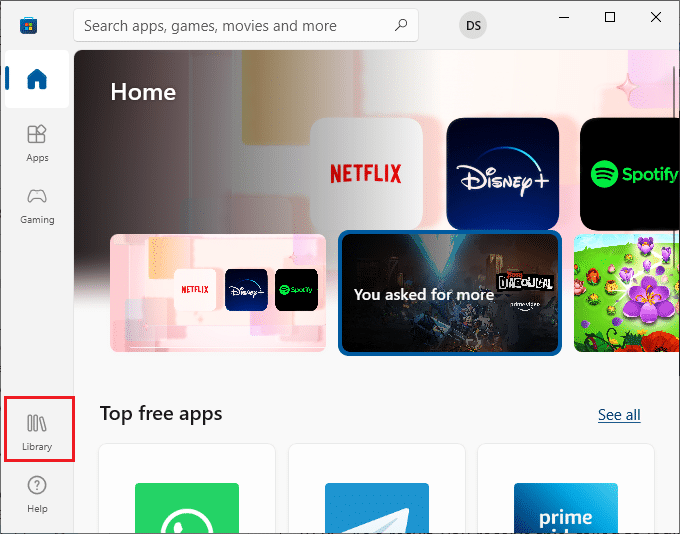
3. 点击获取更新按钮,如图所示。
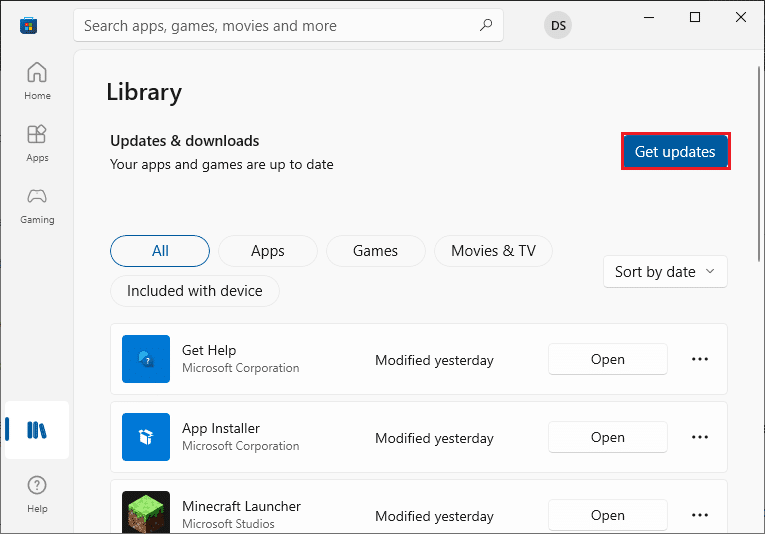
4. 单击全部更新按钮。
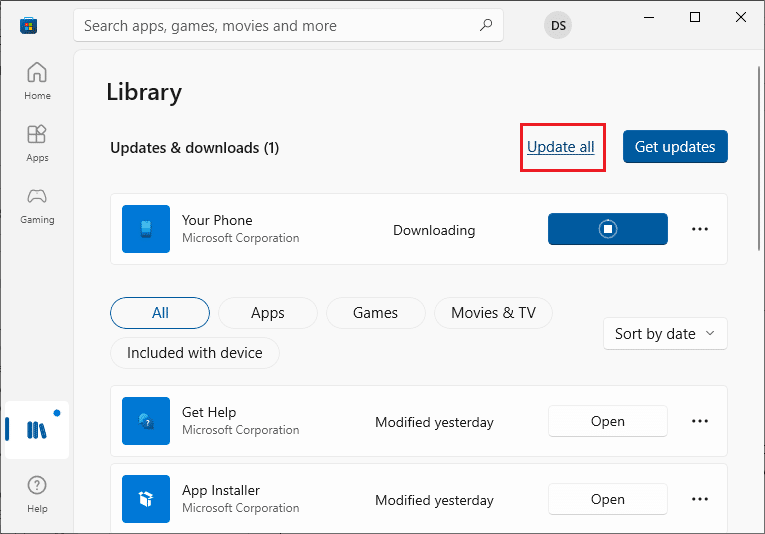
5. 等待更新下载到您的 Windows 10 PC,并确保您收到您的应用和游戏是最新的提示。
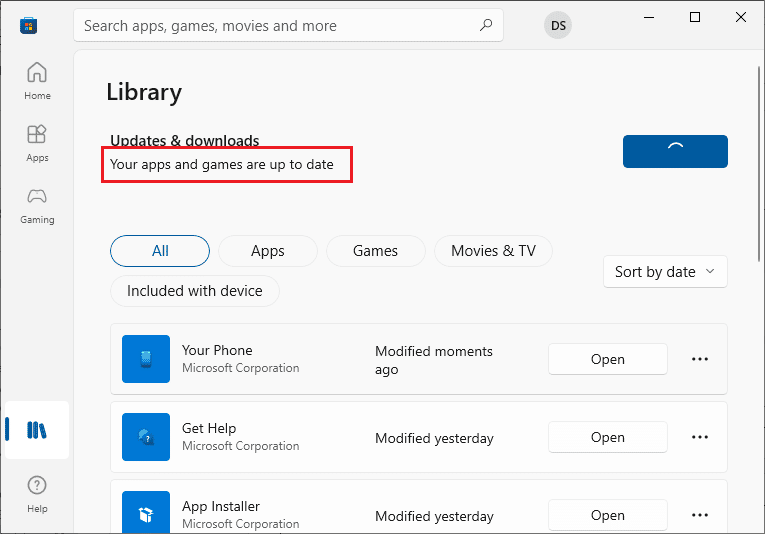
6. 检查您是否已修复 Forza Horizon (FH5) 错误代码 0x803FB107。
方法 8:更新 Windows
Microsoft 经常发布更新以修复错误和问题。 一些用户报告说,更新 Windows 操作系统帮助他们修复了 Microsoft 商店代码 0x803FB107。 建议您按照我们的指南如何下载和安装 Windows 10 最新更新中的说明安装最新的 Windows 更新
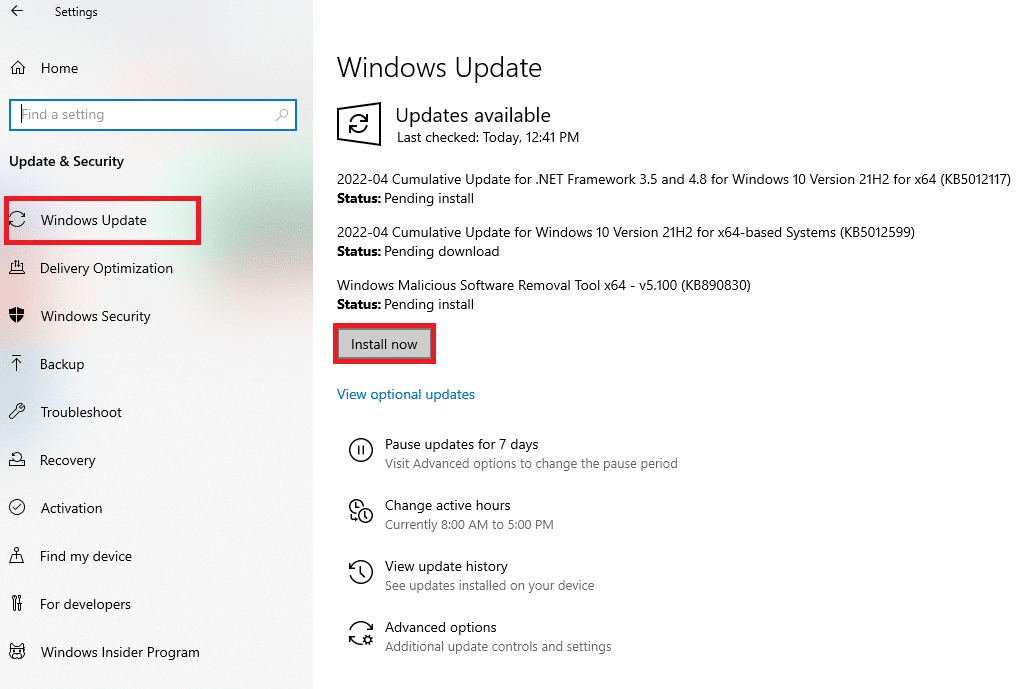
更新 Windows 10 操作系统后,检查是否修复了 Microsoft 商店代码 0x803FB107。
另请阅读:修复 MHW 错误代码 50382-MW1
方法 9:禁用代理和 VPN 服务器
有时,使用代理和虚拟专用网络会导致导致所讨论错误的应用程序之间不兼容。 建议您按照我们的指南如何在 Windows 10 上禁用 VPN 和代理来禁用代理和 VPN 服务。
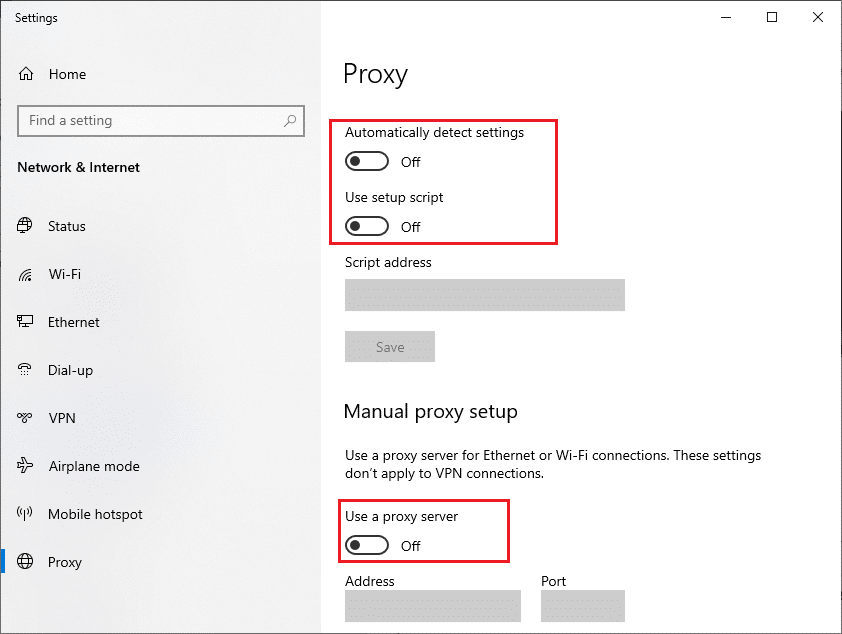
不过,如果您再次遇到相同的错误,请尝试连接到移动热点网络并检查您是否可以在 Microsoft Store 中安装应用程序。
方法 10:使用谷歌 DNS 地址
域名系统 (DNS) 地址负责在客户端和服务器端之间建立网络连接。 许多技术专家建议使用 Google DNS 地址帮助他们修复错误代码 0x803FB107。 为此,请按照我们关于如何在 Windows 10 中更改 DNS 设置的指南进行操作。
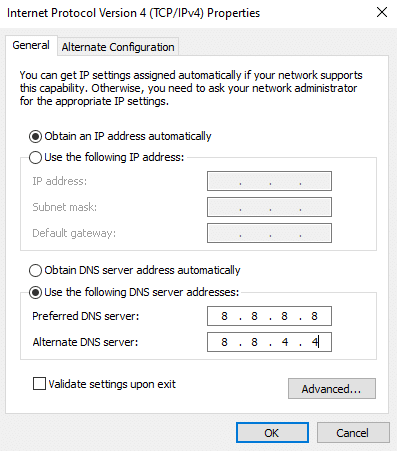
另请阅读:修复 Avast Antivirus 中的病毒定义失败
方法 11:暂时禁用防病毒应用程序(如果适用)
事实上,您计算机上的防病毒安全套件会阻止在您的设备上安装应用程序和程序,因为这是一种威胁。 要解决此问题,请考虑按照我们的指南如何在 Windows 10 上临时禁用防病毒程序中的说明禁用设备上的防病毒程序。安装应用程序后,请确保再次启用防病毒程序。
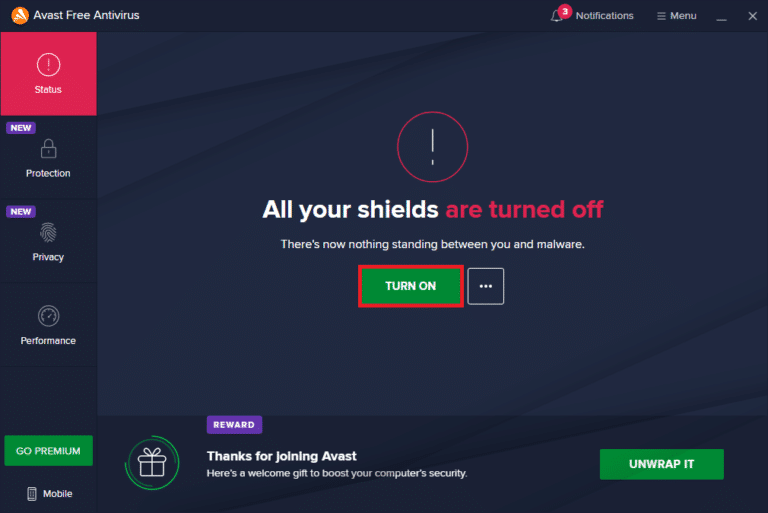
方法 12:禁用 Windows 防火墙(不推荐)
禁用防病毒程序后,建议您禁用阻止任何应用程序通过 Microsoft Store 下载的 Windows Defender 防火墙。 执行我们的指南如何禁用 Windows 10 防火墙中指示的步骤以执行相同操作。
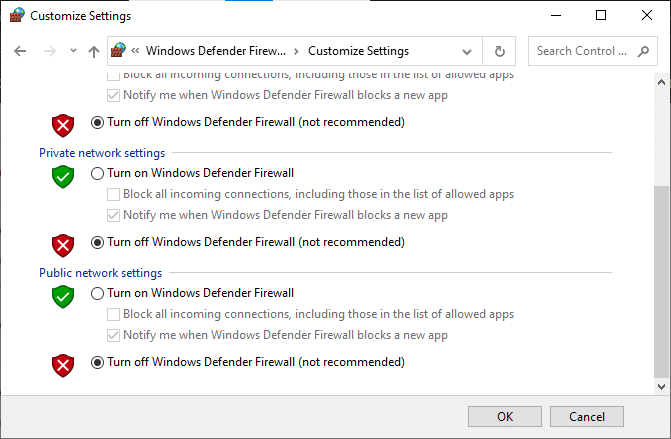
另请阅读:修复无法激活 Windows Defender 防火墙
方法 13:调整 Windows 注册表文件
接下来,建议您清理Windows更新下载路径对应的Windows注册表路径,修复微软商店代码0x803FB107。 您必须始终小心处理 Windows 注册表,否则您最终可能会丢失文件。 按照下面提到的步骤调整注册表项,从而修复讨论的错误。
1. 按Windows 键并键入注册表编辑器,然后单击以管理员身份运行。
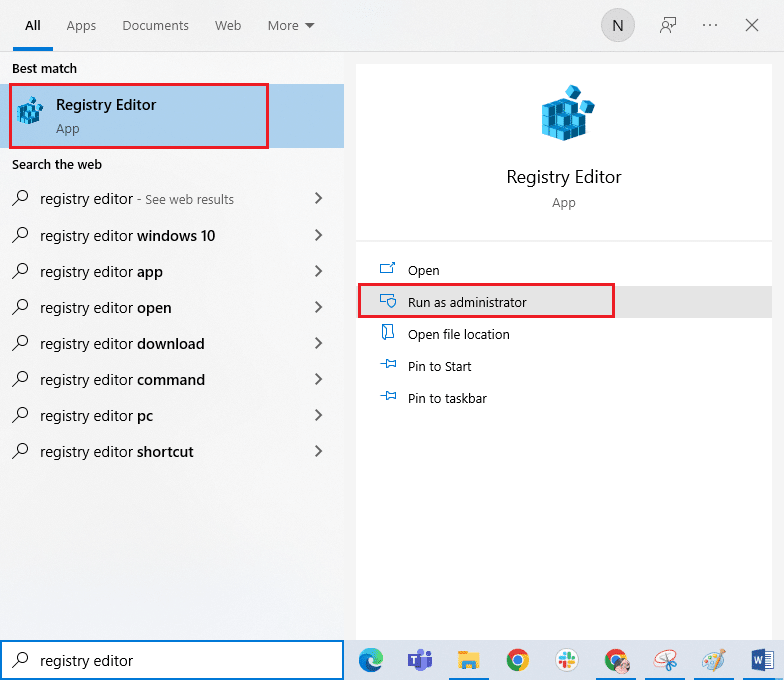
2. 现在,在注册表编辑器中导航到以下文件夹路径。
HKEY_LOCAL_MACHINE\SOFTWARE\Policies\Microsoft\Windows\WindowsUpdate
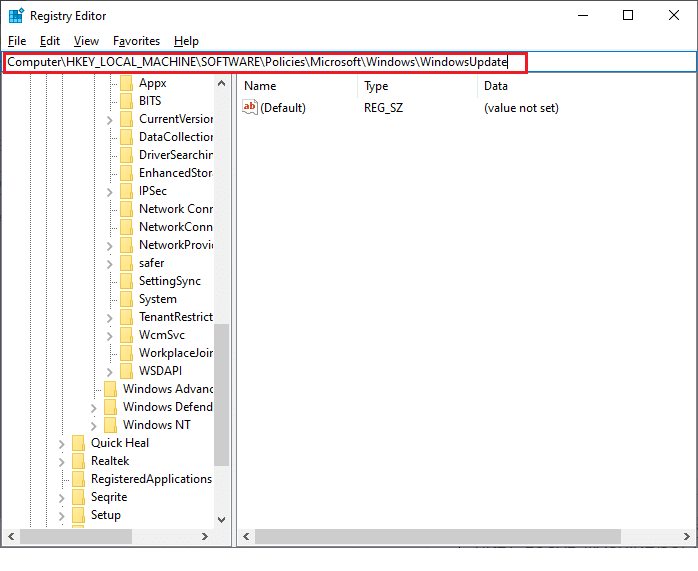
3. 在右窗格中,搜索WUServer和WIStatusServer 。
3A。 如果找不到它们,则无法删除 Windows 更新下载路径。 继续下一个故障排除方法。
3B。 如果您可以找到条目,请右键单击它们并单击Delete 。
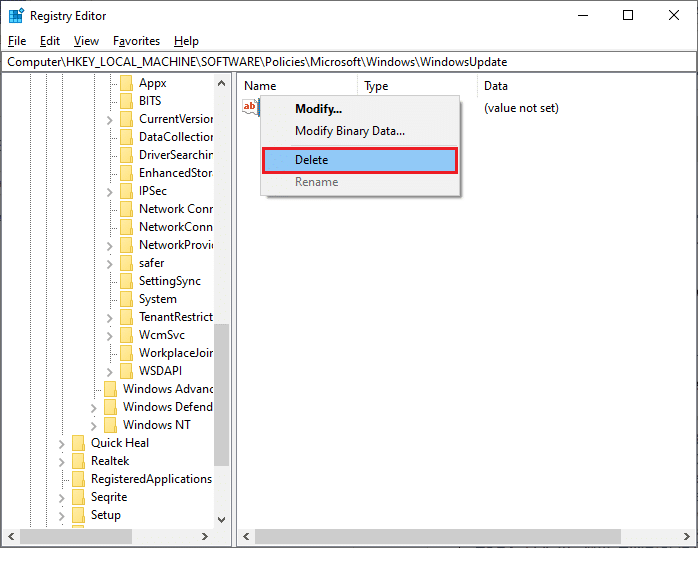
4. 最后,重新启动计算机并检查您是否已修复 Forza Horizon (FH5) 错误代码 0x803FB107。
方法 14:重置 Microsoft Store
清除与 Microsoft Store 关联的应用程序和缓存将有助于修复所讨论的错误代码。 此过程会删除您 PC 上的 Windows 应用商店缓存、登录凭据、设置和首选项。 但是,从 Microsoft Store 安装的应用程序将保留在您的 Windows 10 计算机上。
1. 点击Windows 键并输入Microsoft Store ,然后点击应用设置选项。
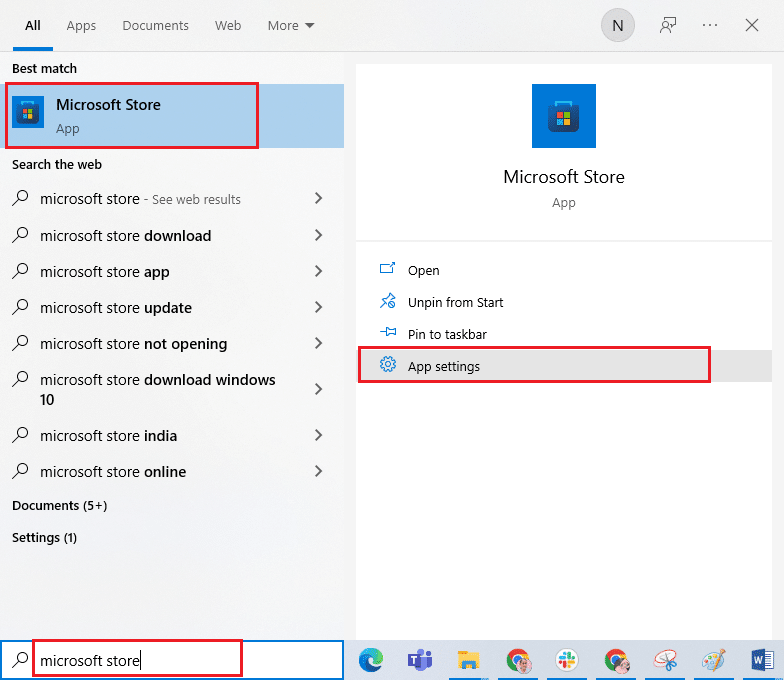
2. 向下滚动设置屏幕并单击重置选项。
注意:重置Microsoft Store时,您的应用数据将被删除。
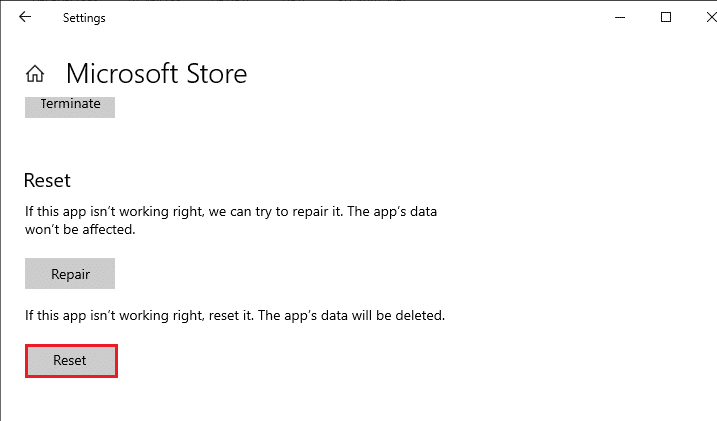
3. 单击重置确认提示并重新启动 PC 。
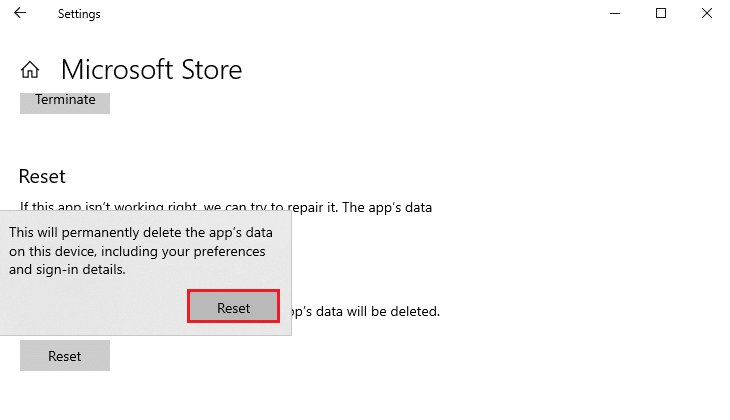
另请阅读:修复 Microsoft Store 无法在 Windows 10 上运行的问题
方法 15:重新注册 Microsoft Store
重置 Microsoft Store 很可能会修复 Microsoft Store 代码 0x803FB107,但如果您遇到同样的情况,请考虑按照以下说明重新注册 Microsoft Store。
1. 按Windows 键并键入Windows PowerShell。 单击以管理员身份运行。
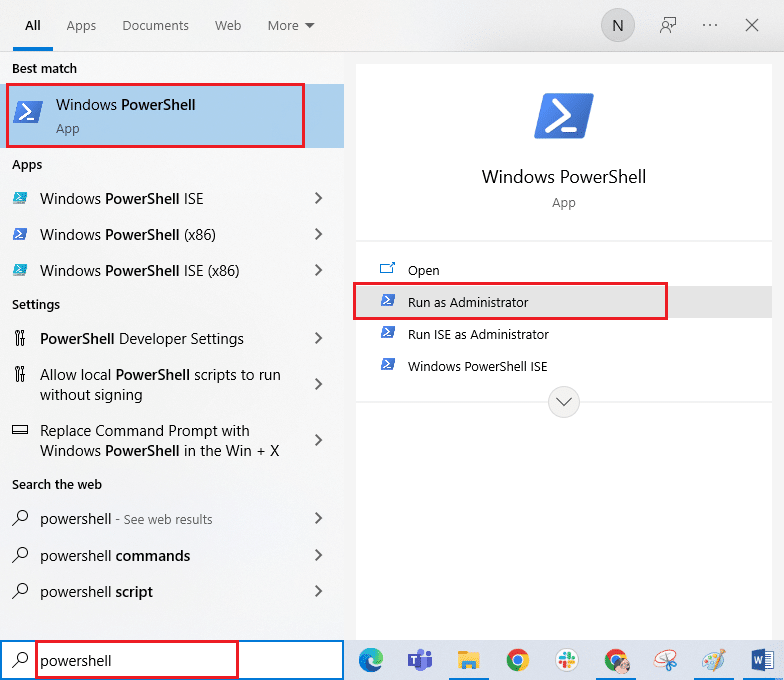
2. 现在,输入给定的命令并按Enter 键。
PowerShell -ExecutionPolicy Unrestricted -Command "& {$manifest = (Get-AppxPackage Microsoft.WindowsStore).InstallLocation + 'AppxManifest.xml' ; Add-AppxPackage -DisableDevelopmentMode -Register $manifest} 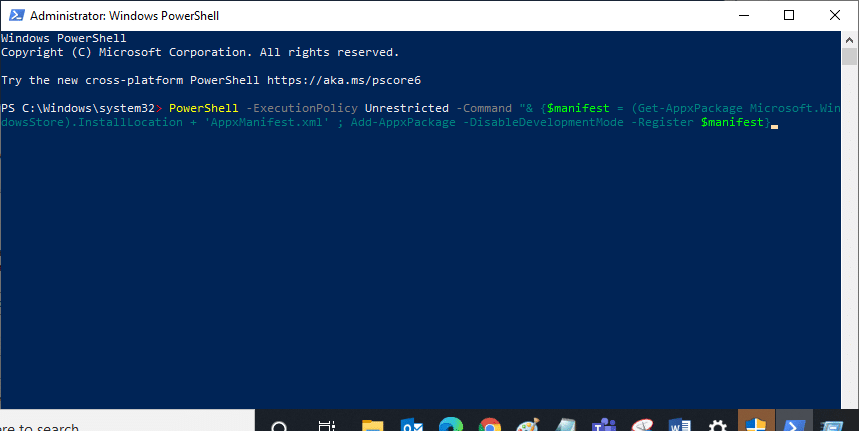
4. 等到命令执行完毕,问题就解决了。
方法 16:重新安装 Microsoft Store
不过,如果您遇到同样的错误,那么您的 Microsoft Store 将会损坏,您必须重新安装 Microsoft Store。 无法通过设置或控制面板重新安装 Microsoft Store,但可以通过PowerShell命令执行,如下所示。
1. 以管理员身份启动Windows PowerShell 。
2. 输入get-appxpackage –allusers并按Enter 键。
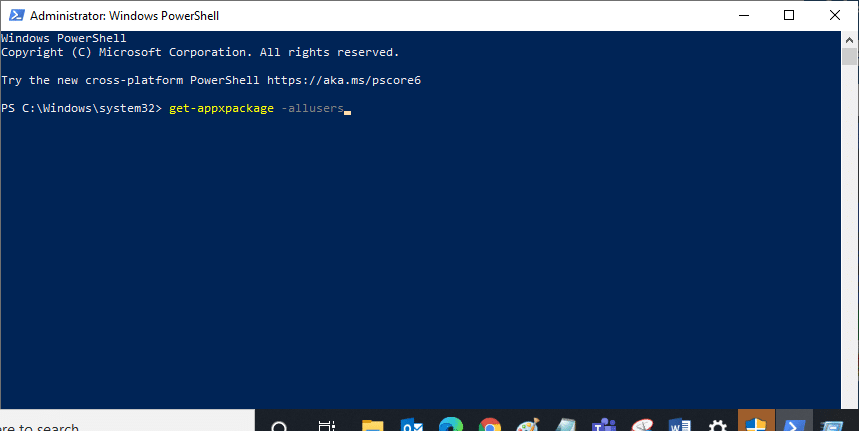
3. 搜索Microsoft.WindowsStore Name 并复制PackageFullName的条目。
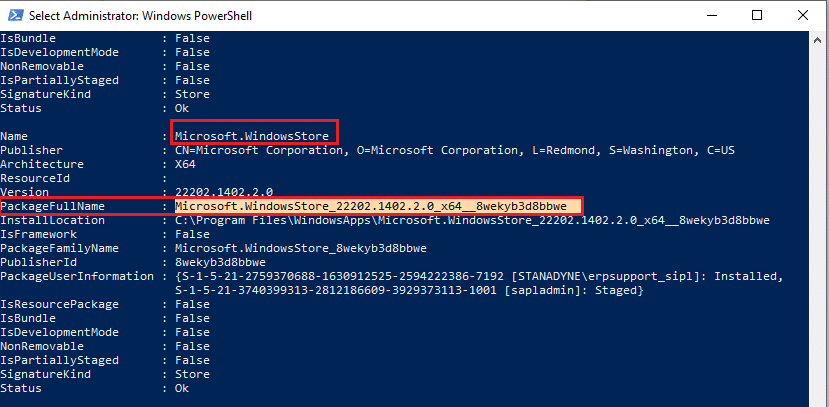
4. 现在,转到 PowerShell 窗口中的新行并键入remove-appxpackage后跟一个空格和您在上一步中复制的行。 看起来像,
删除应用程序包 Microsoft.WindowsStore_22202.1402.2.0_x64__8wekyb3d8bbwe
注意:该命令可能会根据您使用的 Windows 版本有所变化。
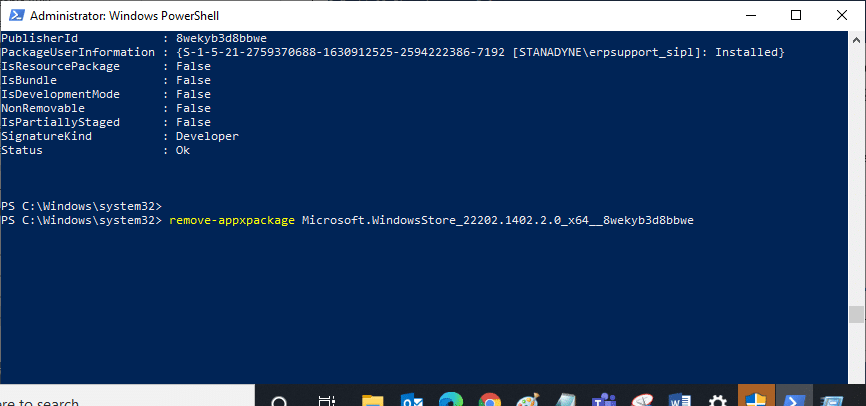
5. 现在, Microsoft Store将从您的 PC 中删除。 现在,重新启动您的 Windows 10 PC。
6. 要重新安装它,请再次以管理员身份打开Windows PowerShell并键入以下命令。
Add-AppxPackage -register "C:\Program Files\WindowsApps\Microsoft.WindowsStore_11804.1001.8.0_x64__8wekyb3d8bbwe\AppxManifest.xml" –DisableDevelopmentMode
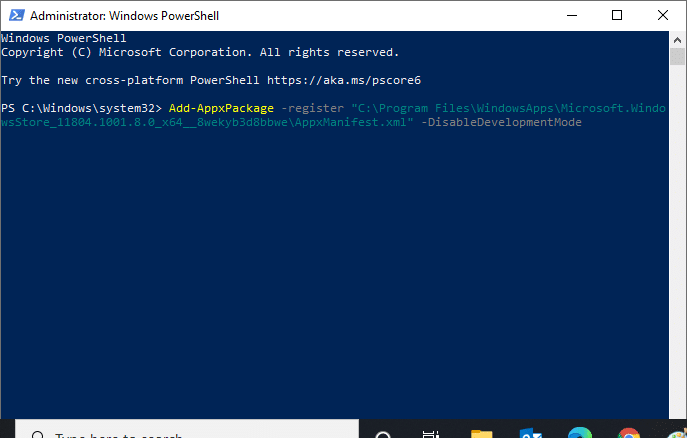
7. 最后,Microsoft Store 将在您的 PC 上重新安装,您不会遇到错误代码 0x803FB107。
方法 17:创建另一个用户帐户
有时,损坏的用户配置文件可能会导致所讨论的错误,最好的选择是创建一个新的用户配置文件。 在您的新用户帐户中,尝试安装给您带来麻烦的程序。 您现在不会面对错误代码。 使用我们的指南如何在 Windows 10 上创建本地用户帐户来创建新用户帐户。
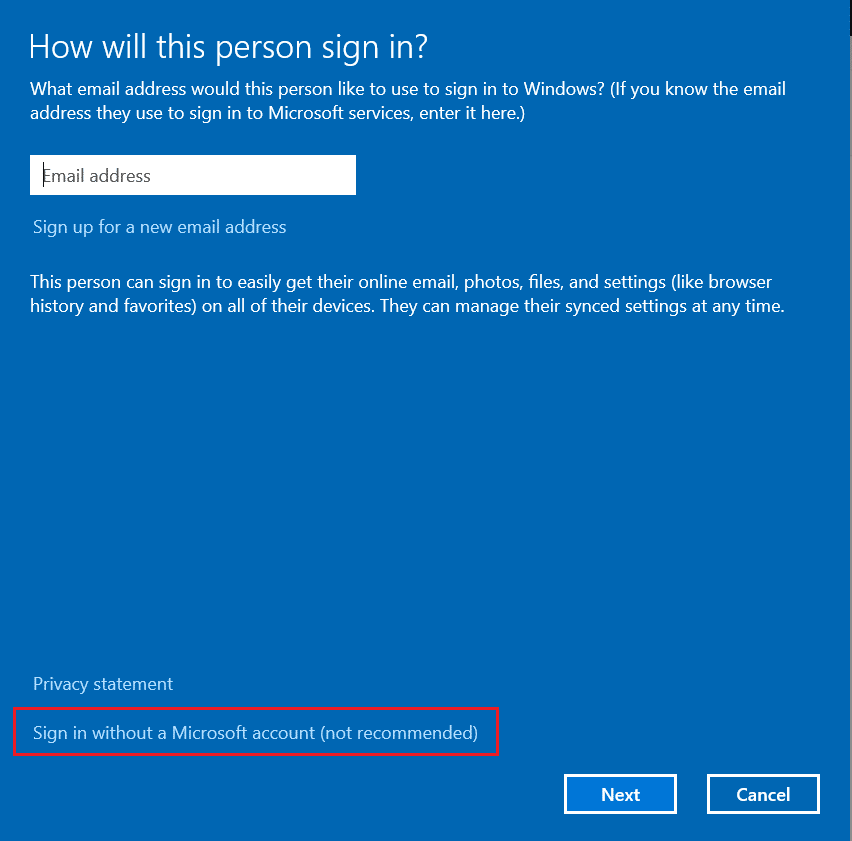
创建新的用户配置文件后,请检查您是否已修复讨论的错误。
方法 18:执行系统还原
尽管如此,如果您对 Forza Horizon (FH5) 错误代码 0x803FB107 感到恼火,请尝试将您的 Windows 10 计算机恢复到之前运行良好的版本。 按照我们关于如何在 Windows 10 上使用系统还原的指南,您可以轻松地将计算机恢复到以前的版本。
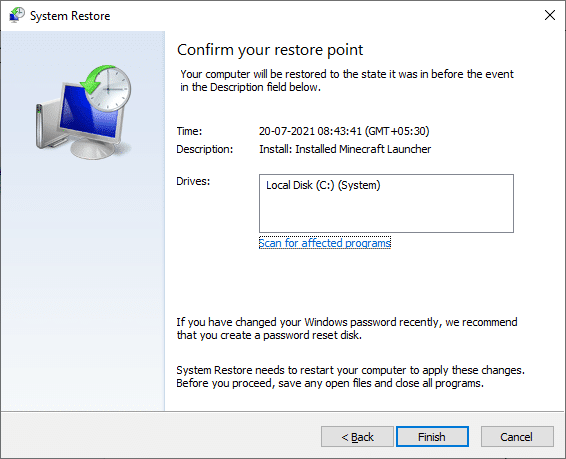
另请阅读:如何修复最终幻想 XIV 致命 DirectX 错误
方法 19:重置电脑
在某些情况下,您正在处理严重损坏的 Windows 组件。 清理所有这些损坏的组件并启动数据的一种有效方法是按照我们的指南如何在不丢失数据的情况下重置 Windows 10 中的说明修复和安装 PC。 按照本文中的说明进行操作,最后,您将修复所讨论的错误。
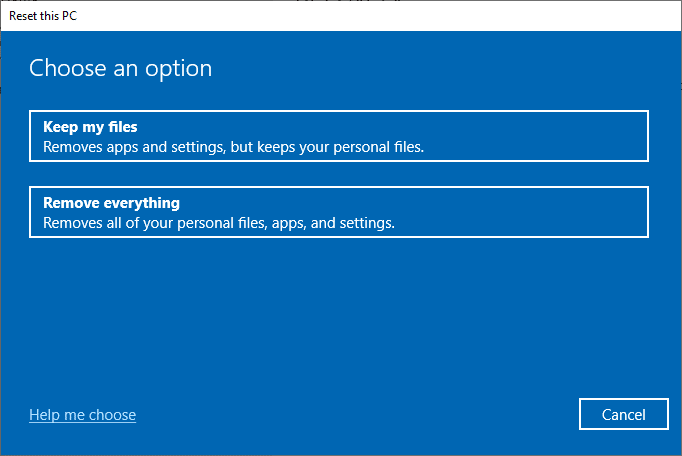
推荐的:
- 修复 Android 上的病毒弹出窗口
- 修复 Windows 10 中的 Microsoft Store 错误 0x80073D12
- 修复 Windows 10 中的 FFXIV 错误 90002
- 修复 Minecraft 连接超时没有更多信息错误
我们希望该指南对您有用,并且您能够修复 Forza Horizon FH5 错误代码0x803FB107 。 让我们知道您接下来想了解什么。 请随时通过下面的评论部分与我们联系,提出您的疑问和建议。
