如何修复 Google 表格中的公式解析错误
已发表: 2022-08-31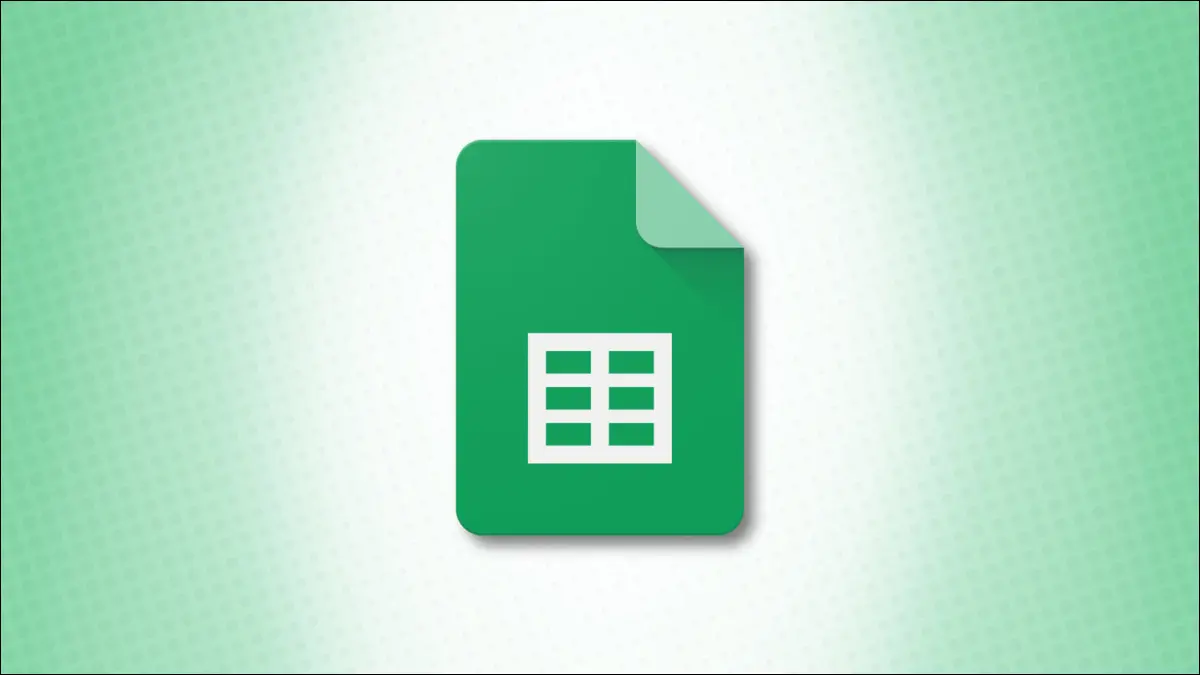
没有什么比在电子表格中处理公式时收到错误而不是结果更糟糕的了。 在这里,我们将查看您可能在 Google 表格中看到的公式解析错误以及如何修复它们。
您在 Google 表格中看到的一些错误会为您提供详细信息。 例如,#N/A 错误让您知道无法找到您的查找值。 另一方面,错误标记为#ERROR! Google 表格中的内容令人头疼,因为它不会让您知道出了什么问题。
让我们看一下您可能在 Google 表格中看到的各种公式解析错误以及如何纠正它们。
错误:#DIV/0!
错误:#错误!
错误:#N/A
错误:#NAME?
错误:#NUM!
错误:#REF!
错误:#VALUE!
帮助避免 Google 表格中的公式解析错误的工具
配方建议
公式帮助
使用 IFERROR 函数
错误:#DIV/0!
这是在 Google 表格中更容易识别和更正的错误之一。 如果您看到#DIV/0!,这意味着您正在尝试除以零或空白单元格。
相关:如何突出显示 Google 表格中的空白或错误
在这里您可以看到我们将单元格 F2 中的值除以单元格 G2 中的值,但 G2 的值是 0.00 美元。
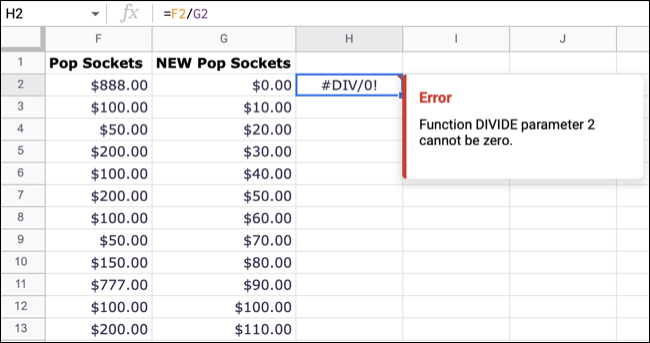
当您看到此错误时,将光标悬停在包含它的单元格上。 您应该看到类似“Function DIVIDE parameter 2 cannot be zero”或类似内容。
修复:检查错误指示的参数并更正零值或空白单元格。
错误:#错误!
当您看到此错误并将光标悬停在单元格上时,您将看到可怕的“公式解析错误”行,没有更多详细信息。 这个错误基本上意味着你的公式有问题。
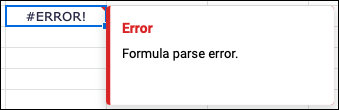
问题可能是从缺少运算符到额外括号再到错误符号的任何问题。
您可以在下面看到我们收到了#ERROR! 对于我们的公式。 仔细检查后,您会发现我们缺少加入要求和的单元格范围的运算符。 有一个空格而不是冒号。
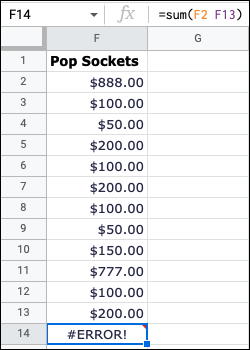
在下一个示例中,我们将在公式中添加值。 但是,您可以在第一个值前面看到一个美元符号,这是一个禁止值。 默认情况下,Google 表格使用美元符号来表示绝对值。
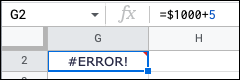
修复:当您收到此错误时,最好的办法是一次通过公式一个参数来查找错误。
错误:#N/A
#N/A 错误是您在查找单元格区域中不存在的值时会看到的错误。 您可能正在使用 VLOOKUP、HLOOKUP 或 MATCH 函数。
相关:如何使用 VLOOKUP 在 Google 表格中查找数据
在这里,我们使用 VLOOKUP 在单元格区域 A1 到 F13 中查找单元格 B15(星期一)中的值。 星期一在指定范围内不存在,所以我们得到的是错误而不是结果。
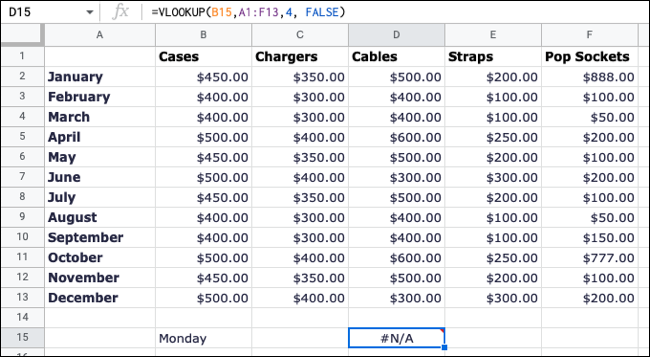
当您将光标悬停在单元格上时,此错误确实会有所帮助。 您可以在此处看到它明确指出“在 VLOOKUP 评估中未找到值 'Monday'”。
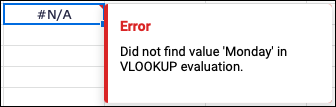
修复:检查您在指定范围内搜索的查找值。 有时这是值中的简单拼写错误或公式中错误的单元格范围。
错误:#NAME?
如果您拼错了函数名称、使用了表格中不支持的名称、定义的名称中有拼写错误,甚至遗漏了引号,您会看到 #NAME? 错误。
相关:在 Google 表格中使用命名范围的 5 种方法
在第一个示例中,我们只是错误地拼写了 AVERAGE 函数。

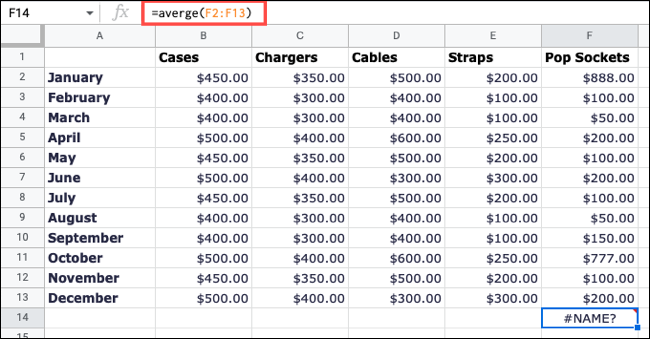
在此示例中,我们输入错误并输入了 CLOOKUP 而不是 VLOOKUP。
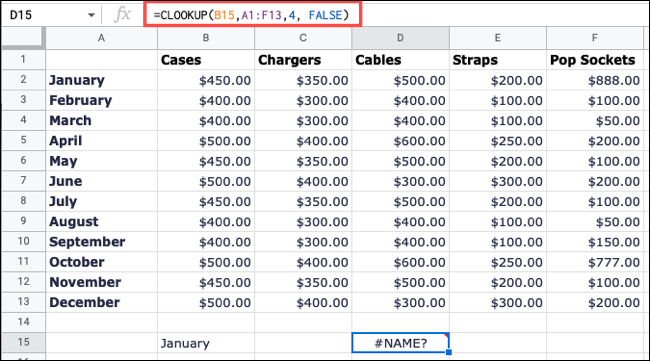
修复:错误的最常见原因是拼写错误或拼写错误,因此请仔细检查公式中的函数名称。
错误:#NUM!
#NUM! 当您的数值无效或大于 Google 表格的范围时会弹出。
例如,这里我们有一个公式,其结果大于表格可以显示的结果。 当您将光标悬停在错误上时,您可以看到这一点。
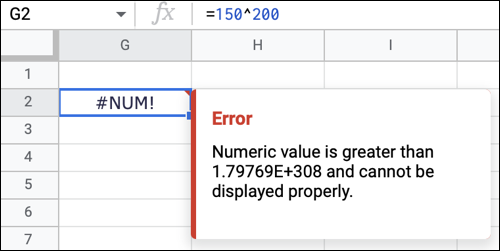
修复:确保您要执行的计算有效并且表格可以支持结果。
错误:#REF!
当您删除公式中引用的单元格或尝试获取不存在的结果时,您将看到下一个错误。 让我们看一些例子。
相关:如何在 Google 表格中减去数字
在这里,我们只是从单元格 F2 中的值中减去单元格 G2 中的值。 当两个单元格都包含值时,一切都是花花公子。 但随后我们删除列 G 并查看#REF! 错误,因为现在缺少引用。
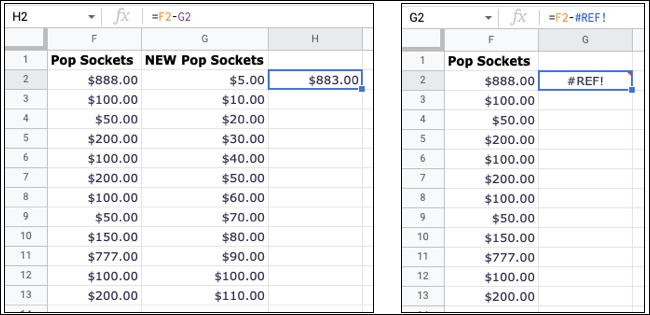
在此示例中,我们使用 VLOOKUP 在第 7 列中返回一个值,但是该列超出了范围。
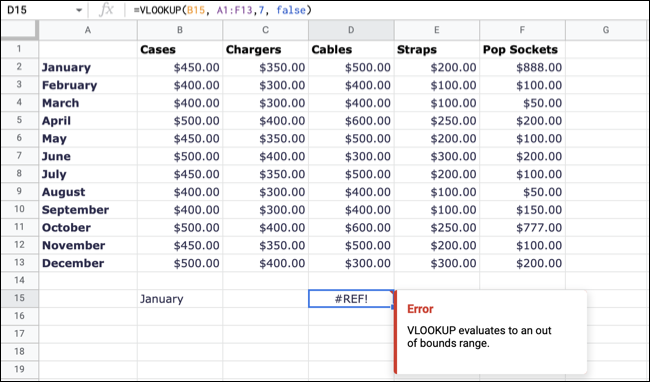
对于每个错误实例,将光标悬停在它上面以获得帮助。 您可以看到第一个错误状态引用丢失,第二个错误状态让我们知道函数的计算结果超出范围。
修复:替换已删除的单元格、列或行,或者只是更正公式中的引用。 对于查找函数,请确保您使用的参数有效。
错误:#VALUE!
我们要查看的最后一个错误是#VALUE! 并且经常在您引用的单元格是错误的数据类型时显示。
在此示例中,您可以看到我们从 F1 中的值减去 F2 中的值。 但单元格 F1 中的值是文本,而不是数字。
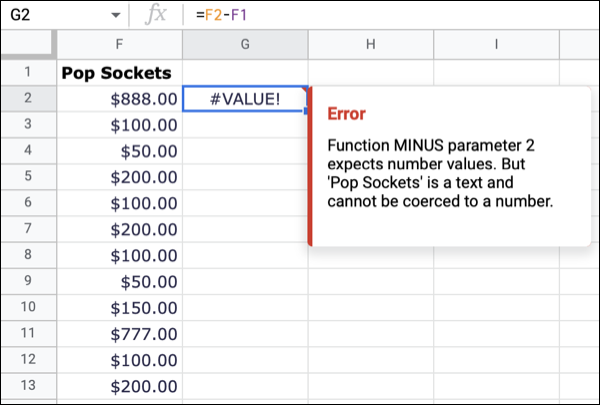
您可以将光标悬停在此错误上以获取更多详细信息,并查看我们一定在公式中输入了错误的单元格引用。
修复:确保您为公式使用正确的数据类型。 您可以选择一个单元格并使用工具栏中的更多格式下拉列表来检查数据类型。
相关:如何更改 Google 表格中的默认日期格式
帮助避免 Google 表格中的公式解析错误的工具
Google 表格确实提供了一些功能来帮助您处理公式,主要是在您使用函数时。
配方建议
当您在单元格中使用等号和函数名称开始您的公式时,您会看到来自表格的建议。 如果它符合您的目标,您可以选择一个建议并简单地添加参数。 如果您没有看到建议,请转到工具 > 自动完成 > 启用公式建议来打开它们。
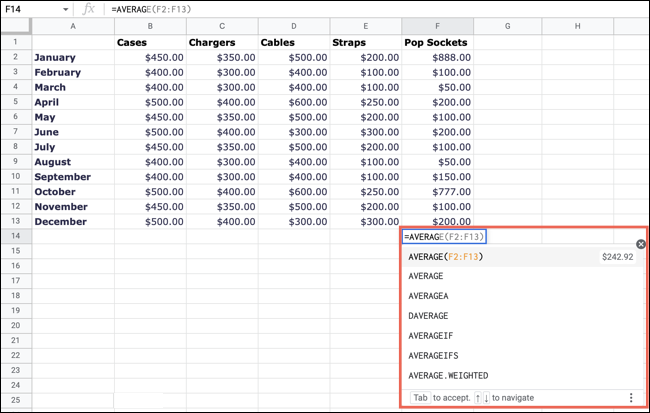
公式帮助
键入公式时,您还可以选择左侧显示的蓝色问号图标。 然后,您可以查看该函数期望的参数的下拉框以及示例。
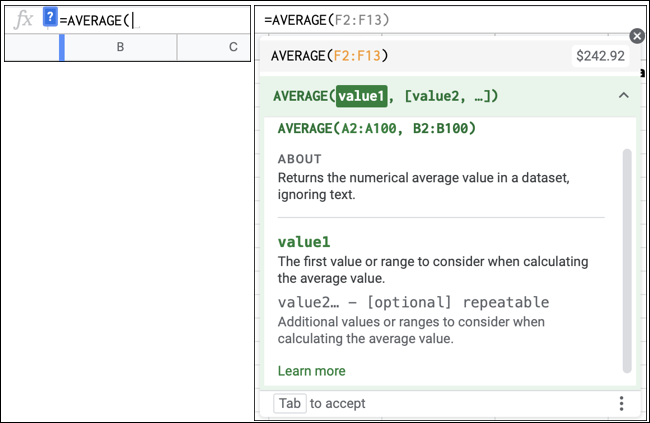
使用 IFERROR 函数
停止看到错误的另一种方法是使用 IFERROR 函数。 这个方便的工具可以为您提供不同的结果,而不是上述错误消息之一或完全隐藏错误。 有关完整的详细信息,请查看我们的 Google 表格中的 IFERROR 教程。
相关:如何隐藏 Google 表格中的错误
错误会加剧,尤其是当您不确定出了什么问题或如何纠正错误时。 希望此 Google 表格的公式解析错误、解释和修复列表对您有所帮助。
