修复 Firefox 右键单击不起作用
已发表: 2022-03-01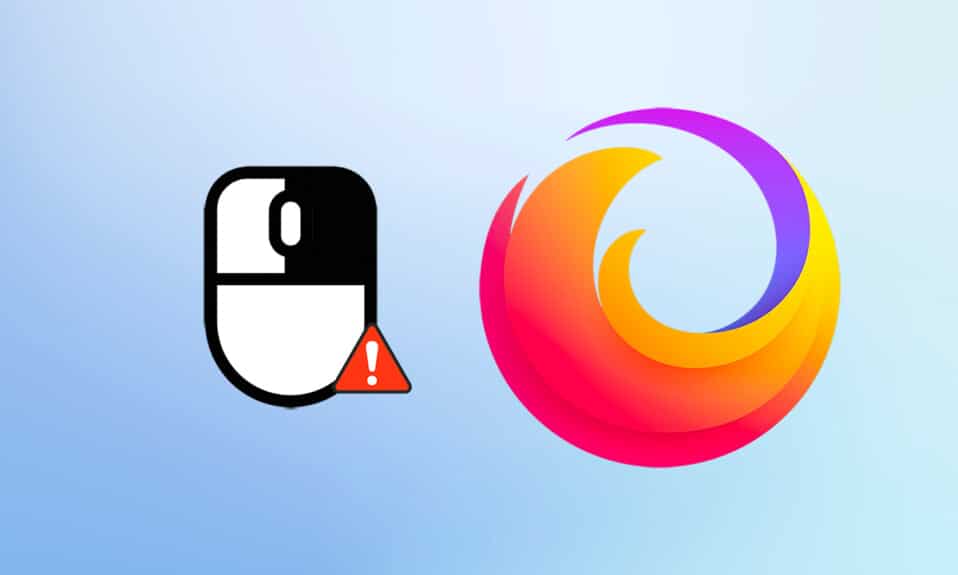
除了 Google 和 Microsoft Edge,许多用户仍然喜欢 Firefox。 根据全球浏览器市场份额的调查,即使在今天,仍有大约 4.2% 的用户使用Firefox 。 它尽最大努力即兴发挥其功能,以确保最佳的用户体验。 Firefox 在 CPU 利用率和资源消耗方面要好得多。 然而,在某些情况下,Firefox 会遇到麻烦。 一些用户已联系我们询问有关Firefox 右键单击无法正常工作的问题。 如果您也属于同一类别并正在寻找解决方案,本指南将为您提供帮助。 以下是一些有效的故障排除方法,可帮助您在 Windows 10 PC 上启用右键单击 Firefox。 那你还在等什么? 前进!
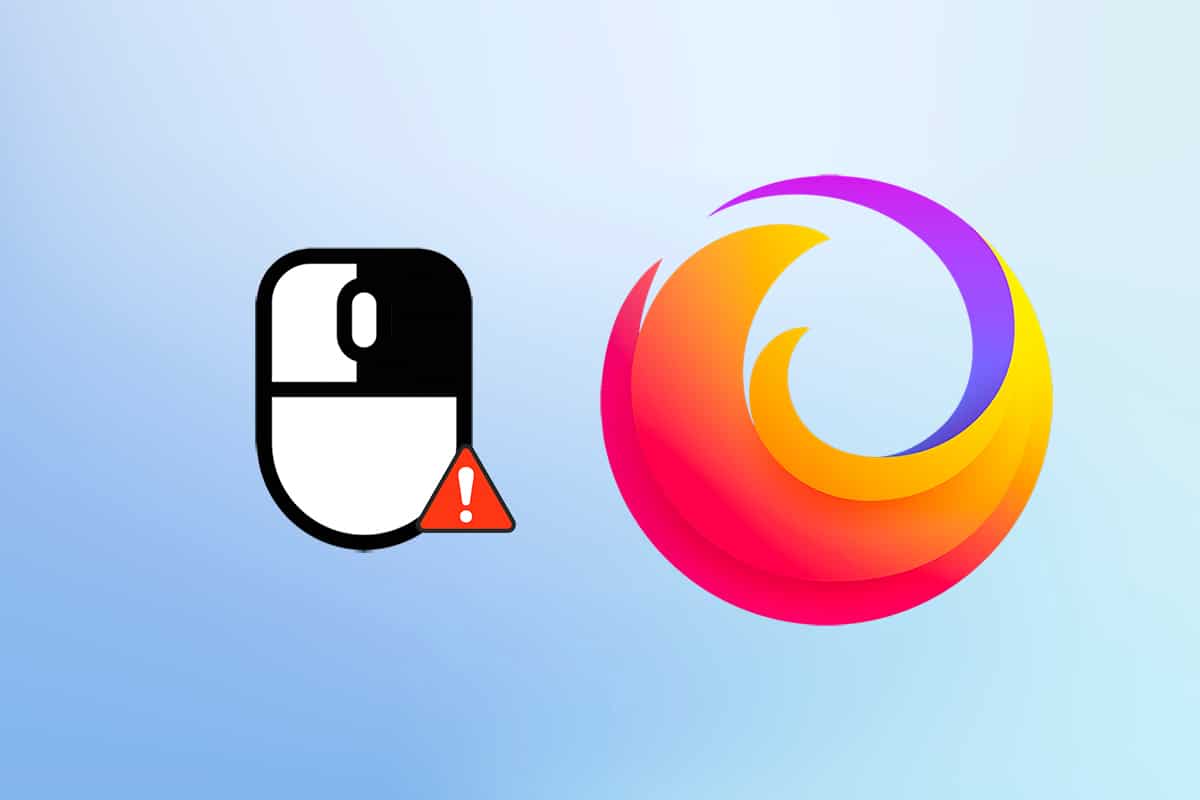
内容
- 如何修复 Firefox 右键单击不起作用
- 基本故障排除方法
- 方法一:删除火狐浏览器缓存
- 方法 2:删除 Firefox 首选项文件
- 方法 3:关闭硬件加速(如果适用)
- 方法 4:在故障排除模式下重新启动 Firefox
- 方法 5:更新 Firefox 扩展(如果适用)
- 方法 6:禁用 Firefox 扩展(如果适用)
- 方法 7:运行恶意软件扫描
- 方法八:更新火狐
- 方法 9:更新 Windows
- 方法10:通过配置菜单
- 方法 11:刷新 Firefox
- 方法 12:创建新的 Firefox 配置文件
- 方法 13:重新安装 Firefox
如何修复 Firefox 右键单击不起作用
我们通过查看有关导致此问题的主要原因的各种报告来编译本节。 总之,最终结果是多种原因的集合,而不是浏览器冲突。 它们在下面列出。
- Firefox浏览器中的错误与网页冲突。
- 恶意软件或病毒攻击。
- 不兼容的扩展和附加组件。
- 浏览器中的损坏文件。
- 损坏的缓存和浏览器中的浏览数据。
- 过时的浏览器。
- 浏览器中的设置不兼容。
- 右键单击选项在网站上被禁用。
- 用户配置文件中的一些损坏设置。
- Firefox安装损坏。
现在,您对导致此问题的原因有了清晰的认识。 要启用右键单击 Firefox,请继续阅读下一节。
本节让您了解如何使用简单有效的故障排除方法修复 Firefox 右键单击菜单。 这些高度展示的说明也将帮助您防止将来出现问题。 按照与演示相同的顺序进行操作,以获得完美的结果。
基本故障排除方法
在尝试任何高级故障排除方法之前,请尝试以下基本故障排除方法。 基本且简单的故障排除方法可能有助于快速解决问题。
- 通过同时按F5 键或Fn + F5 键重新加载页面。
- 通过关闭所有浏览器窗口并打开它们来重新启动浏览器。
- 重新启动系统,因为简单的重新启动可能有助于解决问题。
- 尝试使用不同的互联网浏览器,例如 Google Chrome、Opera 和 Edge。
- 按住Shift 键的同时右键单击可以绕过禁止右键单击规则。
上述方法将帮助您找到与浏览器冲突的任何特定网站,从而导致 Firefox 右键菜单无法正常工作。 如果这些基本故障排除方法都没有,请尝试以下方法。
方法一:删除火狐浏览器缓存
损坏的浏览器缓存总是会给您的浏览器和 PC 带来问题。 这可能包含触发此问题的任何冲突信息。 您可以按照以下说明轻松删除浏览数据、缓存和 cookie。
1. 按Windows 键。 输入Firefox并打开它。
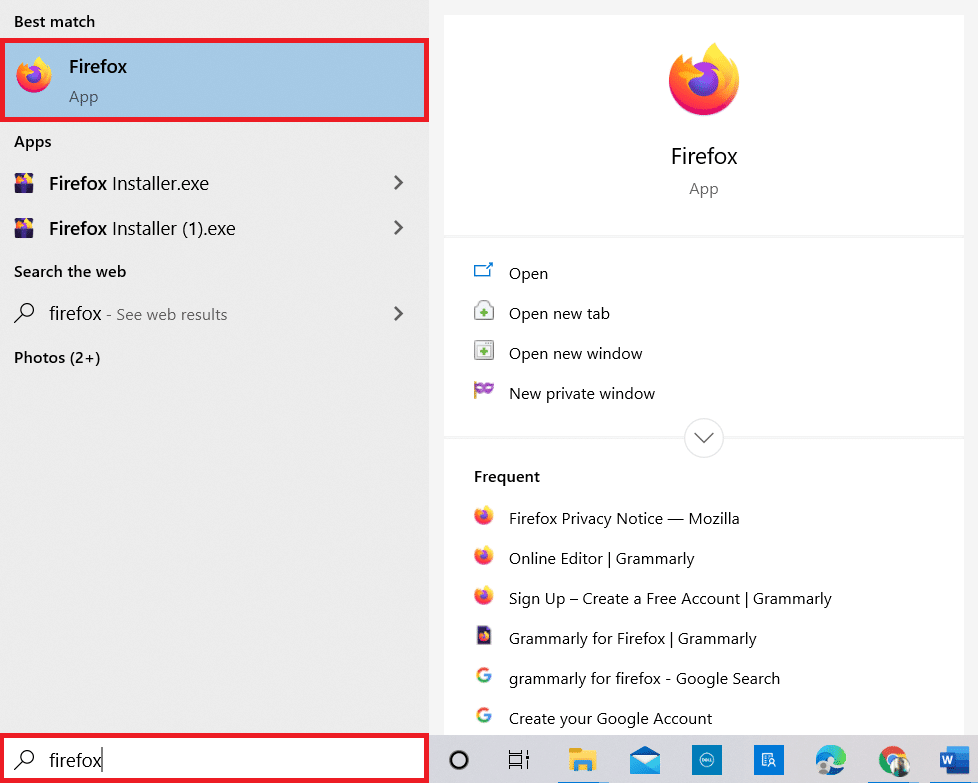
2. 然后,单击打开应用程序菜单图标,如下所示。
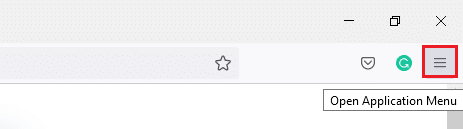
3. 然后,如图所示从列表中选择设置选项。
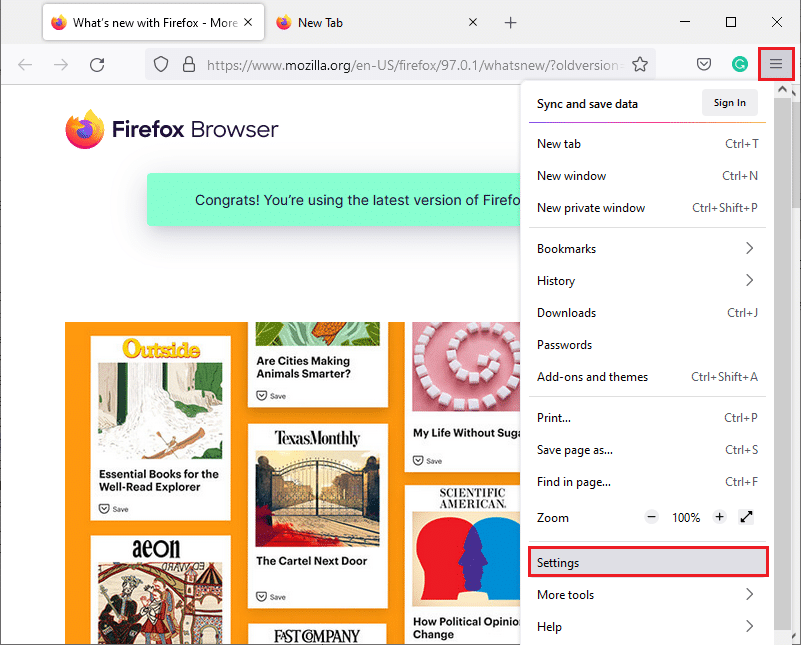
4. 现在,单击左侧窗格中的隐私和安全选项卡。
5. 在右窗格中,向下滚动到Cookie 和站点数据部分。
6. 现在,单击清除数据...选项。
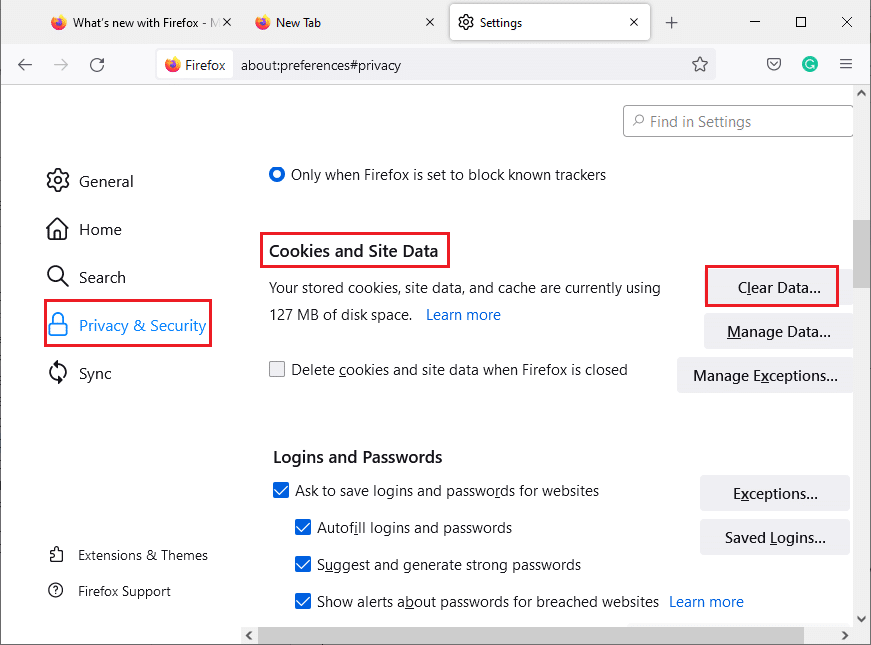
7. 在提示窗口中,取消选中Cookie 和站点数据框并确保选中缓存的 Web 内容框,如图所示。
注意:清除Cookie 和站点数据将使您退出网站、删除离线 Web 内容并清除 cookie。 而清除缓存的 Web 内容不会影响您的登录。
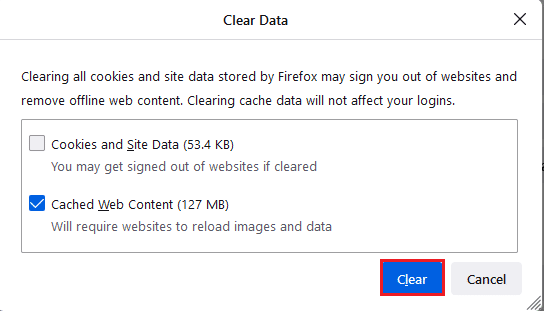
8. 然后,单击清除按钮以清除 Firefox 缓存的网页内容。
9. 现在,单击Manage Data...按钮,如图所示。
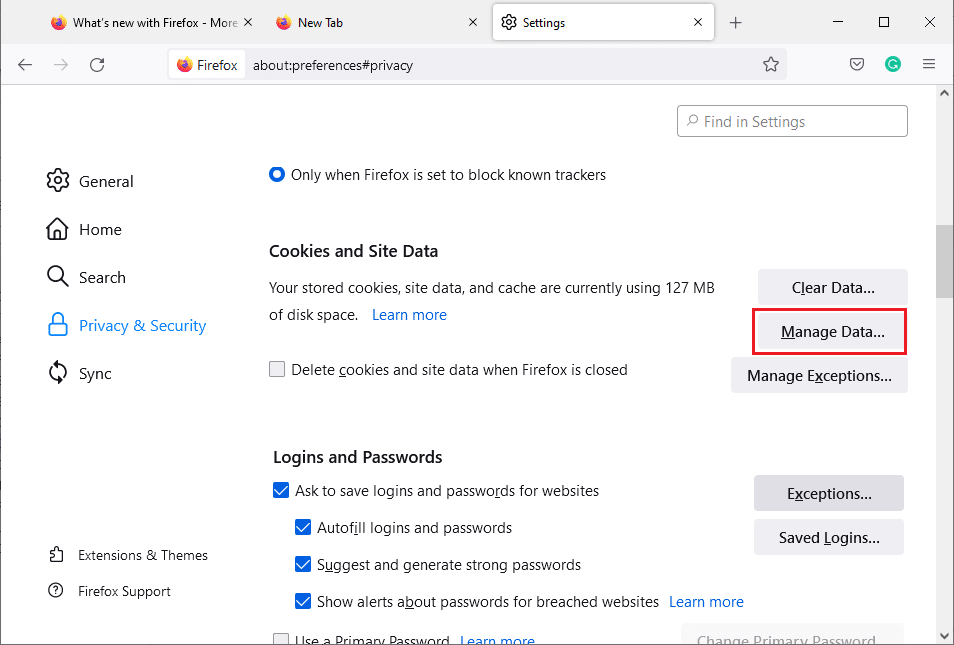
10. 在搜索网站字段中输入您要删除其 cookie 的网站名称。
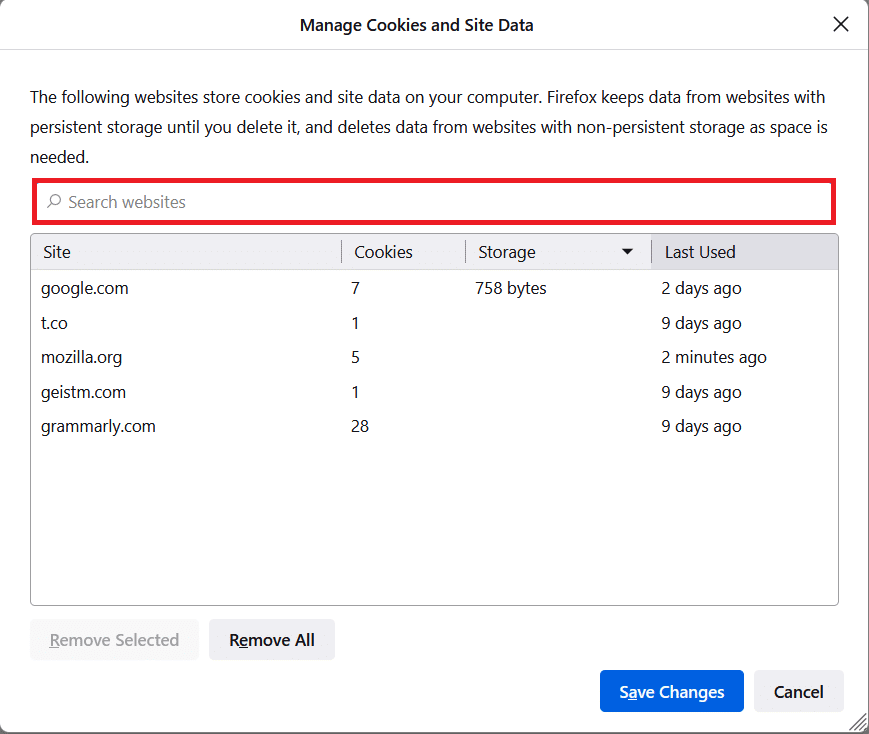
11A。 选择网站并单击删除选定项以删除选定的数据。
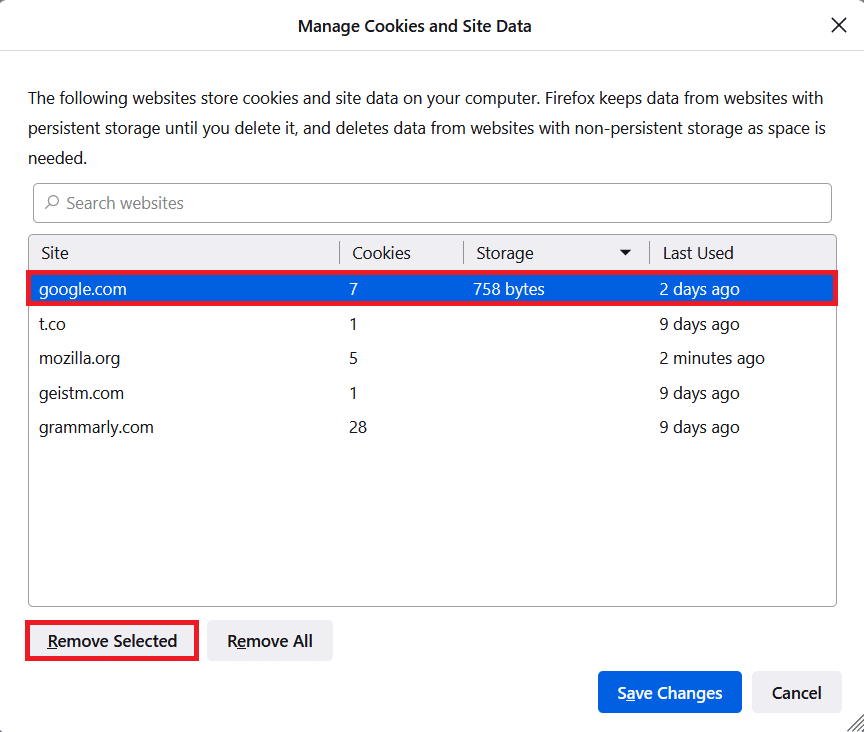
11B。 以另一种方式,选择全部删除以删除所有 cookie 和存储数据。
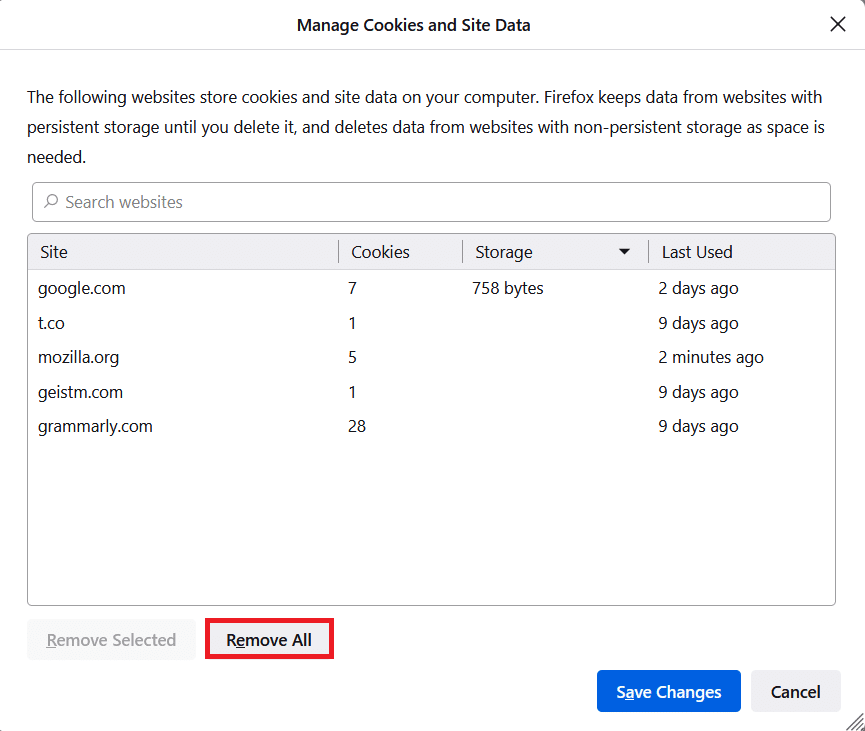
12. 最后,单击如图所示的Save Changes按钮。
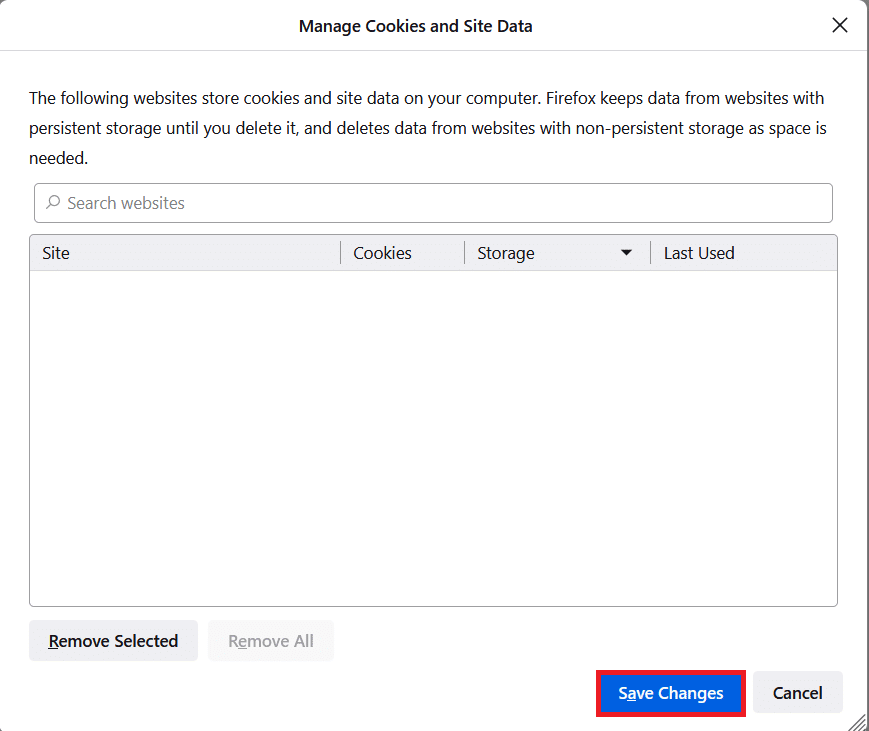
13. 在提示中单击立即清除。
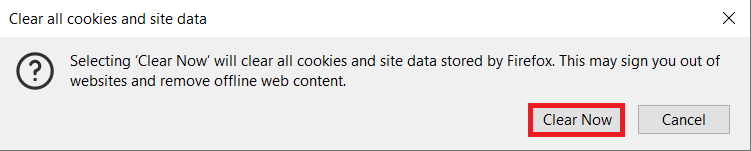
14. 退出浏览器并重新启动您的 PC 。
方法 2:删除 Firefox 首选项文件
所有 Firefox 设置和数据都存储在 Firefox Preference 文件中。 如果这些文件中存在任何冲突,您将面临 Firefox 右键单击无法正常工作的问题。 不用担心。 您可以按照以下说明轻松删除 Firefox 首选项文件以允许右键单击 Firefox。
1. 打开Firefox并单击应用程序菜单按钮,如图所示。
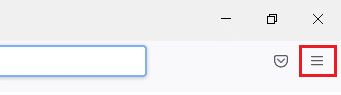
2. 现在,选择帮助选项,如下所示。
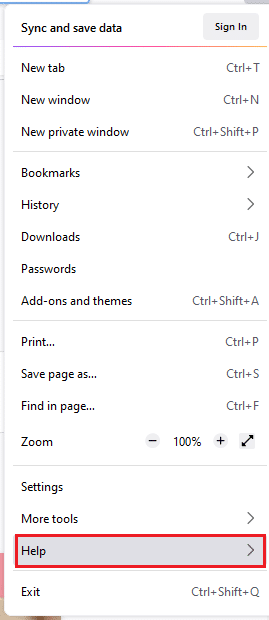
3. 然后,选择更多故障排除信息选项,如图所示。
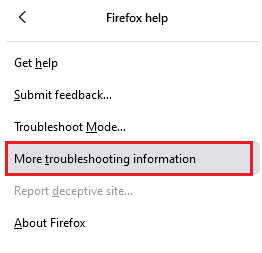
4. 现在,单击更新文件夹下的打开文件夹按钮,如图所示。
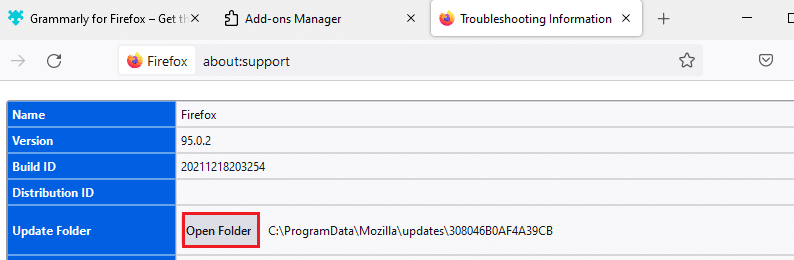
5. 如果您有prefs.js文件,请删除或重命名它们。
6. 最后,重新启动Firefox 。
另请阅读:如何修复 Firefox 黑屏问题
方法 3:关闭硬件加速(如果适用)
图形处理器和驱动程序中的任何冲突都可能导致 Firefox 右键菜单无法正常工作。 但是,您可以通过关闭硬件加速选项来轻松解决它们,如下所示。
1. 导航到Firefox浏览器并单击菜单图标,如图所示。
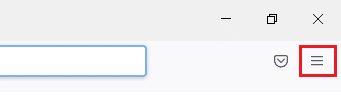
2. 现在,从下拉列表中选择设置选项 如图所示。
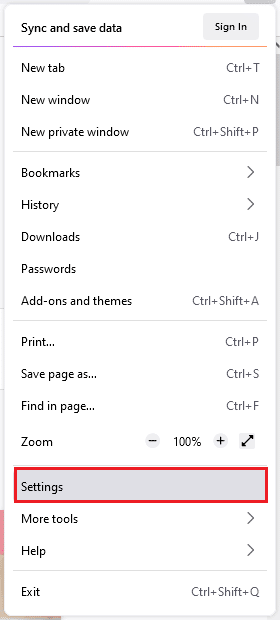
3. 在常规选项卡中,向下滚动到性能菜单。
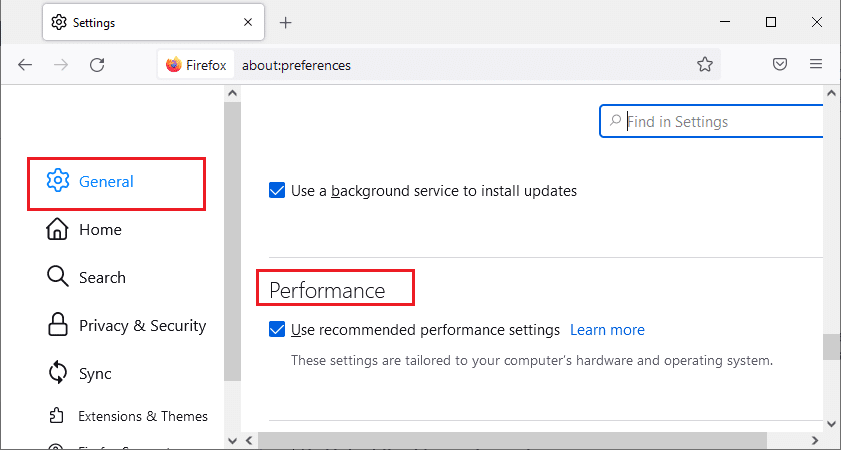
4. 取消选中使用推荐的性能设置和可用时使用硬件加速选项。
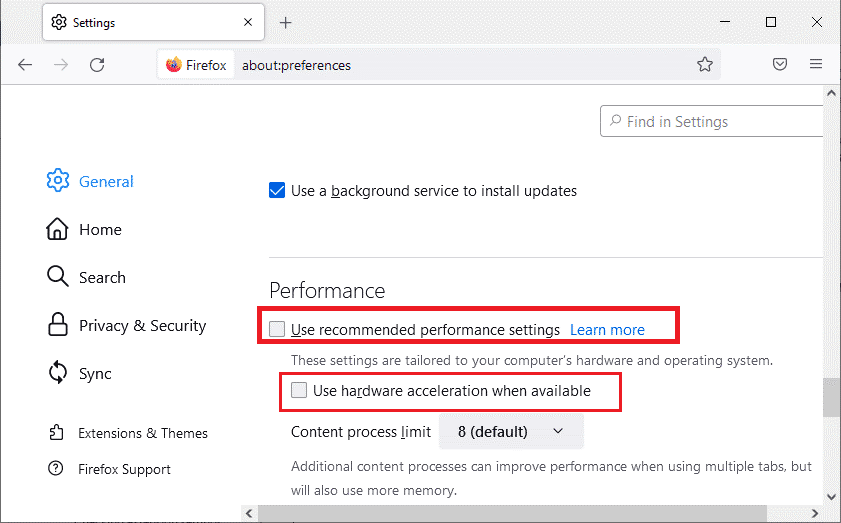
5. 同时按Ctrl + Shift + Q 键退出浏览器。
6. 现在,重新启动Firefox 。
方法 4:在故障排除模式下重新启动 Firefox
Firefox 自动禁用扩展、使用默认主题和默认工具栏设置、关闭硬件加速和其他冲突功能。 要允许右键单击 Firefox,请按照以下说明在故障排除模式下重新启动 Firefox。
1.打开火狐浏览器 并单击菜单图标,如图所示。
注意:您也可以在启动 Firefox 时按Shift 键以直接在故障排除模式下打开它。
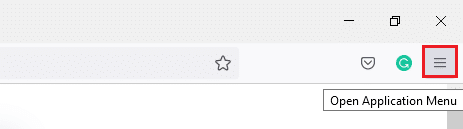
2. 现在,选择帮助选项,如下所示。
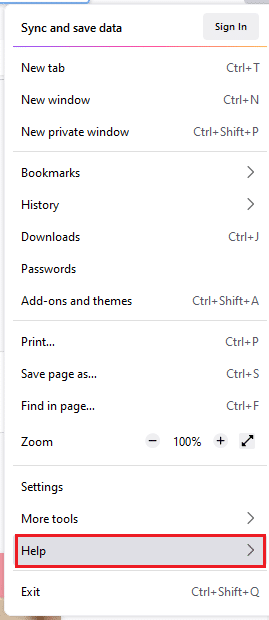
3. 然后,选择故障排除模式...选项,如图所示。
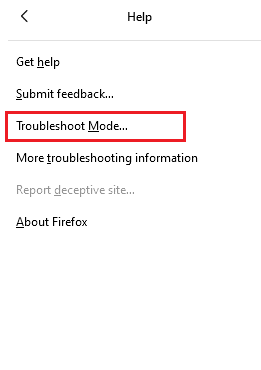
4. 在提示窗口中,单击重新启动按钮,如图所示。
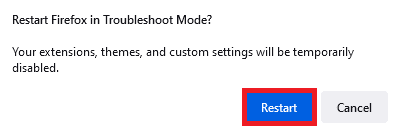
5. 再次单击“打开”按钮确认提示,如下所示。
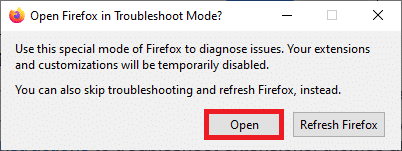
注意:要关闭故障排除模式,请按照步骤 1 和 2并单击关闭故障排除模式,如图所示。
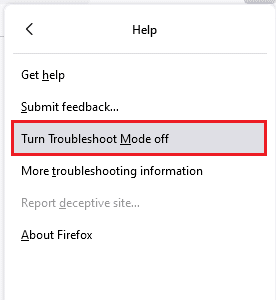
另请阅读:如何修复 Firefox 不播放视频
方法 5:更新 Firefox 扩展(如果适用)
浏览器中有问题的扩展将导致 Firefox 右键菜单无法正常工作。 要修复扩展中的错误,您可以尝试按照以下说明更新它们。
1. 和之前一样,单击Firefox中的菜单图标。
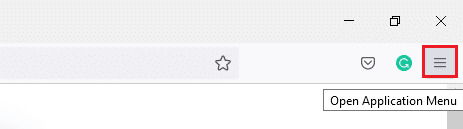
2. 然后,如图所示选择附加组件和主题选项。
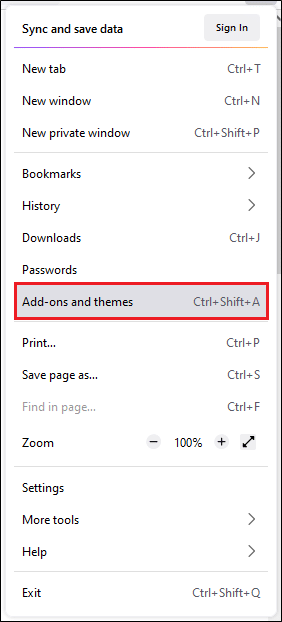
3. 然后,选择左侧窗格中的扩展选项,然后单击扩展旁边的齿轮图标。
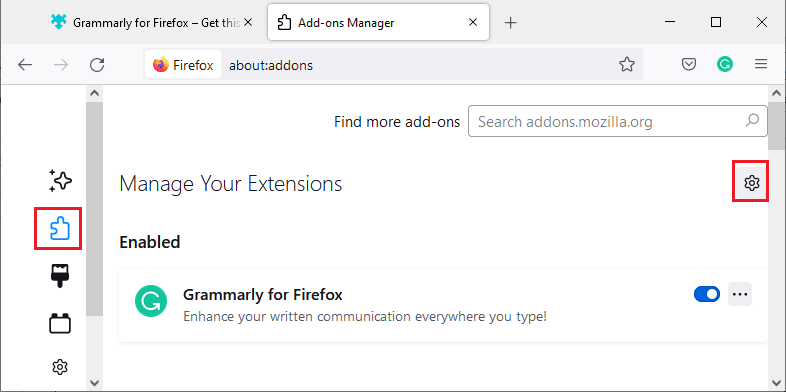
4. 现在,从下拉列表中选择检查更新选项,如图所示。
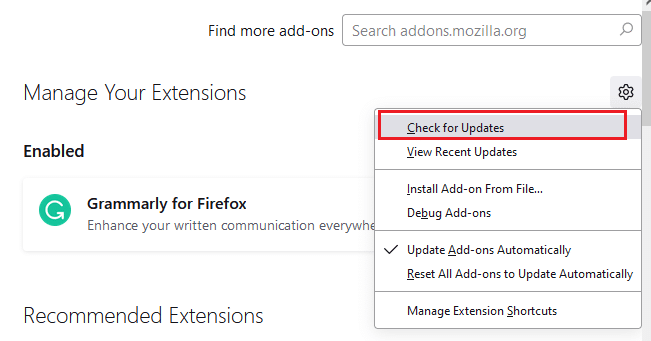
5A。 如果有可用更新,请按照屏幕上的说明进行更新。
5B。 如果扩展已经更新,它将显示未找到更新消息。
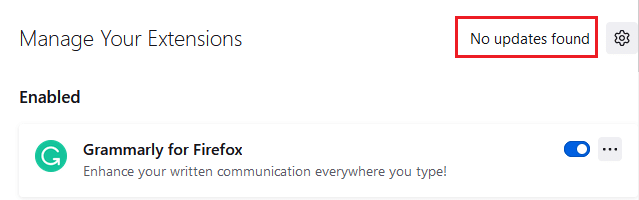
方法 6:禁用 Firefox 扩展(如果适用)
如果更新 Firefox 没有为您提供修复,请尝试禁用扩展以允许右键单击 Firefox,如下所示。
1. 按照上述方法,导航到Firefox 附加组件和主题页面。
2. 然后,切换到左侧窗格中的扩展选项卡并关闭扩展的切换开关(例如, Firefox 的 Grammarly )。
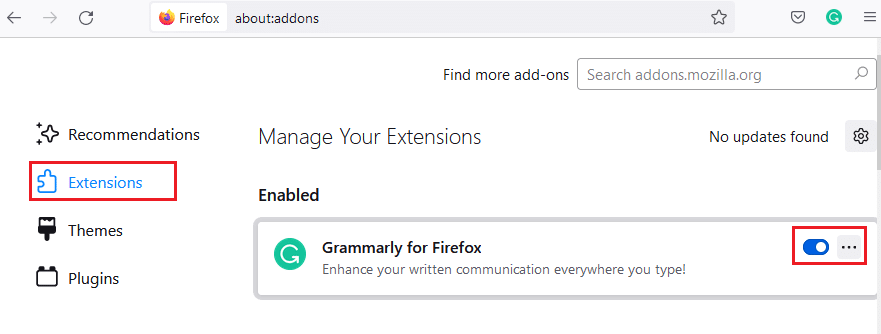
3. 对所有扩展程序一一重复相同的步骤,并检查是哪个扩展程序导致您出现问题。
注意:如果您发现有问题的扩展名,请选择删除选项,如图所示将其删除。
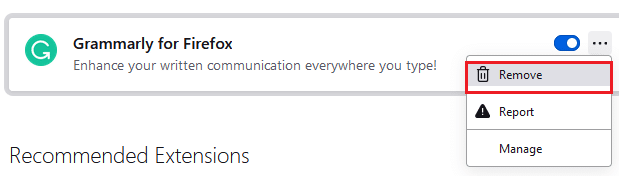
4. 刷新您的Firefox浏览器。
另请阅读:修复 Firefox 中未找到服务器的错误
方法 7:运行恶意软件扫描
恶意软件和病毒以浏览器为目标进行数据网络钓鱼和恶意软件攻击。 网页中存在病毒和恶意软件会阻止 Firefox 中的右键单击功能。 在您的 Windows 10 PC 上运行防病毒扫描以启用右键单击 Firefox。

1. 同时按住Windows + I 键打开Windows 设置。
2. 现在,选择更新和安全链接,如图所示。
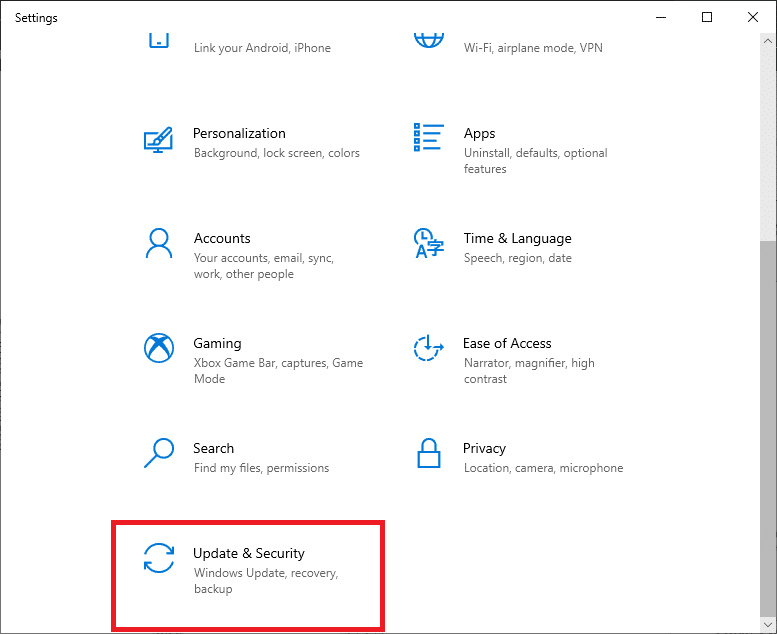
3. 然后,导航到左侧窗格中的Windows 安全性。
4. 现在,单击保护区域下的病毒和威胁保护,如图所示。
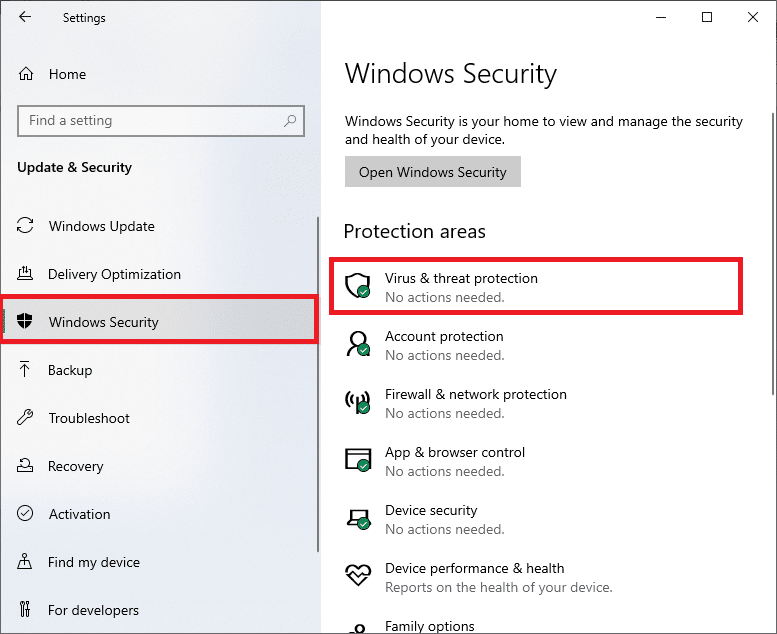
5. 然后,单击扫描选项,如图所示。
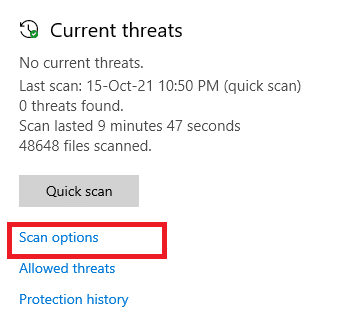
6. 您可以根据需要选择快速扫描、全盘扫描、自定义扫描或Microsoft Defender 离线扫描,然后单击突出显示的立即扫描。
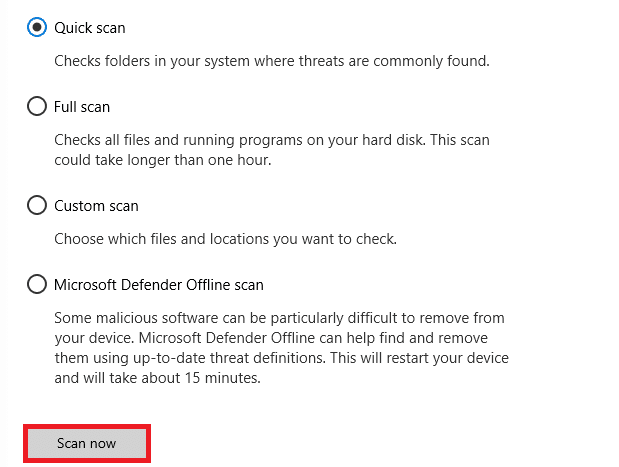
7A。 如果有任何威胁,请单击当前威胁下的开始操作。
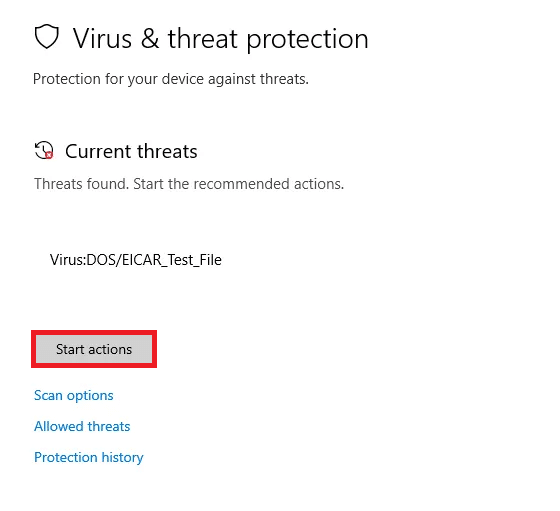
7B。 如果您的计算机没有任何威胁,将弹出无当前威胁提示,如下所示。
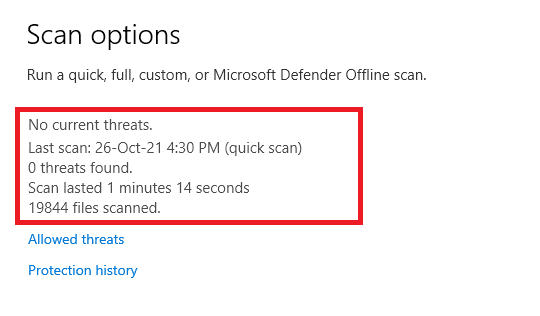
方法八:更新火狐
一些受影响的用户报告说,将 Firefox 更新到最新版本有助于他们启用右键单击。 检查您是否使用最新版本的 Firefox。 如果没有,请按照以下说明进行相应更新。
1. 打开Firefox并单击应用程序菜单,如图所示。
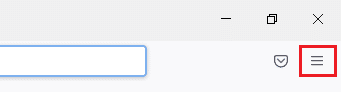
2. 现在,选择帮助选项,如下所示。
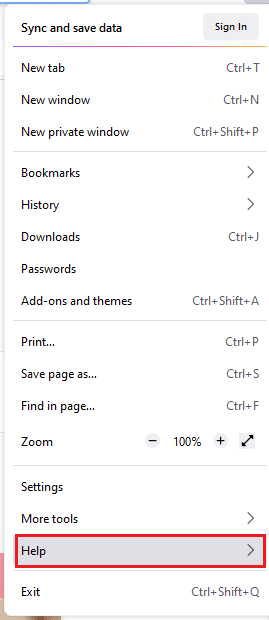
3. 然后,点击关于 Firefox ,如下图所示。
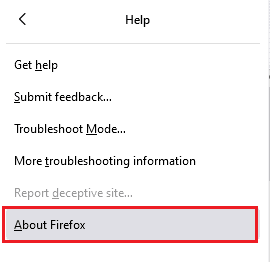
4A。 如果浏览器更新到最新版本,它将显示消息Firefox is up-to-date 。
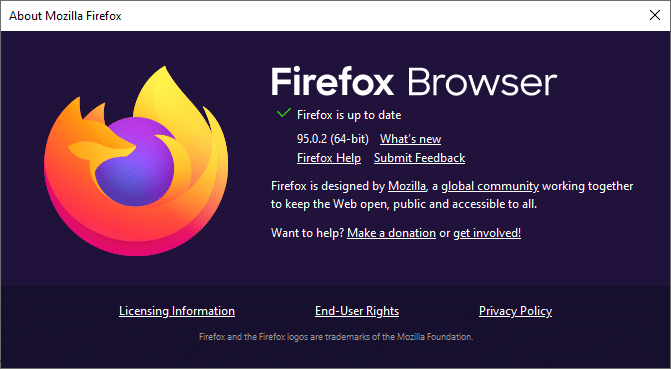
4B。 如果浏览器已过时,请单击重新启动以更新 Firefox选项。
另请阅读:修复 Firefox 上的连接不安全错误
方法 9:更新 Windows
如果您没有通过更新到新补丁来获得任何修复,那么您的系统中可能存在错误的可能性很小。 如果您使用的是过时的操作系统,系统中的文件将与导致此问题的 Firefox 文件不兼容。 请按照以下步骤操作。
1. 同时按Windows + I 键启动设置。
2. 单击更新和安全磁贴,如图所示。
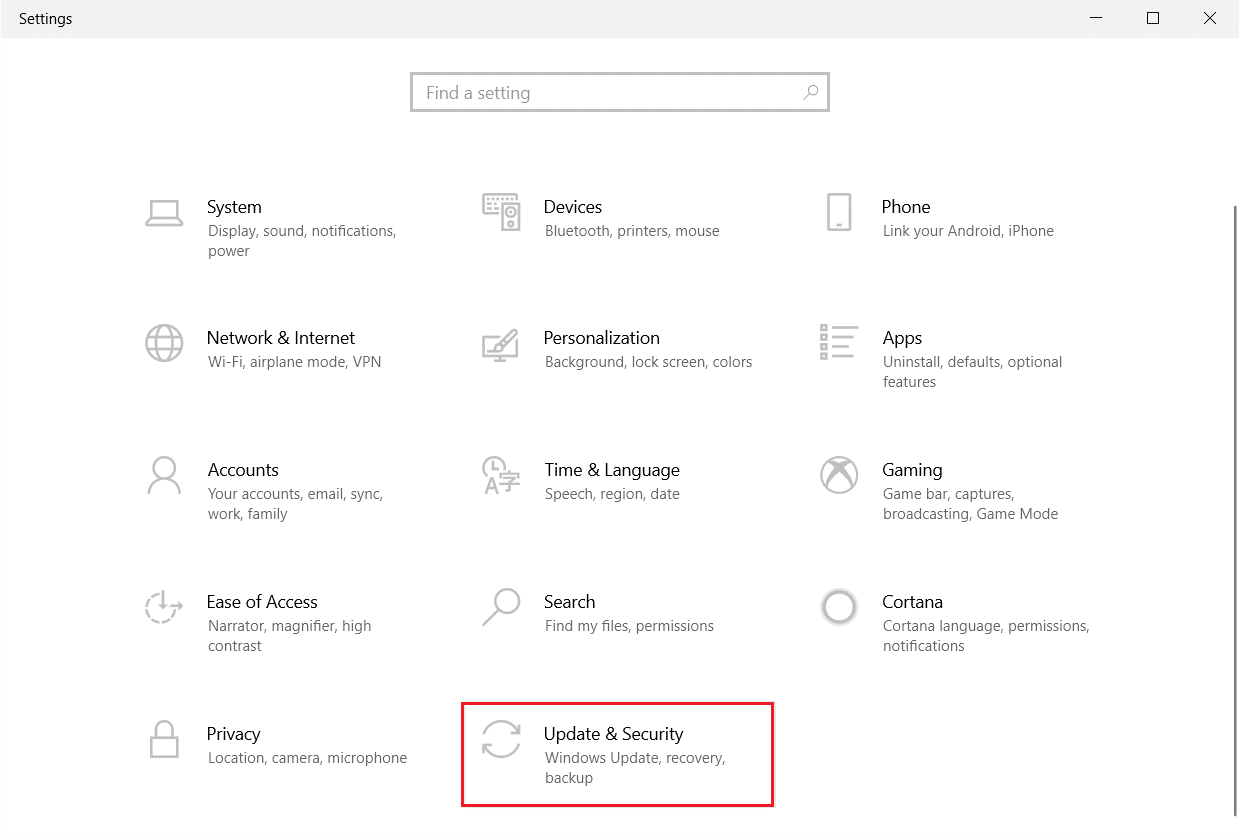
3. 在Windows 更新选项卡中,单击检查更新按钮。
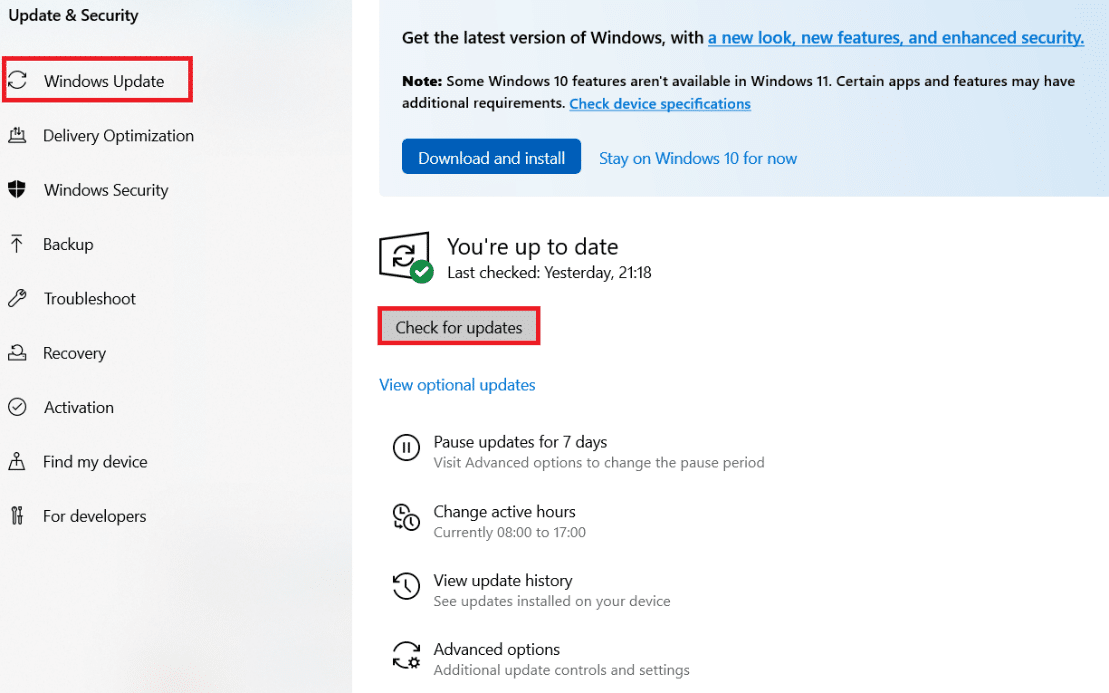
4A。 如果有新更新可用,请单击立即安装并按照说明进行更新。
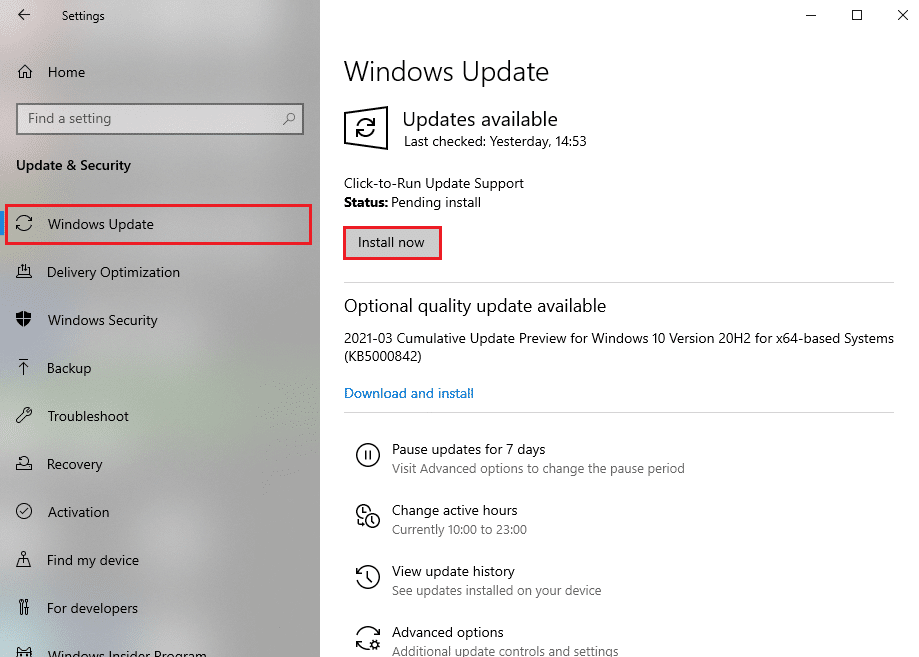
4B。 否则,如果 Windows 是最新的,那么它将显示您是最新的消息。
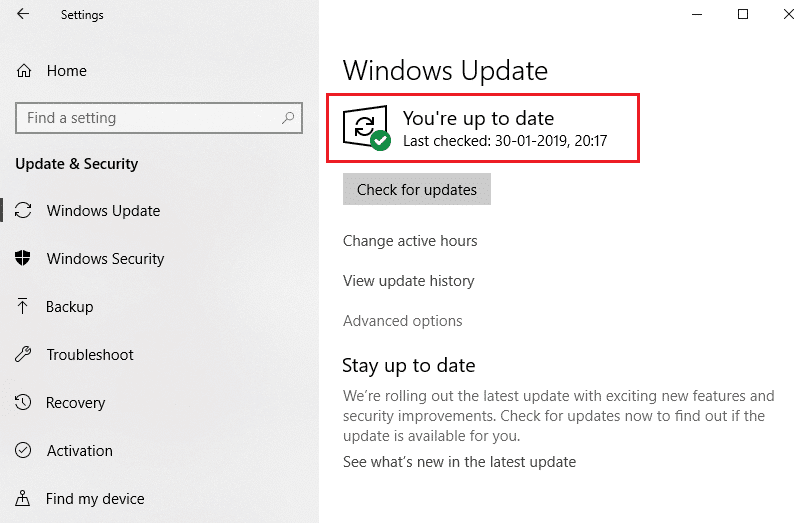
方法10:通过配置菜单
如果您在经常访问的网页中经常遇到 Firefox 右键单击无法正常工作的问题,您可以使用配置页面来更改设置。 此方法将访问 Firefox 的隐藏配置设置。 这是您需要做的。
1. 启动Firefox并在其地址栏中输入about:config 。
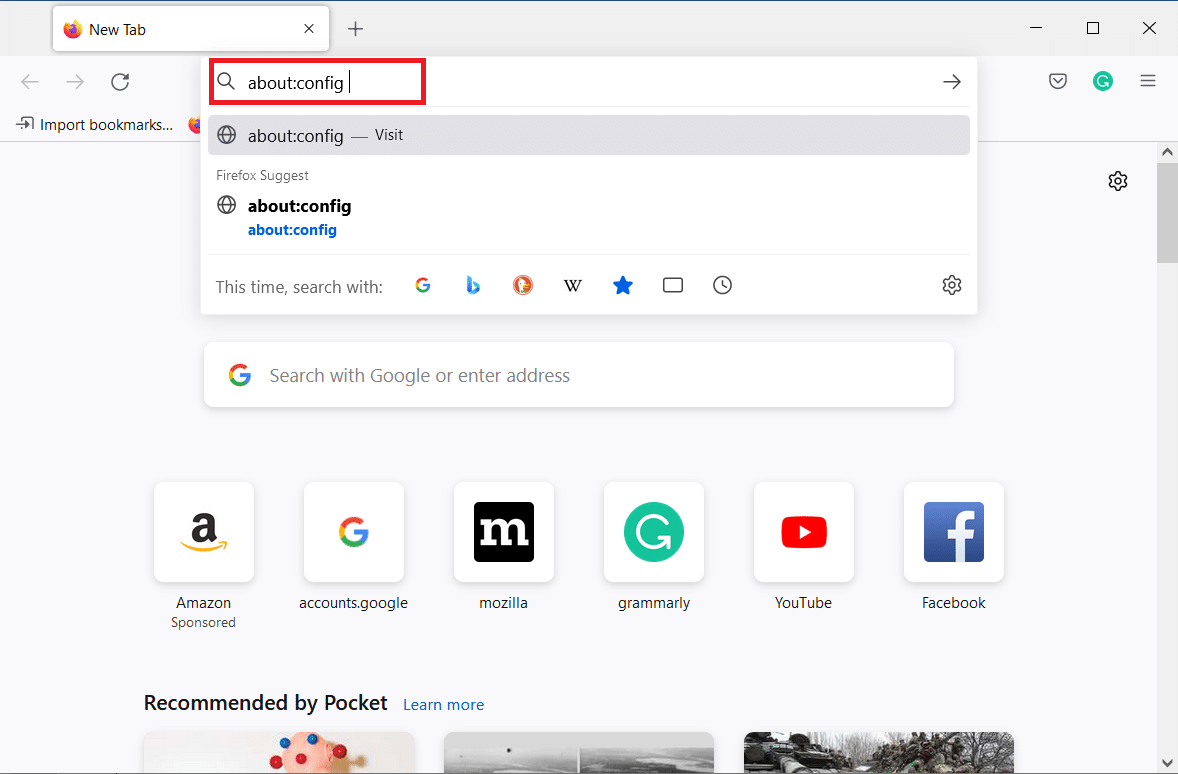
2. 然后,点击接受风险并继续按钮,如图所示。
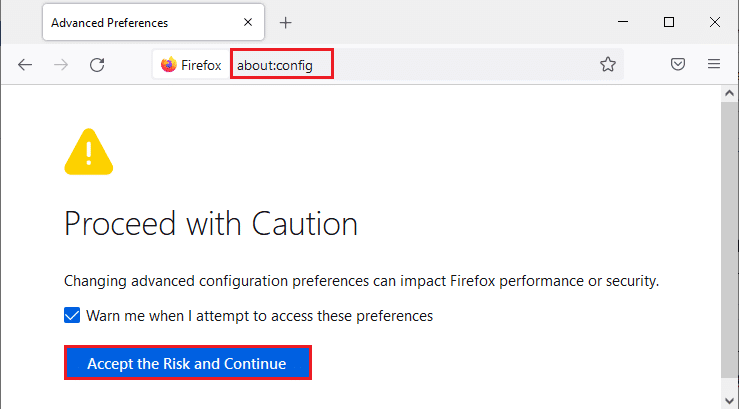
3. 在这里,在搜索首选项名称字段中键入上下文,如图所示。
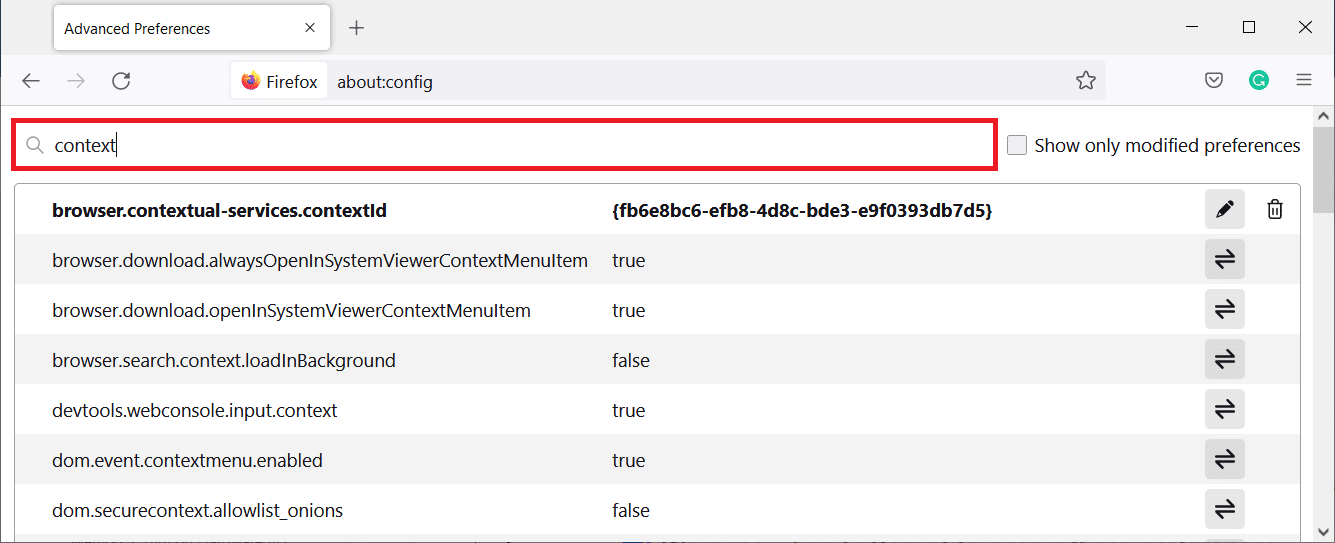
4. 然后,双击dom.event.contextmenu.enabled 将值设置为 false,如图所示。
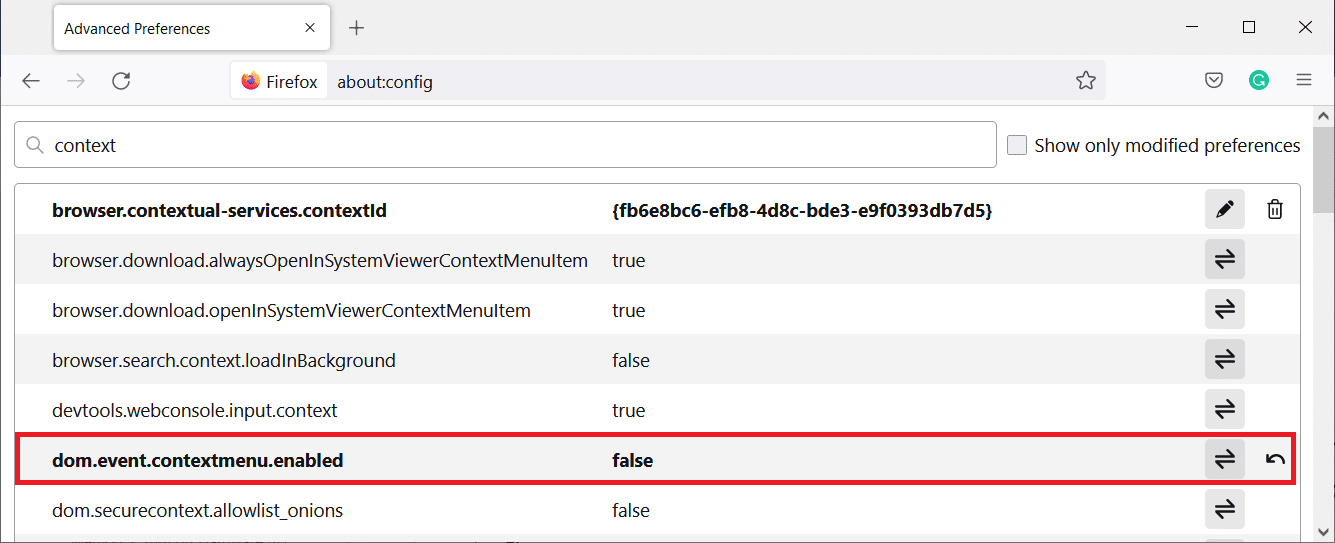
5. 最后重启浏览器。
另请阅读:如何在 Chrome 中启用隐身模式
方法 11:刷新 Firefox
刷新浏览器将删除 Firefox 扩展和主题、网站权限、修改的首选项、添加的搜索引擎、DOM 存储、安全证书和设备设置、下载操作、用户样式和工具栏自定义。 这将帮助您在 Windows 10 计算机上启用右键单击 Firefox。 这是如何做到的。
注意:所有 Firefox 配置文件数据都将存储在Desktop的Old Firefox Data文件夹中。 您可以在必要时将您的 Firefox 数据恢复到新的配置文件中。 如果您觉得没有必要,也可以将其删除。
1. 打开Firefox并单击前面讨论的菜单图标。
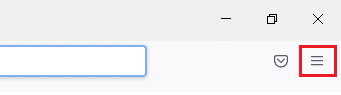
2. 现在,选择帮助选项,如图所示。
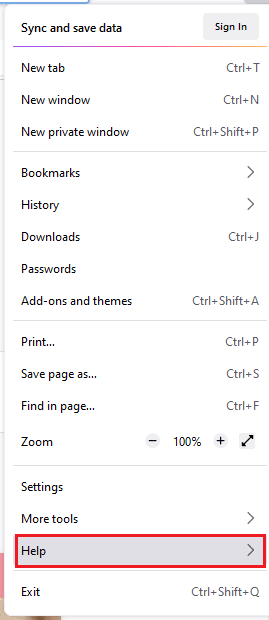
3. 然后,从下拉列表中选择更多故障排除信息选项,如图所示。
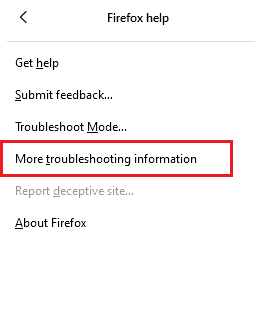
4. 现在,单击突出显示的刷新 Firefox...按钮。
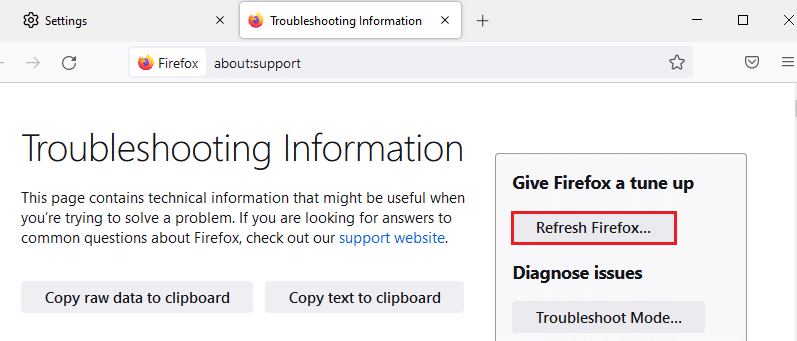
5. 在提示中,单击刷新 Firefox按钮,如图所示。
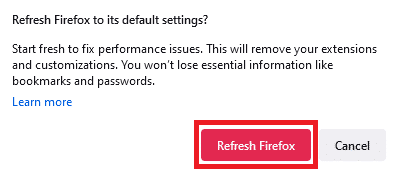
6. 然后,单击“导入向导”窗口中的“完成”按钮。
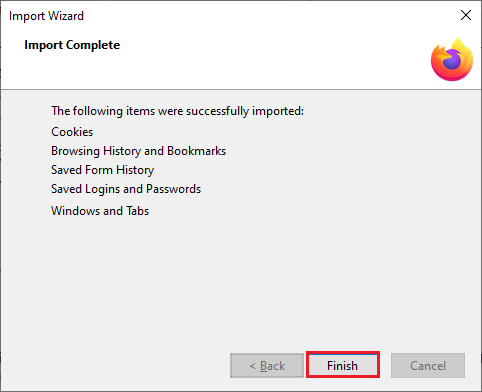
7. 最后,点击Let's go! 选项。
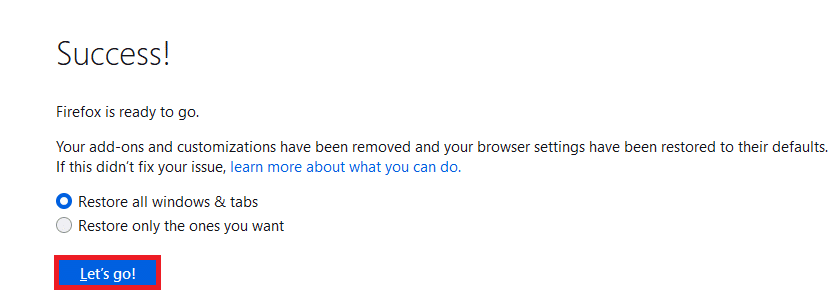
方法 12:创建新的 Firefox 配置文件
不过,如果您无法启用右键单击,请尝试创建一个新的 Firefox 配置文件。 确保旧 Firefox 配置文件中的任何数据都没有用完,并按照以下说明创建新的 Firefox 配置文件。
注意:在执行这些步骤之前,请使用任务管理器关闭所有 Firefox 进程。
1. 同时按住Windows + R 键以启动运行对话框。
2. 输入firefox.exe -P并点击OK按钮。
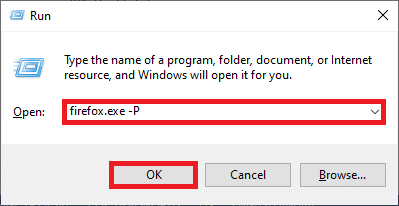
3. 现在,点击Create Profile...按钮,如图所示。
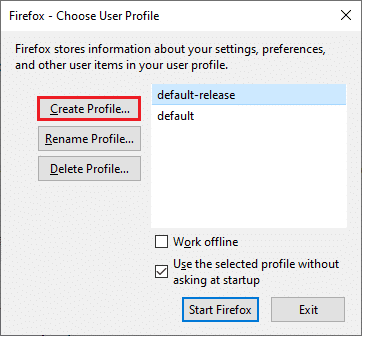
4. 然后,单击下一步按钮,如图所示。
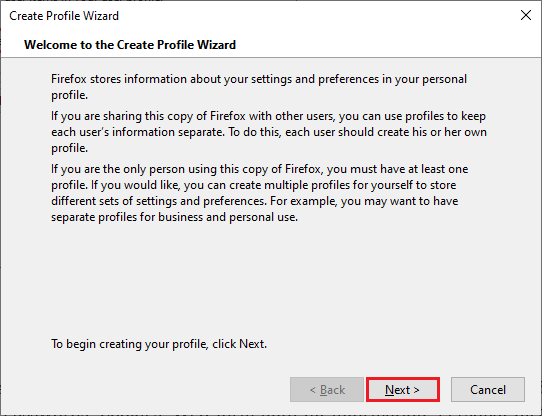
5. 接下来,在输入新的配置文件名称字段中输入一个新的配置文件名称。
6. 最后,单击完成以完成该过程。
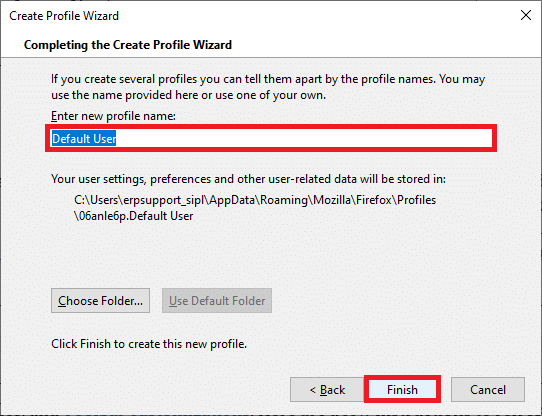
7. 再次导航到配置文件管理器后,再次启动 Firefox,其中列出的新配置文件。
另请阅读:如何修复 Chrome 内存不足
方法 13:重新安装 Firefox
启用右键单击 Firefox 的最后一个选项是重新安装 Firefox。 以下是在 Windows 10 计算机上重新安装 Firefox 的一些说明。
1. 按Windows + I 键打开设置。
2. 单击应用程序。
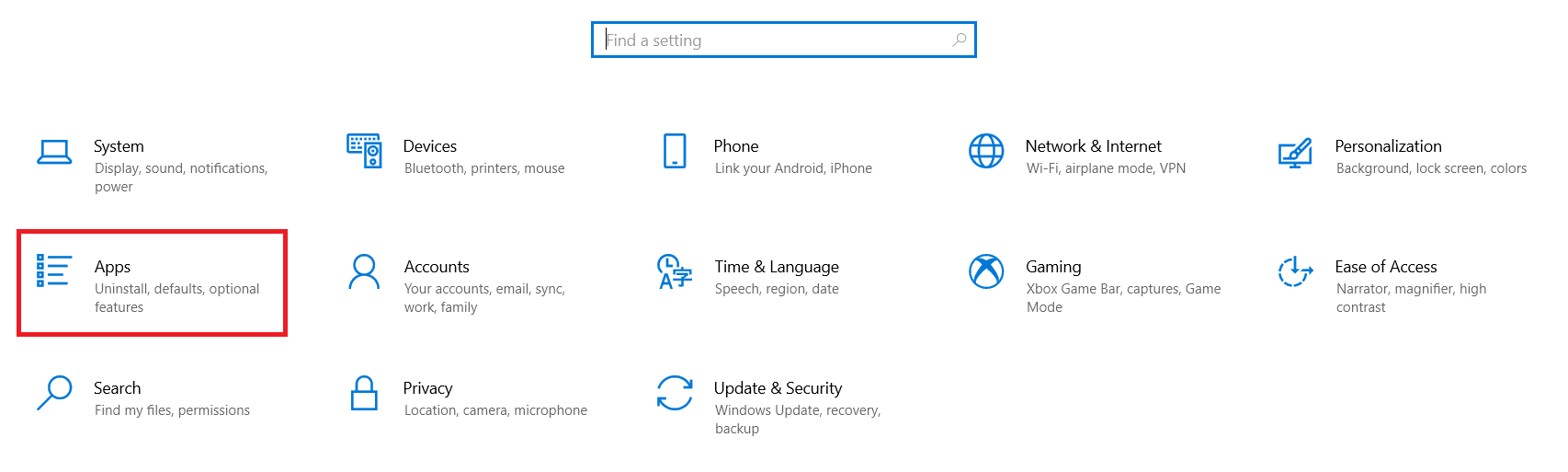
3. 向下滚动并选择Mozilla Firefox 。
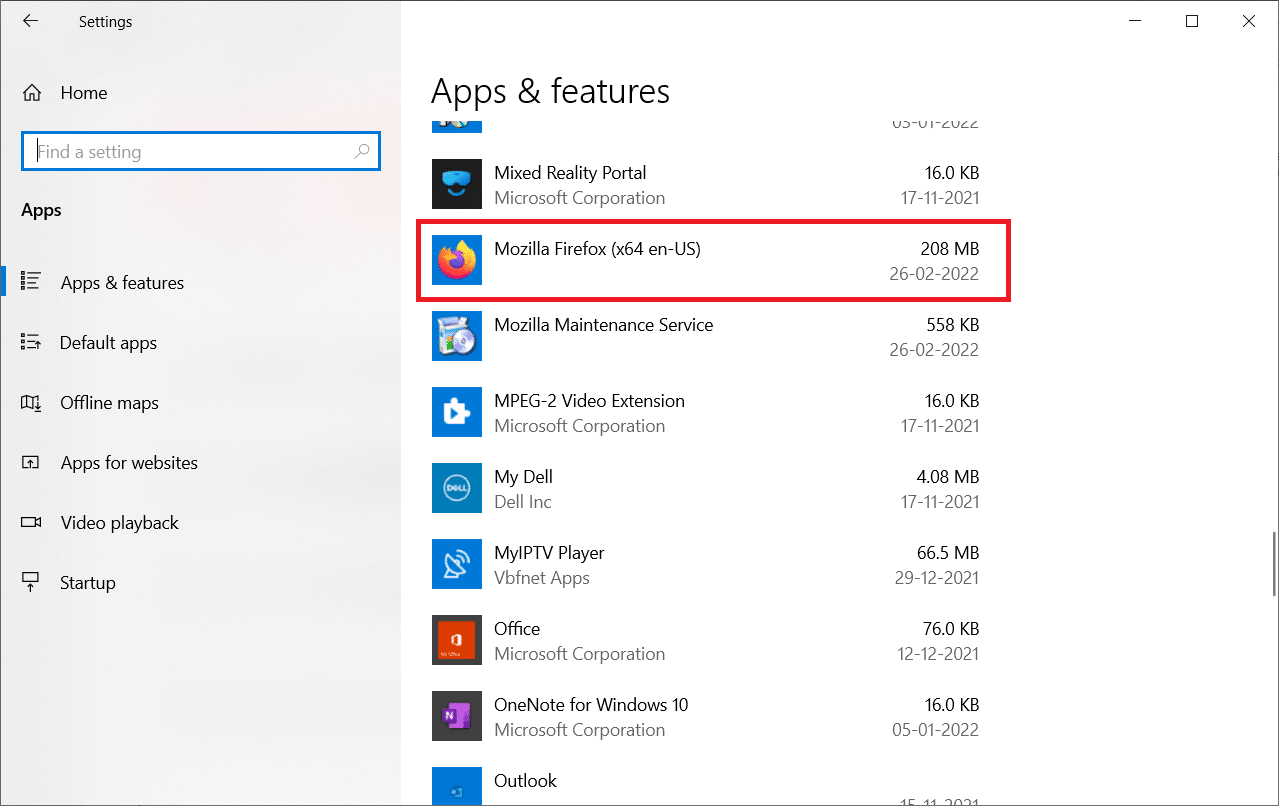
4. 点击卸载。
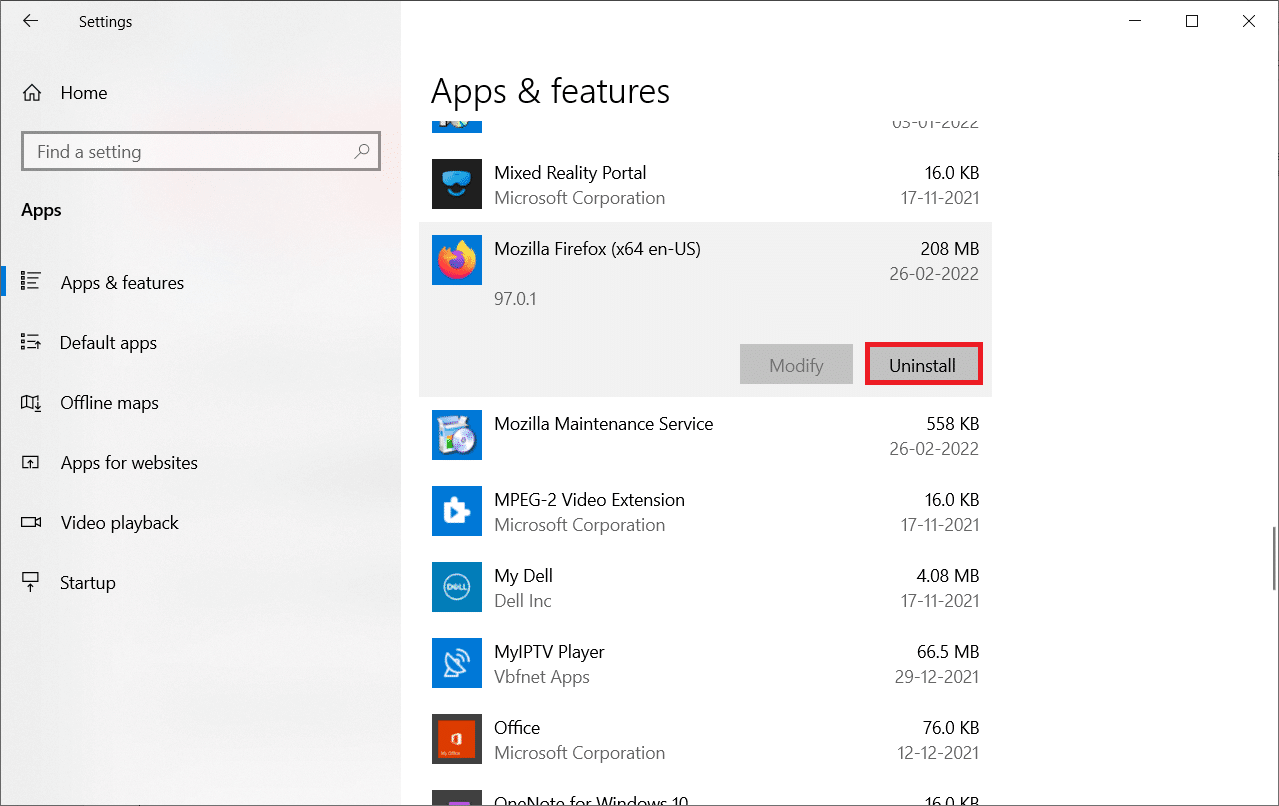
5. 再次单击弹出窗口中的卸载。
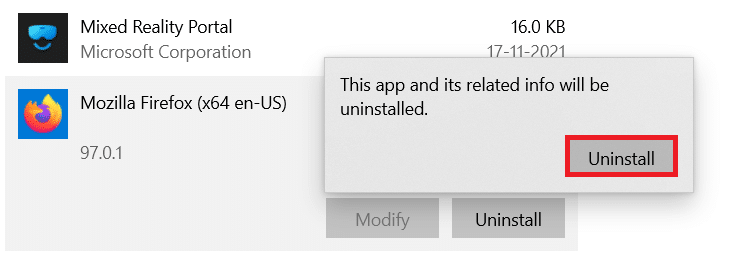
6. 在用户帐户控制提示中单击是。
7. 现在,单击Mozilla Firefox 卸载向导中的下一步 >按钮。
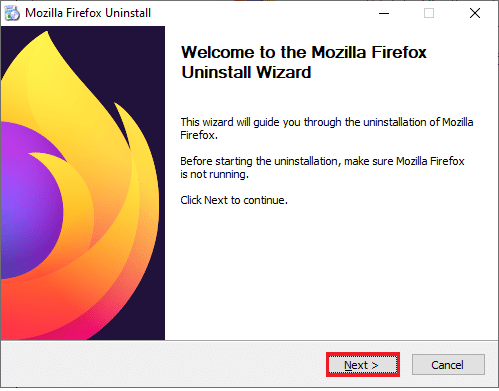
8. 如果出现提示,单击确定并关闭所有Firefox进程。
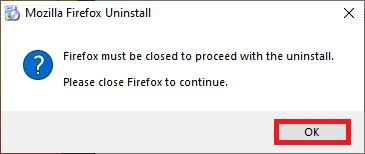
9. 现在,点击卸载。
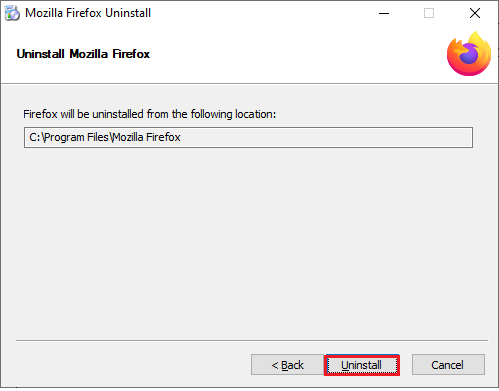
10. 最后,单击完成关闭向导。
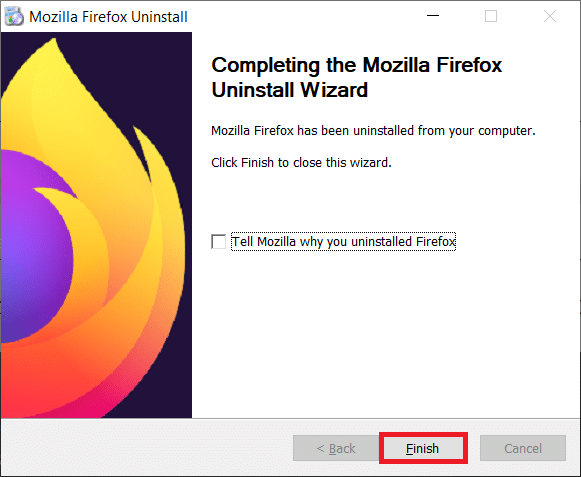
11. 在Windows 搜索栏中键入%localappdata%并单击打开。
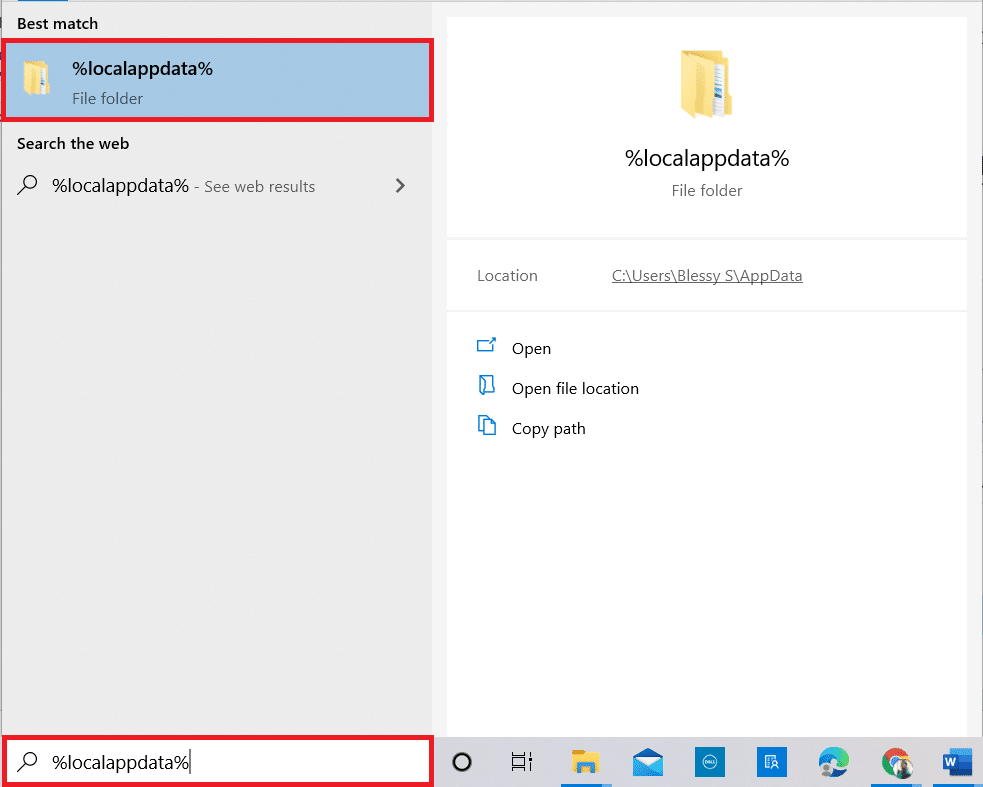
12. 现在,向下滚动并单击Mozilla文件夹。 然后,单击突出显示的删除选项。
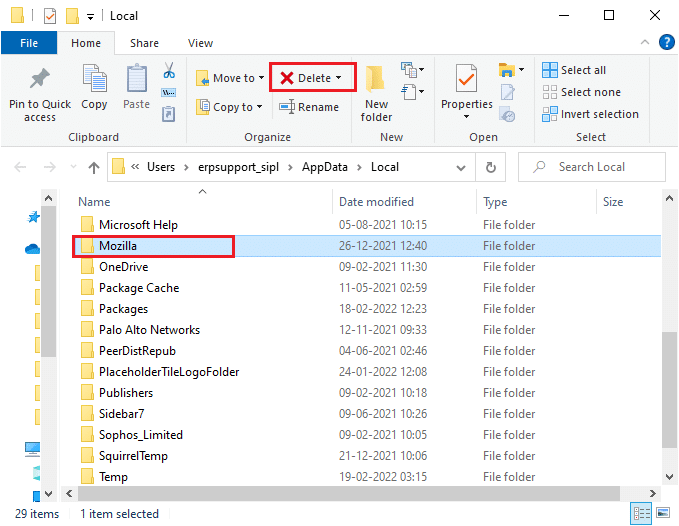
13. 再次,在Windows 搜索栏中键入%appadata%并打开它。
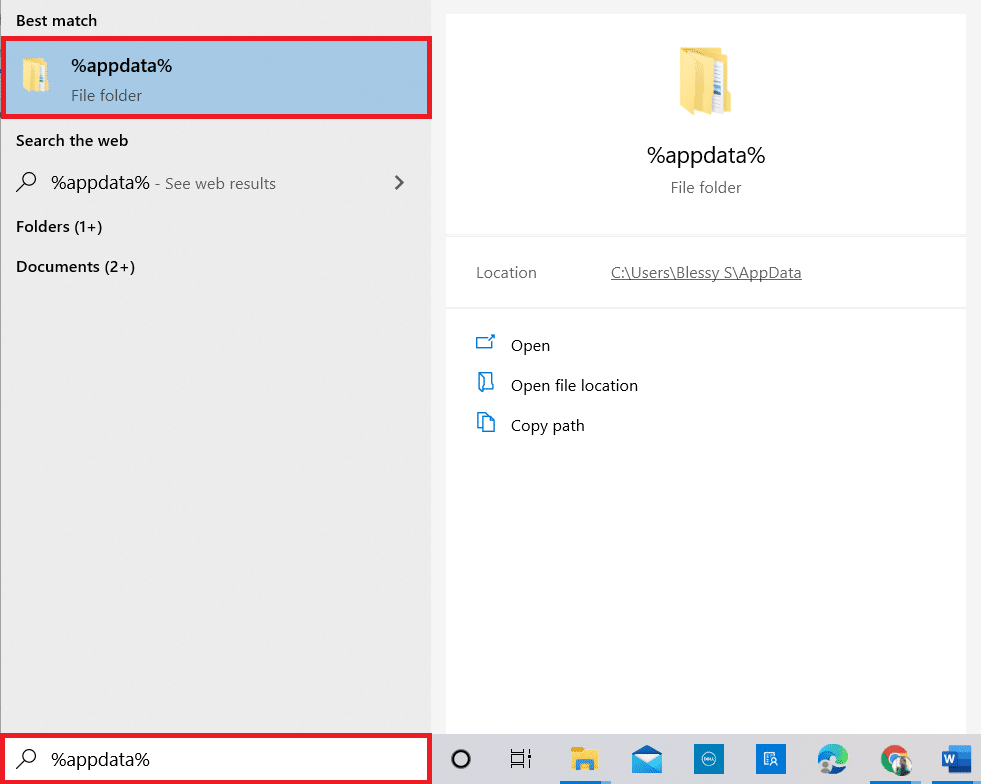
14. 向下滚动并单击Mozilla文件夹。 然后,单击前面所做的删除选项。
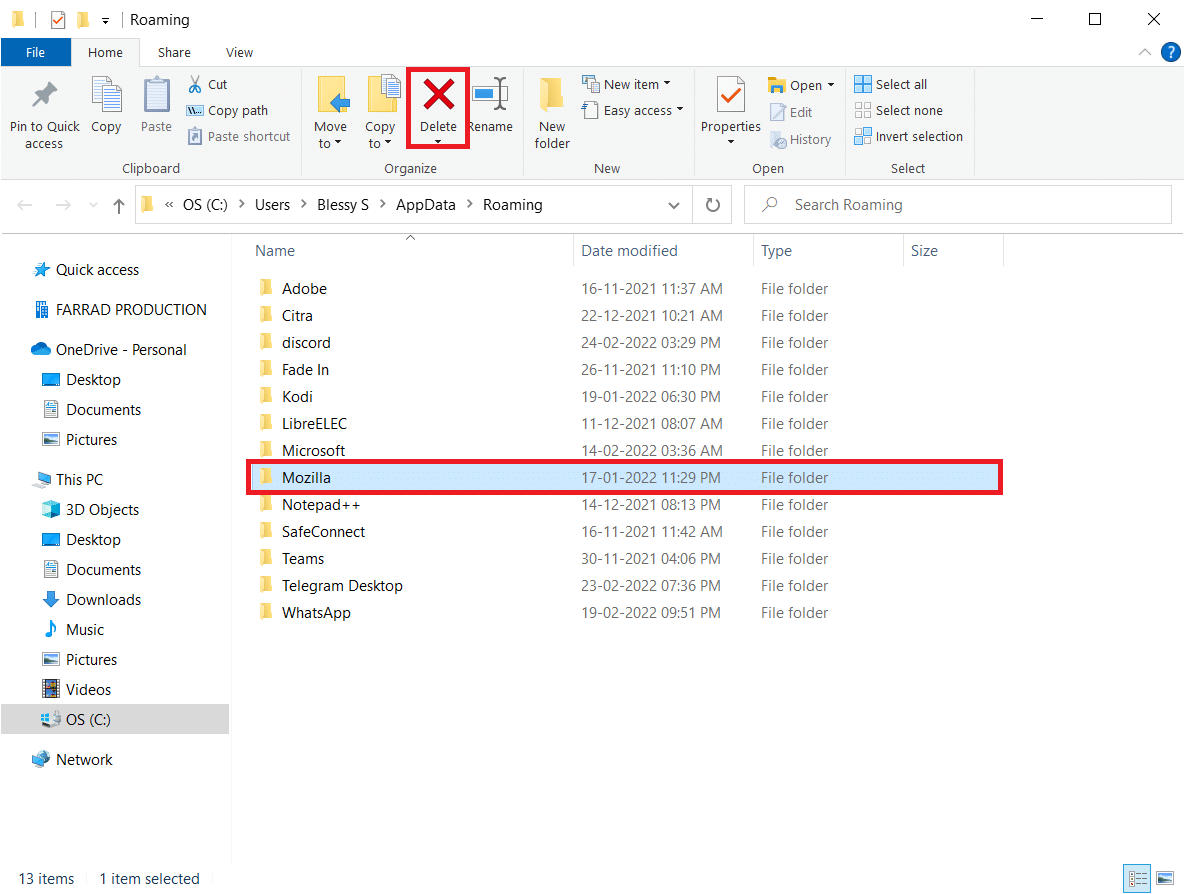
15. 然后,重新启动您的 PC。
16.从官网下载并安装火狐浏览器。
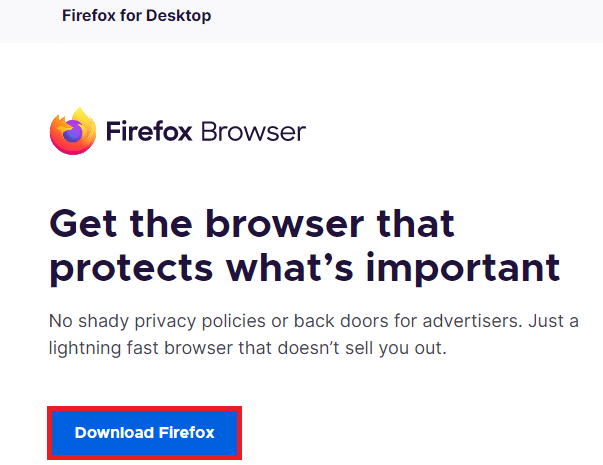
推荐的:
- 如何在缩放中模糊背景
- 修复 Firefox 没有响应
- 修复 Firefox 已经在运行
- 修复 0x80004002:Windows 10 不支持此类接口
我们希望本指南对您有所帮助,您可以修复Firefox 右键单击不工作。 让我们知道哪种方法最适合您。 另外,如果您对本文有任何疑问或建议,请随时将它们放在评论部分。 让我们知道您接下来想了解什么。
