修复 Firefox 没有响应
已发表: 2022-03-01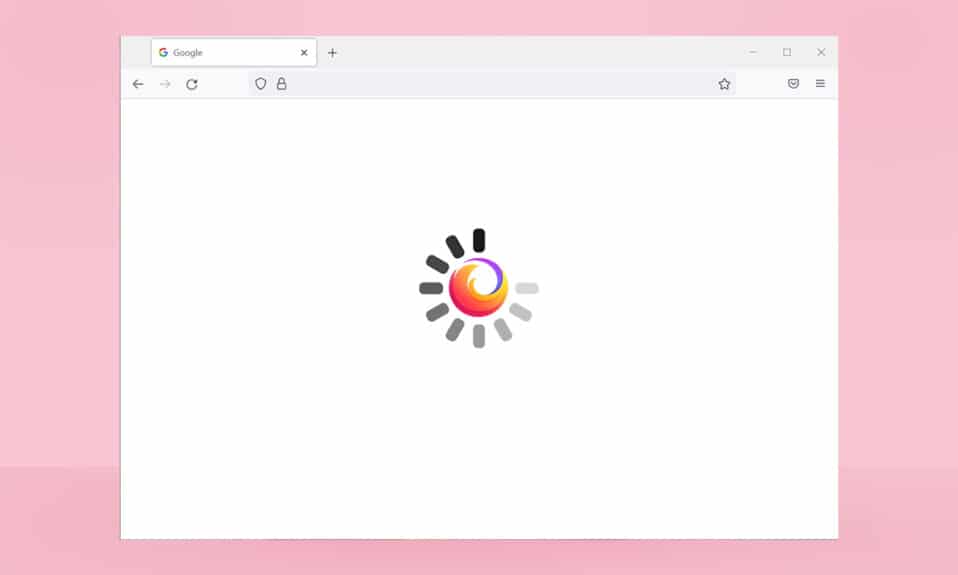
如果您正在寻找可靠的浏览体验,Firefox 将是您的最佳选择。 该浏览器丰富的主题和扩展支持吸引了世界各地的众多观众。 然而,这并不意味着它也没有问题。 有时您可能会遇到Firefox 没有响应的问题。 如果你也面临同样的问题,别担心! 你不是一个人。 您可以按照本文中讨论的方法,通过简单有效的故障排除方法自行解决此问题。 因此,请继续阅读以修复 Firefox 在启动问题上没有响应的问题。
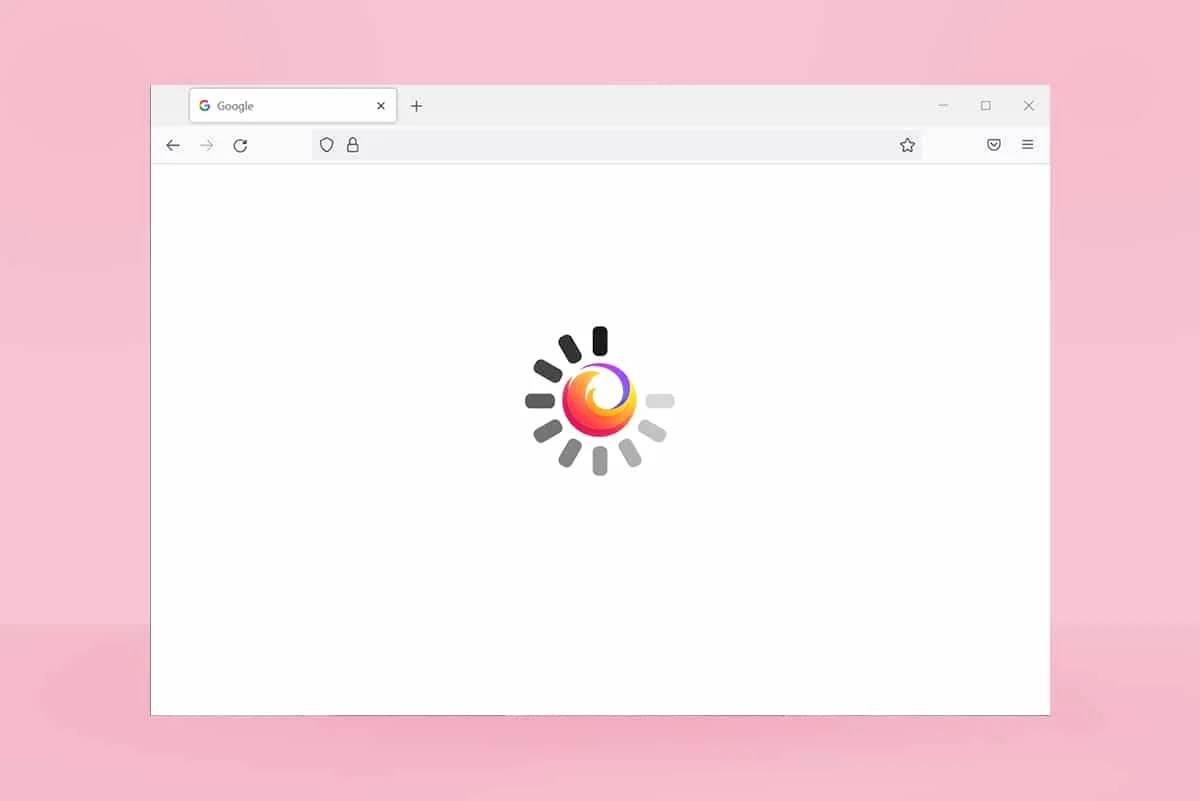
内容
- 如何修复 Firefox 没有响应
- 基本故障排除提示
- 方法 1:切换到默认主题(如果适用)
- 方法 2:启用适当的访问权限
- 方法 3:删除 Profile 文件夹中的 Parent.Lock 文件
- 方法 4:运行恶意软件扫描
- 方法5:修复系统文件
- 方法 6:更新设备驱动程序
- 方法 7:创建新鲜的地方数据库
- 方法 8:删除会话还原文件
- 方法 9:禁用代理
- 方法 10:禁用 VPN
- 方法 11:暂时禁用杀毒软件
- 方法 12:重新启动 Firefox 文件夹
- 方法 13:重新安装 Firefox
- 方法 14:联系社区支持论坛
如何修复 Firefox 没有响应
以下是导致此问题的一些原因。 在很多情况下,您可能会遇到 Firefox 在启动时没有响应的问题。 尽管如此,下面列出了一些常见且重复的原因。 分析导致问题的原因并相应地遵循故障排除方法。
- 糟糕的互联网连接。
- Windows 10 PC 上未授予 Firefox 的一些强制性权利(创建/访问文件的权利)。
- Firefox 配置文件文件夹已锁定在您的计算机中。
- 损坏的 Firefox 或系统文件。
- 如果有太多的免费软件转换器(如 word 到 PDF、JPEG 到 PNG 等)同时在后台运行。
- Firefox 中的数据库文件配置错误。
- 不兼容的附加组件和主题。
- 存在恶意软件和病毒。
- 防病毒软件正在阻止 Firefox。
- Firefox 会干扰其他浏览器设置。
- 同时打开的选项卡太多。
无论如何,您可以按照下面讨论的方法轻松解决此问题。
在本节中,您将了解几种有效的故障排除方法,这些方法将帮助您解决所讨论的问题。 按照相同的顺序进行操作,由于它们是从基本故障排除方法到高级故障排除方法,因此即使在前两到三种方法中,您也可以获得完美的结果。
基本故障排除提示
在尝试任何高级故障排除方法之前,请尝试这些基本故障排除方法。 即使是基本的方法也能快速、更轻松地解决问题。
- 检查您的系统是否连接到正确的 Internet 连接。
- 如果选项卡太多,请关闭不必要的选项卡和 Firefox 窗口。
- 通过关闭所有浏览器窗口重新启动 Firefox 浏览器。 除此之外,您还可以在任务管理器中结束所有 Firefox 进程。
- 尝试在疑难解答模式下打开 Firefox。 为此,请在启动浏览器时按住Shift 键。
方法 1:切换到默认主题(如果适用)
Firefox 中有很多自定义主题,例如Dark 主题、Firefox Alpenglow、Light、Rawrrr!、That's So Fire等等。 他们可能看起来很有创意和吸引力。 但是它们可能会导致浏览器不稳定,从而导致此问题。 如果您有任何其他浏览器主题而不是默认系统主题,请按照以下步骤切换到默认主题,如下所示以修复 Firefox 无响应问题。
1. 按Windows 键。 输入Firefox并打开它。
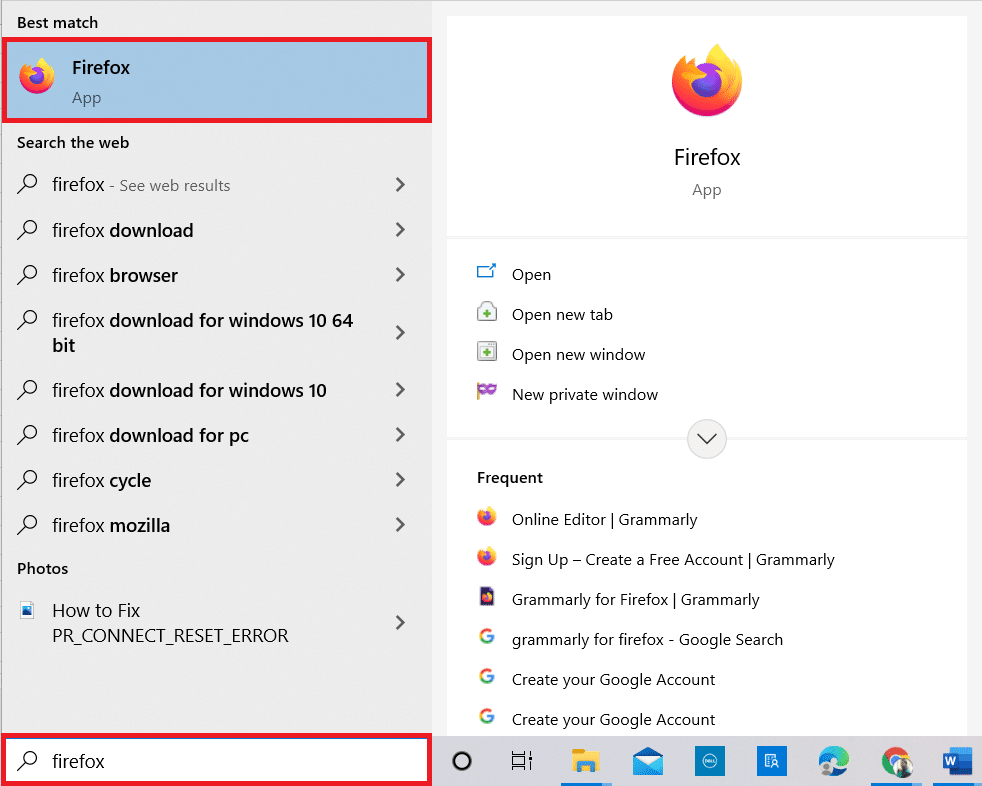
2. 点击菜单图标,如图所示。
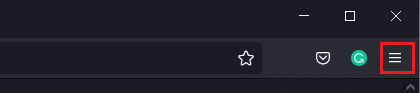
3. 然后,如图所示选择附加组件和主题选项。
注意:您也可以同时按Ctrl + Shift + A 键打开加载项和主题页面。
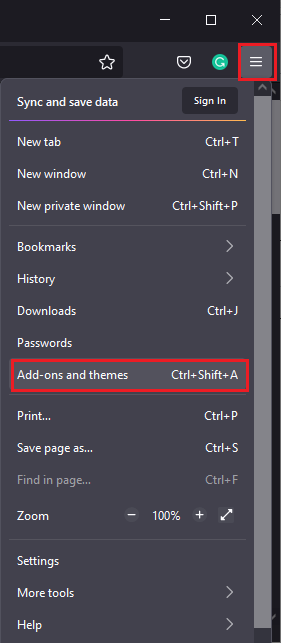
4. 然后,选择左侧窗格中的主题选项,然后单击启用按钮 旁边的系统主题 - 如图所示的自动主题。
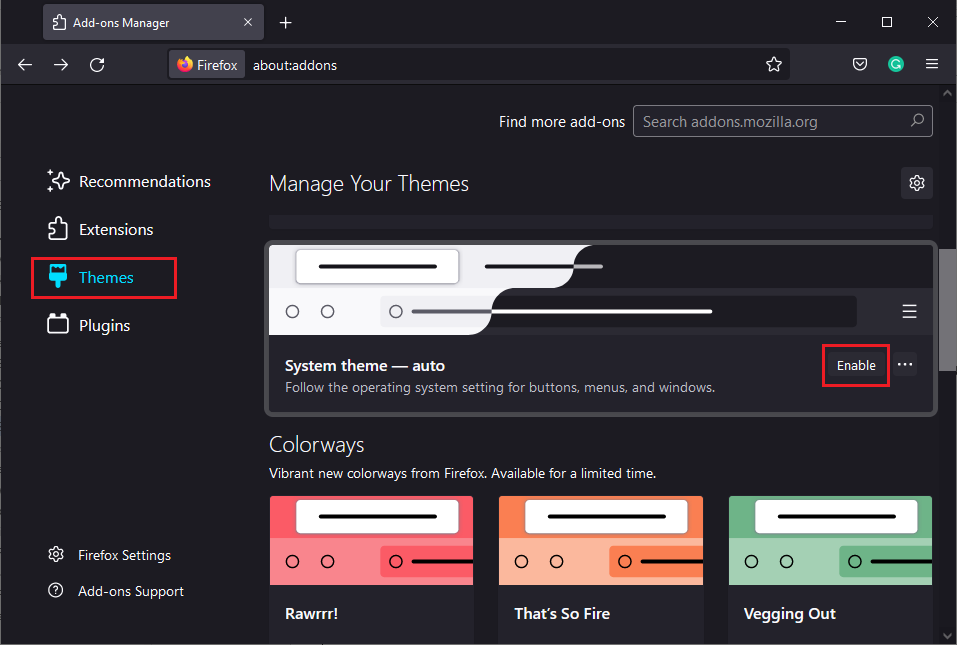
5. 重新启动Firefox并检查 Firefox 启动时无响应问题是否已解决。
方法 2:启用适当的访问权限
如果您计算机中的 Firefox 配置文件夹没有授予访问、写入、复制或传输文件的适当权限,您将面临 Firefox 无响应问题。 首先,检查 Firefox 配置文件的文件和文件夹是否具有适当的访问权限。 如果不是,请按照以下说明进行纠正。
1. 同时按住Windows + E 键打开文件资源管理器。
2. 现在,在地址栏中粘贴以下路径。
C:\Users\USERNAME\AppData\Roaming\Mozilla\Firefox。
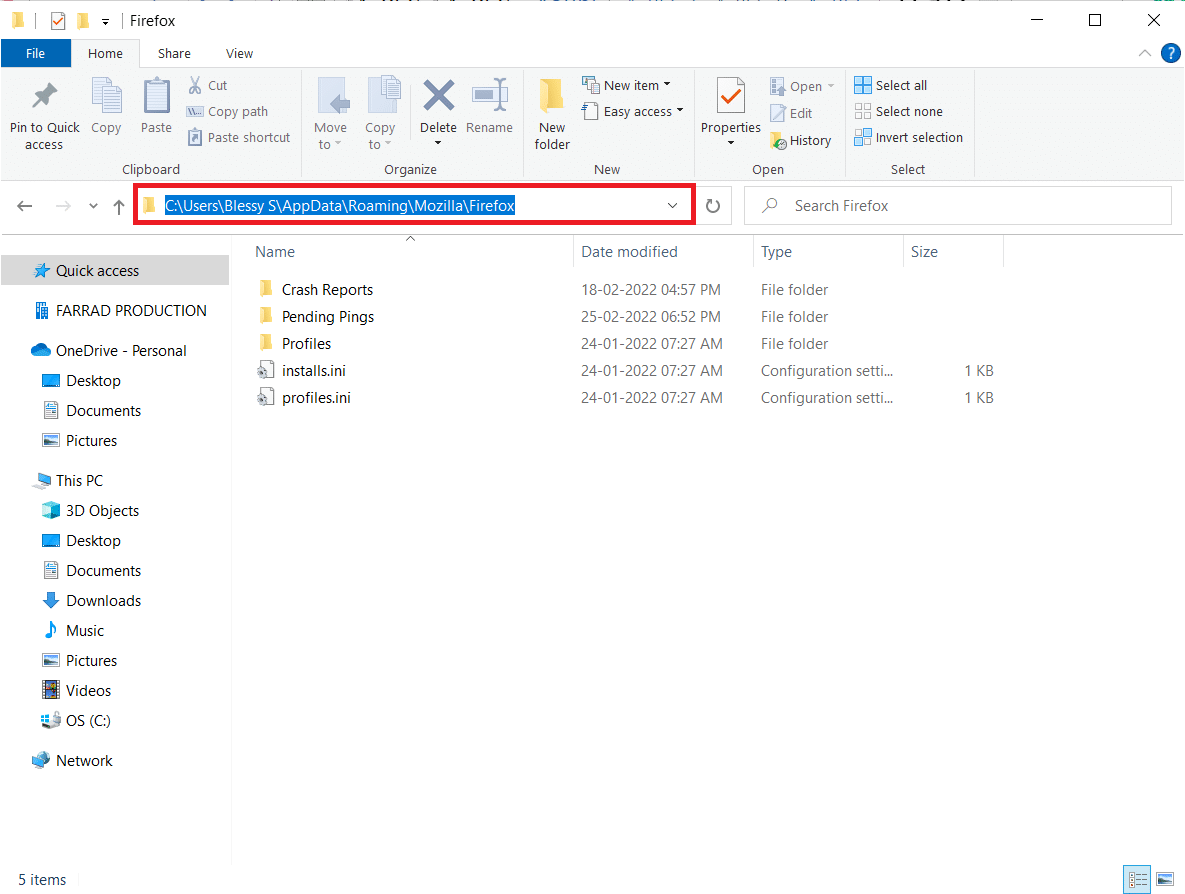
3. 现在,右键单击Profiles文件夹并选择Properties选项,如图所示。
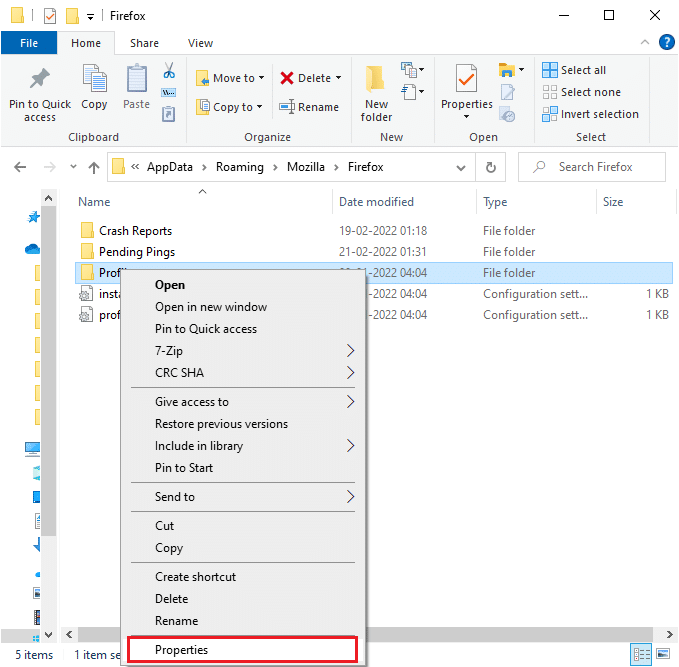
4. 在配置文件属性窗口中,取消选中常规选项卡中的只读(仅适用于文件夹中的文件)框,如下所示。
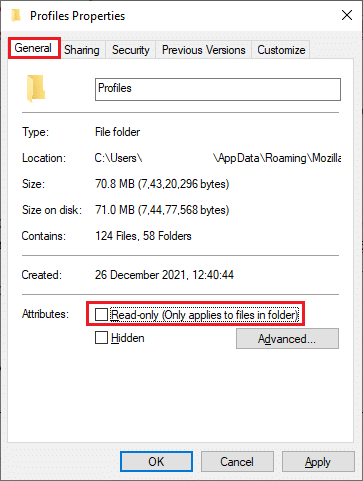
5. 最后,单击Apply > OK保存更改并重新启动您的 PC 。
另请阅读:修复 Firefox 中未找到服务器的错误
方法 3:删除 Profile 文件夹中的 Parent.Lock 文件
当您的 Firefox 浏览器崩溃或关闭时,会在 Profile 文件夹中自动创建 Firefox 锁定文件。 此文件不会让您正确操作 Firefox 浏览器,导致 Firefox 对启动问题无响应。 要解决此问题,请按照以下说明删除 Firefox Profile 文件夹中的Parent.Lock文件。
注意:在执行以下步骤之前,请关闭所有 Firefox 窗口。
1. 如上述方法所述,打开文件资源管理器并导航到以下路径。
C:\Users\USERNAME\AppData\Roaming\Mozilla\Firefox\Profiles。
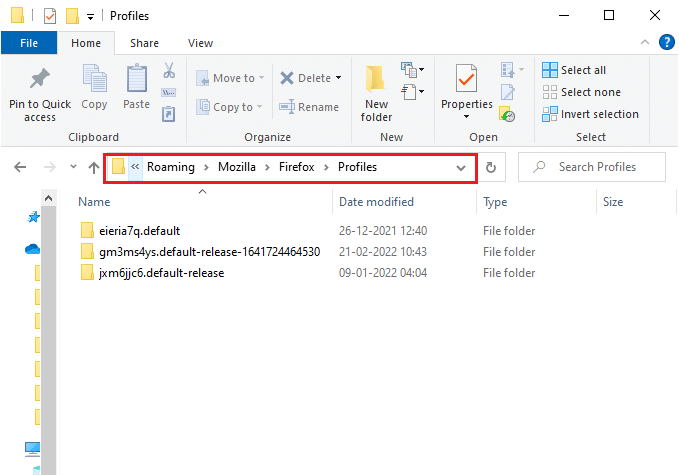
2. 然后,在搜索配置文件字段中键入Parent.Lock文件,如图所示。
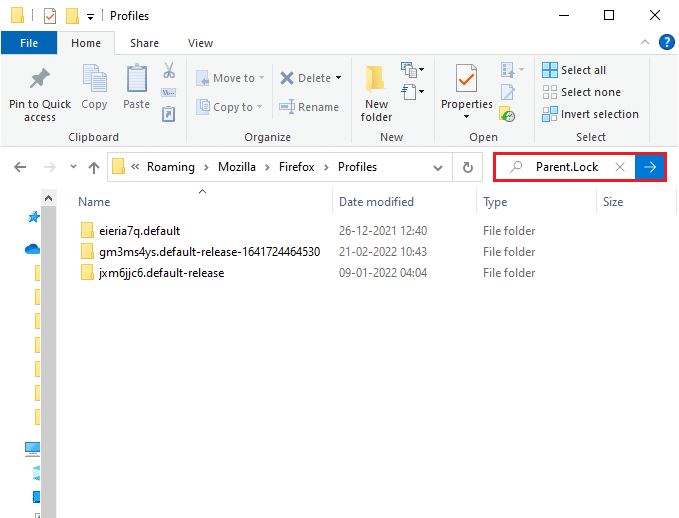
3. 然后,选择所有Parent.Lock文件并单击删除按钮,如图所示。
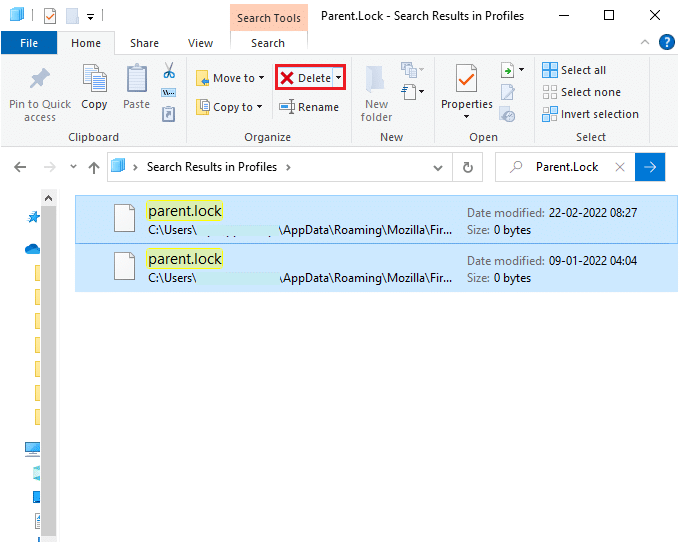
4. 现在,关闭浏览器并重新启动您的 PC并检查 Firefox 启动时无响应问题是否仍然存在。
方法 4:运行恶意软件扫描
恶意软件和病毒攻击可能是 Firefox 没有响应的最可能原因。 病毒可能会干扰和更改 Firefox 文件夹中的一些关键文件,从而引发多个问题。 通过 Windows Defender 程序执行以下说明的步骤来扫描您的系统。
1. 同时按住Windows + I 键打开设置。
2. 在这里,点击更新和安全,如图所示。
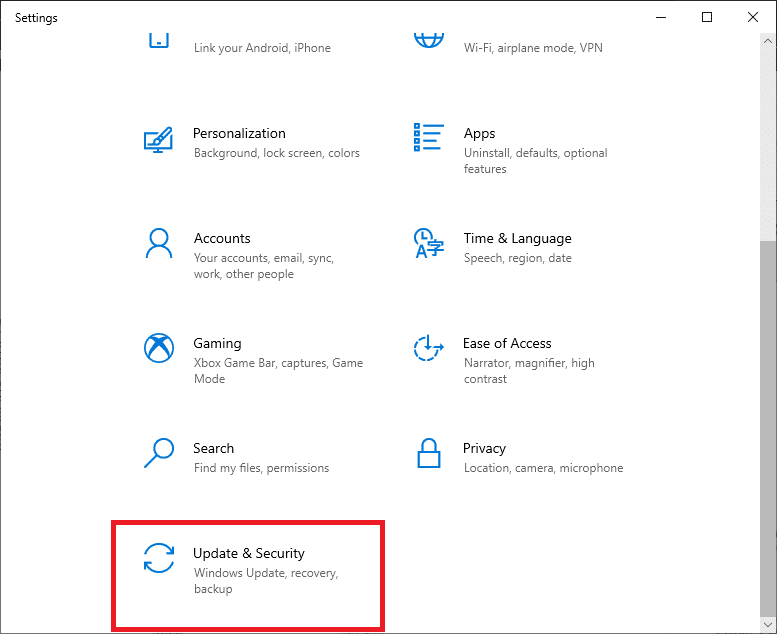
3. 然后,在左窗格中选择Windows 安全选项。
4. 接下来,选择保护区域下的病毒和威胁保护选项。
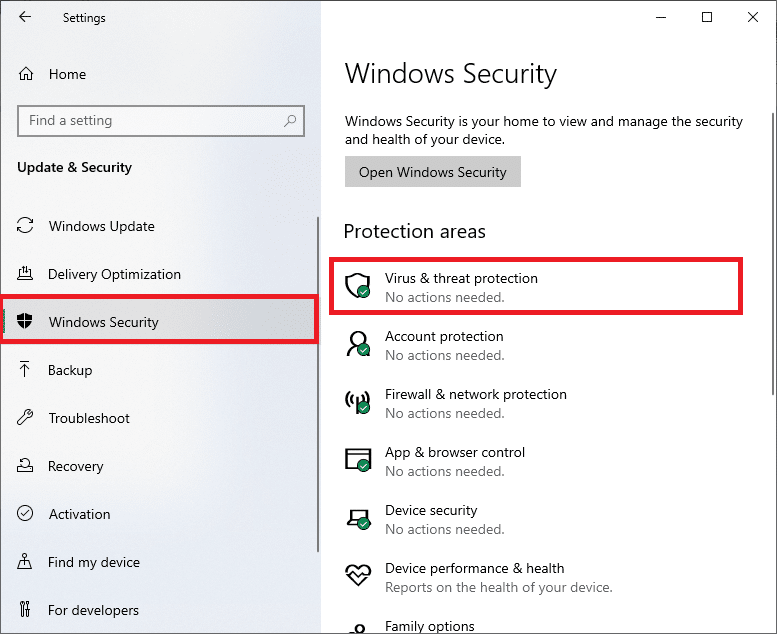
5. 点击扫描选项,如图所示。
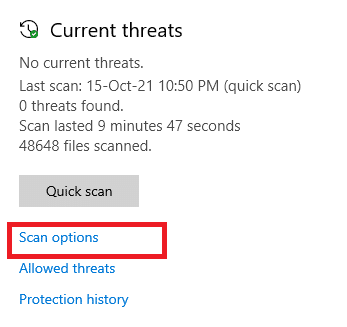
6. 根据您的喜好选择扫描选项,然后单击立即扫描。
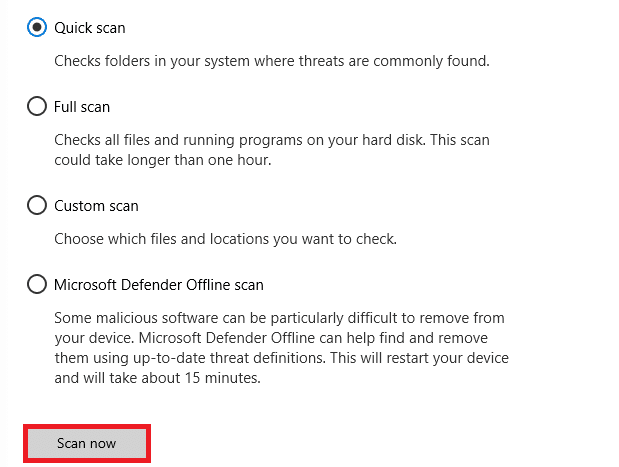
7A。 如果有任何威胁,请单击当前威胁下的开始操作。
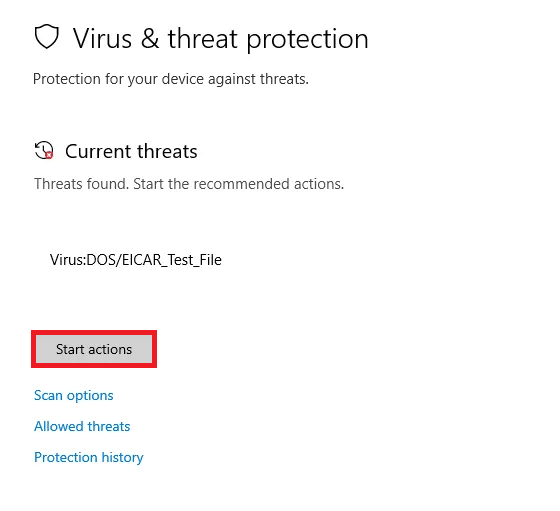
7B。 如果您的系统中没有任何威胁,系统将显示“无需操作”警报,如下所示。
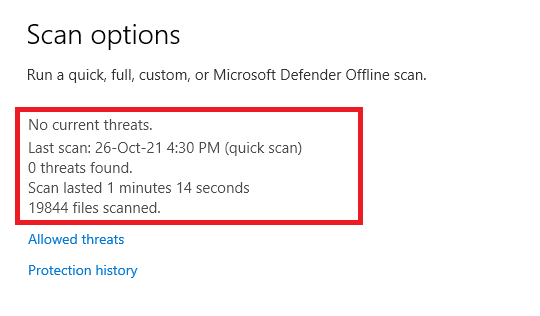
另请阅读:如何修复 Firefox 不加载页面
方法5:修复系统文件
您可以通过运行系统文件检查器自动扫描和修复系统文件。 SFC 是一个内置工具,可让用户删除文件并修复这些错误。 然后,按照下面提到的步骤修复 Firefox 没有响应的问题。
1. 按Windows 键,键入命令提示符并单击以管理员身份运行。
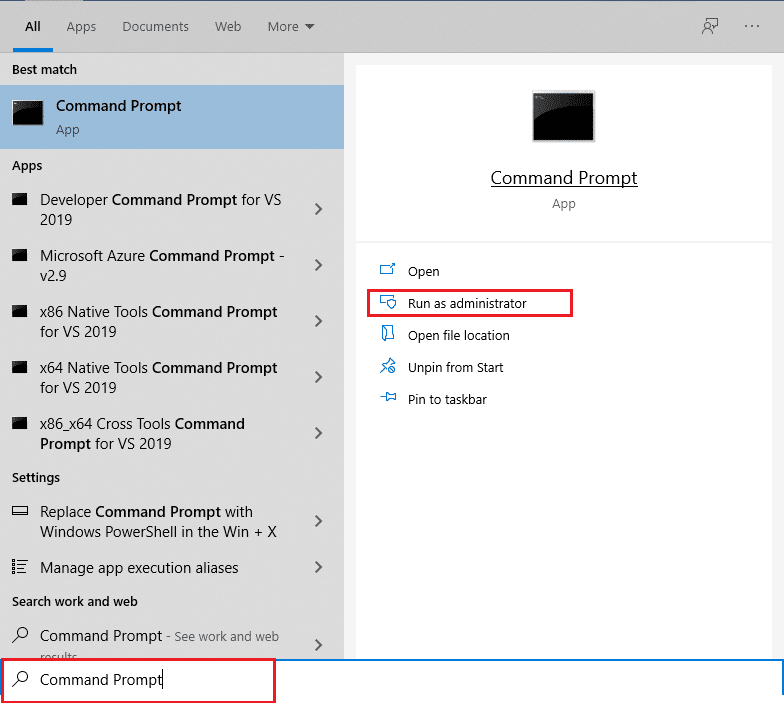
2. 在用户帐户控制提示中单击是。
3. 键入chkdsk C: /f /r /x命令并按Enter 键。
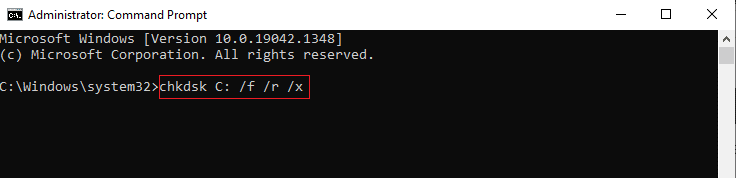
注意:如果系统提示您, Chkdsk cannot run...the volume is... in use process ,然后,键入Y并按Enter 。
4. 键入sfc /scannow并按Enter 键运行系统文件检查器扫描。
注意:系统扫描将启动,需要几分钟才能完成。 同时,您可以继续执行其他活动,但请注意不要意外关闭窗口。
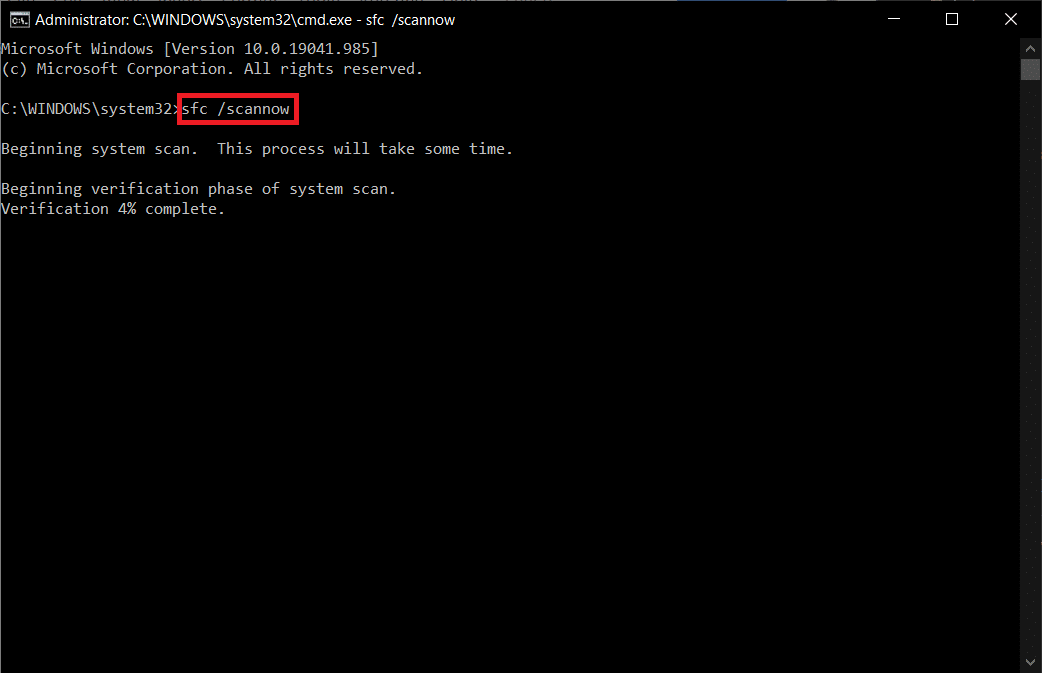
5. 完成扫描后,将显示以下任一消息:
- Windows 资源保护未发现任何完整性违规。
- Windows 资源保护无法执行请求的操作。
- Windows 资源保护发现损坏的文件并成功修复它们。
- Windows 资源保护发现损坏的文件,但无法修复其中一些。
6. 扫描完成后,重新启动您的 PC 。
7. 再次以管理员身份启动命令提示符并依次执行给定的命令:
dism.exe /在线 /cleanup-image /scanhealth dism.exe /在线 /cleanup-image /restorehealth dism.exe /在线 /cleanup-image /startcomponentcleanup
注意:您必须具有有效的 Internet 连接才能正确执行 DISM 命令。
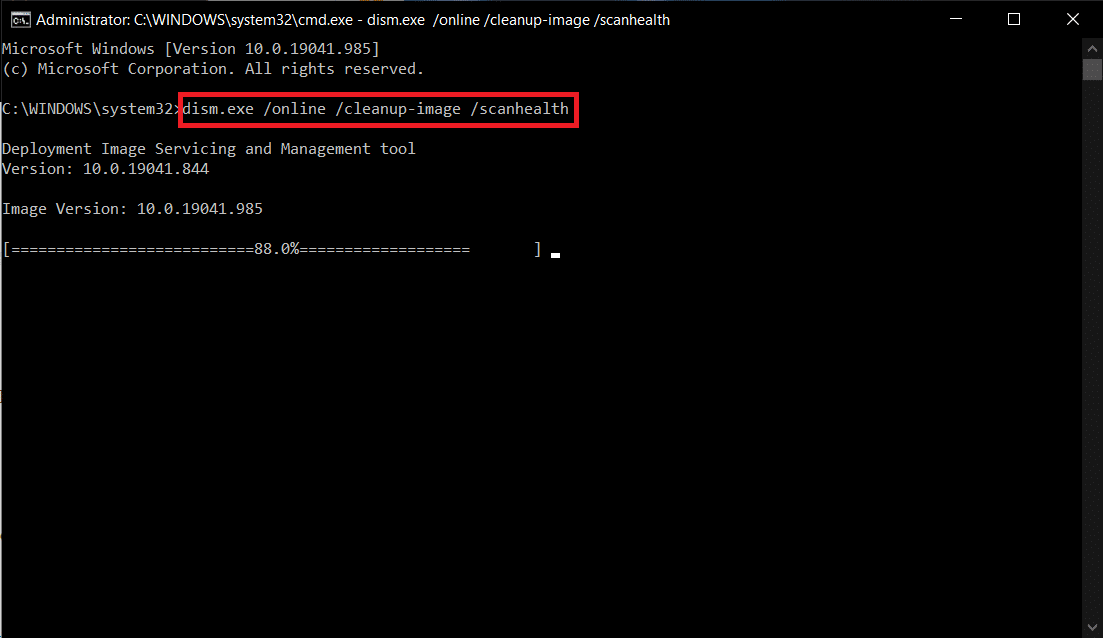
方法 6:更新设备驱动程序
如果您系统中的当前驱动程序与浏览器不兼容或已过时,您将面临此无响应错误。 因此,建议您更新您的设备和驱动程序以防止上述问题。
1. 在Windows 10 搜索菜单中输入设备管理器并打开它。
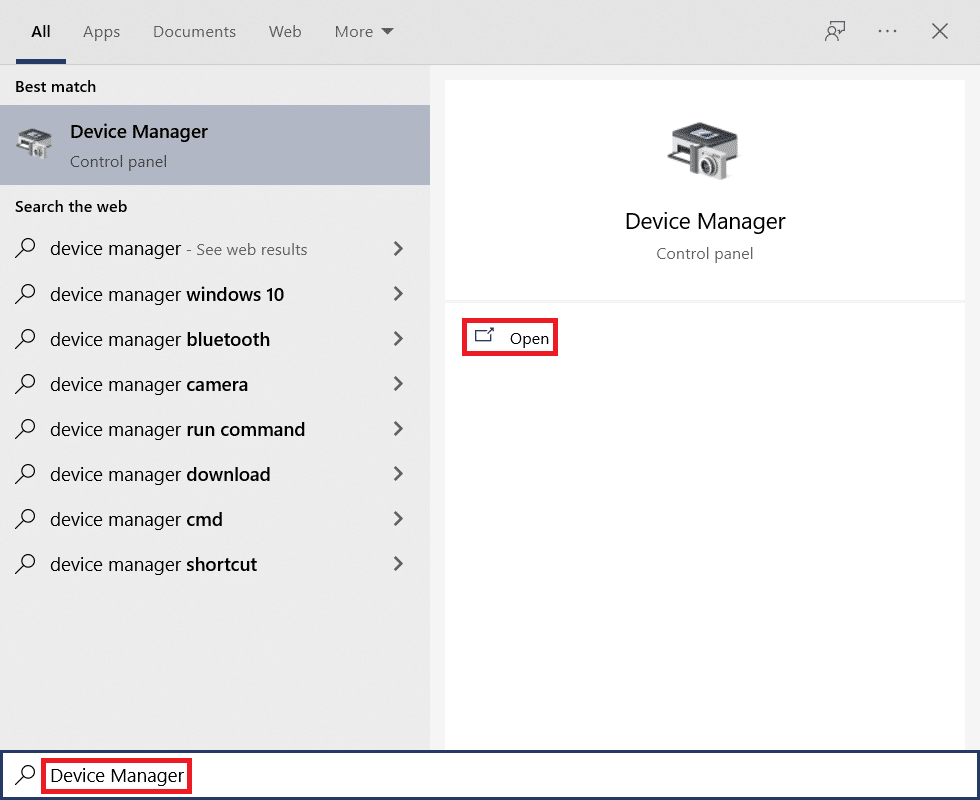
2. 双击显示适配器将其展开。
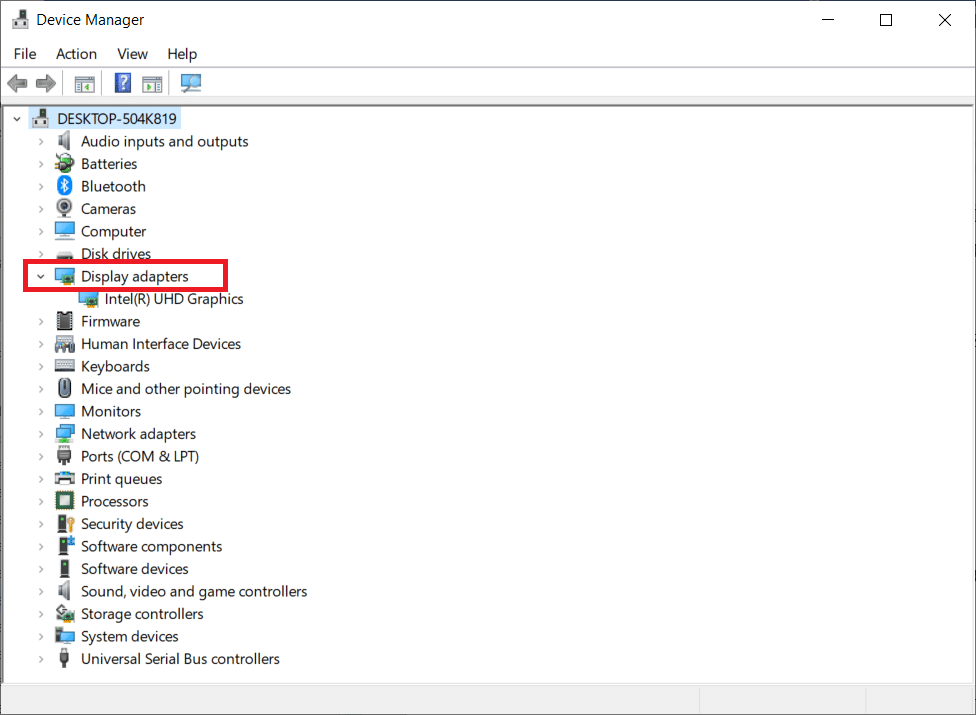
3. 现在,右键单击驱动程序,然后单击更新驱动程序。
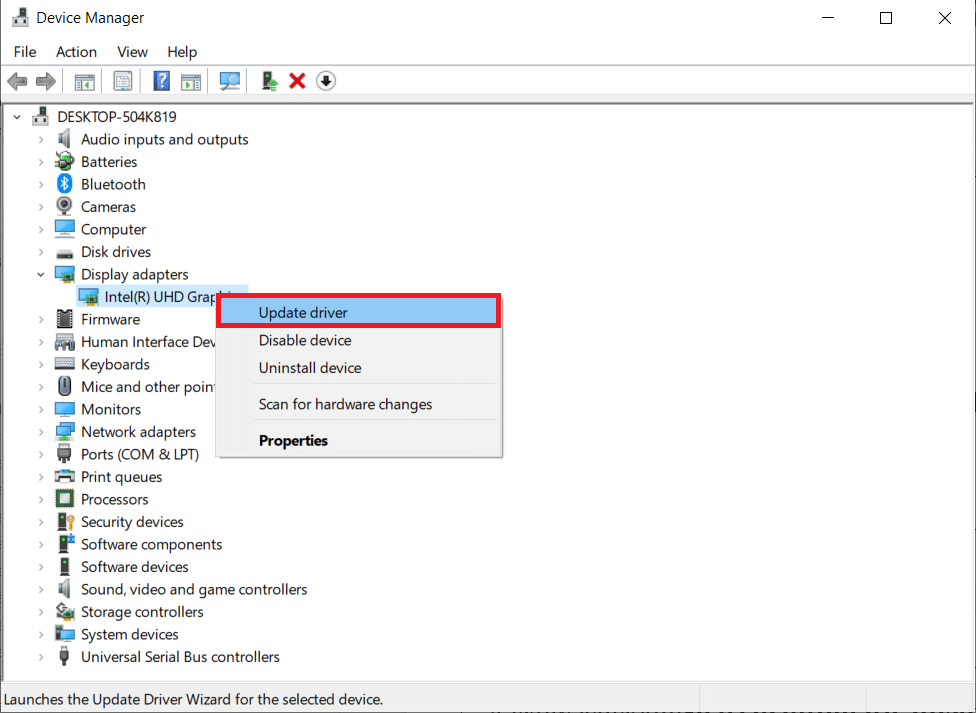
4. 单击自动搜索驱动程序。
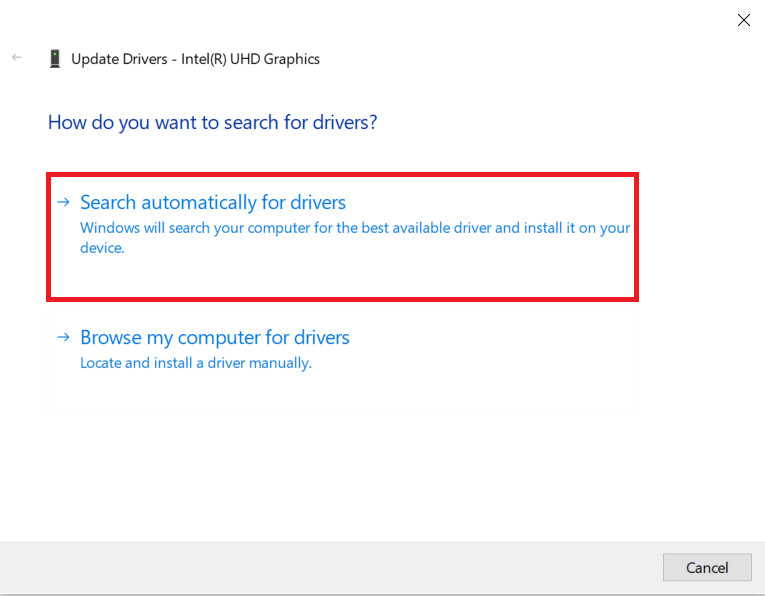
5A。 如果驱动程序过时,驱动程序将更新到最新版本。
5B。 如果它们已经处于更新阶段,屏幕将显示以下消息,已安装适用于您设备的最佳驱动程序。
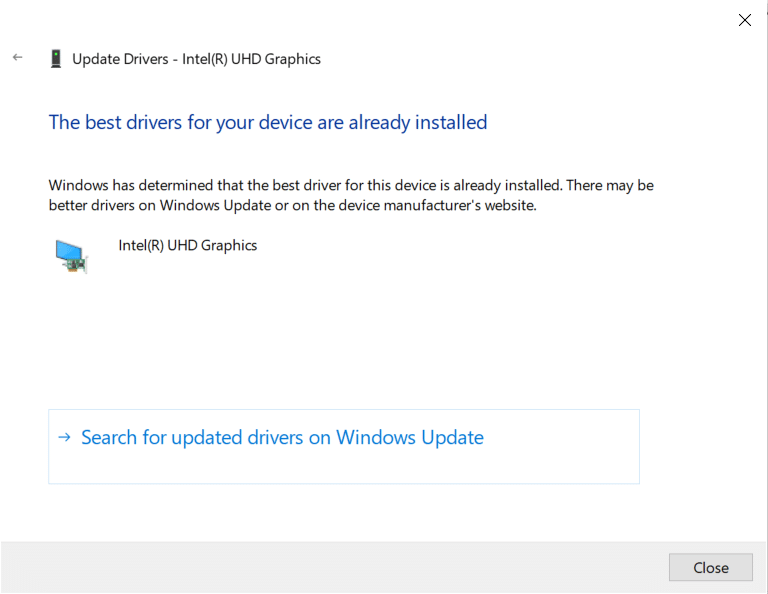
6. 单击关闭并重新启动PC 。
检查 Firefox 启动时无响应问题是否已修复。
另请阅读:如何修复 Firefox 不播放视频
方法 7:创建新鲜的地方数据库
Firefox 浏览器中的Places数据库包含有关自动填充表单、书签、保存的密码、浏览数据等的数据。 如果此文件在您的计算机上已损坏,您将更频繁地遇到此问题。 您可以按照以下步骤尝试创建新的 Places 数据库。
注意:当您创建新的Places数据库时,之前文件中存储的所有数据(自动填充表单、书签、保存的密码、浏览数据)都将被清除。 如果需要,建议您在执行以下步骤之前创建备份。
1. 启动Firefox并像之前一样单击菜单按钮。
2. 现在,从下拉列表中选择帮助选项,如图所示。
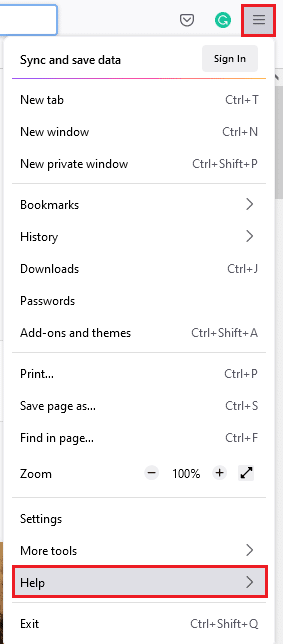
3. 然后,从列表中选择更多故障排除信息选项,如图所示。
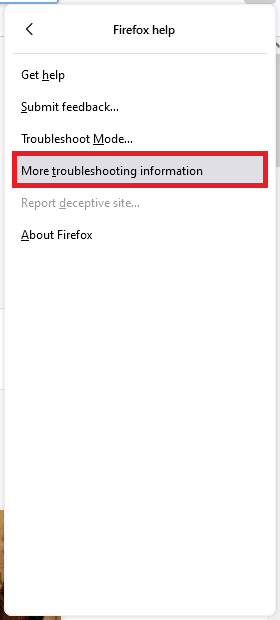
4. 接下来,在Application Basics表中,向下滚动到列表中的Profile Folder菜单,然后单击Open Folder链接,如图所示。
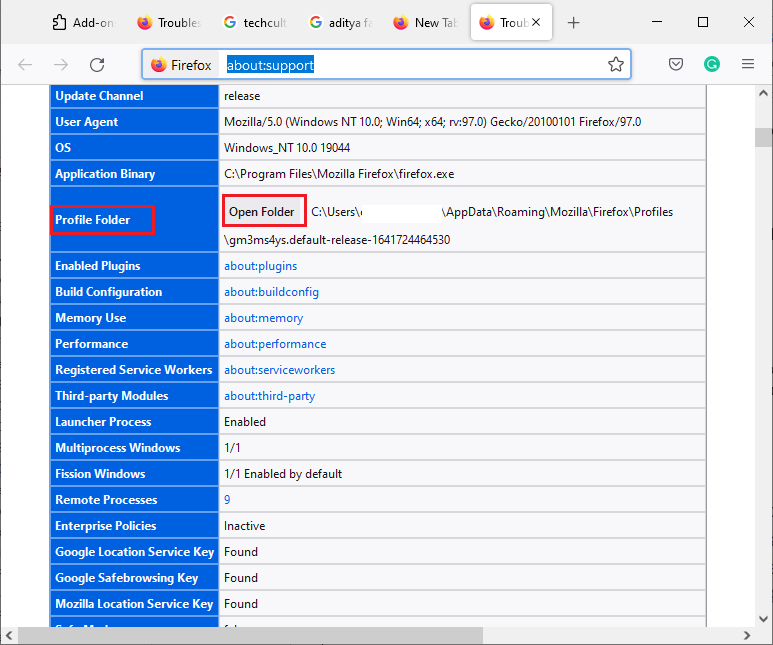

5. 最小化文件管理器并通过单击X图标关闭 Firefox 浏览器中的选项卡,如图所示。

6. 现在,通过同时按下Ctrl + Shift + Esc键启动任务管理器。
7. 然后,在任务管理器窗口的进程选项卡中,向下滚动并搜索Firefox 任务。
8. 现在,单击在后台运行的Firefox任务。
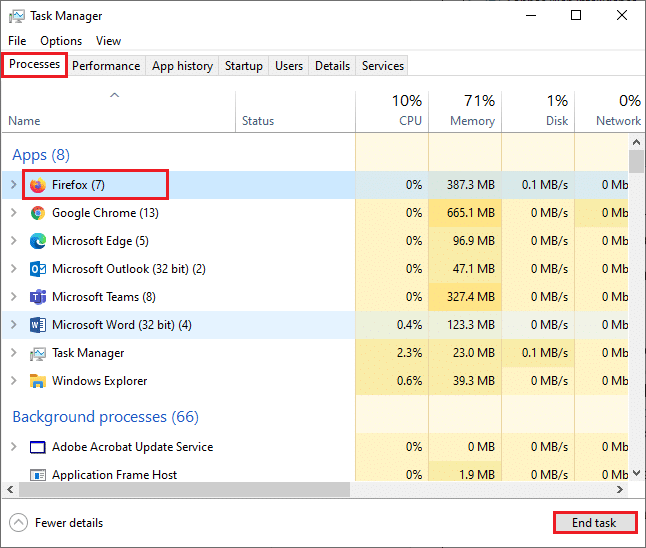
9. 最后,点击上图所示的结束任务按钮。
10. 转到Windows 资源管理器窗口,向下滚动列表并搜索places.sqlite 。
11. 然后,右键单击places.sqlite并将其重命名为类似places.sqlite.old 的名称。
注意 1:如果您看到places.sqlite-journal文件,则将其重命名为places.sqlite-journal.old。
注意 2:此外,如果您在列表中看到places.sqlite-shm或places.sqlite-wal文件,请将它们删除。 通常,如果您关闭了所有 Firefox 进程,这些文件将不会在列表中弹出。
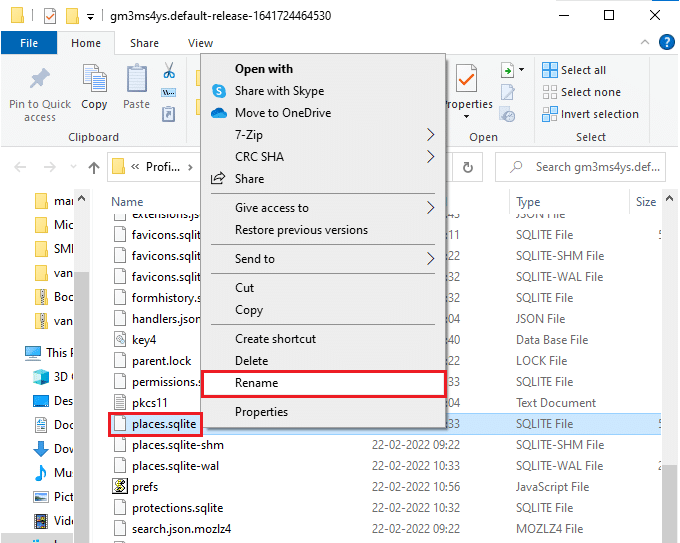
12. 最后,重新启动Firefox并检查 Firefox 启动时无响应问题是否已修复。
方法 8:删除会话还原文件
Firefox 中打开的窗口、选项卡和其他保存信息的所有数据都存储在会话还原功能中。 在创建文件的多个副本之前,所有这些功能都令人难以置信,从而导致了这个问题。 在这种情况下,您必须考虑按照以下说明删除这些会话还原文件,以修复 Firefox 无响应问题。
1. 打开Firefox并在地址栏中输入about:support以打开Application Basics表。
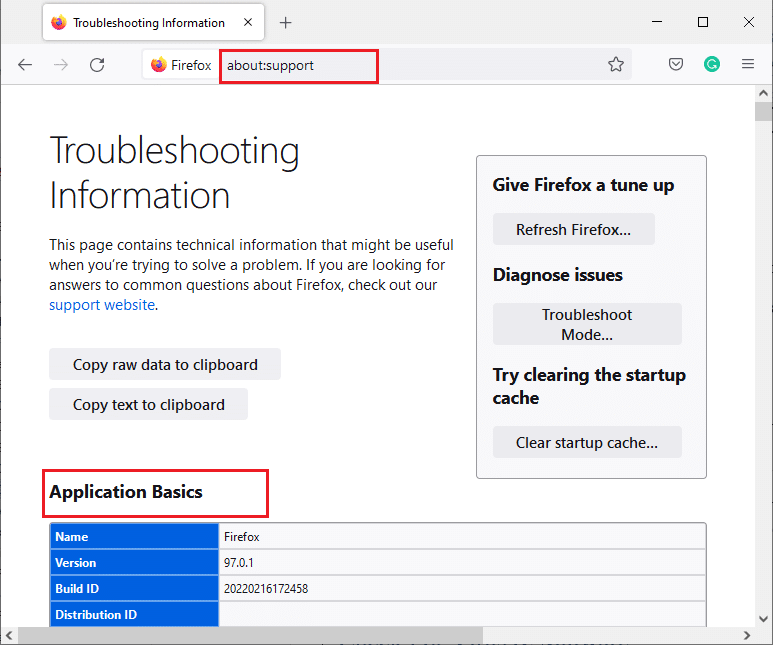
2. 向下滚动列表并单击配置文件文件夹菜单旁边的打开文件夹链接,如图所示。
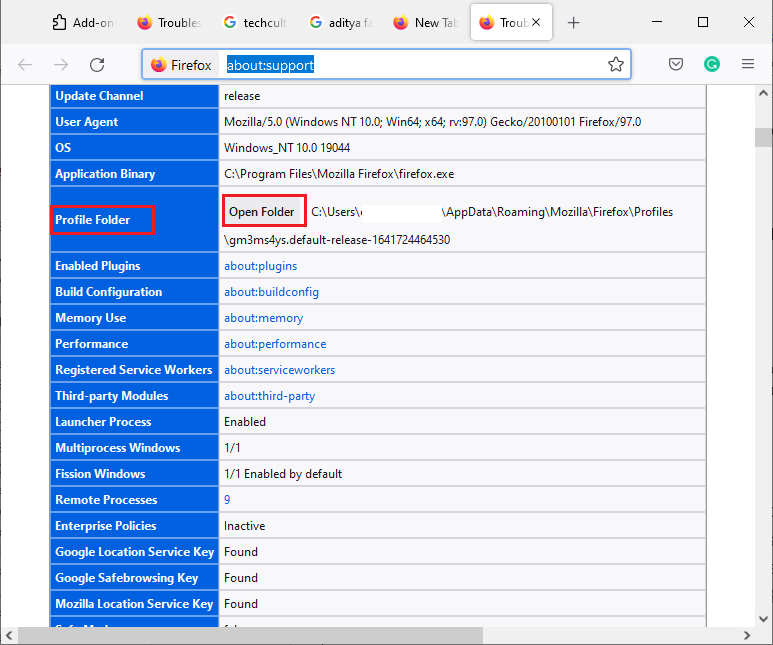
3. 关闭所有Firefox 窗口和进程,如上方法中的步骤 6-9中所做的那样。
4. 再次,转到Windows 资源管理器窗口并单击sessionstore.jsonlz4文件(或类似文件)。 然后,选择下面突出显示的删除选项以从您的 PC 中删除文件。
注意:只有关闭所有 Firefox 进程,才能看到类似sessionstore.jsonlz4的文件。 执行这些步骤时,请务必退出 Firefox 窗口。
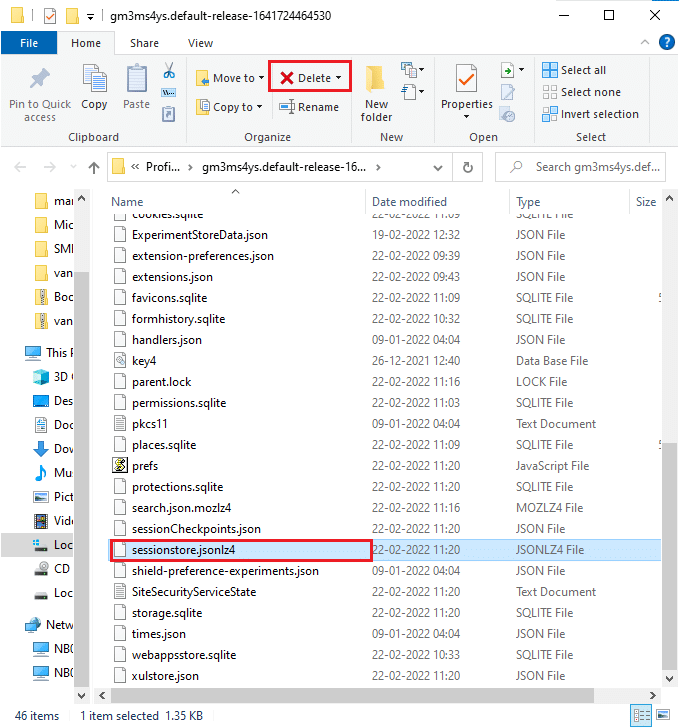
5. 最后,重新启动浏览器并检查 Firefox 启动时无响应是否已修复。
另请阅读:如何在 Google Chrome 中清除缓存和 Cookie
方法 9:禁用代理
使用代理服务器会转移网络,服务器可能需要一些时间来响应您的请求。 这可能会触发 Firefox 没有响应的问题。 有很多方法可以在您的计算机上禁用代理服务器。 然而,下面解释最简单的方法。
1. 单击开始,键入代理,然后按Enter 键。
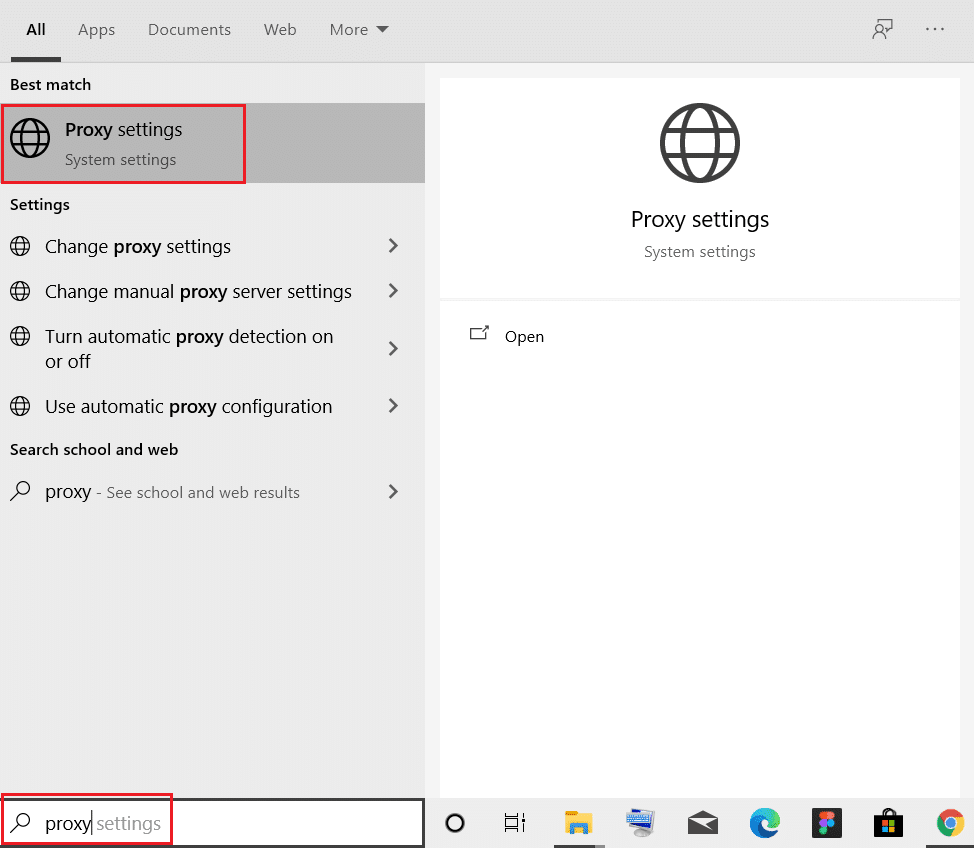
2. 在这里,关闭以下设置。
- 自动检测设置
- 使用设置脚本
- 使用代理服务器
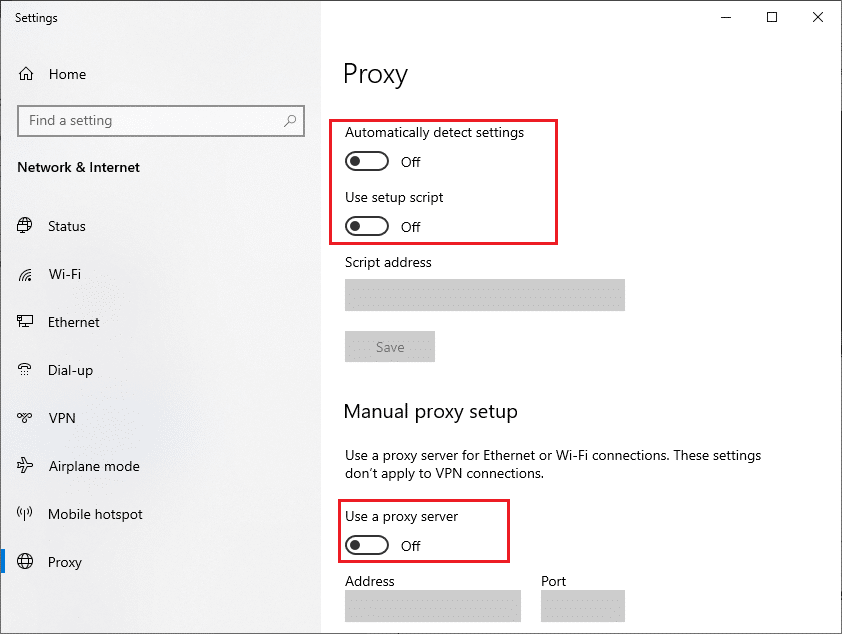
3. 现在,再次启动Firefox 浏览器并检查 Firefox 启动时无响应问题是否仍然存在。
注意:如果没有,请尝试将您的 PC 连接到其他网络,例如Wi-Fi或移动热点。
方法 10:禁用 VPN
如果您出于任何原因想要隐藏您的 IP 地址,您可以使用 VPN 连接。 使用不可靠的 VPN 客户端可能会干扰 Firefox 浏览器,从而导致所讨论的问题。 因此,在这种情况下,建议您按照以下说明禁用您的 VPN 客户端,以修复 Firefox 没有响应或 Firefox 右键单击无法正常工作的问题。
1. 按Windows 键,在 Windows 搜索栏中输入VPN 设置,然后单击打开。
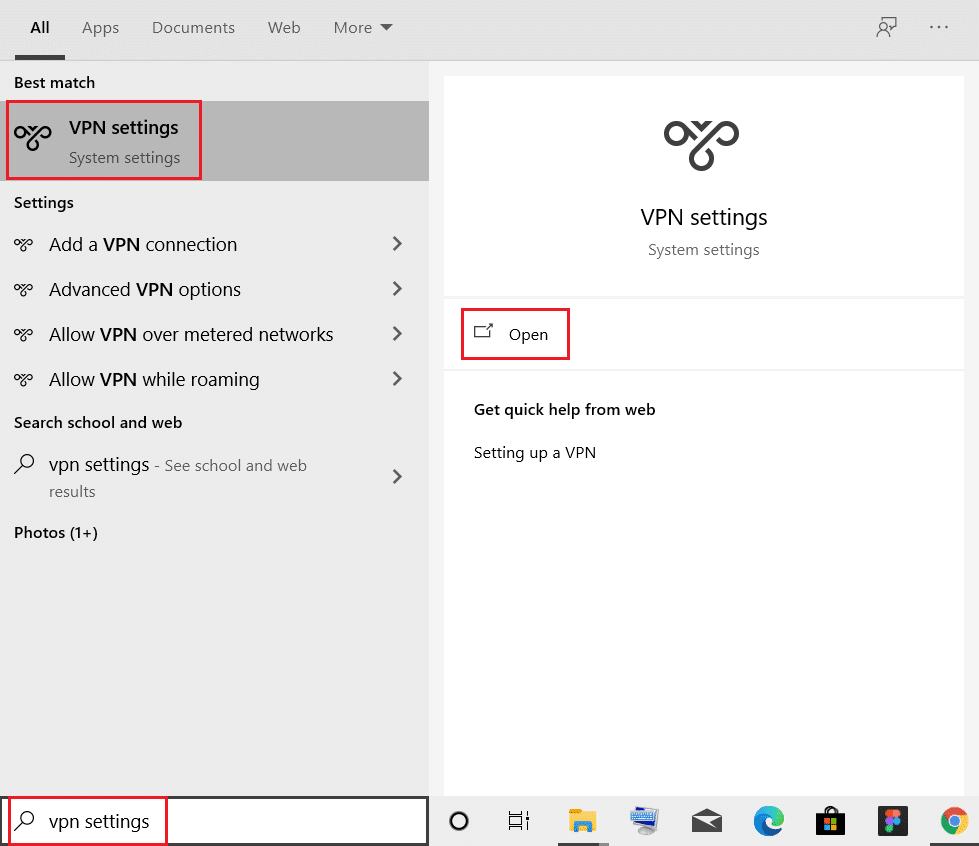
2. 在设置窗口中,选择已连接的 VPN (例如vpn2 )。
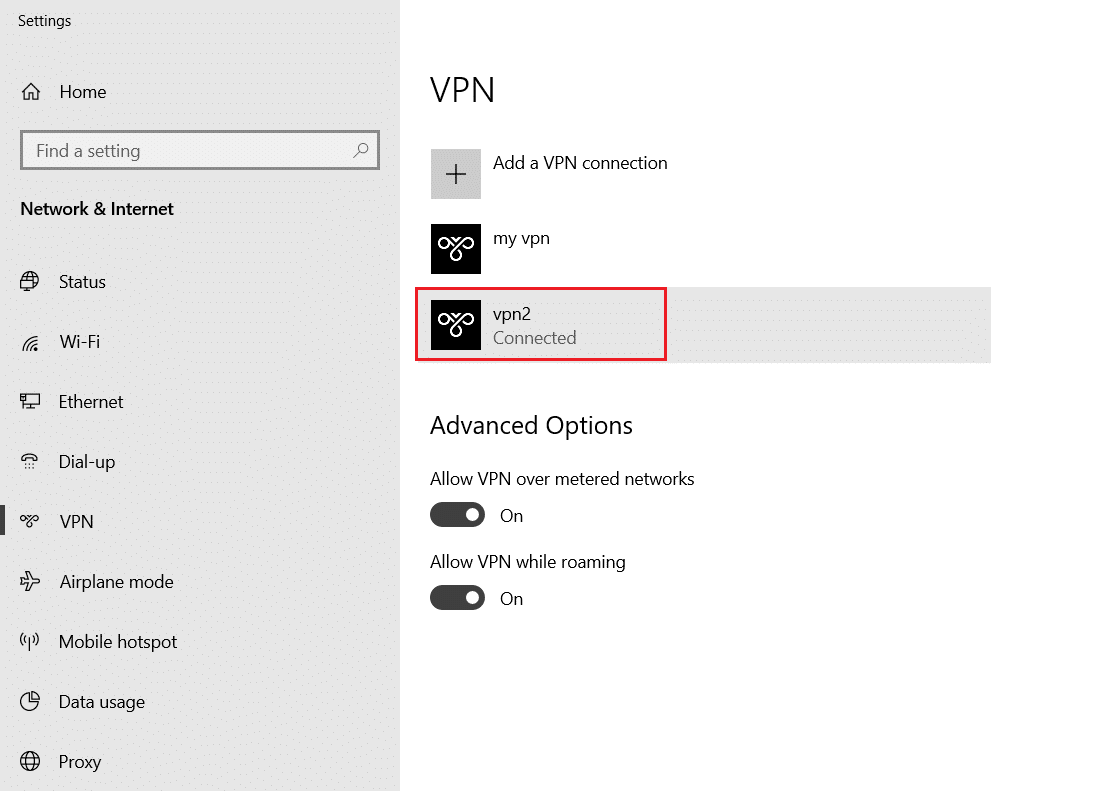
3. 单击断开连接按钮。
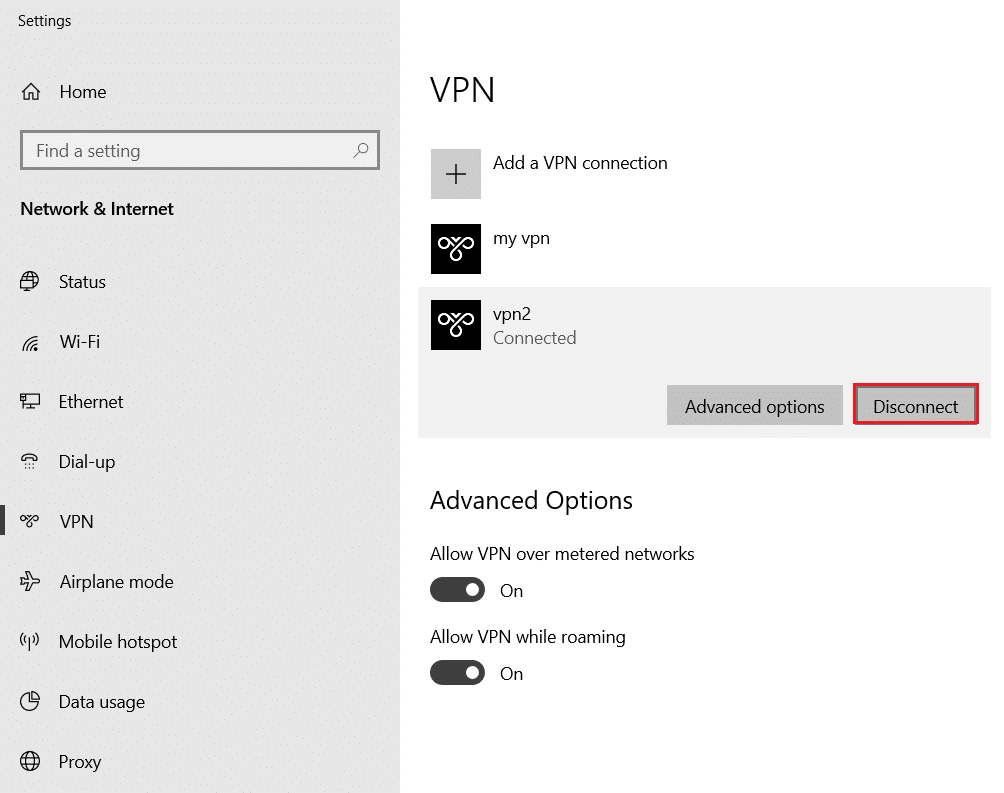
4. 现在,关闭高级选项下以下VPN 选项的切换开关:
- 允许通过计量网络使用 VPN
- 漫游时允许 VPN
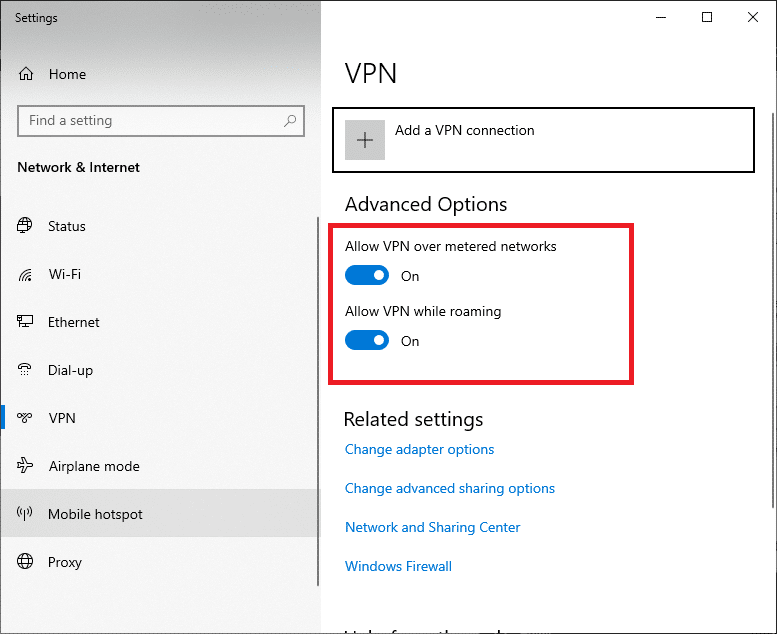
最后,检查 Firefox 启动时无响应问题是否已解决。
另请阅读:如何修复 Firefox 黑屏问题
方法 11:暂时禁用杀毒软件
如果防病毒软件干扰了 Firefox 进程,您将面临响应缓慢的网页。 要解决此问题,请暂时禁用防病毒程序。 本指南介绍了临时禁用 Avast 防病毒程序中的防病毒软件的步骤。 根据您的防病毒程序执行这些步骤。
注意:这里以Avast Free Antivirus为例。 您可以根据您的防病毒应用程序执行这些步骤。
1. 导航到任务栏中的防病毒图标并右键单击它。
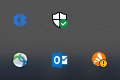
2. 现在,选择Avast shields control选项,您可以使用以下选项暂时禁用 Avast:
- 禁用 10 分钟
- 禁用 1 小时
- 禁用直到计算机重新启动
- 永久禁用
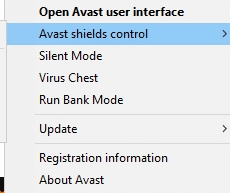
3. 根据您的方便选择选项并确认屏幕上显示的提示。
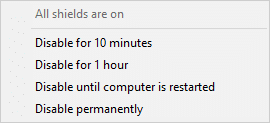
4. 现在,回到主窗口。 在这里,您已关闭 Avast 的所有防护罩。 要激活设置,请单击TURN ON 。
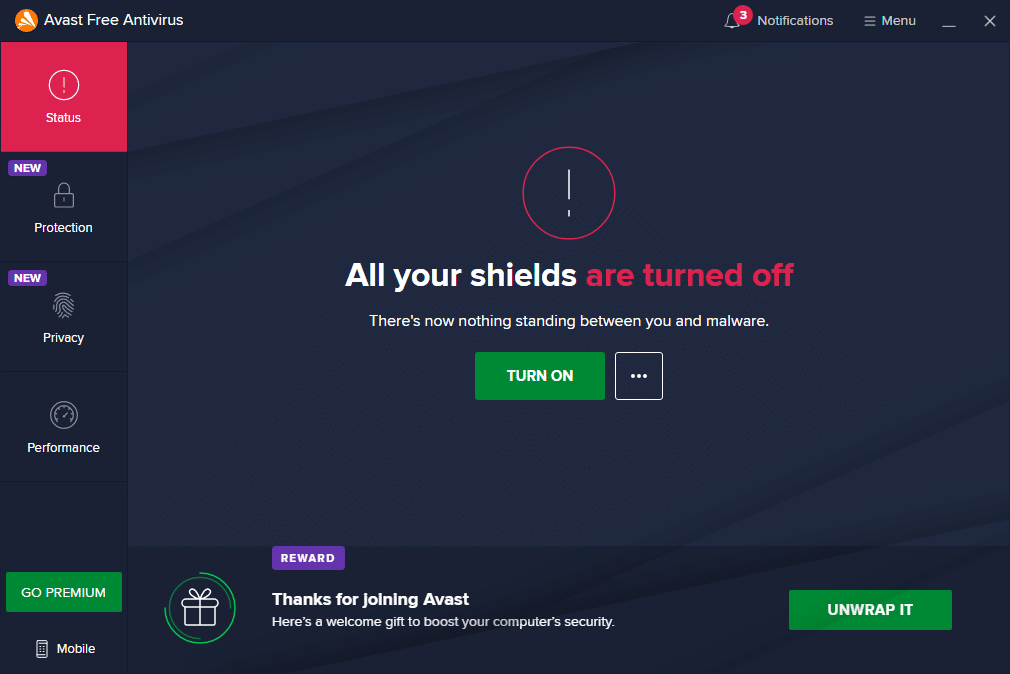
方法 12:重新启动 Firefox 文件夹
您必须通过实施上述方法来解决此问题。 不过,如果您再次遇到同样的问题,您可以重命名旧的安装文件,从 Firefox 网页安装新的可执行文件,然后运行安装程序。 这肯定会解决问题。 如果您不想从浏览器中卸载 Firefox 软件包,但您想使用新的安装程序文件,此方法将对您有所帮助。 以下是一些重新启动 Firefox 安装程序文件和修复 Firefox 无响应问题的说明。
1.访问火狐官方网页,下载安装文件。
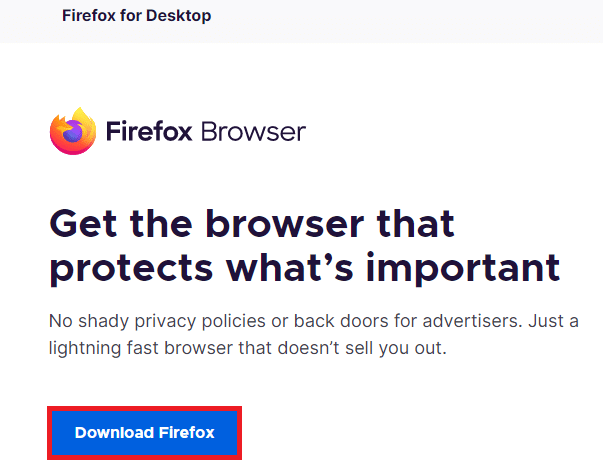
2. 现在,通过任务管理器关闭所有 Firefox 进程(如前面的方法中所述)并通过同时按Windows + E 键打开文件资源管理器。
3. 导航到路径C:\Program Files 。
注意:导航到安装 Mozilla Firefox 的路径。
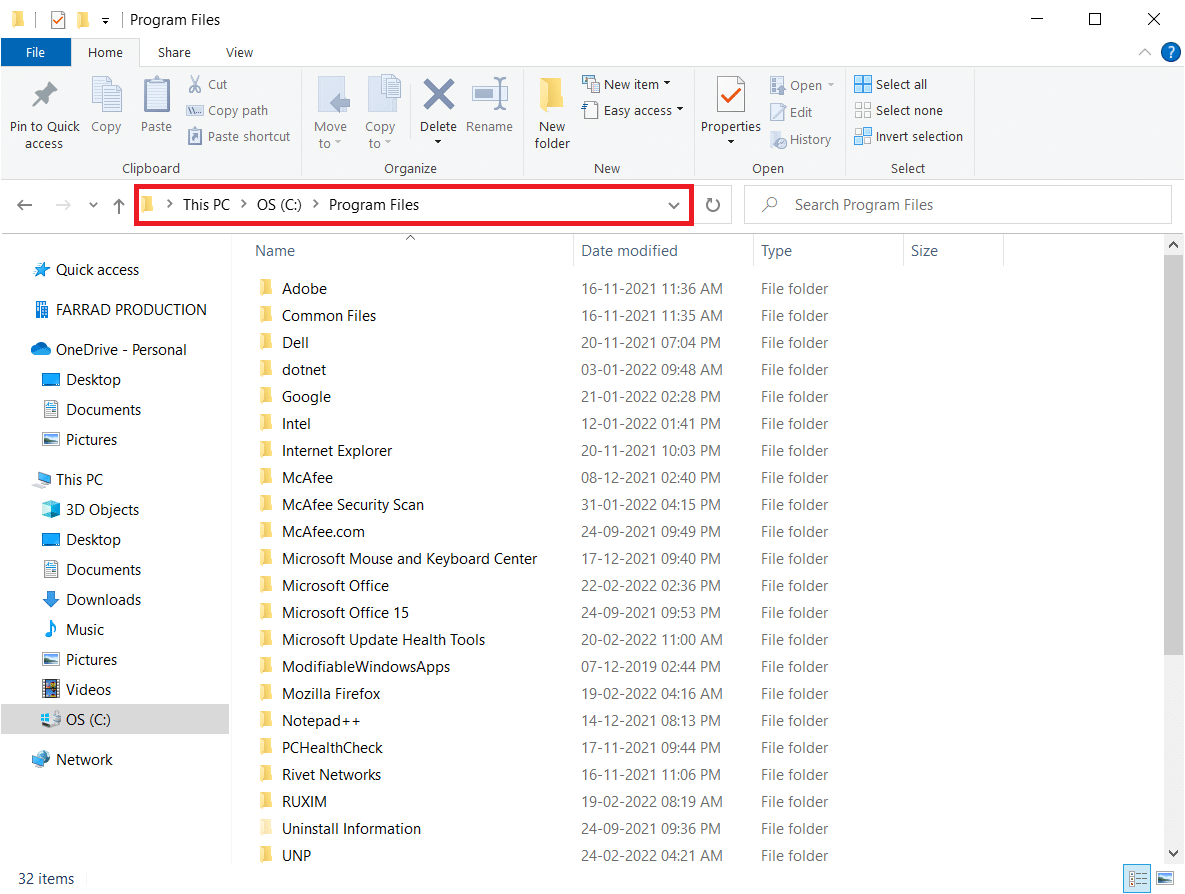
4. 现在,右键单击Mozilla Firefox文件夹并选择重命名选项。 将文件夹重命名为Old files之类的名称。
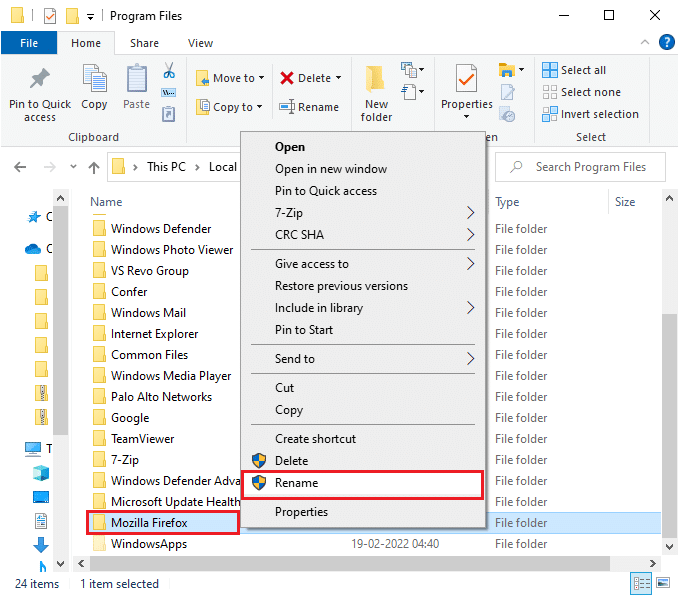
5. 现在,导航到下载并双击运行新的 Firefox 可执行文件。
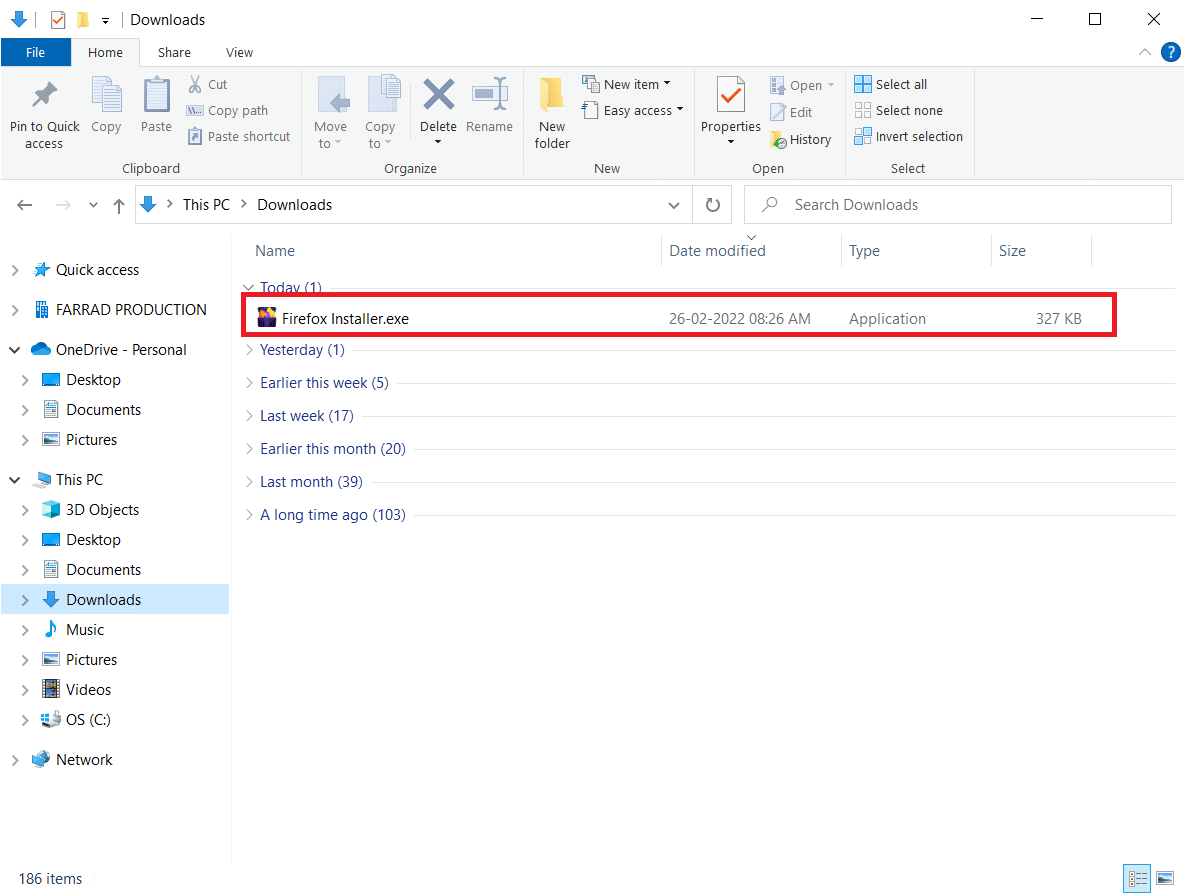
6. 在用户帐户控制提示中单击是。
7. 现在,在以下提示中单击重新安装。
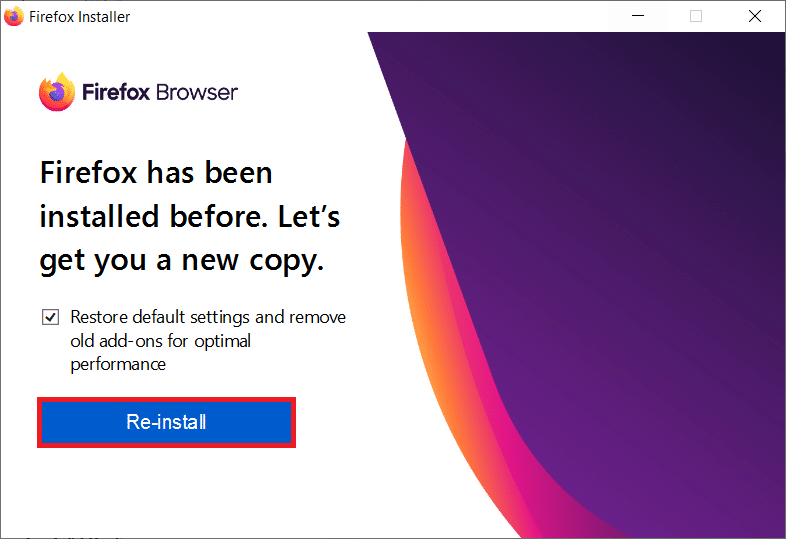
另请阅读:修复 Firefox 上的连接不安全错误
方法 13:重新安装 Firefox
作为核选项,如果这些方法都没有帮助您解决 Firefox 无响应问题,建议您重新安装 Firefox。 以下是从 PC 重新安装浏览器的一些说明。
1. 按Windows键并单击设置图标。
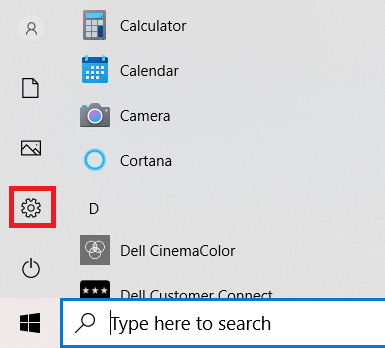
2. 单击应用程序。
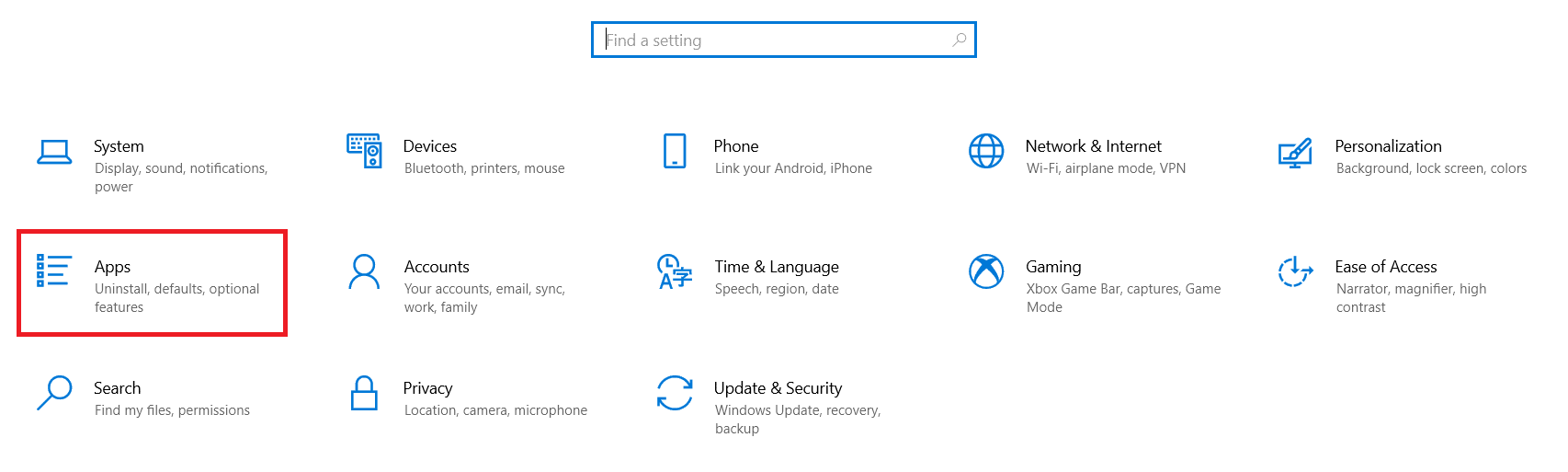
3. 向下滚动并选择Mozilla Firefox 。
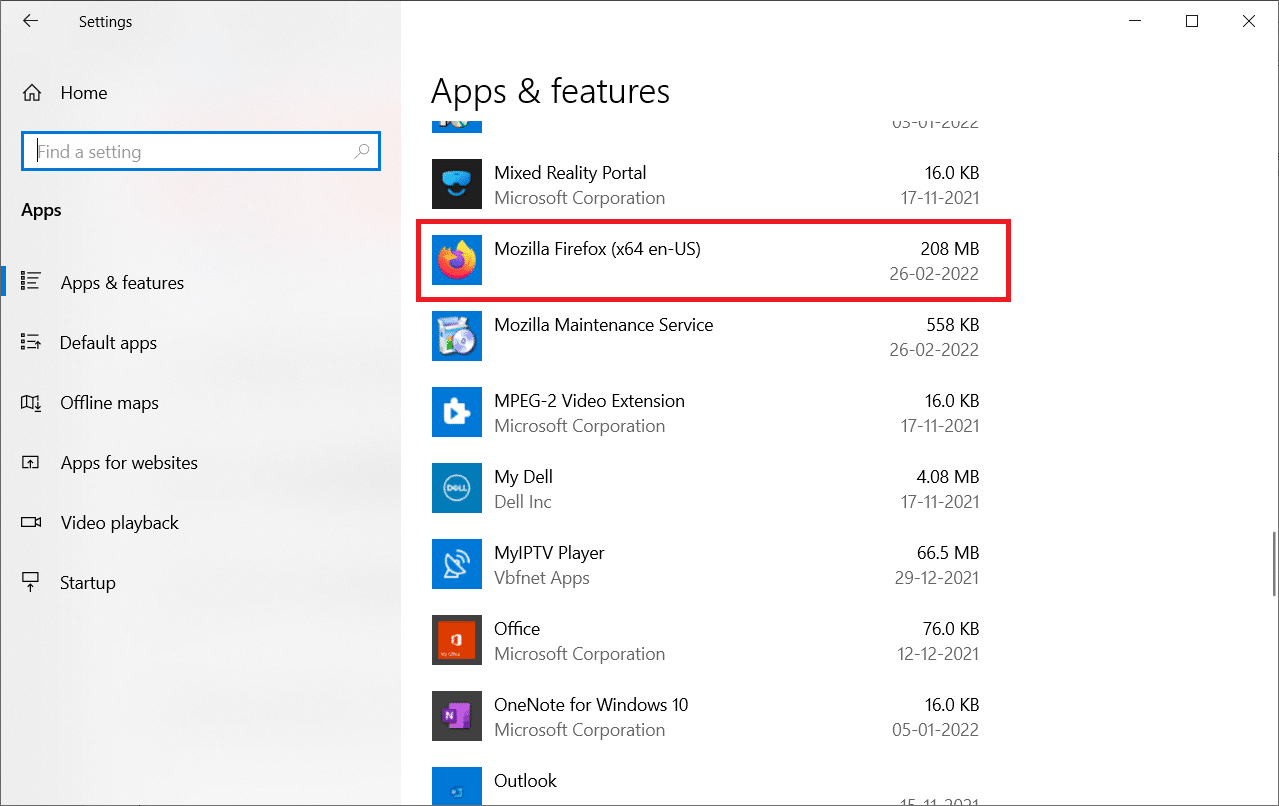
4. 点击卸载。
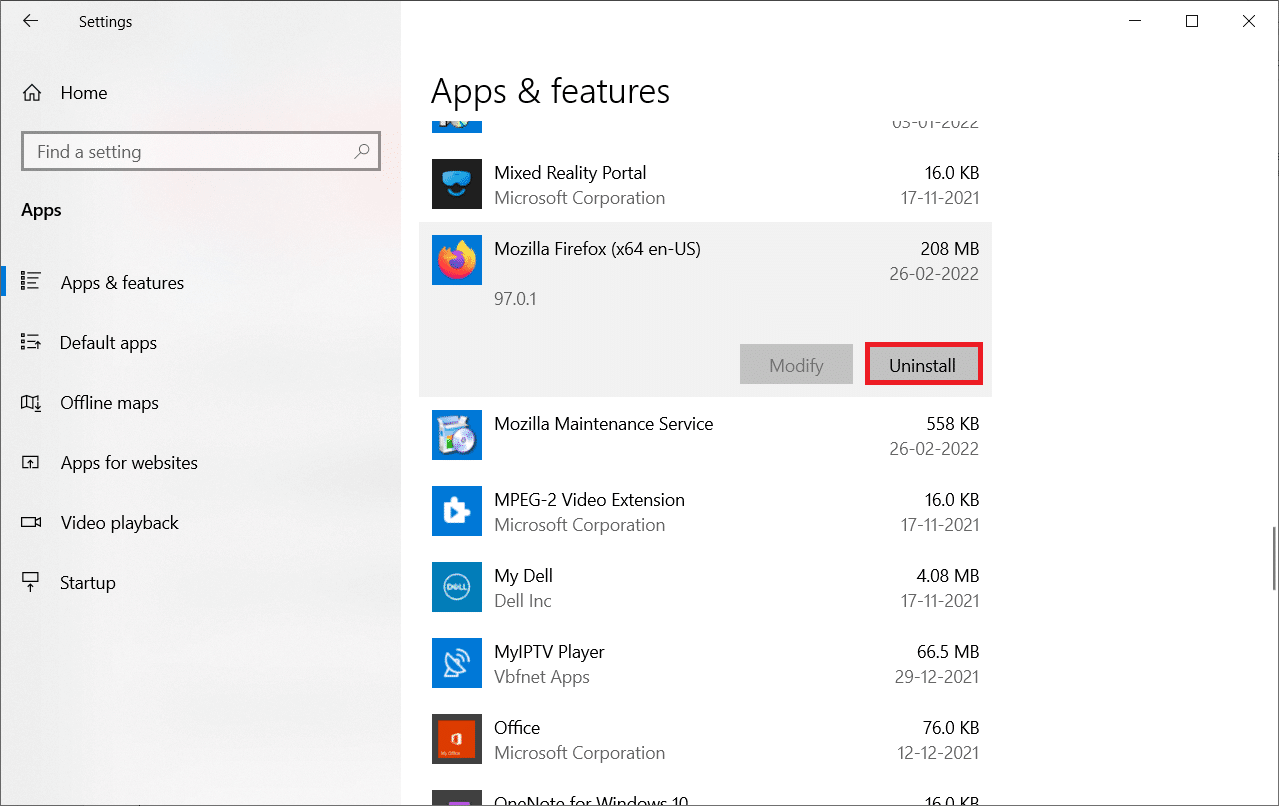
5. 再次单击弹出窗口中的卸载。
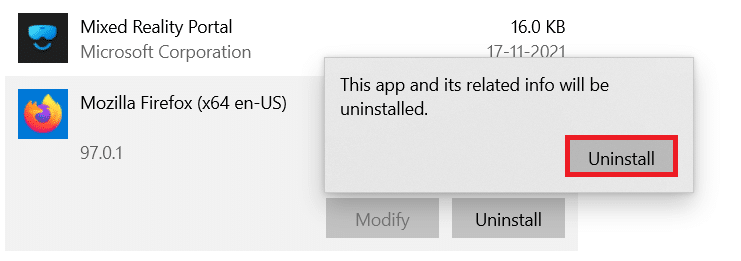
6. 在用户帐户控制提示中单击是。
7. 现在,单击Mozilla Firefox 卸载向导中的下一步 >按钮。
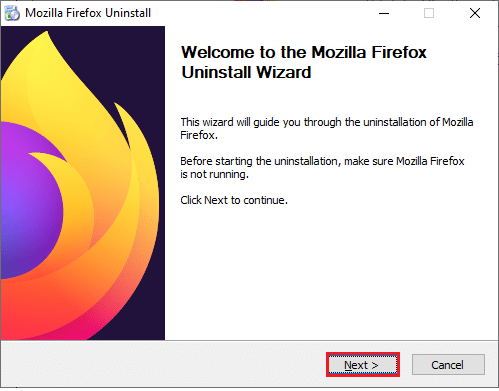
8. 如果出现提示,单击确定并关闭所有Firefox进程。
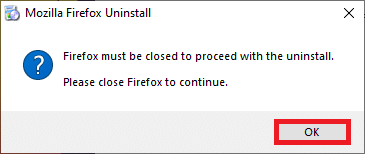
9. 现在,点击卸载。
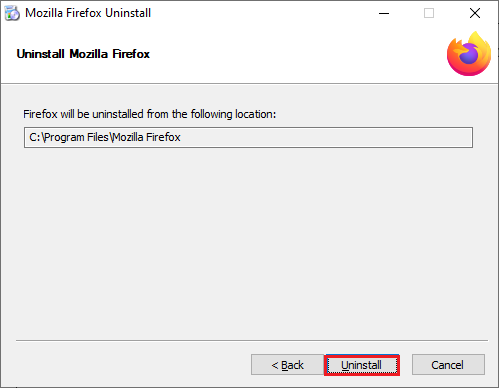
10. 最后,单击完成关闭向导。
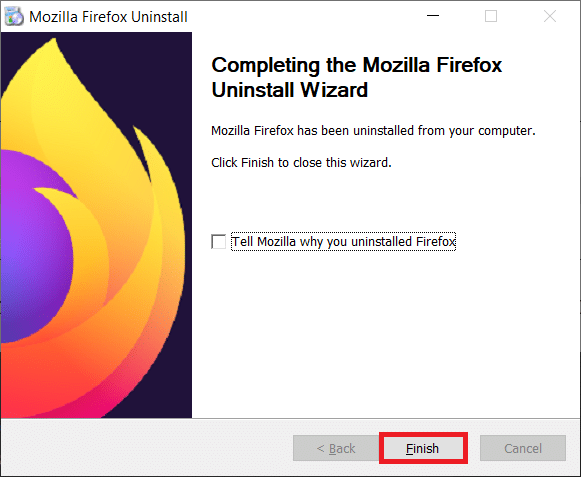
11. 在Windows 搜索栏中键入%localappdata%并单击打开。
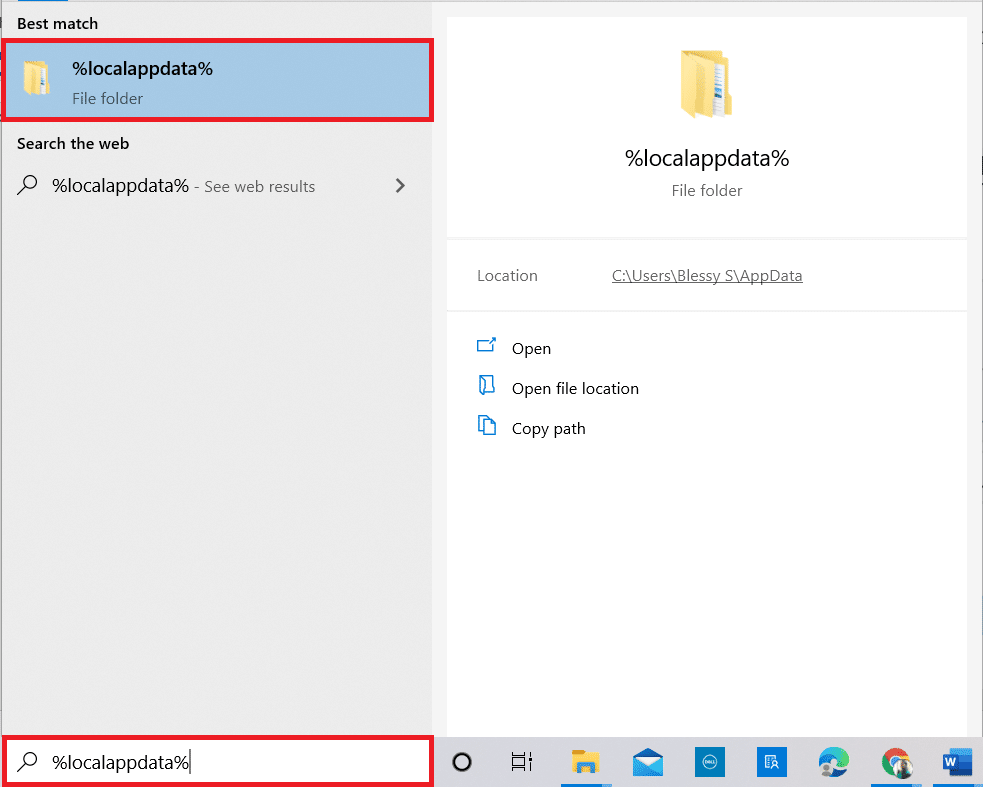
12. 现在,向下滚动并单击Mozilla文件夹。 然后,单击突出显示的删除选项。
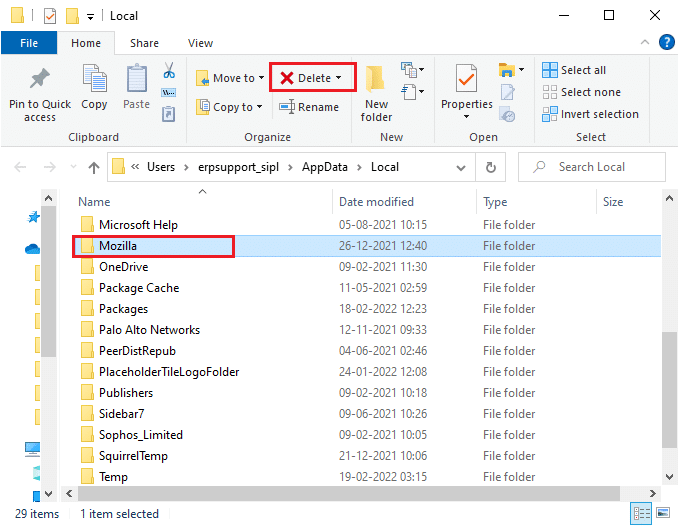
13. 再次,在Windows 搜索栏中键入%appadata%并打开它。
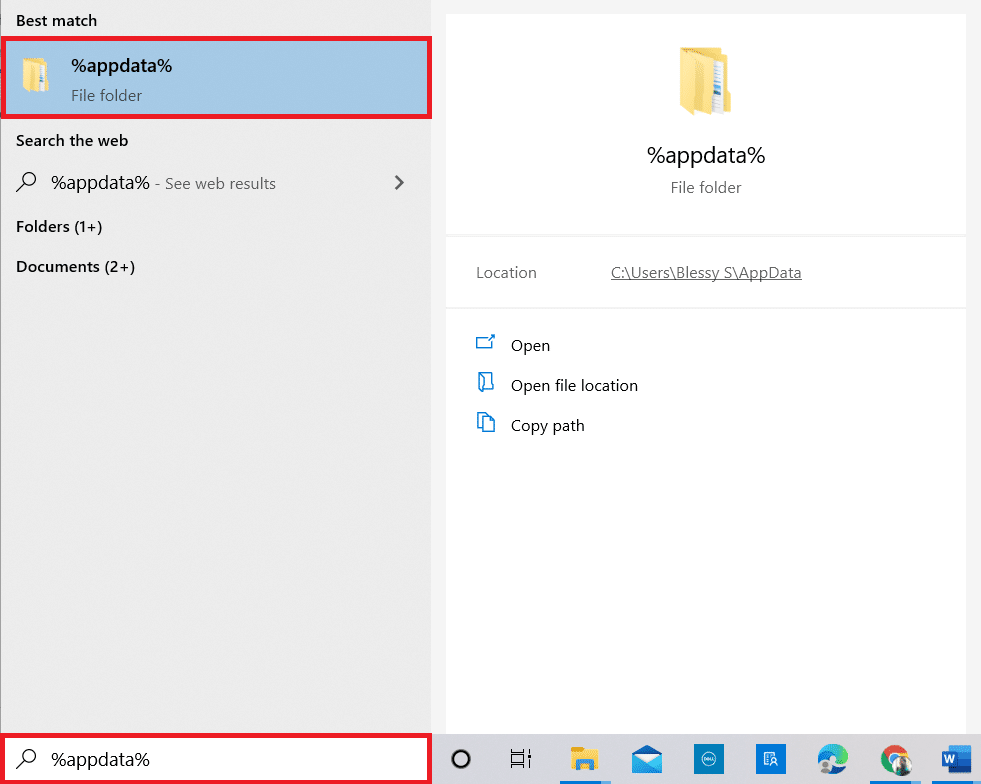
14. 向下滚动并单击Mozilla文件夹。 然后,单击前面所做的删除选项。
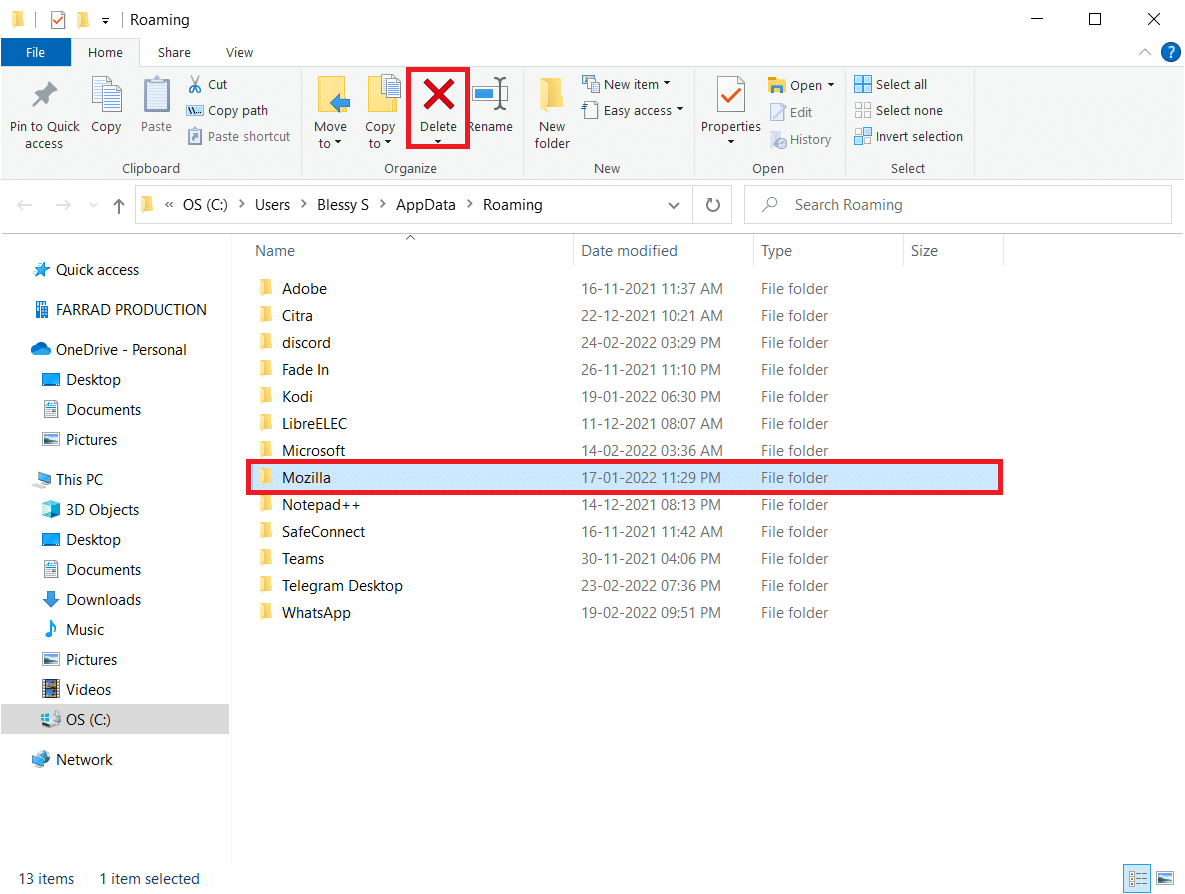
15. 然后,重新启动您的 PC。
16.从官网下载并安装火狐浏览器。
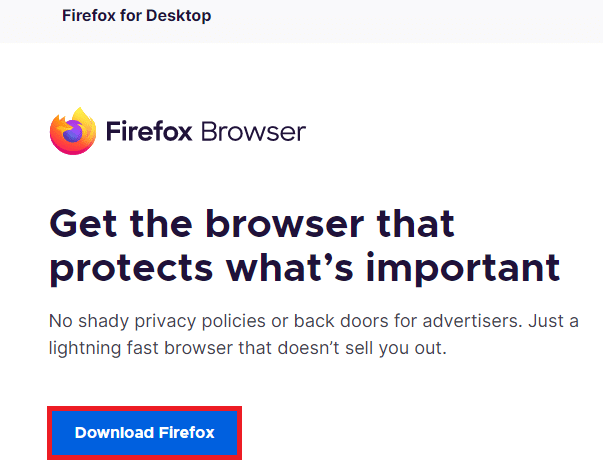
方法 14:联系社区支持论坛
如果您使用上述任何方法都无法解决问题,您可以从 Firefox 崩溃的社区支持论坛寻求帮助。 使用您的 Firefox 帐户登录。 输入问题的详细信息并发布问题。
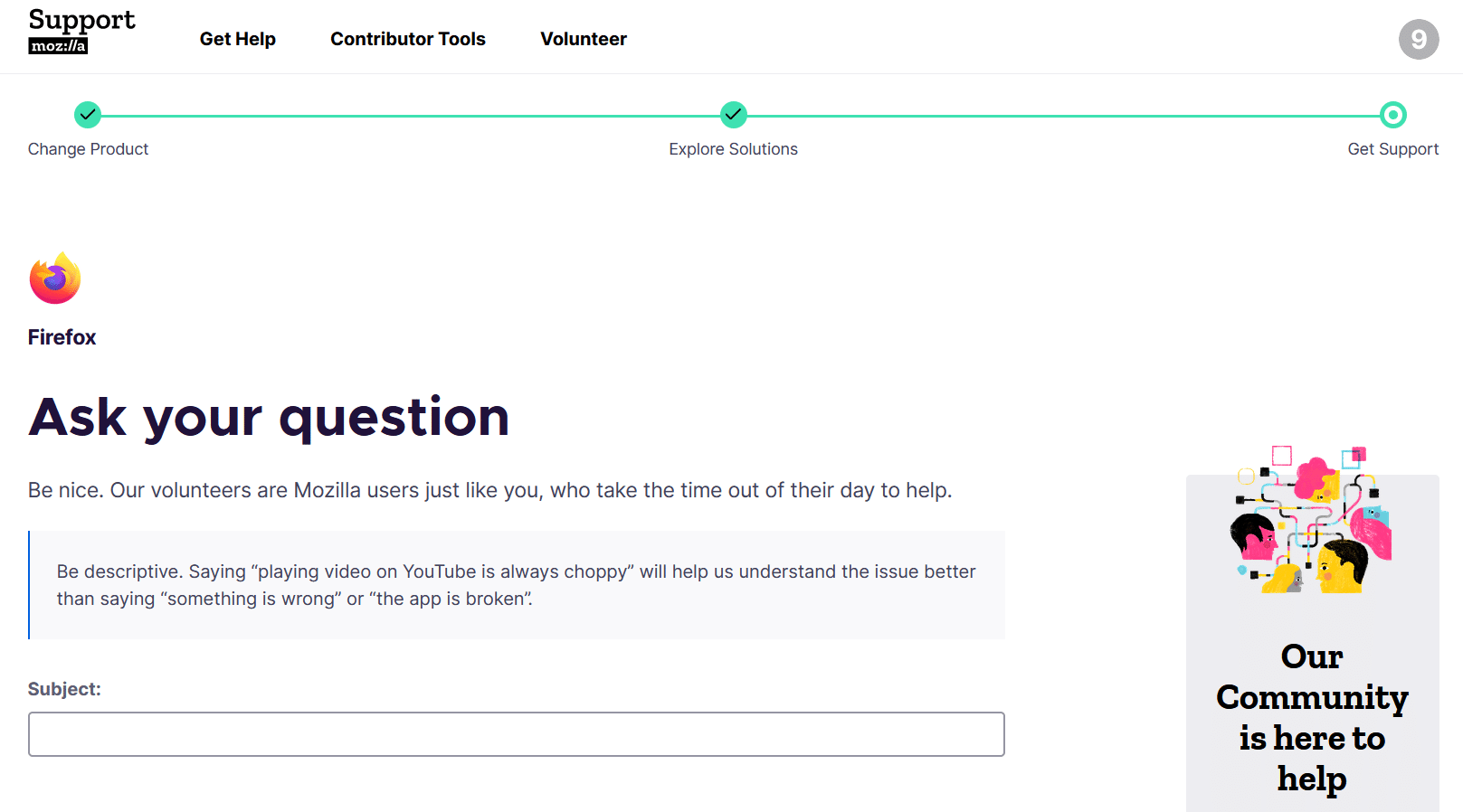
推荐的:
- 修复 Firefox 连接重置错误
- 修复 0x80004002:Windows 10 不支持此类接口
- 修复 Square Enix 错误代码 i2501
- 修复谷歌浏览器不更新
我们希望本指南对您有所帮助,您可以修复Firefox 没有响应。 让我们知道哪种方法最适合您。 继续访问我们的页面以获取更多很棒的提示和技巧,并在下面留下您的评论。 让我们知道您希望我们接下来探索哪个主题。
