修复 Firefox 已经在运行
已发表: 2022-02-28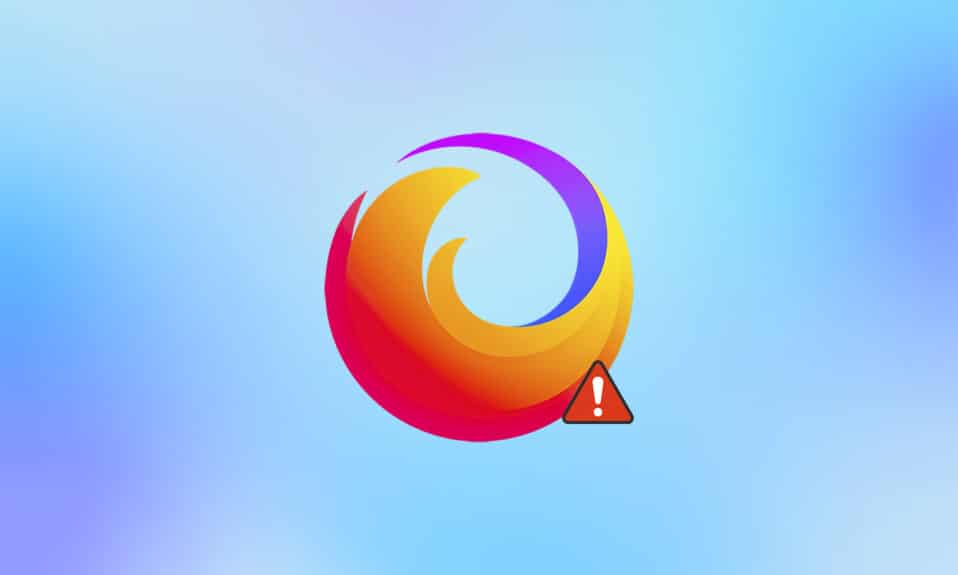
Firefox 是互联网世界中流行的网络浏览器之一。 为了浏览器的正常运行,您需要一个未锁定的配置文件。 如果它被意外锁定,您将收到一条消息, Firefox 已经在运行,但没有响应。 此外,如果 Firefox 没有正确关闭并在后台运行,您将面临同样的问题。 导致问题的原因有很多,请继续阅读。
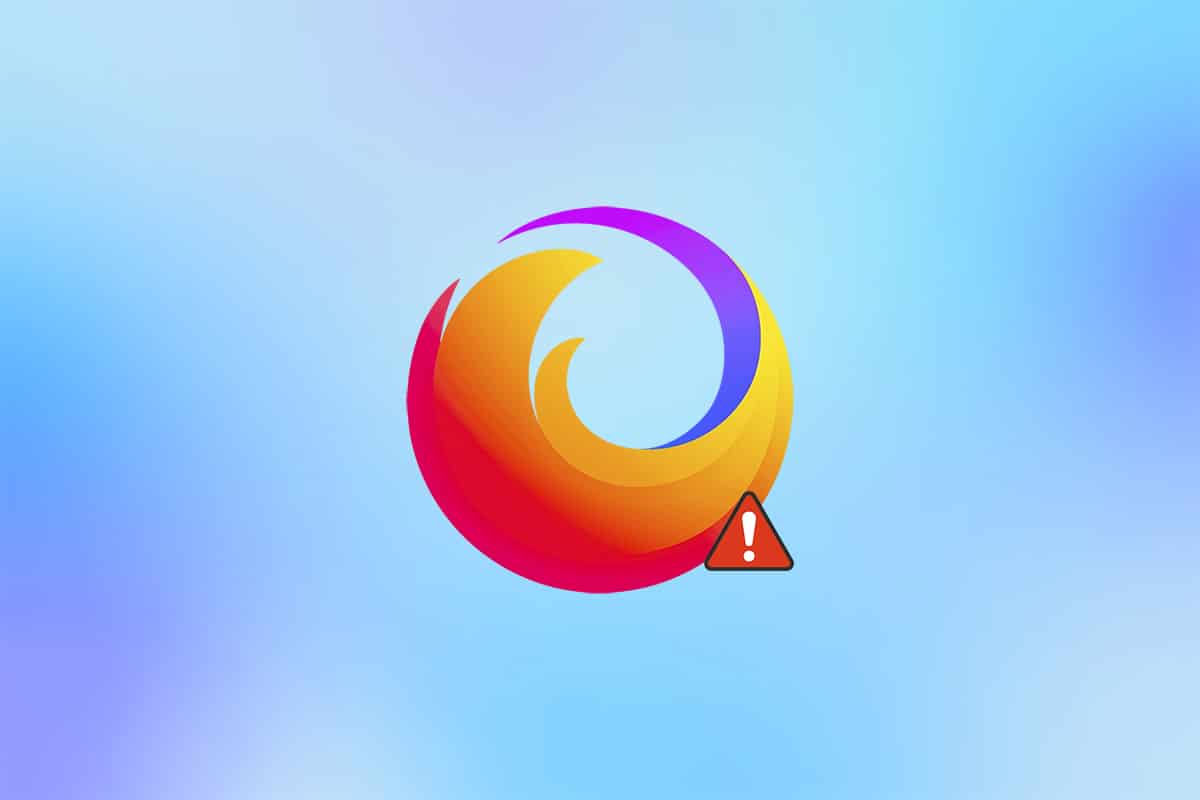
内容
- 如何修复 Firefox 已在 Windows 10 中运行
- 方法一:重启电脑
- 方法二:重启火狐
- 方法 3:在故障排除模式下打开 Firefox
- 方法 4:关闭硬件加速(如果适用)
- 方法 5:调整扩展
- 方法六:清除浏览器缓存
- 方法 7:启用 Firefox 配置文件文件夹的访问权限
- 方法 8:删除 Firefox 配置文件锁定文件
- 方法9:更新火狐
- 方法 10:更新 Windows
- 方法 11:创建新的 Firefox 配置文件
- 方法 12:刷新 Firefox
- 方法 13:重新安装 Firefox
如何修复 Firefox 已在 Windows 10 中运行
您在 Firefox 中存储的所有数据都收集在 Firefox 配置文件中。 此配置文件存储在本地存储磁盘中。 如果 Firefox 出现任何问题,您可以使用存储在 PC 上的此文件夹。 重新安装浏览器时,可以根据需要恢复所有数据。 出于一致性和稳定性的原因,有时您的浏览器会锁定您的个人资料,这表明您的浏览器已被锁定。 在这种情况下,应用程序使用此配置文件运行浏览器,从而触发问题。 以下是导致 Firefox 已在运行但未响应问题的一些原因:
- 几个 Firefox 任务在后台运行,但不可见。
- 当 Firefox 在浏览过程中崩溃时,您将面临同样的问题。
- Firefox 已更新,但更改并未反映在浏览器中。
- 有时,Firefox 由于存在应用程序错误而冻结,因此所有浏览器任务都留在后台。
- 浏览器中的缓存和扩展损坏。
- 用户配置文件中的任何故障和不兼容的浏览器设置。
在本节中,我们编制了一份可帮助您解决问题的方法列表。 这些方法是根据其严重程度和有效性安排的。 以相同的顺序跟随它们以获得完美的结果。
方法一:重启电脑
任何与 PC 相关的问题的首要故障排除方法是重新启动计算机。 重新启动计算机将修复与其相关的所有临时故障,帮助您修复所有浏览器冲突。 按照下面提到的说明重新启动 PC,或者关闭计算机并重新启动。
1. 同时按Windows + D 键导航到桌面。
2. 现在,同时按Alt + F4 键。 您将看到一个弹出窗口,如下所示。
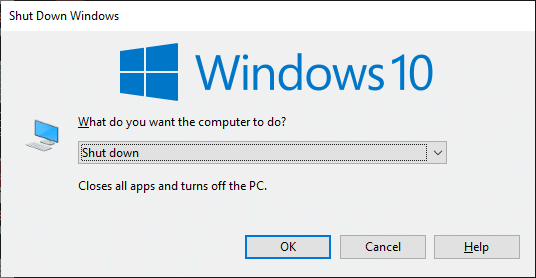
3. 现在,单击下拉框并选择重新启动选项。
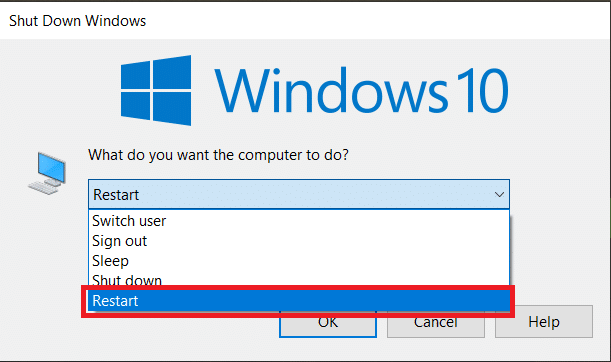
4. 最后,按 Enter重新启动系统。
方法二:重启火狐
您可以按照以下步骤手动终止所有 Firefox 进程。
1. 同时按 Ctrl + Shift + Esc 键启动任务管理器。
2. 在进程选项卡中,选择Firefox进程。
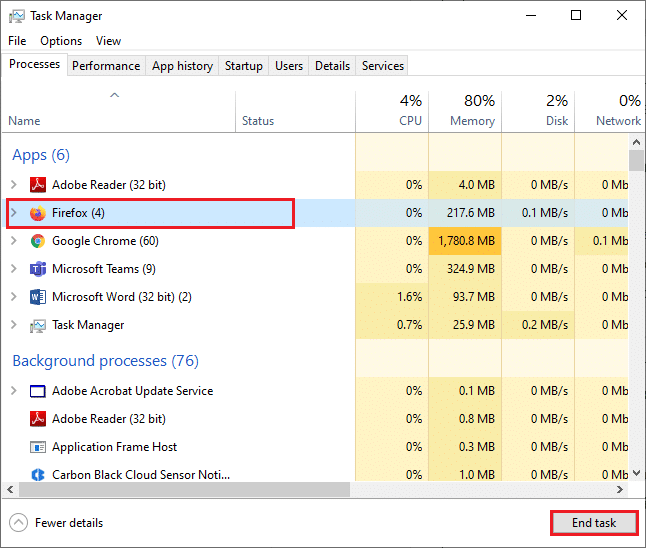
3. 最后,点击结束任务并重启电脑。
4. 现在,再次启动Mozilla Firefox浏览器。
另请阅读:如何修复 Firefox 黑屏问题
方法 3:在故障排除模式下打开 Firefox
在故障排除模式下重新启动 Firefox 将禁用所有扩展,关闭硬件加速,并使用默认的工具栏设置和主题。 这将帮助您修复 Firefox 已经在运行但没有响应的问题以及 Firefox 右键单击不工作的问题。 以及 Firefox 右键单击不起作用的问题。因此,要在故障排除模式下重新启动 Firefox,请按照以下步骤操作:
1. 启动Firefox并点击应用程序菜单
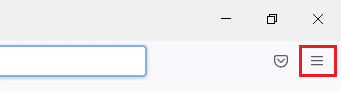
2. 选择帮助选项
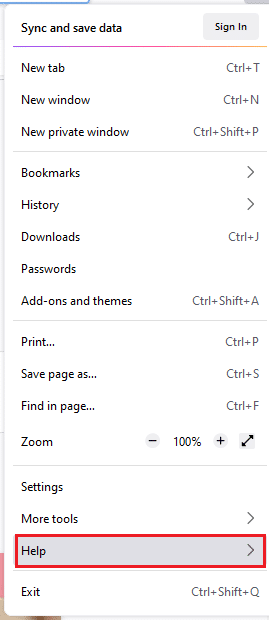
3.点击故障排除模式
注意:您也可以在打开 Firefox 时按 Shift 键以在故障排除模式下启动它。
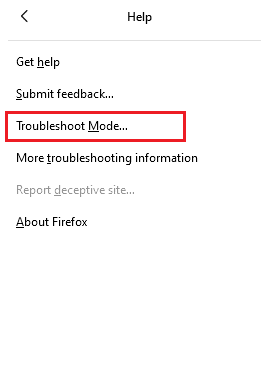
4.点击重启确认提示
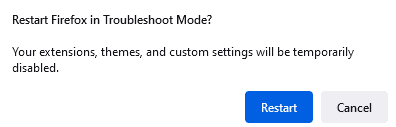
5. 再次点击打开确认提示
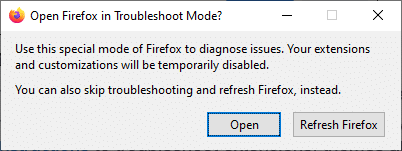
注意:要关闭故障排除模式,请按照步骤 1 和 2 并单击关闭故障排除模式
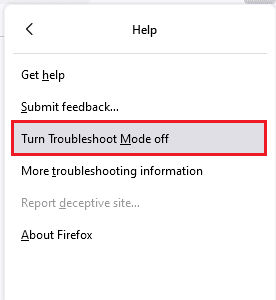
方法 4:关闭硬件加速(如果适用)
如果您的浏览器在图形处理器和驱动程序设置方面存在问题,您可能会遇到问题。 您可以尝试按照以下步骤将其关闭:
1. 启动Firefox并点击菜单图标
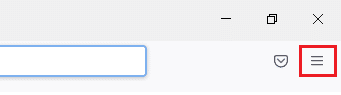
2. 点击下拉菜单中的设置
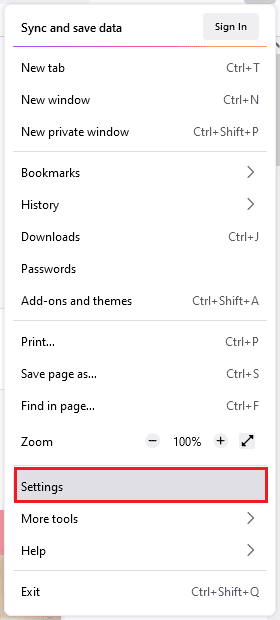
3. 单击左侧窗格中的常规选项卡,然后向下滚动到性能菜单
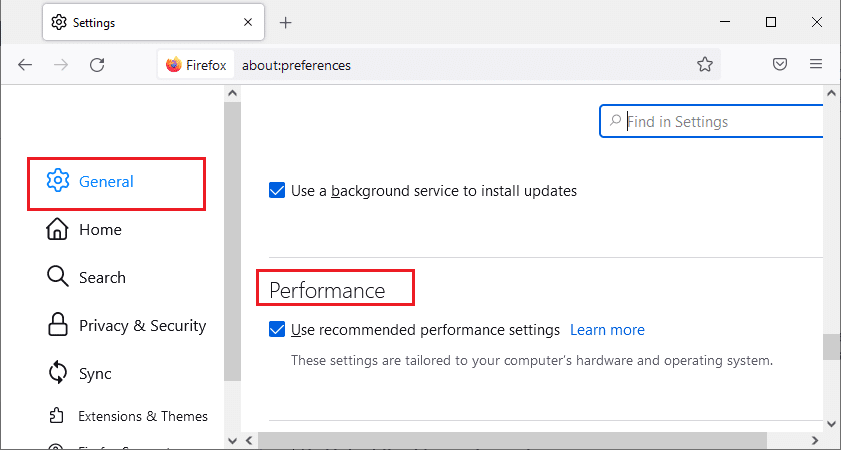
4. 取消选中这些选项:
- 使用推荐的性能设置
- 可用时使用硬件加速
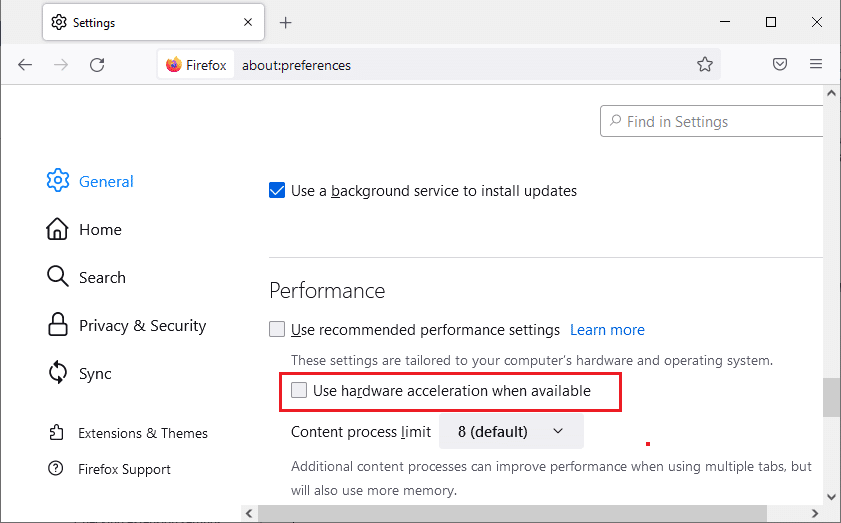
5.同时按住Ctrl+Shift+Q键退出浏览器
6. 最后,重新启动浏览器。
另请阅读:如何修复 Firefox 不播放视频
方法 5:调整扩展
如果您在浏览器中启用了任何有问题的扩展程序,您可能会遇到 Firefox 已经在运行,但没有响应的错误。 要解决它们,请更新扩展(以修复错误)或从浏览器中禁用它们。 以下是一些更新和禁用 Firefox 扩展的说明。
选项 I:更新 Firefox 扩展
如果您在浏览器中启用了任何有问题的扩展程序,您可以尝试更新它们以解决键盘在 Firefox 中不起作用的问题。
1. 单击 Firefox 中的菜单图标,然后单击附加组件和主题
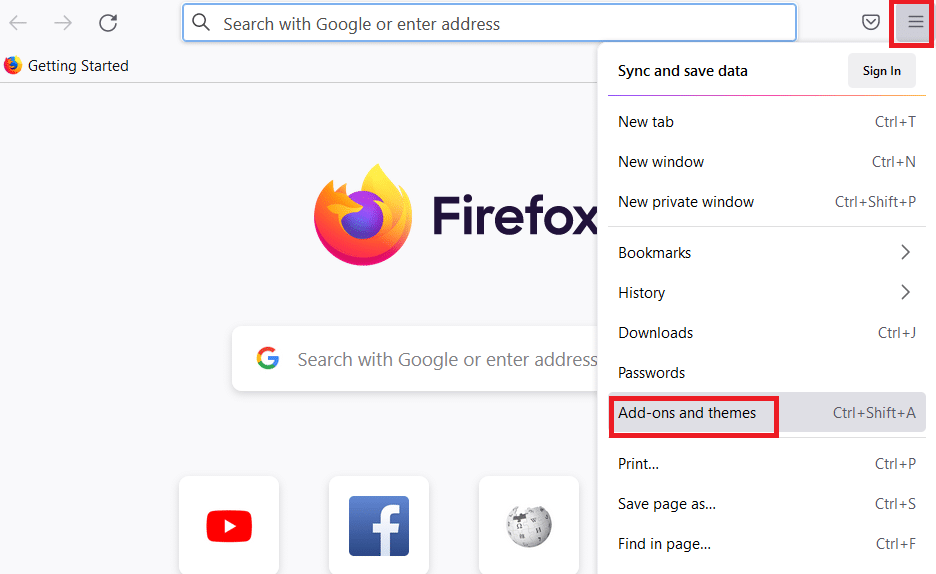
2.点击设置
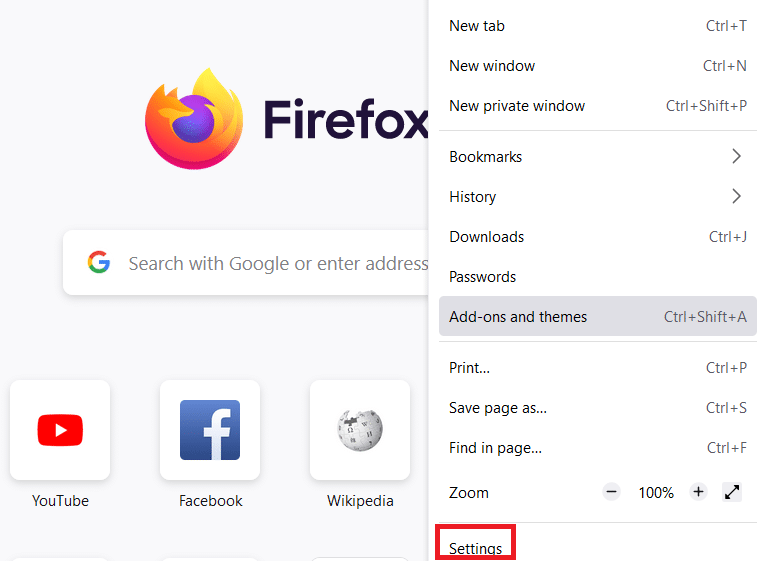
3.点击扩展和主题
4. 单击设置并选择检查更新选项
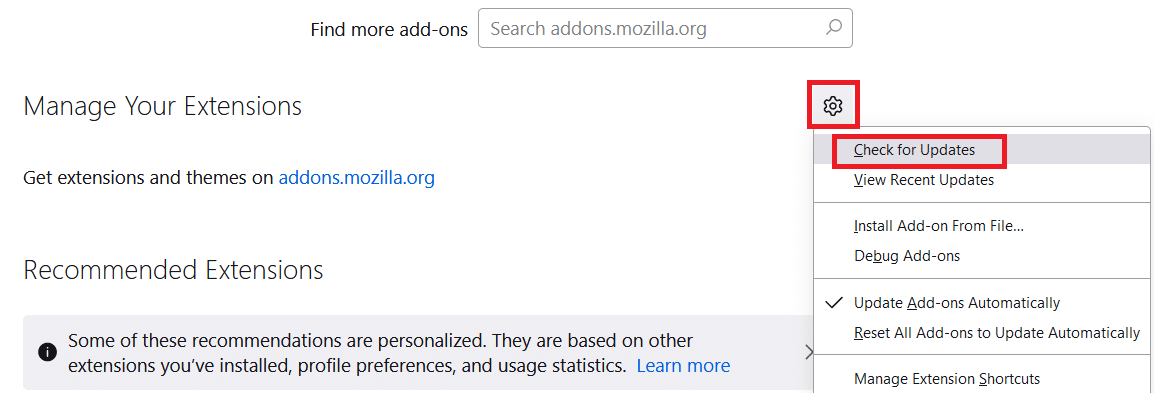
5A。 按照屏幕上的说明更新您的扩展程序。
5B。 如果不需要更新,则 - 未找到更新。 重新启动Firefox 以检查您是否已解决问题
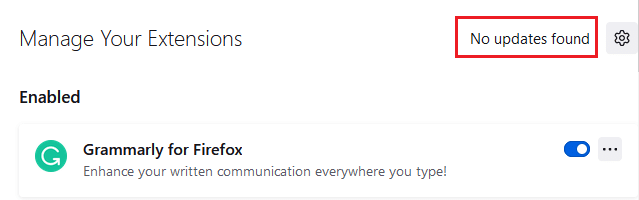
选项二:禁用 Firefox 扩展
如果您没有通过更新 Firefox 扩展获得任何修复,您可以按照下面提到的步骤禁用它们。
1. 启动Firefox并点击菜单图标
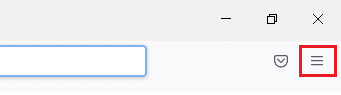
2.选择附加组件和主题
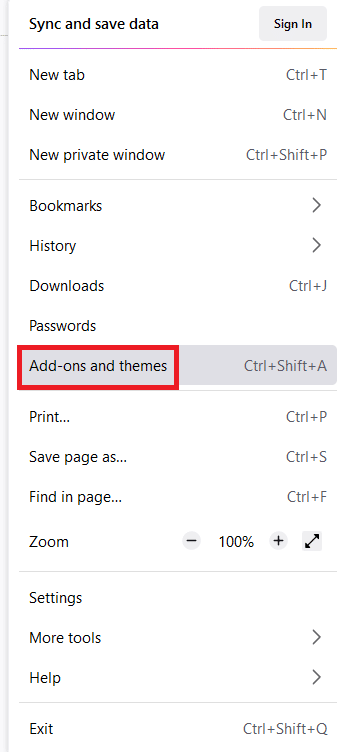
3.单击左侧窗格中的扩展并关闭扩展
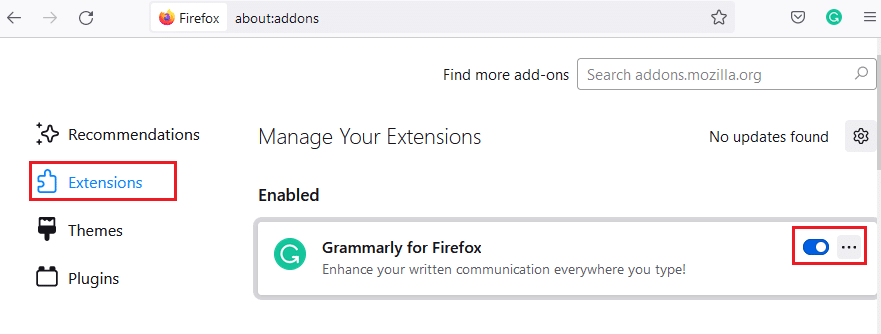
4.同样,一一禁用所有扩展并检查导致问题的扩展
5. 最后,如果您确定是哪个扩展程序给您带来了麻烦,请单击与其对应的三点图标并选择删除选项
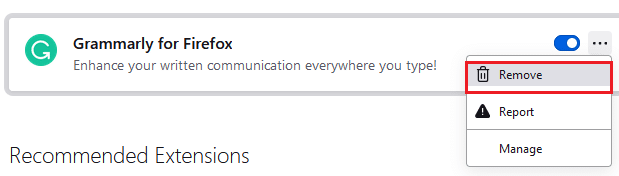
方法六:清除浏览器缓存
损坏的浏览器缓存等临时文件可能会导致最终用户连接中断。 当您上网时,这可能会导致讨论的问题。 尝试清除浏览器缓存并检查是否已修复错误。 以下是删除 Firefox 浏览器缓存的一些说明。
1. 启动火狐浏览器。
2. 点击屏幕右上角的菜单图标
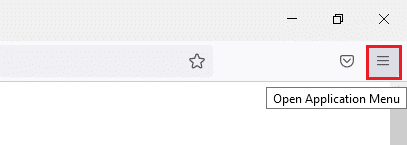
3. 从下拉列表中选择设置选项
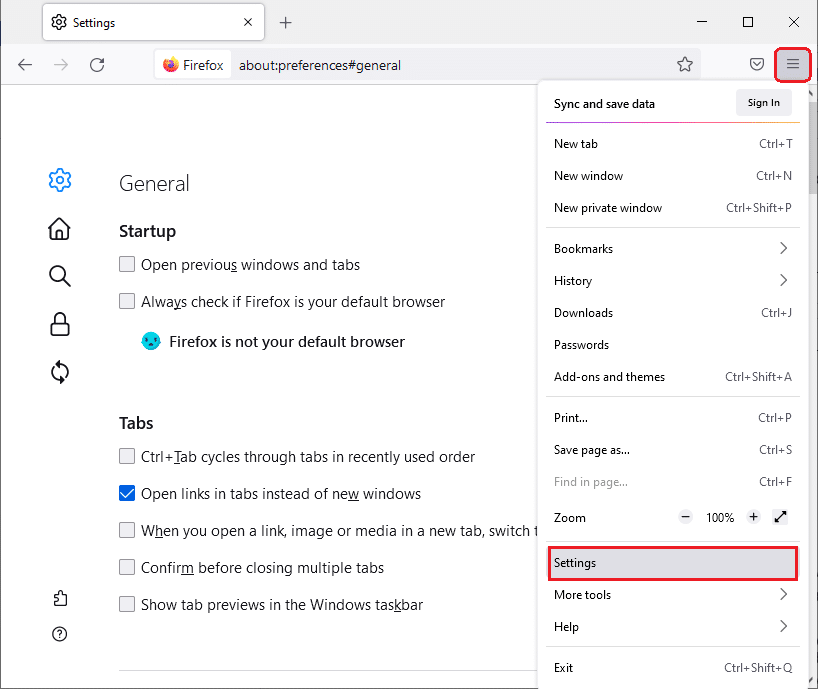
4. 点击 在左侧窗格中的隐私和安全选项
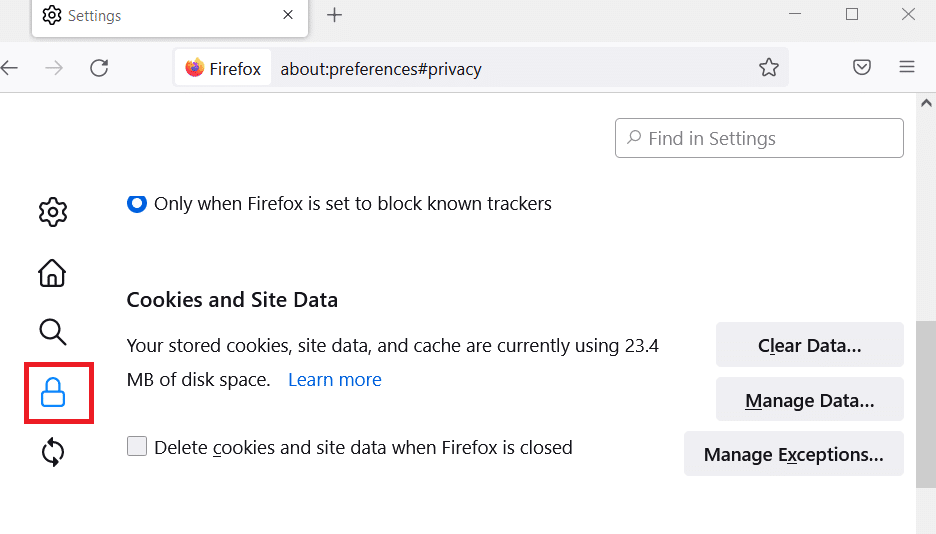
5. 单击清除数据按钮以获取Cookie 和站点数据
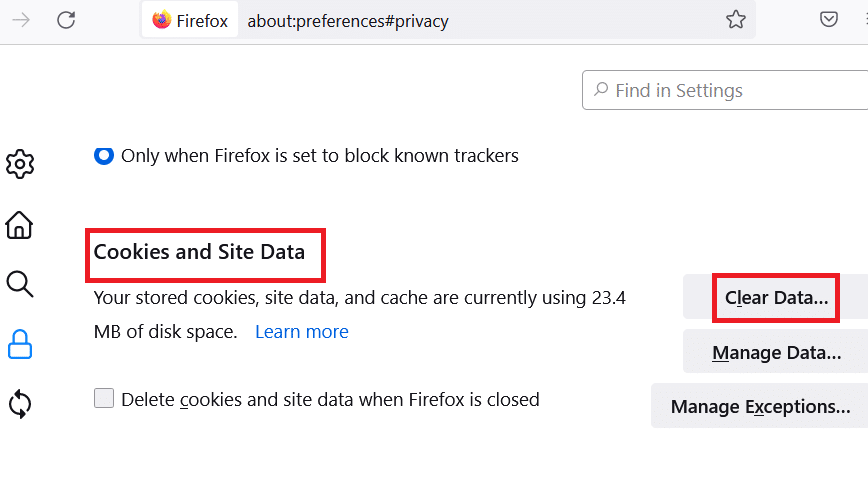
6. 取消选中Cookies 和站点数据框并选中缓存的 Web 内容框。
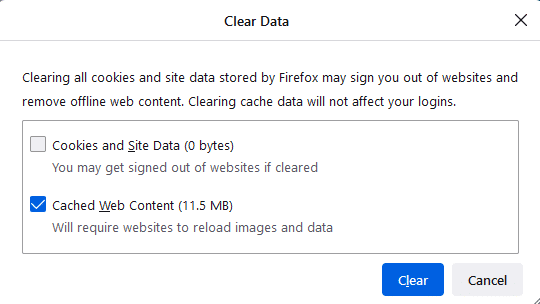
7. 最后,点击清除按钮清除 Firefox 缓存的 cookie。
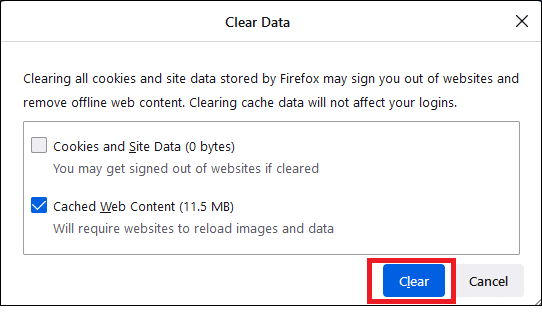

另请阅读:修复 Firefox 中未找到服务器的错误
方法 7:启用 Firefox 配置文件文件夹的访问权限
如果您尝试访问只有只读权限的文件的任何内容,那么您可能会遇到所讨论的问题。 按照以下步骤,确保您已授予对配置文件文件夹的适当访问权限。
1. 单击Windows + E 键打开文件资源管理器
2.复制并粘贴地址栏中的以下路径
C:\Users\USERNAME\AppData\Roaming\Mozilla\Firefox
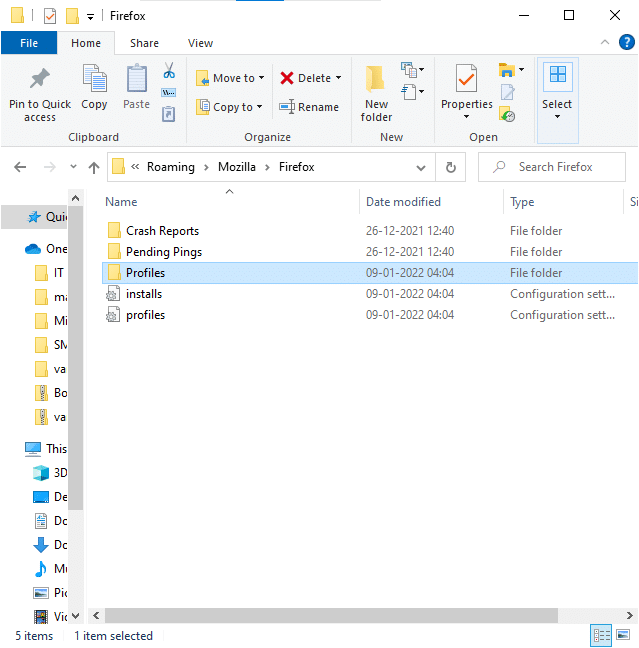
3. 右键单击 Profiles文件夹并选择Properties
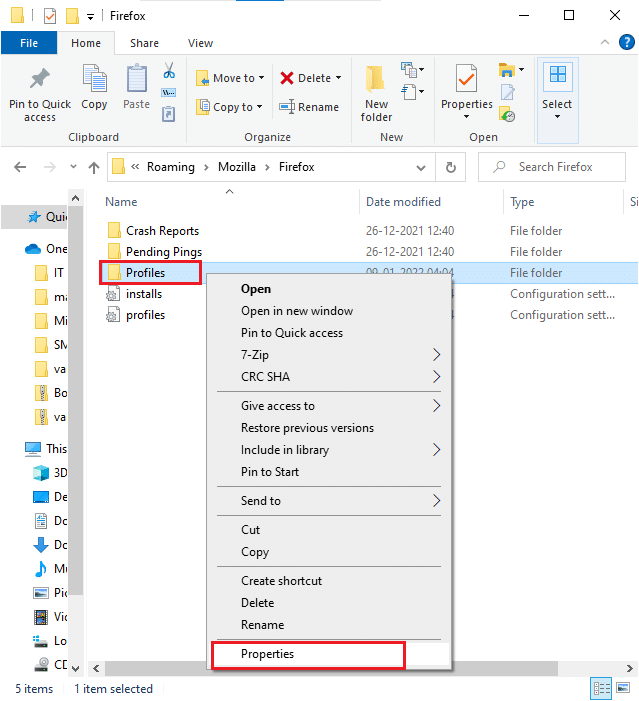
4. 在常规选项卡中,取消选中复选框只读(仅适用于文件夹中的文件)
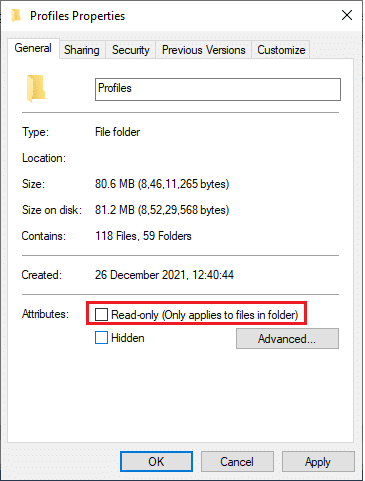
5.最后,点击应用,然后点击确定保存更改
方法 8:删除 Firefox 配置文件锁定文件
如果 Firefox 异常崩溃,锁定文件会留在文件资源管理器中。 此文件可能会干扰导致上述问题的浏览器的正常功能。 建议您按照以下说明删除此配置文件锁定文件,以解决 Firefox 已运行问题。
1. 同时按住Windows + E 键打开文件资源管理器
2.在导航菜单中粘贴以下路径并按回车键
%APPDATA%\Mozilla\Firefox\Profiles\
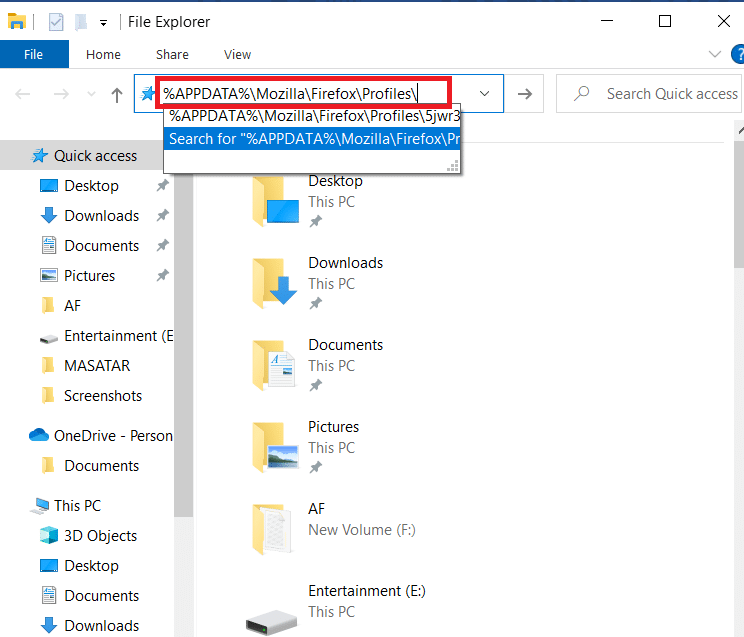
3.打开以.default结尾的文件夹
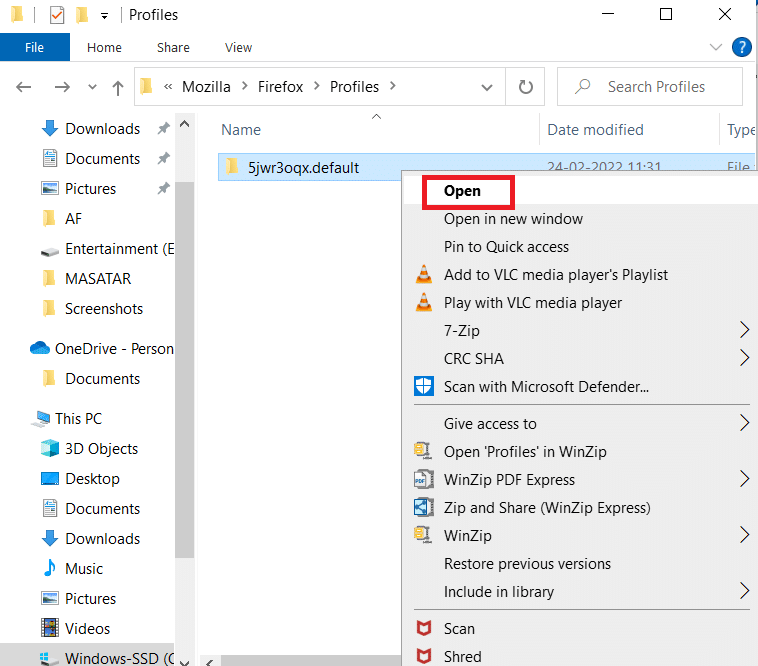
4.向下滚动并右键单击parent.lock文件并删除
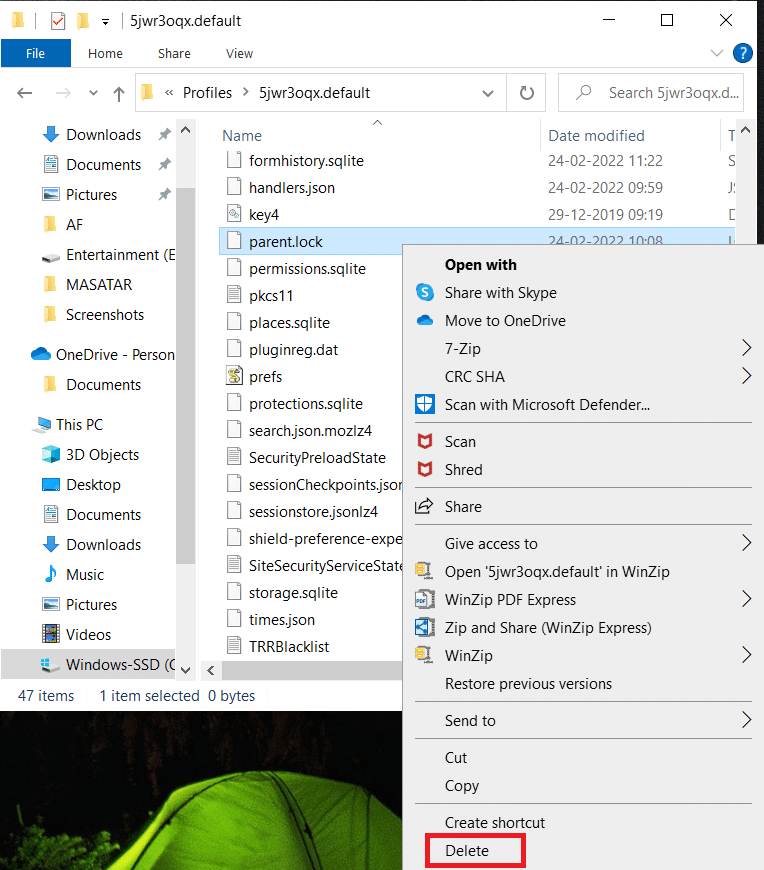
注意:如果您使用-no-remote命令行选项启动 Firefox,请删除它。
另请阅读:修复 Firefox 上的连接不安全错误
方法9:更新火狐
Firefox 经常发布更新以修复其中的错误。 您可以按照以下说明更新 Firefox 以解决 Firefox 已在运行的问题。
1.打开火狐,点击菜单如图
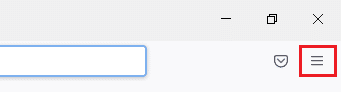
2.选择帮助选项
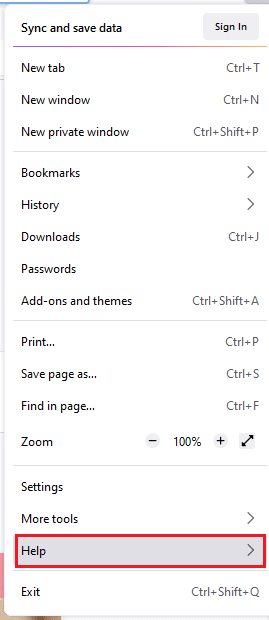
3. 点击关于 Firefox 。
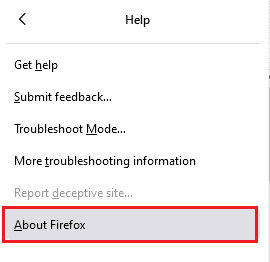
4A。 屏幕上会弹出一个新窗口。 在这里检查您的Firefox 是否是最新的。
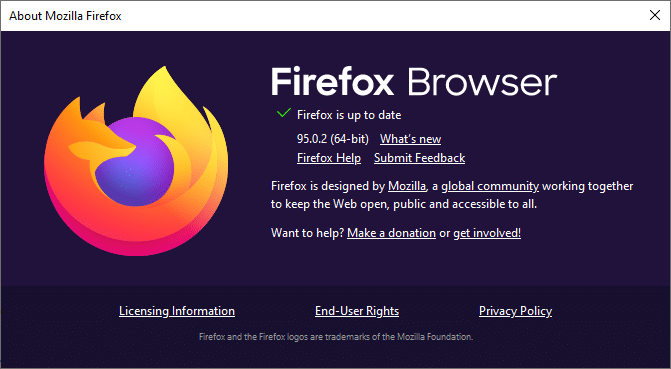
4B。 否则,请按照屏幕上的说明更新 Firefox
方法 10:更新 Windows
微软正试图改进其所有版本的 Windows,以使 PC 没有任何错误。 您可以通过更新来修复 Windows 10 计算机中的错误和与浏览器相关的问题。 按照下面提到的步骤更新 Windows 并修复 Firefox 已经运行的问题。
1. 同时按Windows + I 键启动设置。
2. 单击更新和安全磁贴,如图所示。
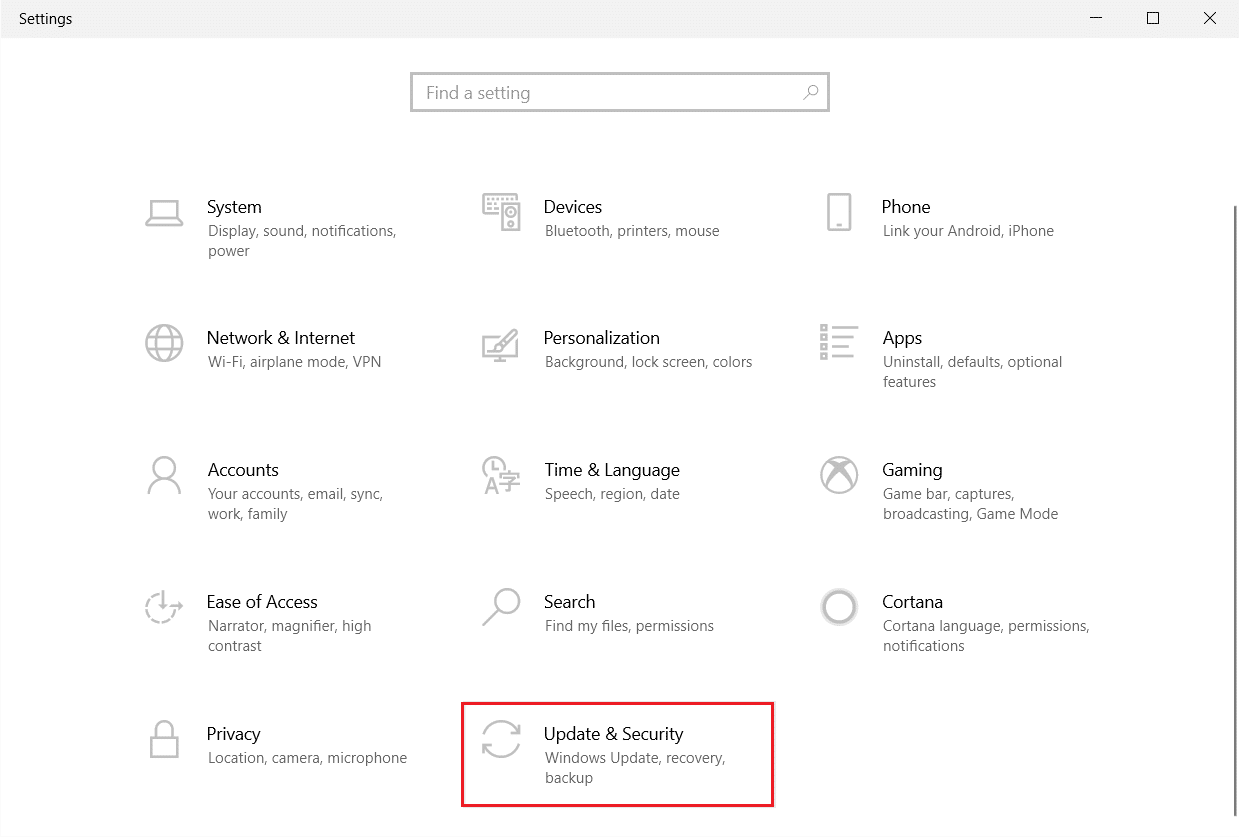
3. 在Windows 更新选项卡中,单击检查更新按钮。
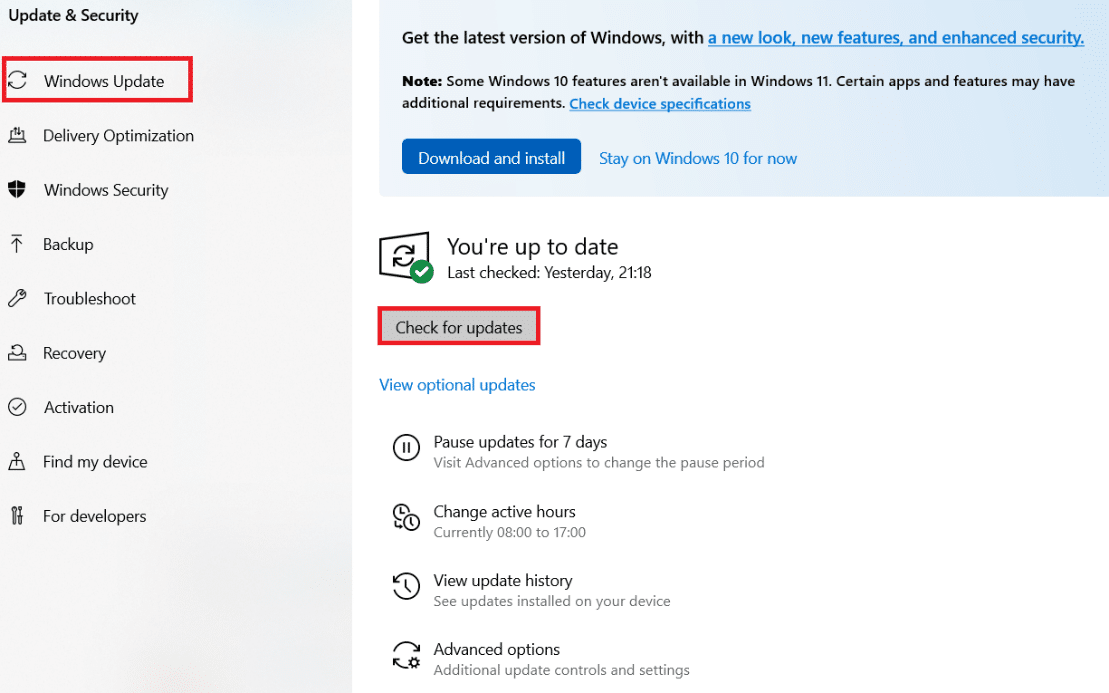
4A。 如果有新更新可用,请单击立即安装并按照说明进行更新。
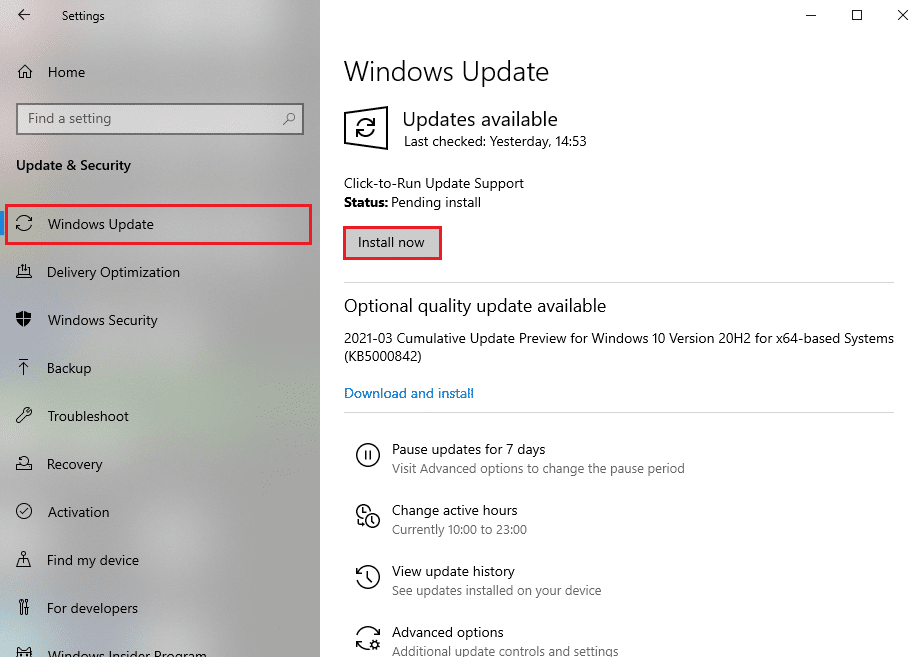
4B。 否则,如果 Windows 是最新的,那么它将显示您是最新的消息。
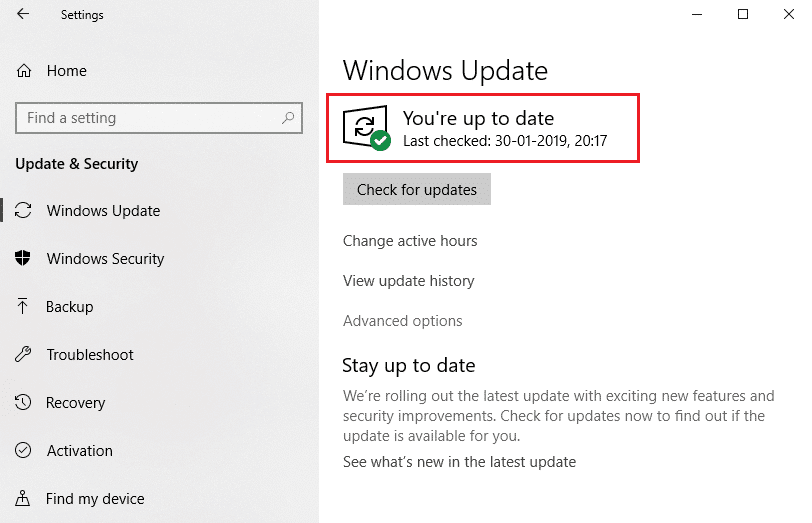
另请阅读:如何在 Chrome 中启用隐身模式
方法 11:创建新的 Firefox 配置文件
创建新的 Firefox 配置文件将解决与用户配置文件相关的常见问题。 以下是一些创建新配置文件以修复 Firefox 已运行问题的简单说明。
1. 同时按下Windows + R 键打开运行对话框
2. 输入firefox.exe -P并按Enter 键。
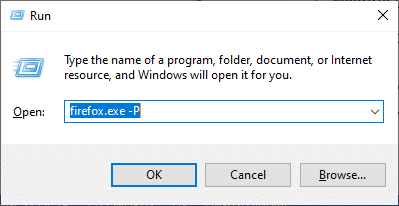
3. 单击创建配置文件...按钮。
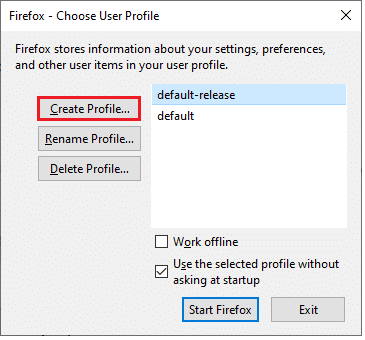
4. 单击创建配置文件向导中的下一步。
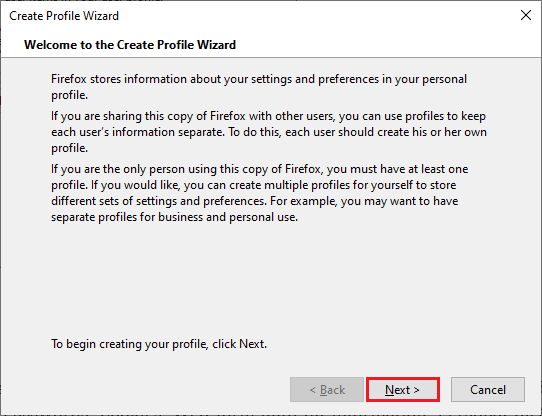
5. 在输入新的配置文件名称字段中输入新的配置文件名称
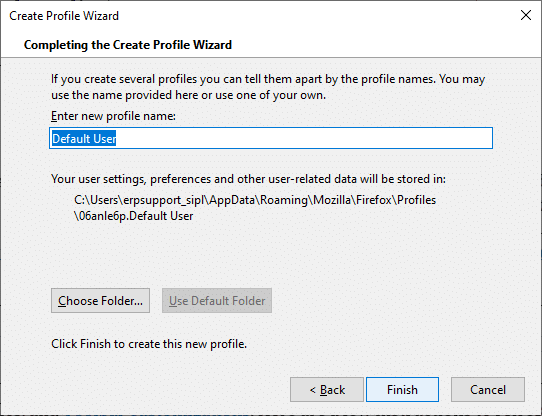
6.最后,点击完成完成该过程
7. 现在,您将再次导航到配置文件管理器。 使用此处列出的新配置文件再次启动 Firefox。 你不应该面对 Firefox 已经在运行但没有响应的问题
方法 12:刷新 Firefox
通过刷新浏览器,Firefox 将保存;
- 书签
- 浏览和下载历史
- 密码、Cookie
- 网络表单自动填充信息
- 个人词典
但它会删除以下数据。
- 扩展和主题
- 网站权限
- 修改首选项
- 添加了搜索引擎
- DOM 存储
- 安全证书和设备设置
- 下载操作
- 用户样式和工具栏自定义。
注意:刷新浏览器后,您的旧 Firefox 配置文件将放置在您的桌面上,并带有一个名为Old Firefox Data的文件夹。 您可以从此文件夹中将 Firefox 数据恢复到新的配置文件中。 如果您不需要此文件夹,您可以随时将其删除。
1. 打开Firefox并点击菜单图标
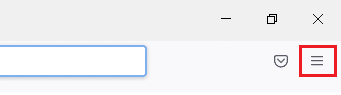
2.点击帮助选项
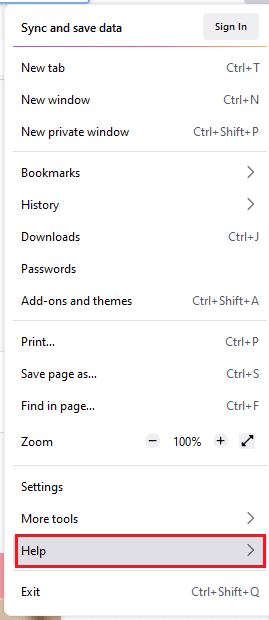
3. 选择更多故障排除信息选项
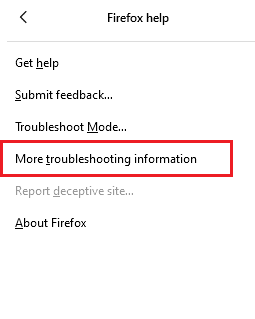
4.点击刷新火狐
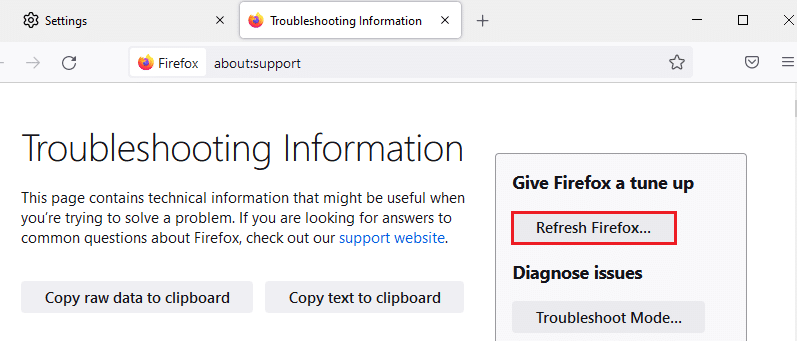
5. 再次点击刷新 Firefox选项
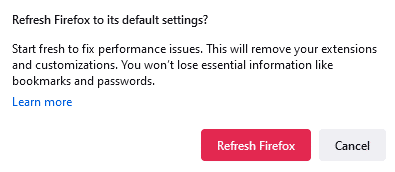
6. 在导入向导窗口中单击完成
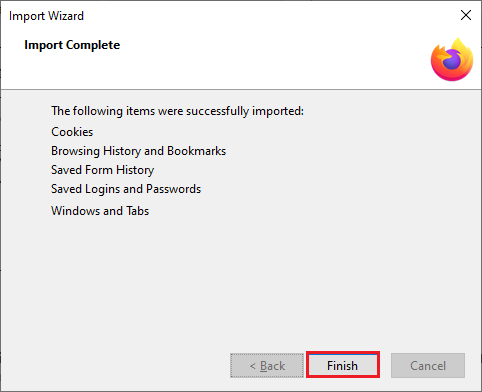
7. 最后,点击Let's go! 继续浏览您的浏览的选项
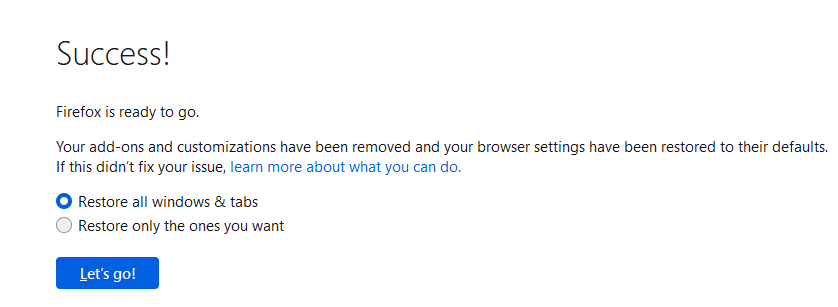
另请阅读:如何修复 Chrome 内存不足
方法 13:重新安装 Firefox
如果您在 Firefox 中有损坏的安装文件,您可以通过重新安装 Firefox 浏览器轻松解决此问题。 按照以下步骤重新安装 Firefox 浏览器并修复 Firefox 已运行问题。
1. 单击开始,键入控制面板,然后按Enter 键。
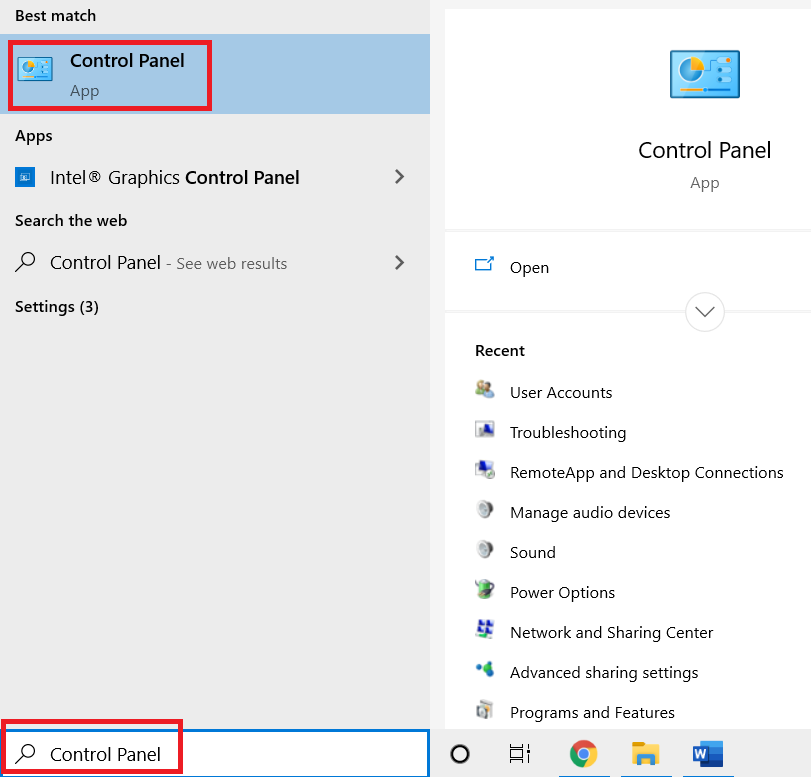
2. 设置查看方式 > 大图标,然后单击程序和功能
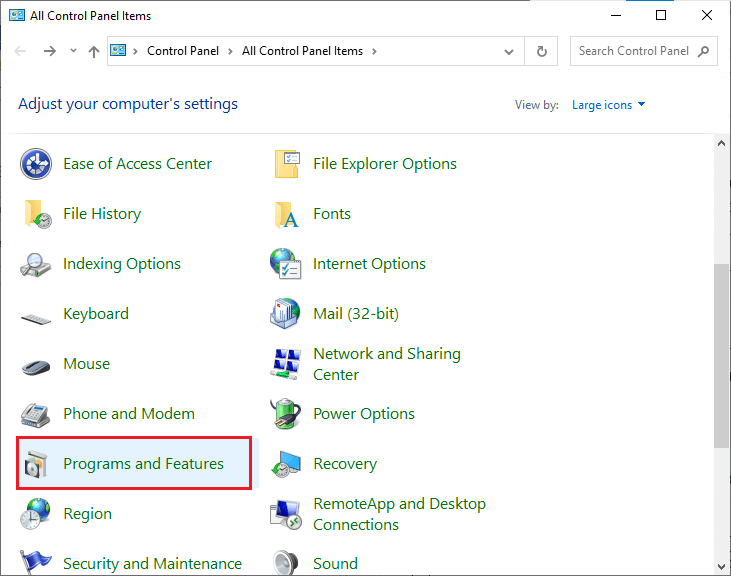
3. 点击Firefox并选择卸载选项
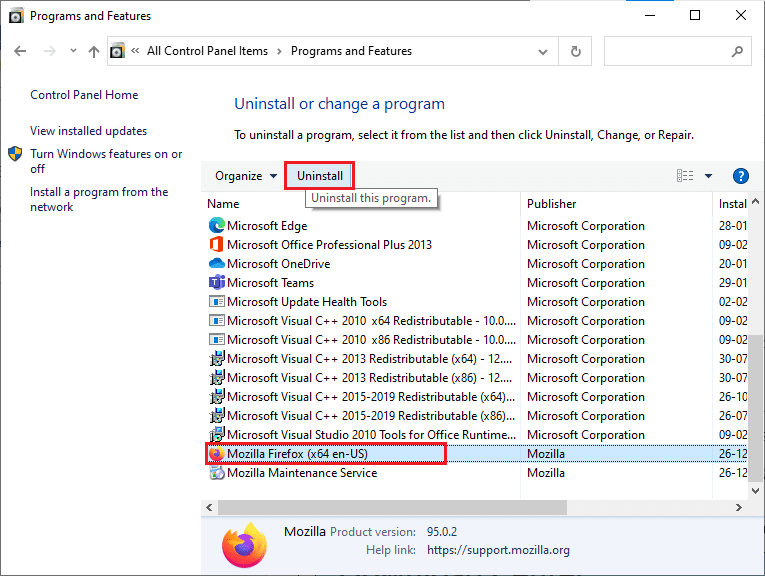
4. 确认提示(如果有),并等待浏览器在您的设备上卸载。 然后,重新启动你的电脑
5.从官网下载Mozilla Firefox浏览器。
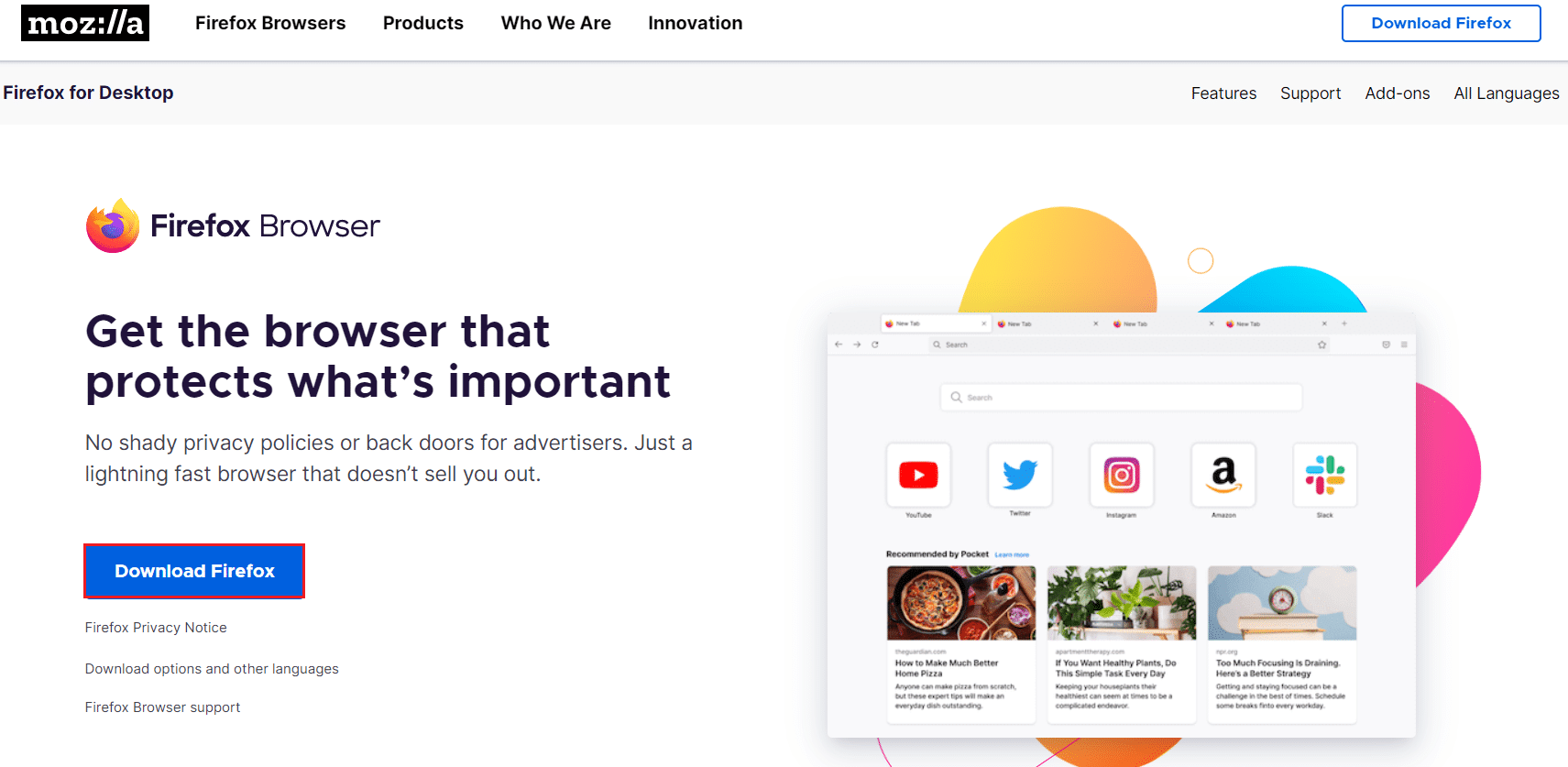
6. 双击 setup.exe 文件运行Firefox 安装程序。
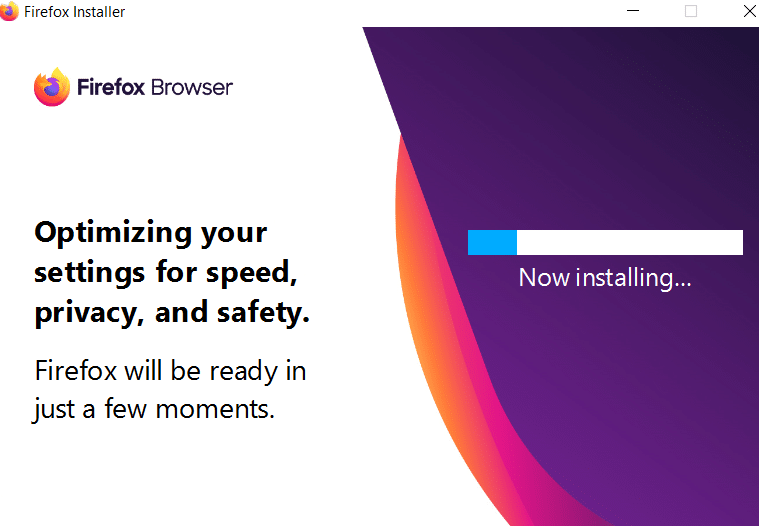
推荐的:
- 修复 Teamviewer 在 Windows 10 中无法连接的问题
- 修复 Windows 错误 0 ERROR_SUCCESS
- 修复谷歌浏览器状态断点错误
- 如何修复 Firefox 不加载页面
我们希望本指南对您有所帮助,并且您能够修复Firefox 已经在运行但在 Windows 10 上没有响应的问题。让我们知道哪种方法最适合您。 此外,如果您对本文有任何疑问/建议,请随时将它们放在评论部分。
