修复 Windows 10 中无法访问的外部硬盘驱动器
已发表: 2022-09-15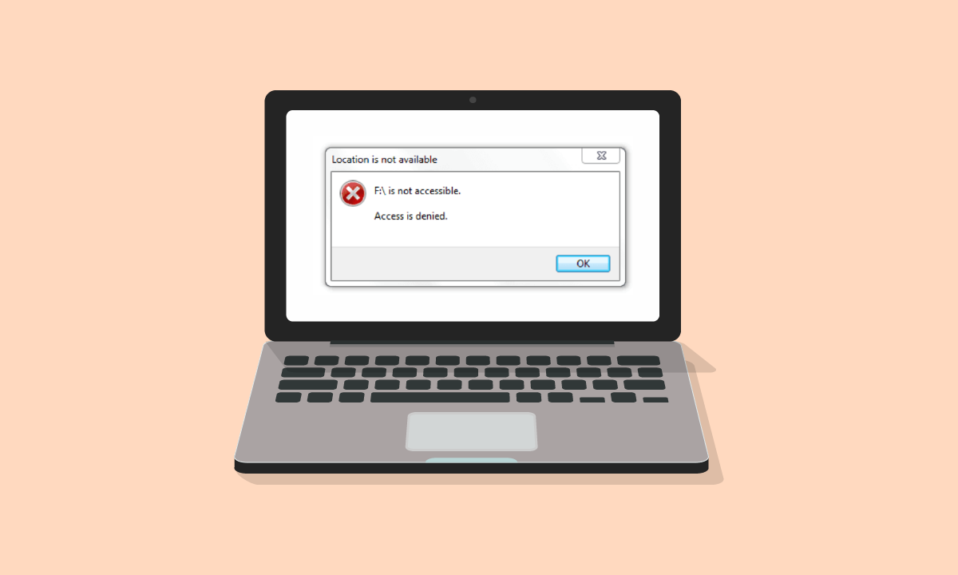
无法访问的外部硬盘驱动器,即使想到它也让我感到很紧张。 我知道多年前丢失这些珍贵数据的痛苦。 从那时起,我就再也没有轻视过我的外置硬盘; 我买了一个好的硬壳盖,定期清洁它,并确保它不会过热。 硬盘驱动器通常是脆弱和敏感的。 如果您发现您的驱动器无法正常工作或无法连接到计算机,首先不要惊慌。 另外,在确定之前不要执行任何极端的方法来修复它,否则您最终会丢失数据。 你一定在想,外接硬盘能不能修,答案是可以的。 但是,首先确定问题将使该过程更容易。 所以,让我们从一些基本到中级的方法开始; 试一试,希望你不需要去维修店。
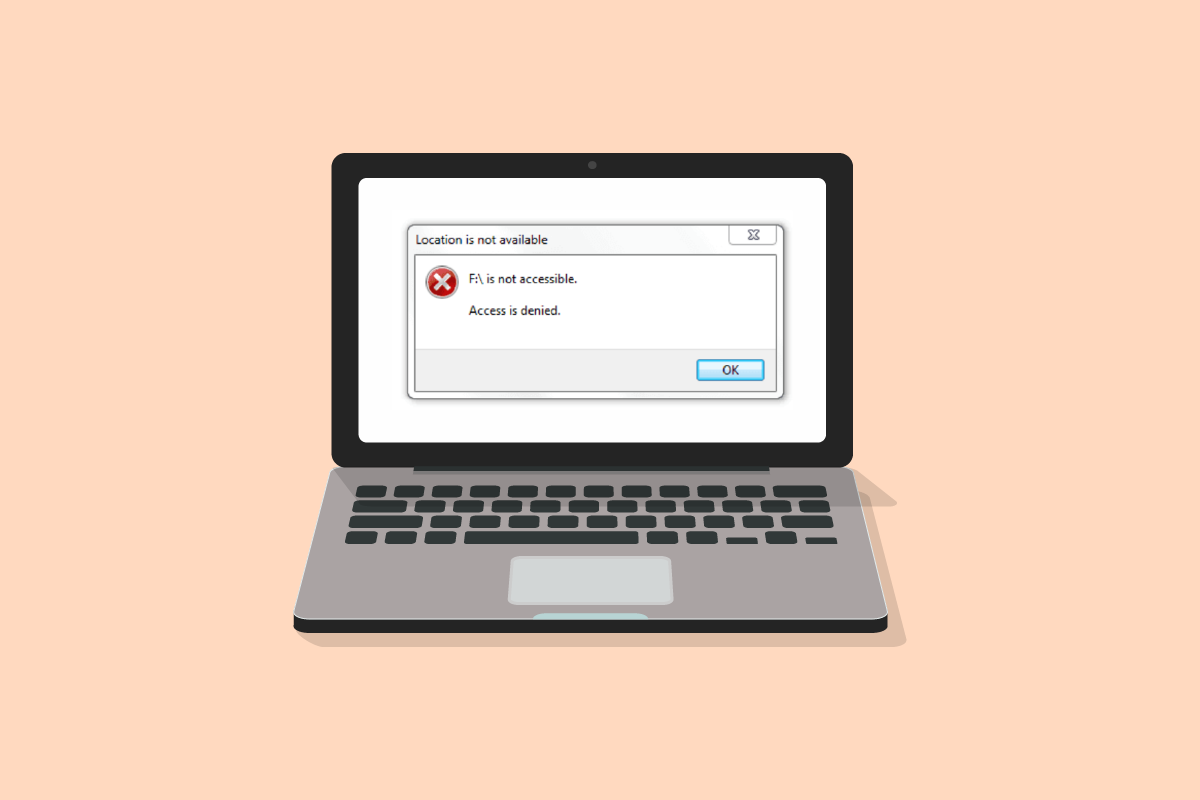
内容
- 如何修复 Windows 10 中无法访问的外部硬盘驱动器
- 方法 1:基本故障排除步骤
- 方法 2:验证硬盘驱动器格式
- 方法 3:更新设备驱动程序
- 方法 4:重新安装设备驱动程序
- 方法 5:运行 CHKDSK 扫描
- 方法6:在安全模式下测试硬盘
- 方法 7:更改驱动器号
- 方法 8:为新硬盘创建分区
- 方法 9:启用隐藏设备显示
如何修复 Windows 10 中无法访问的外部硬盘驱动器
外部硬盘驱动器问题可能由多种原因引起,包括:
- 在没有正确弹出的情况下拔下硬盘驱动器。
- 不受支持或过时的驱动程序。
- 最近跌倒或损坏。
- 设备端口或硬盘驱动器的 USB 电缆出错。
- 由于病毒或恶意软件而损坏。
注意:在我们开始解决您关于是否可以修复外置硬盘的疑问之前,请不要尝试敲击、轻敲或摇晃硬盘。 敲击和撞击机制可能适用于其他电子设备,但在硬盘驱动器上这样做会使问题变得更糟。 此外,在执行这些方法时,或者如果您可以随时访问 PC 上的硬盘驱动器,请确保备份或传输所有重要数据。
方法 1:基本故障排除步骤
请按照以下基本步骤修复 Windows 10 中的外部硬盘驱动器问题。
- 重新启动系统,然后尝试重新连接。
- 将驱动器从其盖子或外壳中取出,然后将其放在平坦的表面上,然后再插入。
- 拔下并在 PC 的其他端口上尝试。 如果您使用的是 USB 3.0 端口,请尝试使用 USB 2.0。
- 此外,请尝试连接到其他外部设备,例如键盘、打印机或鼠标。 如果您也无法连接这些设备,则问题可能出在端口或驱动程序上。
- 从两端检查 USB 电缆。 检查它没有破损或损坏。 另外,在连接硬盘时,请尝试使用不同的 USB 数据线; 问题可能出在电缆上。
- 在另一台 PC 上测试硬盘。 如果有效,则表示问题出在设备或端口上。
方法 2:验证硬盘驱动器格式
有两种主要的驱动器格式,ExFAT 适用于 Mac 和 Windows 操作系统,而 NTFS 仅与 Windows 兼容。 如果您连接的是 Mac OS 格式的硬盘,则 Windows 不会检测到它。 因此,要将硬盘连接到 Windows,您需要格式化为 ExFAT 格式。 按照方法 8 步骤更改硬盘驱动器的格式。 要检查硬盘驱动器的格式,请执行以下操作:
1. 通过同时按下 Windows + E 键打开文件资源管理器。
2. 单击这台电脑,然后右键单击您的硬盘并单击属性。
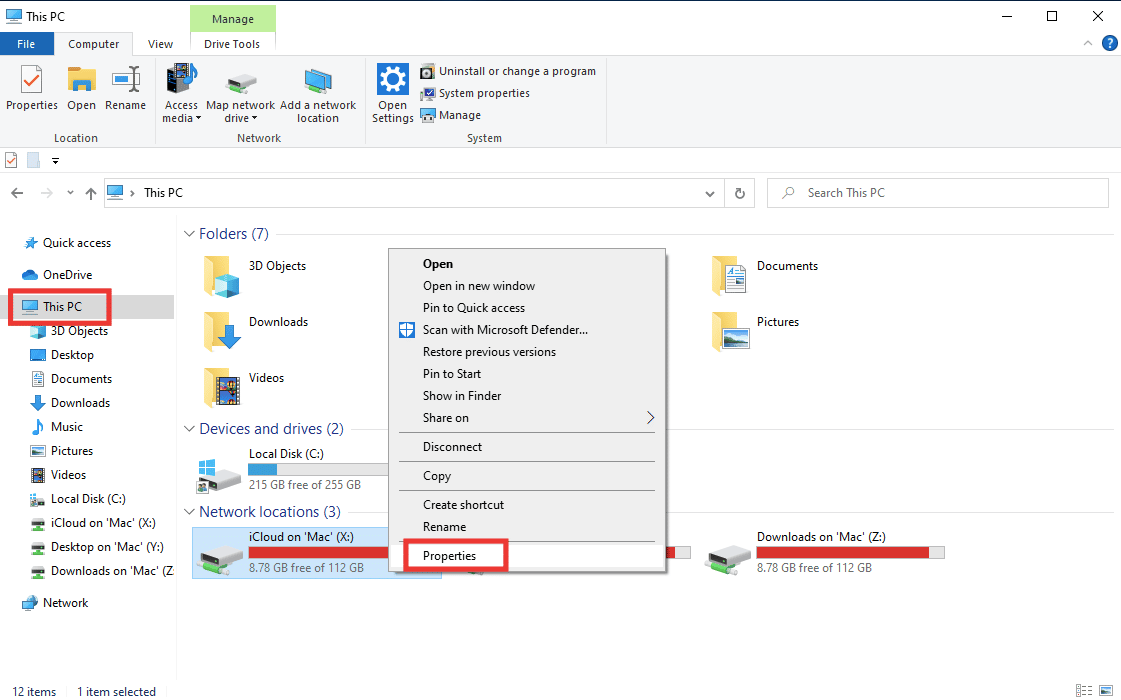
3. 硬盘驱动器的格式将写入文件系统旁边的常规选项卡中。
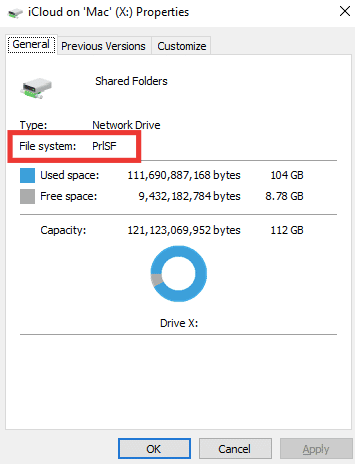
另请阅读:修复由于 Windows 无法访问磁盘而无法执行磁盘检查的问题
方法 3:更新设备驱动程序
外部硬盘驱动器无法访问错误消息出现背后的主要原因之一可能是由于不支持您的设备的错误或过时的驱动程序。 按照我们的指南了解如何在 Windows 10 上更新设备驱动程序。
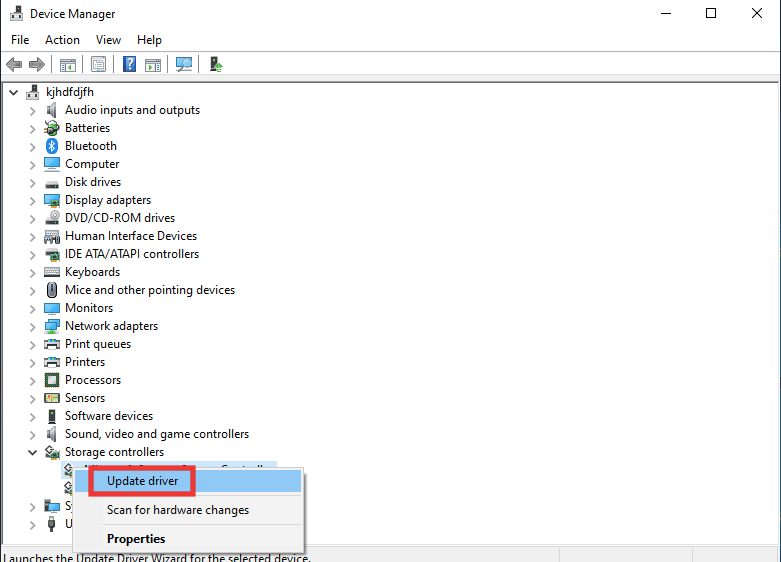
方法 4:重新安装设备驱动程序
扫描硬件更改选项将识别连接到您的 PC 的所有硬件,并在此基础上安装默认驱动程序。 要修复错误,您需要暂时卸载磁盘驱动器和 USB 驱动程序并重新安装它们。 阅读我们的指南以在 Windows 10 上卸载和重新安装驱动程序。
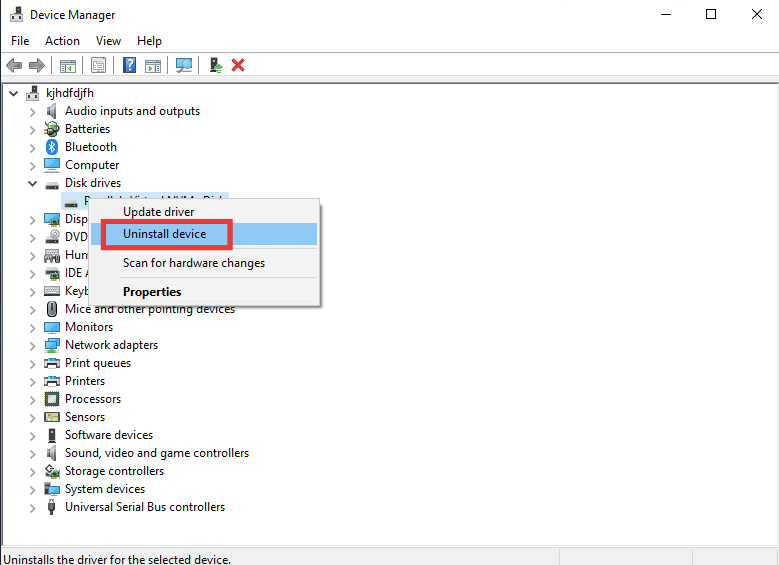
另请阅读:修复 Windows 为您的设备找到驱动程序但遇到错误
方法 5:运行 CHKDSK 扫描
Chkdsk 代表检查磁盘。 它是一个内置的驱动器扫描程序,可以识别和修复由于恶意软件、损坏的系统文件或不正确的关机而发生的所有错误。 按照我们的指南使用 chkdsk 命令检查磁盘错误。
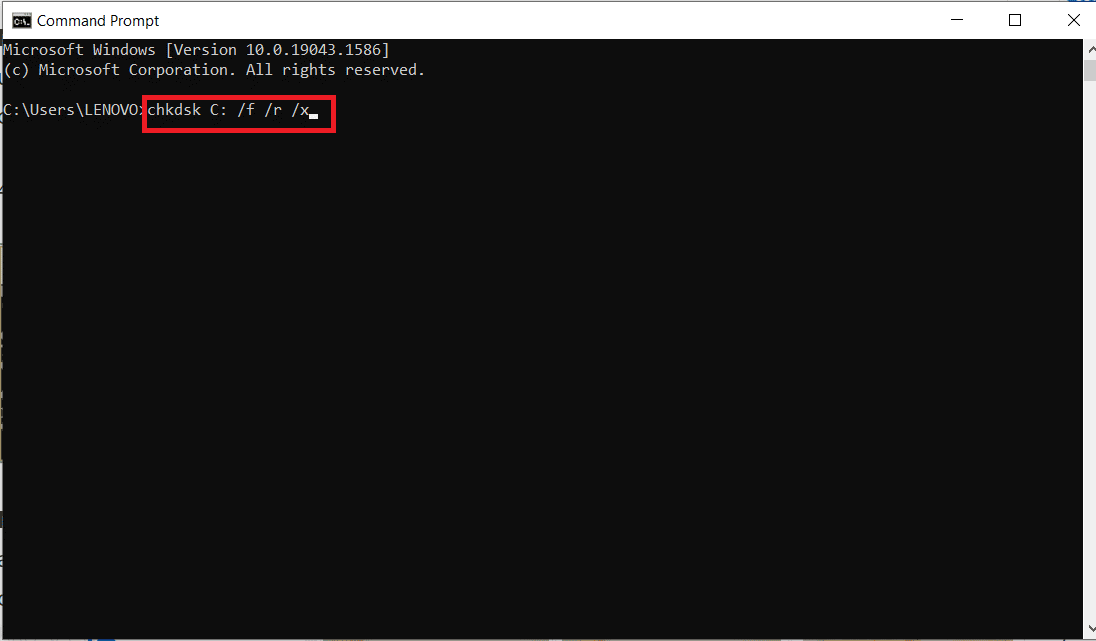
方法6:在安全模式下测试硬盘
如果在正常模式下无法访问外部硬盘驱动器,您很有可能在安全模式下访问驱动器。 可能存在干扰正常 Windows 模式的文件或设置。 在安全模式下,功能受到限制,仅加载主驱动程序。 请按照以下步骤打开安全模式以修复外部硬盘驱动器问题。
1. 按Windows 键,输入系统配置,然后按回车键。
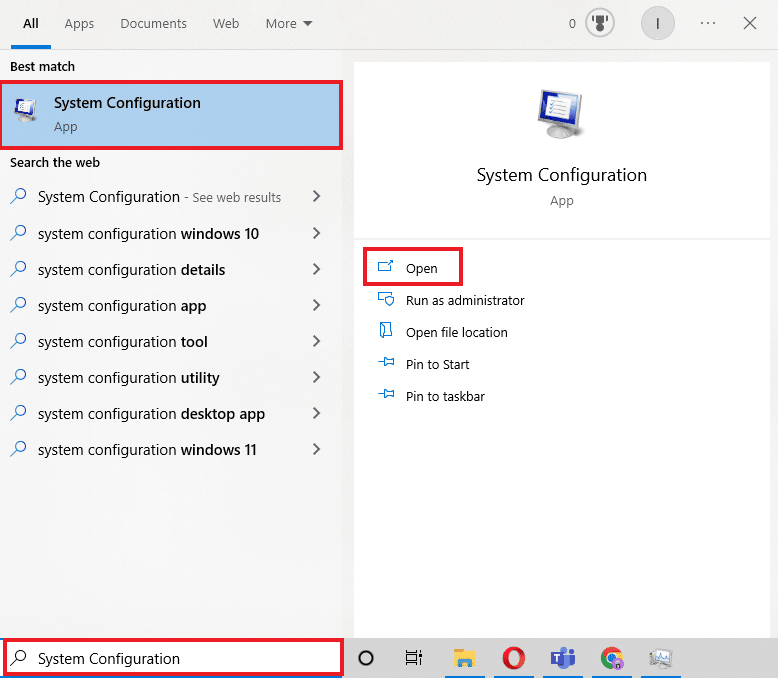
2.然后转到启动选项卡,单击安全启动,然后单击确定。
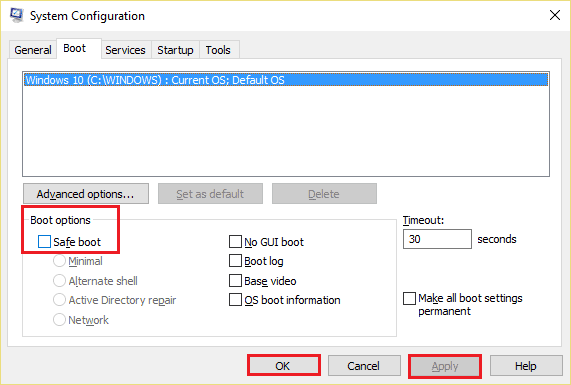
3. 之后,单击重新启动。

4. 系统以安全模式重新启动后,启动文件资源管理器并检查外部硬盘驱动器是否可以访问。
5.然后,回到系统配置并点击正常启动以正常启动,否则它将继续启动进入安全模式。 然后点击OK 。
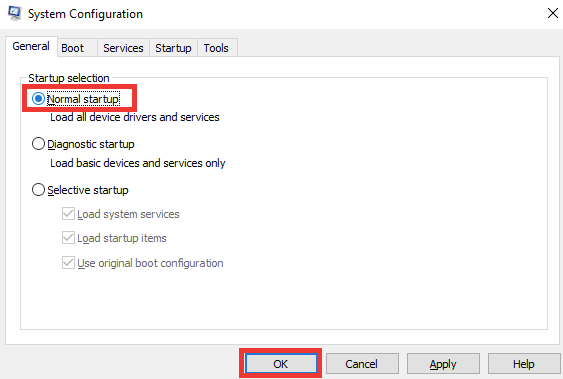
6. 单击重新启动。

另请阅读:在 Windows 10 上释放硬盘空间的 10 种方法
方法 7:更改驱动器号
如果有两个具有相似名称的驱动器,则会出现无法访问外部硬盘驱动器的错误,这可能会导致路径之间的混淆。 确保每个驱动器都有自己唯一的名称/字母。 以下是如何更改它:

1. 按Windows 键,输入磁盘管理,然后按回车键。
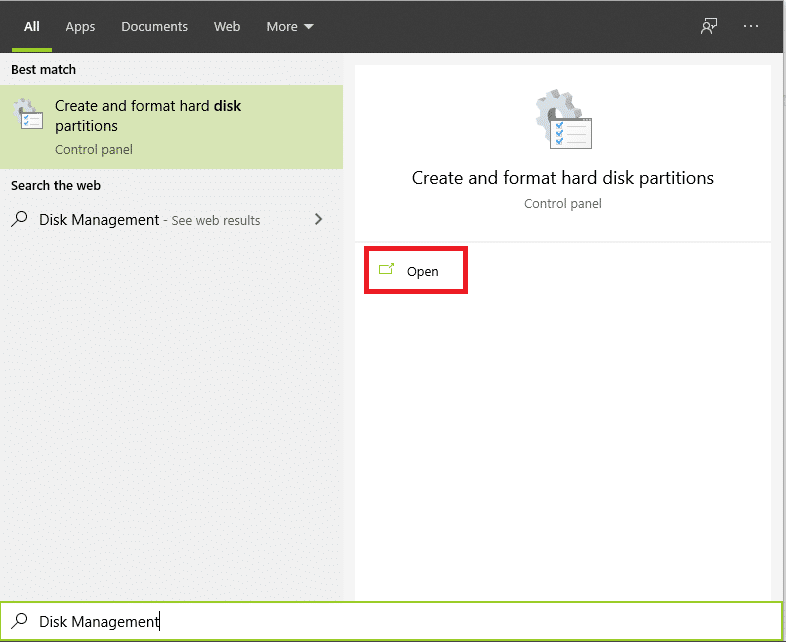
2. 右键单击您的驱动器,然后单击更改驱动器号和路径...。
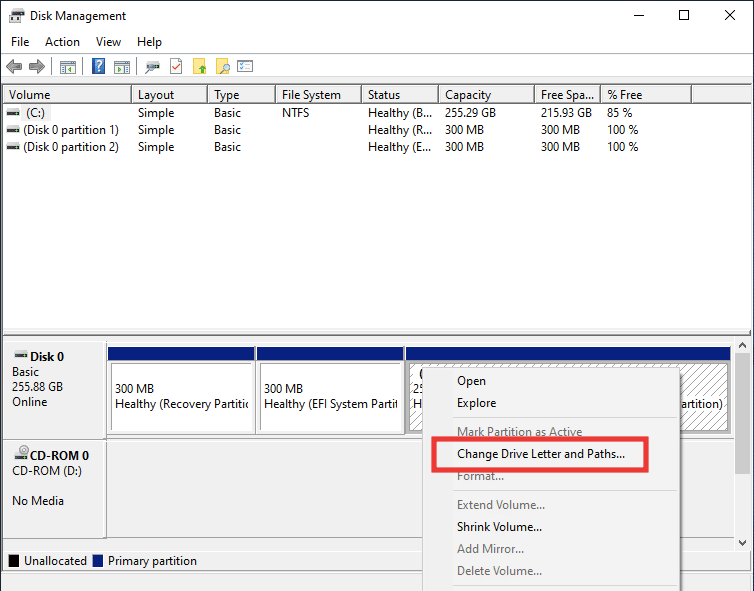
3. 单击更改...。
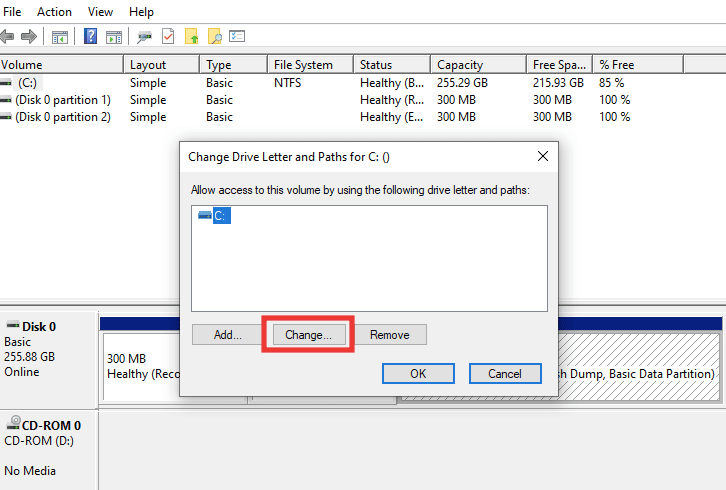
4. 然后从下拉菜单中选择一个新字母并点击OK 。
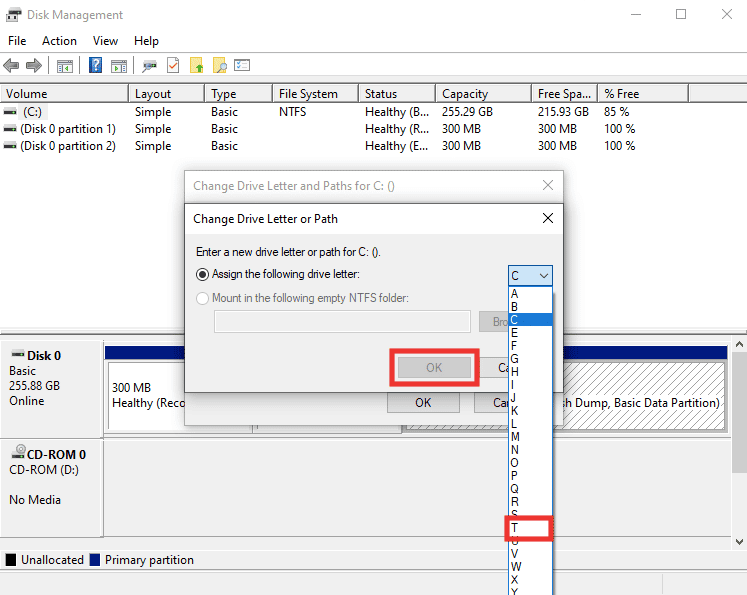
5. 最后,重启电脑。
方法 8:为新硬盘创建分区
如果您尝试连接新的或格式化的硬盘并遇到无法访问外部硬盘的问题,原因可能是该驱动器没有任何分区。 分区用于允许存储空间和分配。 执行以下操作来创建分区:
1.插入你的硬盘。
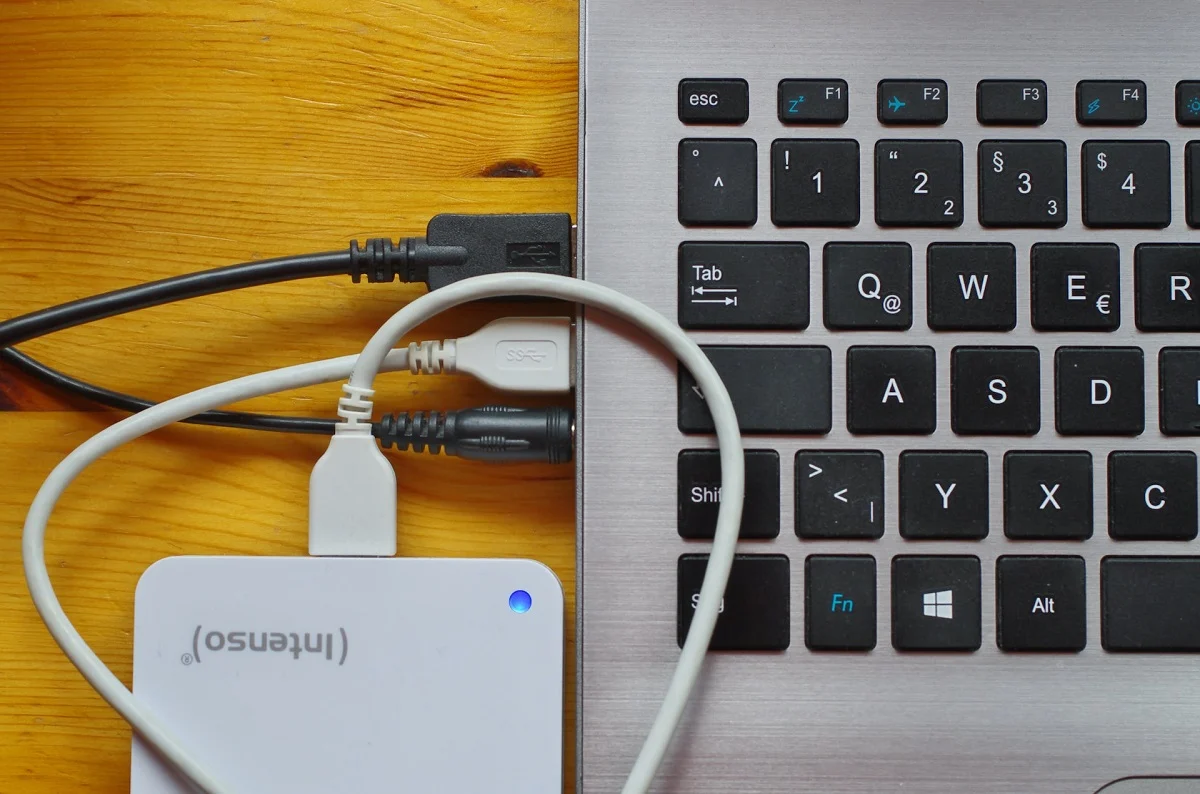
2. 启动磁盘管理应用程序。
3. 右键单击可以看到黑条的硬盘驱动器,然后单击新建简单卷...选项。
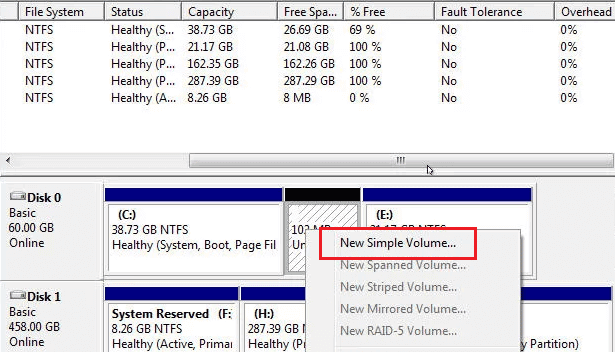
4. 单击下一步 >按钮。
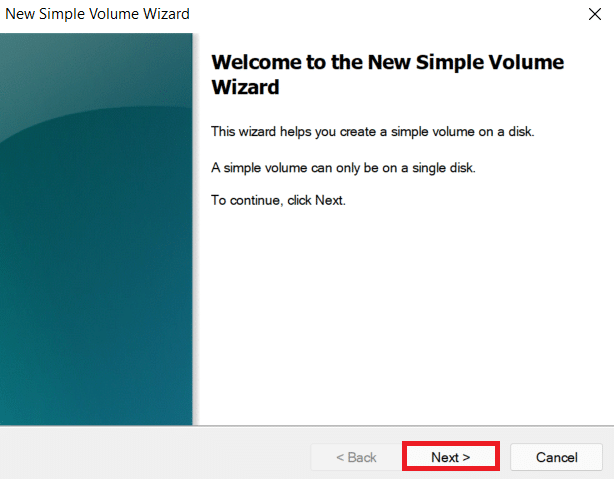
5. 设置驱动器的大小和名称,然后单击Next 。
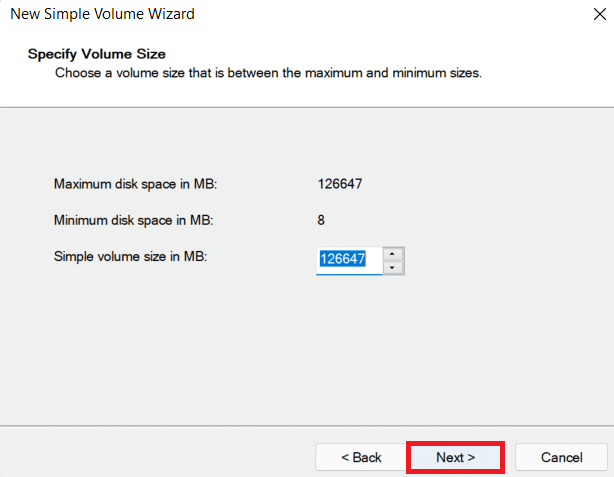
6. 然后选择Format this volume 选项并为 Windows 选择NTFS文件格式或在 Mac 上兼容的ExFat文件格式。 然后点击下一步> 。
7. 然后,单击完成。
注意:通过选择格式选项将擦除外部硬盘驱动器上的所有数据。
另请阅读:修复:新硬盘未显示在磁盘管理中
方法 9:启用隐藏设备显示
在大多数 Windows 操作系统中,默认启用隐藏空驱动程序选项。 或者,如果错误地打开了该选项,这可能是您遇到外部硬盘驱动器问题的原因。 执行以下操作以摆脱它:
选项 I:启用隐藏设备
1. 按Windows 键,键入命令提示符并单击以管理员身份运行。
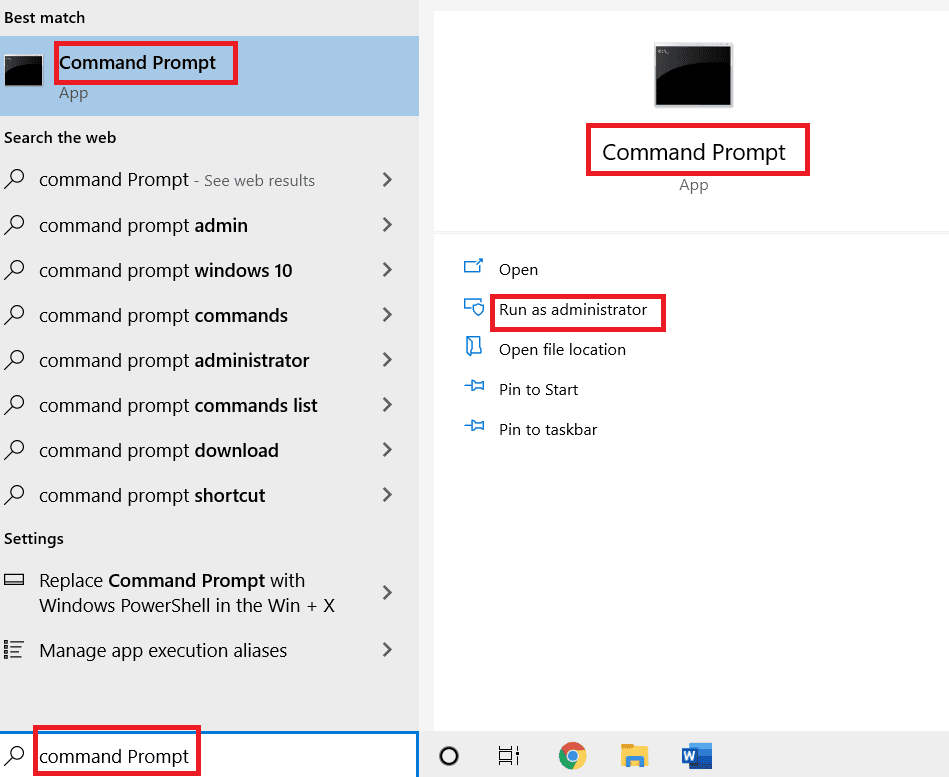
2. 单击是授予权限。
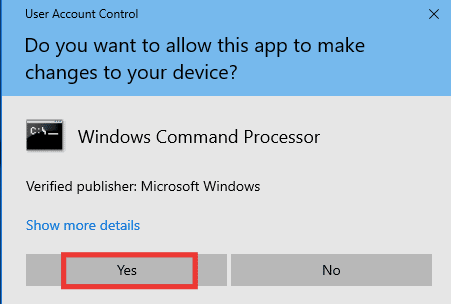
3. 然后,键入以下命令并按Enter 键。
设置 devmgr_show_nonpresent_devices=1
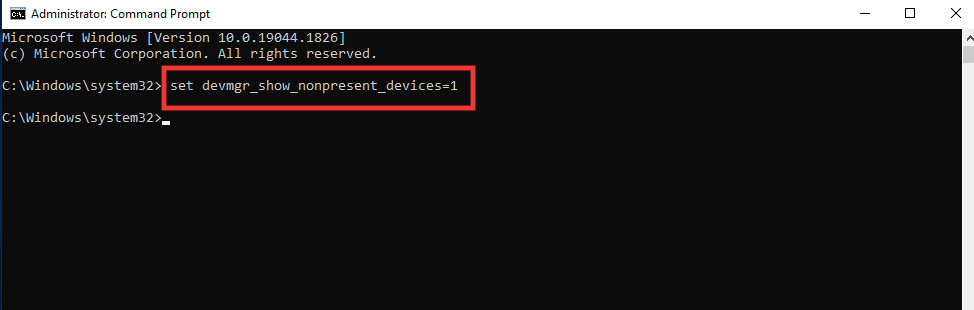
4. 现在按Windows 键,键入设备管理器并单击打开。
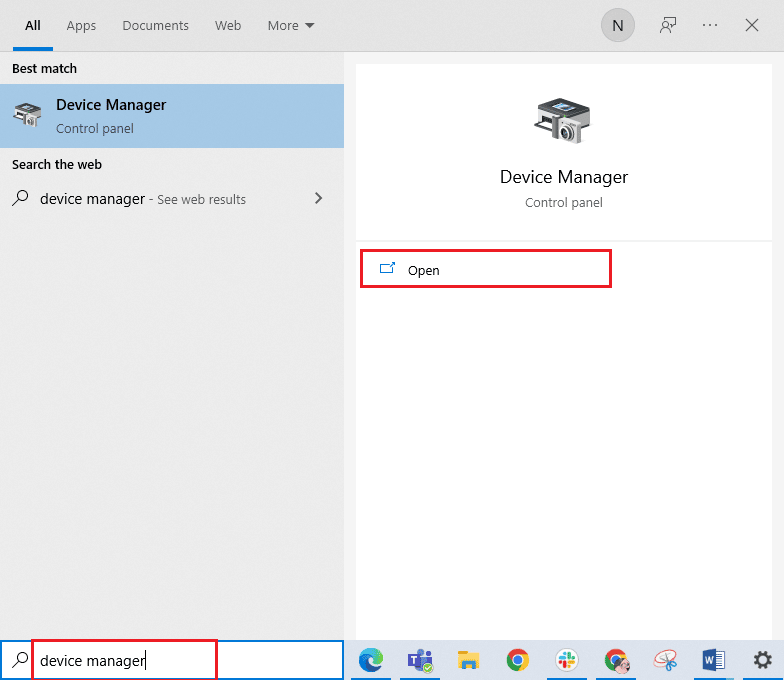
5.接下来,点击查看并点击显示隐藏的设备。
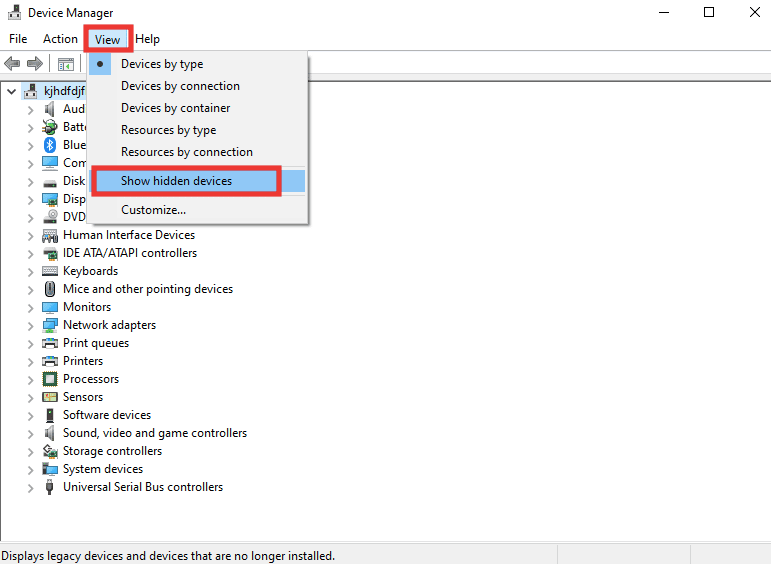
6. 重新插入您的外部硬盘驱动器并检查它是否可以访问。
选项二:检查隐藏文件
1. 同时按下Windows + E 键启动文件资源管理器。
2. 然后,单击查看选项卡,然后单击选项。
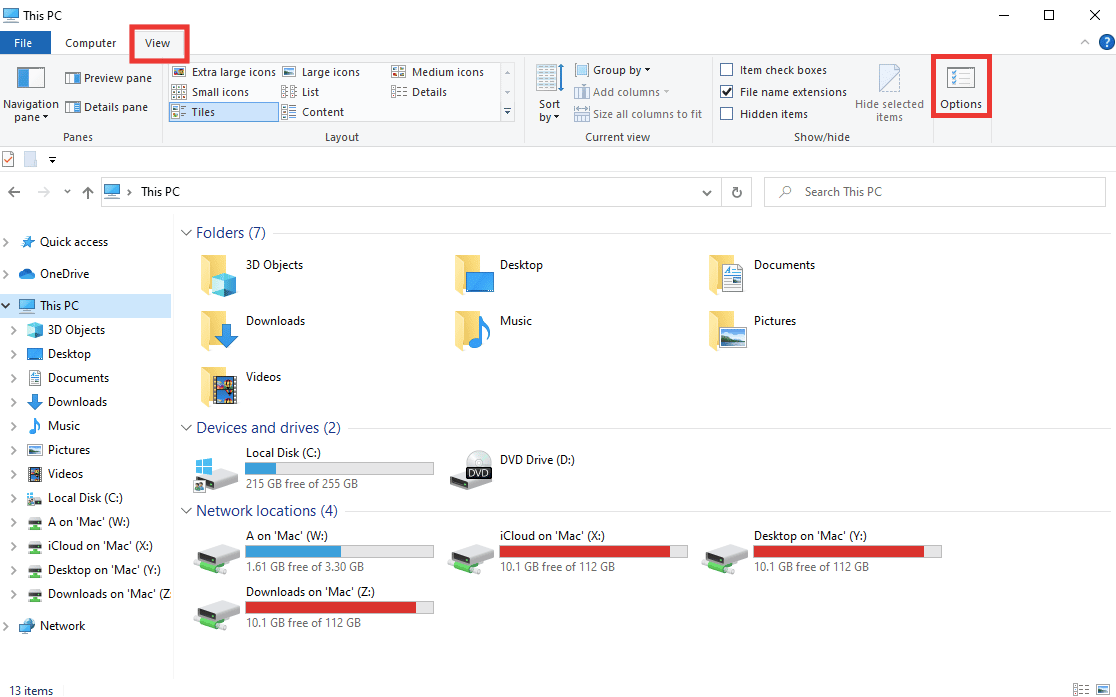
3. 转到查看选项卡,取消选中隐藏空驱动器选项,然后单击确定。
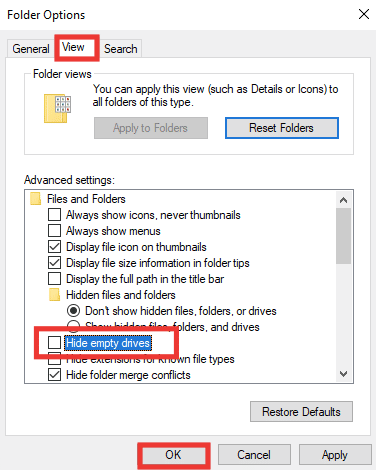
常见问题 (FAQ)
Q1。 为什么我需要在拔出硬盘驱动器之前将其弹出?
答。 简而言之,您需要指示计算机停止它在硬盘驱动器上执行的任何进程。 如果在不弹出驱动器的情况下拔下它,文件可能会损坏,从而导致硬盘驱动器损坏。
Q2。 如何让我的硬盘保持更好的状态?
答。 将其保存在良好的盒子中,以保护其免受灰尘和意外事故的影响。 保持凉爽,不使用时拔下电源; 用得越多,它的寿命就会越短。 这是一个高度敏感的设备,不要掉落或摇晃它。 使用时,请将其放置在平坦的表面上,并避免将其放在摇晃或振动的表面上,例如扬声器或扩音器。 经常用干布清洁,避免在阳光直射的室外使用。
推荐的:
- 修复 Windows 10 中的系统错误代码 1231
- 修复 Windows 10 中的错误 0x80070718
- 修复 C 驱动器无缘无故地不断填满
- 修复 Windows 10 中的硬盘问题
我们希望本指南对您有所帮助,并且您能够修复无法访问的外置硬盘驱动器问题,并且还知道是否可以修复外置硬盘驱动器。 让我们知道哪种方法最适合您。 如果您对任何与技术相关的问题有任何疑问或建议,请随时将它们放在下面的评论部分。
