在 Windows 10 上修复退出代码 0 Minecraft
已发表: 2022-10-06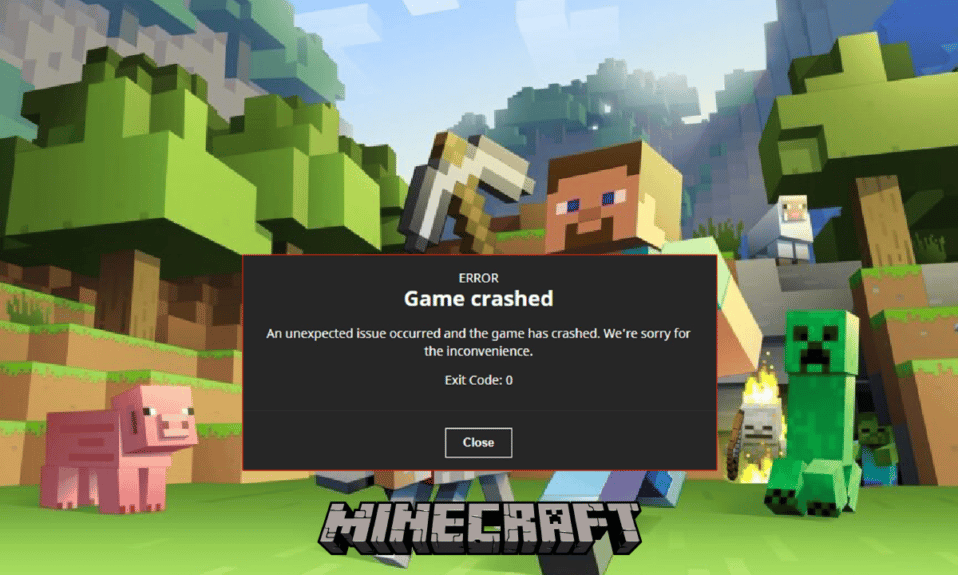
许多用户在尝试享受 Minecraft 时经常遇到退出代码 0 Minecraft 问题。 这是一个常见错误,通常出现在 PC 版游戏中。 Minecraft 崩溃退出代码 0 错误可能导致游戏崩溃,无需任何解释。 Minecraft 游戏崩溃退出代码 0 错误可能有多种原因,例如过时的驱动程序或过时的 Java 版本。 在本指南中,我们将讨论 Minecraft Java 版退出代码 0 问题以及解决此问题的可能方法。
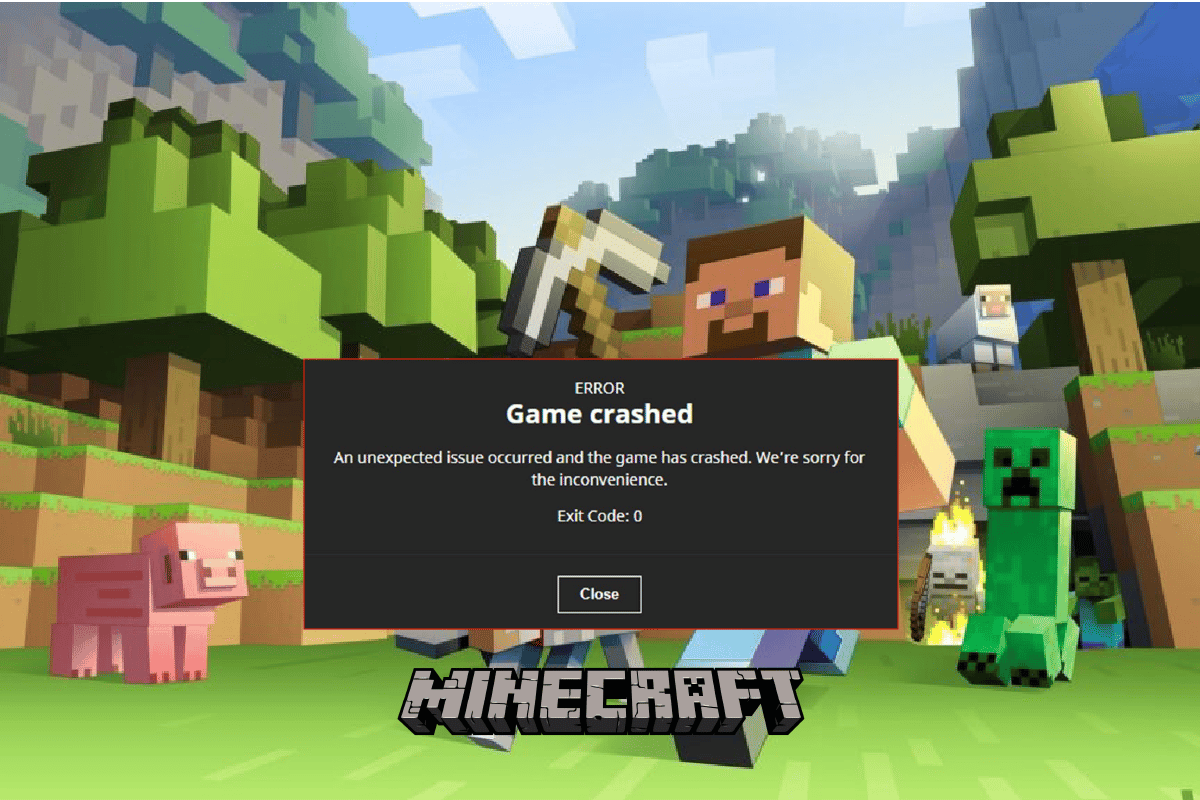
内容
- 如何在 Windows 10 上修复退出代码 0 Minecraft
- 方法一:执行干净启动
- 方法二:修改兼容性设置
- 方法 3:关闭冲突的程序
- 方法四:更新显卡驱动
- 方法 5:删除所有 Mod
- 方法 6:删除 Configs 文件夹
- 方法 7:更新 Java
- 方法 8:下载并配置 Java JRE
- 方法 9:重新安装 Minecraft
如何在 Windows 10 上修复退出代码 0 Minecraft
Minecraft 游戏出现此问题可能有多种原因。 下面列出了一些可能的原因。
- 在您的计算机上运行或安装的程序有冲突。
- 过时或损坏的图形驱动程序。
- 过时的 Java 程序。
- 损坏的 Mods 文件。
- 损坏的配置文件夹文件。
- 损坏的 FML 文件。
- 我的世界应用程序问题。
- 不兼容的 Windows 版本。
- 专用图形驱动程序问题。
- Java 设置配置不正确。
- 其他 Windows 问题(例如损坏的程序文件)也可能导致此错误。
以下指南将讨论解决退出代码 0 Minecraft 问题的方法。
方法一:执行干净启动
如果上述方法都不起作用并且您继续收到相同的问题。 您应该考虑对系统执行干净启动。 查看如何在 Windows 10 中执行干净启动指南以安全地执行系统的干净启动。
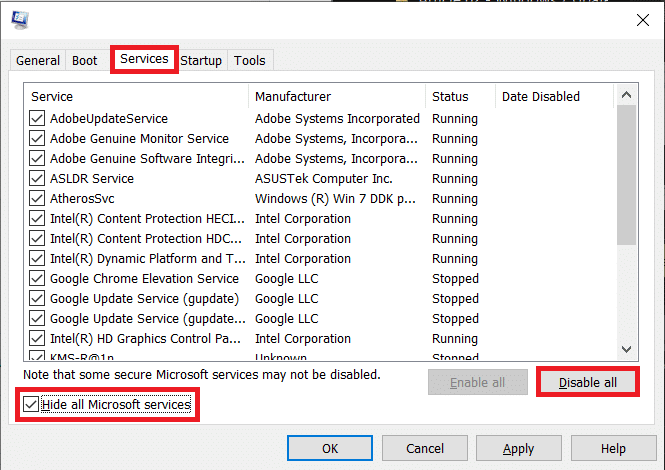
方法二:修改兼容性设置
有时,由于不兼容问题,Minecraft 游戏可能会显示 Minecraft 游戏崩溃退出代码 0 或 Minecraft 崩溃退出代码 0 问题。 当您使用旧版本的游戏时会发生这种情况。 您可以通过运行与旧版本 Windows 的不兼容来修复 Minecraft java 版本退出代码 0 问题。
1. 找到桌面上的Minecraft快捷方式并右键单击它。
2. 单击属性。
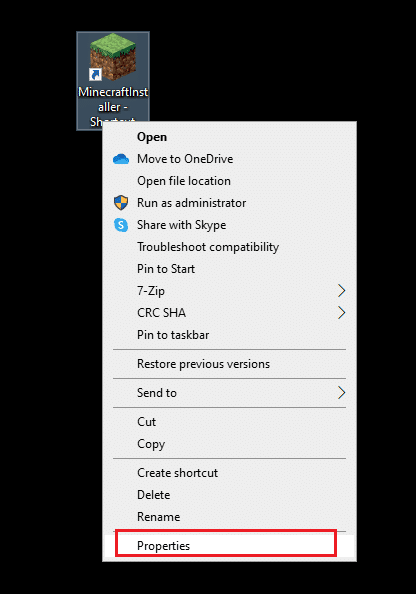
3. 导航到兼容性选项卡。
4. 选中以兼容模式运行此程序选项框。
5. 从下拉列表中选择Windows Vista或Windows 8并运行 Minecraft 以检查哪个版本正在运行。
6. 最后,单击应用,然后单击确定以保存更改。
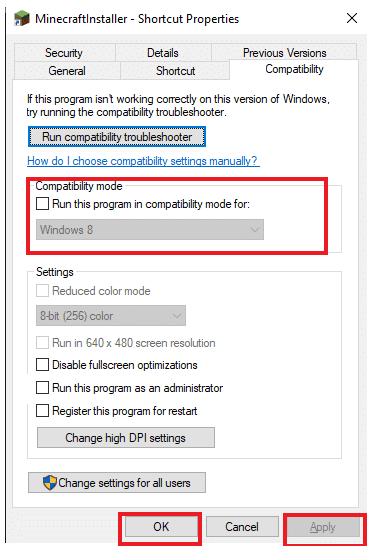
另请阅读:修复 Windows 10 中的 Minecraft 登录错误
方法 3:关闭冲突的程序
修复 Minecraft 上的错误代码 0 问题的第一件事就是关闭所有正在运行的后台程序。 有时后台程序可能会与 Minecraft 发生冲突并导致此错误。 Minecraft 社区列出了所有可能导致 Minecraft 崩溃退出代码 0 问题的程序。 访问 MinecraftHopper 网站并关闭您计算机上正在运行的程序。 您甚至可以考虑卸载可能导致 Minecraft 游戏崩溃退出代码 0 问题的不必要程序。 如果您在计算机上使用 NVIDIA 或 AMD 图形驱动程序,则应考虑关闭它们。 许多用户发现关闭这些专用驱动程序可以解决问题。 按照我们的指南在 Windows 10 中结束任务。
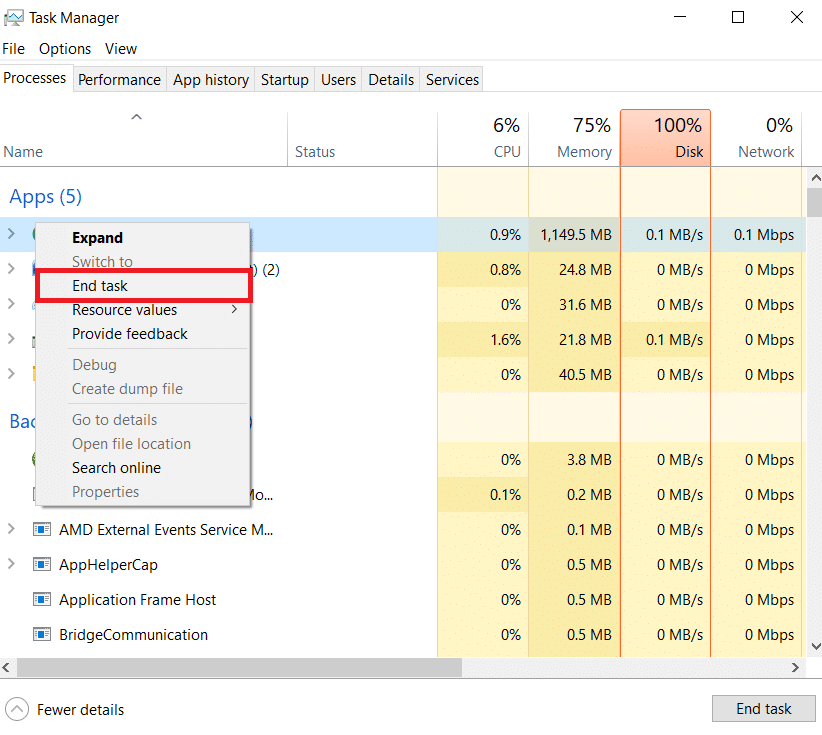
方法四:更新显卡驱动
Minecraft java 版本退出代码 0 错误的最常见原因之一是计算机上的图形驱动程序过时或损坏。 过时的图形驱动程序可能会导致无法在您的计算机上运行许多程序,例如游戏和其他程序。 要解决此问题,您可以尝试从设备管理器更新系统的图形驱动程序。 根据您在计算机上使用的类型,可以有多种方法来更新显卡。 您可以查看 Windows 10 中更新图形驱动程序的 4 种方法指南,以安全地按照步骤更新计算机上安装的图形驱动程序并修复 Minecraft 退出代码 0 问题。
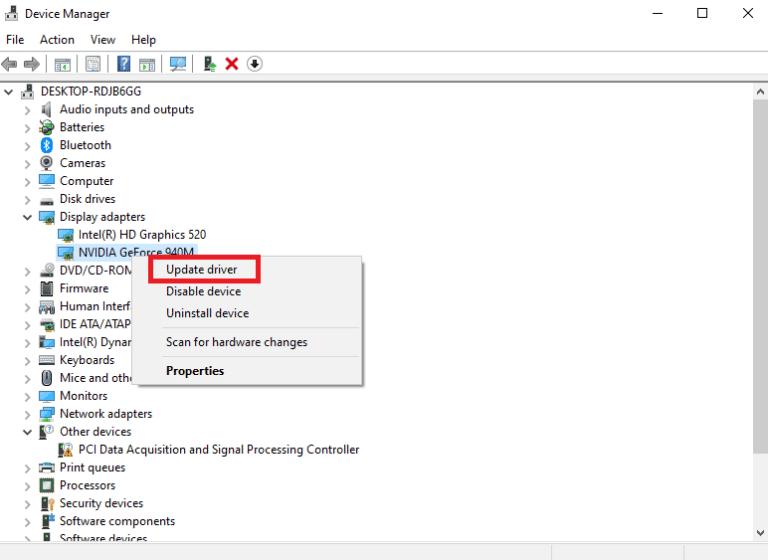
另请阅读:修复无法在 Windows 10 中连接到 World Minecraft
方法 5:删除所有 Mod
新模组可能会导致 Minecraft 出现许多错误,并导致多个错误,包括 Minecraft 崩溃退出代码 0 错误。 要解决此问题,您可以尝试禁用模块或完全删除它们以修复 Minecraft 游戏崩溃退出代码 0 或 Minecraft java 版本退出代码 0 问题。
1. 同时按下Windows + R 键打开运行对话框。
2. 在这里,输入%APPDATA%并按Enter 键。
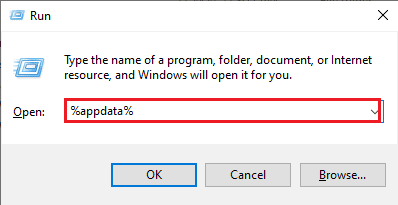
3. 在此处导航到并双击 . 我的世界文件夹。
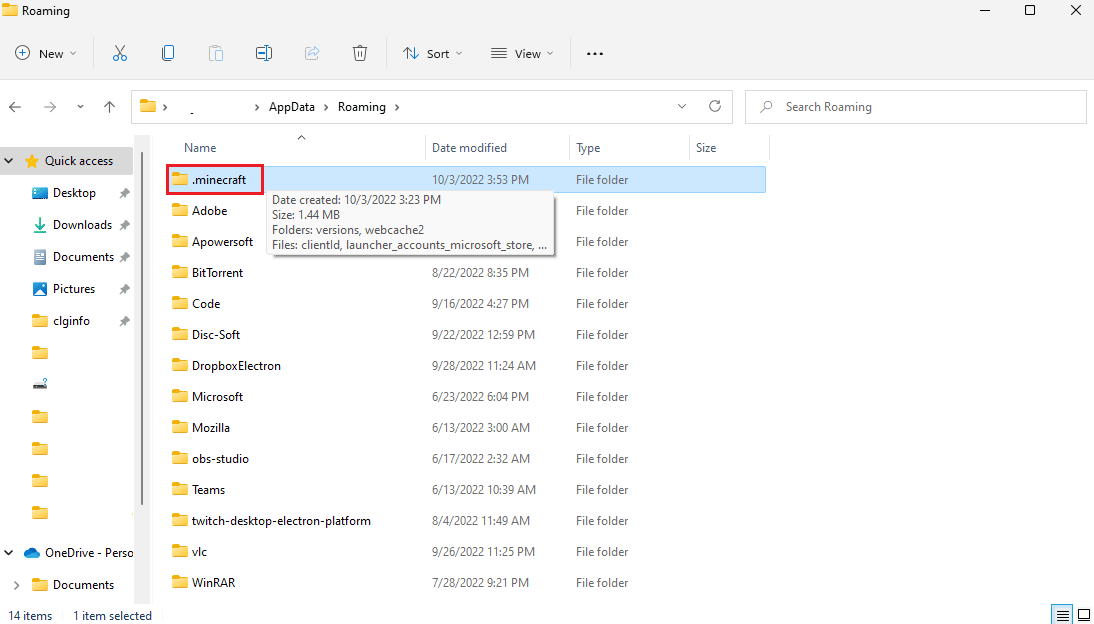
4. 现在单击日志文件夹。
5. 找到并打开latest.txt文件。
6.仔细检查文件内容,看看是否有任何mods有问题。
7. 如果有任何有问题的模组,请将其从 Minecraft 中移除。
这是解决 Minecraft 退出代码 0 问题的有效方法。 如果此方法不起作用,请尝试下一个。
方法 6:删除 Configs 文件夹
Configs 文件夹包含所有临时和主要游戏文件以及所有已安装的 Minecraft 模组。 但是,当此文件夹中的任何文件损坏时,您可能会收到此错误。 如果您使用 Forge Mod Loader 实用程序安装 Minecraft 和 Minecraft java 版的所有 mod 文件,退出代码 0 会一直困扰您。 您应该考虑删除主 Forge Mod Loader 文件以解决此问题。 因此,您可以尝试删除 Configs 文件夹中的所有文件,如下所示。
1. 转到.minecraft 文件夹并双击打开它。
2.在这里,找到configs文件夹并将其删除。
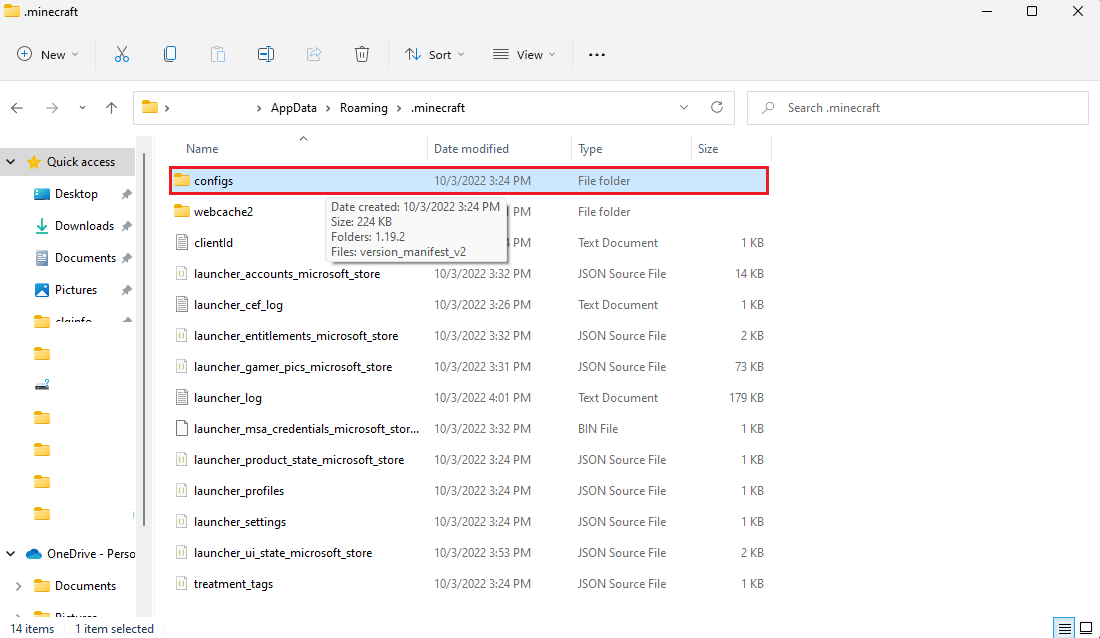
3. 重新打开 Minecraft 游戏,查看问题是否已解决。
如果此方法不能修复 Minecraft 崩溃退出代码 0 或 Minecraft 游戏崩溃退出代码 0 问题,请尝试下一个。
另请阅读:修复 Minecraft 服务器无法跟上
方法 7:更新 Java
如果您使用的是 Minecraft 的 Java 版本,那么您应该考虑更新您的 Java。 您可以查看您的 Java 提供商的官方网站并下载最新版本的 Java。 成功下载最新版本的 Java 后,重新启动计算机并查看问题是否仍然存在。 以下是执行此操作的步骤。
1. 按Windows 键,键入控制面板并单击打开。
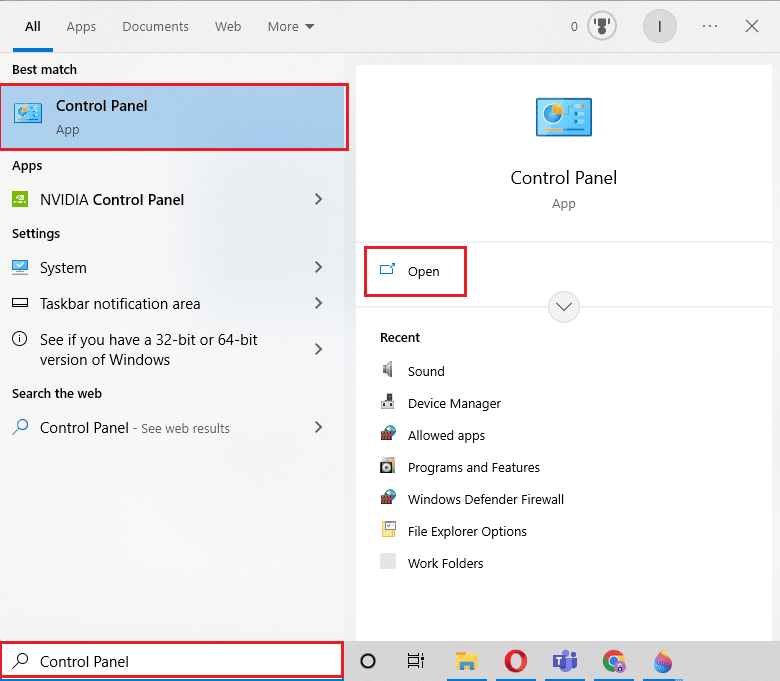
2. 设置查看方式 > 类别,然后点击卸载程序。
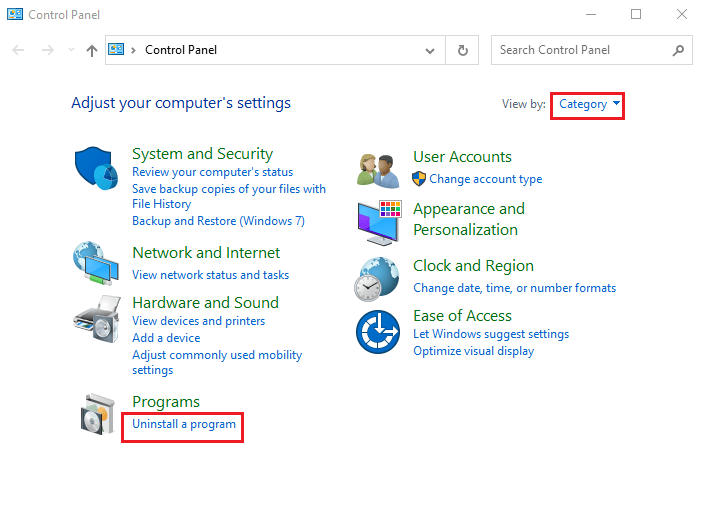
3. 找到并选择Java程序。
4. 现在,单击卸载按钮并确认卸载。
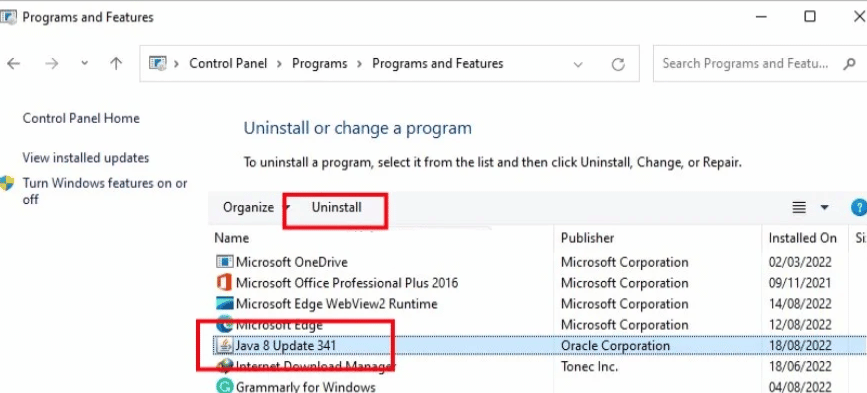

5. 从计算机上卸载 Java 后,重新启动 PC 。
6. 现在从其官方网站下载Java 。
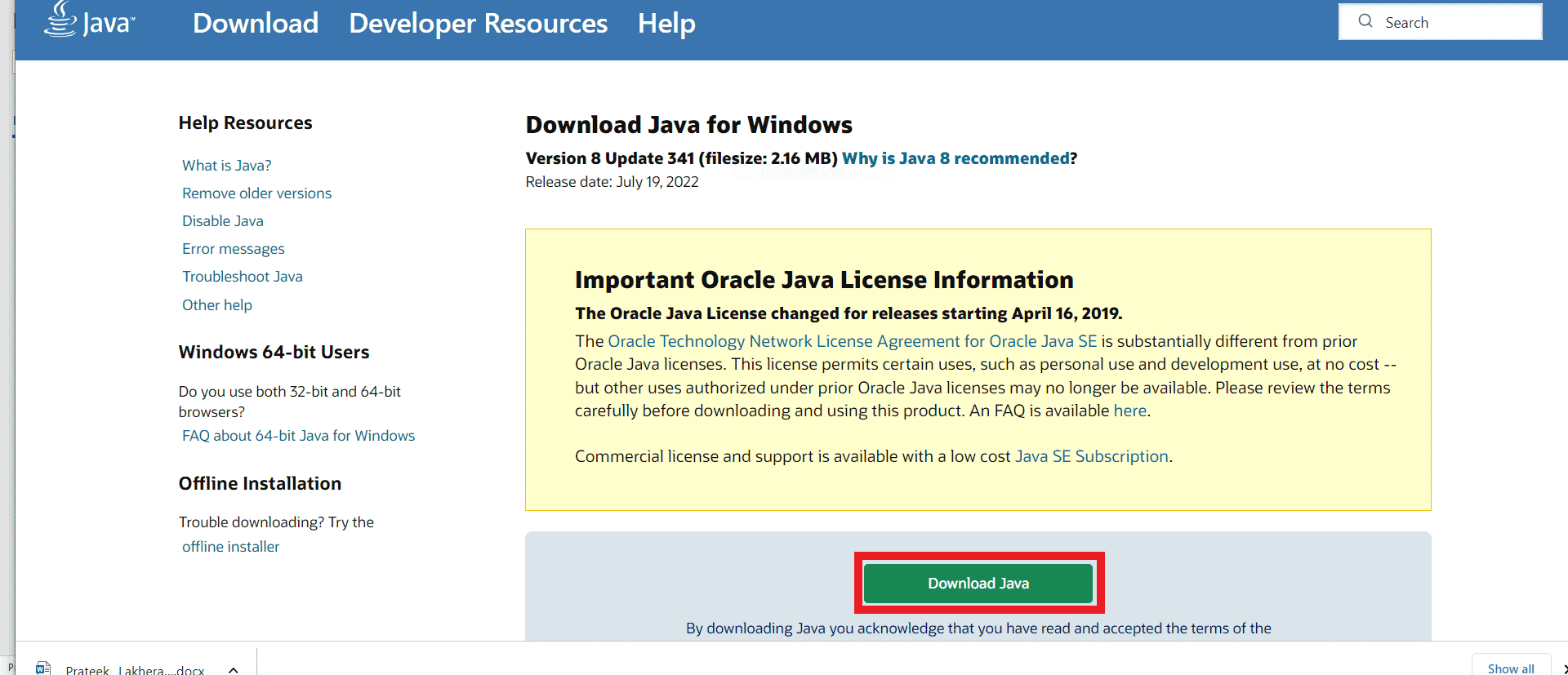
7. 运行下载的安装文件。
8. 在这里,单击Java 安装向导中的安装按钮。
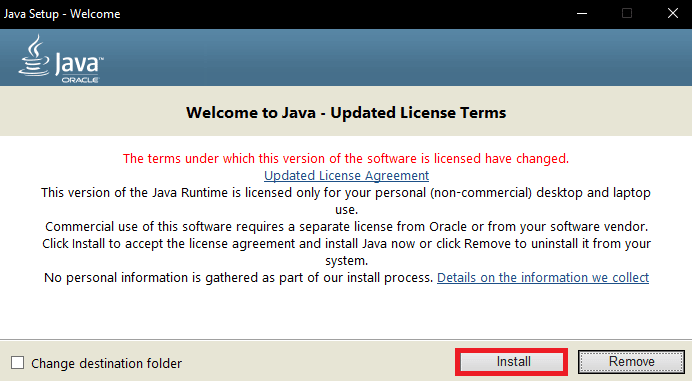
9. 等待安装进度完成。
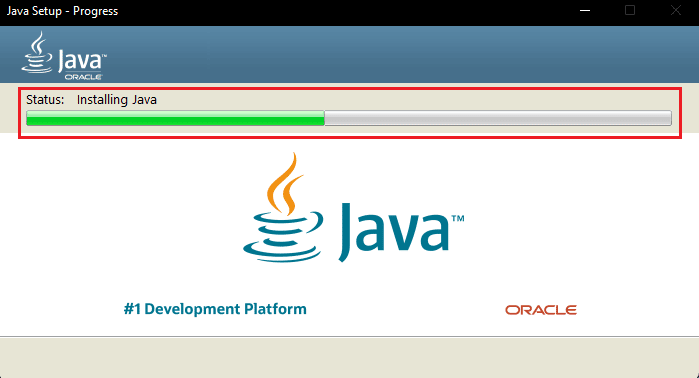
10.最后,安装Java后点击关闭。
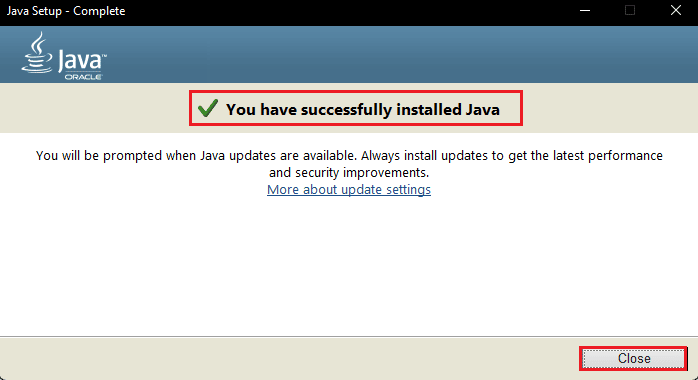
如果更新 Java 没有解决问题,您可以尝试下一个方法。
另请阅读:修复 Java TM 平台 SE 二进制文件在 Windows 10 中无响应
方法 8:下载并配置 Java JRE
如果您使用 Minecraft Vanilla 版本在您的计算机上玩 Minecraft。 您可能需要安装 Java JRE 版本以避免 Minecraft 游戏崩溃退出代码 0 或 Minecraft 崩溃退出代码 0 问题。 许多用户发现下载和正确配置 Java 有效地修复了 Minecraft java 版本退出代码 0 问题。
1. 打开您的Web 浏览器并访问 Oracle 官方网站。
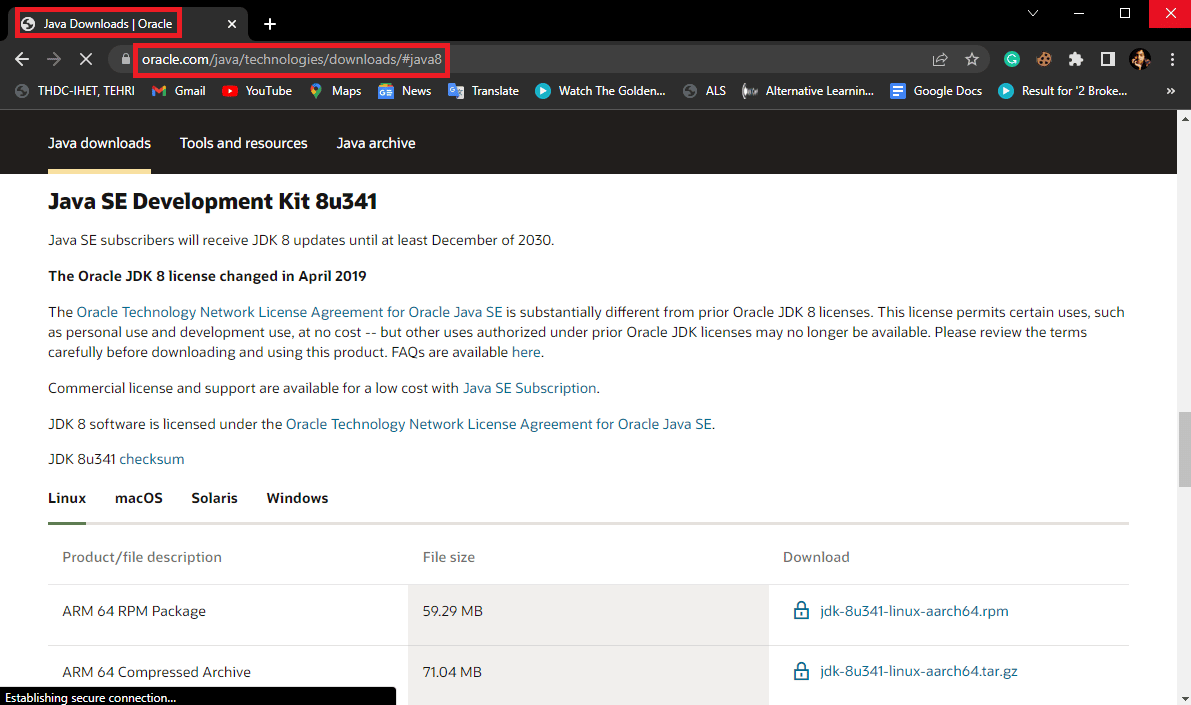
2. 为您的计算机下载Java JRE 8版本。
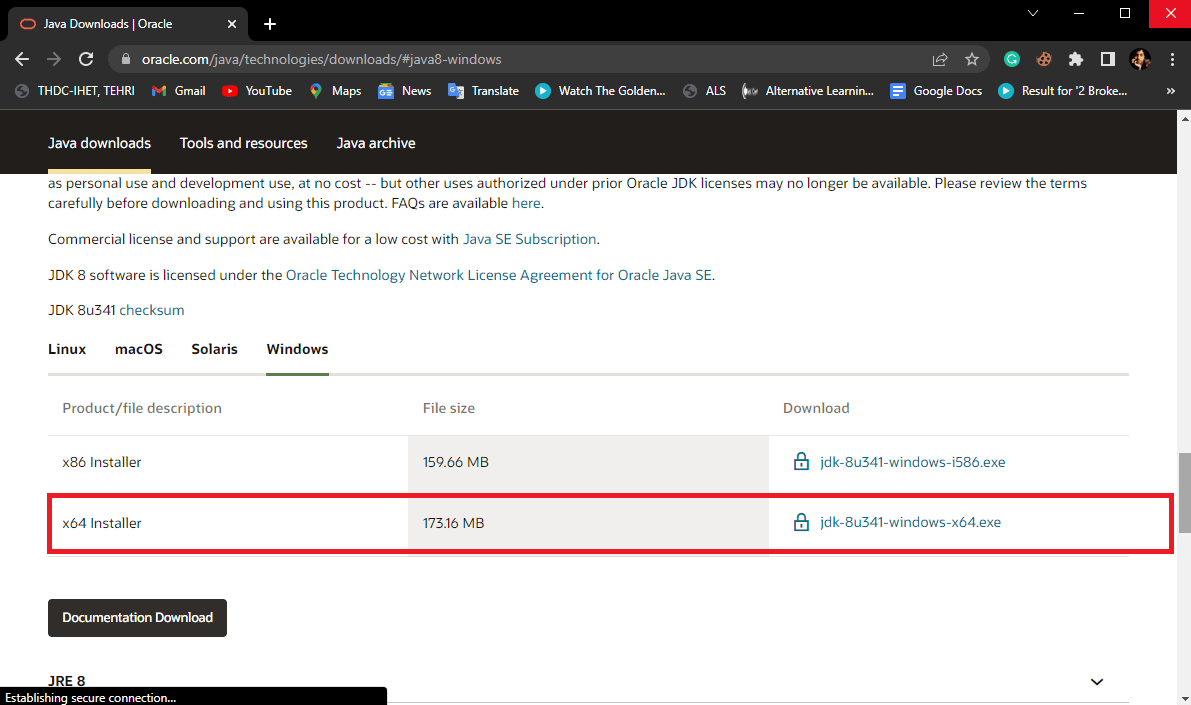
3. 按照屏幕上的说明在您的计算机上安装 Java JRE 8 设置。
4. 安装成功后,从 Windows 搜索栏中打开控制面板应用程序。
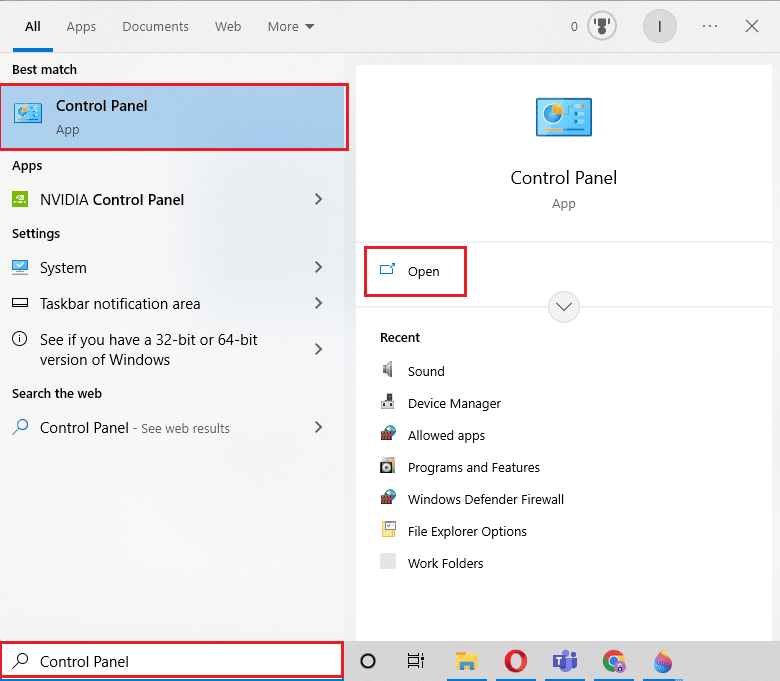
5. 在控制面板窗口中点击系统和安全。
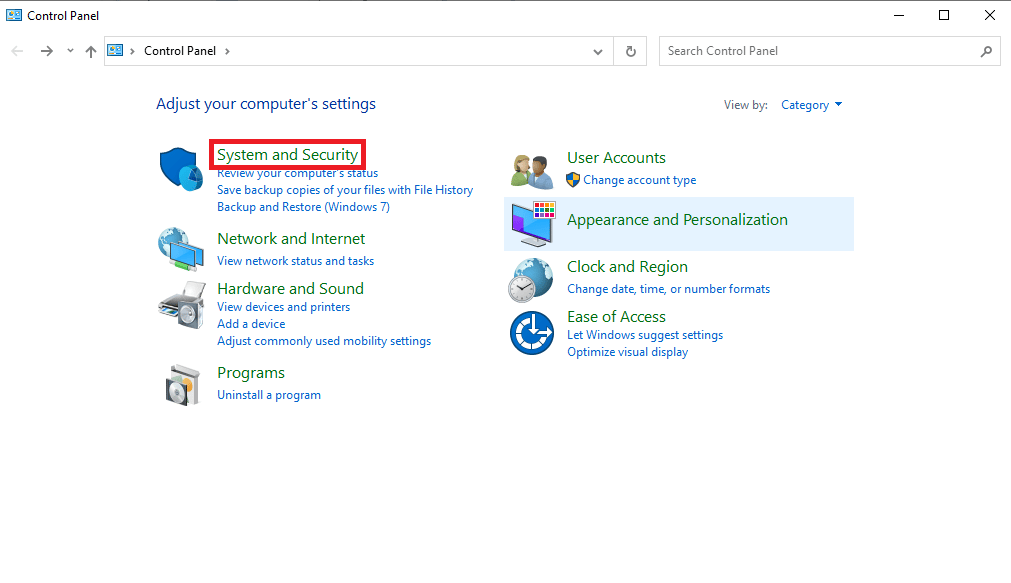
6.在这里点击系统。
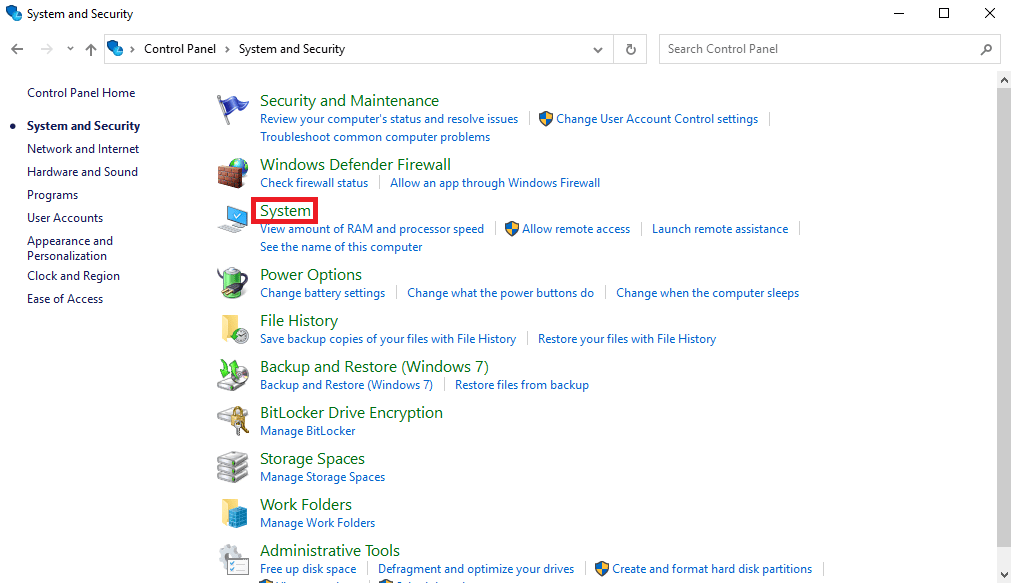
7. 找到并单击高级系统设置。
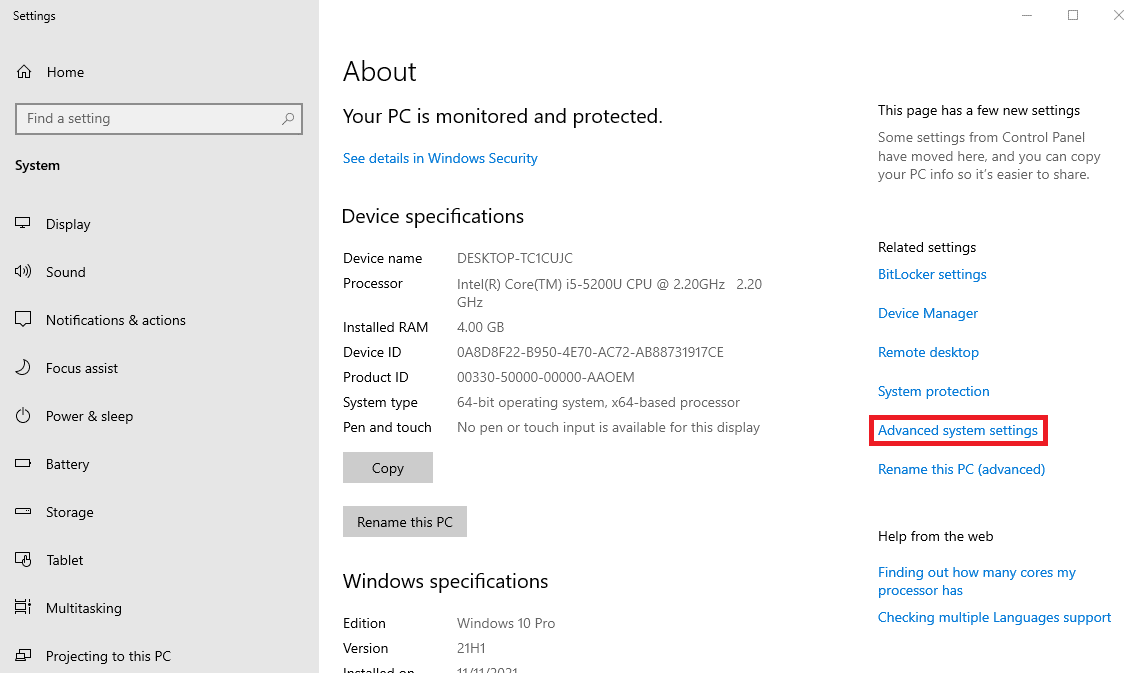
8. 在Advanced选项卡中找到并单击Environment Variables...按钮。
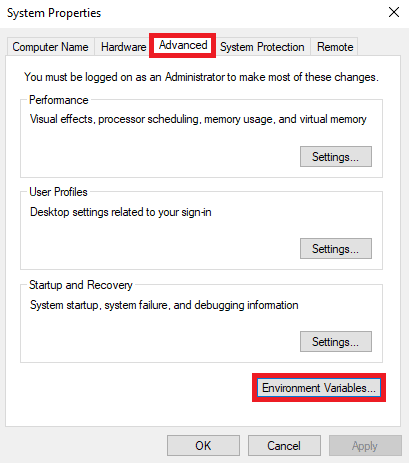
9. 现在单击路径,然后单击编辑。
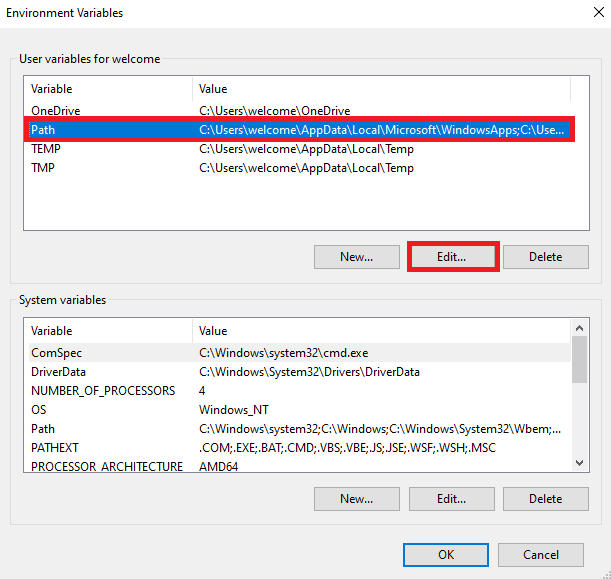
10. 单击新建并输入Java JRE 8 安装位置的位置。
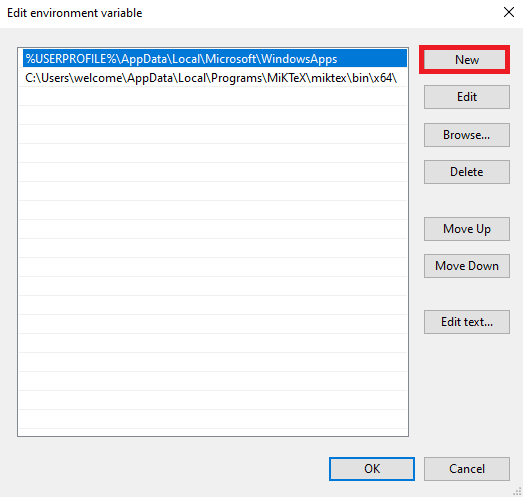
另请阅读:修复 Minecraft 错误无法写入核心转储
方法 9:重新安装 Minecraft
如果以前的方法都不适合您,并且您仍然不知道错误代码 1 在 Minecraft 上的含义以及如何修复 Minecraft 错误 1 问题,那么您可以尝试完全重新安装 Minecraft 游戏以解决游戏的所有问题.
1. 在开始菜单搜索中,输入应用和功能并点击打开。
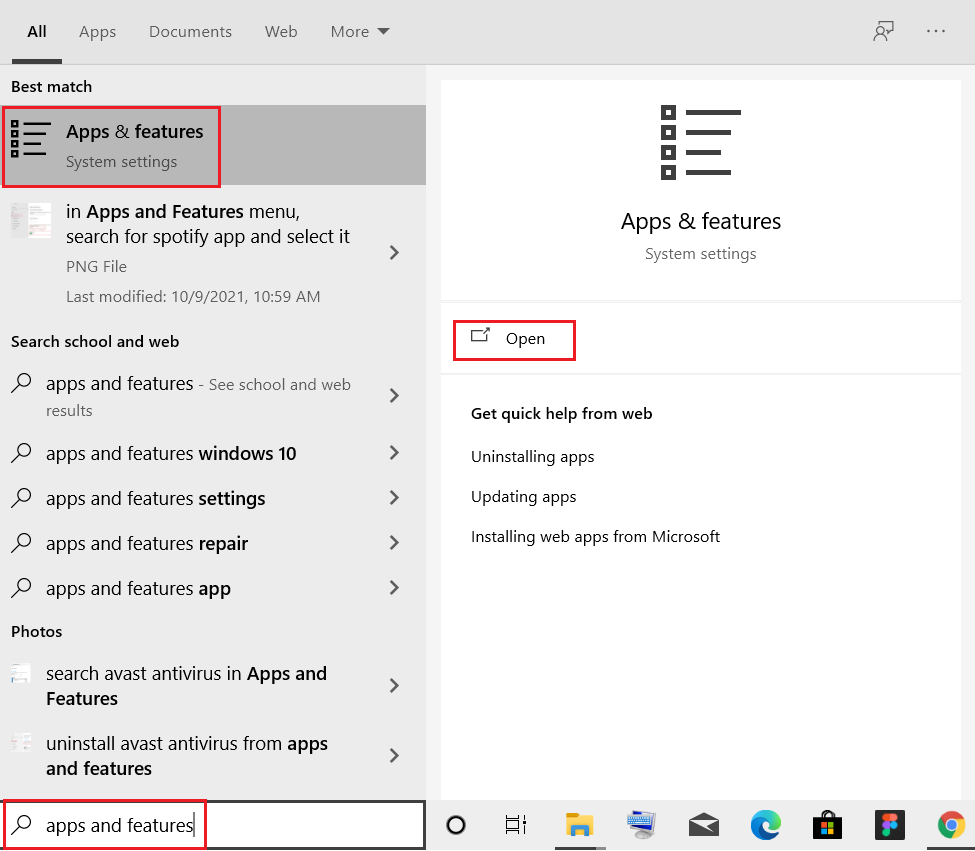
2. 搜索并单击Minecraft Launcher并选择卸载选项。
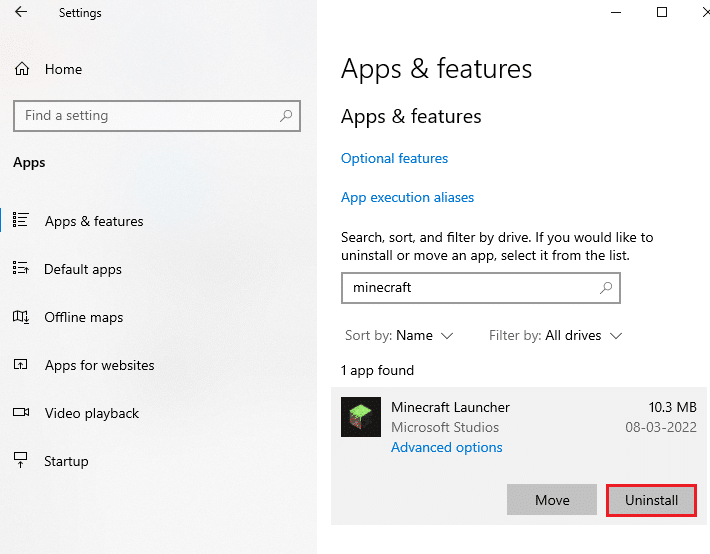
3. 现在,如果有提示,请确认,卸载Minecraft后重新启动您的 PC 。
4. 导航到 Minecraft 官方下载网站。
5. 现在,在需要不同的风味? 如图所示的菜单。
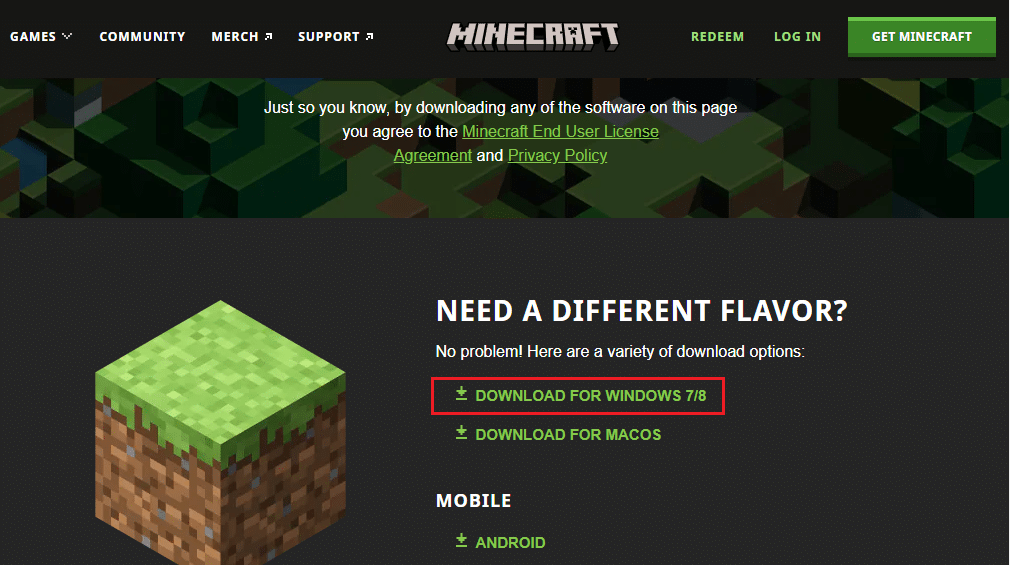
6. 现在,单击安装文件来安装应用程序。
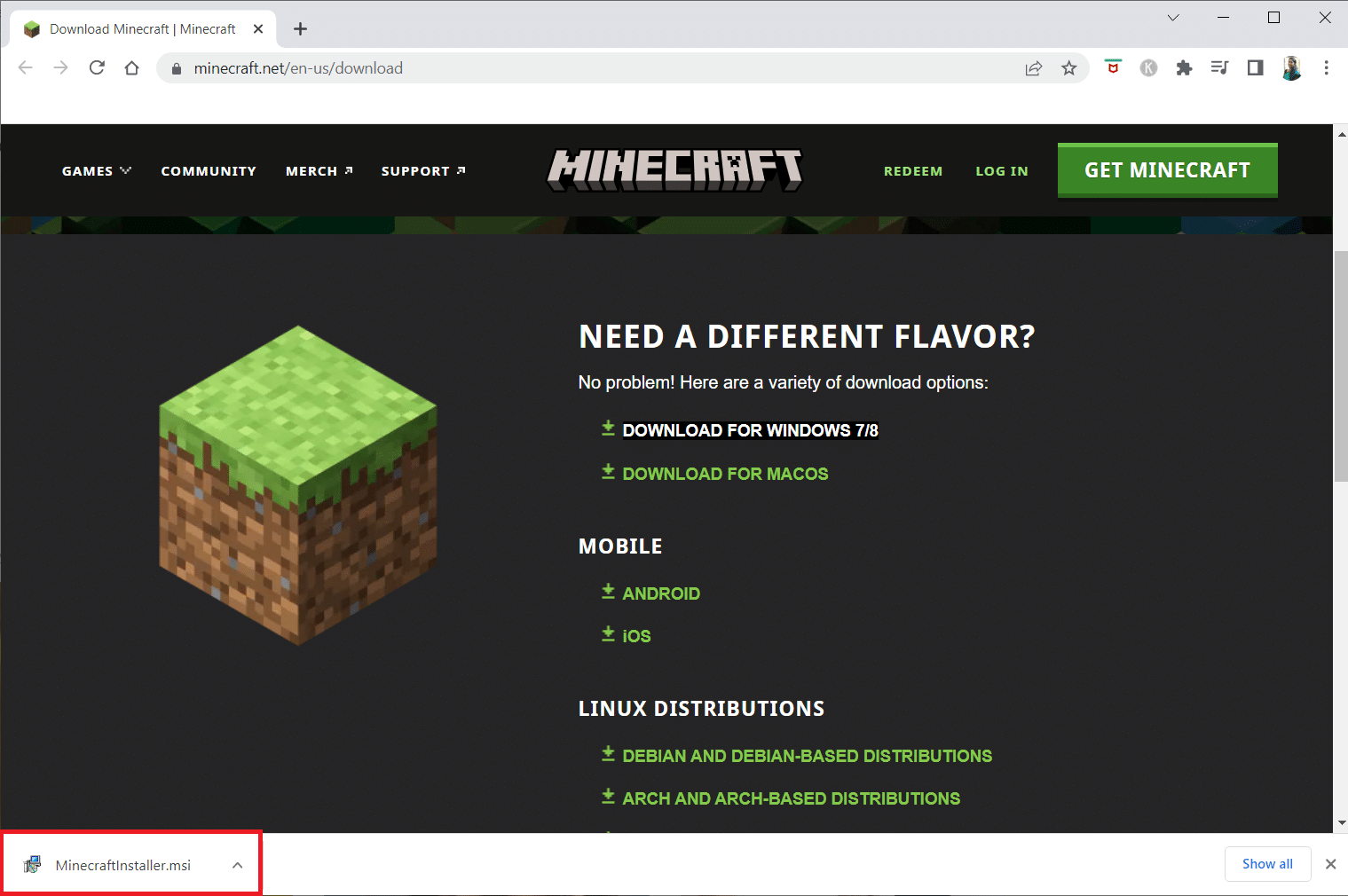
7. 单击Microsoft 启动器设置窗口中的下一步。
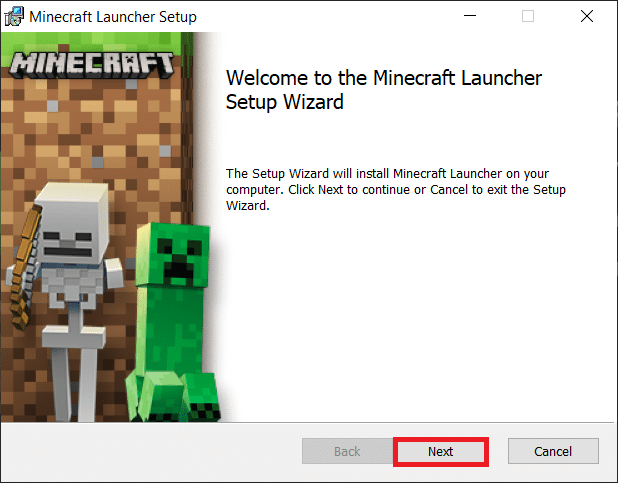
8. 再次单击Next 。
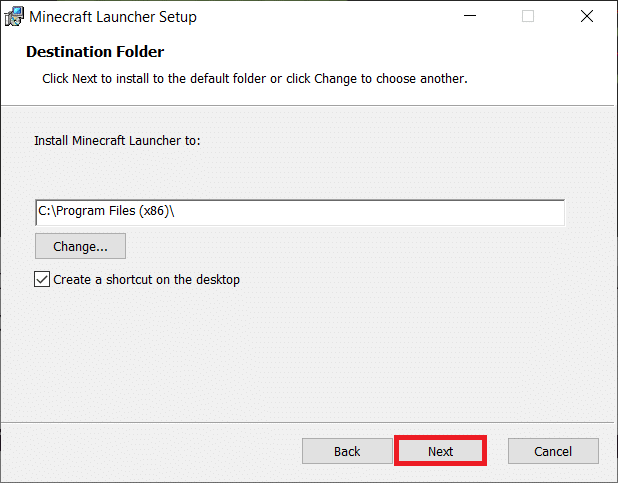
9. 现在,在下一个窗口中单击安装。
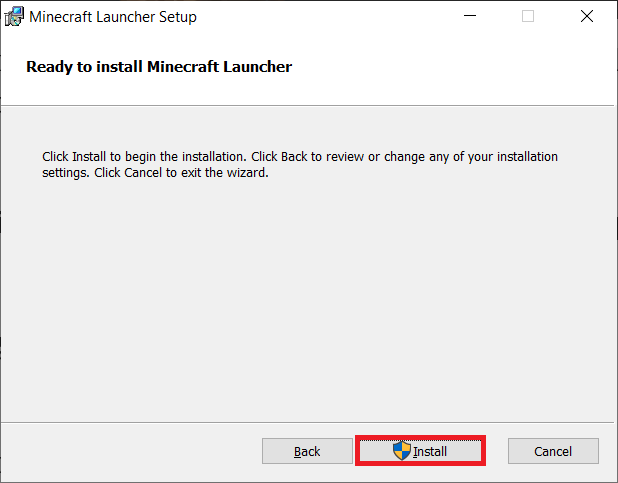
常见问题 (FAQ)
Q1。 Minecraft 中的错误代码 0 是什么?
答。 错误代码 0 是 Minecraft 中的常见错误,它可能会突然使游戏崩溃。 如果您经常收到此错误,您应该考虑寻找修复它的方法。
Q2。 是什么导致 Minecraft 中的错误代码 0?
答。 错误代码 0 可能有多种原因,包括过时的驱动程序、Java 版本和损坏的 Mod 文件。
Q3。 Java 程序会导致 Minecraft 出现错误代码 0 问题吗?
答。 是的,过时的 Java 是导致此错误的常见原因。 可以通过将 Java 更新到最新版本来解决此问题。
推荐的:
- 如何在学校 Chromebook 上玩 Roblox
- 如何找回您的旧 Minecraft 帐户
- 错误代码 1 在 Minecraft 上意味着什么? 如何修复它
- 修复 Minecraft 错误的 6 种方法无法保存下载
我们希望本指南对您有所帮助,并且您能够修复退出代码 0 Minecraft问题。 让我们知道哪种方法最适合您。 如果您对我们有任何疑问或建议,请在评论部分告诉我们。
