修复 Windows 10 中的 Excel stdole32.tlb 错误
已发表: 2022-04-21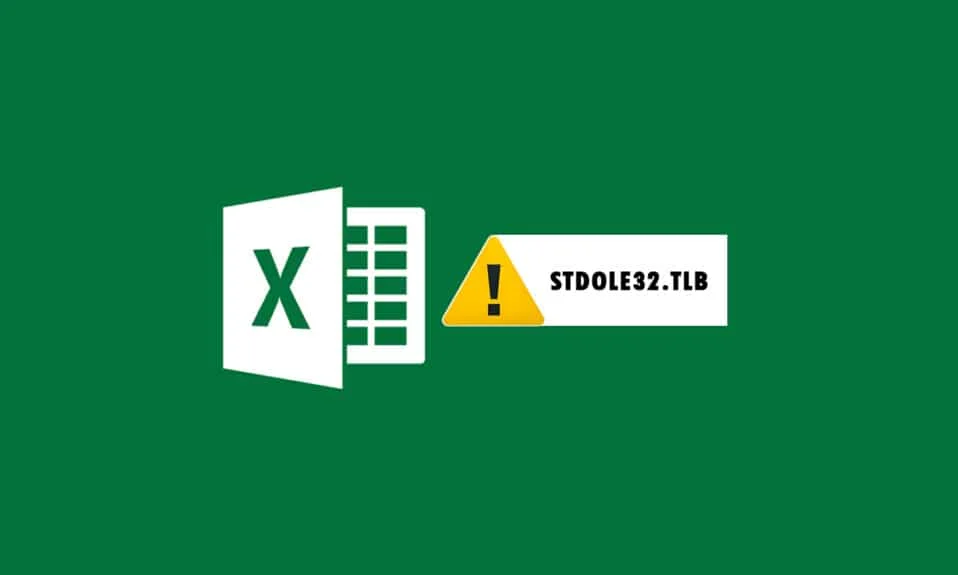
Microsoft Office 是您日常使用的一款软件。 无论是撰写文档、准备数据表还是演示演示文稿,您都不能忽视 MS Office 程序的重要性。 由于 Microsoft Office 套件存在一些困难,因此打开 Microsoft Word 或 Excel 可能是一场噩梦。 当您启动 Microsoft Word 或 Microsoft Excel 时,Windows 会尝试设置 Microsoft Office 2007,这很繁琐,因此您会收到 stdole32.tlb 错误。 继续阅读本文以修复此错误。
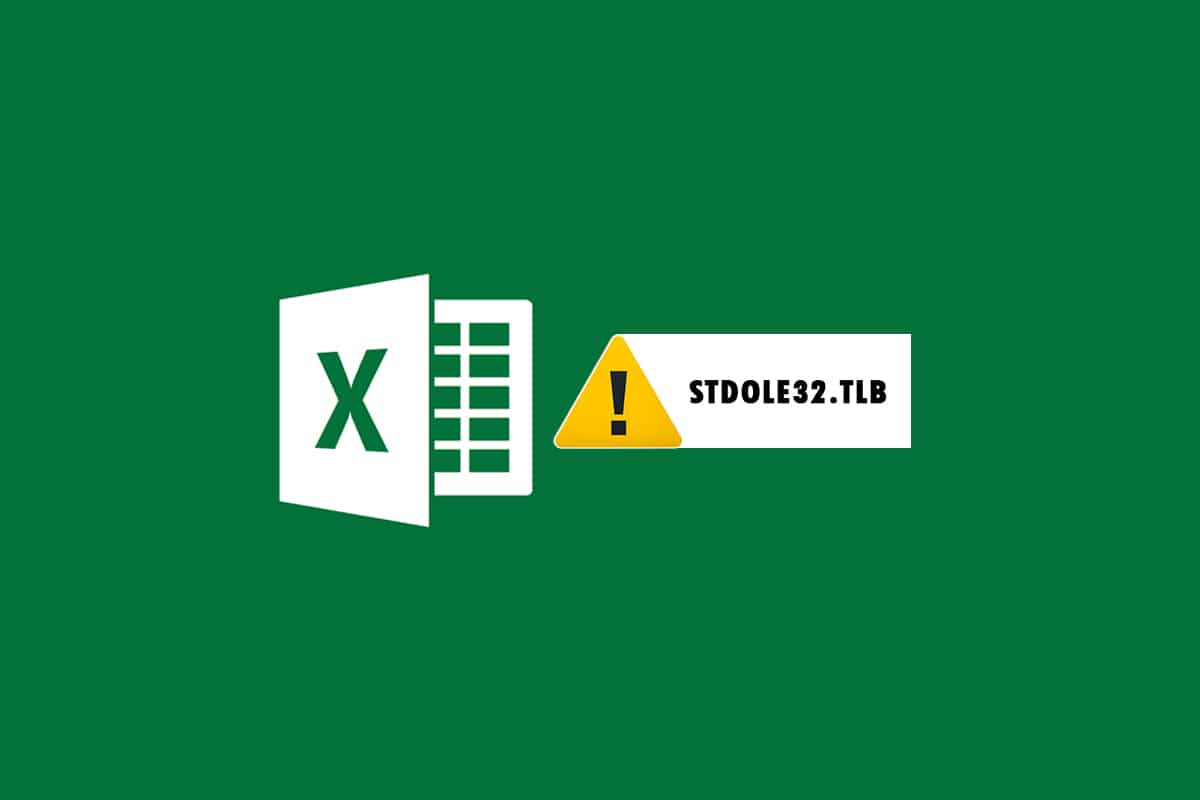
内容
- 如何修复 Windows 10 中的 Excel stdole32.tlb 错误
- 方法 1:修复 Microsoft Office
- 方法 2:更新 Windows
- 方法 3:运行恶意软件扫描
- 方法4:修复系统文件
- 方法 5:更改注册表项的权限
- 方法 6:从注册表数据库中删除 Office 密钥
- 方法 7:删除临时文件
- 方法 8:重命名设置文件
- 方法 9:卸载最近的更新
- 方法 10:重新安装 Microsoft Office
- 方法 11:执行系统还原
如何修复 Windows 10 中的 Excel stdole32.tlb 错误
- Excel stdole32.tlb 内存泄漏错误:当发生内存泄漏问题时,Excel 内存大小会定期增加,从而降低整体系统性能。 它还会启动无限循环或重复执行同一作业。
- 错误 stdole32.Tlb 逻辑故障:尽管分配了正确的输入,但由于此逻辑错误,您可能会开始接收错误的输出。 造成此错误的主要原因是负责处理所有传入数据的 Microsoft Corporation 源代码中的缺陷。
- stdole32.tlb 错误崩溃:此错误会阻止您的 Excel 软件执行任何任务。 除此之外,Excel 程序无法提供适当的输出来响应给定的输入。
当 Excel 程序崩溃或失败时会发生此错误。 该错误意味着某些代码在运行时未运行,但并不一定表明它已损坏。 这个 Excel 错误非常烦人,因为它阻碍了进程。 Excel 2007 用户经常遇到此问题,尽管它不受限制。 Excel 2019 和 2016 的用户也报告了此问题。 如果您遇到此 Excel 错误的问题,本文将非常有帮助。
方法 1:修复 Microsoft Office
如前所述,由于 Microsoft Office 产品中的错误,客户遇到了错误。 修复 Microsoft Office 2007 是您可能尝试的第一个选项。 如果文件损坏,修复 Microsoft Office 时将用新文件替换文件。 因此,建议您修复 Microsoft Office 2007 软件包,因为这是 Excel 2007 的常见问题。这将解决文件损坏问题,并且在修复 Microsoft Office 后将文件替换为新文件。 以下是要采取的措施:
1. 同时按Windows + R 键打开运行对话框。
2. 输入appwiz.cpl并按Enter 键打开程序和功能的小程序。
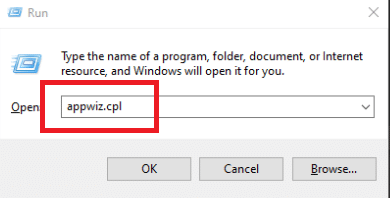
3.右键单击 Microsoft Office 2007并单击更改。
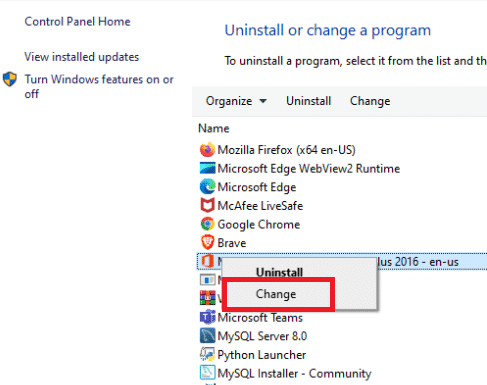
4. 在提示中单击是。
5. 之后,单击修复,然后单击继续。
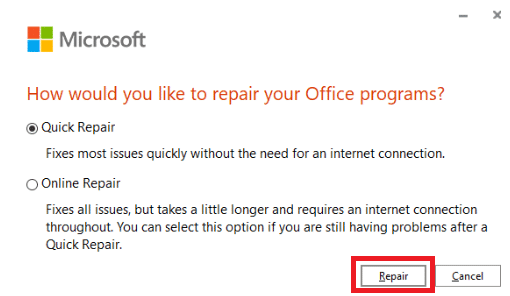
6. 再次点击修复。
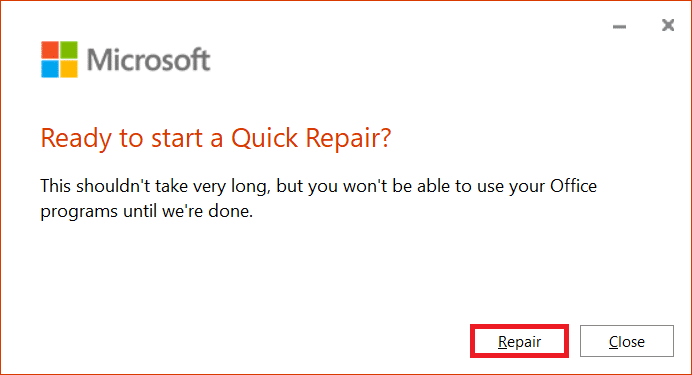
7. Microsoft Office 2007 完成修复后,单击关闭。
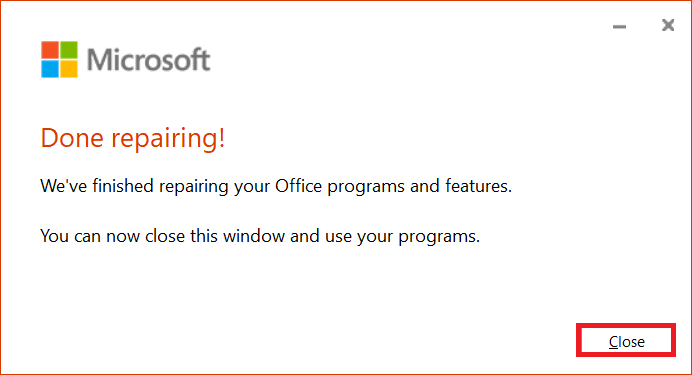
方法 2:更新 Windows
Windows 更新解决了各种问题和错误。 检查以确定最新的补丁是否已应用于您的 Windows。 因此,您将在此阶段更新操作系统以解决问题。 阅读我们关于如何下载和安装 Windows 10 最新更新的指南。
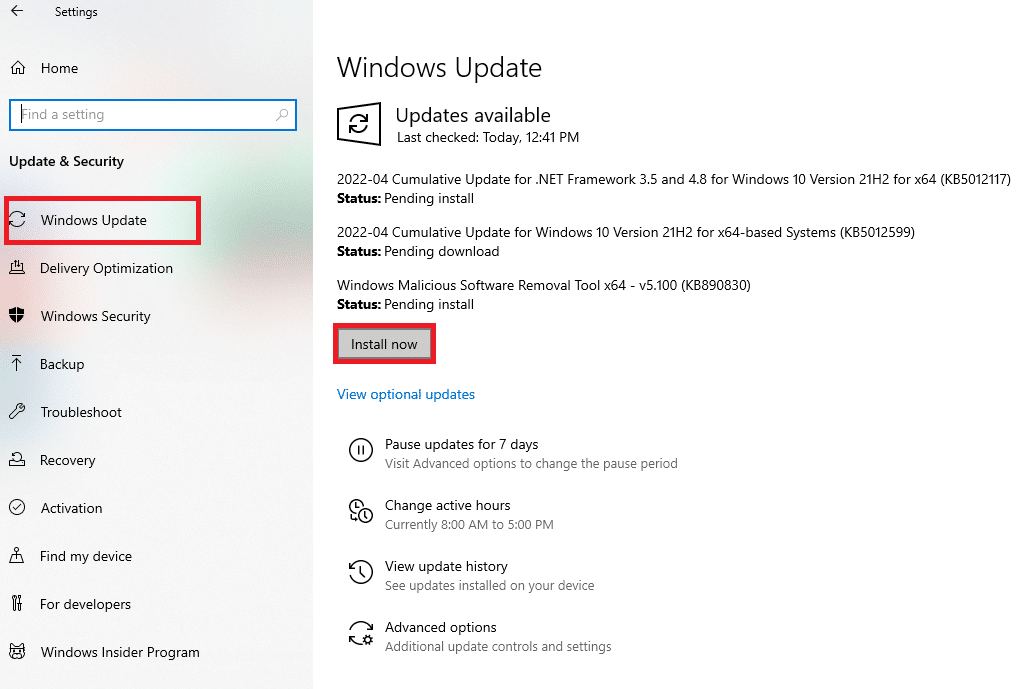
另请阅读:修复 Microsoft Office 无法在 Windows 10 上打开的问题
方法 3:运行恶意软件扫描
如果您在尝试上述解决方案后仍然在 Excel 中遇到此问题,则可能是病毒或恶意软件感染已渗入您的系统并导致 stdole32.tlb 错误。 因此,强烈建议您扫描并从您的计算机中删除任何恶意软件或病毒。 阅读我们关于如何在 Windows 10 中从您的 PC 中删除恶意软件的指南。
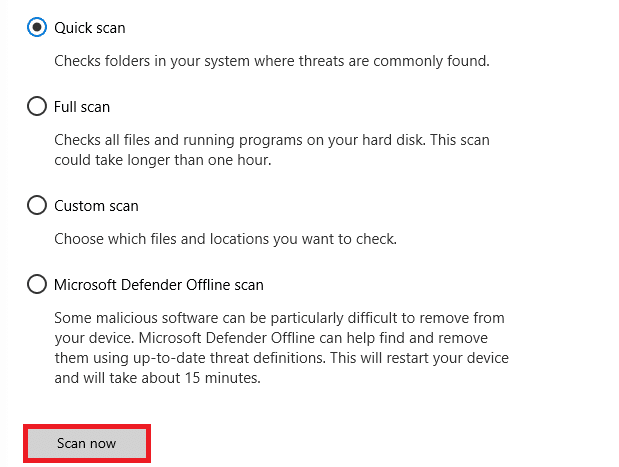
方法4:修复系统文件
一些重要的系统文件可能已损坏,从而导致 Excel 中出现 stdole32.tlb 错误。 系统文件检查 (SFC) 扫描将在处理这种情况下提供巨大帮助。 SFC 扫描方法在修复之前检查所有损坏的文件。 因此,建议您执行完整的系统文件检查扫描以解决问题。 以下是您必须采取的措施。 阅读我们关于如何在 Windows 10 上修复系统文件的指南,并按照说明的步骤修复所有损坏的文件。
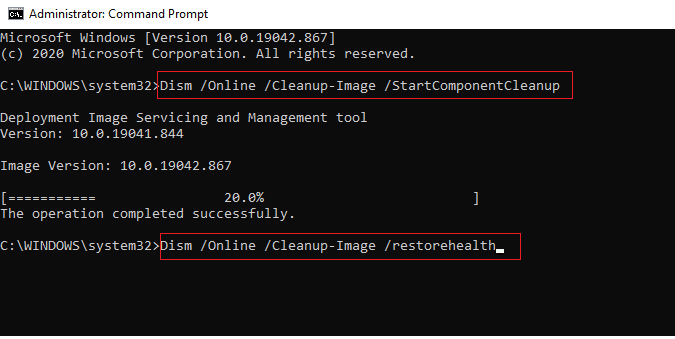
另请阅读:如何在 Excel 中不使用公式复制和粘贴值
方法 5:更改注册表项的权限
如果上述过程失败,请尝试使用这种方式更改注册表数据库中的各种权限。 请按照以下说明进行操作。
注意:为避免其他问题,建议您在进行任何修改之前备份注册表数据库。 如果配置错误,您可以将注册表数据库恢复到一切正常的先前状态。
1. 同时按Windows + R 键启动运行对话框。
2. 键入regedit并按Enter 键打开注册表编辑器窗口。
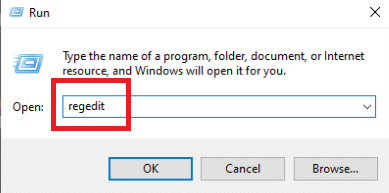
3. 在用户帐户控制提示中单击是。
4. 选择文件,然后从下拉菜单中选择导出。
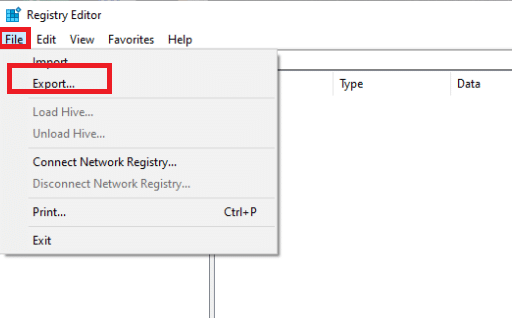
4. 然后,输入文件名。 在Export range下,选择All并单击Save 。

5. 转到注册表编辑器中的给定位置路径。
HKEY_CLASSES_ROOT\Excel.Chart.8
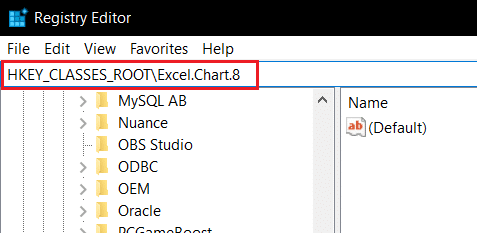
6.右键单击 Excel.Chart.8并从下拉菜单中选择权限。
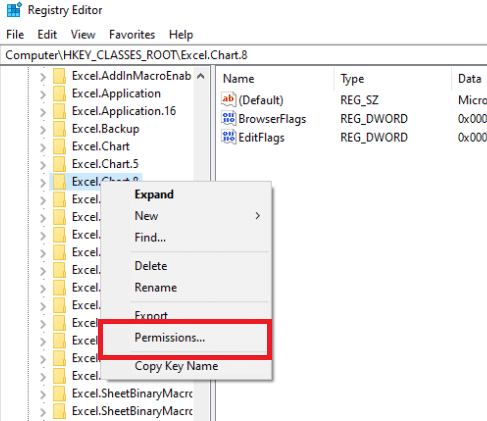
7. 单击权限窗口中的添加。
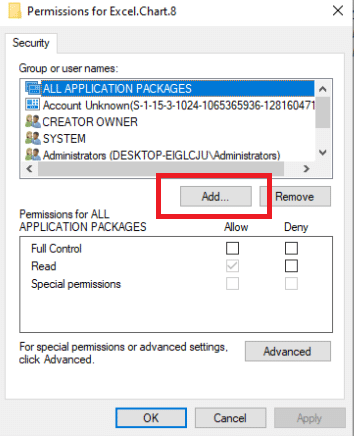
8. 在输入对象名称下键入所有人,然后单击检查名称。
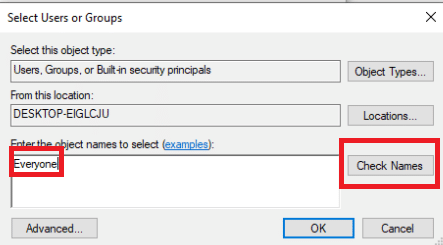
9. 要确认添加项目“所有人”,请单击“确定”。
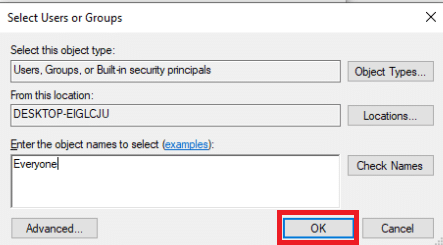
10. 之后,单击高级按钮。
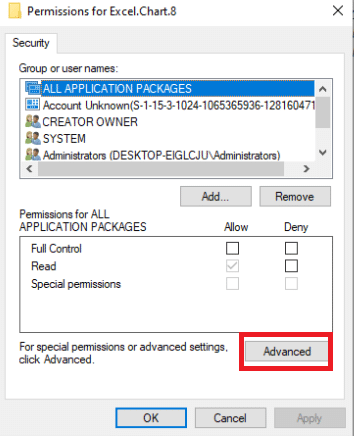
11. 单击更改更改所有者。
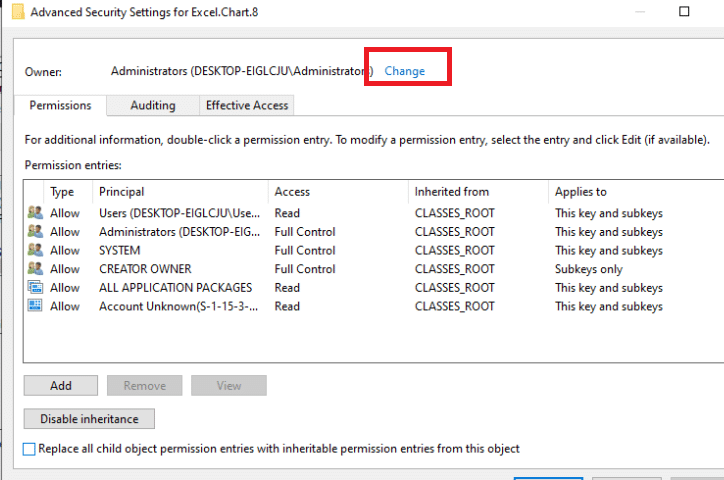
12. 在输入对象名称下键入所有人,然后单击检查名称。
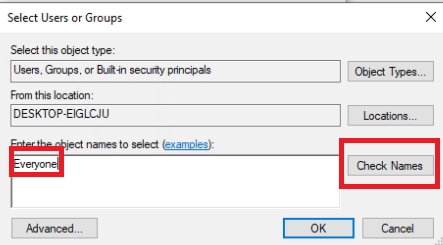
13. 要确认添加项目“所有人”,请单击“确定”。
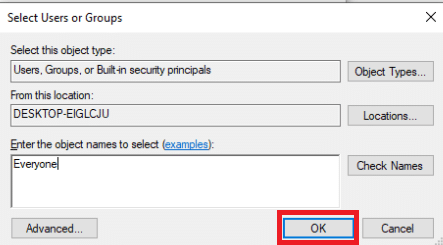
14. 之后,单击应用,然后单击确定。
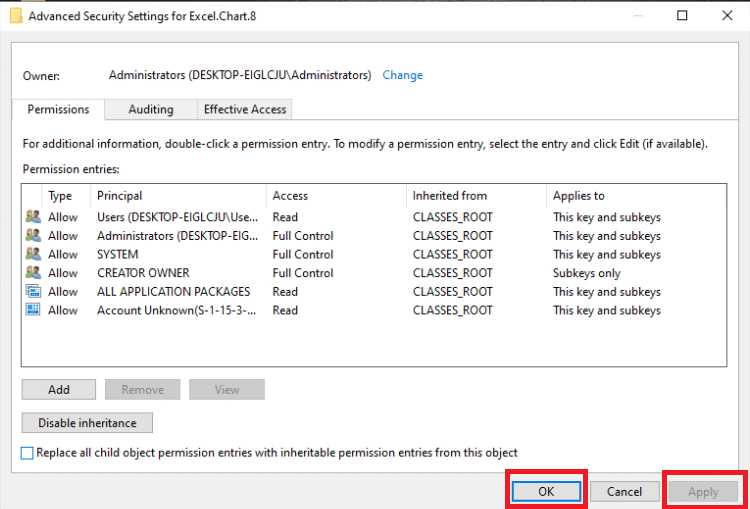
15. 选择权限下的所有人,然后勾选完全控制和阅读框。
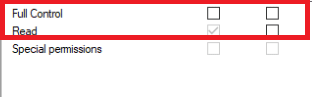
16. 单击应用和确定。
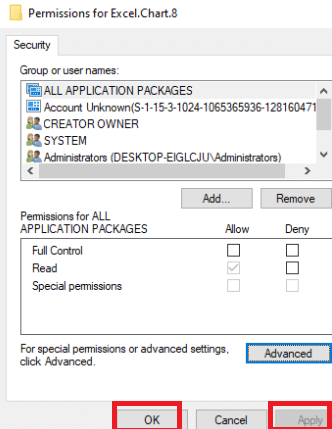

17. 按F5 键刷新注册表数据库,从而在 Excel.Chart.8 下创建一个名为Protocol的新 Sub 键。
18. 重复步骤 7 - 16以更新此密钥的权限。
19. 按F5 键刷新注册表数据库并重复这些过程以授予StdFileEditing\Server子键权限。
20. 最后,关闭注册表编辑器窗口。
方法 6:从注册表数据库中删除 Office 密钥
要修复此错误,您必须再次处理注册表。 在进行任何注册修改之前,我们建议您备份注册表数据库。 您可以像以前的方法一样进行备份。 如果存在注册表配置错误,您可以将注册表数据库恢复到一切正常的先前状态。 了解如何执行概述的操作以修复 stdole32.tlb 错误。
注意:如果您无法删除或找到任何密钥,请不要担心; 它不会影响故障排除的结果。
1. 同时按Windows + R 键启动运行对话框。
2. 键入regedit并按Enter 键打开注册表编辑器窗口。
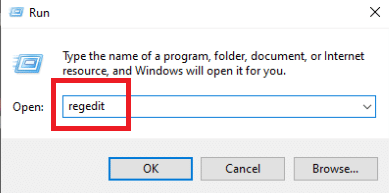
3. 在提示中单击是。
4. 选择文件,然后从下拉菜单中选择导出。
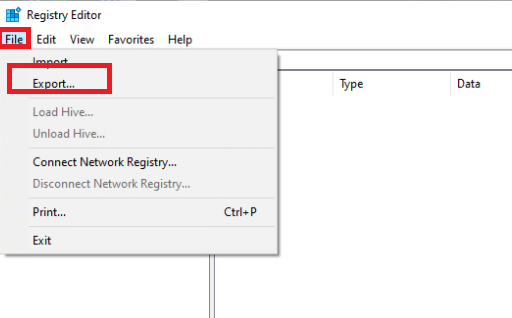
5. 然后,输入文件名。 在Export range下,选择All并单击Save 。

6. 转到注册表编辑器中的以下位置。
HKEY_CURRENT_USER\软件\微软\办公室
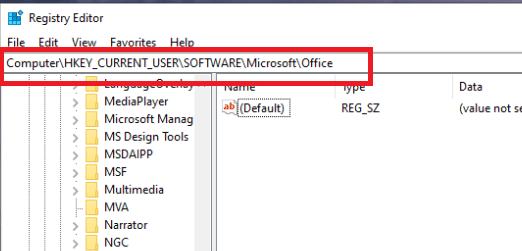
7.右键单击子项Word和Excel并选择删除以删除它们。
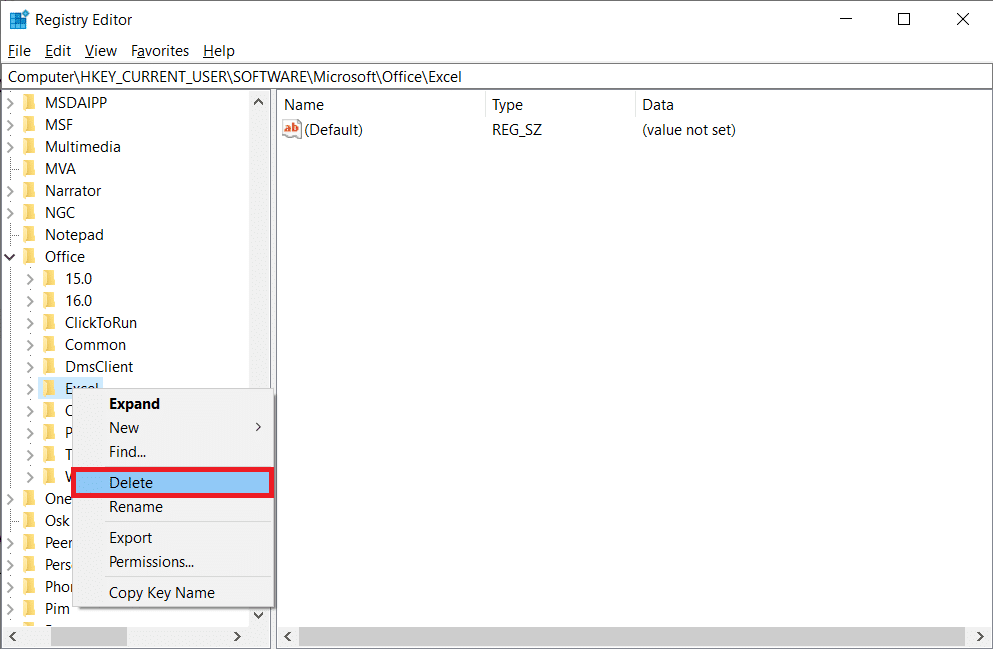
8. 然后,打开子文件夹8.0、9.0、10.0、11.0 和 12.0 ,并删除子项Excel和Word 。
注意 1:如果您在使用 Word 时遇到问题,请删除子项Word ,如果您同时遇到问题,请同时删除Word和Excel 。
注意 2:如果找不到这些子文件夹,请查找其他版本,例如15.0 和 16.0 。
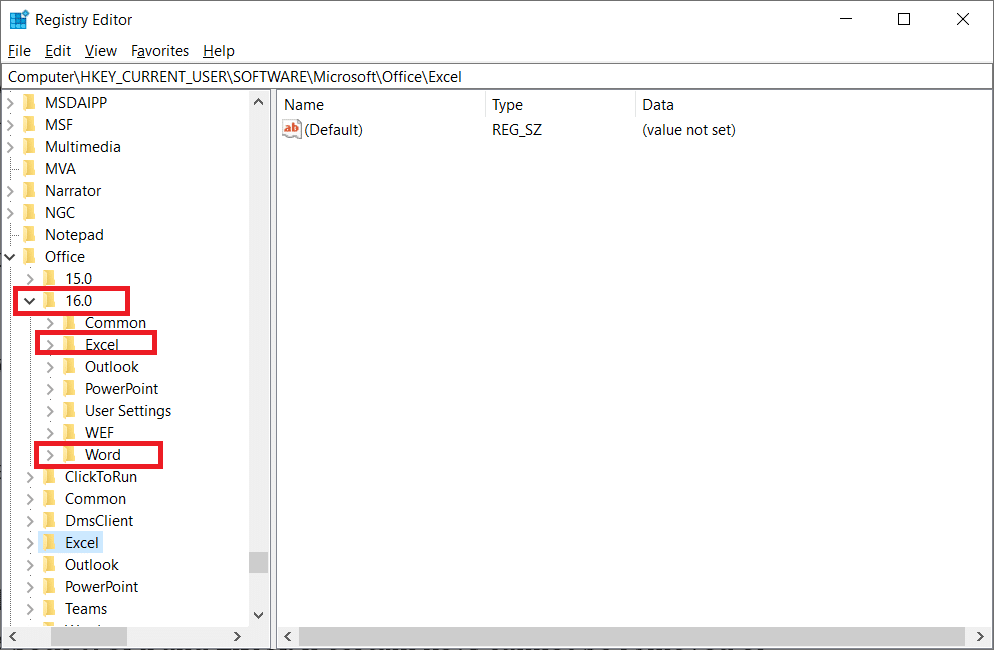
9. 单击是确认删除密钥。
10.同理,删除路径中标有Word和Excel的子键
HKEY_LOCAL_MACHINE\SOFTWARE\Wow6432Node\Microsoft\Office。
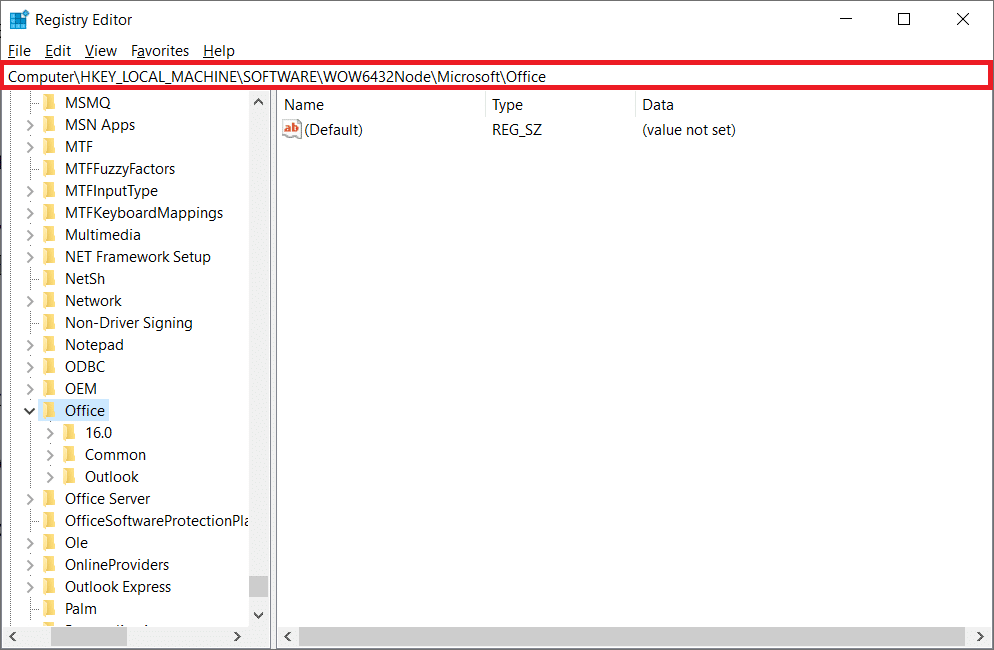
11. 最后,关闭注册表编辑器窗口。
另请阅读:如何阻止 Microsoft Teams 在启动时打开
方法 7:删除临时文件
某些数据被应用程序缓存以提高加载速度和用户体验。 但是,此缓存可能会随着时间的推移而损坏,从而干扰关键系统功能。 缓存数据过多也会导致此内存泄漏错误。 因此,您将删除计算机上的所有临时文件,如以下步骤所示以修复 stdole32.tlb 错误。
1. 同时按Windows + R 键启动运行对话框。
2. 输入%temp%并按Enter 键打开临时文件夹。
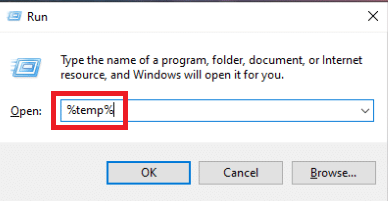
3. 要选择所有文件,请按Ctrl + A 键,然后按Shift + Delete 键以完全删除它们。
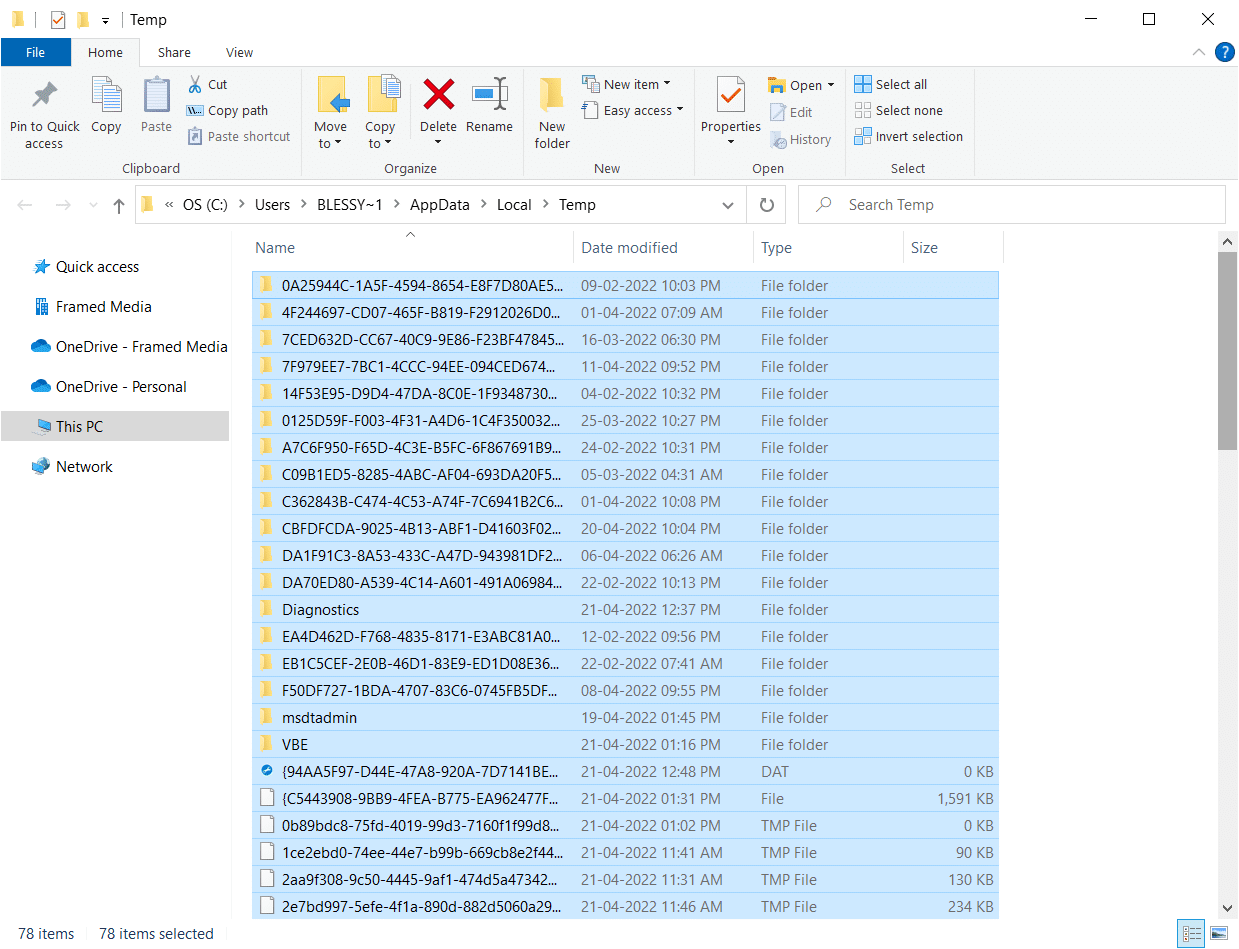
方法 8:重命名设置文件
在某些情况下,重命名安装文件可能会帮助您解决此问题。 这个Excel问题可以通过这种方式解决。 举个例子,
1. 按Windows + I 键打开文件资源管理器。
2. 导航到以下位置路径。
C:\Program Files\Common Files\microsoft shared\OFFICEX\Office Setup Controller
注意 1:如果您无法导航到此路径,请尝试以下路径。
C:\Program Files (x86)\Common Files\microsoft shared\OFFICEX\Office Setup Controller
注意 2: X必须替换为您系统中安装的 Microsoft Office 版本。
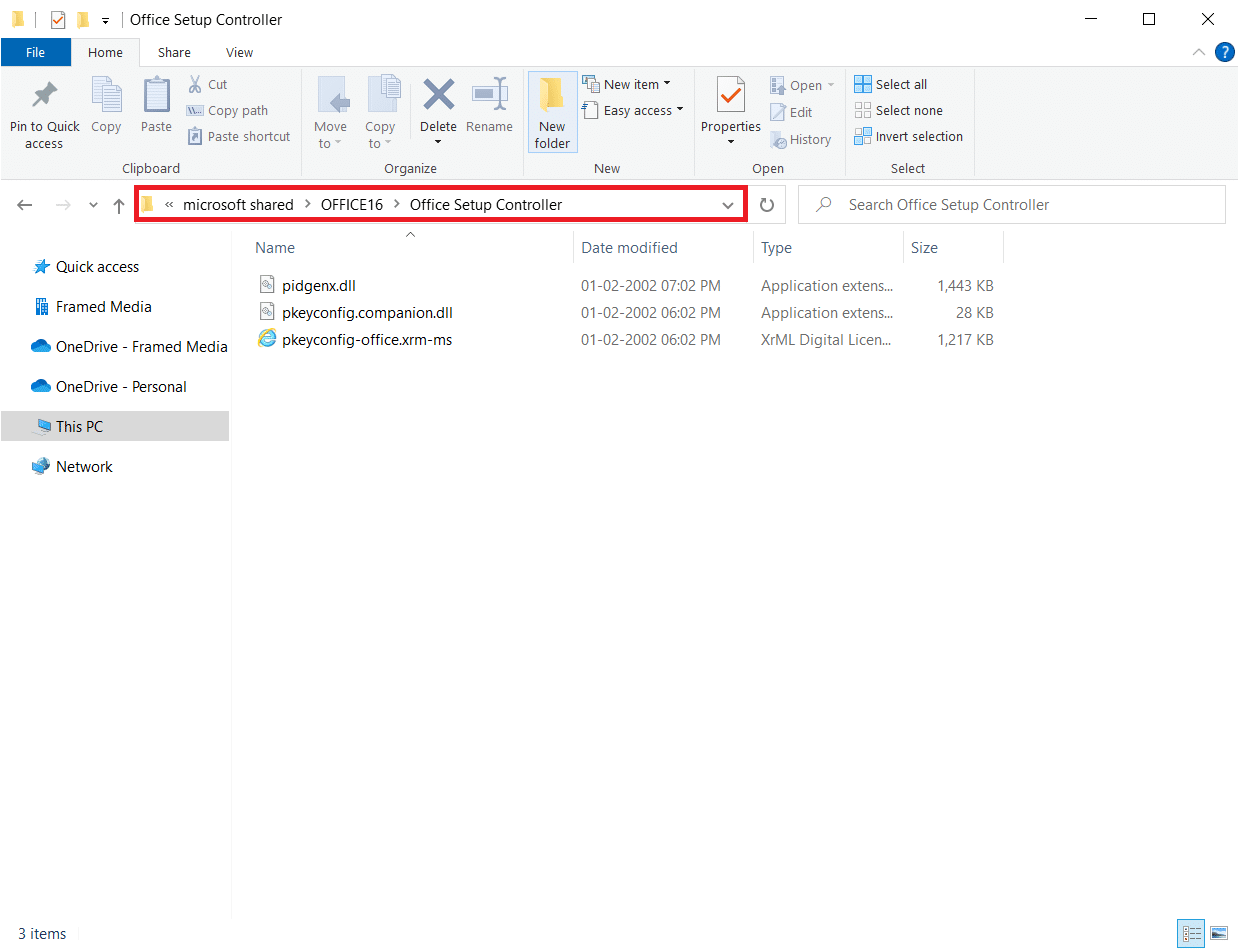
3. 现在,右键单击设置文件并选择重命名。
注意:将文件重命名为Setup以外的名称。
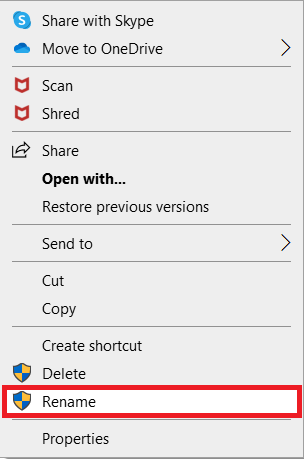
4.确认任何提示(如果有)。
5. 遇到错误时,运行程序并选择OK 。
另请阅读:如何在 Excel 中锁定或解锁单元格
方法 9:卸载最近的更新
Windows 10 PC 上的任何先前不兼容的更新可能也不会导致此问题。 因此,建议您卸载计算机上安装的最新更新以解决 Excel stdole32.tlb 错误。 做这个任务很容易,步骤演示如下。
1. 点击Windows 键并输入控制面板。 然后,点击打开,如图所示。
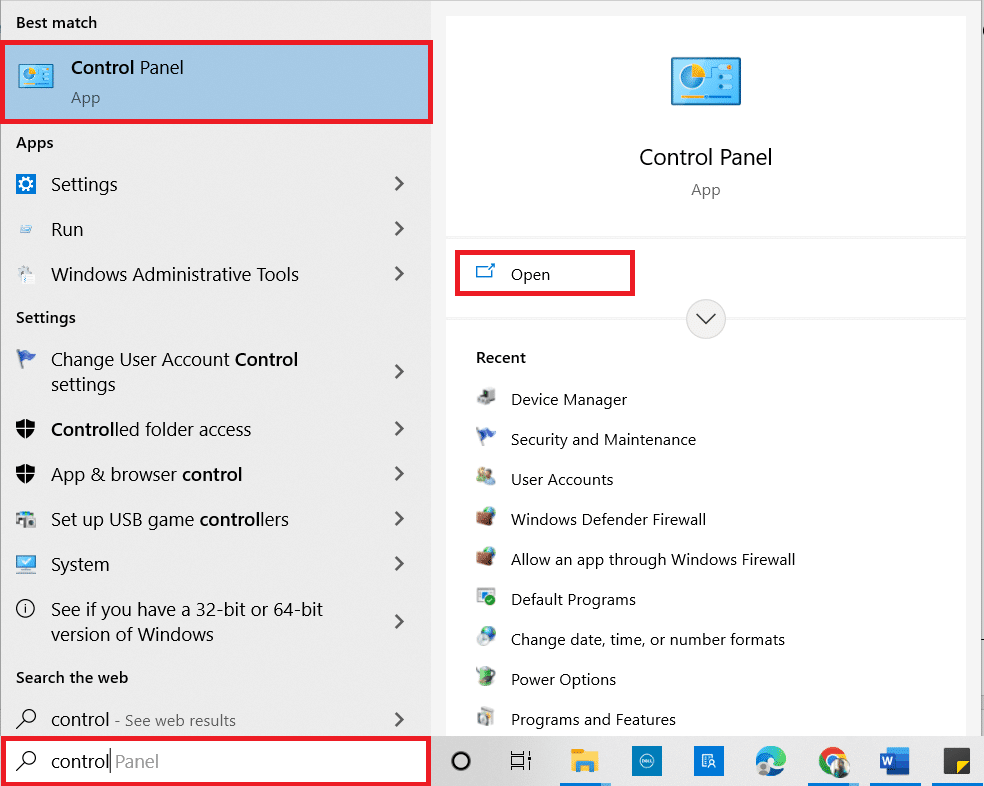
2.将查看方式设置为类别。
3. 现在,单击“程序”菜单下的“卸载程序”选项,如图所示。
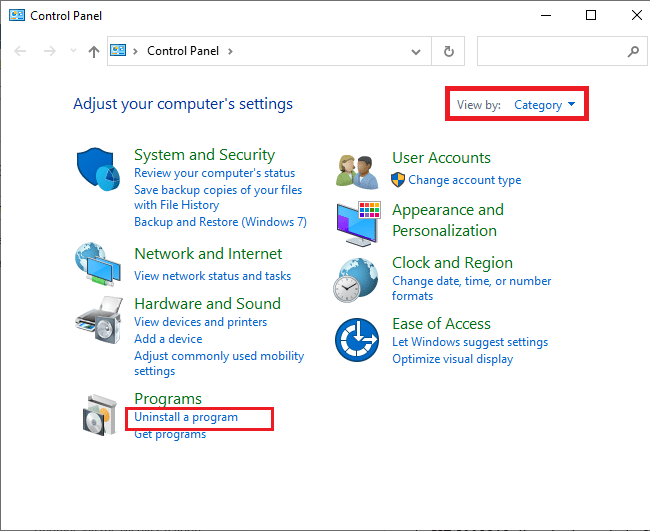
4. 单击左窗格中的查看已安装更新,如图所示。
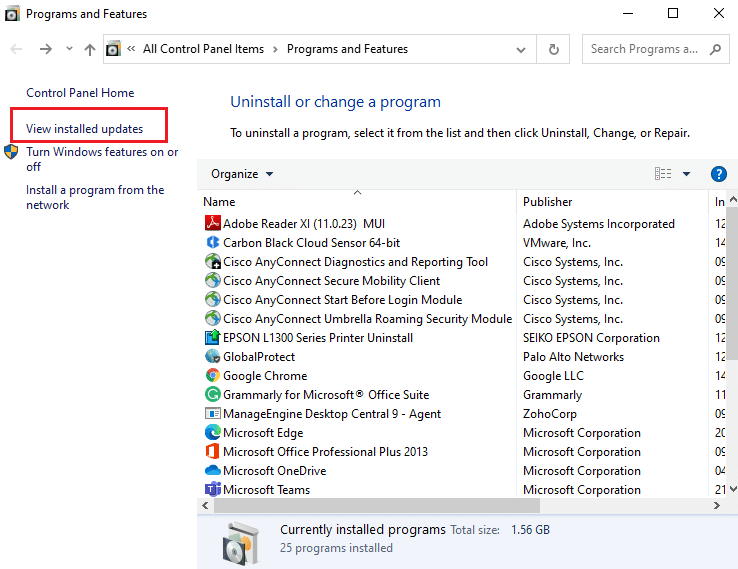
5. 现在,通过参考安装日期并单击卸载选项来搜索并选择最新更新,如下所示。
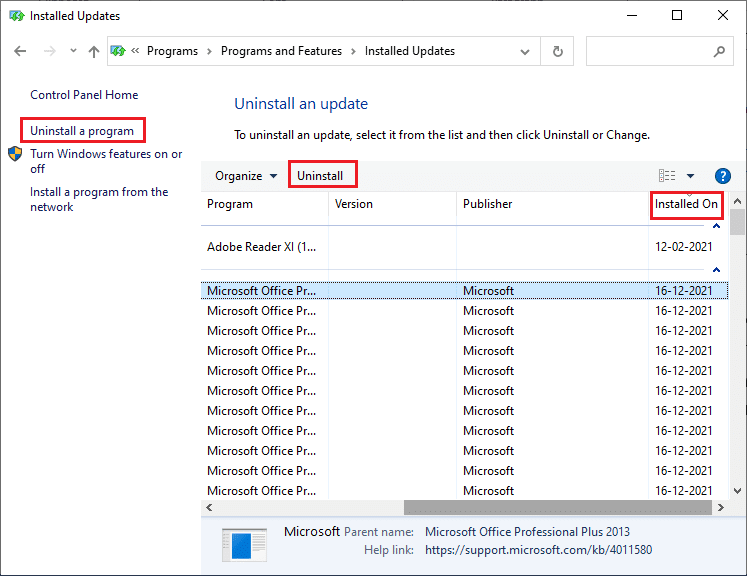
6. 最后,确认任何提示并重新启动您的电脑。
方法 10:重新安装 Microsoft Office
许多人遇到此 stdole32.tlb 错误是由于有故障的 Microsoft Office 应用程序安装不完整。 因此,建议您从微软官网获取Office后,将Office完全删除,然后重新安装。 手动卸载应用程序不会清除机器上的任何残留组件。 若要从您的计算机中删除 Office,请按照下列步骤操作:
1. 同时按下Windows + I 键打开设置。
2. 选择应用程序。
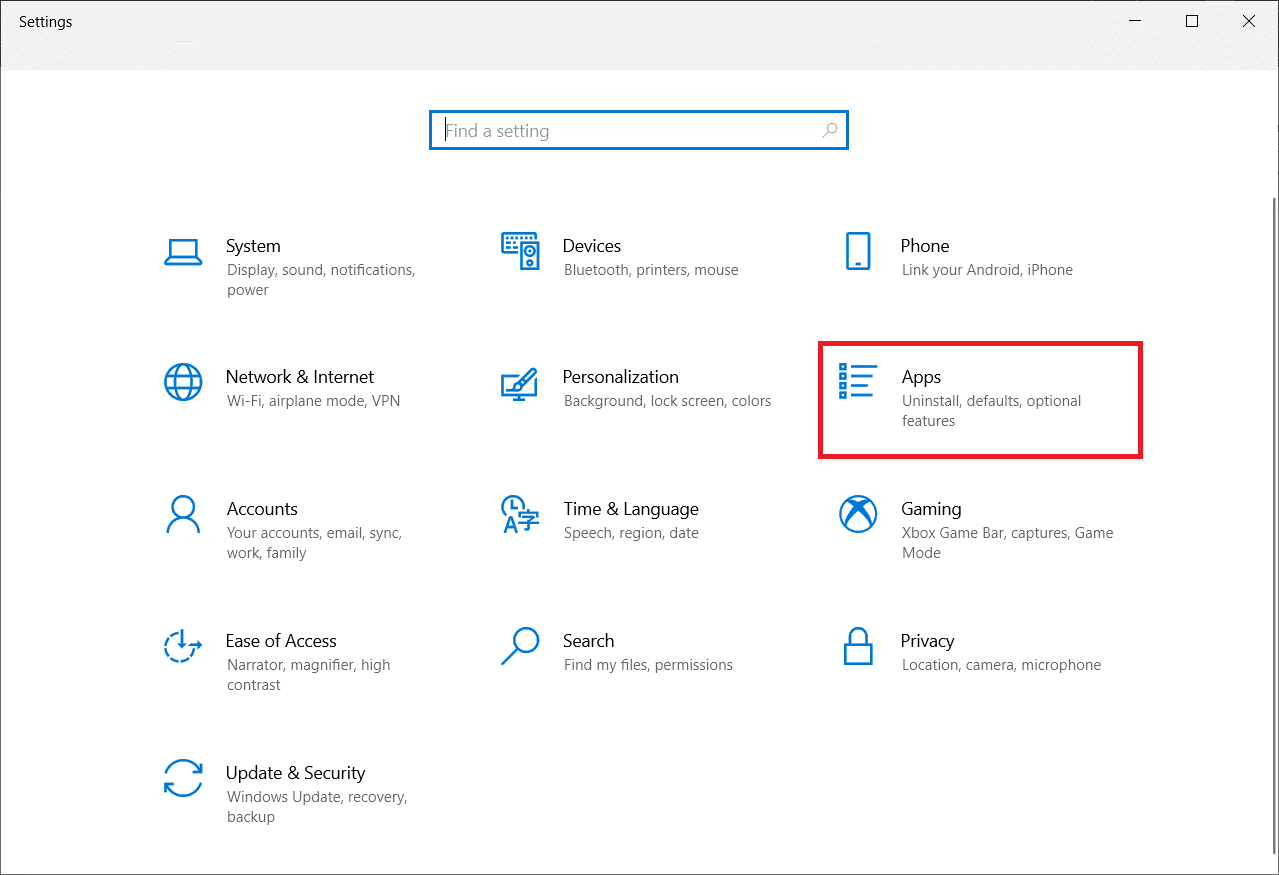
3. 向下滚动并单击Microsoft Office 。
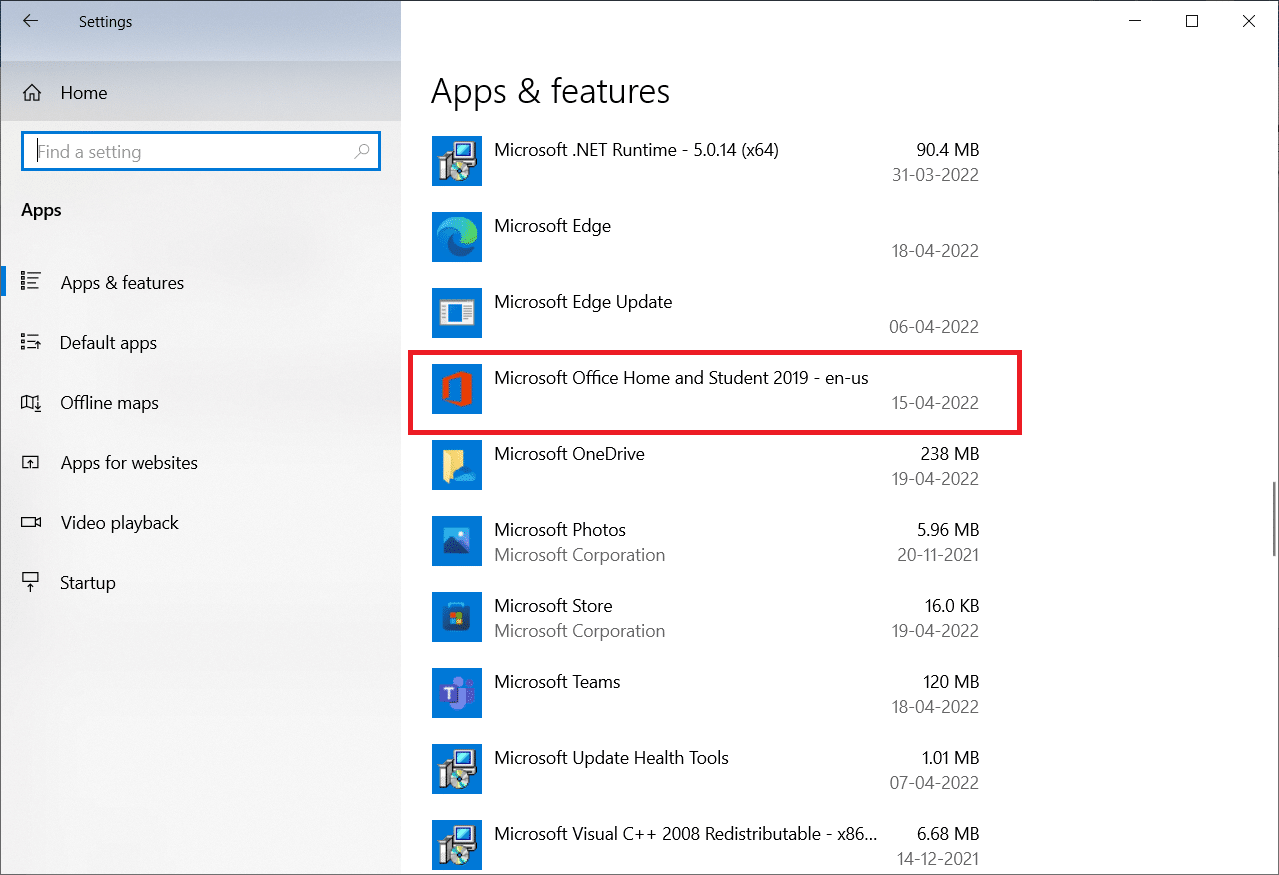
4. 点击卸载。
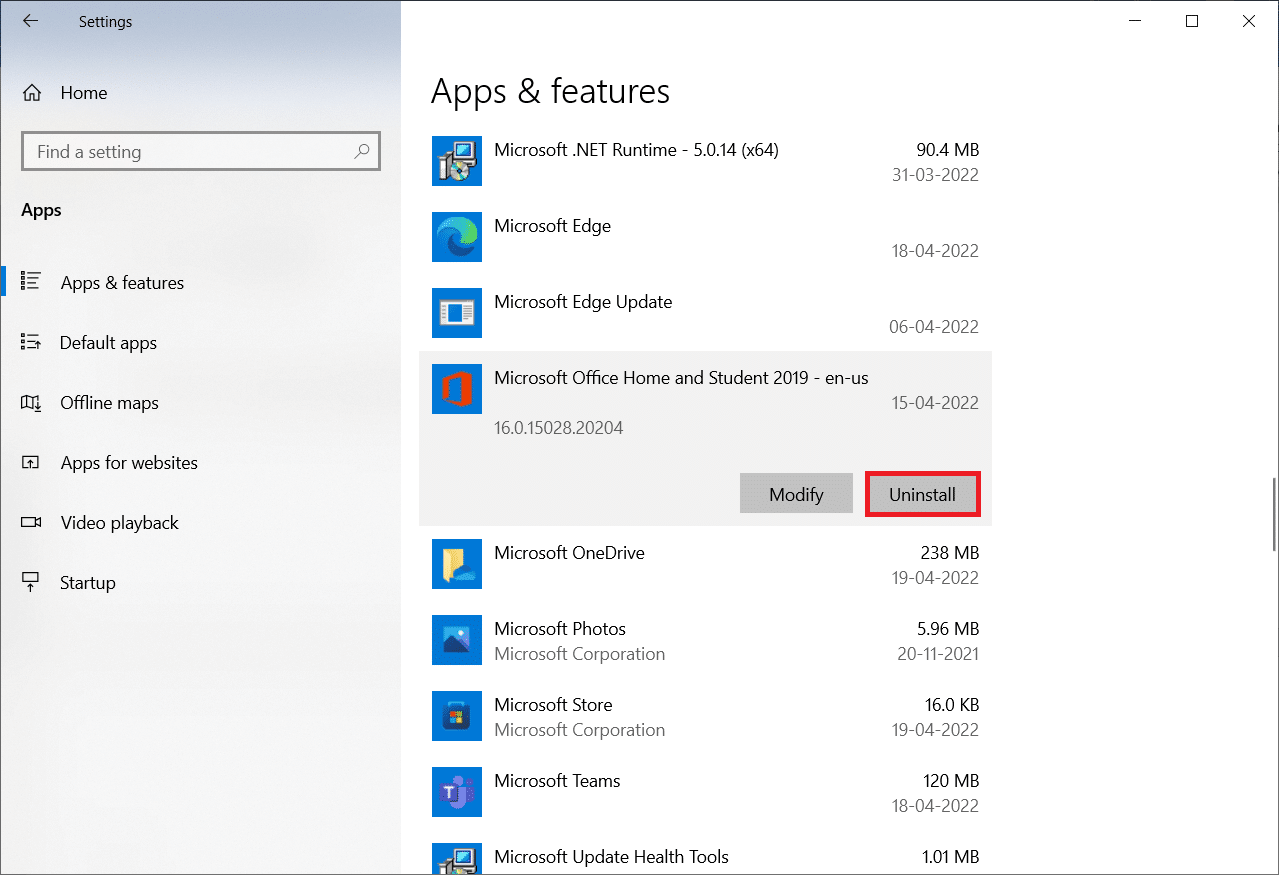
5. 在弹出窗口中点击卸载,然后在弹出窗口中点击是。
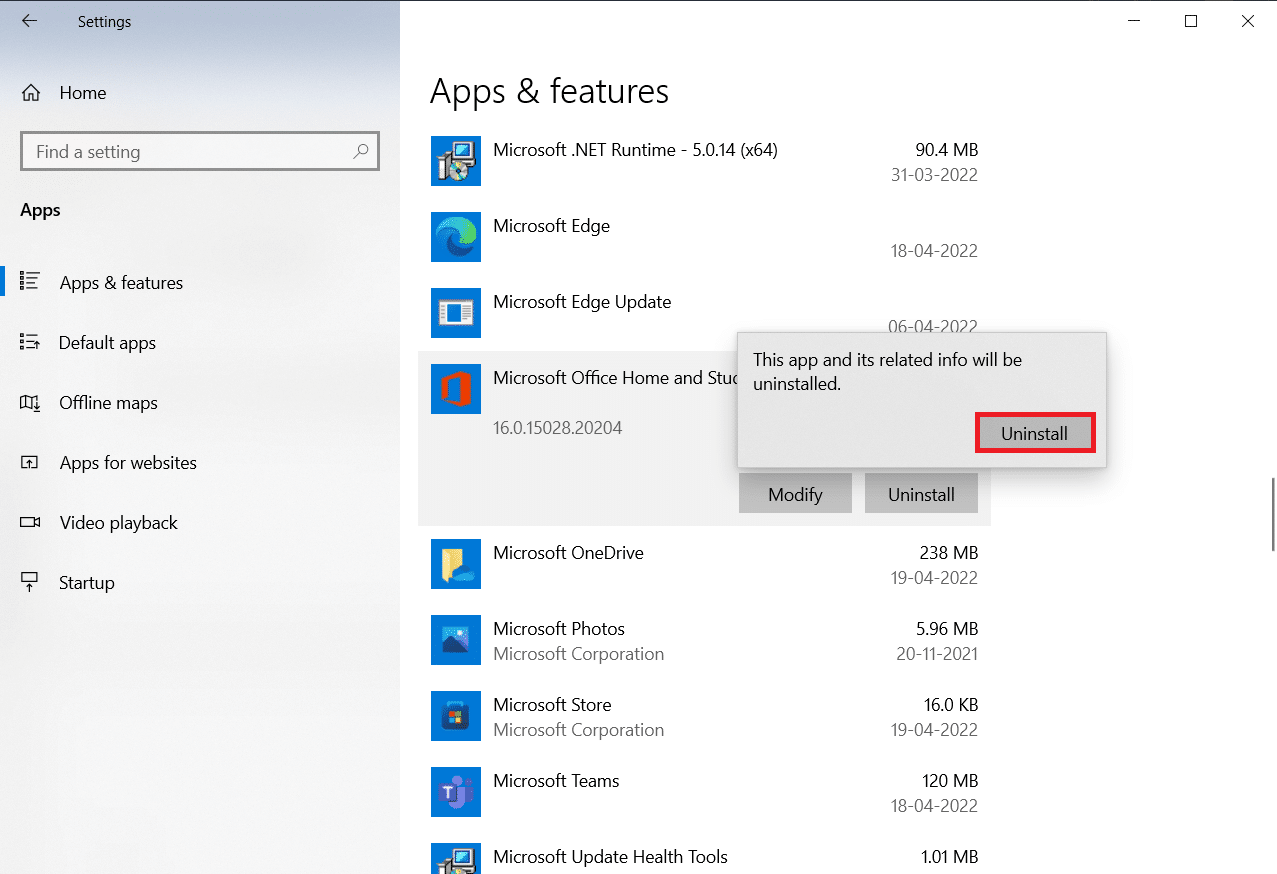
6. 然后,重启电脑。
7.从官网下载微软Office 。
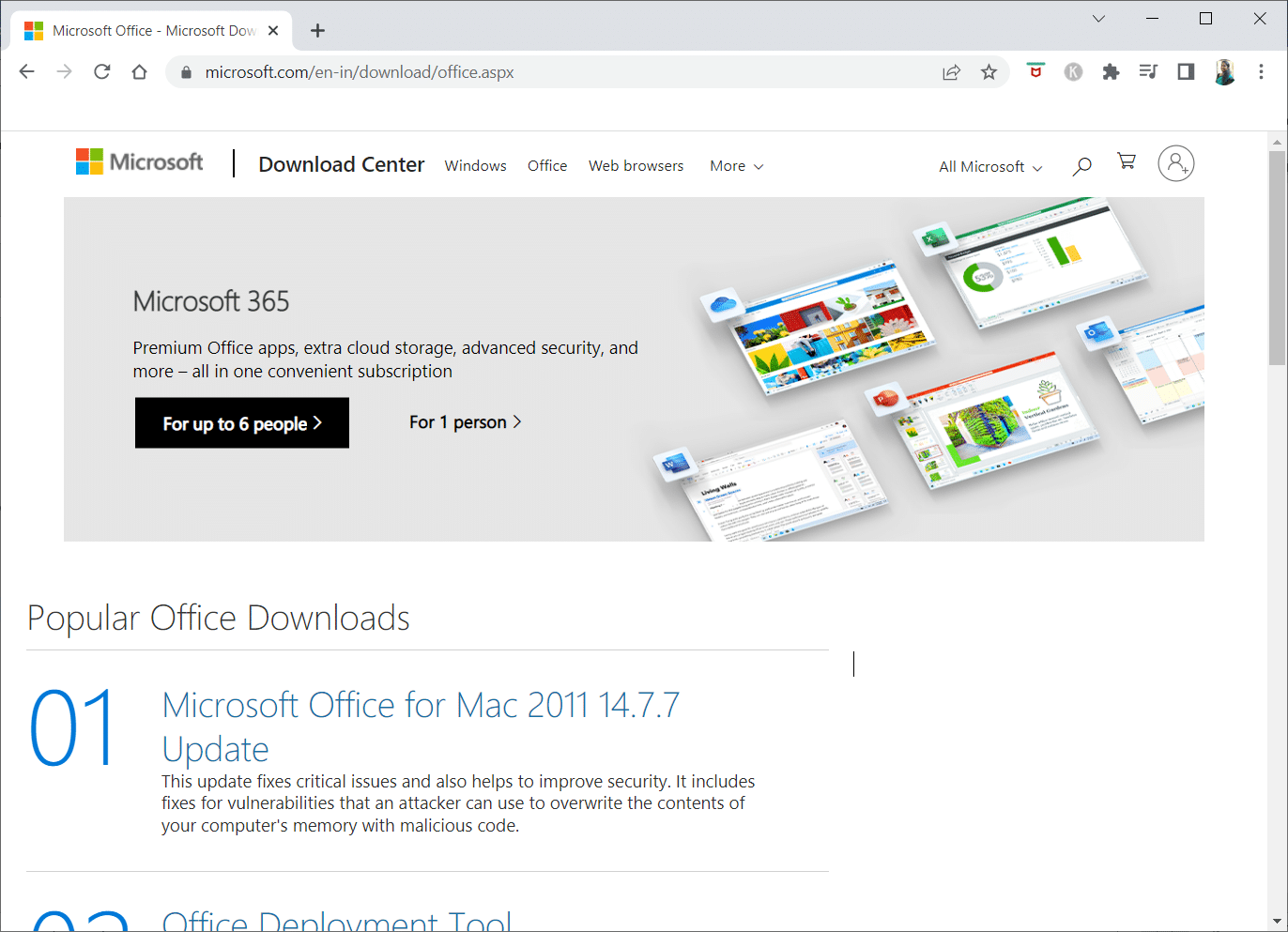
另请阅读:如何在 Excel 中冻结行和列
方法 11:执行系统还原
如果这些方法都不适合您,请将您的计算机恢复到以前的版本作为最后的手段。 为此,请按照我们关于如何在 Windows 10 上使用系统还原的指南进行操作,并按照演示执行说明。 最后,您的计算机将恢复到完全没有任何错误的先前状态。
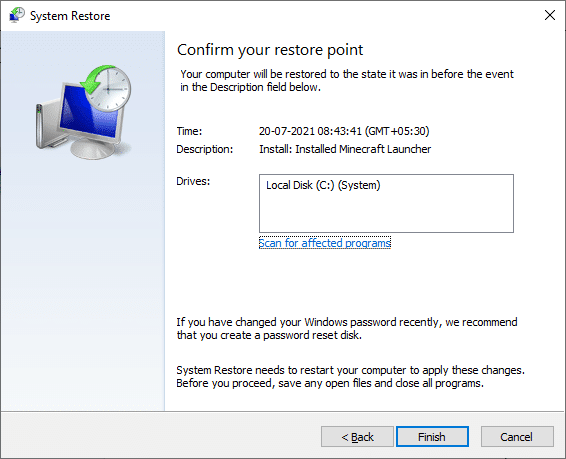
恢复 Windows 10 PC 后,检查错误是否已解决。
推荐的:
- 修复 Microsoft Store 无法在 Windows 10 上运行
- 修复 Windows 10 文件资源管理器处理错误
- 如何为 Microsoft Word 设置背景图片
- 如何在 Windows 10 上编辑 VCF 文件
我们希望您发现此信息有用并且您能够解决stdole32.tlb错误。 请让我们知道哪种技术对您最有益。 如果您有任何问题或意见,请使用下面的表格。
