修复 Excel 遇到错误
已发表: 2022-09-17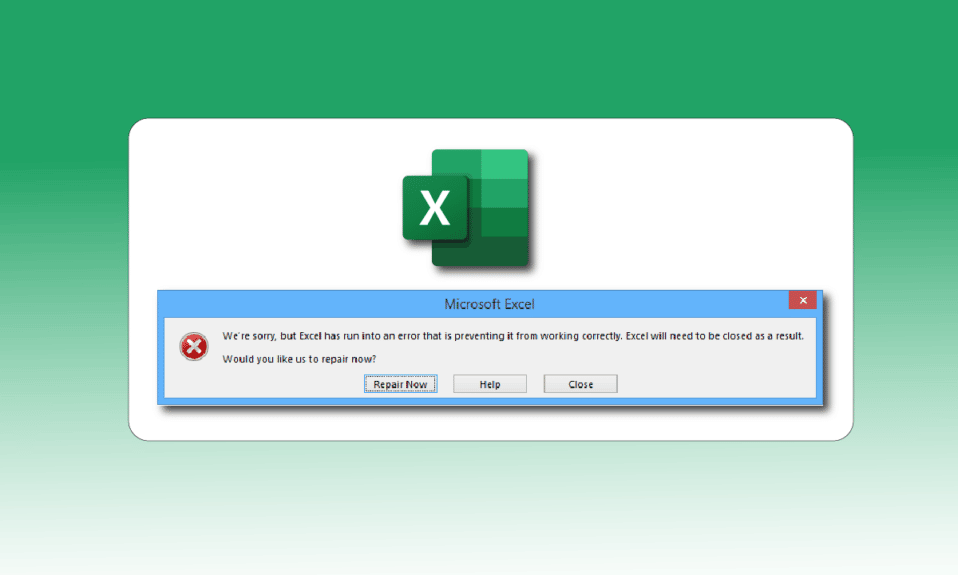
印度眼镜公司 Lenskart 的联合创始人、Shark Tank India 上的鲨鱼 Peyush Bansal 曾在节目中表示,如果没有 MS Excel,他的生活将是不可想象的。 而且,我想大多数企业和个人都有类似的想法。 最初,Excel 于 1987 年首次在 Mac 上推出,后来又在 Windows 上推出,并很快成为全球顶级的电子表格软件。 然而,Windows以其崩溃和错误而闻名,许多用户都面临过Excel遇到错误的问题。 因此,如果您也在处理我们很抱歉但 Excel 遇到了错误问题,那么您来对地方了。 我们为您带来了一个完美的指南,可以帮助您修复 Excel 遇到的错误问题。
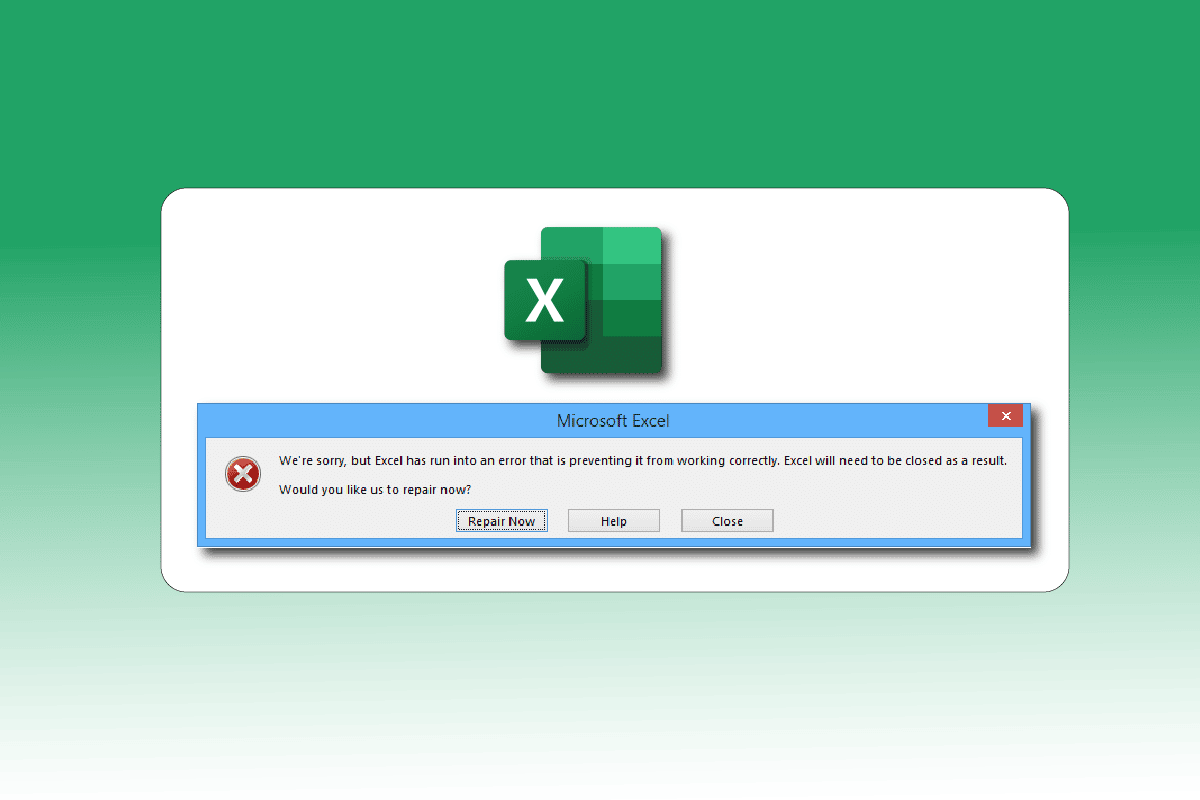
内容
- 如何修复 Excel 遇到错误
- 方法一:重启电脑
- 方法 2:执行干净启动
- 方法 3:以管理员身份运行 Excel
- 方法 4:运行程序兼容性疑难解答
- 方法5:禁用兼容模式
- 方法 6:禁用加载项
- 方法 7:更新 Windows
- 方法 8:删除注册表编辑器键文件夹
- 方法 9:更新 Excel
- 方法 10:修复 MS Office
- 方法 11:重新安装 Office 365
如何修复 Excel 遇到错误
以下是导致 Microsoft Excel 错误的可能原因。
- Windows 版本和 Microsoft Office 更新之间的兼容性问题。
- 有问题的加载项。
- 损坏或损坏的系统文件。
以下是修复 Windows 10 中上述 Excel 错误的故障排除方法。
方法一:重启电脑
所有临时错误或错误,如果有的话,只需重新启动系统即可解决。 如果您长时间没有通过将设备保持在睡眠或休眠模式来关闭设备,也会发生 Excel 错误。 因此,请关闭您的电脑并在几分钟后将其打开。
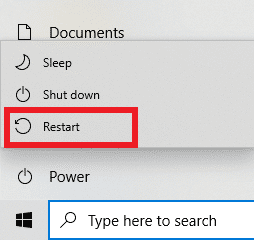
方法 2:执行干净启动
Excel 遇到错误也可能是由于任何可能与 Excel 冲突的第三方应用程序干扰而发生的。 要修复它,请在干净启动中运行 Windows,这会禁用所有外部应用程序和服务,然后检查之后是否出现错误消息。 如果错误得到解决,则问题在于禁用的应用程序或服务之一。 在确定有问题的应用程序/服务后,卸载或禁用它。 或者将其更新到最新版本。 阅读我们关于如何在 Windows 10 中执行干净启动的指南。
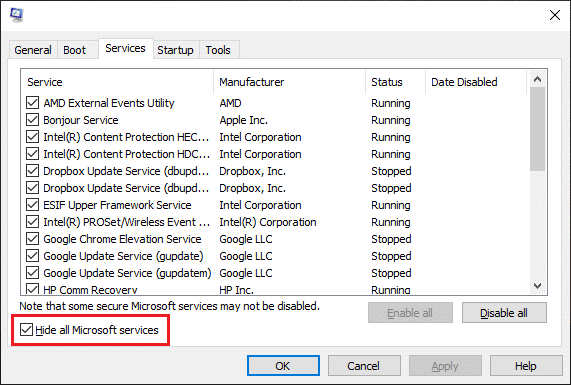
另请阅读:修复 Microsoft Office 无法在 Windows 10 上打开的问题
方法 3:以管理员身份运行 Excel
您可以通过以管理员身份打开 Excel 应用程序来摆脱我们很抱歉但 Excel 遇到错误的错误消息。 允许应用以管理员身份运行意味着授予应用对系统的额外访问权限。 按照以下步骤以管理员身份运行应用程序:
1. 同时按下Windows + Q 键打开Windows 搜索菜单。
2.输入excel ,点击以管理员身份运行。
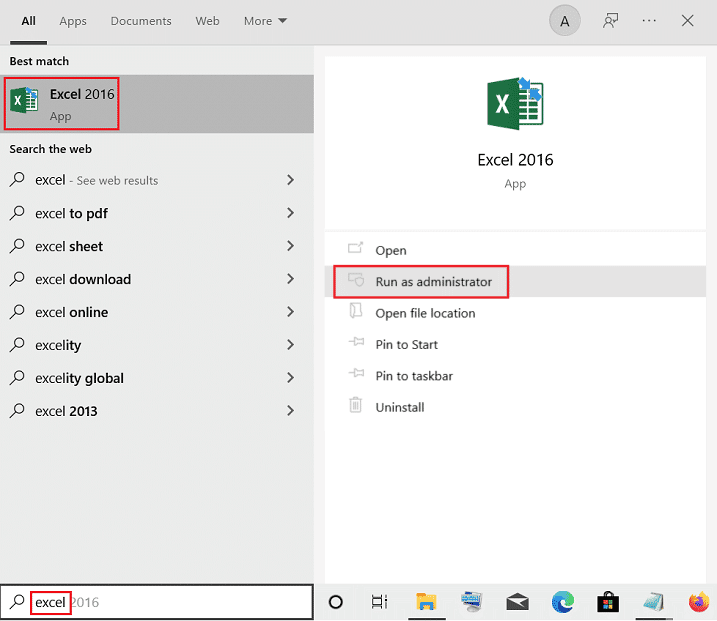
方法 4:运行程序兼容性疑难解答
程序兼容性疑难解答将修复所有未识别的问题,包括 Excel 遇到错误问题。 请按照以下步骤运行疑难解答:
1. 按Windows键,输入excel ,然后点击打开文件位置。
注意:如果未显示“打开文件位置”选项,请单击 Windows 搜索栏中的向下箭头图标。
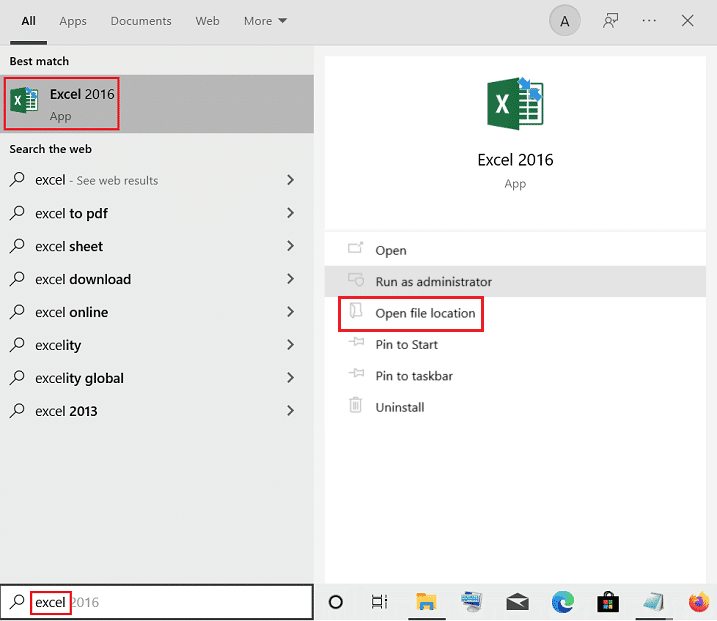
2. 选择Excel 应用程序,右键单击它,然后单击疑难解答兼容性。
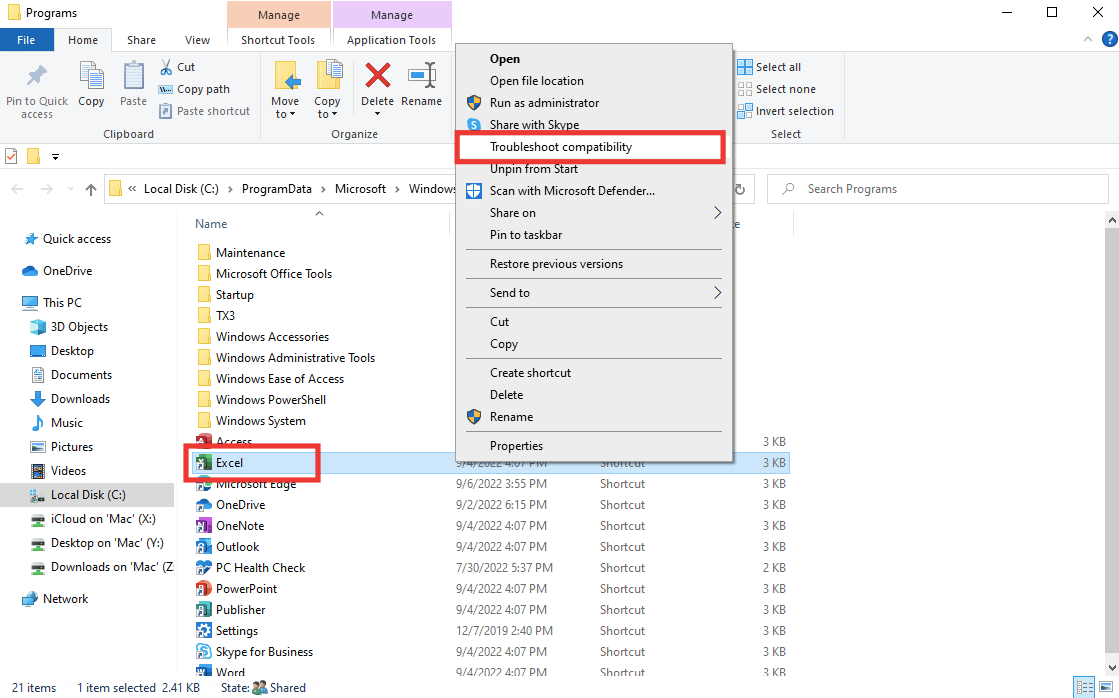
3. 等待几秒钟,然后单击尝试推荐设置。
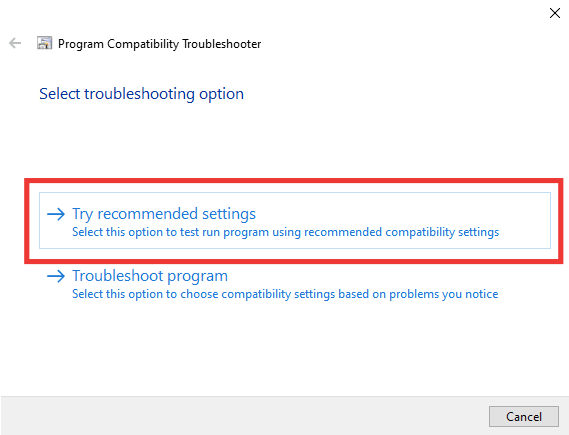
4. 然后,单击测试程序...选项。
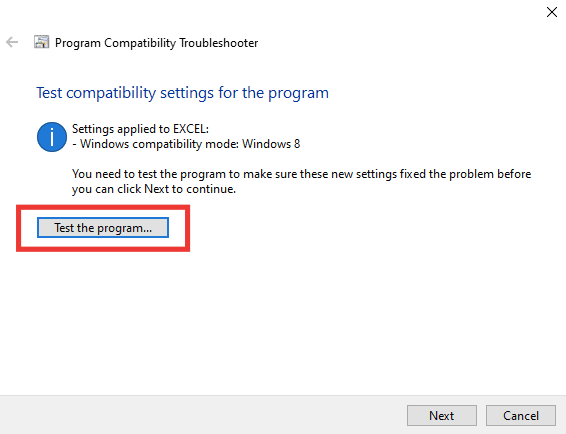
5. 一组新的设置将应用于 Excel。 测试应用程序并查看问题是否已解决。
6. 如果已解决,则返回程序兼容性疑难解答窗口并单击下一步。
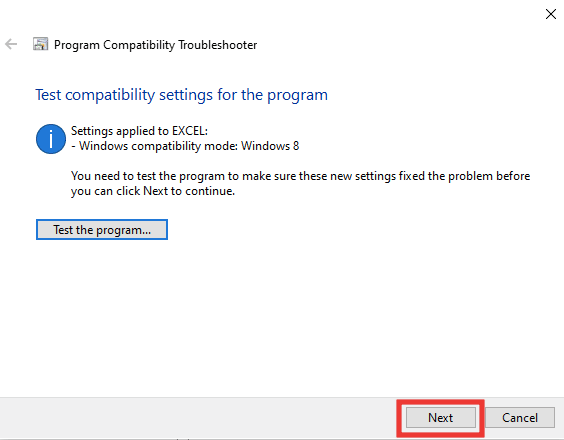
7. 单击是,保存此程序选项的设置。 如果仍然遇到错误,请单击否,使用不同的设置选项重试。
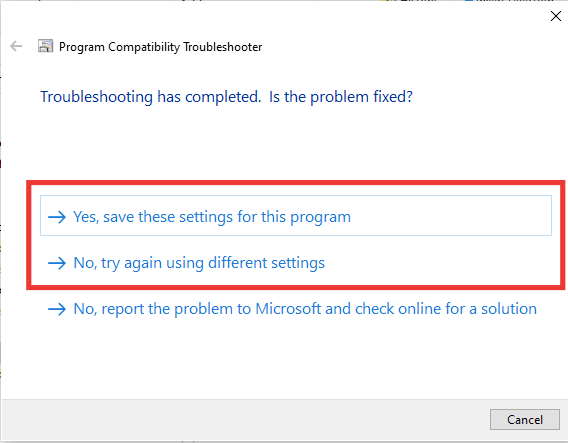
另请阅读:如何在 Excel 中冻结行和列
方法5:禁用兼容模式
禁用兼容模式还有助于解决 Excel 错误,例如,我们很抱歉,但 Excel 遇到了错误。 要修复它,请执行以下操作:
1. 导航到Microsoft Excel 文件位置并右键单击Excel应用程序。
2. 然后点击属性。
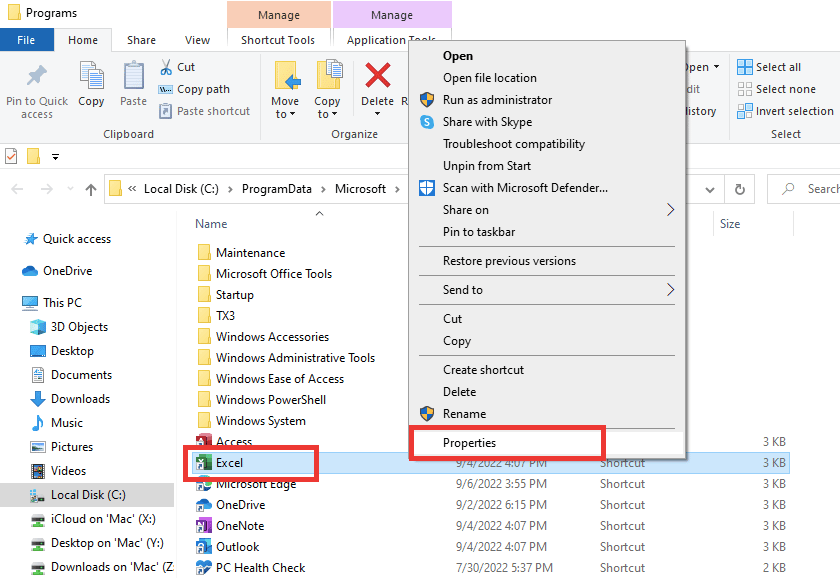
3. 转到兼容性选项卡,取消选中以兼容模式运行此程序选项。
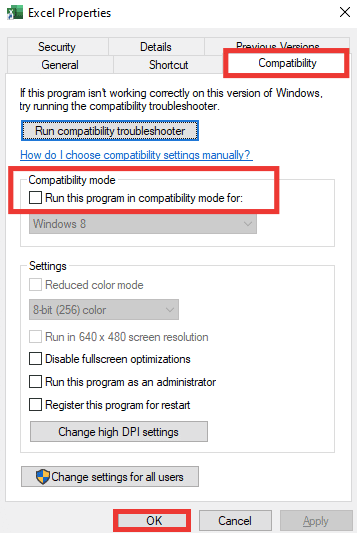
4. 最后,单击应用>确定按钮以保存更改。
方法 6:禁用加载项
有时加载项可能会出现问题,这可能是 Excel 遇到错误问题的原因。 对于这种方法,您必须在安全模式下打开 Excel 并检查问题是否消失。 如果在安全模式下没有错误,这意味着加载项是这里的问题。 请按照以下步骤禁用加载项:
1. 同时按下Windows + R 键打开运行对话框。
2. 输入excel /s并按Enter 键,将在安全模式下打开 Excel 。
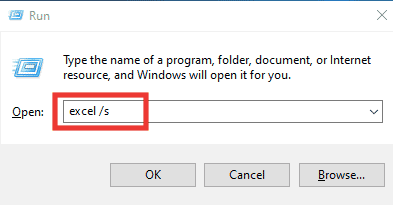
3. 单击文件。

4. 然后,单击选项。
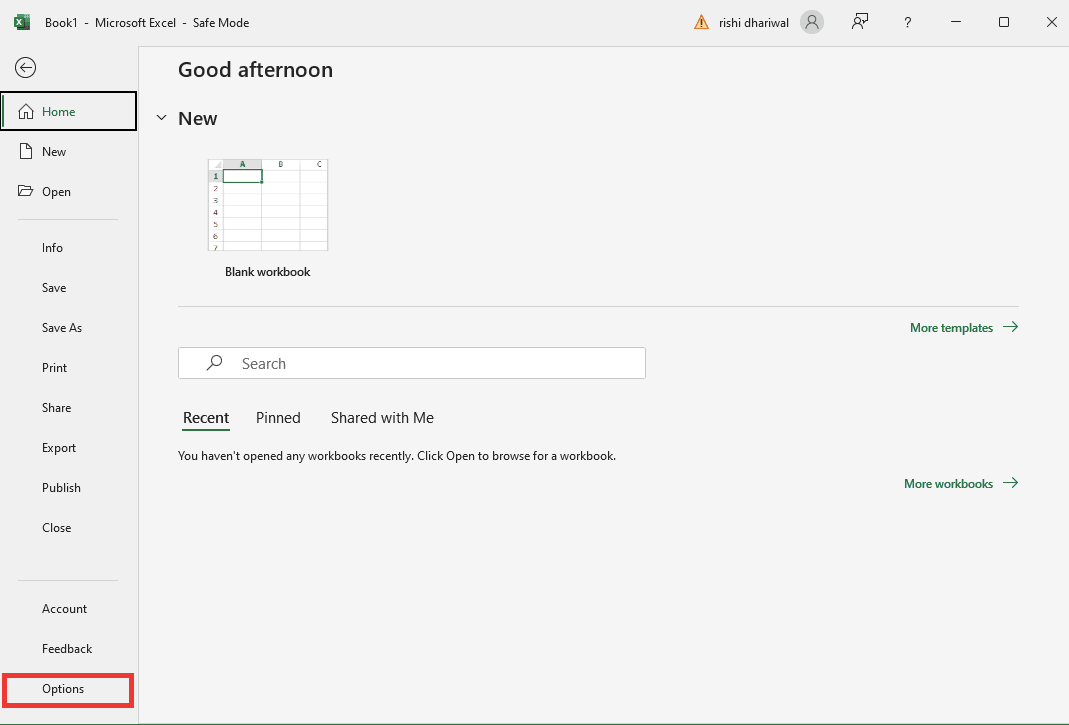
5. 转到加载项部分,然后单击开始...按钮。
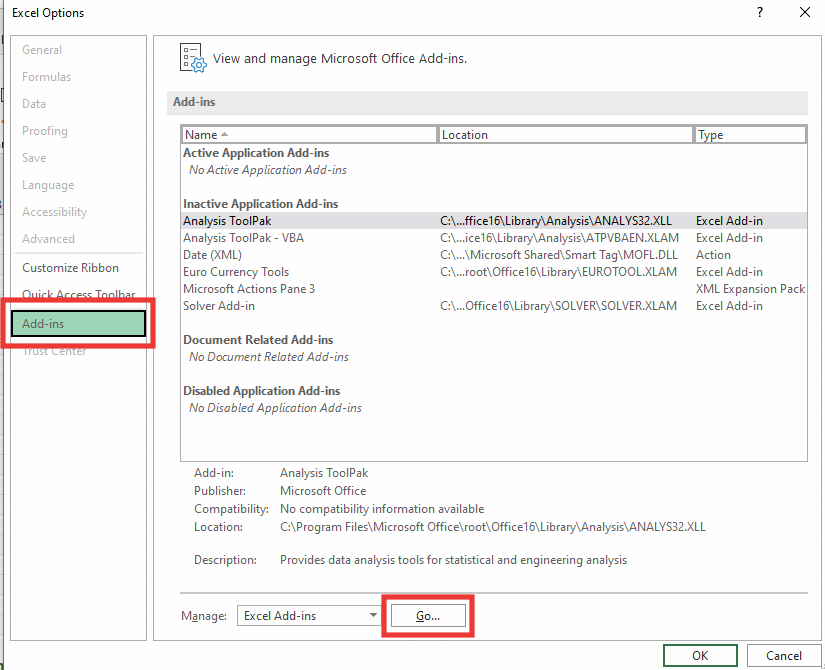
6. 取消选中所有加载项,然后单击OK 。
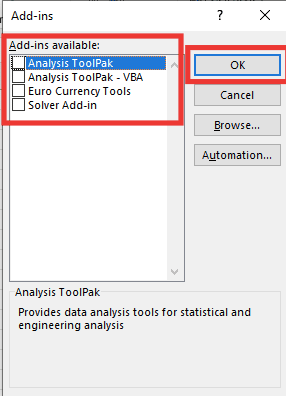
7. 最后,重启电脑。
另请阅读:如何在 Excel 中不使用公式复制和粘贴值
方法 7:更新 Windows
您的 PC 将自动解决和纠正所有缺陷、损坏的数据和系统故障,它还将提供改进的用户体验和更新的安全性。 阅读我们的指南,了解如何下载和安装 Windows 10 最新更新。

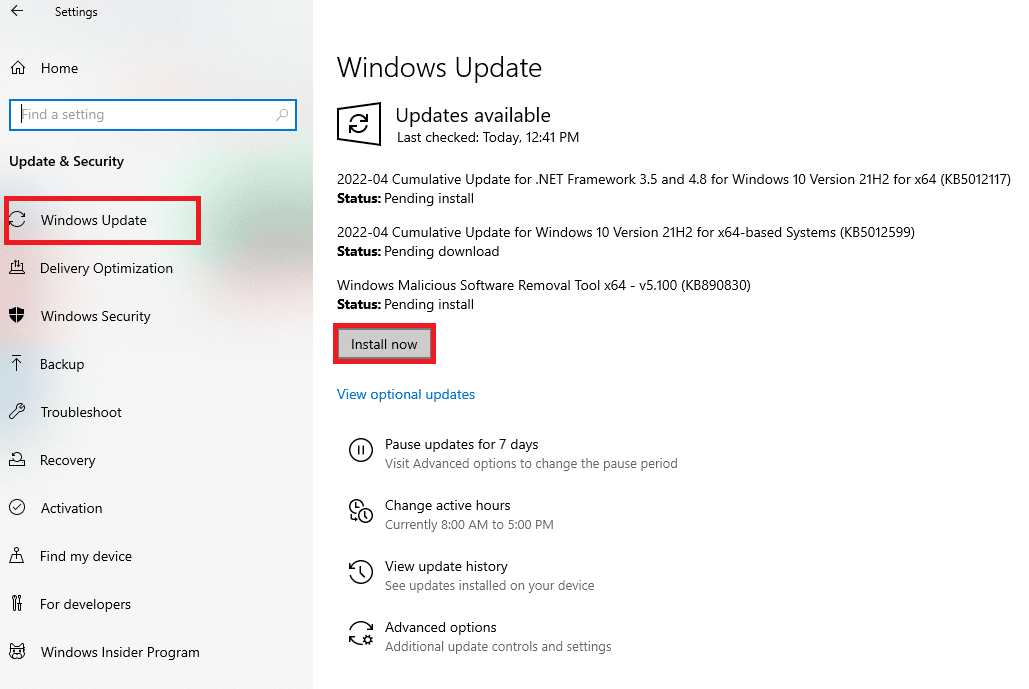
方法 8:删除注册表编辑器键文件夹
按照下面列出的步骤删除注册表编辑器中的关键文件夹,以修复 Excel 遇到错误问题。
注意:在执行这些步骤之前,您可以在 Windows 上创建备份和还原注册表。
1. 按Windows 键,键入注册表编辑器,然后单击以管理员身份运行。
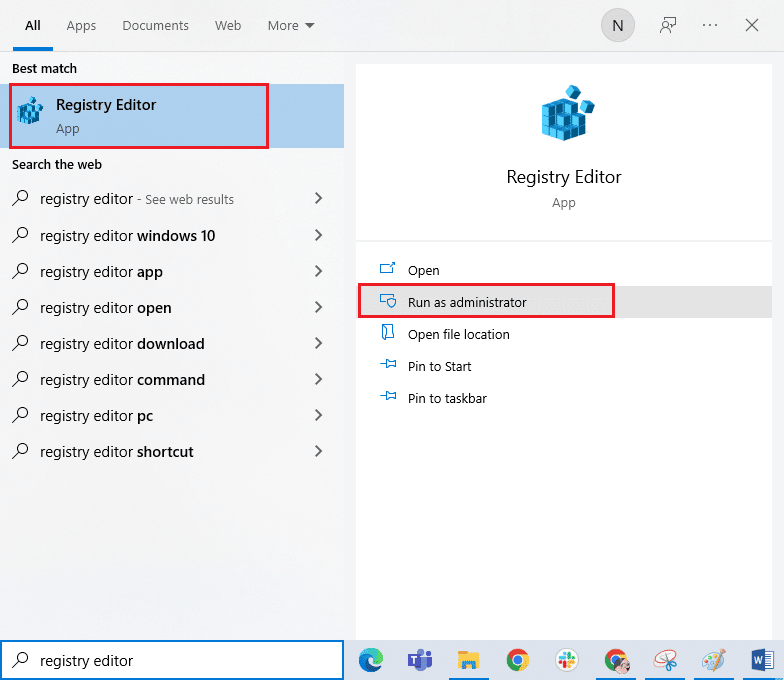
2. 然后,单击是授予权限。
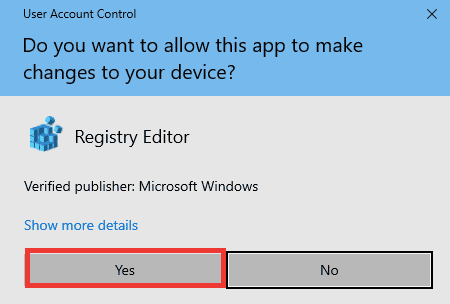
3. 然后,进入HKEY_CURRENT_USER > SOFTWARE > Microsoft > Office > 16.0 > Common文件夹。
4. 删除以下关键文件夹。
- 实验
- 实验配置
- 实验Ecs
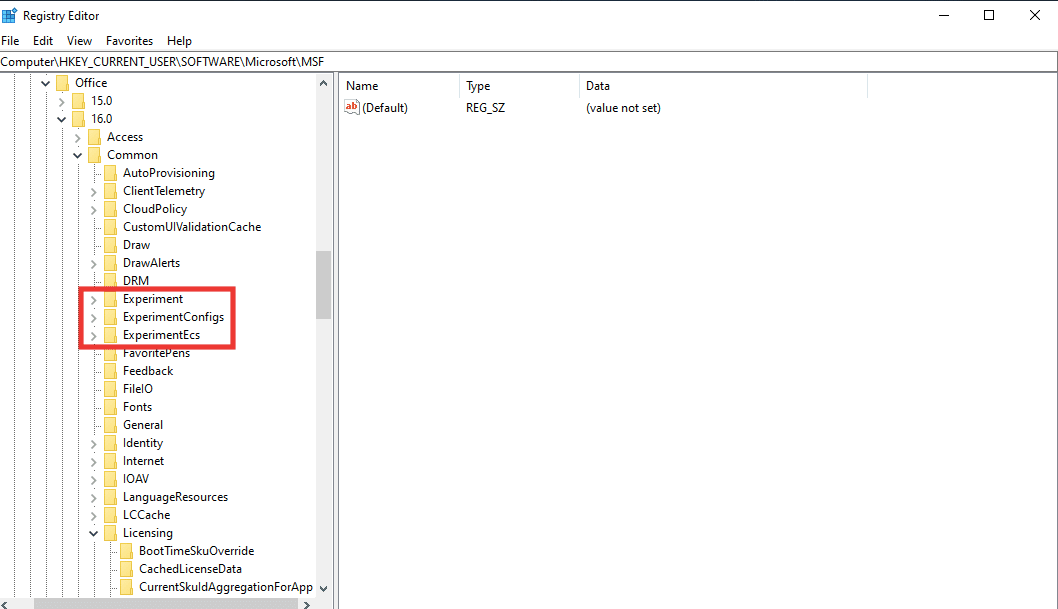
注意:要删除文件夹,请选择它并右键单击它。 然后,选择删除选项并单击是确认。
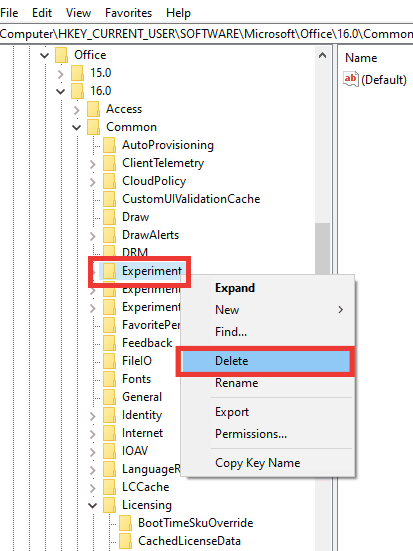
5. 然后,向下滚动,找到Licensing key 文件夹,然后双击它展开。
6. 在这里,删除CurrentSkulAggregationForApp文件夹。
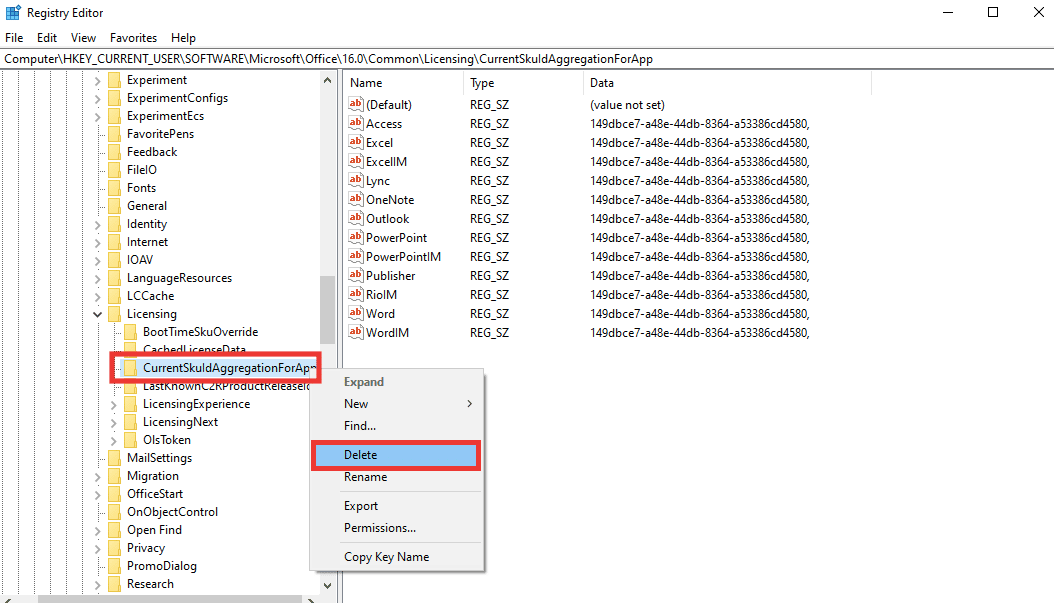
7. 最后,关闭注册表编辑器并重新启动 PC 。
注意:建议在删除或更改任何文件之前备份注册表文件。 按照下面提供的步骤导出注册表文件。
1. 启动注册表编辑器,然后单击文件。
2. 然后点击导出…选项。
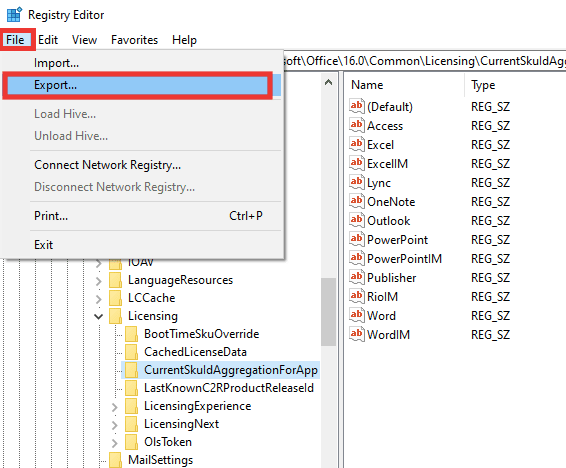
3. 之后,提供文件名并单击全部。
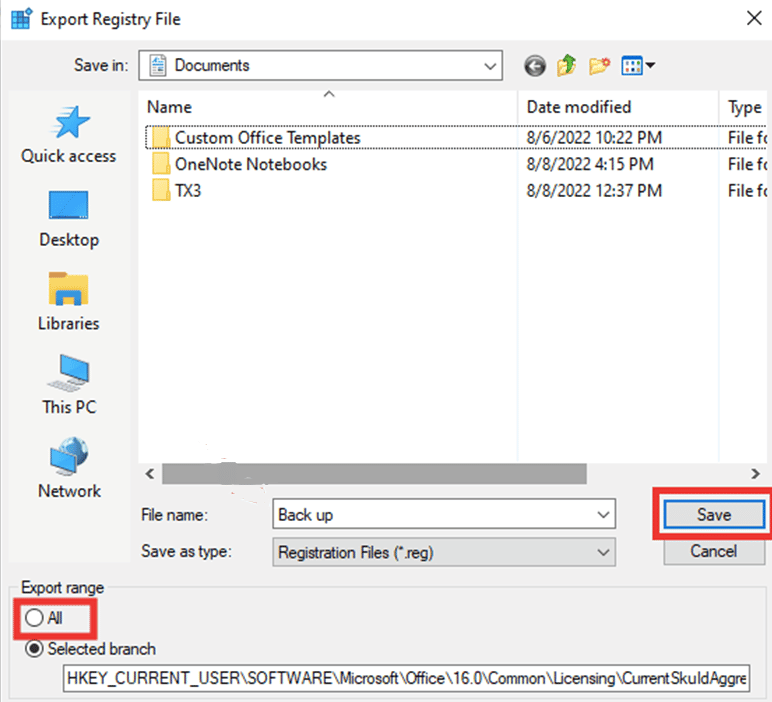
4. 然后,点击保存。
另请阅读:修复 Windows 10 中的 Excel stdole32.tlb 错误
方法 9:更新 Excel
如果您不想卸载并重新安装 Microsoft Office 365 应用,则可以尝试更新 Excel 应用。 按着这些次序:
1. 打开Microsoft Excel应用程序。
2. 点击文件。

3. 转到帐户选项卡,然后单击更新选项。
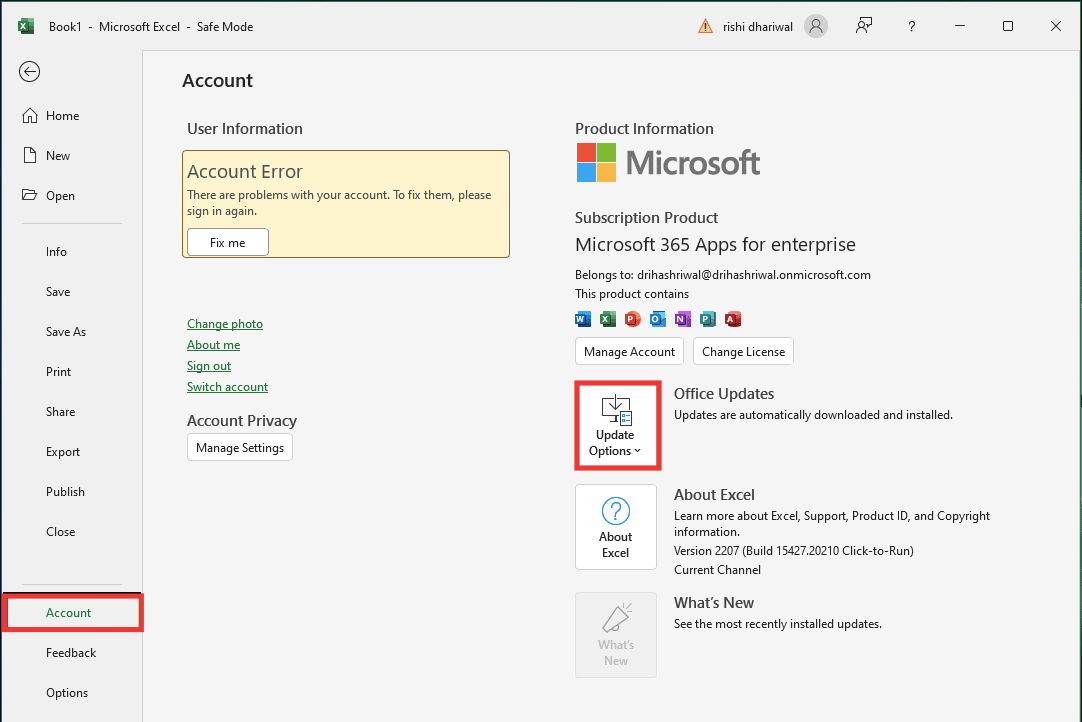
4. 然后,单击立即更新。
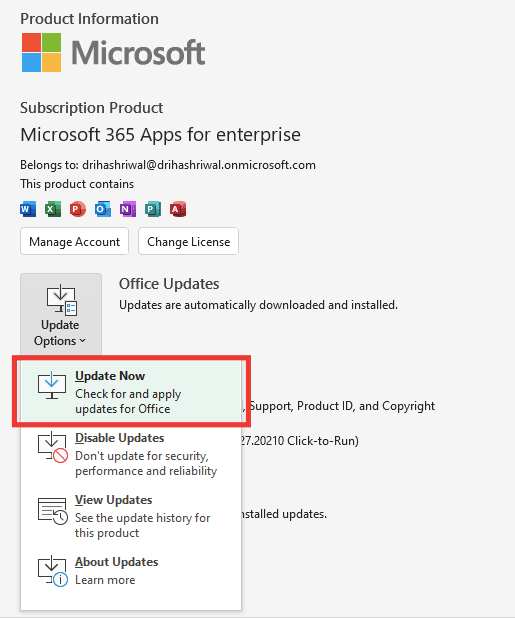
方法 10:修复 MS Office
即使您尝试了错误消息下方显示的修复选项,我们也很抱歉,但 Excel 遇到了错误; 您可以尝试另一种修复选项。 按着这些次序:
1. 同时按下Windows + I 键打开设置。
2. 点击应用设置。
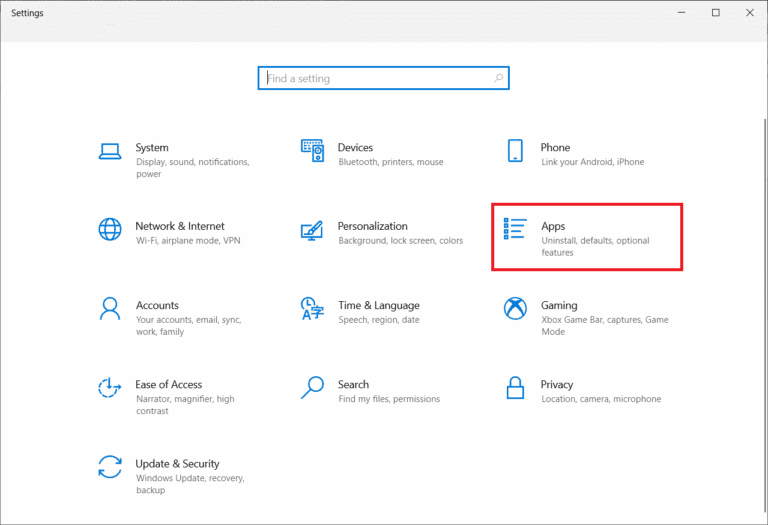
3. 向下滚动并单击适用于企业的 Microsoft 365 应用程序 -en-us应用程序。

4. 点击修改按钮。
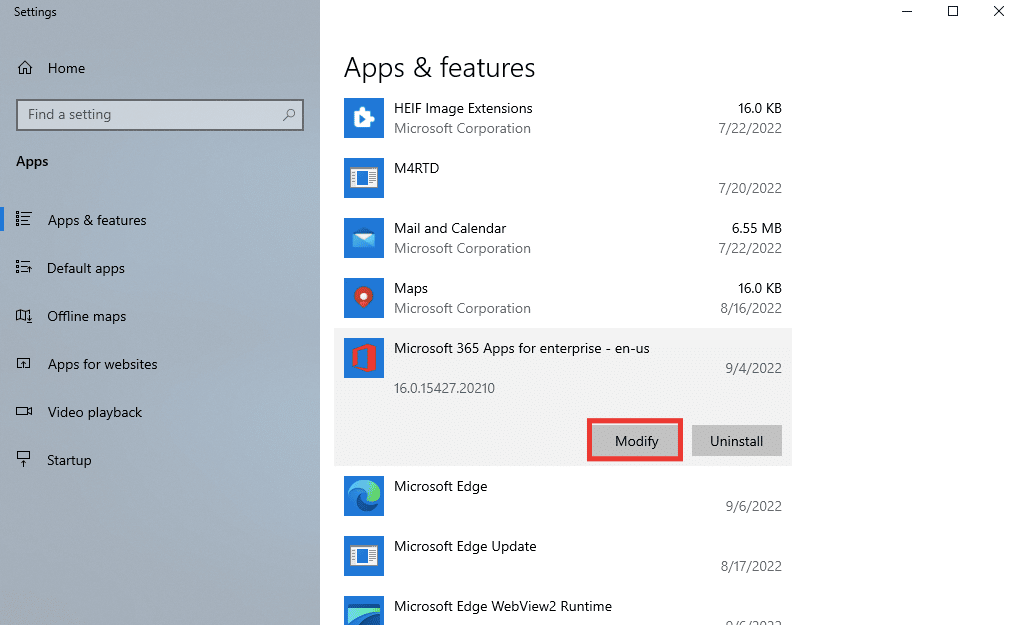
5. 单击是允许应用程序进行更改。
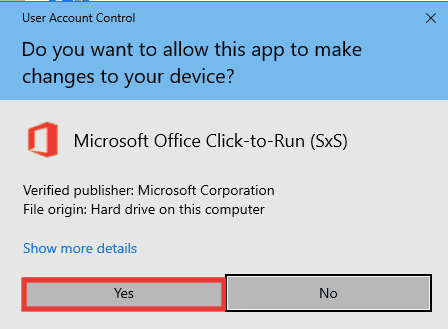
6. 首先,继续使用快速修复选项,或者如果您仍然收到错误消息,请尝试在线修复选项。
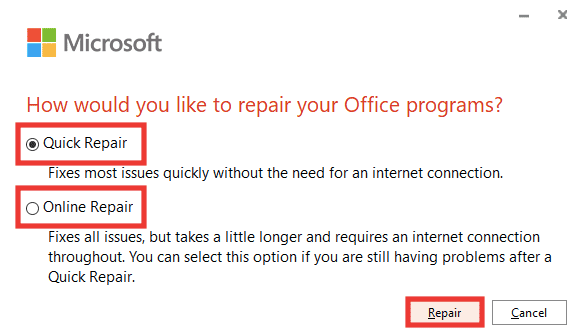
7. 单击修复开始。
注意:修复过程需要几分钟来分析错误。
另请阅读:修复 Windows 10 中的 Office 错误代码 1058 13
方法 11:重新安装 Office 365
仍然无法修复 Excel 遇到错误,那么您应该卸载并重新安装 Microsoft 365 应用程序。
1. 按Windows 键并输入Apps & features ,然后单击Open 。
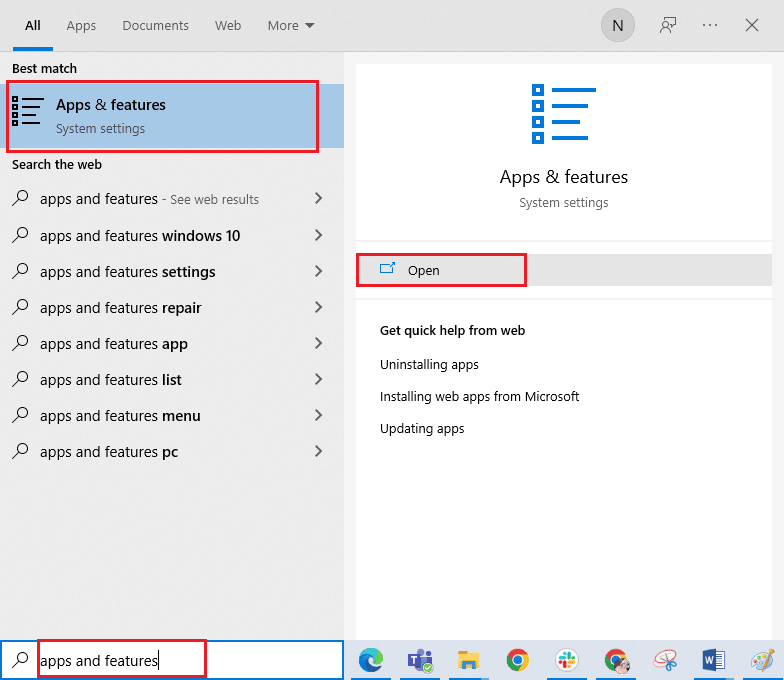
2. 单击Microsoft 365 应用程序。

3. 点击卸载,再点击一次卸载确认。
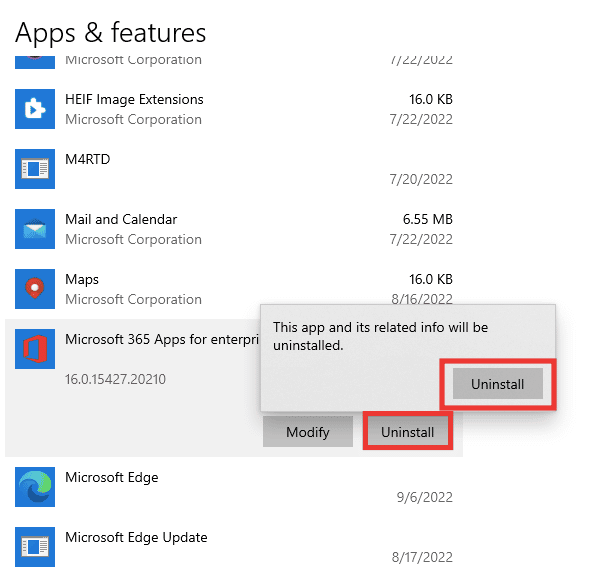
4. 访问 office.com。
5.登录您的帐户或创建一个新帐户。
6. 单击安装 Office ,然后单击Office 365 应用程序。 将下载 Office 设置文件。
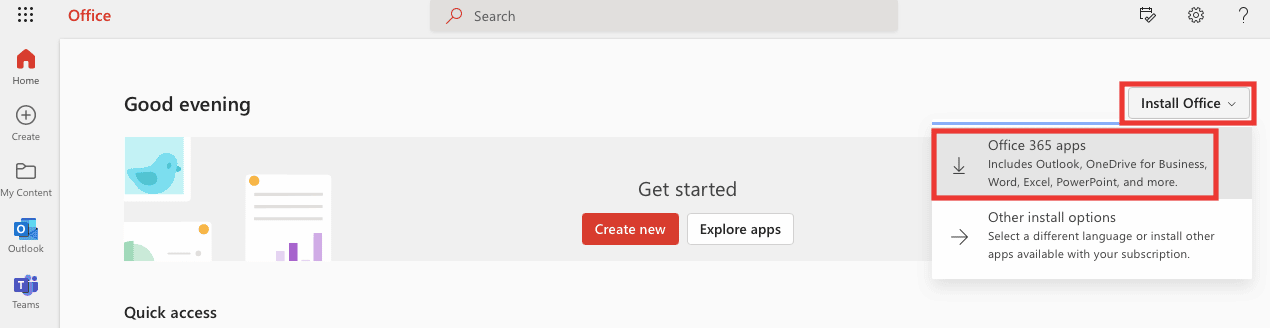
7. 转到您的下载文件夹并双击OfficeSetup.exe文件开始安装。
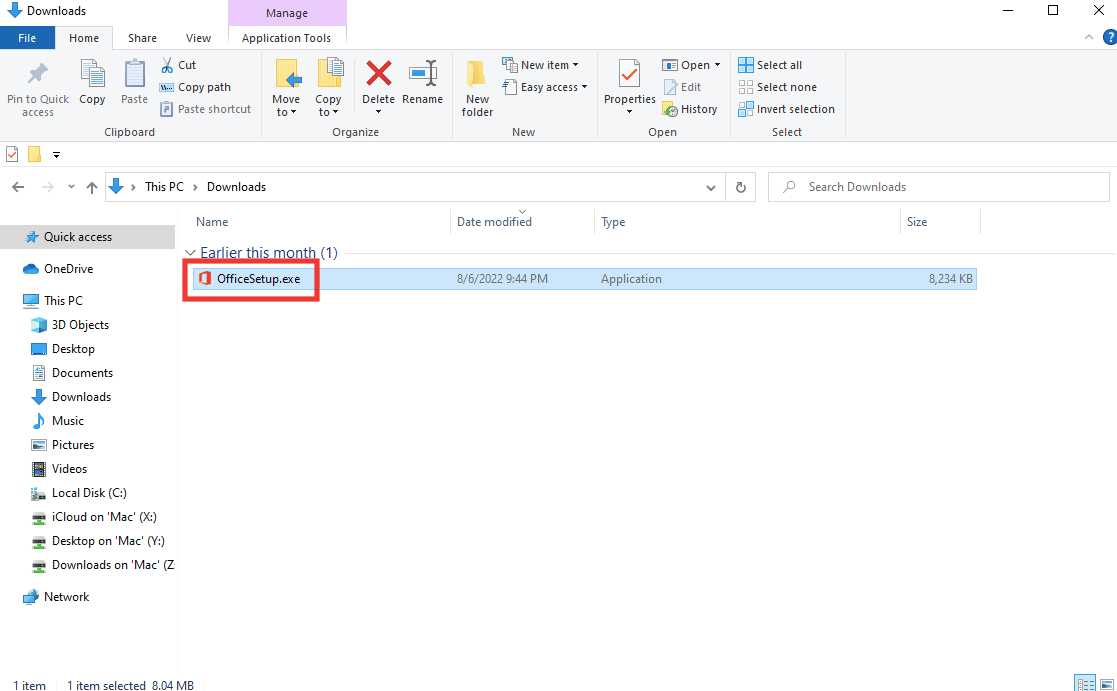
8. 等待安装过程完成。 这将需要几分钟。
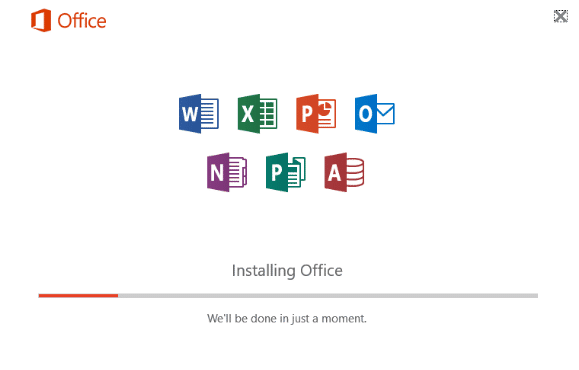
推荐的:
- 修复 Windows 上的过程入口点错误
- 修复系统找不到输入的环境选项
- 修复 Office 365 保存错误时文件名无效
- 如何修复移动 Excel 列错误
我们希望本指南对您有所帮助,并且您能够修复Excel 遇到错误。 让我们知道哪种方法最适合您。 如果您对任何与技术相关的问题有任何疑问或建议,请随时将它们放在下面的评论部分。
