修复 Windows 10 中的 Esrv.exe 应用程序错误
已发表: 2022-06-03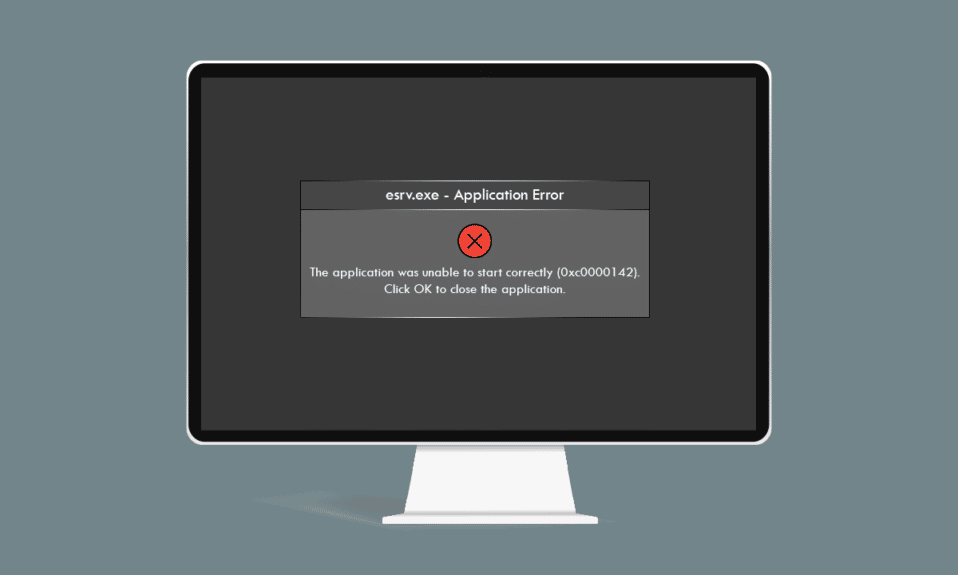
当您尝试在 Windows 10 PC 上使用您最喜欢的应用程序时会弹出一个错误怎么办? 如果您在严格的截止日期前运行,则不是您希望看到的那种错误消息。 对话框中是否显示了与 esrv.exe 应用程序错误相关的消息? 单击确定或关闭按钮将关闭错误消息,但您仍然无法访问您尝试启动的应用程序。 esrv.exe启动应用程序错误是由于PC上的错误配置引起的。 阅读文章并实施文章中的方法来修复 Windows 10 中的 esrv.exe 应用程序错误。
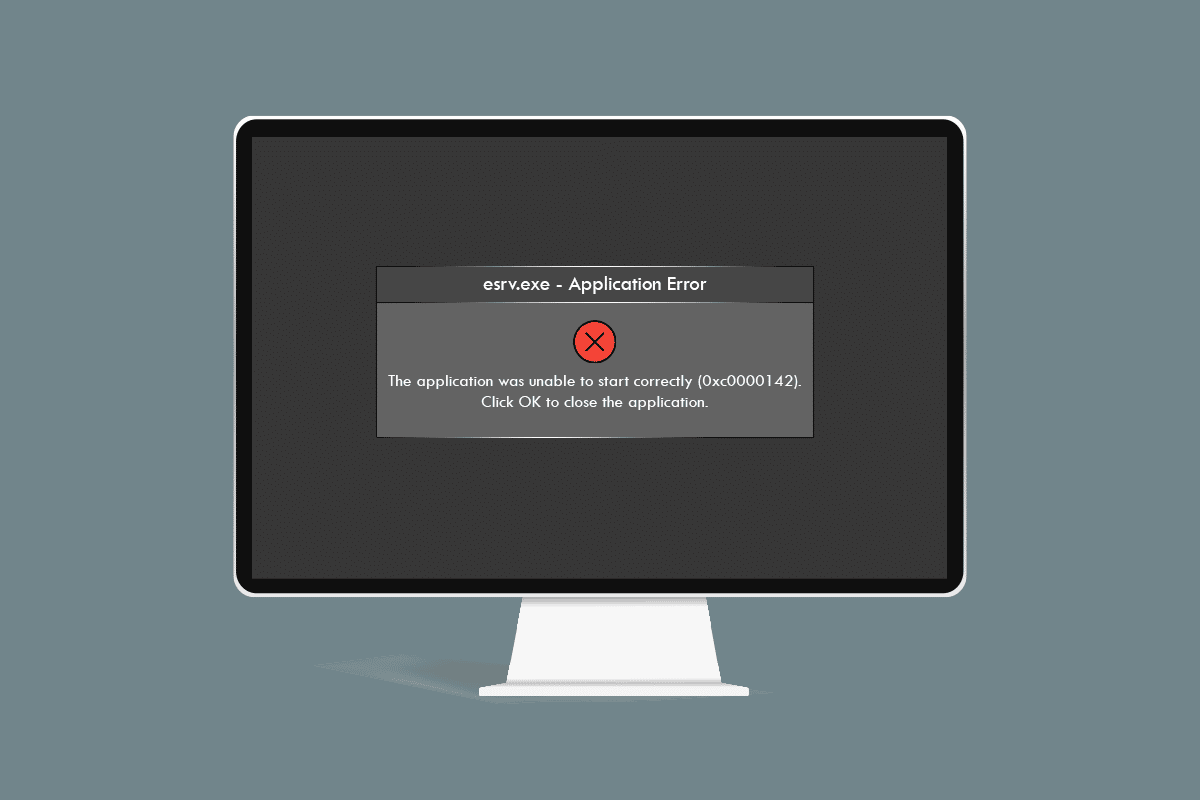
内容
- 如何修复 Windows 10 中的 Esrv.exe 应用程序错误
- 方法 1:基本故障排除步骤
- 方法 2:重命名 esrv.exe 文件
- 方法 3:验证代理设置
- 方法四:修改App兼容性设置
- 方法 5:修改英特尔驱动程序和支持帮助
- 方法六:修改 LoadAppInit_DLLs
- 方法七:修改服务
- 方法 8:使用 Autoruns 软件
如何修复 Windows 10 中的 Esrv.exe 应用程序错误
英特尔驱动程序更新是一种软件,用于检查 PC 中可用的驱动程序、芯片组等更新。该应用程序现在称为英特尔驱动程序和支持协助,而 esrv.exe 是与应用程序删除不当相关的错误在电脑上。 如果应用程序已从 PC 中删除且未完全卸载,您可能会收到 esrv.exe 错误,因为 PC 上的启动密钥仍然可用。 每当您尝试访问仍需要访问英特尔 DSA 应用程序的应用程序时,就会弹出错误消息。 本节下方列出了 PC 上应用程序错误的可能原因。
- 过时的 Windows - 如果您 PC 上的 Windows 过时,您可能会看到应用程序错误。
- 英特尔驱动程序更新程序实用程序服务删除不当 -如果您没有正确删除或卸载英特尔驱动程序更新程序实用程序,您可能会看到多次弹出 esrv.exe 错误。
- 英特尔驱动程序更新程序实用程序的问题 - 英特尔驱动程序更新程序实用程序中的问题可能会给您 PC 上的应用程序错误。
- PC 上的注册表项和服务中的问题 - 注册表编辑器和 PC 上的本地服务中的问题可能会导致应用程序错误。
方法 1:基本故障排除步骤
解决 PC 上 esrv.exe 应用程序错误的第一种方法是尝试此处说明的基本故障排除方法。
1. 重启电脑:尝试重启电脑以解决因电脑小故障引起的问题。 按Windows键,单击电源按钮,然后单击显示的菜单中的重新启动选项以重新启动 PC。
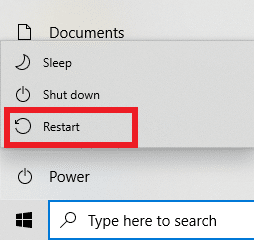
2.更新Windows:如果您的PC上的Windows已经过时,您需要更新您的PC上的Windows,通过它可以解决应用程序错误。 按照此处链接中提供的方法检查 Windows 更新并更新您 PC 上的操作系统。
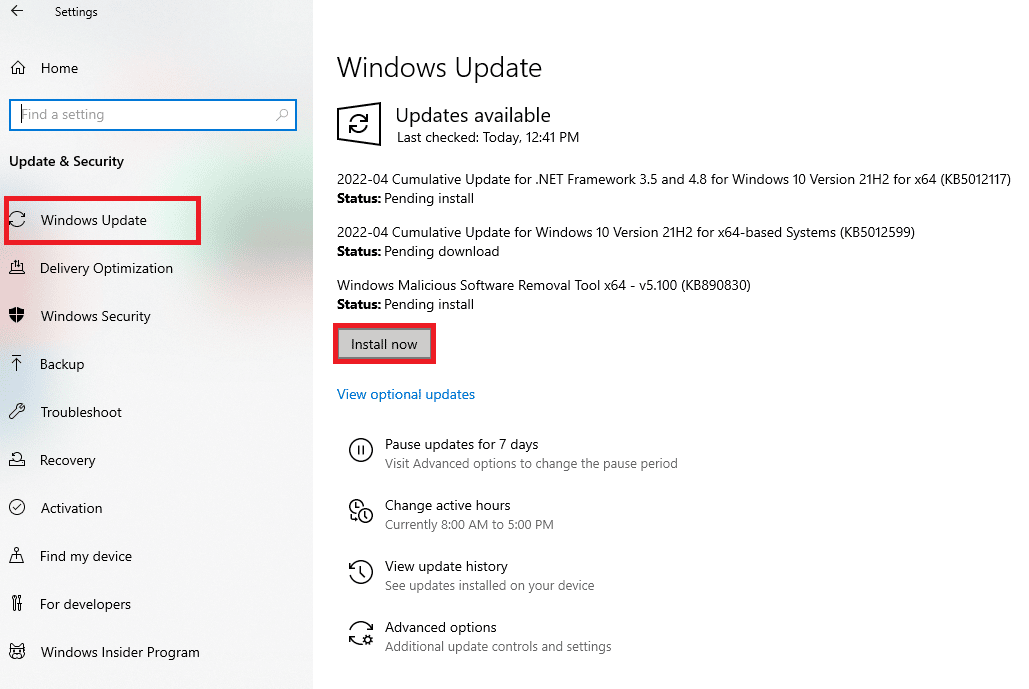
3. 使用 VPN 服务:如果您使用网络,则需要使用 NordVPN 等 VPN 客户端保护您的在线隐私。 阅读有关如何获取 NordVPN 帐户并在您的 PC 上安装 VPN 客户端以解决问题的文章。
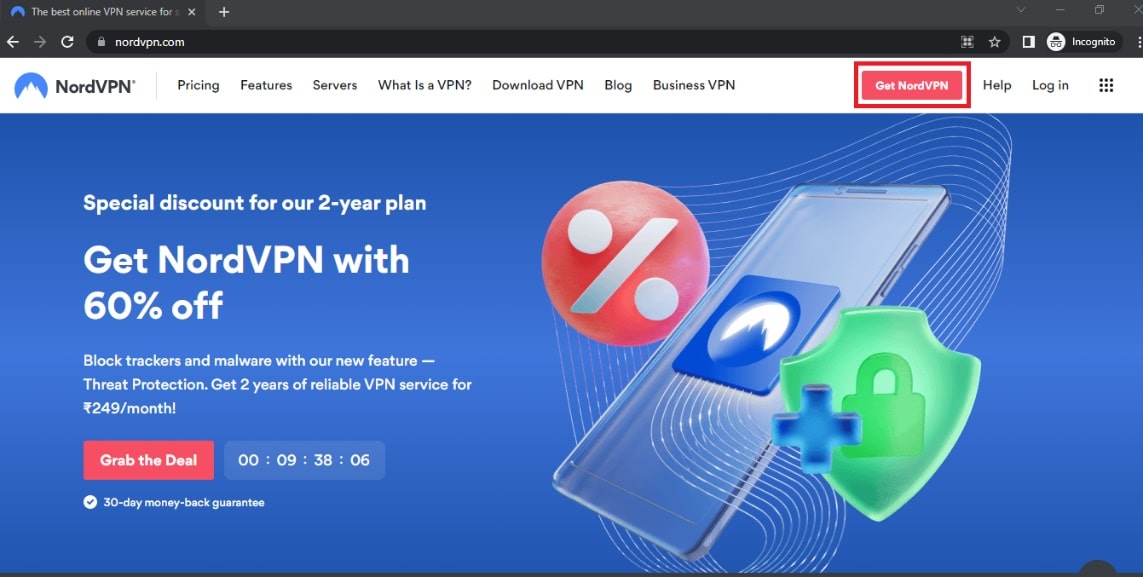
如果您 PC 上的文件被感染,您可能需要扫描病毒威胁并修复文件以解决 esrv.exe 应用程序错误。
4. 使用 Windows Defender 离线扫描实用程序:如果您的 PC 上有一些恶意软件文件,您可能会收到应用程序错误。 您可以扫描文件并修复损坏的文件以解决问题。 您可以使用 Windows Defender 脱机扫描实用程序服务来扫描文件,此处给出的链接解释了相同的过程。
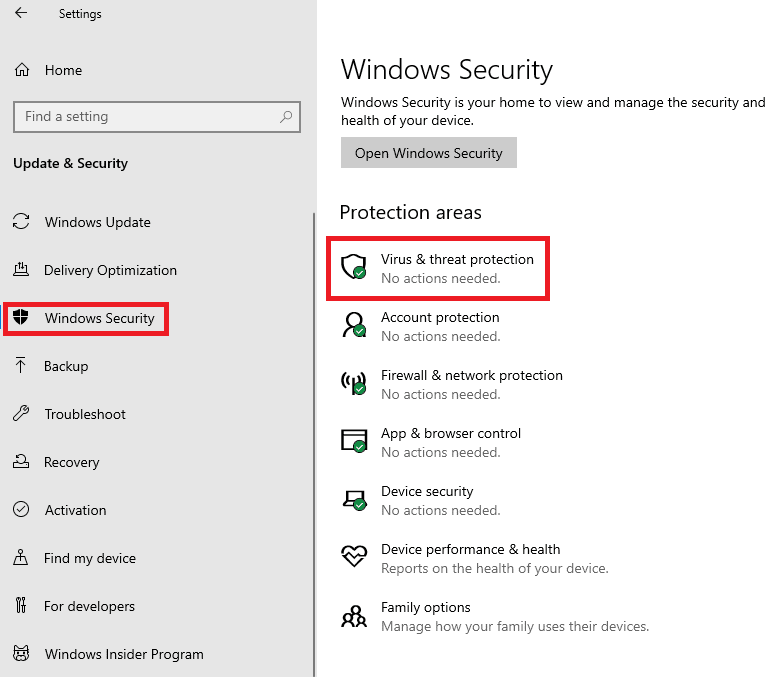
5. 运行 SFC 扫描:扫描文件和检查损坏文件的另一个选项是使用 SFC 或系统文件检查器扫描。 阅读文章以了解在 PC 上使用 SFC 命令扫描文件的方法。
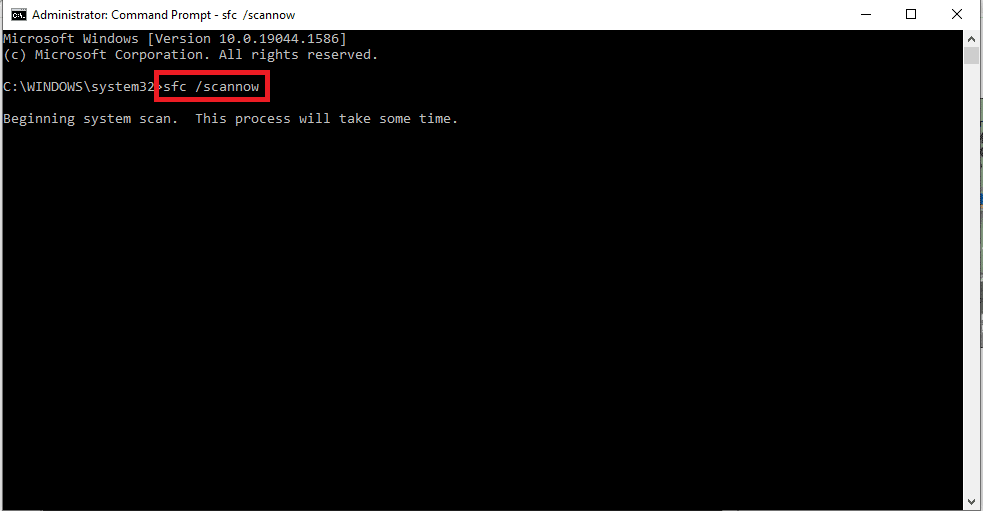
esrv.exe 应用程序错误是由英特尔驱动程序更新程序实用程序引起的,因此与英特尔显卡驱动程序相关的修复程序可以帮助解决该问题。
6. 更新英特尔显卡驱动程序:由于应用程序错误主要集中在英特尔显卡上,您可以尝试更新显卡驱动程序以解决您 PC 上的问题。 阅读文章以更新您 PC 上的图形驱动程序。
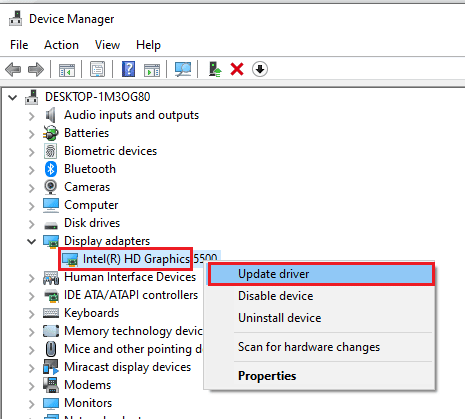
7.重新安装英特尔显卡驱动程序:修复英特尔显卡驱动程序中的问题以解决应用程序错误的另一个选项是卸载并重新安装显卡驱动程序。 阅读在 PC 上卸载并重新安装图形驱动程序的方法。
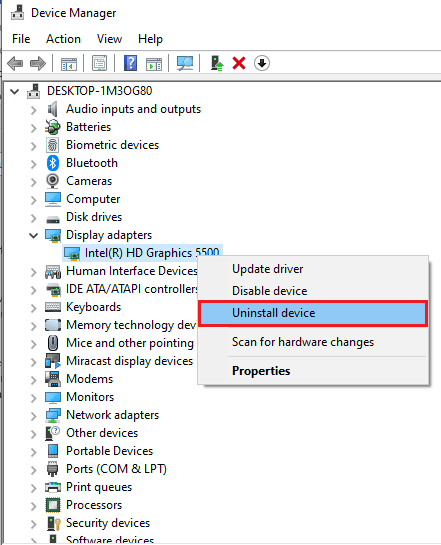
8. 安装最新的 .NET 框架:您可以使用此处给出的链接尝试在您的 PC 上安装最新的 .NET 框架来解决问题。 在 PC 上的默认 Web 浏览器上打开 .NET 框架的官方网站。 单击下载 .NET Framework 4.8 运行时按钮以在您的 PC 上安装框架以解决该问题。
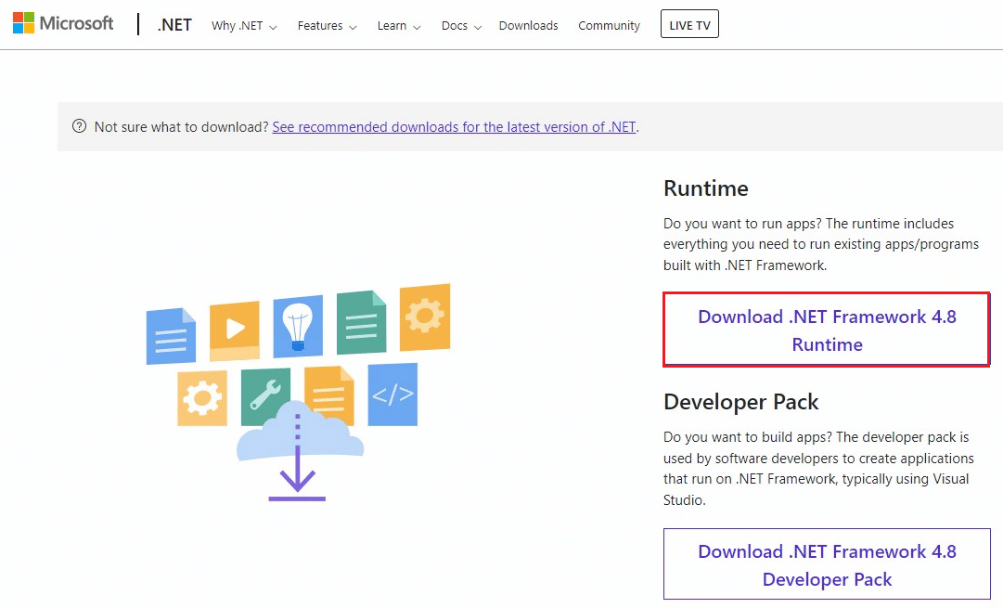
9. 执行系统还原:如果您在以前的设置中没有收到错误,并且在更改了一些组件后收到错误,您可以尝试将您的 PC 还原到以前的版本。 阅读有关在 PC 上执行系统还原以将 PC 回滚到以前的操作设置的方法的文章。
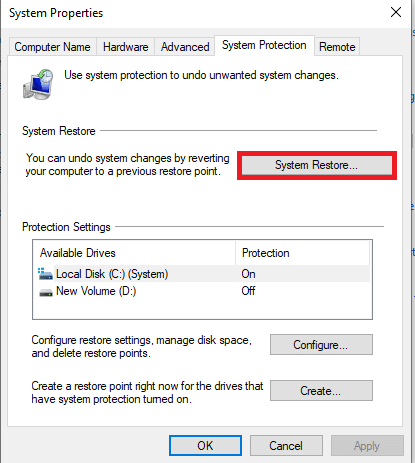
10.重置PC:您可以尝试重置PC以修复esrv.exe文件的问题,并使用默认组件重新设置PC。 阅读有关如何使用此处提供的链接重置 PC 以解决问题的文章。
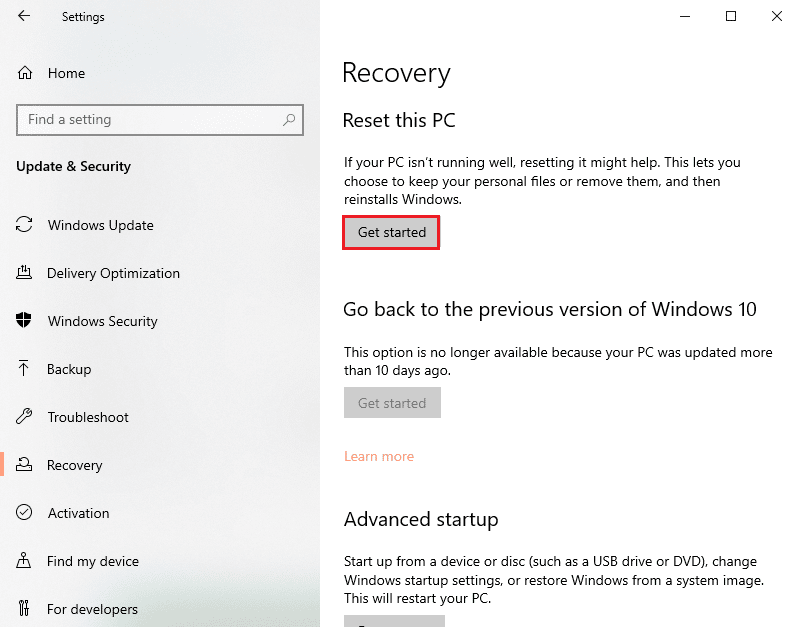
另请阅读:修复 Windows 10 中的事件 1000 应用程序错误
方法 2:重命名 esrv.exe 文件
可以重命名 PC 上的 esrv.exe 文件以修复 esrv.exe 应用程序错误。 该方法很简单,本节说明了执行相同操作的步骤。
1. 同时按下Windows+ E 键启动文件资源管理器。
2. 按照此处所述的位置路径找到esrv.exe文件。
C:\Program Files\Intel\Media SDK
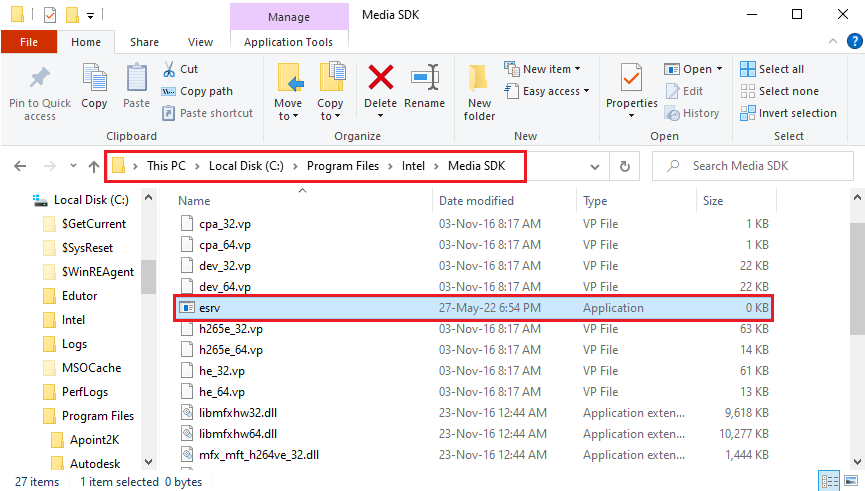
3. 选择esrv.exe文件,右键单击该文件,然后单击列表中的选项重命名。
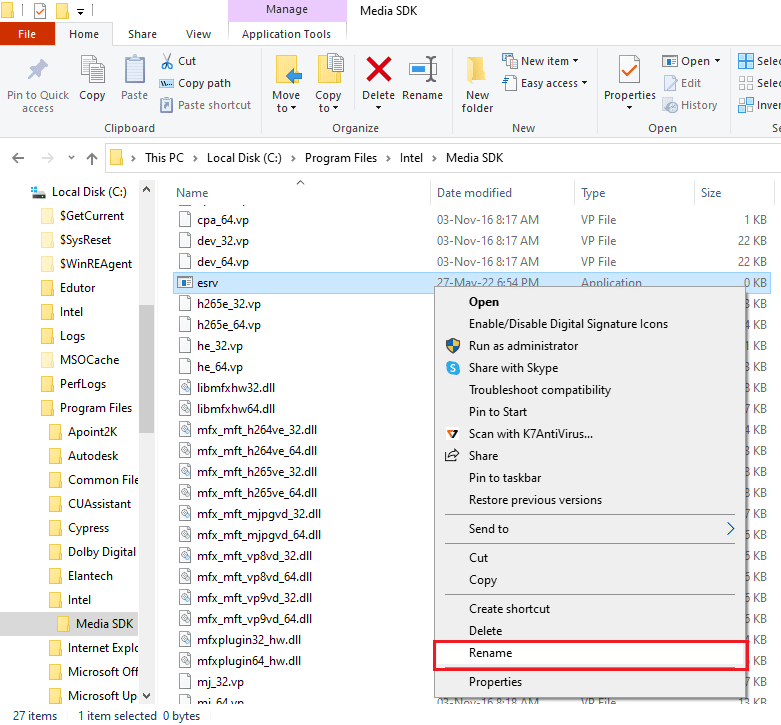
4. 将文件重命名为esrv.old ,然后按Enter键重命名文件。
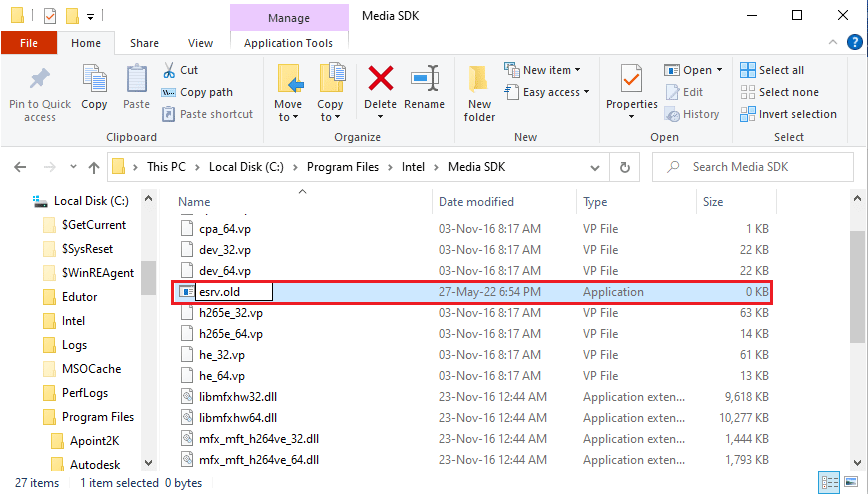
5. 单击 UAC 提示窗口中的继续按钮,授予管理员重命名文件的权限。
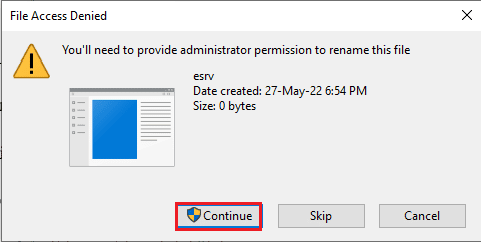
方法 3:验证代理设置
如果您在 PC 上使用代理,则 PC 上的问题可能导致 esrv.exe 应用程序错误。 以下方法将检查代理设置并使用命令提示符修复问题。
1. 按Windows 键,键入命令提示符并单击以管理员身份运行。
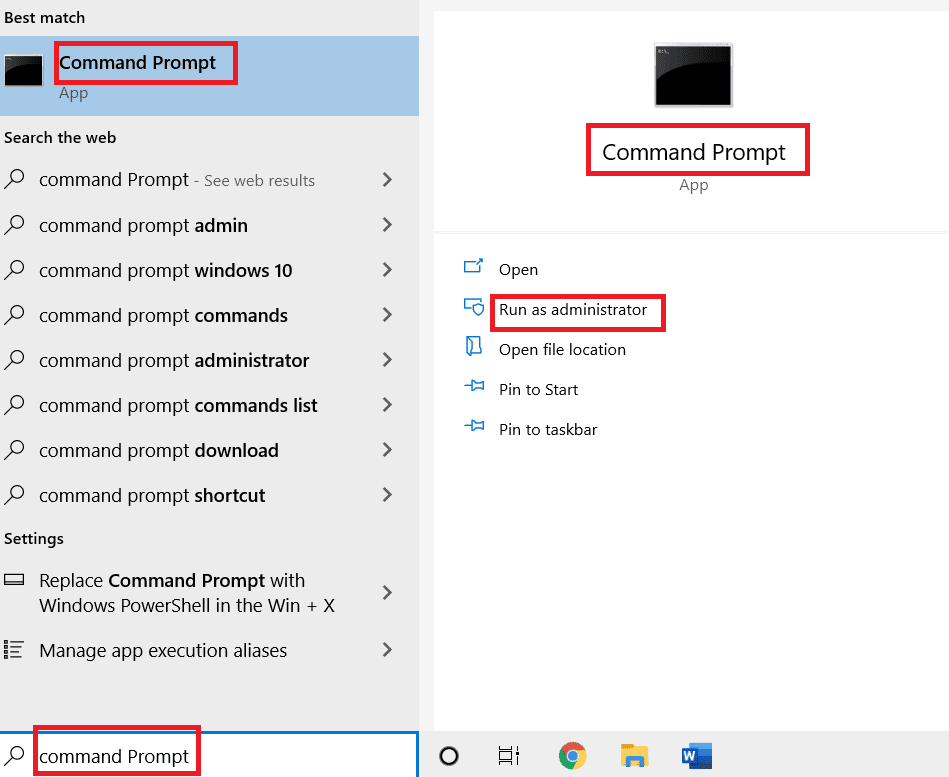
2. 键入以下命令并按Enter键检查 PC 上的代理设置。
netsh winhttp 显示代理
注意:如果代理设置有任何问题,将在命令提示符中提示您。
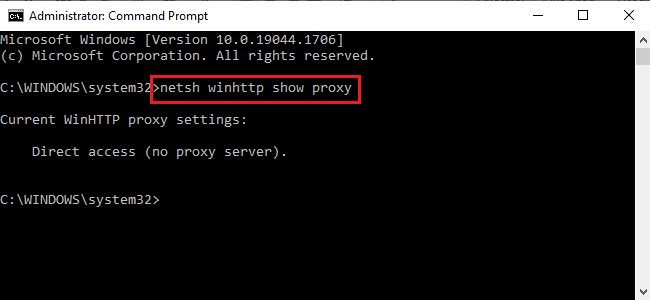
另请阅读:修复 Windows 10 上的服务错误 1053
方法四:修改App兼容性设置
您可以尝试在兼容模式下运行您尝试访问的应用程序,以避免出现 esrv.exe 应用程序错误。
1. 同时按下Windows + D 键查看桌面并选择Steam应用程序。
2.右键单击 Steam 应用程序,然后单击可用列表中的属性选项。
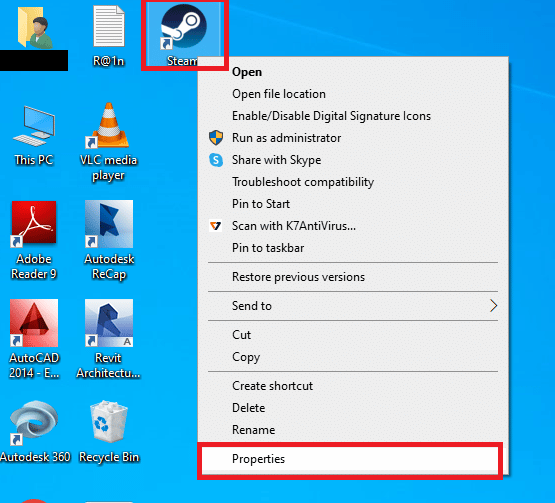
3. 转到Steam 属性窗口中的兼容性选项卡,然后在兼容模式部分选择以兼容模式运行此程序选项。 单击应用,然后单击确定按钮
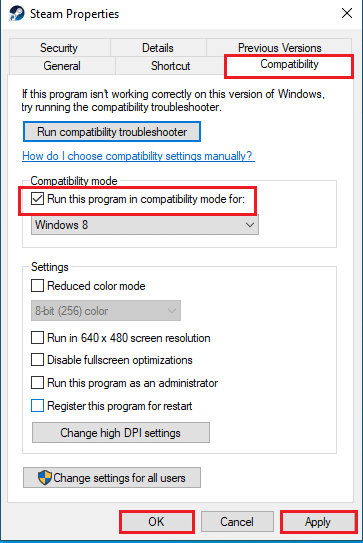
方法 5:修改英特尔驱动程序和支持帮助
修改英特尔驱动程序更新实用程序应用程序可以解决更新错误 0x80070bcb 和应用程序错误的问题。 您可以尝试按照下面给出的方法来修复错误。

步骤 I:卸载英特尔驱动程序更新实用程序
您需要在 PC 上卸载 Intel Driver Utility 应用程序以修复 esrv.exe 应用程序错误。
1. 按Windows 键,键入控制面板并单击打开。
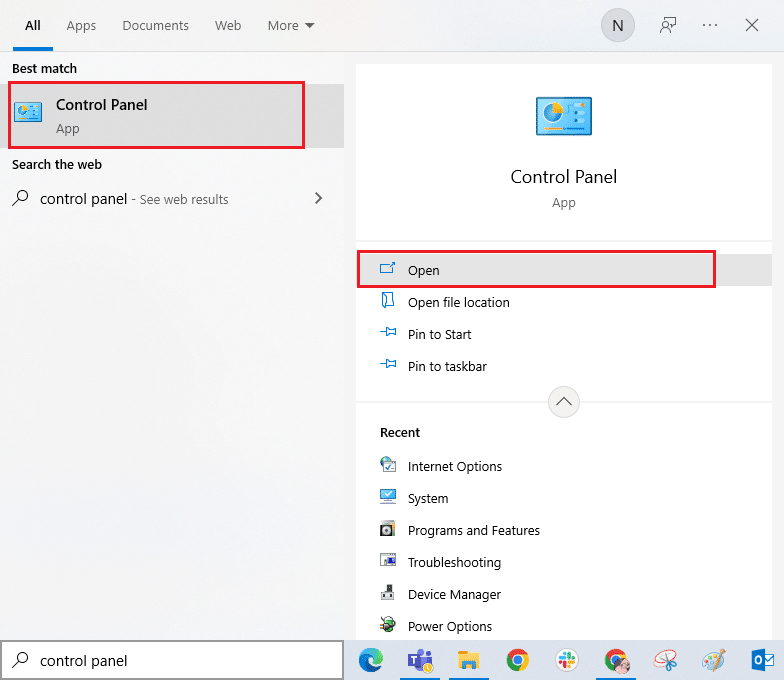
2. 设置查看方式 > 类别,然后单击卸载程序选项。
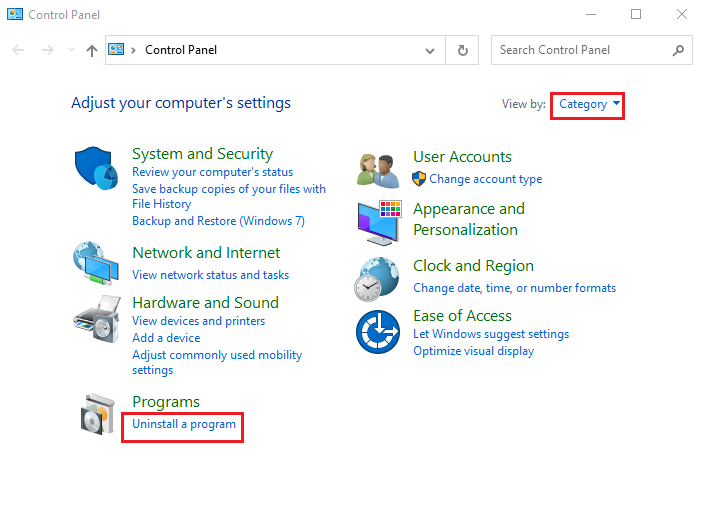
3. 选择Intel Driver & Support Assistant应用程序,然后单击顶部栏的卸载按钮。
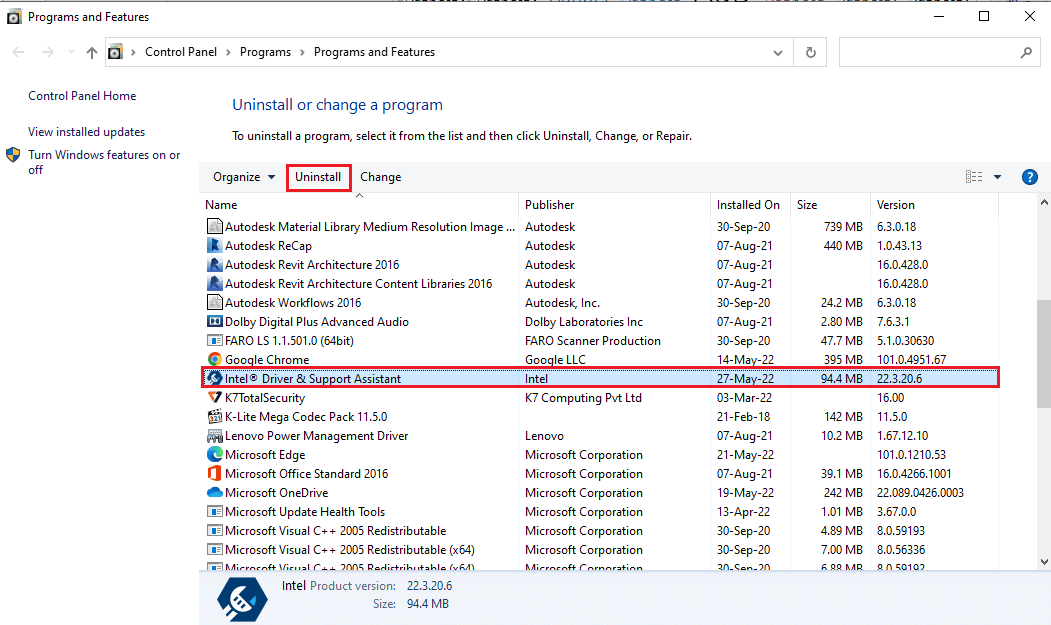
4. 单击英特尔驱动程序和支持助手设置窗口上的卸载按钮。
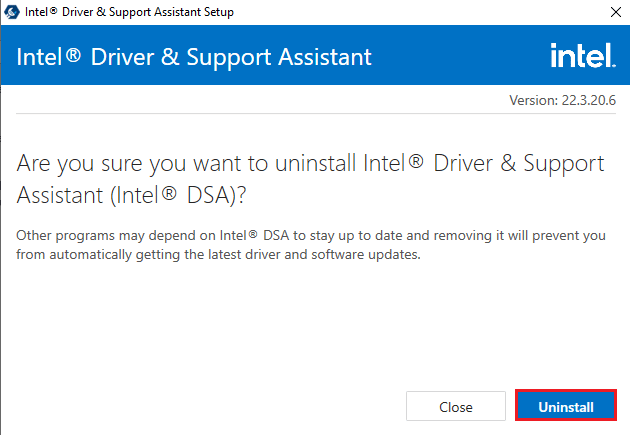
5. 英特尔 DSA 应用程序卸载完成后,您将看到卸载完成窗口,然后重新启动您的 PC。
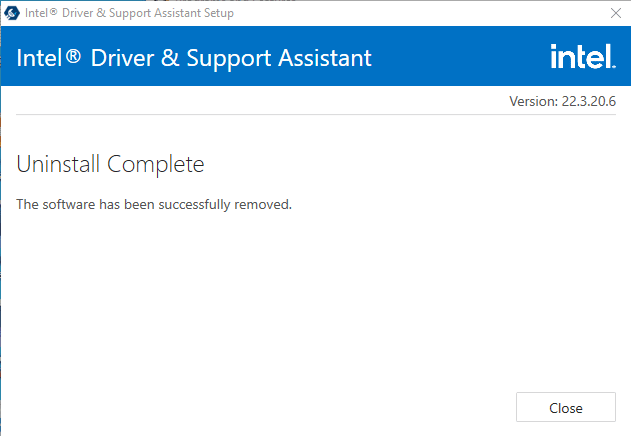
另请阅读:如何检查笔记本电脑的英特尔处理器代
第二步:更新英特尔驱动程序和支持帮助
您需要更新英特尔驱动程序和支持帮助应用程序以修复您 PC 上的 esrv.exe 应用程序错误。
1. 点击Windows 键,输入Google Chrome并点击打开。
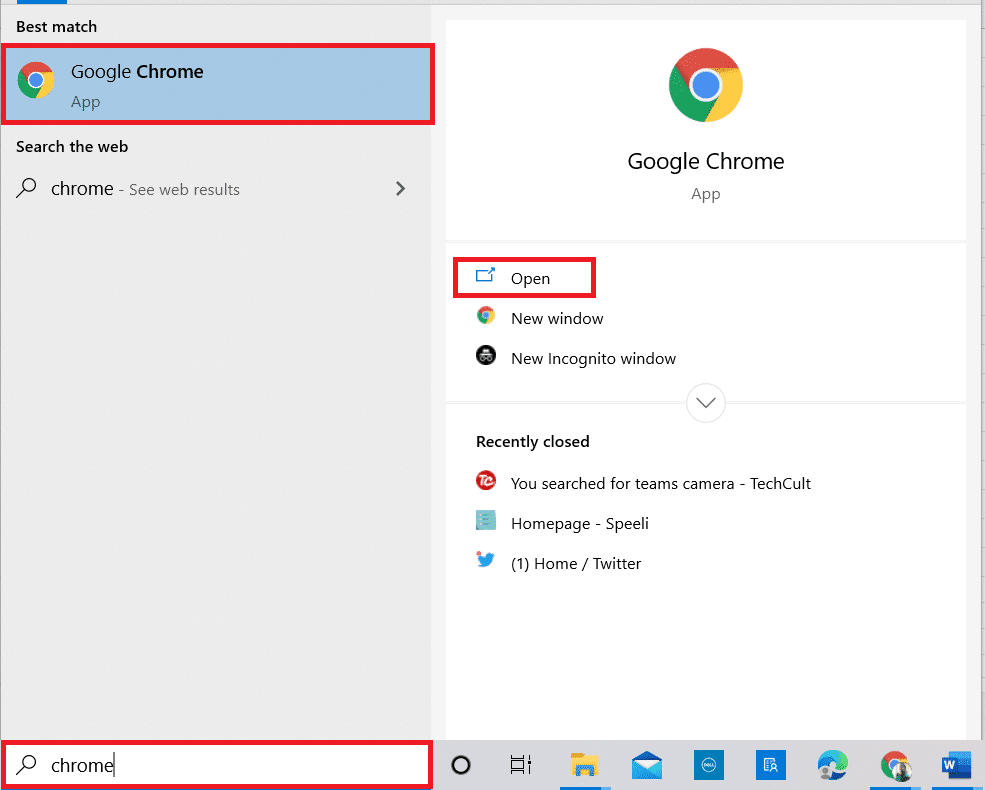
2. 打开英特尔驱动程序和支持帮助的官方网站,然后单击立即下载按钮。
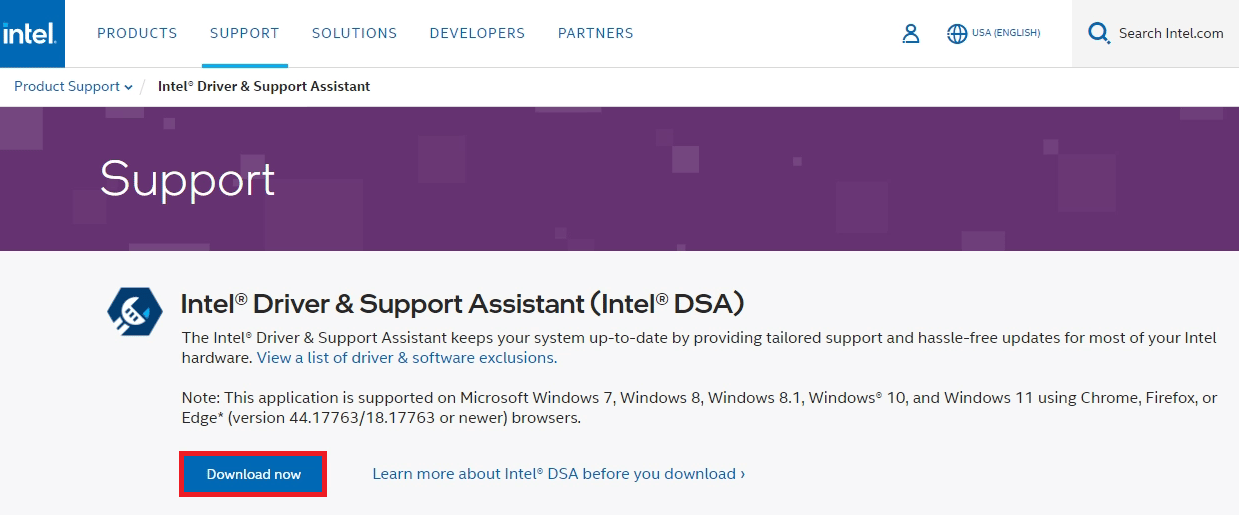
3. 双击下载的Intel-Driver-and-Support-Assistance.exe文件运行该文件。
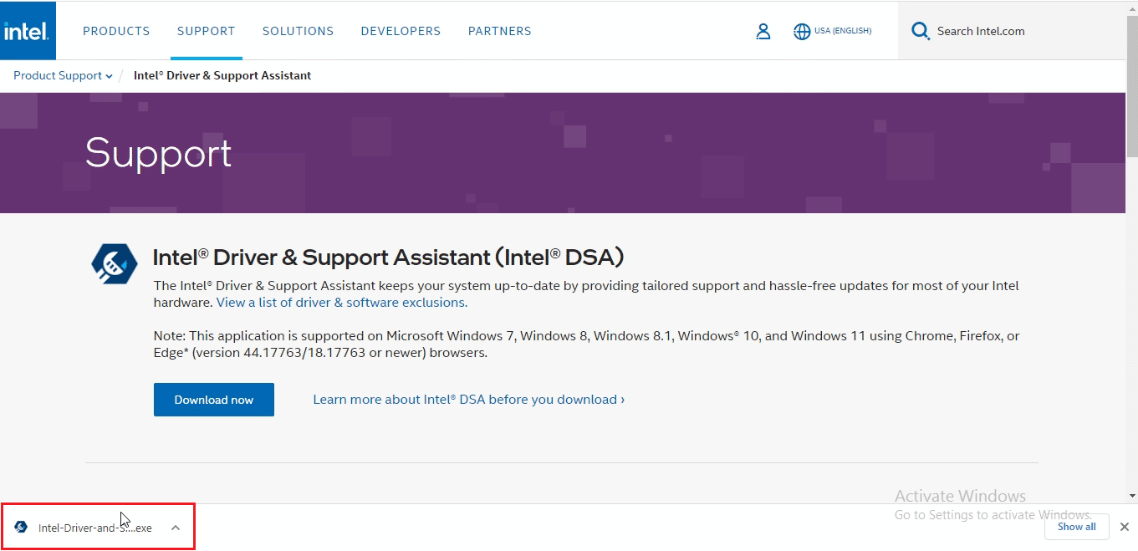
4. 勾选英特尔软件许可协议上的复选框,然后单击安装按钮安装应用程序。
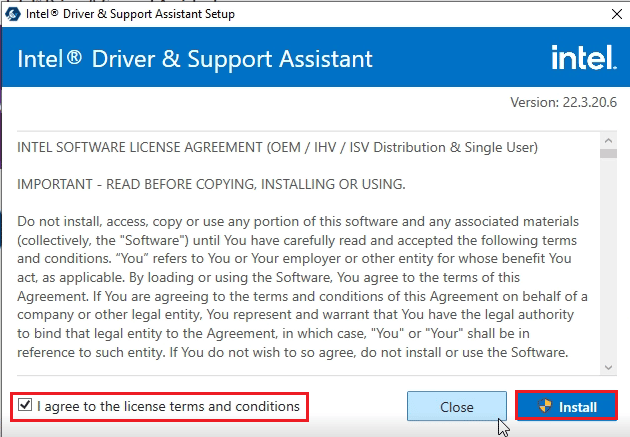
5. 在下一页上,单击接受按钮以接受计算改进计划。
注意:如果您不想加入改进计划,可以单击拒绝按钮。
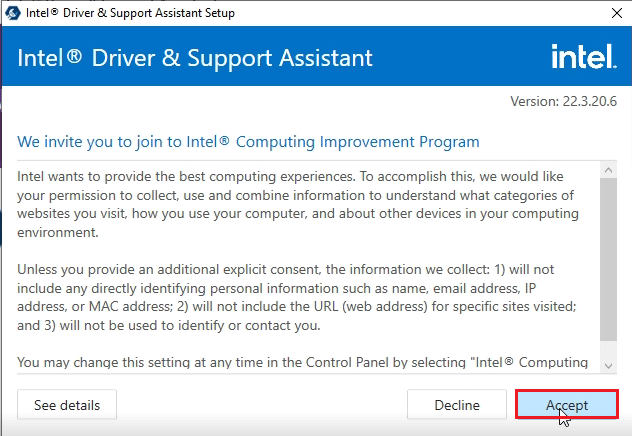
6. 安装完成后,点击重新启动按钮重新启动您的电脑以完成安装过程。
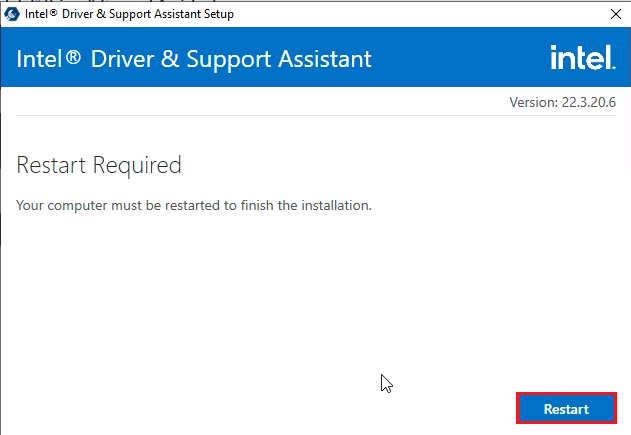
方法六:修改 LoadAppInit_DLLs
需要修改英特尔 DSA 应用程序注册表编辑器中损坏的键以解决 esrv.exe 应用程序错误。
1. 按Windows 键,键入注册表编辑器并单击打开。
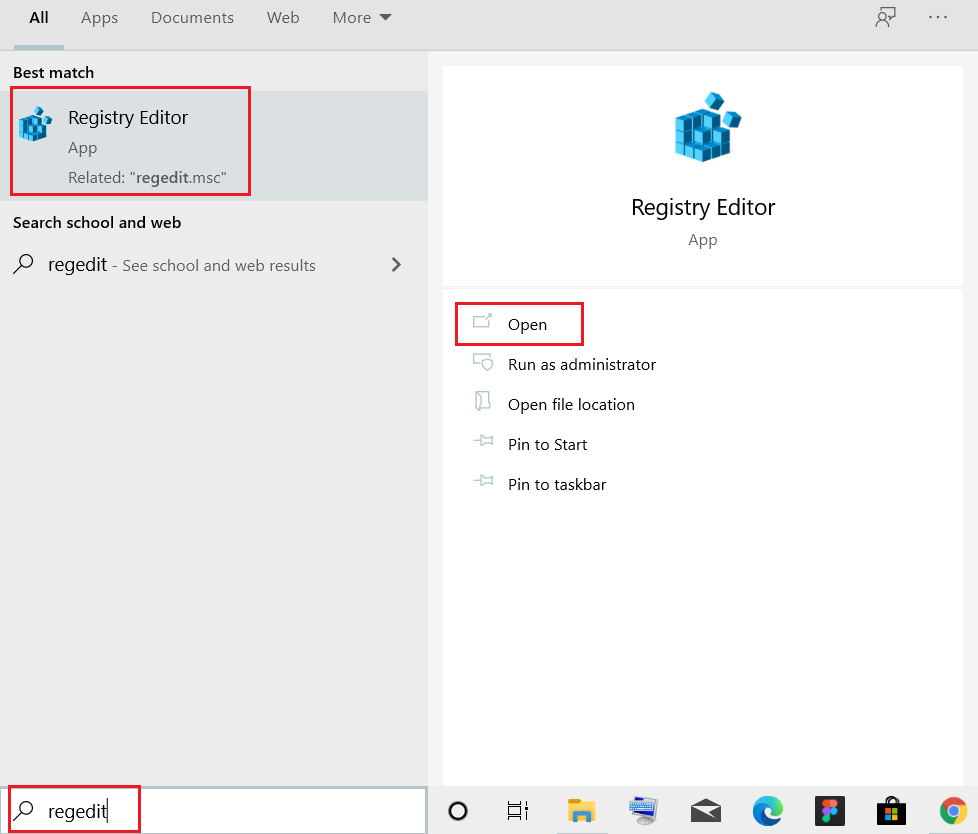
2. 单击“用户帐户控制”提示上的“是”按钮。
3. 转到注册表编辑器中的给定路径,导航到Windows文件夹。
计算机\HKEY_LOCAL_MACHINE\SOFTWARE\Microsoft\WindowsNT\CurrentVersion\Windows
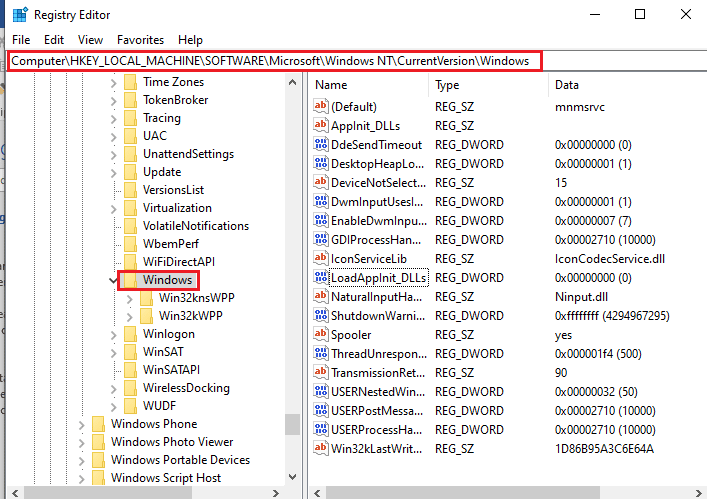
4. 在窗口的右窗格中选择键LoadAppInit_DLLs并双击该键。
注意:或者,您可以右键单击LoadAppInit_DLLs 键并在菜单中选择选项Modify...。
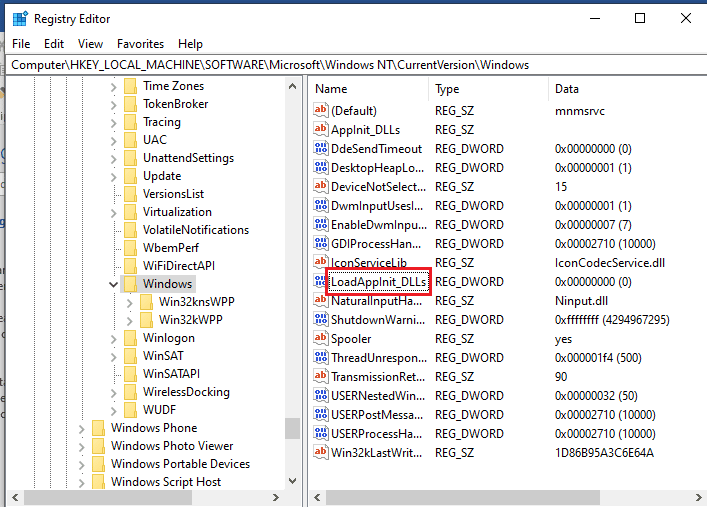
5. 在Edit DWORD (32-bit) Value窗口中,在数值数据栏中键入值0 ,然后单击OK按钮修改键的值。
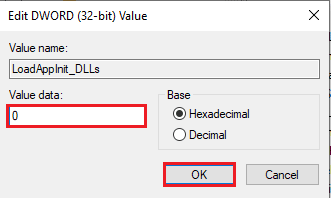
另请阅读:什么是 Google Chrome 提升服务
方法七:修改服务
需要禁用 PC 上损坏的服务才能修复应用程序错误。 解决 PC 上的问题后,您可以重新启动服务。
选项 I:停止英特尔更新程序服务
您需要停止与英特尔驱动程序和支持协助实用程序相关的服务以修复 esrv.exe 应用程序错误。
1. 同时按下Windows + R 键打开运行对话框。
2. 输入services.msc并单击OK按钮启动服务应用程序。
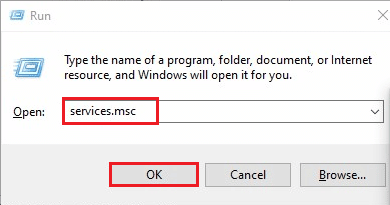
3. 在列表中选择Intel(R) Driver & Support Assistant Driver服务,然后单击停止服务选项中的停止按钮以停止 Intel DSA 服务。
注意 1:您可以通过单击“启动服务”选项上的“开始”按钮来重新启动英特尔 DSA 服务。
注意2:如果您看到您的PC上运行了User Energy Server Servicequeencreek,您需要按照此方法中的步骤禁用该服务。
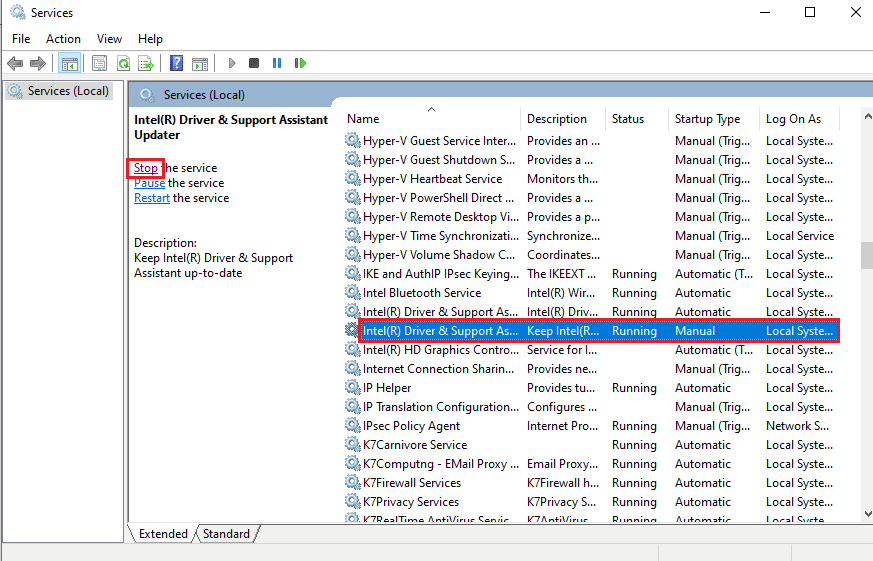
选项 II:使用 esrv.exe 文件禁用服务
您需要禁用使用 esrv.exe 文件的服务来修复 esrv.exe 应用程序错误。
1. 启动“运行”对话框,输入services.msc并单击“确定”按钮打开“服务”应用程序。
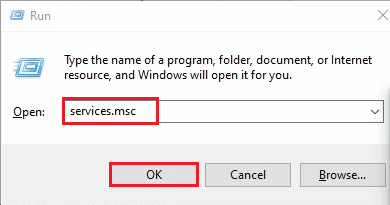
2. 选择Intel System Usage Report Service ,右键单击该服务,然后单击菜单中的Properties选项。
3. 在Intel System Usage Report Service Properties窗口中,选择Startup type中的Disabled选项,然后单击Apply和OK按钮以禁用该服务。
注意:如果您看到英特尔 SUR QC 软件服务可用,您也需要禁用该服务。
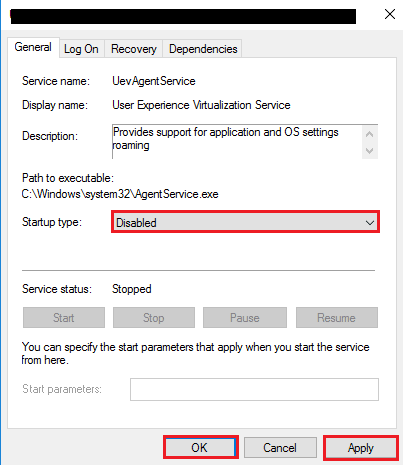
另请阅读:修复 Active Directory 域服务当前不可用
方法 8:使用 Autoruns 软件
您可以使用 Autoruns 等第三方软件修复 Windows 10 上的 esrv.exe 应用程序错误。该软件可用于删除 PC 上的所有 esrv.exe 文件,帮助您轻松解决问题。
1. 启动谷歌 Chrome浏览器。
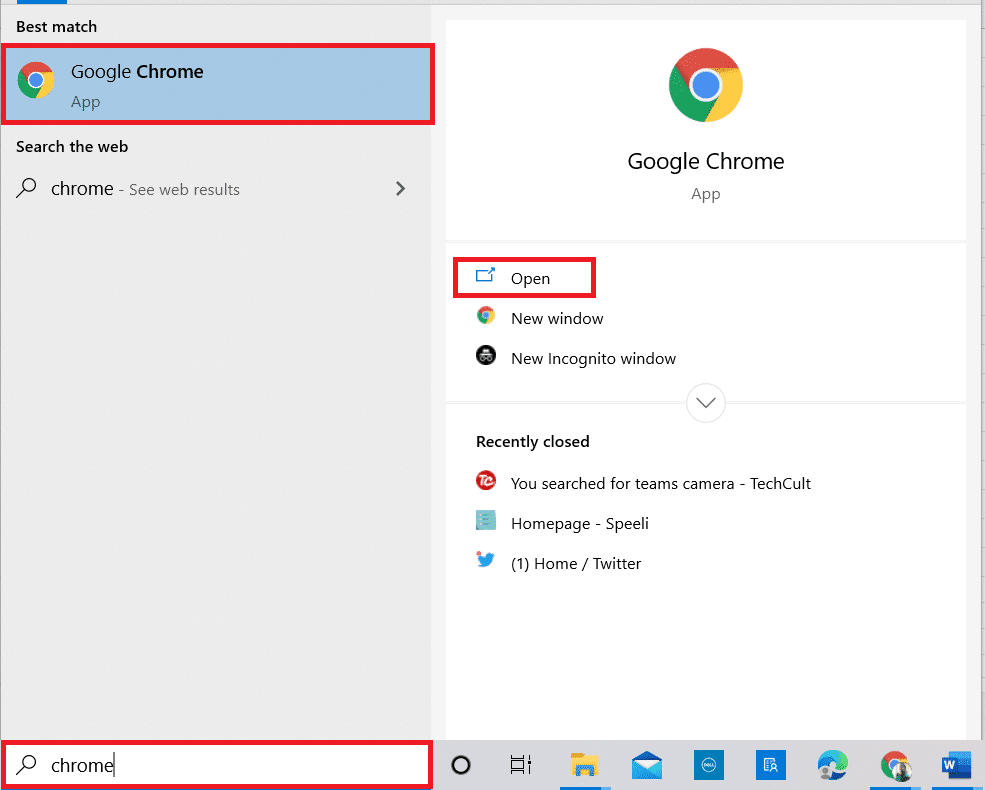
2. 打开 Autoruns 软件的官网,点击下载 Autoruns 和 Autorunsc链接下载应用程序。
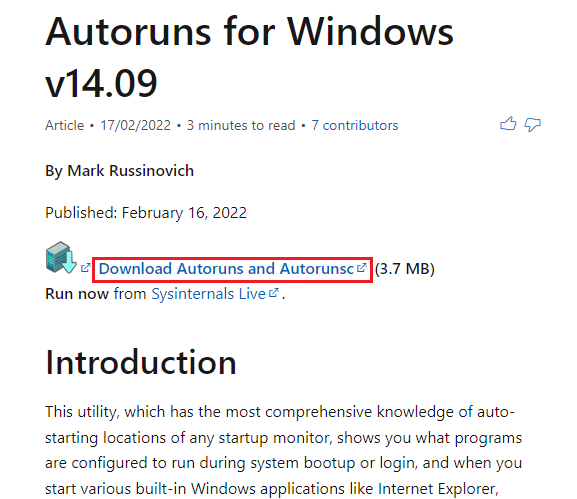
3. 使用WinZip等解压软件解压下载的存档文件,并将所有文件解压到PC上Windows资源管理器的Downloads文件夹中。
4.双击文件夹中的.exe文件运行可执行的Autoruns文件,等待所有文件加载到应用程序中。
5. 同时按下Ctrl + F 键打开查找窗口,在查找内容栏中键入esrv.exe ,然后单击查找下一个按钮。
6. 右键单击 esrv.exe 文件,然后单击列表中的删除选项。 同样删除应用程序上突出显示的所有 esrv.exe 文件。
7. 单击关闭按钮关闭 Autoruns 应用程序并重新启动PC 以修复应用程序错误。
推荐的:
- 如何在 GIMP 中替换颜色
- 修复意外令牌附近的 Bash 语法错误
- 修复 Windows 10 中的运行时错误 429
- 修复由于致命设备硬件错误导致请求失败
本文是解决 Windows 10 中esrv.exe 应用程序错误的故障排除指南。如果您注意到 esrv.exe 启动应用程序错误,您可以使用本文修复 Windows 10 中的 esrv.exe 应用程序错误。使用下面的评论部分在文章中让我们知道与该主题相关的建议和查询。
