修复 Microsoft Edge 中的错误状态断点
已发表: 2022-02-23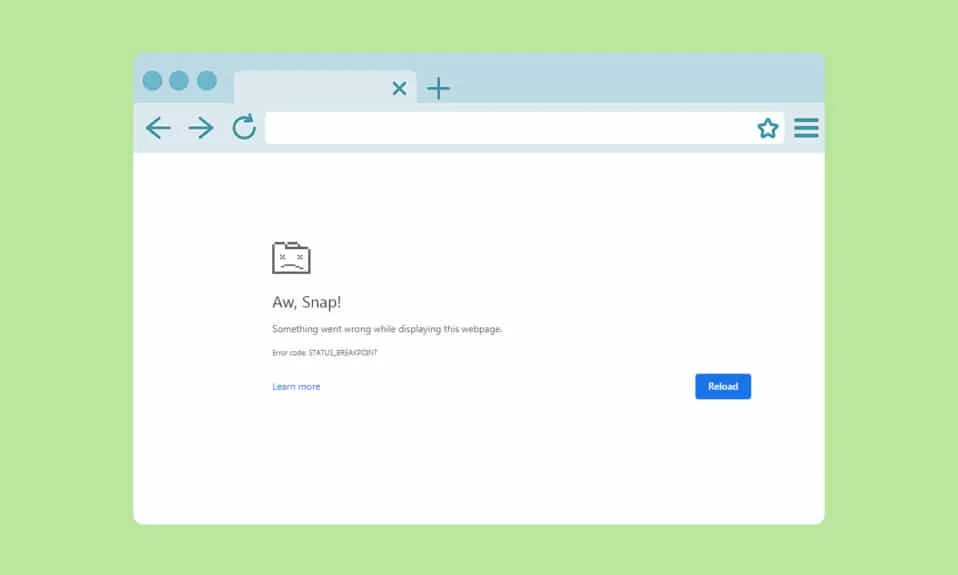
当您的 PC 上没有稳定的互联网连接时,您的浏览器可能会遇到一个或多个错误。 然而,即使您有稳定的互联网连接,也很少发生错误。 状态断点 Microsoft Edge 错误是浏览 Edge 浏览器时经常发生的常见错误。 导致 STATUS BREAKPOINT Edge 错误的最常见原因是互联网连接不稳定和浏览器出现故障。 如果您在 Microsoft Edge 中遇到同样的错误,本指南将对您有很大帮助。 阅读此故障排除指南,该指南将帮助您修复此错误。
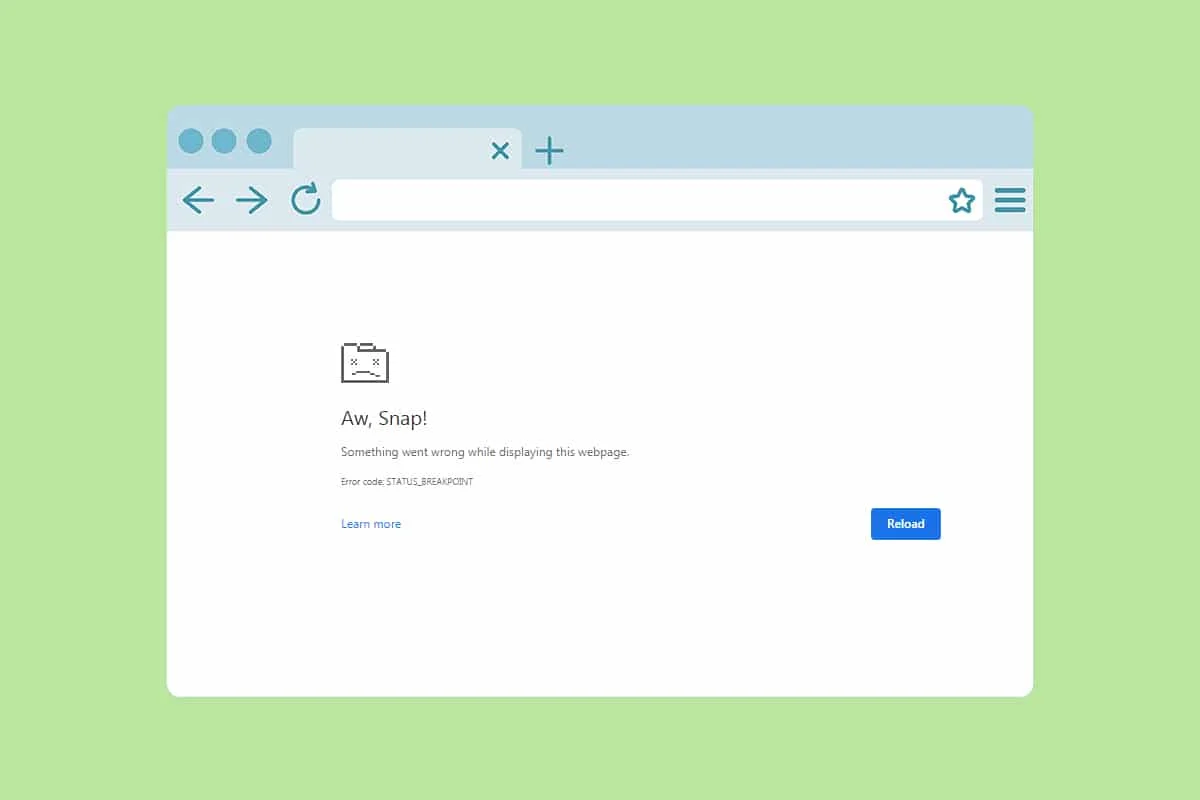
内容
- 如何修复 Microsoft Edge 中的错误状态断点
- 方法一:关闭后台应用
- 方法二:清除浏览历史
- 方法 3:禁用扩展(如果适用)
- 方法 4:禁用 RendererCodeIntegrity 功能
- 方法 5:重命名 .exe 文件名
- 方法6:修复系统文件
- 方法 7:更新网络驱动程序
- 方法 8:更新 Windows
- 方法 9:卸载最近的更新
- 方法 10:更新 Microsoft Edge
- 方法 11:修复 Microsoft Edge
- 方法 12:重置 Microsoft Edge
如何修复 Microsoft Edge 中的错误状态断点
在本节中,我们根据 Microsoft Edge 中此错误的严重性和有效性整理了一系列出色的故障排除方法。 以相同的顺序遵循方法以获得完美的结果。
方法一:关闭后台应用
可能有很多应用程序在后台运行。 这会增加CPU和内存空间,从而影响系统的性能。 按照以下步骤关闭消耗大量资源的后台任务。
1. 同时按下Ctrl + Shift + Esc键启动任务管理器。
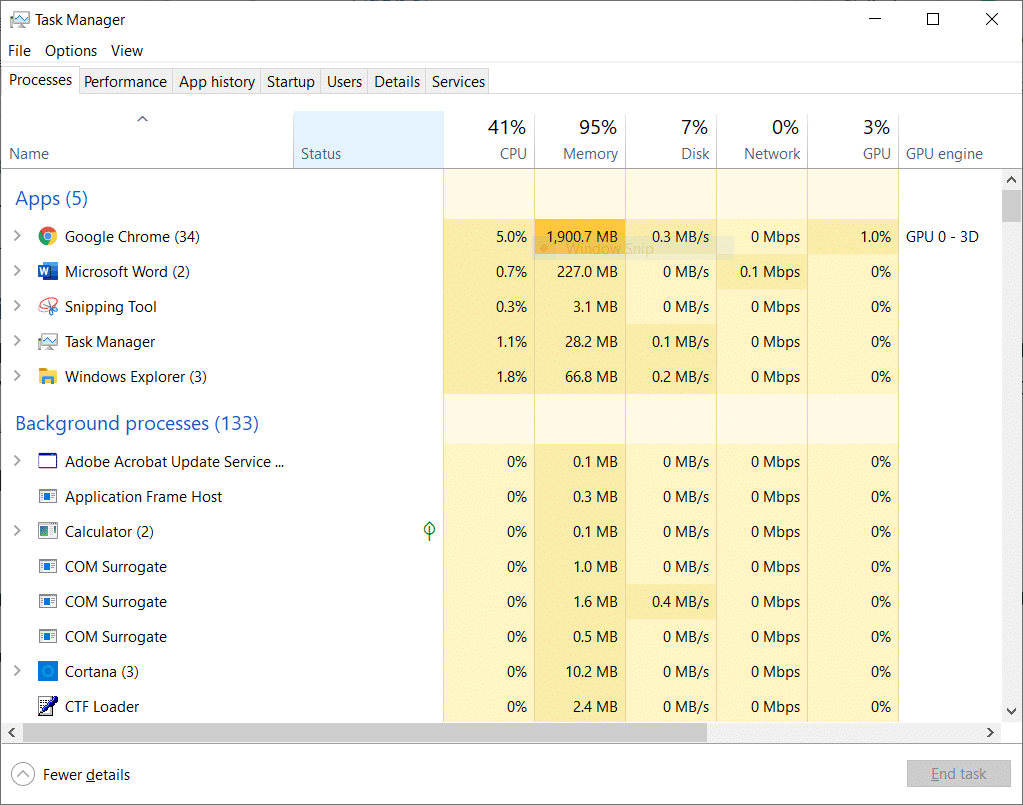
2. 现在,搜索并选择在后台运行的不必要的超频任务。
3. 最后,选择结束任务,如下图所示。
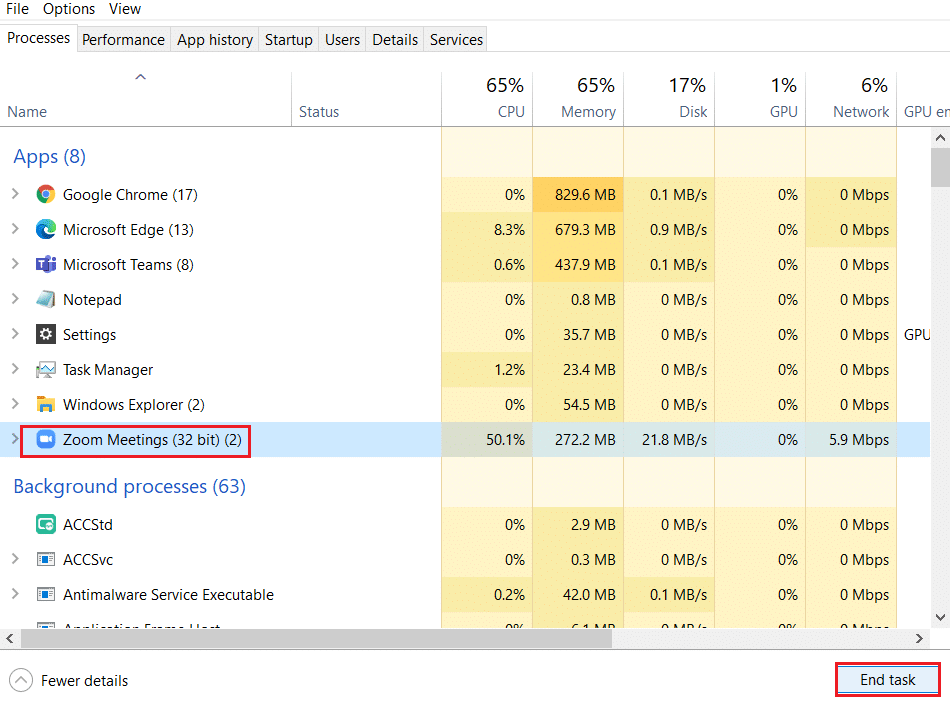
方法二:清除浏览历史
可以通过清除浏览器中的缓存和 cookie 来解决格式问题和加载问题。 但是随着时间的流逝,缓存和 cookie 的大小会膨胀并烧毁您的磁盘空间。 您可以通过执行以下步骤尝试清除它们以修复 STATUS BREAKPOINT Microsoft Edge 错误。
1. 如前所述启动Edge 浏览器。
2. 像之前一样,单击您的个人资料图片附近的三点图标。
注意:您可以通过在搜索栏中输入edge://settings/clearBrowserData直接导航页面以删除 Edge 中的浏览历史记录。

3. 单击设置。
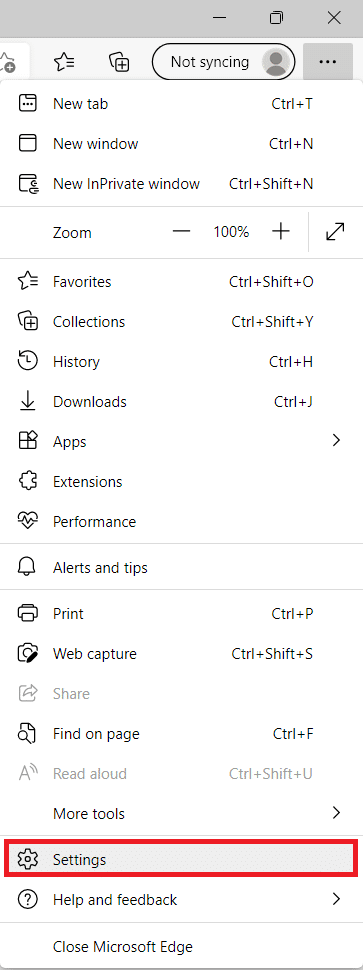
4. 现在,导航到左窗格中的隐私、搜索和服务选项,如图所示。
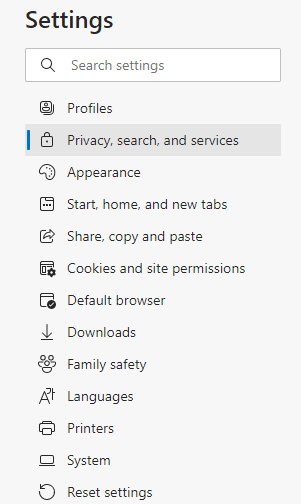
5. 然后,向下滚动右侧屏幕并单击清除浏览数据下的选择要清除的选项,如图所示。
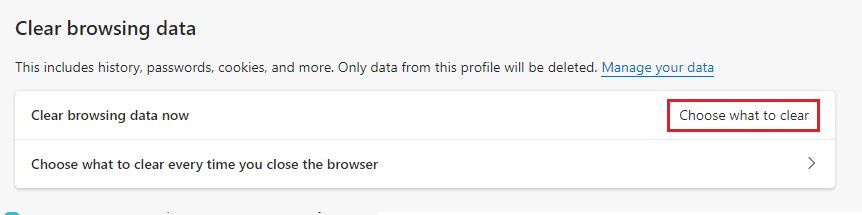
6. 在下一个窗口中,选择给定选项并单击立即清除按钮。
- 浏览记录
- Cookie 和其他网站数据
- 缓存的图像和文件
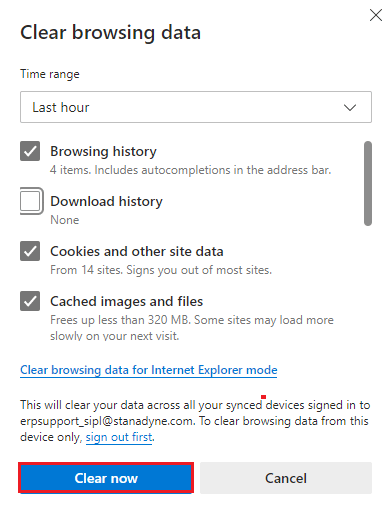
最后,您的所有浏览数据现在都将被清除。 检查您是否已解决问题。
另请阅读:修复 Microsoft Edge 在 Windows 10 中不起作用
方法 3:禁用扩展(如果适用)
如果您在浏览器中安装了任何第三方扩展程序,您的网页的正常运行有时会受到影响。 请按照以下步骤操作。
1. 启动Edge 浏览器,点击右上角的三点图标,如前所述。

2. 现在,单击下面突出显示的扩展。
注意:要跳过很长的步骤以到达扩展页面,请在搜索栏中键入edge://extensions/并按Enter。
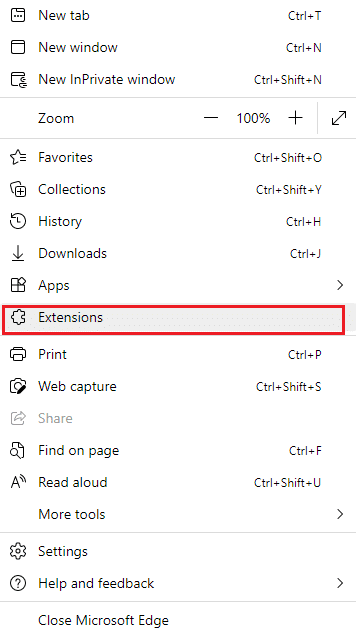
3. 现在,您添加的所有扩展都将在屏幕上弹出。 选择任何扩展,然后单击管理扩展,如图所示。
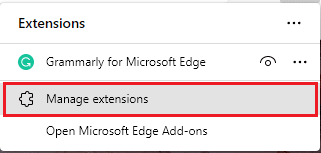
4. 现在,关闭扩展程序并检查您是否再次遇到错误。
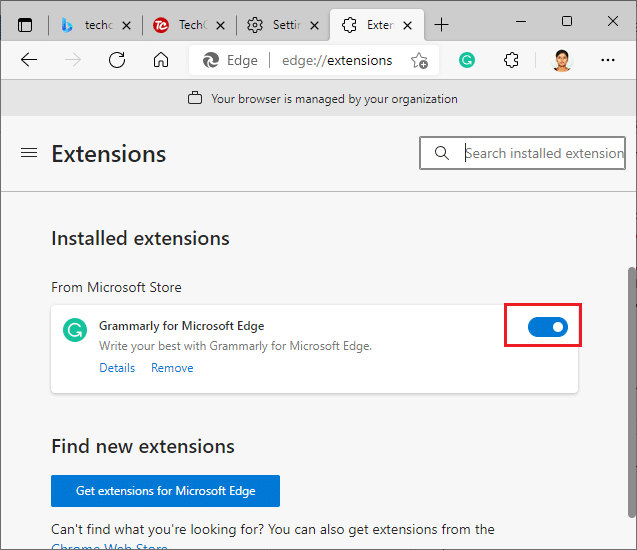
5. 同样地,将所有扩展一个一个禁用,同时检查错误是否再次出现。 如果您在删除任何特定扩展程序后发现错误未弹出,请从浏览器中完全卸载它。
6. 现在,选择删除选项。
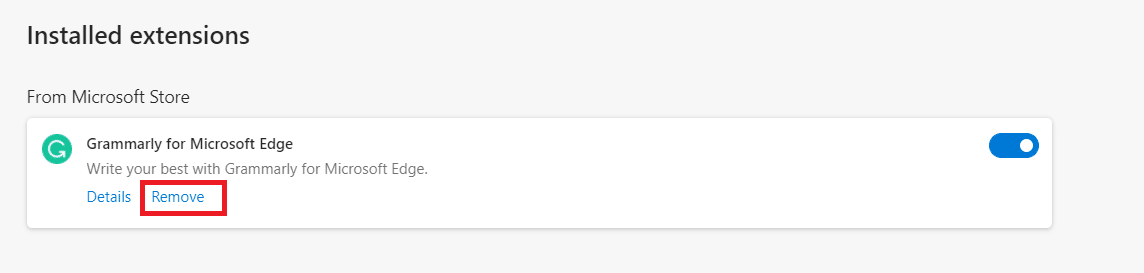
7. 现在,点击删除确认提示,如图所示。
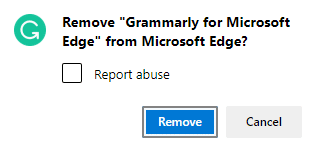
检查您是否再次遇到错误。
方法 4:禁用 RendererCodeIntegrity 功能
Windows 10 PC 具有防止任何未签名代码干扰浏览器网页的功能。 许多用户报告说禁用RendererCodeIntegrity功能将帮助您解决问题。
1. 导航到Edge桌面快捷方式并右键单击它。
2. 现在,单击属性选项,如图所示。
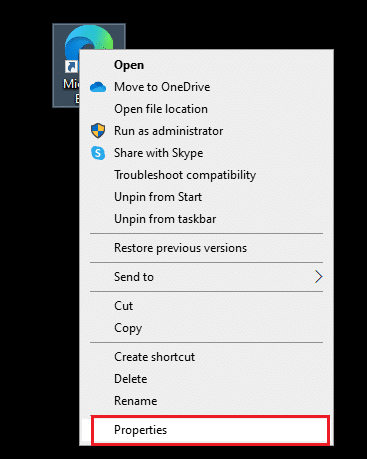
3. 然后,在Shortcut选项卡中,添加一个空格并在Target字段中键入–disable-features=RendererCodeIntegrity 。
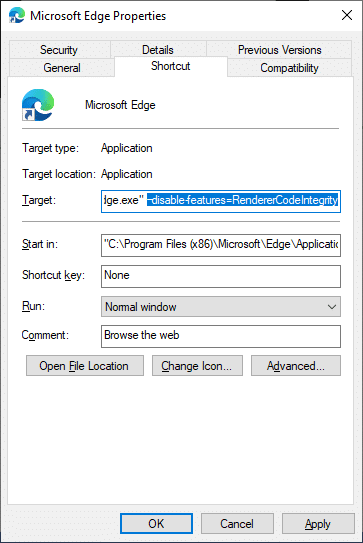
4. 现在,单击应用 > 确定以保存更改并检查问题是否已解决。
另请阅读:修复 Crunchyroll 无法在 Chrome 上运行
方法 5:重命名 .exe 文件名
解决 STATUS BREAKPOINT Windows 10 的一个简单技巧是重命名可执行文件。 按照下面提到的步骤重命名浏览器的 .exe 文件。
1. 同时按住Windows + E 键打开文件资源管理器。
2. 现在,导航到以下路径。
C:\Program 文件 (x86)\Microsoft\Edge\Application
注意:如果您已在其他位置安装 Edge,请导航到相同位置。
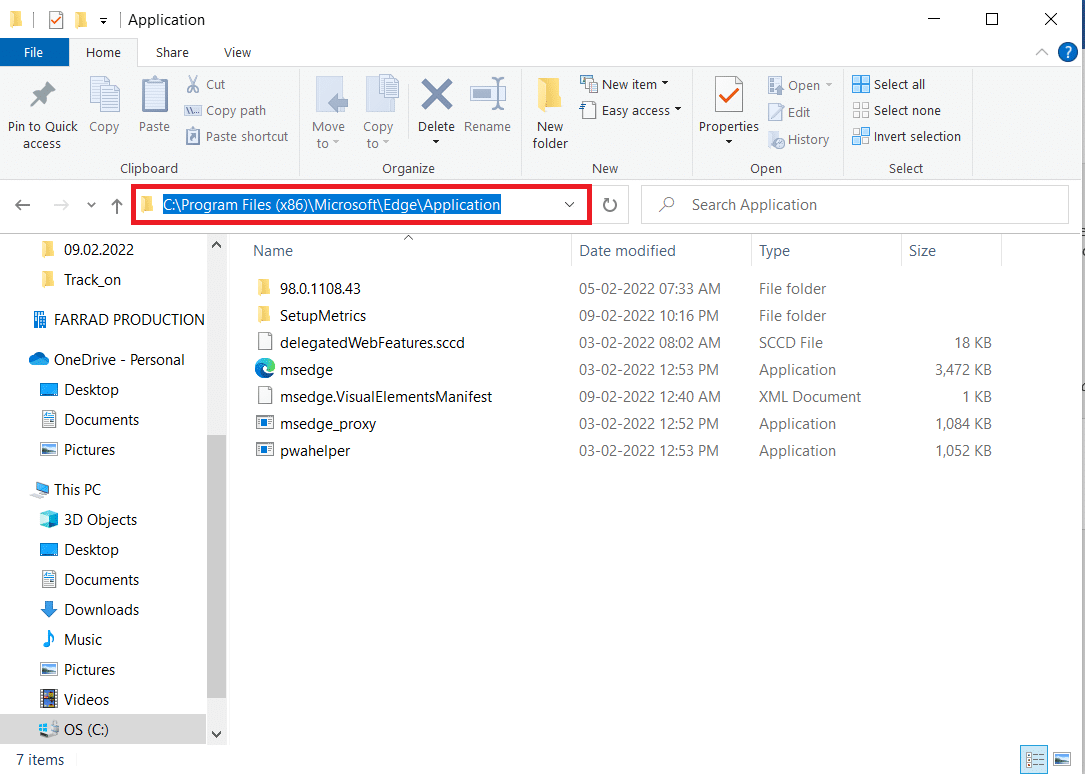
3. 然后,右键单击msedge.exe并将其重命名为msedgeold.exe或您喜欢的任何名称。
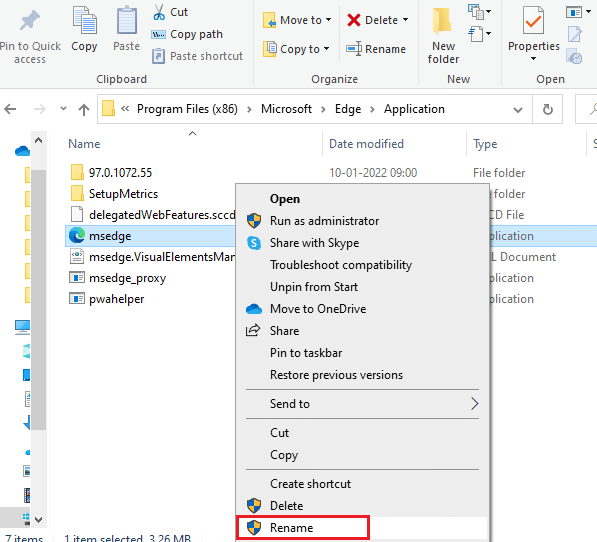
4. 最后,重新启动Edge并检查问题是否已解决。
方法6:修复系统文件
触发 STATUS BREAKPOINT Microsoft Edge 的主要原因是系统文件损坏。 您的计算机在发现任何损坏的文件时可能认为安装已经在运行,从而导致此错误。 Windows 10 用户可以通过运行系统文件检查器自动扫描和修复他们的系统文件。 此外,它是一个内置工具,可让用户删除文件并修复上述错误。 然后,按照下面提到的步骤。
1. 按Windows 键,键入命令提示符并单击以管理员身份运行。
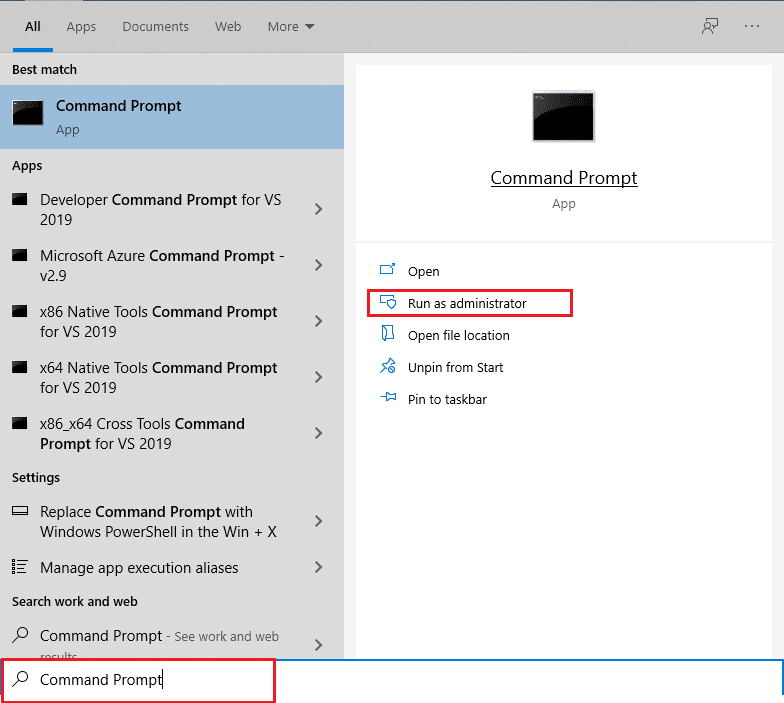
2. 在用户帐户控制提示中单击是。
3. 键入chkdsk C: /f /r /x命令并按Enter 键。
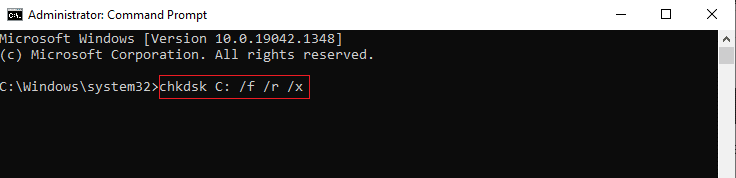
4. 如果系统提示您, Chkdsk cannot run...the volume is... in use process ,然后,键入Y并按Enter 键。
5. 再次键入命令: sfc /scannow并按Enter 键运行系统文件检查器扫描。
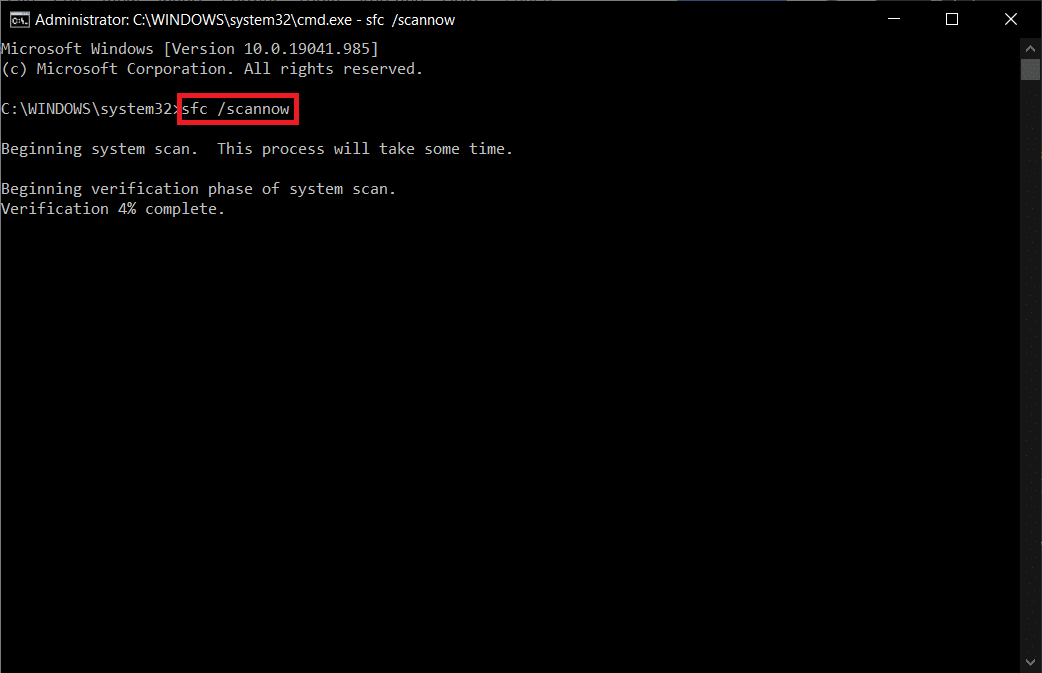
注意:系统扫描将启动,需要几分钟才能完成。 同时,您可以继续执行其他活动,但请注意不要意外关闭窗口。
完成扫描后,它将显示以下任一消息:
- Windows 资源保护未发现任何完整性违规。
- Windows 资源保护无法执行请求的操作。
- Windows 资源保护发现损坏的文件并成功修复它们。
- Windows 资源保护发现损坏的文件,但无法修复其中一些。
6. 扫描完成后,重新启动您的 PC 。

7. 再次以管理员身份启动命令提示符并依次执行给定的命令:
dism.exe /在线 /cleanup-image /scanhealth dism.exe /在线 /cleanup-image /restorehealth dism.exe /在线 /cleanup-image /startcomponentcleanup
注意:您必须具有有效的 Internet 连接才能正确执行 DISM 命令。
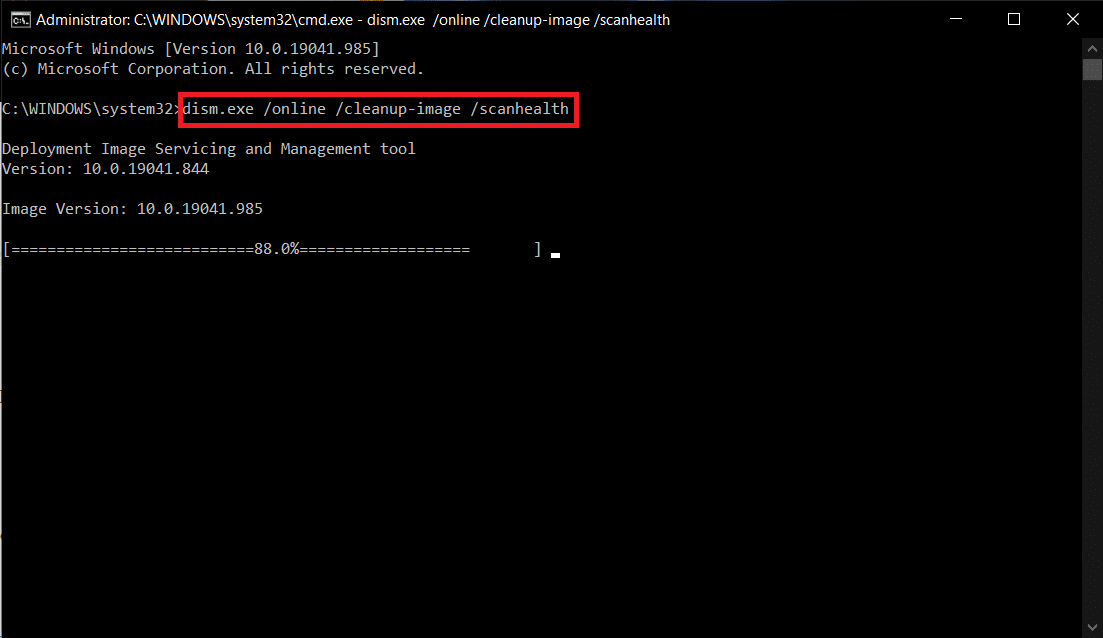
另请阅读:禁用 Windows 10 Microsoft Edge 通知
方法 7:更新网络驱动程序
如果您系统中的当前驱动程序与 brow 不兼容/过时,那么您将面临此错误。 因此,建议您更新您的设备和驱动程序以防止上述问题。
1. 在 Windows 10 搜索菜单中键入设备管理器。
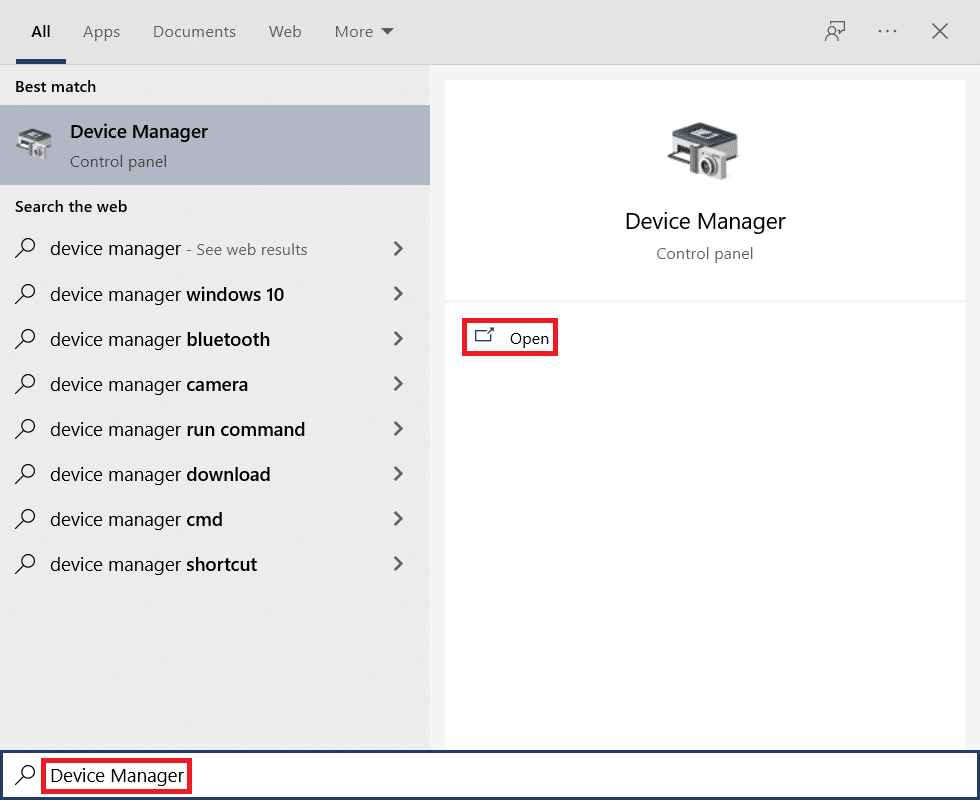
2. 双击网络适配器将其展开。
3. 右键单击您的无线网络驱动程序(例如Qualcomm Atheros QCA9377 无线网络适配器)并选择更新驱动程序,如下图所示。
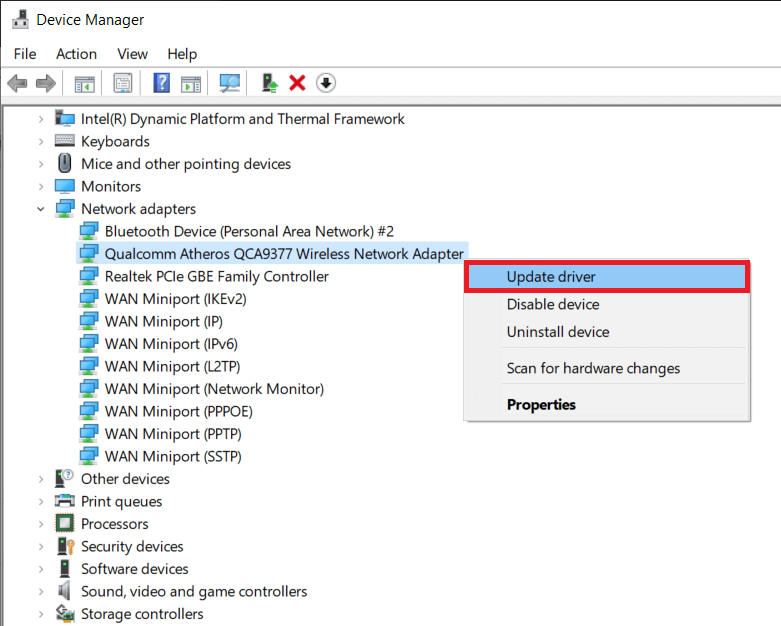
4. 接下来,单击自动搜索驱动程序以自动下载并安装最佳可用驱动程序。
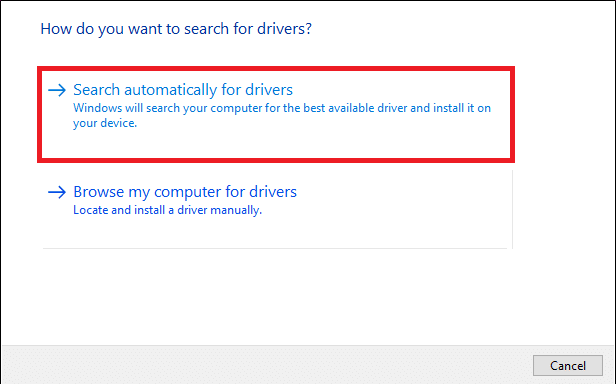
5A。 现在,如果驱动程序未更新,驱动程序将更新并安装到最新版本。
5B。 如果它们已经处于更新阶段,则会显示消息“您的设备的最佳驱动程序已安装” 。
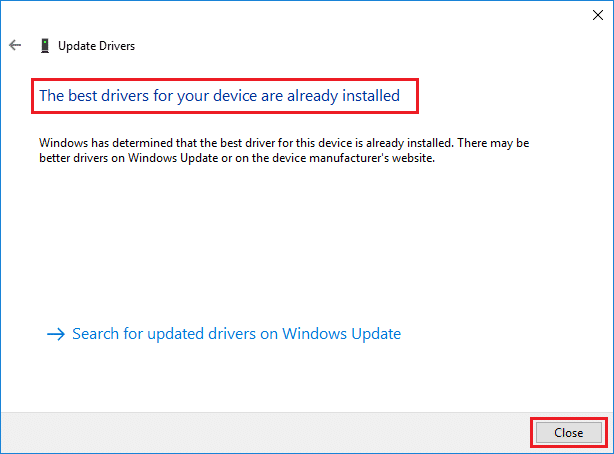
6. 单击关闭按钮退出窗口并重新启动您的 PC 。
方法 8:更新 Windows
如果您没有通过上述方法获得任何修复,那么您的系统中可能存在错误的可能性很小。 这些错误可以通过更新 Windows 来解决。 始终建议您使用更新版本的系统。 按照下面提到的步骤修复状态断点 Microsoft Edge。
1. 同时按Windows + I 键启动设置。
2. 单击更新和安全磁贴,如图所示。
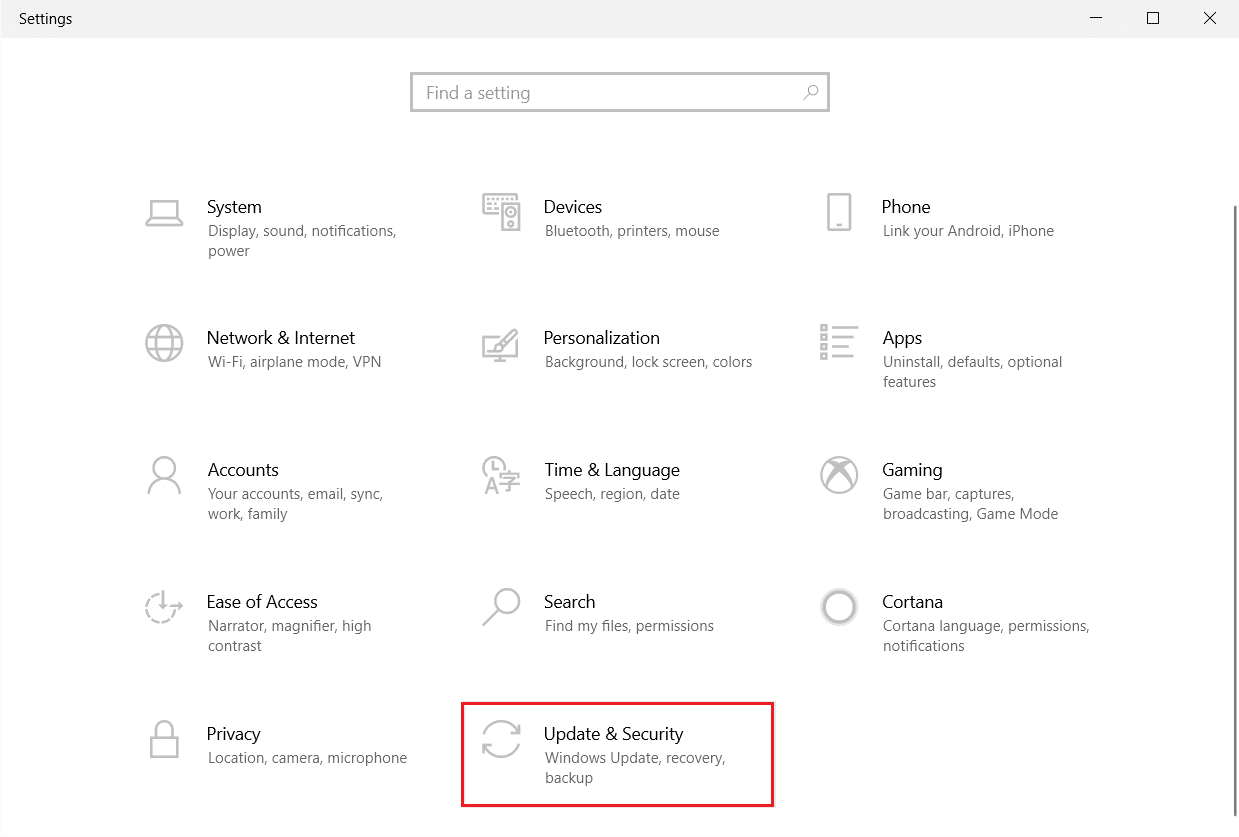
3. 在Windows 更新选项卡中,单击检查更新按钮。
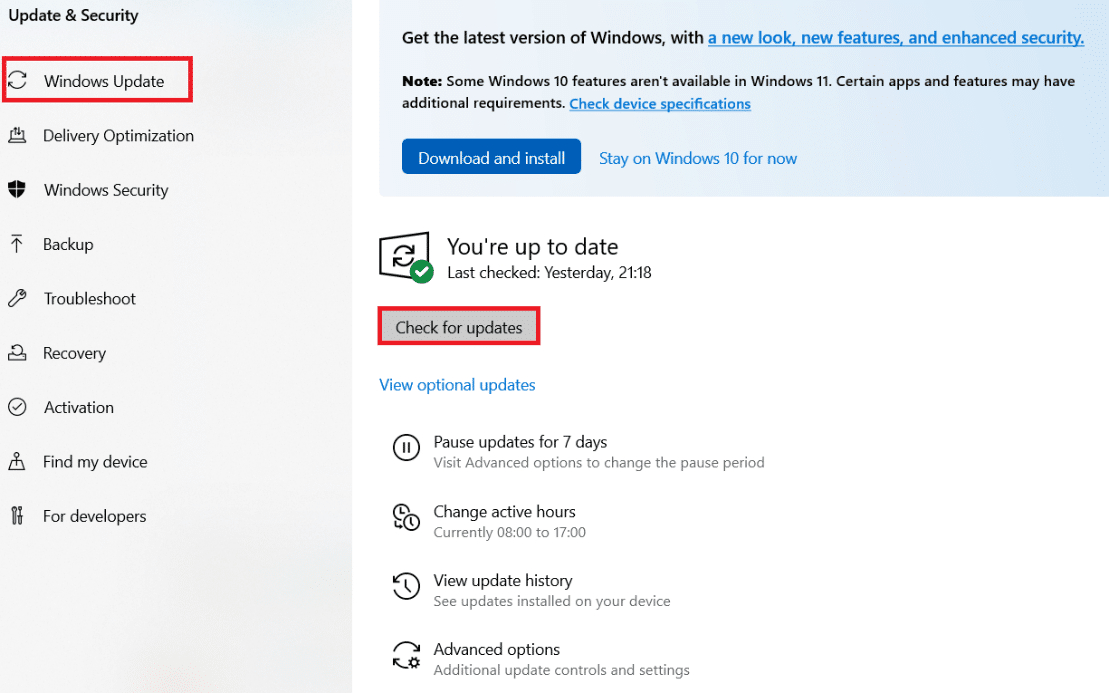
4A。 如果有新更新可用,请单击立即安装并按照说明进行更新。
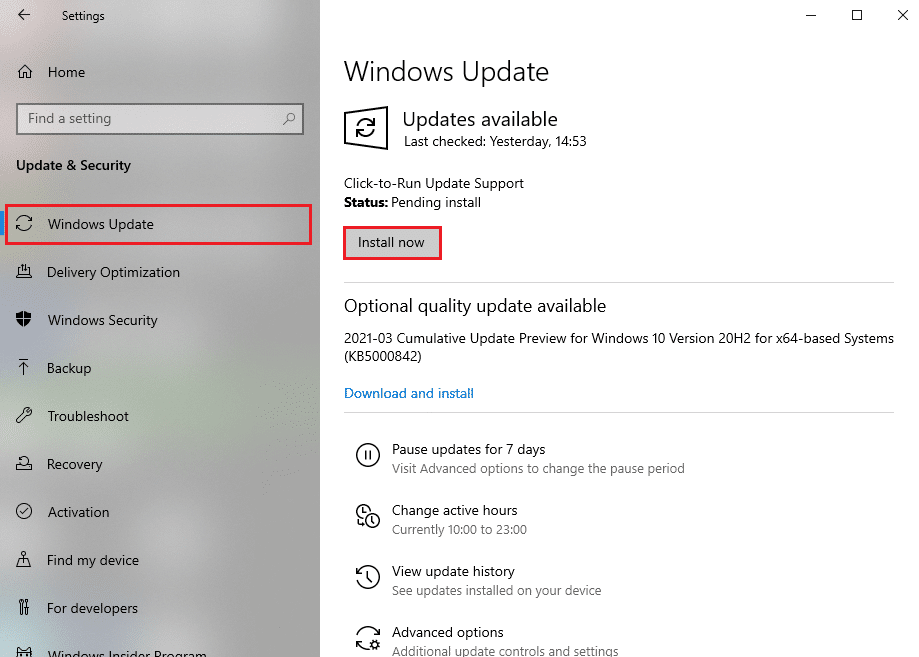
4B。 否则,如果 Windows 是最新的,那么它将显示您是最新的消息。
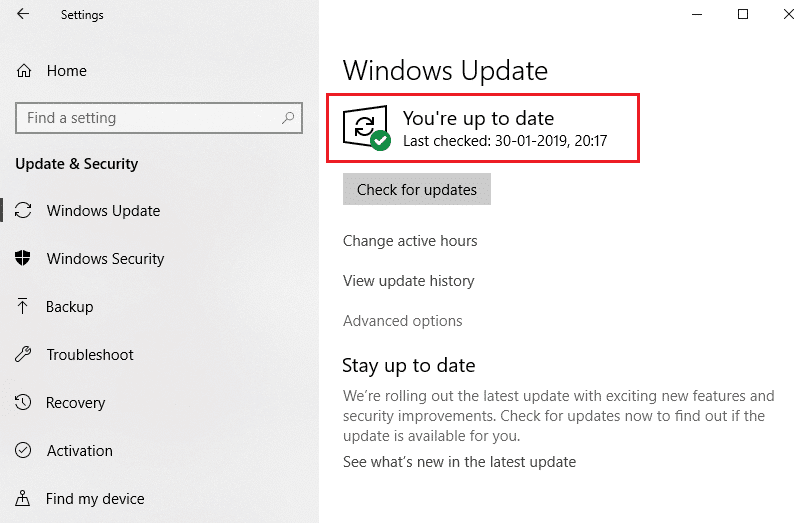
另请阅读:修复 Windows 媒体创建工具不起作用
方法 9:卸载最近的更新
如果您在更新 Windows 操作系统后遇到上述问题,您的上网体验可能与新更新不兼容,在这种情况下,请在 PC 上卸载最近的更新。 卸载错误更新后,您还将获得 PC 的稳定性。 这是如何做到的。
1. 按Windows 键,键入控制面板,然后单击打开。
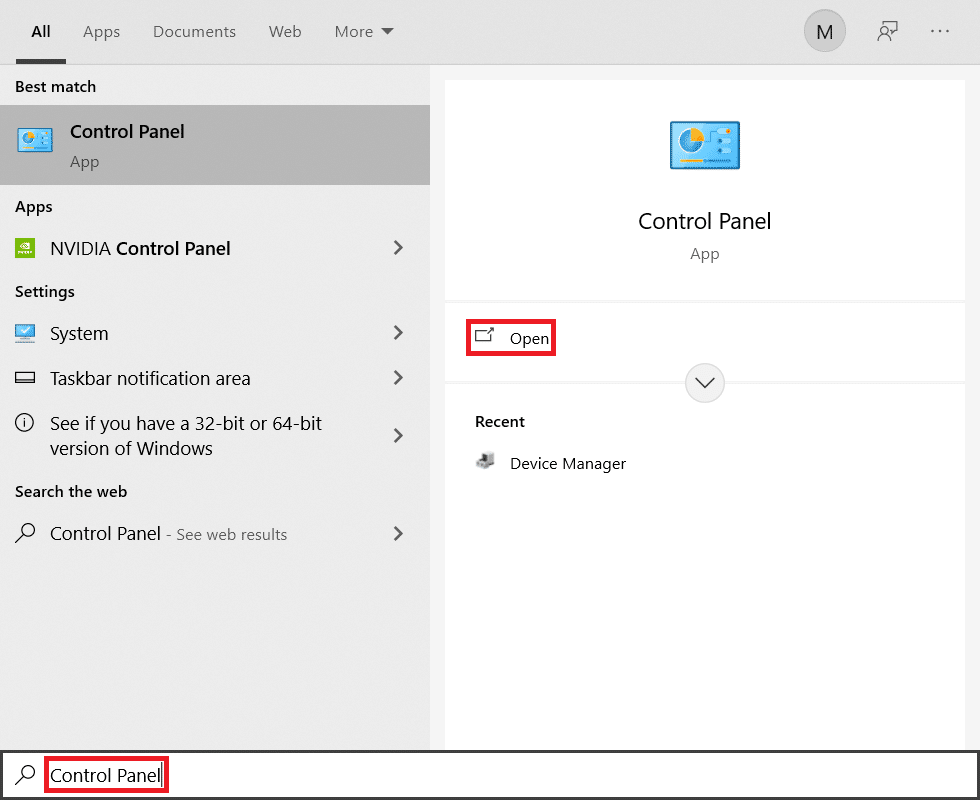
2. 将查看方式设置为大图标,然后单击程序和功能继续。
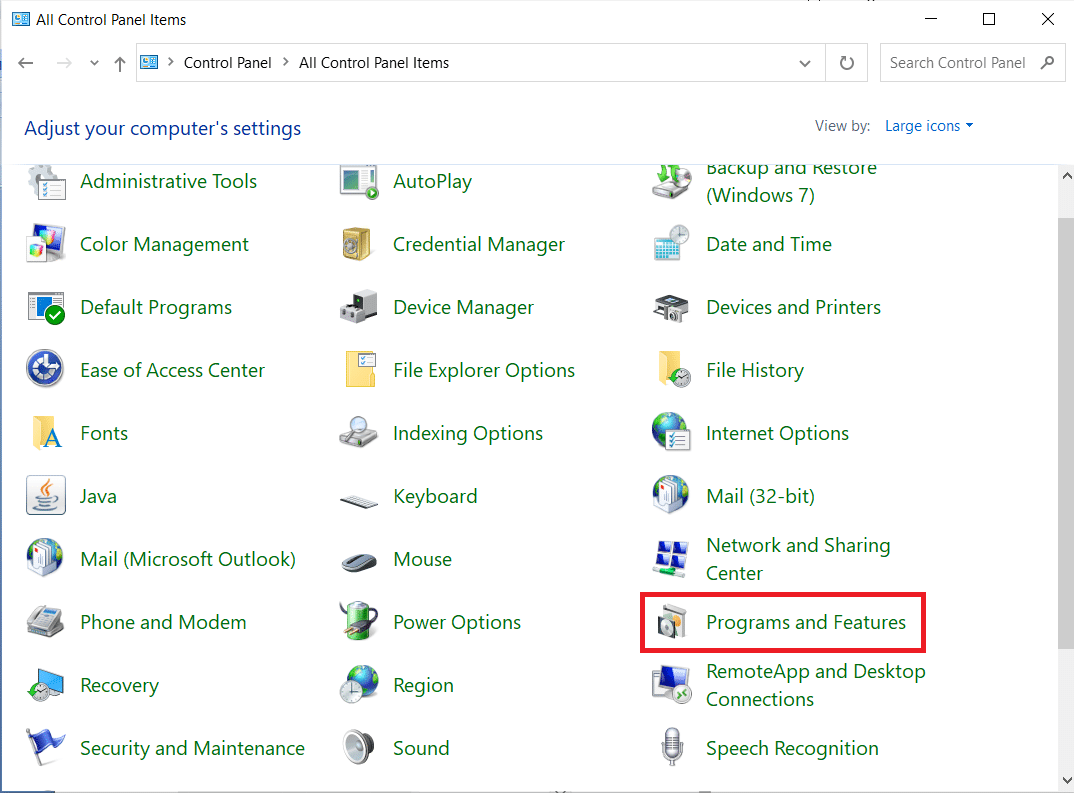
3. 现在,单击左窗格中的查看已安装更新,如此处所示。
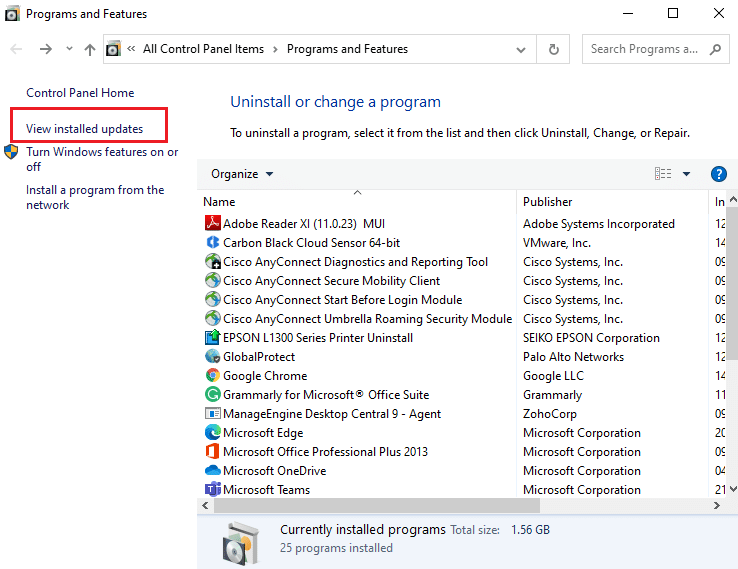
4. 现在,选择最新的更新并单击下面的卸载选项。
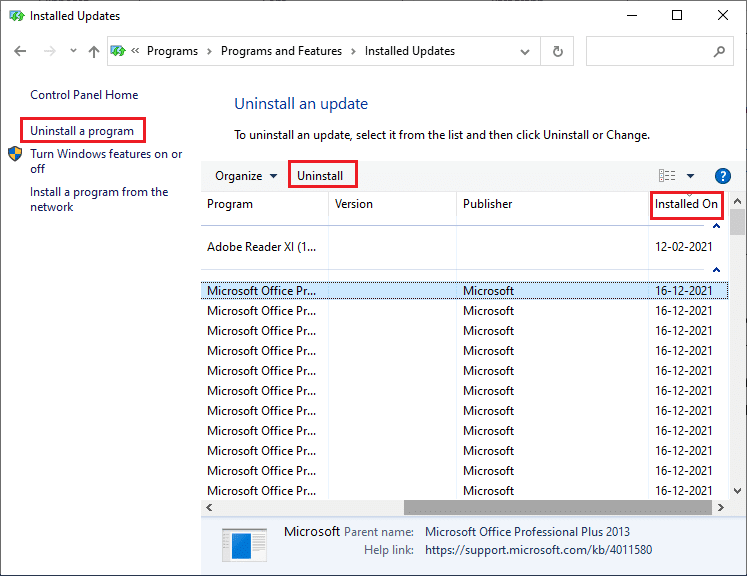
5. 然后,确认提示(如果有),然后重新启动您的 PC。
方法 10:更新 Microsoft Edge
解决 STATUS BREAKPOINT Microsoft Edge 错误的主要方法是安装您使用的浏览器的最新版本。 如果您的浏览器过时,将不支持某些网页的改进功能。 要修复浏览器的一些错误和错误,请将其更新到最新版本。 这是如何做到的。
1. 在 Windows 搜索栏中输入Microsoft Edge并打开它。
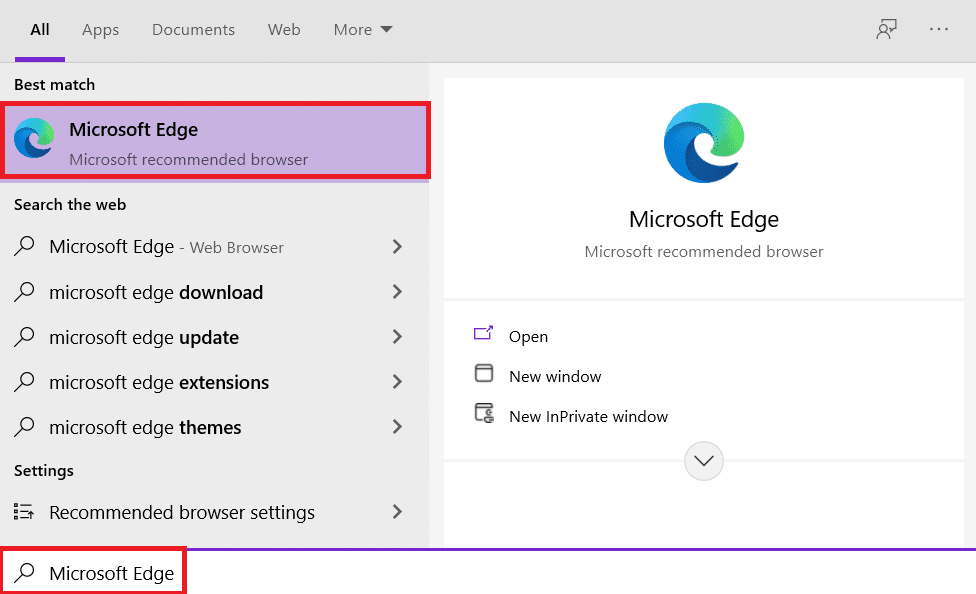
2. 单击三点图标。
注意:您也可以直接键入edge://settings/help启动关于 Microsoft Edge 页面。

3. 现在,单击突出显示的帮助和反馈选项。
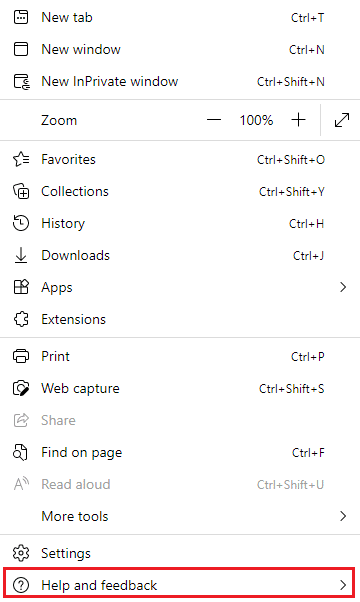
4. 然后,单击关于 Microsoft Edge ,如图所示。
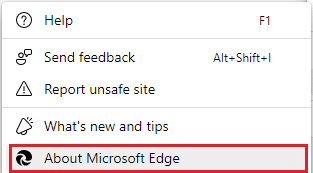
5A。 如果 Microsoft Edge 未更新,请单击更新按钮更新您的浏览器。
5B。 如果浏览器是最新的,那么它将显示Microsoft Edge 是最新的消息。
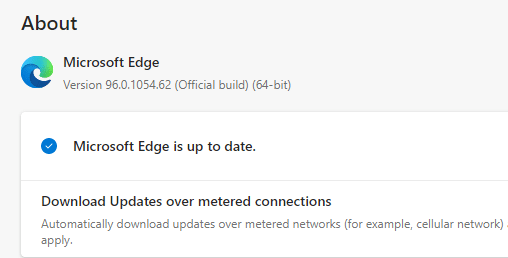
6. 最后,在最新版本的浏览器中启动网页并检查问题是否再次出现。
另请阅读:修复 Microsoft Edge 打开多个窗口
方法 11:修复 Microsoft Edge
如果上述方法都没有帮助您,您可以尝试重新安装 Microsoft Edge。 这样做将修复与搜索引擎、更新或其他触发 STATUS BREAKPOINT Microsoft Edge 错误的相关问题的所有相关问题。
注意:备份所有收藏夹、保存密码、书签并将您的 Microsoft 帐户与您的邮件同步。 卸载 Microsoft Edge 将删除所有已保存的文件。
1. 按Windows键。 键入控制面板并打开它。
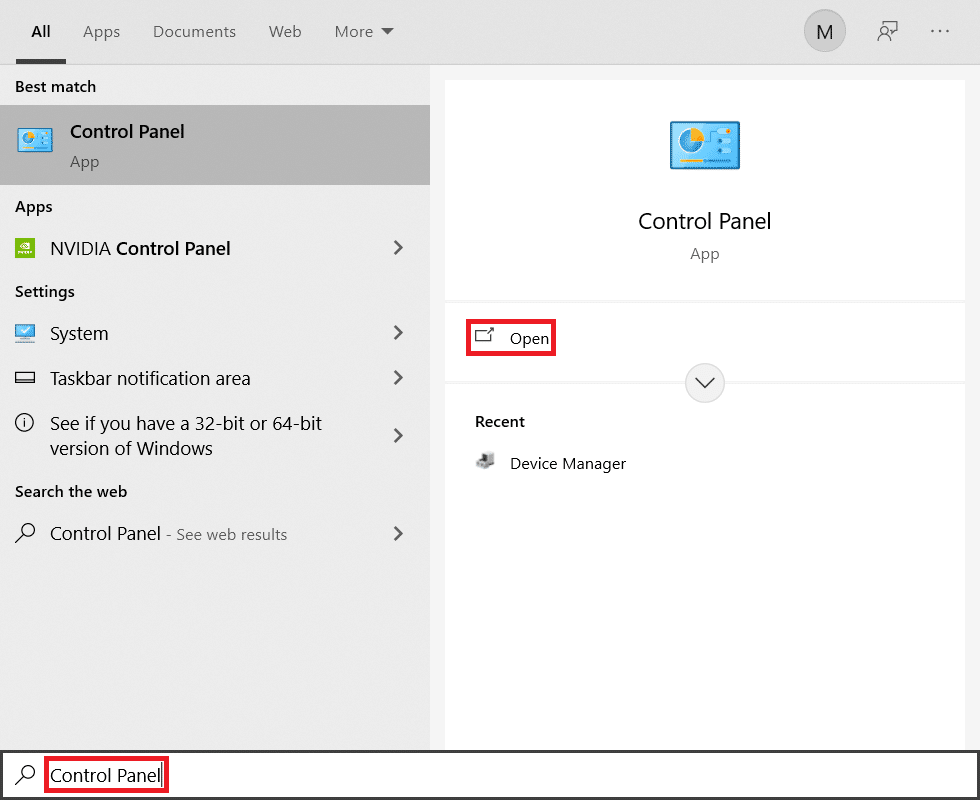
2. 将查看方式设置为类别,然后单击卸载程序。
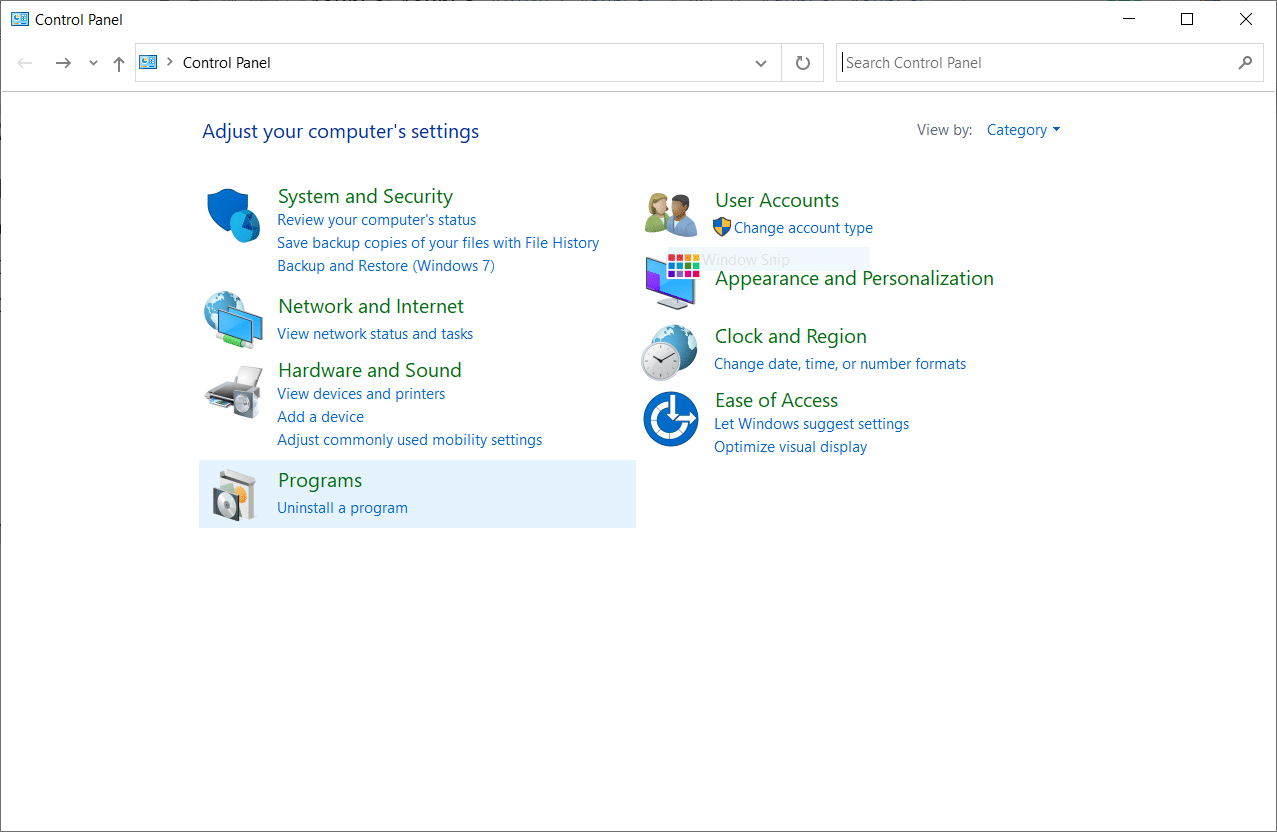
3. 在程序和功能窗口中,单击Microsoft Edge并选择更改选项,如下图所示。
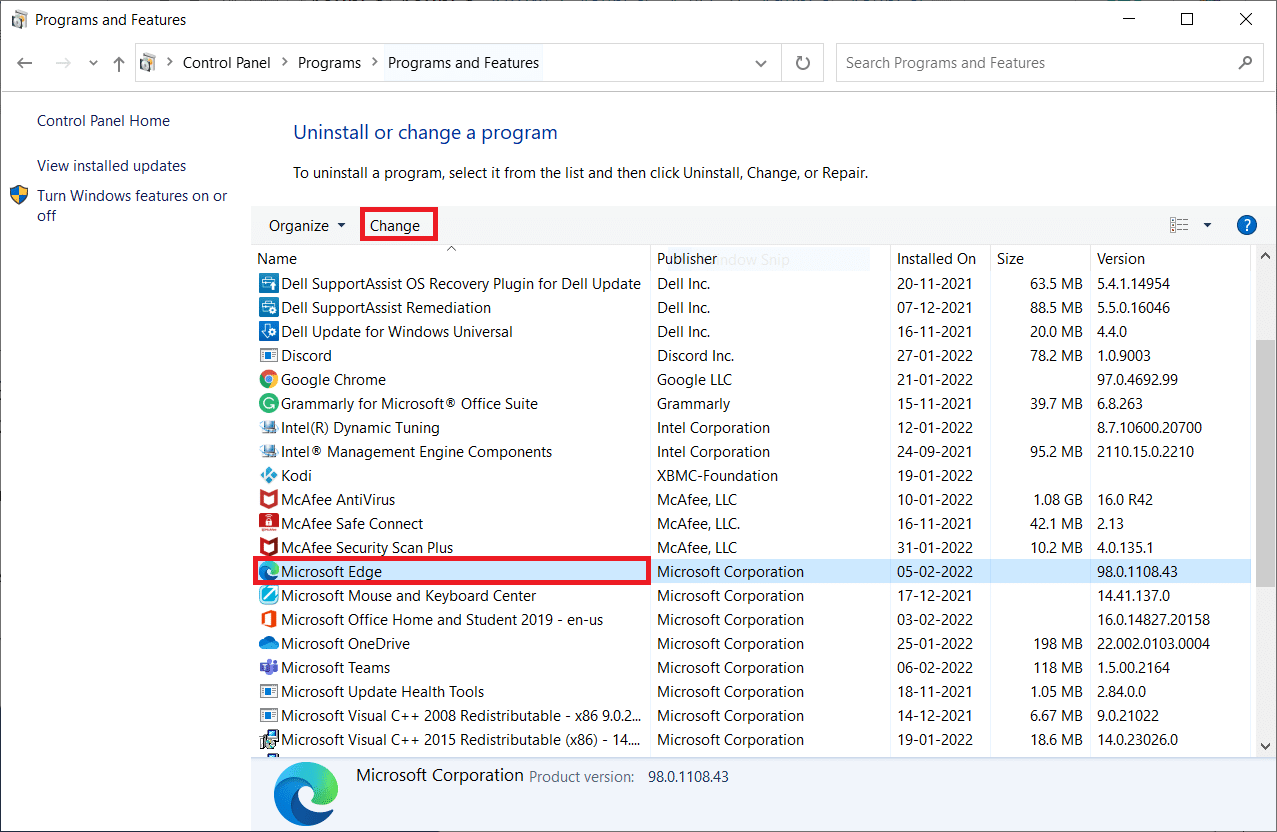
4. 在用户帐户控制提示中单击是。
5. 现在,点击修复确认提示。
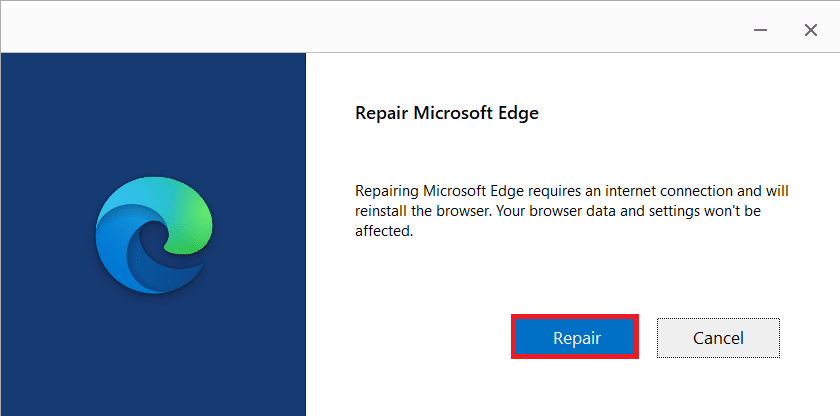
6. 完成上述所有步骤后,重新启动计算机。
方法 12:重置 Microsoft Edge
重置浏览器会将其恢复为默认设置,并且有更多的可能性可以修复 STATUS BREAKPOINT Microsoft Edge 错误。 首先,按照以下步骤重置 Microsoft Edge,然后检查问题是否已解决。
1. 启动Edge 浏览器并导航到设置。
注意:您也可以键入edge://settings/reset直接启动“重置边缘”页面。
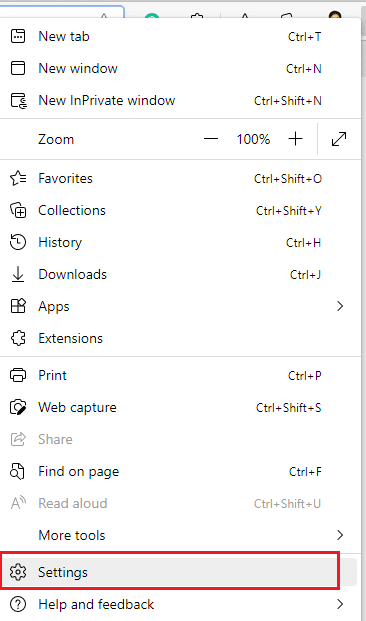
2. 现在,在左窗格中,单击重置设置,如图所示。
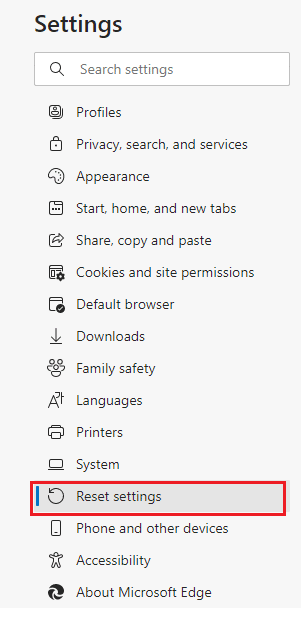
3. 现在,单击将设置恢复为默认值选项,如图所示。
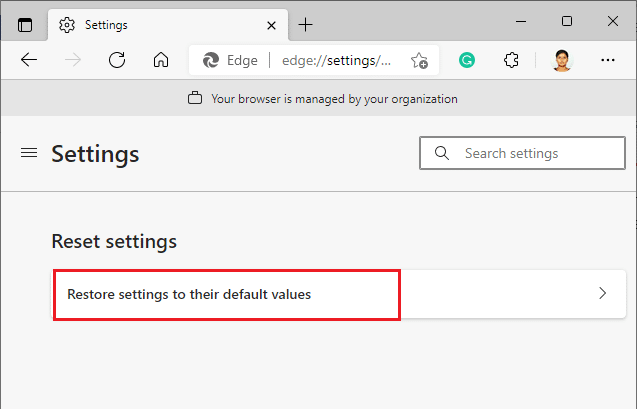
4. 现在,单击“重置”确认提示,如图所示。
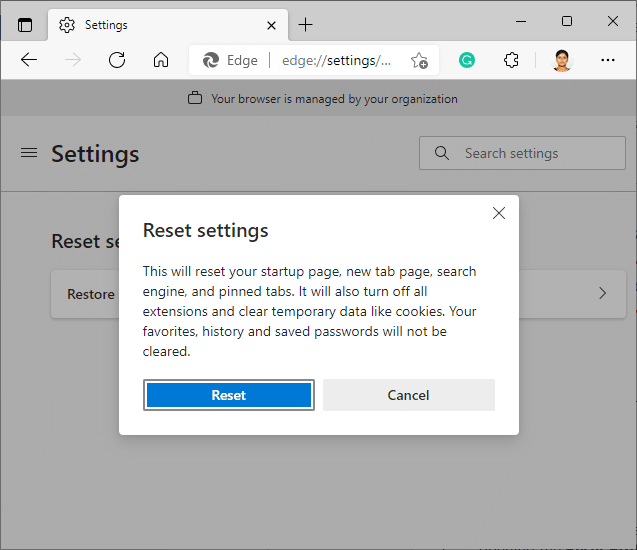
推荐的:
- 如何修复不和谐相机不工作
- 修复谷歌浏览器状态断点错误
- 29 个最佳在线 AI 聊天机器人
- 修复 Microsoft Edge 中的 INET E 安全问题
我们希望本指南对您有所帮助,您可以修复设备中的STATUS BREAKPOINT Microsoft Edge错误。 让我们知道哪种方法最适合您。 另外,如果您对本文有任何疑问或建议,请随时将它们放在评论部分。
