修复格式化 USB 闪存驱动器时的错误
已发表: 2022-11-16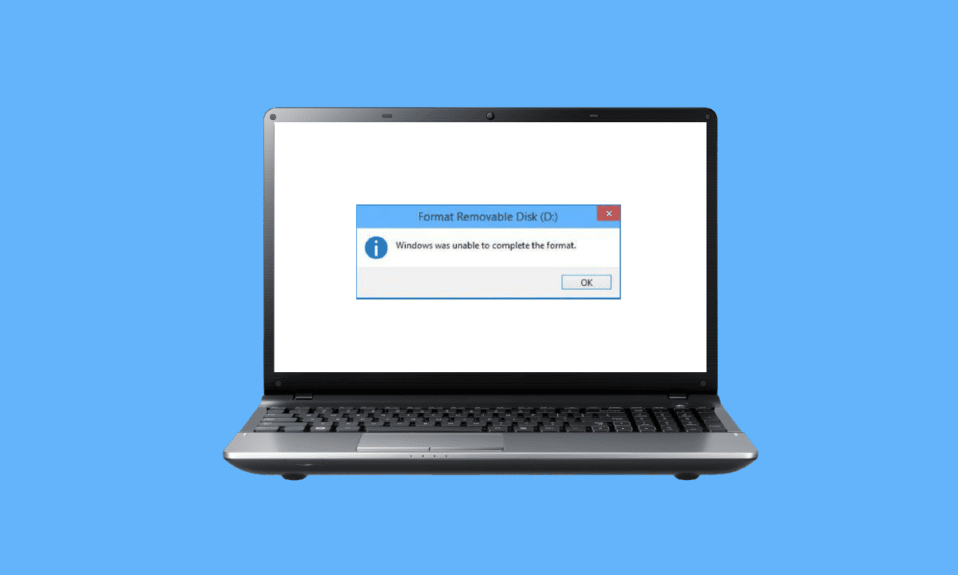
Diskpart 是一个 Windows 内置实用程序,主要用于管理插入计算机的磁盘。 也可以清洁或格式化存储设备,例如 USB 或 HDD 设备。 用户通常使用 Windows 资源管理器格式化存储设备,有时这个过程会出现错误,因此他们尝试使用 Diskpart 命令进行格式化来修复错误。 Diskpart 是一个 CMD 命令,是一个非常强大的工具,可以格式化任何存储驱动器。 有时用户还会遇到 Diskpart 命令的问题并面临格式化闪存驱动器时出现错误,关于 Diskpart 的错误有很多种。 在本文中,我们将一一介绍所有修复,包括 Diskpart 错误级别。 那么,让我们开始吧。
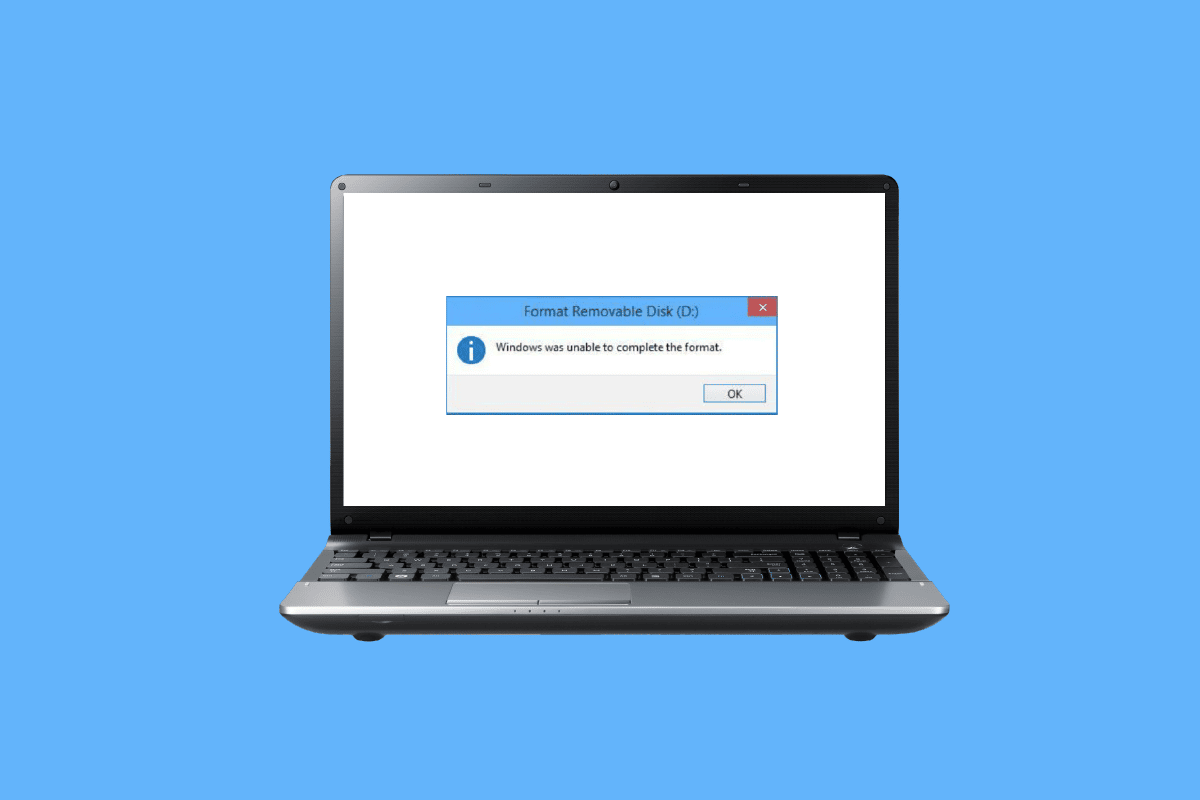
内容
- 如何修复格式化 USB 闪存驱动器时出现的错误
- 方法一:重新连接设备
- 方法 2:验证 USB 以修复内部错误
- 方法 3:运行恶意软件扫描
- 方法 4:更新磁盘驱动器
- 方法 5:运行 chkdsk 扫描
- 方法 6:使用系统事件查看器
- 方法 7:确保 USB 设备未锁定
- 方法 8:运行 Diskpart 命令
- 方法九:使用Windows安装盘排除故障
- 方法 10:重新安装 USB 主机控制器
- 如何使用 Diskpart 格式化 USB
如何修复格式化 USB 闪存驱动器时出现的错误
在进行故障排除方法之前,以下是格式化闪存驱动器错误的可能原因。
- 锁定的USB
- USB 设备损坏
- USB 被写保护
- 系统文件存在于 USB 中
- USB 驱动器中的病毒
- USB中的坏扇区
- 磁盘驱动程序已损坏
以下是格式化 USB 驱动器时修复 Diskpart 错误级别的方法。
方法一:重新连接设备
如果 USB 设备或存储驱动器未正确连接,则 Diskpart 可能会出现问题。 这可以通过重新连接设备来解决。 从您的计算机中删除设备并重新连接设备,确保计算机以管理员身份连接并检查问题是否仍然存在。
方法 2:验证 USB 以修复内部错误
Windows 中存在错误实用程序,您可以执行此检查以查看 Windows 是否检测到任何失败检查。
1. 同时按下Windows + E键打开文件资源管理器。
2. 现在,打开This PC并右键单击USB 驱动器,然后单击Properties 。
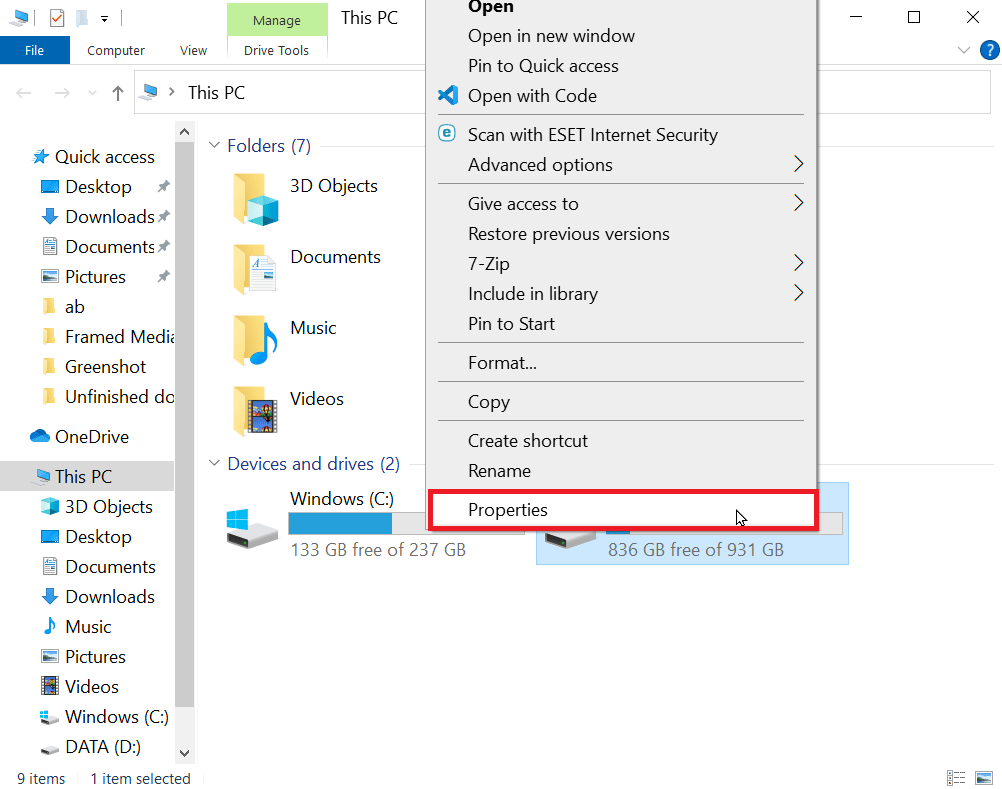
3. 导航到“工具”选项卡并单击“检查”以检查驱动器是否存在任何可能的错误。
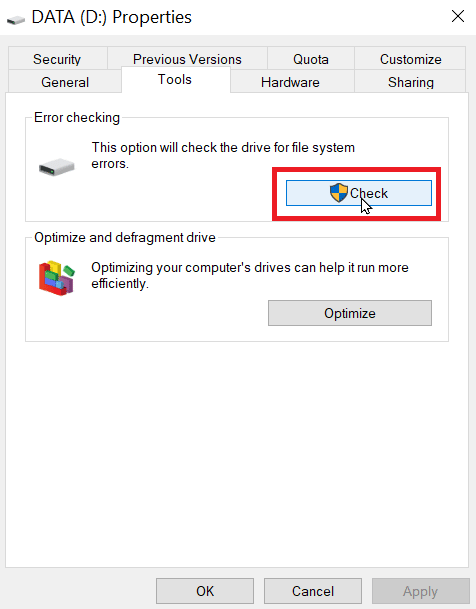
另请阅读:修复 Windows 10 中的未知 USB 设备
方法 3:运行恶意软件扫描
有时病毒问题会导致闪存驱动器格式化错误,因此可以通过执行病毒扫描来解决。 建议您按照我们的指南如何在我的计算机上运行病毒扫描?
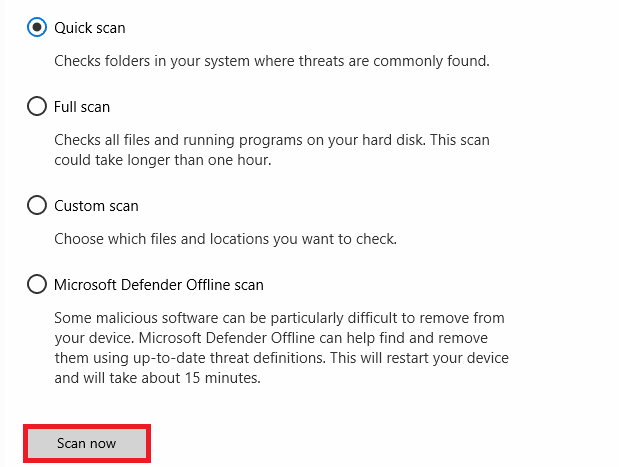
方法 4:更新磁盘驱动器
损坏或不正确的磁盘驱动程序可能会导致驱动程序出现问题,即使正确使用了 diskpart 工具或正确使用了其他方法,错误的驱动程序也会导致各种错误。 阅读我们的 Windows 10 PC 更新驱动程序指南以修复 Diskpart 错误级别。
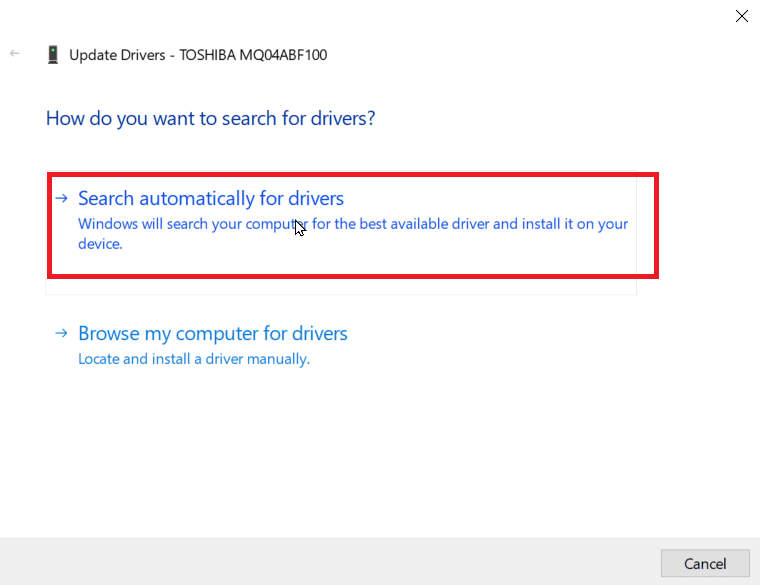
方法 5:运行 chkdsk 扫描
扇区是 USB 或磁盘驱动器上的部分,是数据存储的小单位。 有时,文件存储在随机扇区中,导致文件损坏。 这些损坏的扇区无法读取或写入,因此,格式化过程将被中断。 阅读我们的使用 chkdsk 检查磁盘错误的指南。
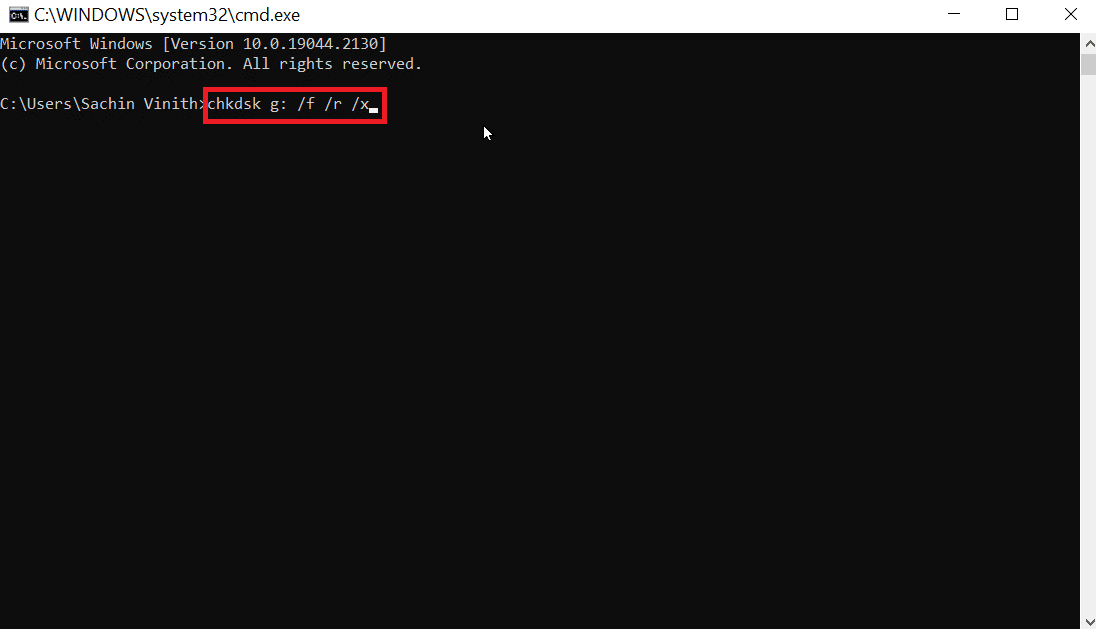
另请阅读:修复 USB 不断断开和重新连接
方法 6:使用系统事件查看器
有时用户报告有一个错误称为磁盘部分被拒绝访问。 访问被拒绝错误通常会发生,因为发现 USB 驱动器未经授权或被阻止。 请按照以下步骤修复错误。
1. 要解决错误,请尝试检查系统事件日志,系统事件日志将记录计算机上发生的每个问题。
2. 按Windows 键,键入eventvwr并单击以管理员身份运行,这将打开 Windows 事件查看器。
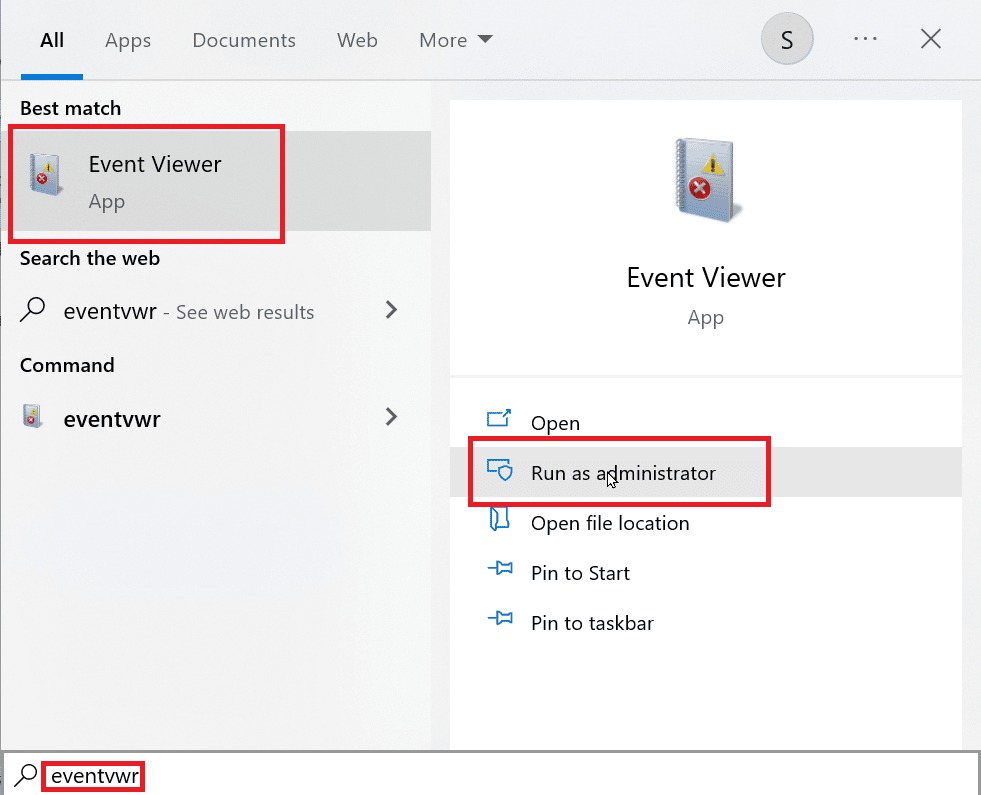
3. 单击左侧窗格中的Windows 日志。
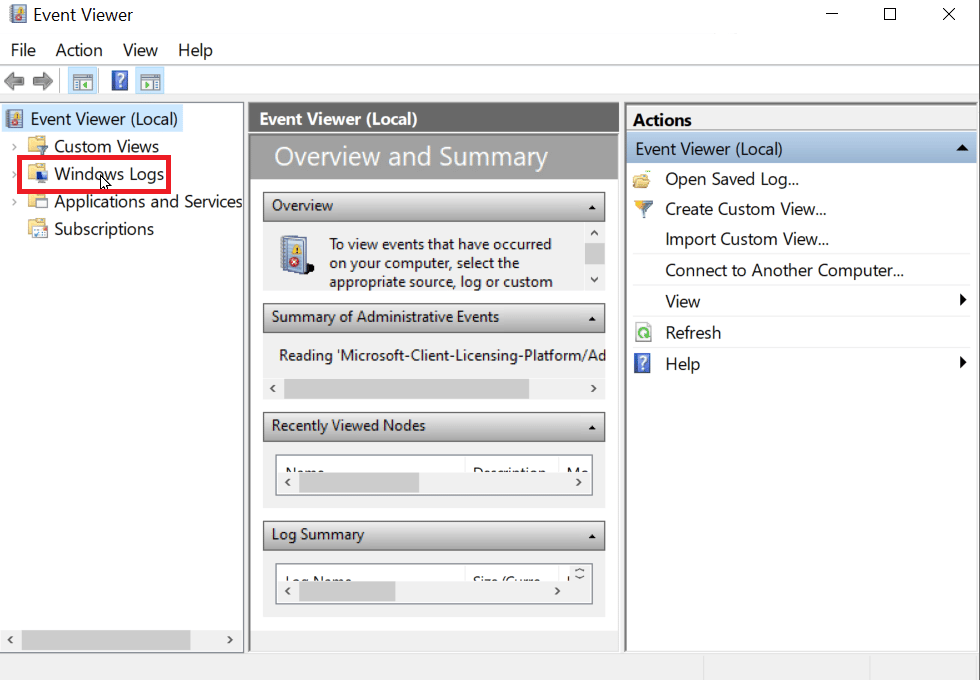
4.点击系统,现在在右侧会出现一个巨大的错误列表,双击带有红色标记的最近的错误。
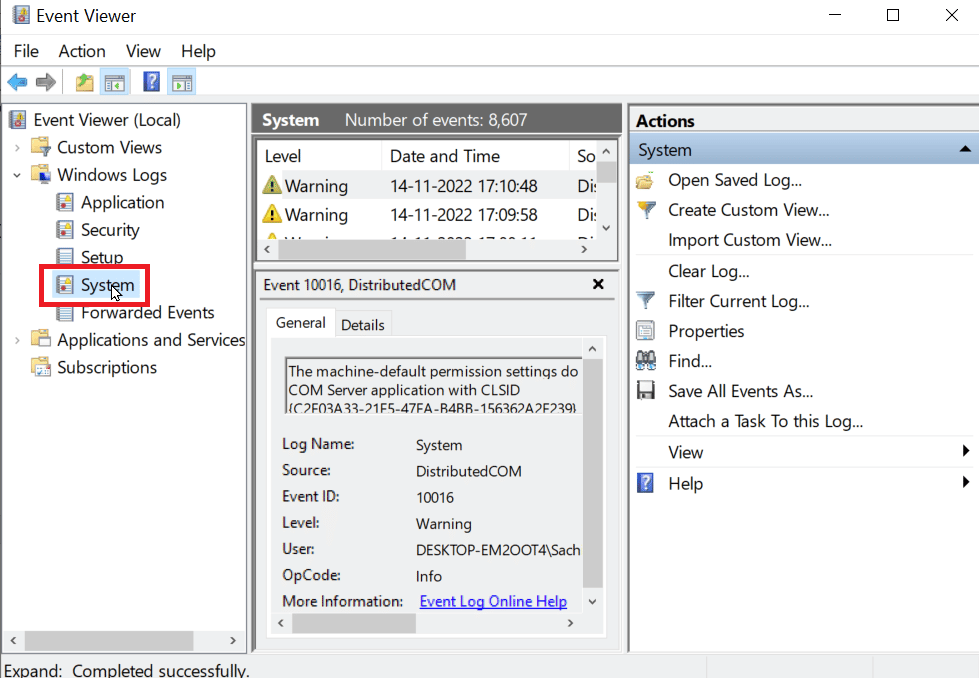
5. 右键单击与您的 USB 相关的事件,然后单击事件属性。
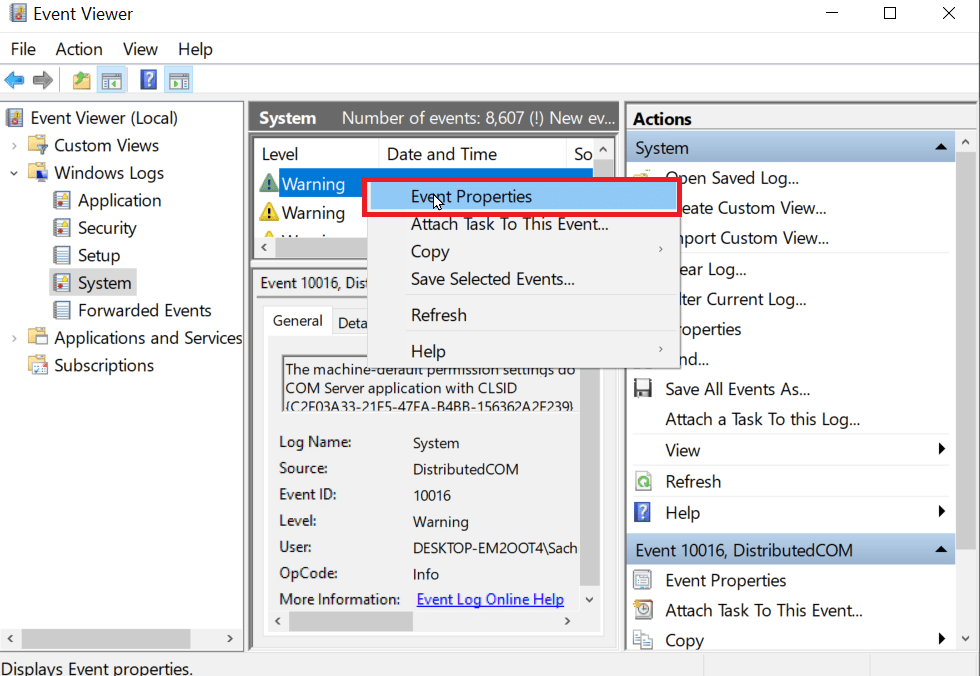
6.现在,您可以查看错误的详细信息,通过错误详细信息可以轻松解决错误最常见的问题是由于没有管理员权限引起的。
7. 要解决此问题,请阅读我们的系统文件修复指南。
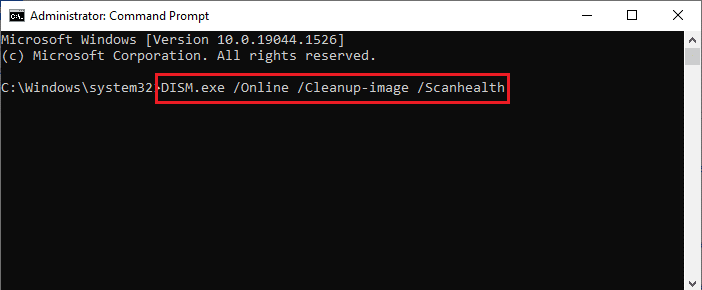
方法 7:确保 USB 设备未锁定
如果您已正确连接设备,则需要检查驱动器是否未锁定,如果是,则可能会出现格式化闪存驱动器错误。
1.重新连接USB 设备并打开文件资源管理器,检查 USB 设备的文件是否可以通过文件资源管理器访问。
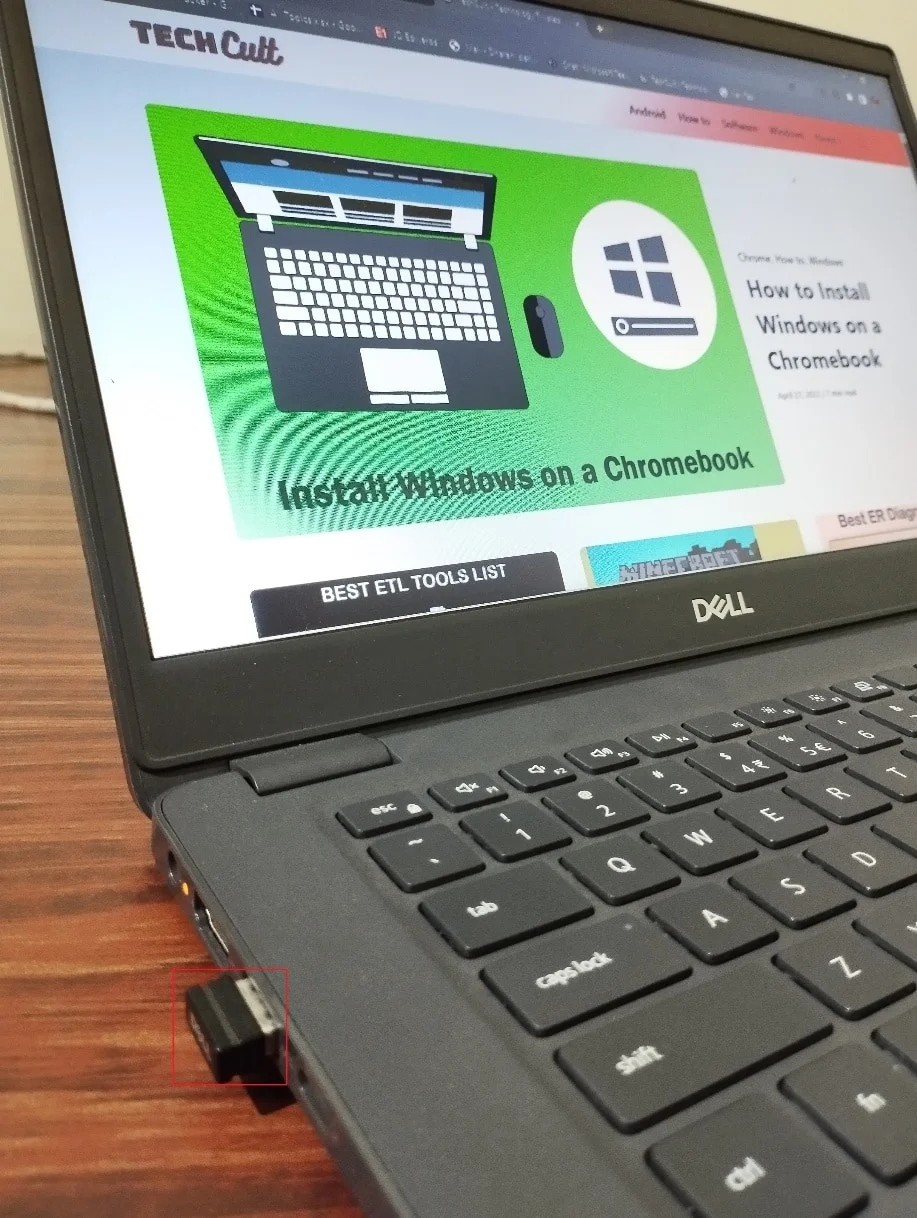
2. 访问USB设备上的数据,检查数据是否完整,是否可以访问。
3. 如果可以访问,则可以继续使用 Diskpart 实用程序清理驱动器,如果不能,则可能会遇到设备当前被另一个程序或文件占用等错误,请重新启动 Windows 系统并再次尝试 Diskpart 实用程序.
方法 8:运行 Diskpart 命令
当 USB 或 HDD 等存储设备被写保护时,您可能会遇到名为 The device is write-protected 的错误。 如果 HDD 或 USB 设备被写保护,则您无法格式化设备,包括 USB 上的内容。 在使用 diskpart 实用程序之前,您可能需要通过解密来解锁 USB。 以下是解决 Diskpart 错误级别问题的步骤。
1. 按Windows 键,键入命令提示符,然后单击以管理员身份运行。
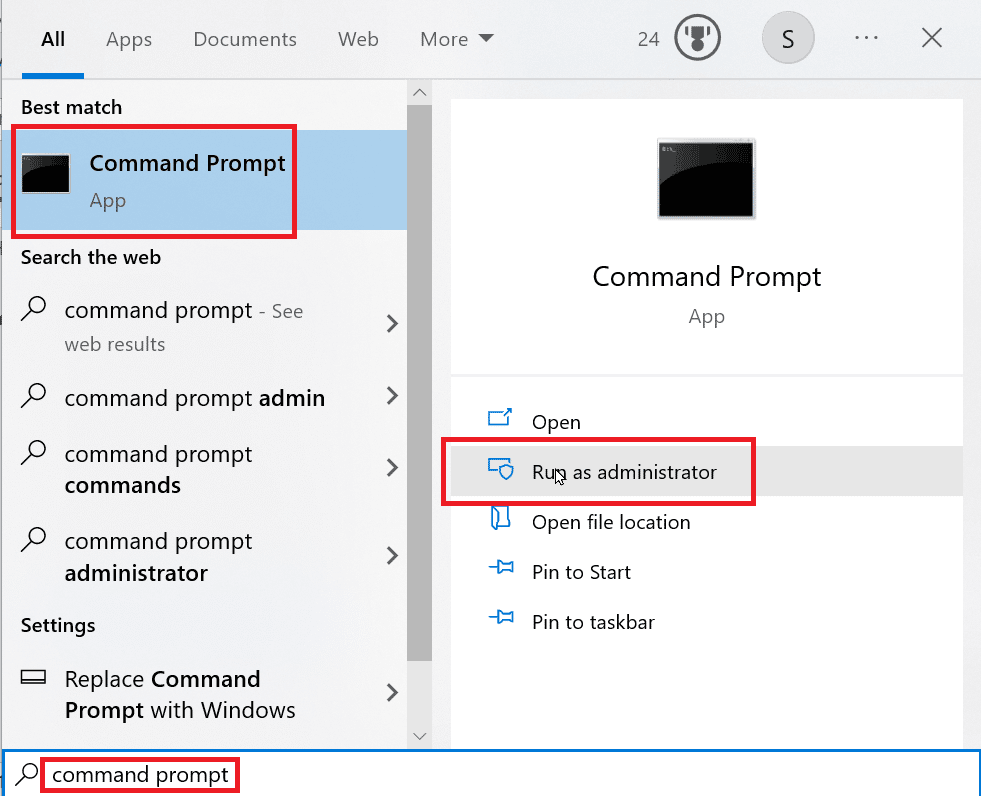
2. 键入Diskpart命令并按回车键。
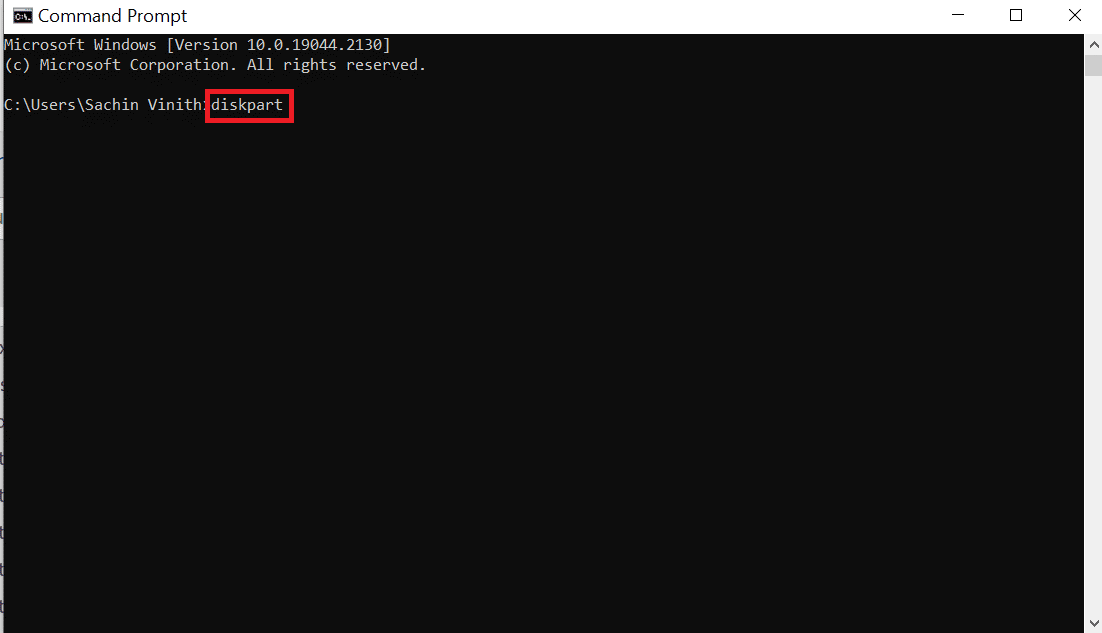
3. 现在,输入list disk并按Enter键,此命令将列出计算机上存在的所有磁盘,包括所有可移动媒体。
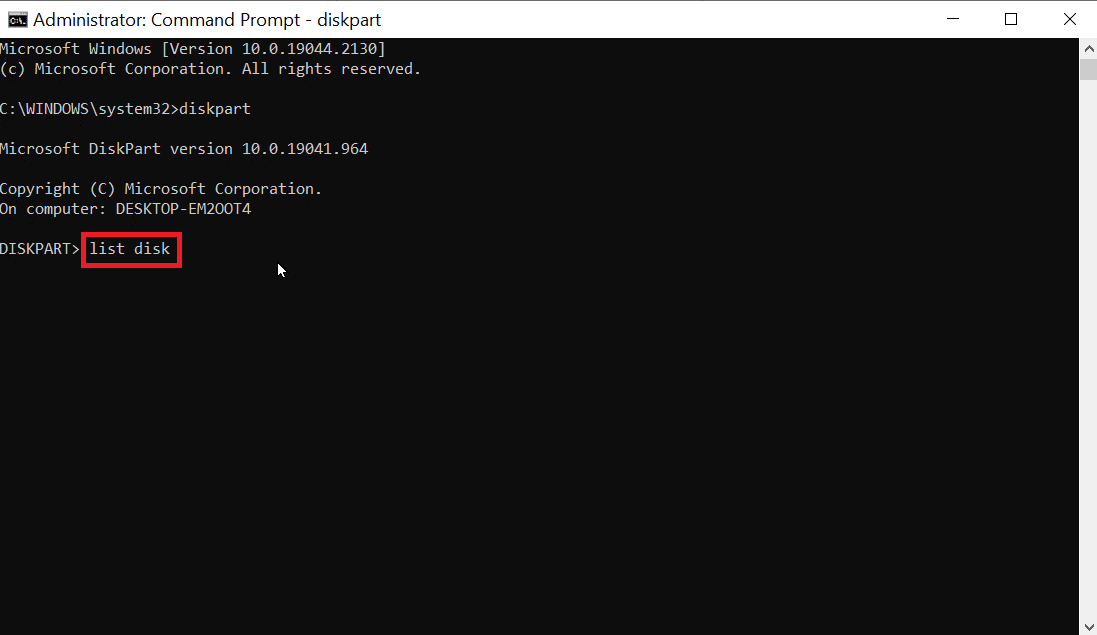
4. 输入Select disk X ,X 是磁盘编号,仔细检查您选择的驱动器是否是您的 U 盘。
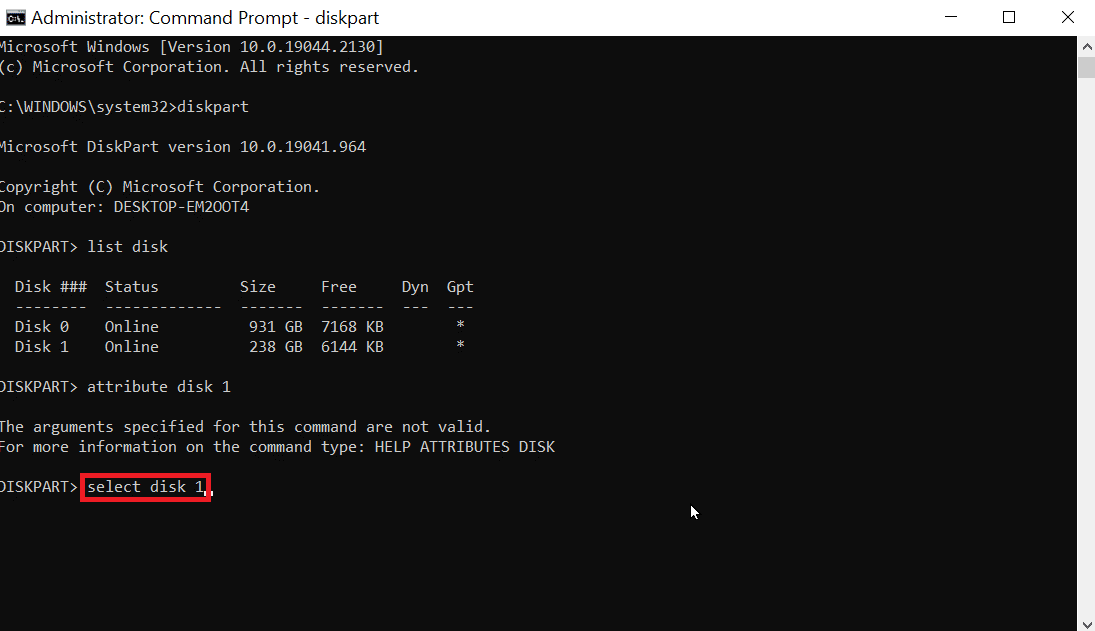
5. 如果要确认磁盘保护,输入命令属性磁盘检查所选磁盘是否为只读,如果只读打开,标题只读将显示为是。
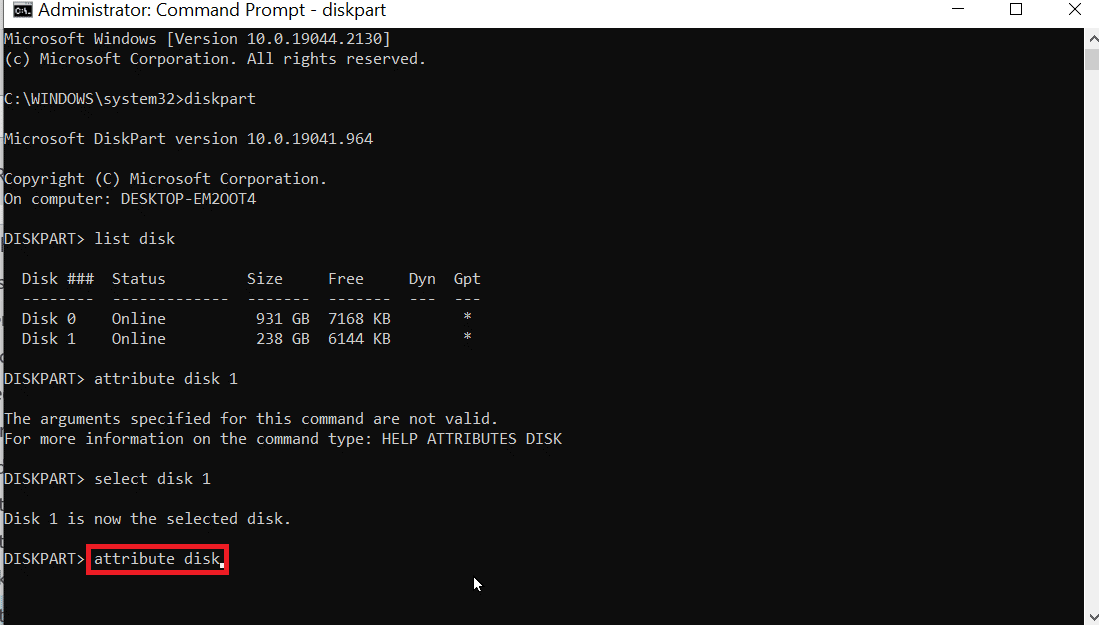

6. 键入命令属性 disk clear read-only并按下Enter键。 完成此过程后,当前只读状态和只读将设置为否。
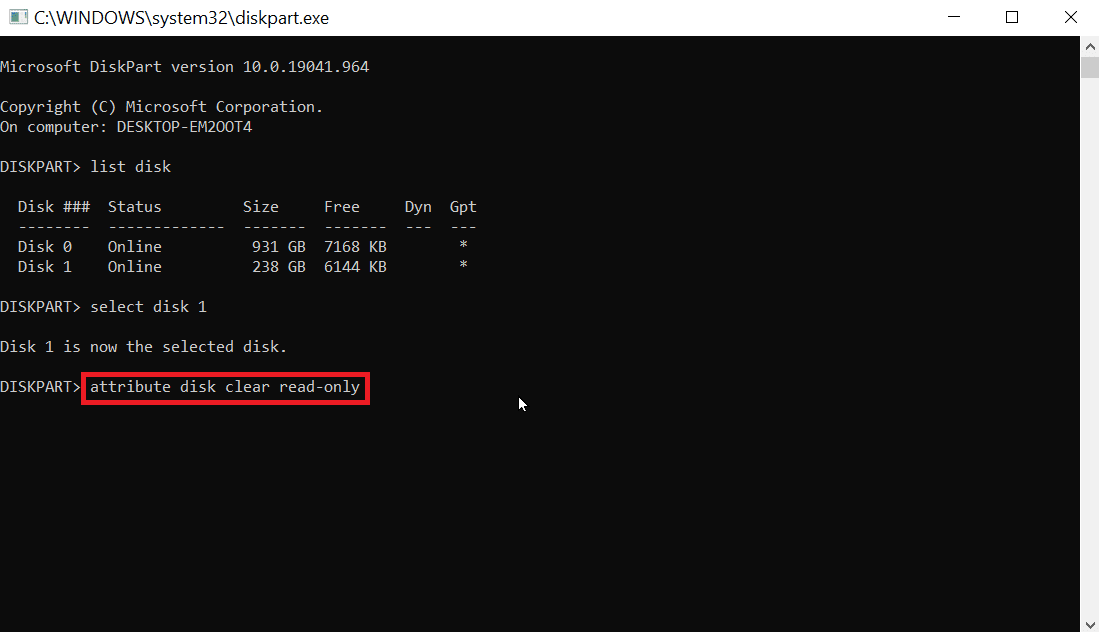
7. 执行这些步骤后,您可以尝试使用 diskpart 查看格式化闪存驱动器错误是否已修复。
另请阅读:如何使用 Rufus 创建 Windows To Go USB 驱动器
方法九:使用Windows安装盘排除故障
如果存在系统文件,如果磁盘包含系统文件,将发生访问被拒绝。 当 Windows 处于活动状态时,无法清除可移动媒体,因此您可能需要擦除 Windows 安装光盘中的文件。 此过程在引导时发生,因此可移动媒体无法访问被拒绝错误。 请按照以下步骤解决 Diskpart 错误级别。
1. 将Windows 安装光盘插入驱动器并从驱动器启动。
2. 要从驱动器启动,您需要在计算机启动时在BIOS/UEFI系统中设置启动首选项。
3. 当计算机启动时,按 Esc 键并按F10 键访问BIOS/UEFI。
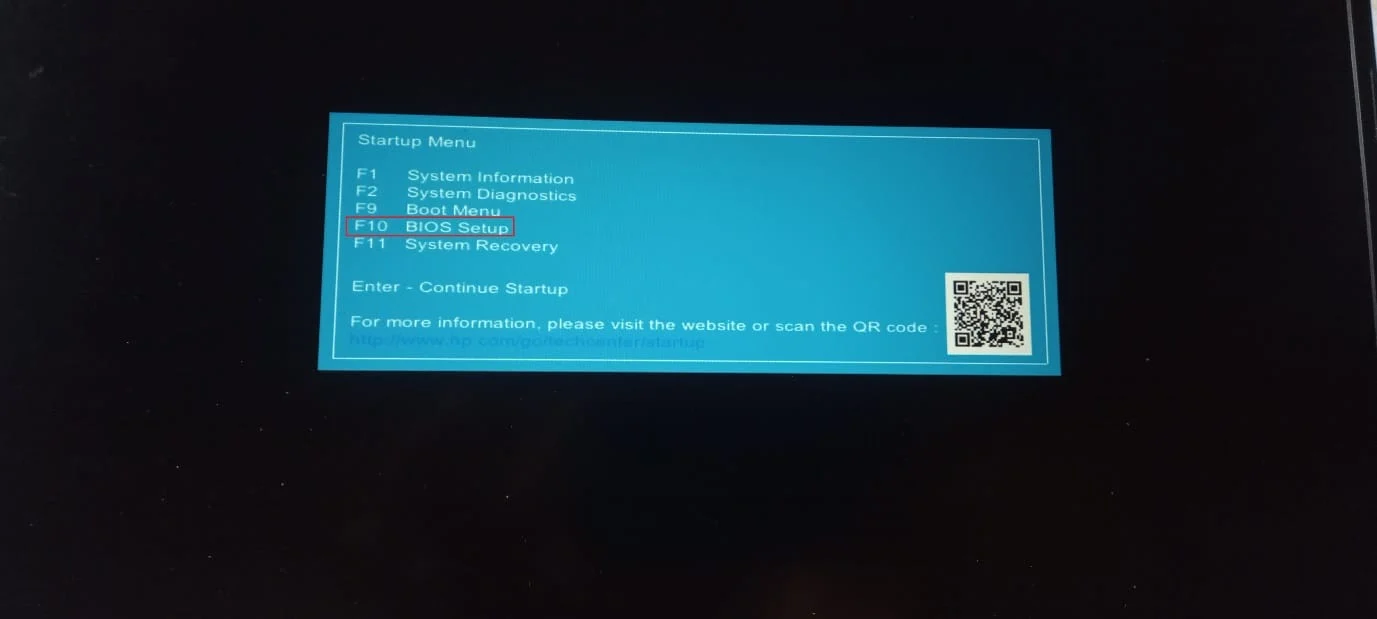
4. 导航到引导选项。
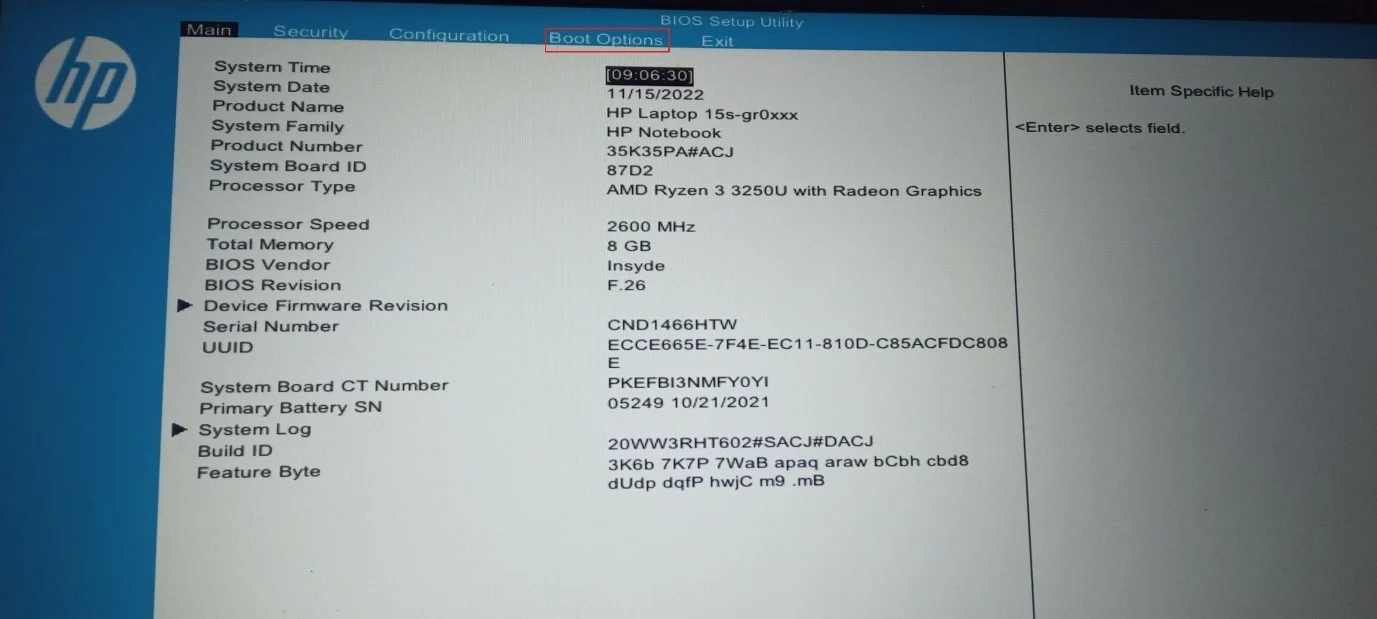
5. UEFI boot order下会有硬件启动顺序,按F5或F6键将名为USB CD/DVD ROM Drive的硬件移动到列表的最上面。
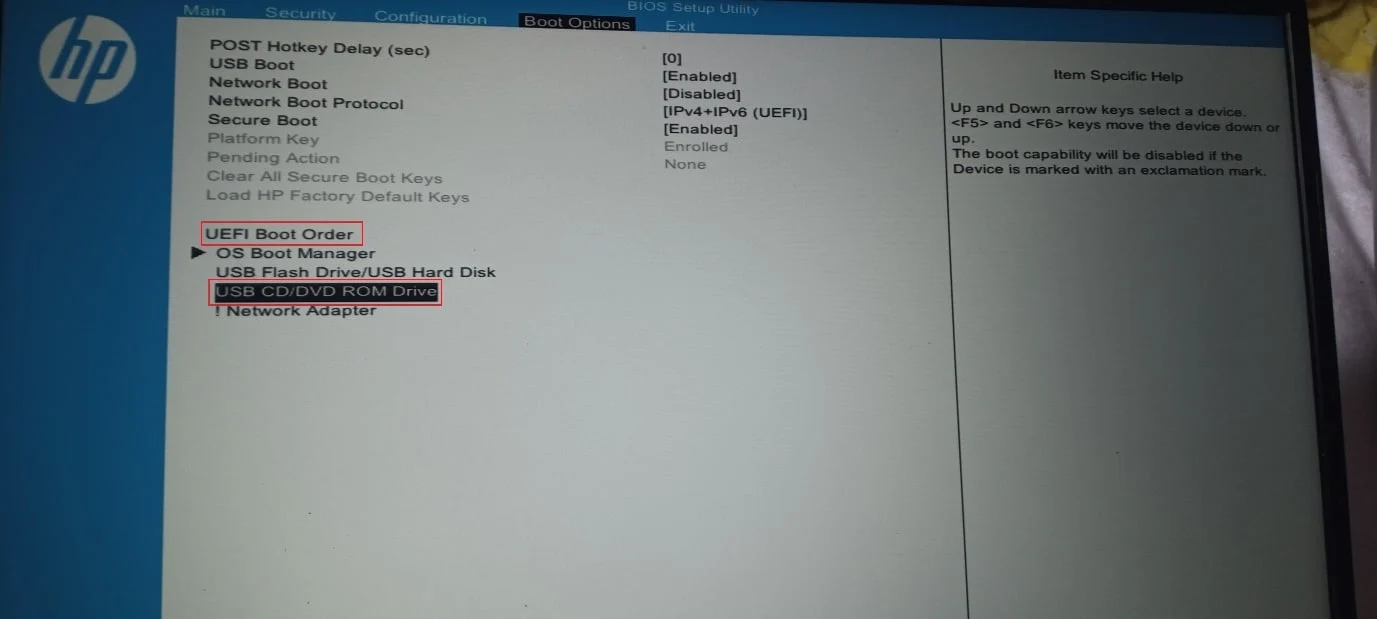
6. 最后,导航到“退出”选项卡并单击“保存更改并退出”。
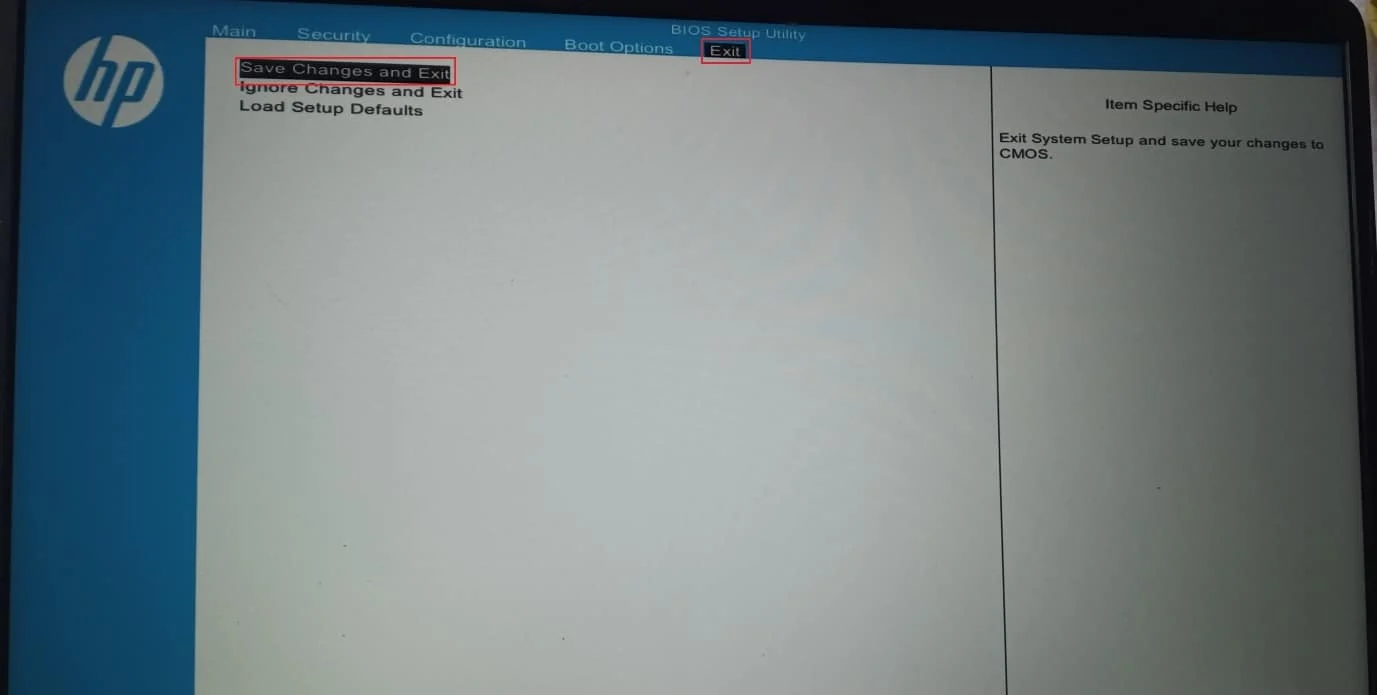
7. 完成此过程后,您的计算机现在将在Windows 安装盘上启动。
注意:这些步骤是在HP 15s (2020) 型号上执行的。
8. 启动时,单击修复您的计算机。
9. 现在,点击疑难解答。
10. 点击高级选项,最后点击命令提示符。
11. 现在按顺序输入以下 diskpart 命令,并在输入每个命令后按 Enter键。
磁盘部分 列出磁盘 选择磁盘(磁盘编号) 清洁所有
12. 这是人们在格式化闪存驱动器时遇到错误的解决方案之一。
注意:清洁任何磁盘之前请小心,清洁前请务必仔细检查磁盘驱动器,因为清洁 PC 的硬盘驱动器很容易导致 Windows 无法启动。
方法 10:重新安装 USB 主机控制器
您可以尝试重新安装 USB 主控制器设备以查看它是否修复了格式化闪存驱动器时出现的错误问题。
1. 按Windows 键,输入设备管理器并单击打开。
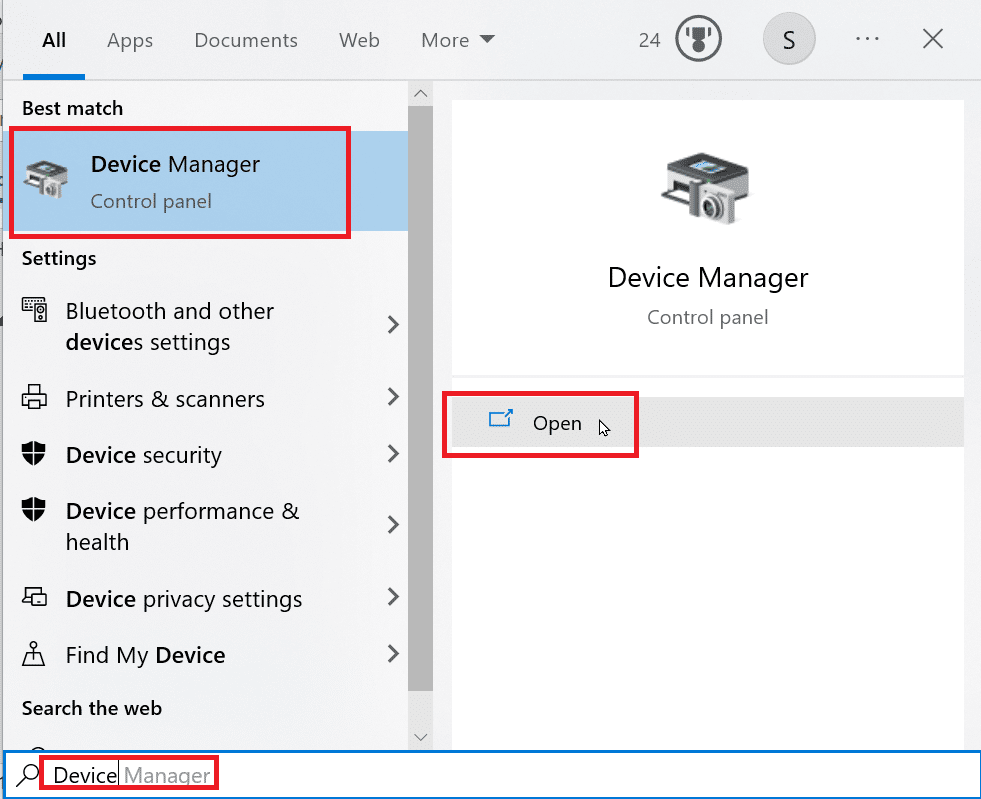
2. 双击通用串行总线控制器。
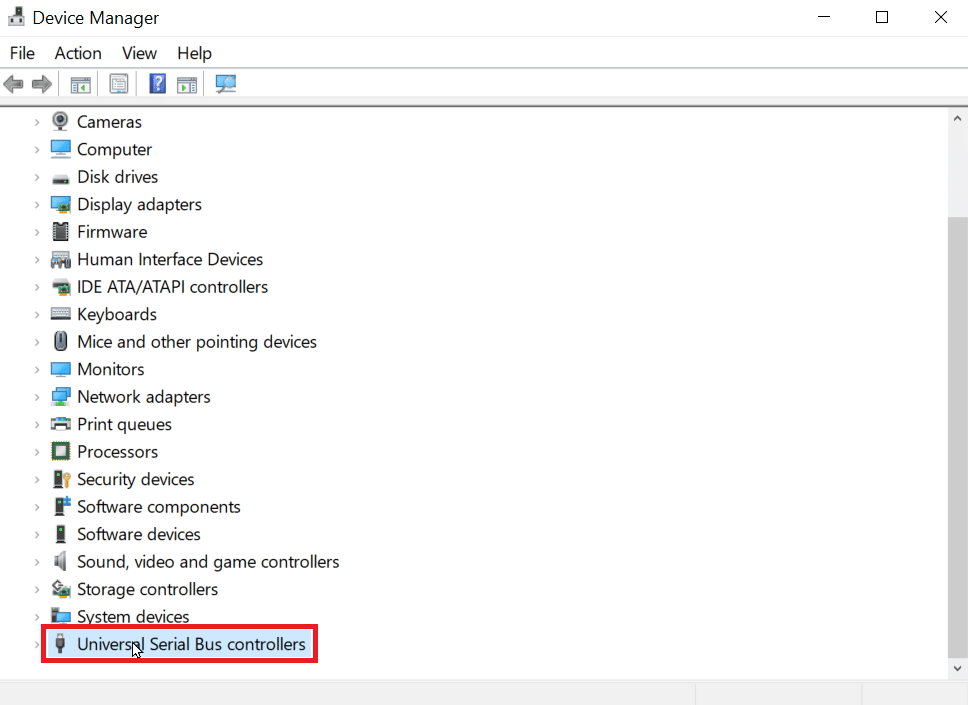
3. 现在,右键单击Intel Controller (如果是 AMD 处理器,则右键单击AMD Controller ),然后单击Uninstall Device 。
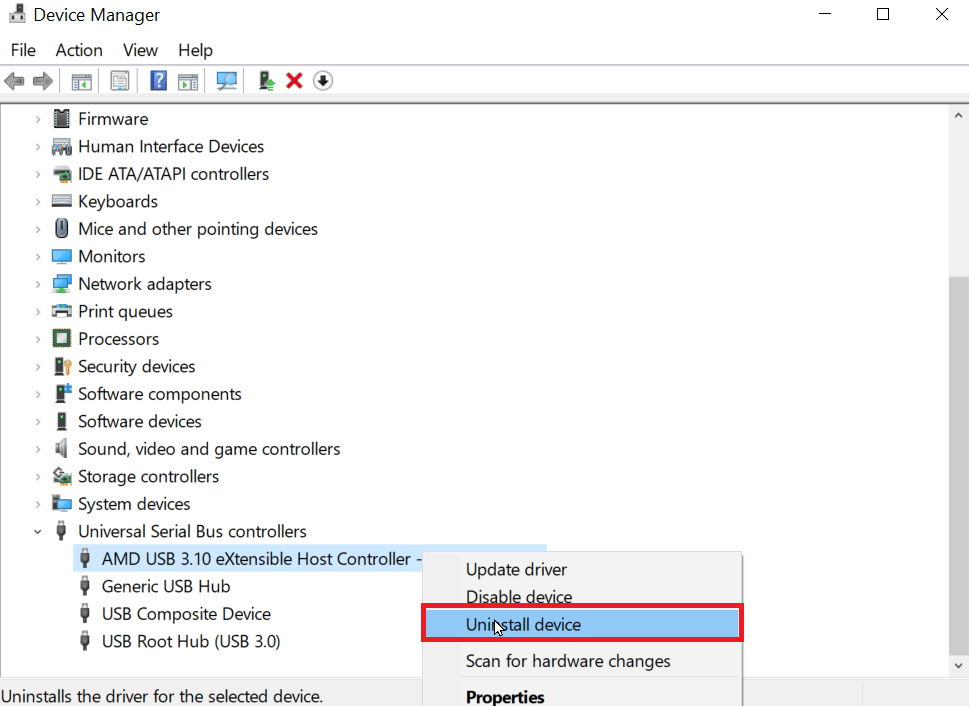
4. 重启设备,Windows 会在重启时自动安装驱动程序。
另请阅读:如何在 Android 6.0 上更改 USB 设置
如何使用 Diskpart 格式化 USB
按照上面的解决方法,您应该已经找到了修复错误的方法,现在让我们看看如何正确执行Diskpart Format USB Stick。
1. 从Windows 搜索栏打开命令提示符。
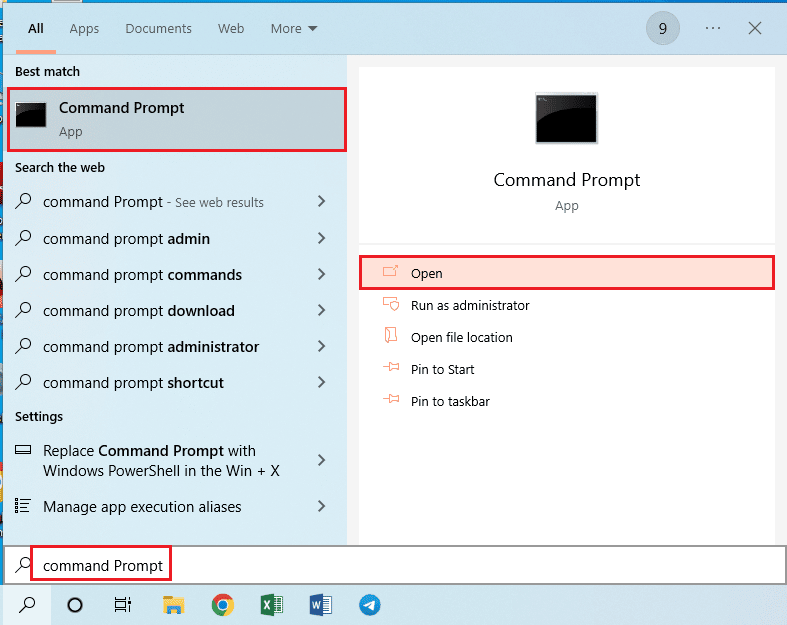
2. 键入diskpart命令并按回车键。
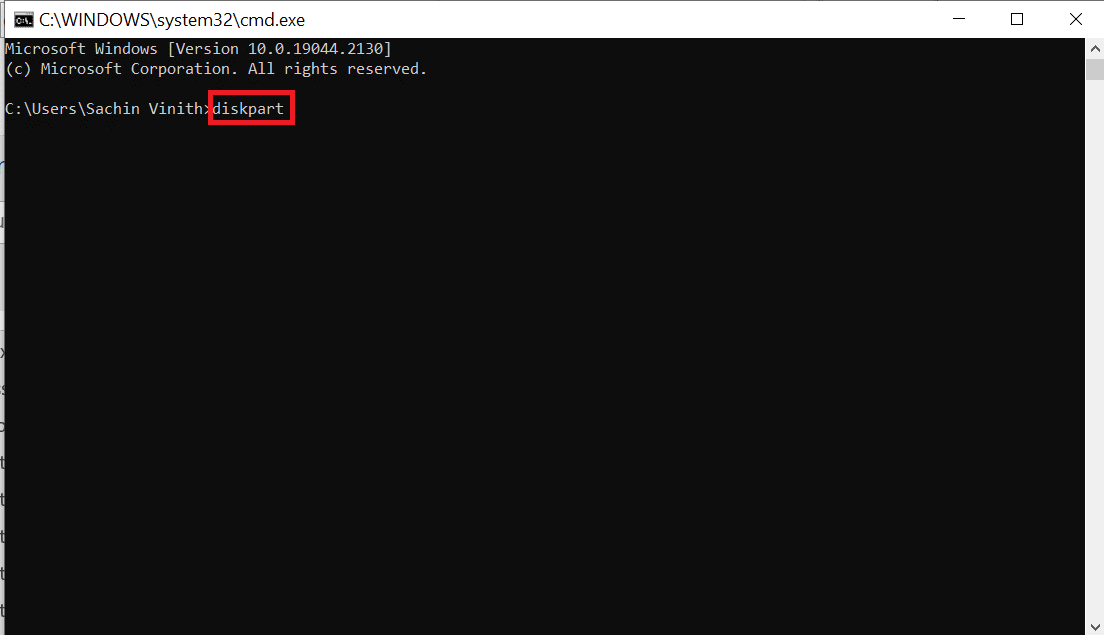
3. 键入list disk并按Enter键,这将显示计算机上的磁盘。
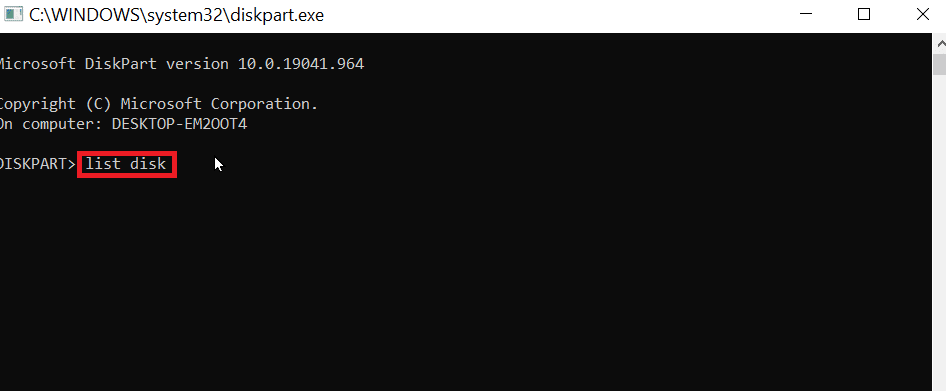
4. 键入命令select disk (磁盘编号)并按Enter键选择磁盘。
注意:磁盘编号是您的磁盘编号,仔细检查并确保磁盘编号是您的USB编号
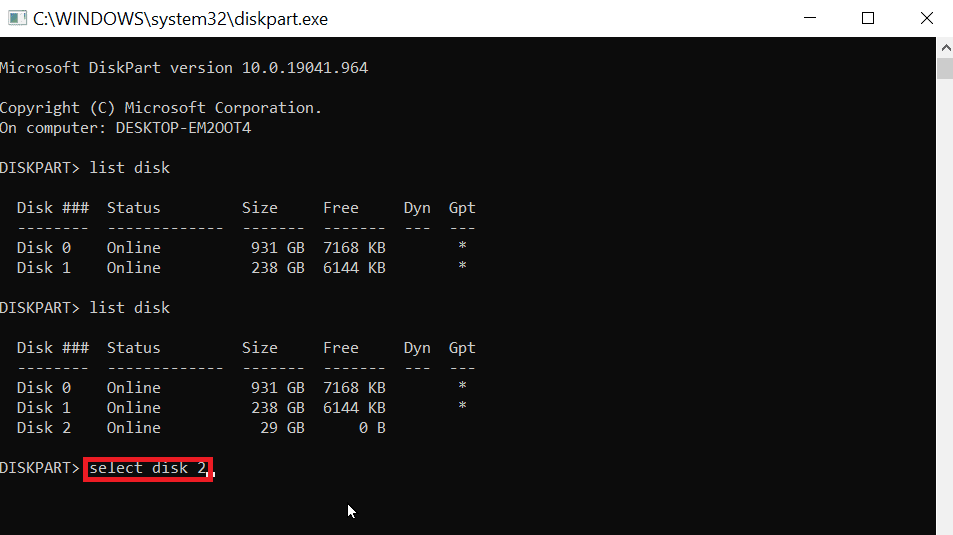
5. 键入clean并按Enter键,这将删除 USB 上的所有分区并解除所有锁定。
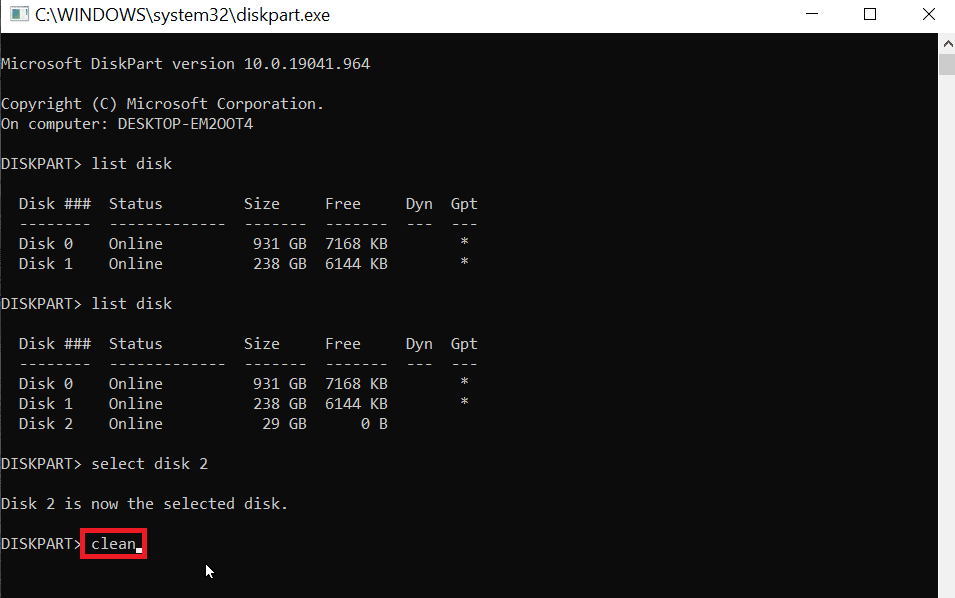
6. 现在键入create partition primary并按Enter键。
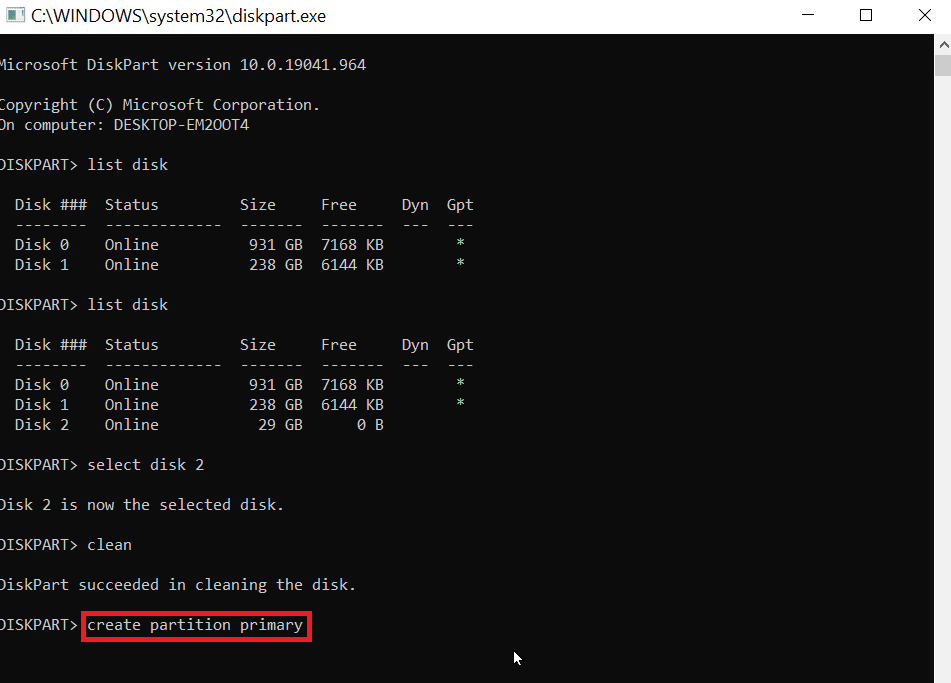
7. 最后,键入format fs=fat32 快速命令格式化为FAT32或键入format fs=ntfs 快速命令格式化为NTFS 。
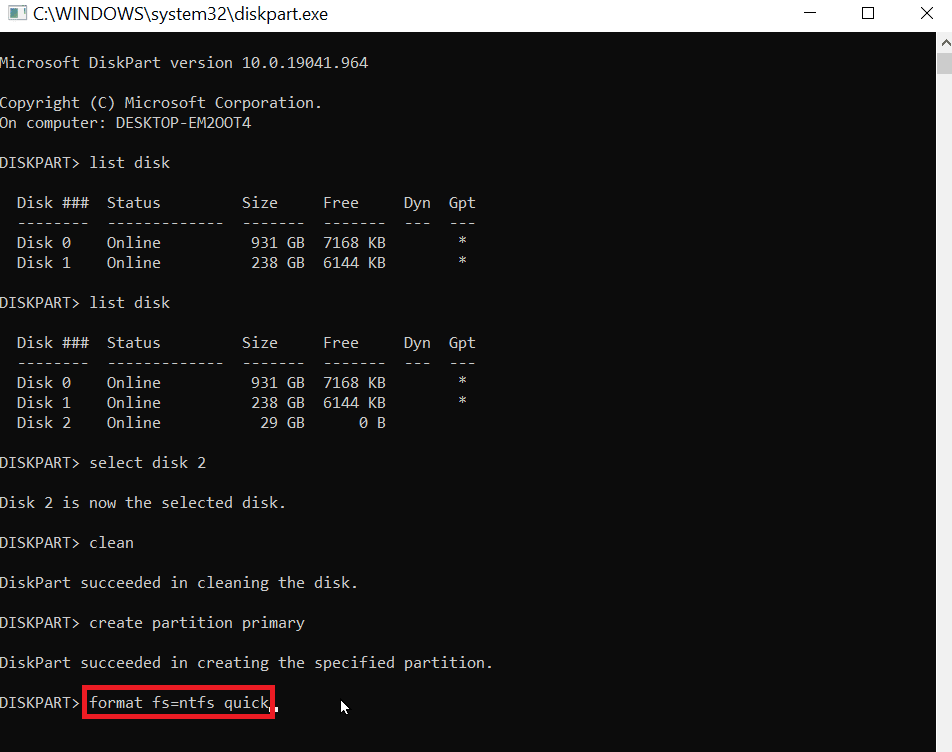
8. 要分配驱动器盘符,请键入assign并按Enter键。
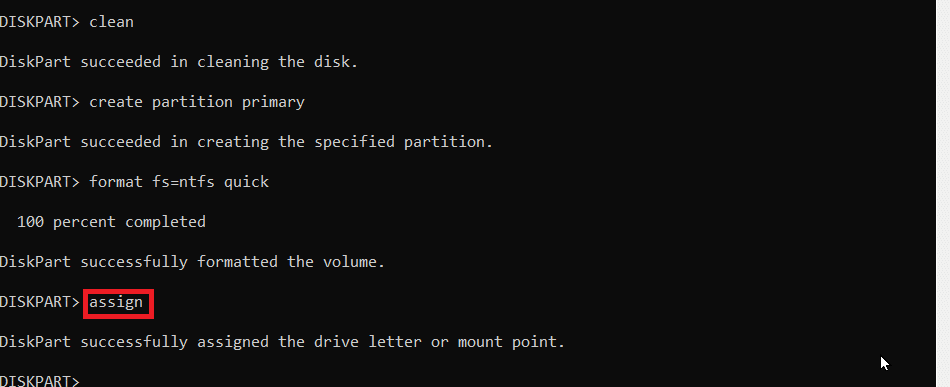
9. 最后键入exit退出 diskpart 实用程序。 这是执行 Diskpart 格式 USB 记忆棒的可靠步骤。
常见问题 (FAQ)
Q1。 USB无法格式化的问题如何解决?
答。 关闭 USB 上存在的 USB 锁,更改 USB 盘符,清除 USB 中的病毒和恶意软件,然后运行 CMD 清除只读选项以解决问题。
Q2。 我如何强制使用 USB 格式?
答。 您可以通过两种方式强制格式化 USB,即通过文件资源管理器,打开这台电脑并右键单击USB ,然后单击格式化。 另一种方法是通过磁盘管理工具,右键单击 USB,单击格式化卷选项。
Q3. 为什么我无法将 USB 格式化为 FAT32?
答。 USB 可能已损坏或写保护, USB 驱动器为 64 GB 或更大,Windows 不支持格式化大于 32 GB 的驱动器。
推荐的:
- 修复 Spotify 无法登录错误的 10 种方法
- 如何在 Windows 中更改图像的 DPI
- 修复无法为USB设备创建代理设备
- 修复 Windows 10 中 USB 端口的电涌问题
我们希望上面关于格式化闪存驱动器出现错误时如何修复它的文章对您有所帮助,并且您能够修复 Diskpart 错误级别问题,请在评论部分告诉我们哪种方法对您有用, 谢谢
