修复命运中的错误代码海狸
已发表: 2022-08-26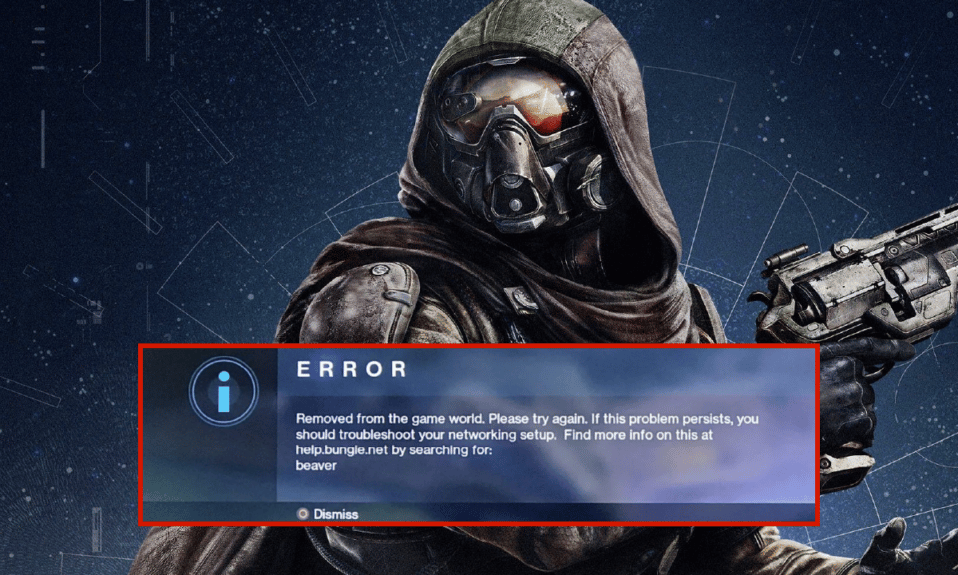
第一人称射击游戏 Destiny 仅在线提供。 该游戏设置在一个神话般的科幻世界中,具有多人共享世界设置,并带有角色扮演游戏方面。 玩家与环境 (PvE) 和玩家与玩家 (PvP) 游戏类型构成了《命运》中的大部分活动。 除了标准的故事任务外,PvE 还提供六人突袭和三人“打击”。 对于每个有公共活动的地点,还提供自由漫游巡逻模式。 基于目标的变体和经典的死亡竞赛游戏模式都包含在 PvP 中。 如果您没有适合 Destiny 等游戏的最佳互联网连接,您将面临错误代码 Beaver。 此外,路由器的任何不正确配置都会导致同样的问题。 如果您在 Windows 10 PC 上也遇到同样的问题,您可以按照以下故障排除指南解决问题。
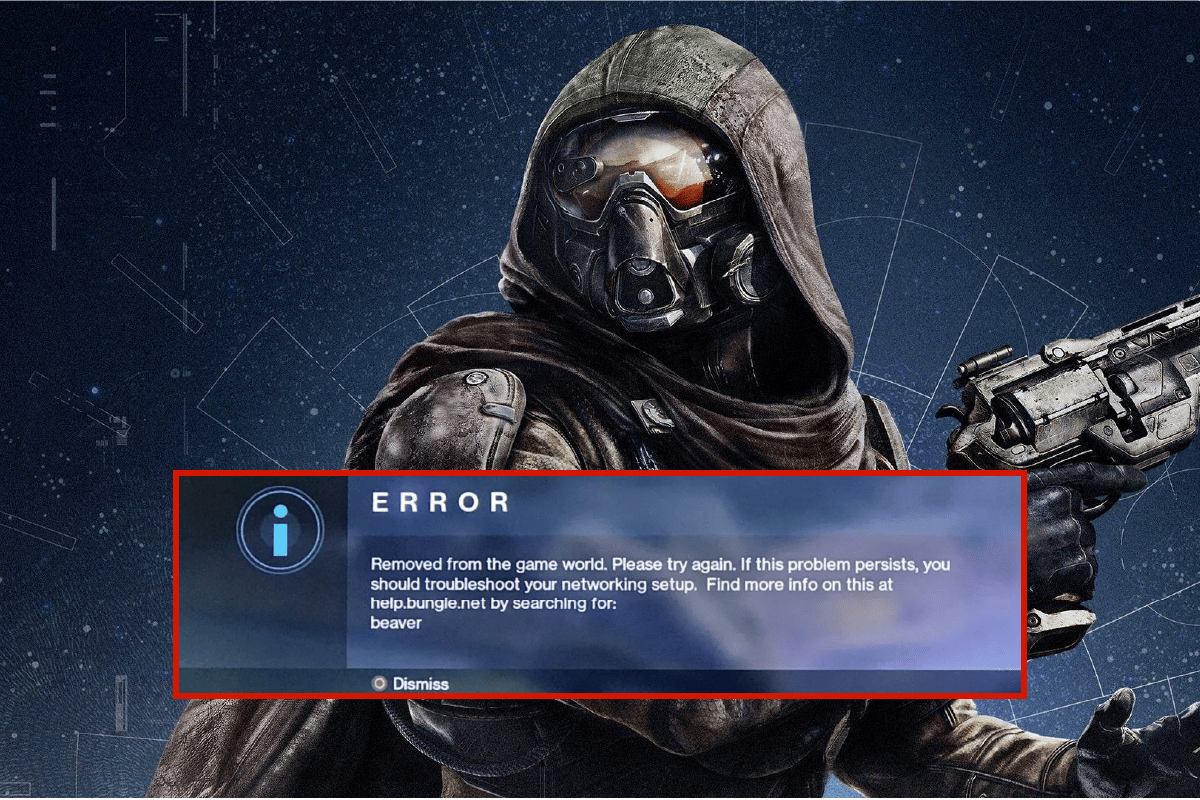
内容
- 如何修复命运中的错误代码海狸
- 方法一:基本故障排除方法
- 方法二:重连网络
- 方法 3:启用 Wi-Fi 连接
- 方法4:禁用飞行模式
- 方法 5:运行网络疑难解答
- 方法六:关闭后台进程
- 方法 7:重新生成 IP 地址
- 方法 8:禁用代理服务器
- 方法 9:重置 TCP/IP
- 方法 10:使用谷歌 DNS
- 方法11:使用Beta Steam客户端
- 方法 12:更新或回滚网络驱动程序
- 方法 13:重新安装网络驱动程序
- 方法 14:重置网络设置
如何修复命运中的错误代码海狸
您可能想知道为什么您的 Windows 10 PC 上会出现此错误代码。 以下是在您的设备中触发此问题的一些正当原因。
- Windows 10 PC 的基础架构故障。
- 网络连接非常糟糕。
- 连接路由器和调制解调器的电缆损坏或断裂。
- 太多人连接到同一个网络。
- 路由器和您的设备之间的无线干扰。
- 过时的网络驱动程序。
- 其他后台进程从您的 PC 消耗过多的 CPU 资源。
- 不兼容的代理/ TCP 配置设置。
- DNS 地址不合适。
- Steam客户端版本与游戏不兼容。
以下是一些故障排除思路,可帮助您修复错误代码 Beaver DDoS。 以相同的顺序遵循它们以获得最佳结果。
方法一:基本故障排除方法
按照这些基本的故障排除方法来解决上述问题。
1A。 重启路由器
首先,检查您的计算机是否连接到稳定的网络。 如果没有互联网连接,您将无法毫无错误地享受游戏。
1. 找到路由器/调制解调器背面的电源按钮。
2. 按一下按钮将其关闭。

3. 现在,断开路由器/调制解调器电源线,等待电容器完全耗尽电力。
4. 然后,重新连接电源线并在一分钟后将其打开。
5. 等待网络连接重新建立,然后再次尝试登录。
6. 然后,更新路由器固件。
此外,如果上述步骤现在有效,请确保遵循这些要点。
- 切换到以太网电缆并检查互联网连接。
- 连接到蜂窝网络连接并检查哪个连接适用于 PUBG。
- 避免超频。
1B。 检查系统要求
如果您的 PC 不符合 Destiny 2 游戏的最低/推荐要求,请考虑升级您的计算机。
最低要求
- CPU : Intel – Core i3-3250 / AMD – FX-4350
- CPU 速度:信息
- 内存:6 GB
- 操作系统:Windows 7 64 位或 Windows 8.1 64 位或 Windows 10 64 位
- 显卡:Nvidia – GeForce GTX 660 2GB / AMD – Radeon HD 7850 2GB
- 像素着色器:5.0
- 顶点着色器:5.0
- 可用磁盘空间:68 GB
- 专用视频内存:2048 MB
推荐要求
- CPU : Intel – Core i5-2400 / AMD – Ryzen R5 1600X
- CPU 速度:信息
- 内存:8 GB
- 操作系统:Windows 10 64 位
- 显卡: Nvidia GeForce GTX 970 4GB 或 GTX 1060 6GB / AMD – Radeon R9 390 8GB
- 像素着色器:5.1
- 顶点着色器:5.1
- 可用磁盘空间:68 GB
- 专用视频内存:4 GB (AMD 8 GB)
1C。 运行恶意软件扫描
突然的病毒或恶意软件攻击会导致您的计算机出现网络问题。 如果万一病毒攻击非常严重,你根本无法连续连接到任何网络。 要解决此问题,您必须从 Windows 10 计算机中彻底删除病毒或恶意软件。
建议您按照我们指南中的说明扫描您的计算机如何在我的计算机上运行病毒扫描?
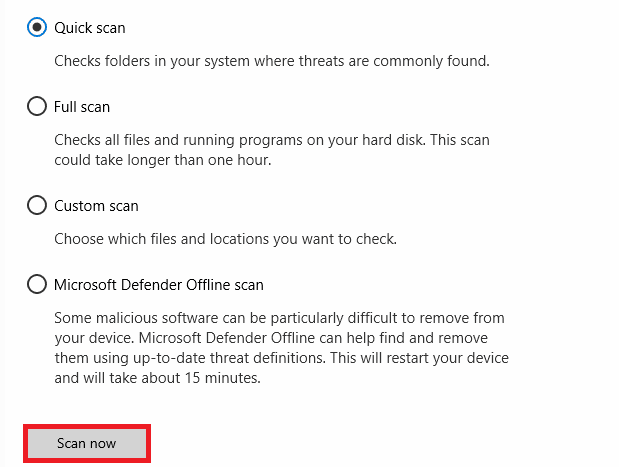
此外,如果您想从您的计算机中删除恶意软件,请查看我们的指南如何在 Windows 10 中从您的 PC 中删除恶意软件。
1D。 更新视窗
您还可以通过更新操作系统来消除计算机中的软件错误。 始终确保您是否已更新您的 Windows 操作系统以及是否有任何更新正在等待执行,请使用我们的指南如何下载和安装 Windows 10 最新更新
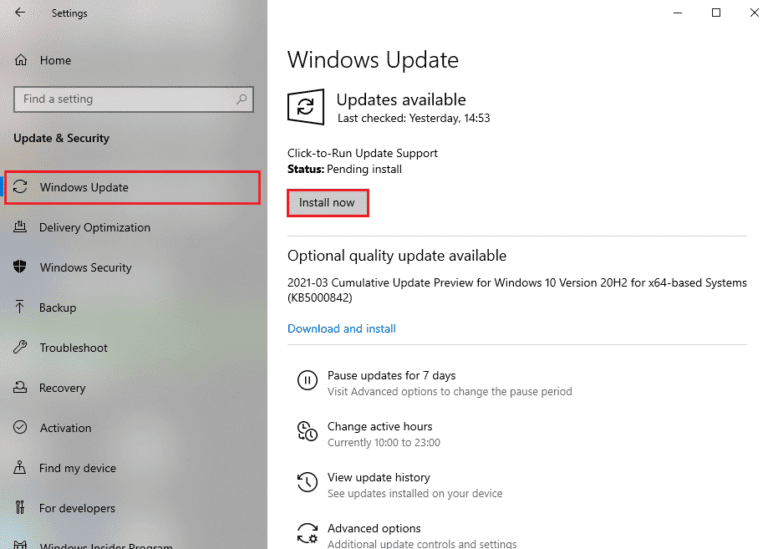
更新您的 Windows 操作系统后,检查您是否可以连接到您的网络。
1E。 修复系统文件
如果您的 Windows 操作系统中有任何损坏的系统文件,您的 PC 可能会面临很多互联网连接问题。 如果您最近遇到错误代码:海狸,则您的计算机文件可能已损坏或损坏。 幸运的是,您的 Windows 10 PC 具有内置修复工具,例如 SFC(系统文件检查器)和 DISM(部署映像服务和管理),可帮助您修复所有损坏的文件。 阅读我们关于如何在 Windows 10 上修复系统文件的指南,并按照说明的步骤修复所有损坏的文件。
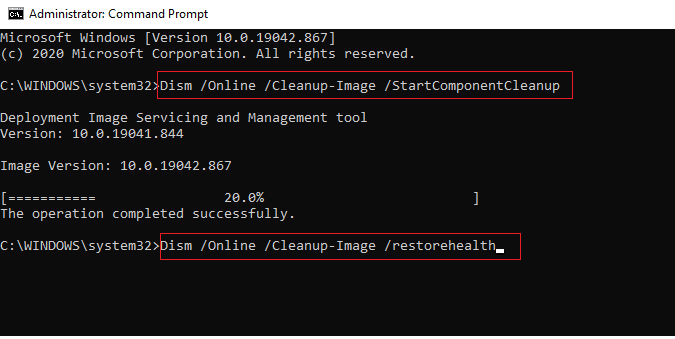
方法二:重连网络
这是修复错误代码的另一个简单解决方法:Beaver。 您的计算机必须一次连接到以太网或 Wi-Fi 网络。 检查此情况是否适用于您的计算机,如果您猜测有线和无线连接之间有任何中断,请按照以下说明重新连接它们。
1.断开网络连接,稍等片刻再重新连接。
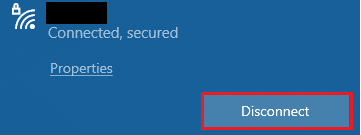
2. 如果以太网电缆已插入,请将其从 PC 中移除。 然后,重新连接它或连接到 Wi-Fi 网络。
这将确保有线和无线连接之间没有闪烁。
另请阅读:修复命运 2 错误代码西兰花
方法 3:启用 Wi-Fi 连接
有时,如果您的 PC 上未启用 Wi-Fi 适配器,您将面临错误代码 Beaver DDoS 问题。 但是有一些简单的说明可以在您的计算机上启用 WiFi。
1. 同时按下Windows + R 键启动运行对话框。
2. 现在,输入ncpa.cpl并按Enter 键打开Network Connections 。
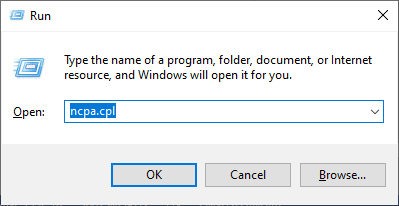
3. 现在,右键单击您的活动网络适配器并检查它是启用还是禁用。
4. 如果状态为禁用,请单击启用。
注意:如果状态已经是Enable ,请移至下一个方法。
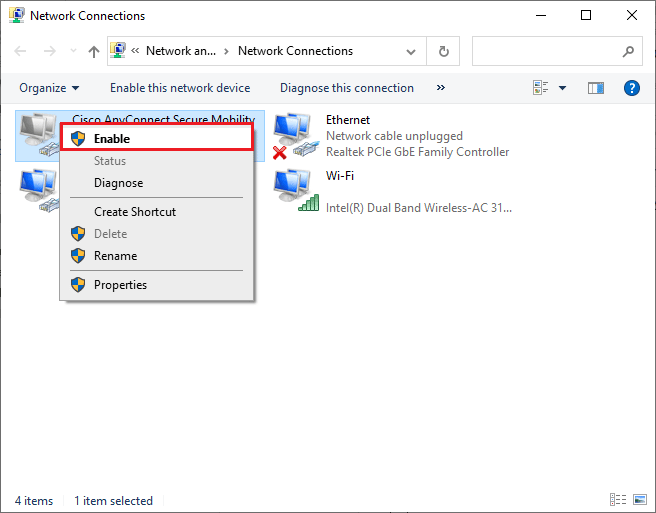
检查您是否已修复错误代码:Beaver 已修复。
方法4:禁用飞行模式
启用飞行模式将禁用 WiFi、蓝牙、蜂窝模式、所有无线电服务等。因此,建议您禁用飞行模式以修复讨论的错误代码。 通常,键盘上有一个专用键来启用或禁用飞行模式。 点击键执行相同操作或执行下面列出的说明。
1. 同时按下Windows + A 键打开操作中心。
2. 在这里,检查飞行模式是否开启。
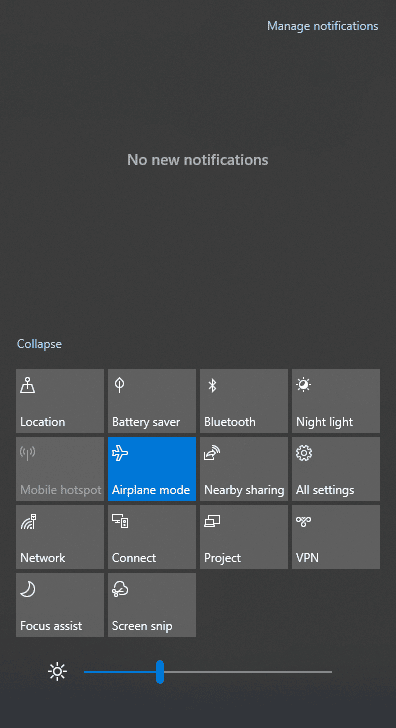
3.如果飞行模式开启,请同时按Windows + I键进入设置将其关闭。
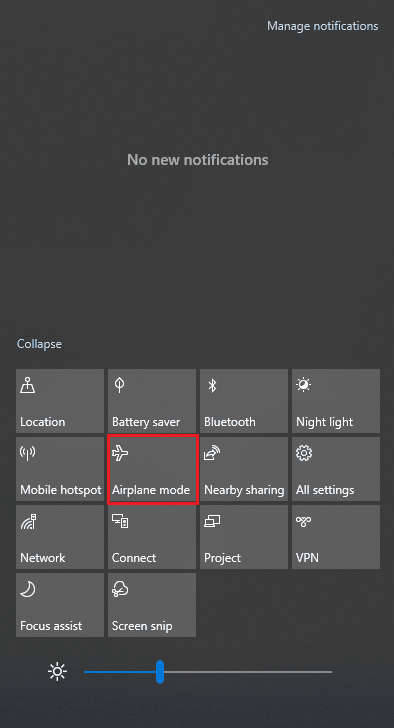
4.关闭飞行模式的切换开关。
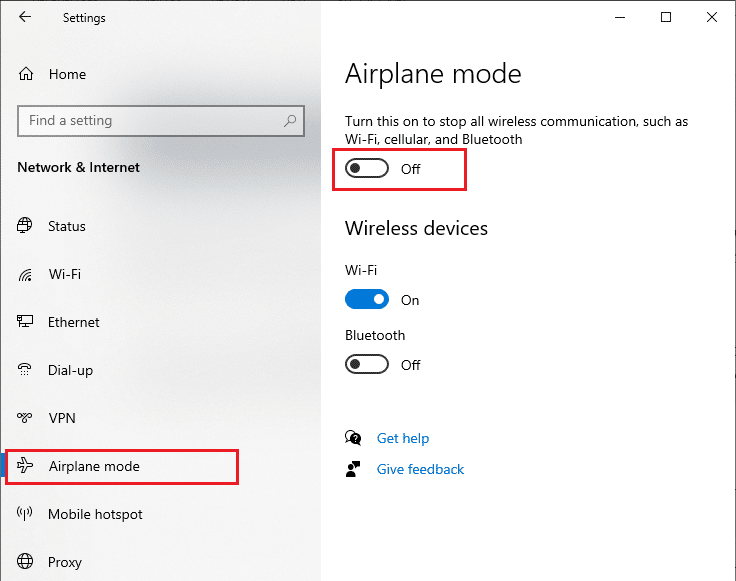

如果未开启飞行模式,请跳至下一个方法。
另请阅读:修复在 Windows 10 中找不到 WiFi 网络
方法 5:运行网络疑难解答
要解决各种互联网连接问题,您可以在需要时使用 Windows 10 PC 中提供的内置工具。 通过使用 Windows 网络疑难解答工具,您可以分析和诊断任何常见的网络相关问题。 这是一个系统的过程,当逐步实施时,将帮助您修复命运问题中的错误代码海狸。
按照我们的指南如何对 Windows 10 上的网络连接问题进行故障排除,了解基本的故障排除步骤,以使用 Windows 网络适配器故障排除程序解决所有与网络相关的问题。
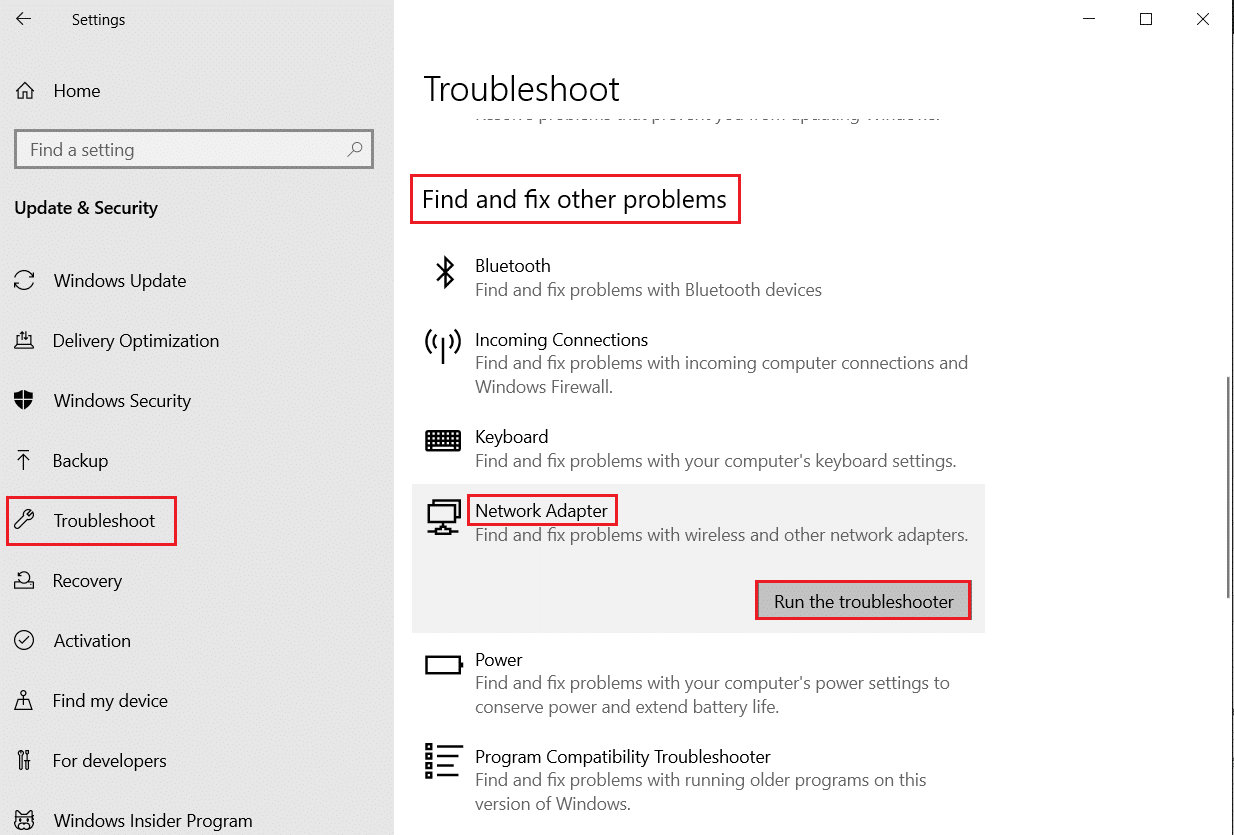
您可以使用指南中提到的步骤来诊断 Windows 10 PC 中的 Wi-Fi 连接、以太网和所有网络适配器。 最后,检查您是否修复了爱普生扫描仪的通信错误。
方法六:关闭后台进程
一些用户已经确认错误代码:海狸可以通过关闭您 PC 上运行的所有后台任务来解决。 要执行该任务,请按照我们的指南如何在 Windows 10 中结束任务并按照说明进行操作。
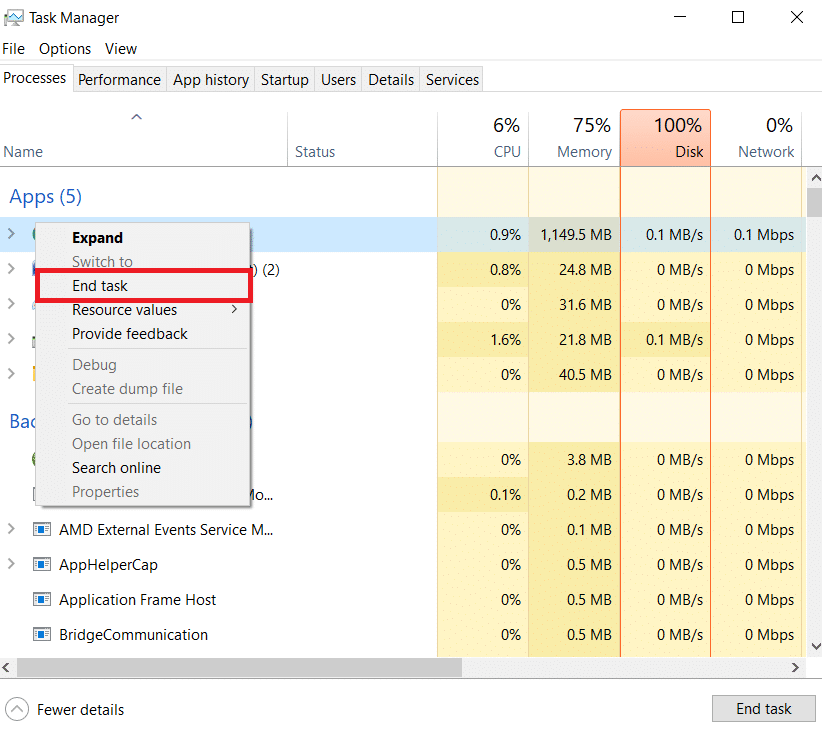
关闭所有后台进程后,检查您是否能够顺利启动游戏。
另请阅读:修复 Windows 10 Netwtw04.sys 蓝屏错误
方法 7:重新生成 IP 地址
出于安全考虑,某些游戏无法在公共 IP 地址上运行,因此会暂时冻结帐户。 按照以下步骤重置 IP 地址并修复错误代码海狸。
1. 按Windows 键并在搜索框中键入命令提示符。
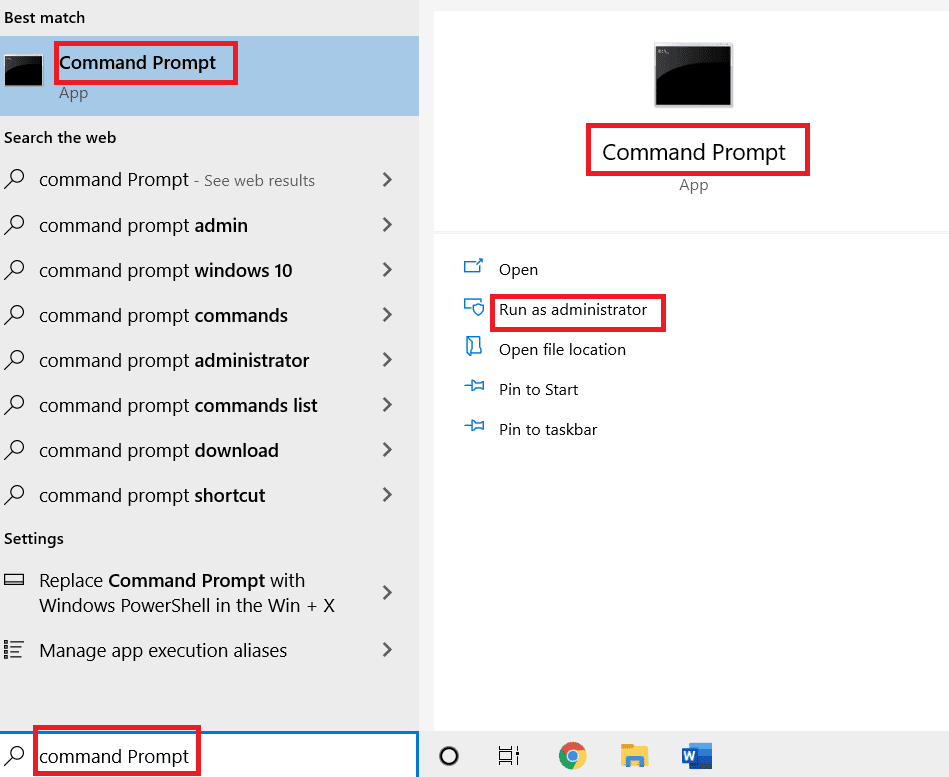
2. 右键单击命令提示符并选择以管理员身份运行。
3. 在用户帐户控制中单击是。
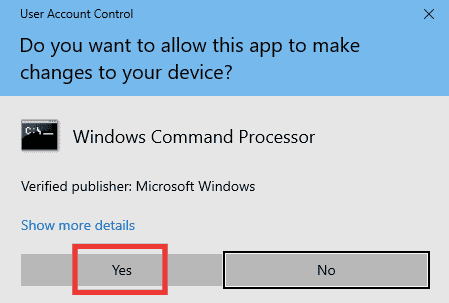
4. 依次键入以下命令,并在每个命令后按 Enter 键。
ipconfig /flushdns ipconfig /发布 ipconfig /更新
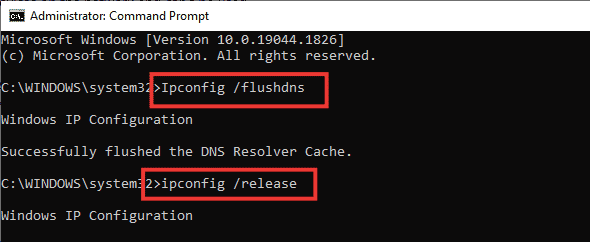
5. 执行以下命令修复任何错误的网络配置:
netsh int ip 重置 netsh winsock 重置

6.输入命令后,重启电脑。
方法 8:禁用代理服务器
有时,在您的 Windows 10 计算机上不适当的网络配置,您将面临所讨论的错误代码。 如果您在 PC 上安装了任何 VPN 服务或使用代理服务器,请阅读如何在 Windows 10 上禁用 VPN 和代理,并按照文章中的说明执行步骤。
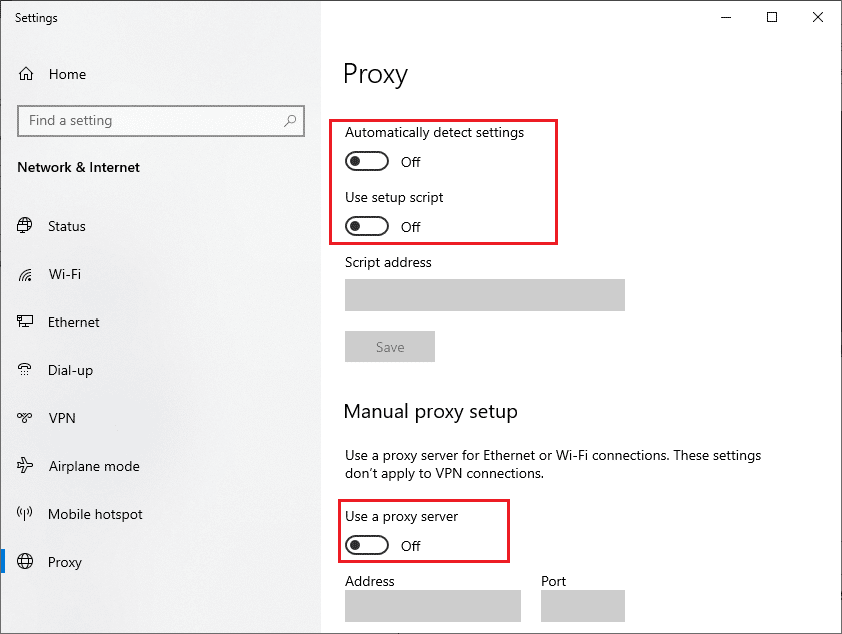
禁用 VPN 客户端和代理服务器后,检查您是否已修复错误代码 Beaver DDoS。 不过,如果您遇到同样的问题,请尝试连接到移动热点。
另请阅读:修复 Windows 10 中未在网络上显示的计算机
方法 9:重置 TCP/IP
TCP(传输控制协议)是一种基本的网络连接协议,它通过互联网分配和识别规则和标准程序。 TCP/IP 协议负责从发送方和接收方传输数据包。 如果过程中存在冲突,重置协议以及 IP 地址将帮助您解决所讨论的问题。
按照我们关于如何解决 Windows 10 上的网络连接问题的指南来重置 TCP/IP。
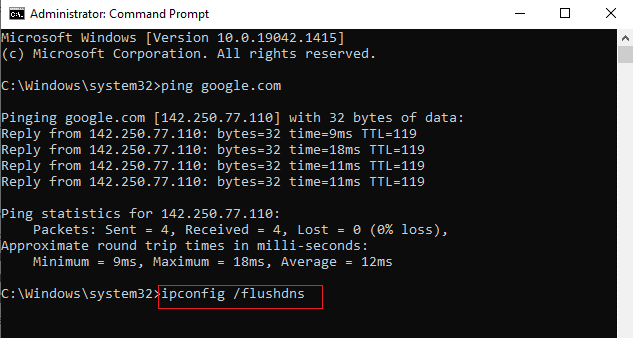
实施这些步骤后,检查您是否可以修复错误代码 Beaver DDoS。
方法 10:使用谷歌 DNS
域名系统 (DNS) 对于建立互联网连接至关重要。 有时,您的 Internet 服务提供商提供的 DNS 地址可能非常慢,因此您在 Windows 10 PC 上启动 Destiny 游戏。 Google DNS 有 8.8.8.8 和 8.8.4.4 IP 地址,它们简单易记,可以在客户端和服务器之间建立安全的 DNS 连接。
这是我们关于如何在 Windows 10 中更改 DNS 设置的简单指南,它将帮助您更改计算机上的 DNS 地址。 您还可以按照我们的指南如何在 Windows 上切换到 OpenDNS 或 Google DNS,在您的 Windows 10 计算机上切换到任何 Open DNS 或 Google DNS。 按照说明进行操作,并检查您是否可以毫无问题地启动游戏。
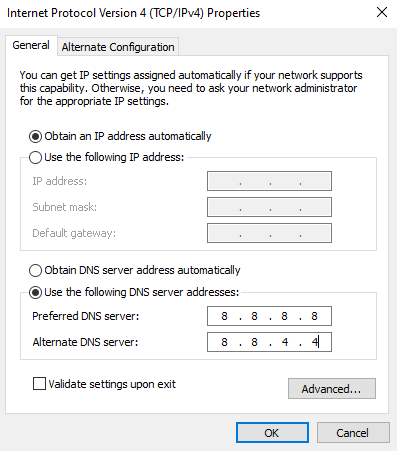
另请阅读:修复由于 D3D 设备丢失而导致虚幻引擎退出的问题
方法11:使用Beta Steam客户端
许多用户建议,切换到 Steam Beta 版本也解决了这个问题。 按照指示进行。
1. 打开Steam并点击Steam >设置。
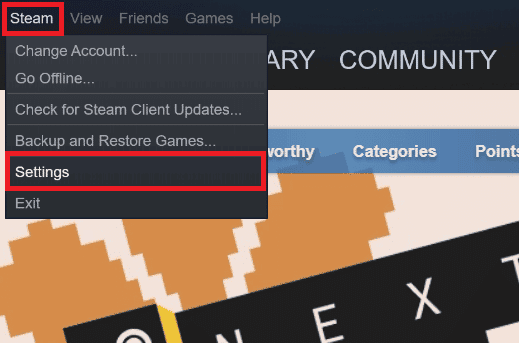
2. 点击Beta 参与部分下的帐户选项卡 >更改... ,如下图所示。
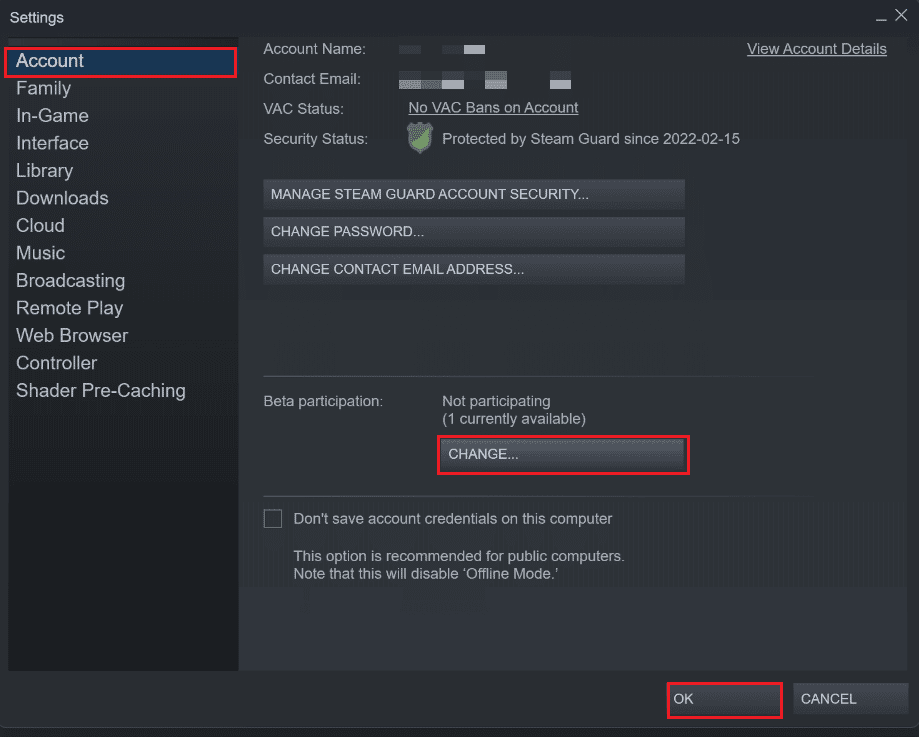
3. 从下拉菜单中选择Steam Client Candidate选项。
4. 现在,单击确定并重新启动 Steam应用程序。
方法 12:更新或回滚网络驱动程序
如果您安装了过时的图形驱动程序,此错误代码:Beaver 可能会在您的计算机上发生。 按照给定的步骤更新或回滚网络驱动程序更新以修复错误代码 Beaver DDoS。
选项 I:更新网络驱动程序
您可以将图形驱动程序更新到最新版本以最终解决所需的问题。 阅读我们关于如何在 Windows 10 上更新网络适配器驱动程序的指南,了解可用于更新图形驱动程序的不同方法。
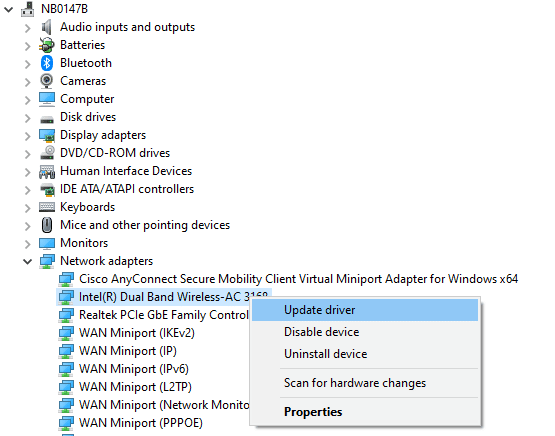
选项二:回滚网络驱动程序
所有当前版本的驱动程序将从您的 PC 中删除,并且在您回滚网络驱动程序时将安装它们的早期版本。 当任何新驱动程序与系统不兼容时,这是一个有用的功能。
按照我们的指南如何在 Windows 10 上回滚驱动程序中的说明操作以修复错误代码:海狸。
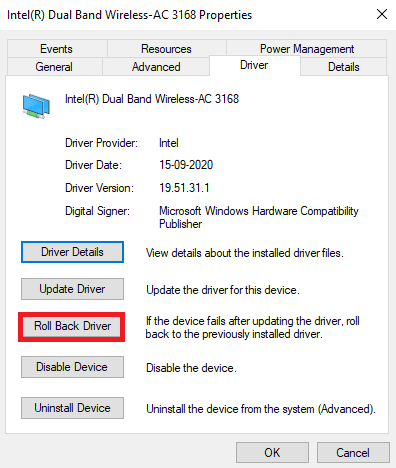
在您的 Windows 10 电脑安装了之前版本的驱动程序后,检查是否可以不间断地连接游戏。
方法 13:重新安装网络驱动程序
尽管如此,如果您即使在更新网络驱动程序后仍面临讨论的错误代码,还有另一个修复方法可以删除计算机中的所有驱动程序并重新安装它们。 此过程稳定了网络连接问题,从而解决了所讨论的错误代码。
按照我们的指南如何在 Windows 10 上卸载和重新安装驱动程序以在 Windows 10 计算机中重新安装驱动程序。
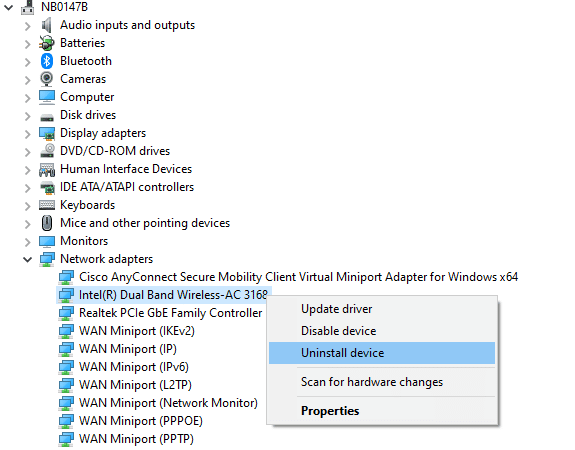
重新安装网络驱动后,检查是否可以正常连接游戏服务器。
另请阅读: Windows 更新卡住了? 这里有一些你可以尝试的事情!
方法 14:重置网络设置
一些用户声称,重置网络设置将解决奇怪的网络连接问题,如错误代码 Beaver DDoS。 这种方法将忘记所有网络配置设置、保存的凭据以及更多安全软件,如 VPN 和防病毒程序。
为此,请按照我们关于如何在 Windows 10 上重置网络设置的指南进行操作
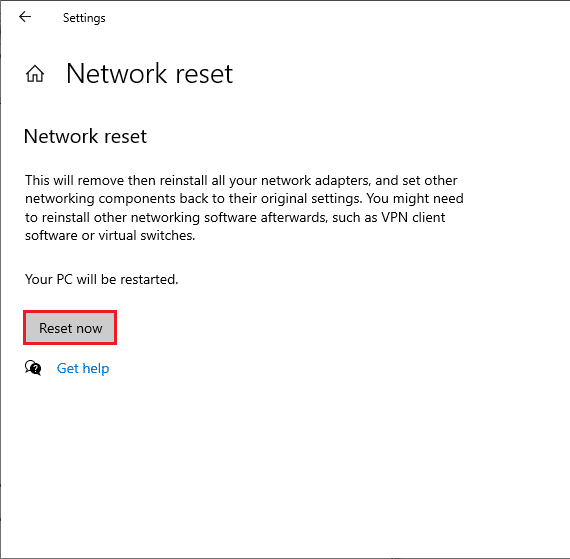
推荐的:
- Telegram 和 Telegram X 有什么区别?
- 修复 Windows 10 中的 WOW51900314 错误
- 修复行动编号 1 中的降雨致命错误风险
- 修复 Windows 10 中的 Pokemon 错误 29
我们希望本指南对您有所帮助,并且您可以修复Destiny 中的错误代码 Beaver 。 让我们知道哪种方法最适合您。 此外,如果您对本文有任何疑问/建议,请随时将它们放在评论部分。
