修复 Windows 10 中的错误代码 0xc7700112
已发表: 2022-09-21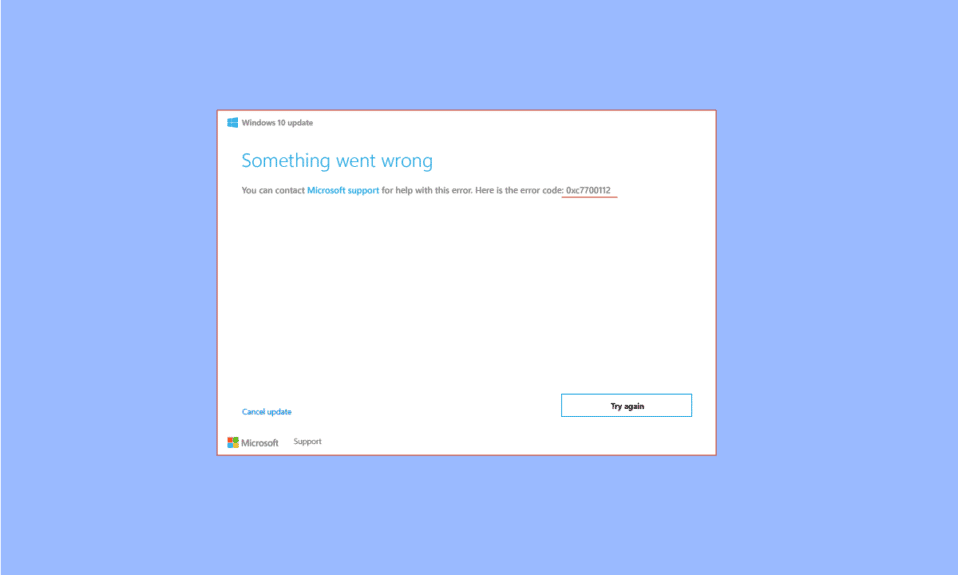
作为修复 Windows PC 上的问题和错误的常用方法,建议更新操作系统。 但是,当更新过程出现一些故障时,会出现错误代码 0xc7700112 等一些消息。 现在对应于这个讽刺的错误信息是错误 0xc7700112。 如前所述,当更新过程中出现一些故障或中断时,就会发生这种情况。 这篇文章是对现在可能已经弹出的问题的答案,即如何修复错误代码0xc7700112。
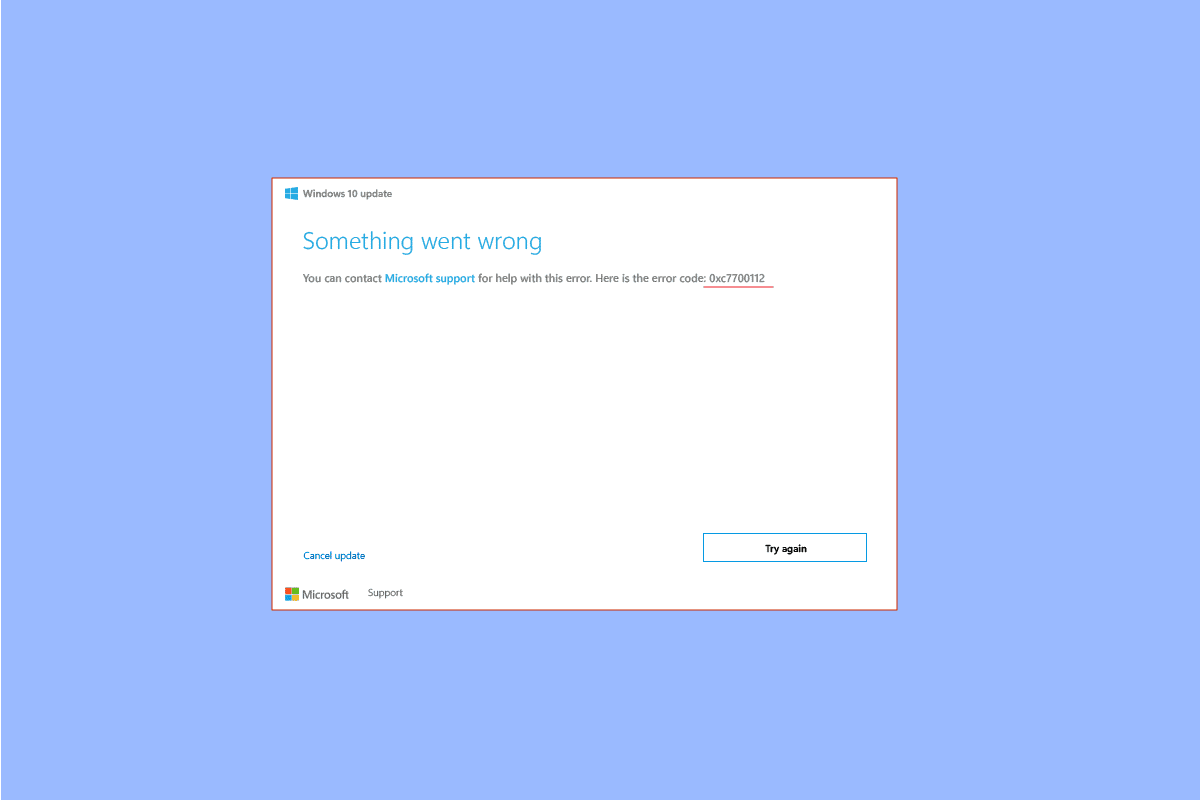
内容
- 如何修复 Windows 10 中的错误代码 0xc7700112
- 方法一:基本故障排除方法
- 方法 2:执行干净启动
- 方法 3:重置 Windows 更新组件
- 方法四:卸载第三方应用
- 方法 5:清除 Microsoft 临时目录
- 方法 6:删除孤立的 Windows 安装程序条目
- 方法 7:使用 Windows Media 创建工具
如何修复 Windows 10 中的错误代码 0xc7700112
当您尝试执行下面给出的以下操作之一时,通常会出现错误代码。
- 手动或使用安装介质将PC的操作系统从Windows 7 、 Windows 8或8.1升级到Windows 10或11 。
- 在您的 PC 上运行 Windows 更新疑难解答或 Windows 更新助手来解决问题。
此处列出了 PC 上错误代码的原因。
- 两次升级冲突 -如果在您尝试升级 PC 时两个操作在后台运行,您可能会遇到此错误。 例如,如果自动升级与使用媒体设备的手动升级安装冲突,则可能会发生此错误。
- 过时的设备驱动程序 - 您设备上的驱动程序(例如图形驱动程序)可能已过时或损坏,并且可能会出现错误代码 0xc7700112。
- 恶意软件文件- 如果您 PC 上的系统文件已损坏,您可能会遇到此错误。
- 过时的 Windows 操作系统- 错误代码的另一个常见原因是升级后的 PC 不支持过时的操作系统。
- 孤立的设置条目- 更新或升级过程可能会停止,不完整过程的设置条目可能会导致错误。
方法一:基本故障排除方法
作为一种有条不紊的方法,第一种方法是尝试此处给出的基本故障排除方法。
1A。 断开硬件设备
如果您连接了任何硬件设备,如键盘、鼠标、打印机等,请尝试从端口拔下它们,然后尝试更新您的 PC。 这将减少在后台运行的进程,您可以轻松修复错误。
1B。 修复系统文件
有时,您 PC 上的文件可能会受到恶意软件的攻击,并且系统文件可能已损坏。 在这种情况下,您可以扫描 PC 以查找受病毒感染的文件并清除它们。 按照我们指南中的说明使用此处提供的链接修复 PC 上的系统文件,以修复 Windows 10 中的错误 0xc7700112。
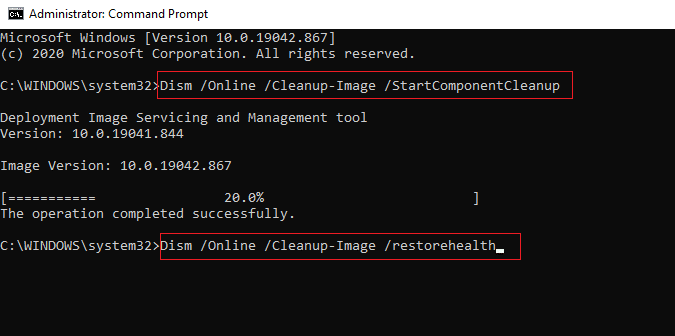
1C。 运行 Windows 更新疑难解答
由于错误代码与 Windows 更新有关,另一种修复方法是运行 Windows 更新疑难解答。 要修复错误代码 0xc7700112,您可以使用该指南学习使用此处提供的链接运行 Windows 更新疑难解答的方法。
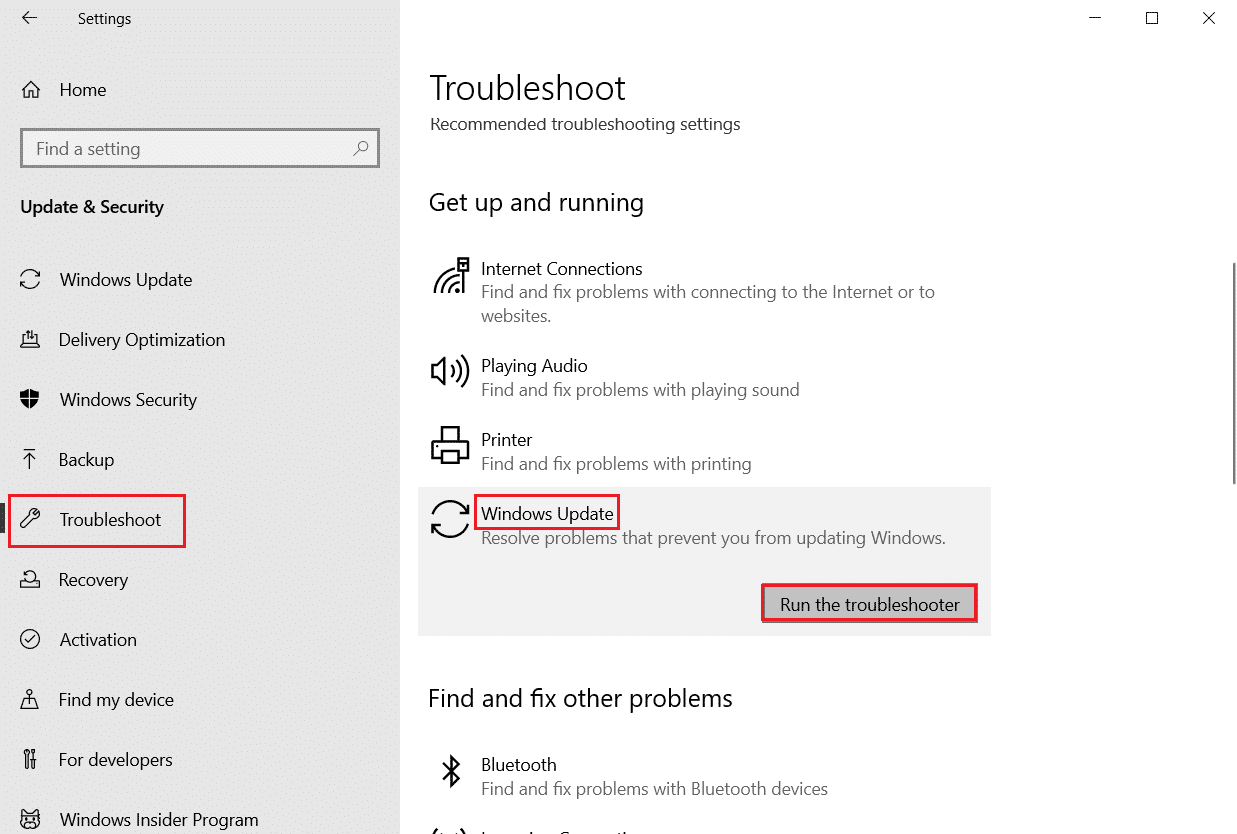
另请阅读:如何修复 Windows 更新错误 80072ee2
1D。 禁用第三方防病毒软件(如果适用)
如果您使用任何第三方防病毒软件,您可能会遇到此错误代码。 据报道,像诺顿这样的软件是导致该错误的主要原因。 您可以使用此处给出的指南中的说明暂时禁用防病毒软件。
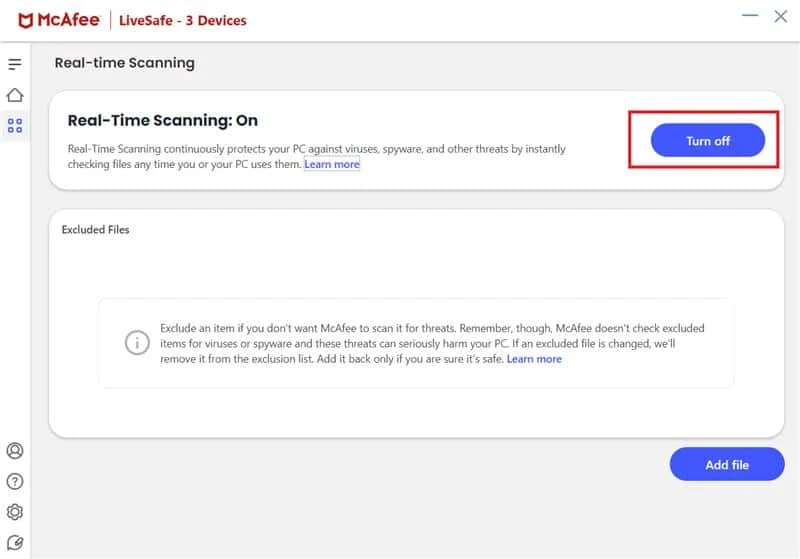
1E。 更新设备驱动程序
如原因所列,PC 上过时的设备驱动程序可能是导致错误的主要原因。 要解决此问题,您可以尝试按照我们的指南更新 Windows 10 上的设备驱动程序。
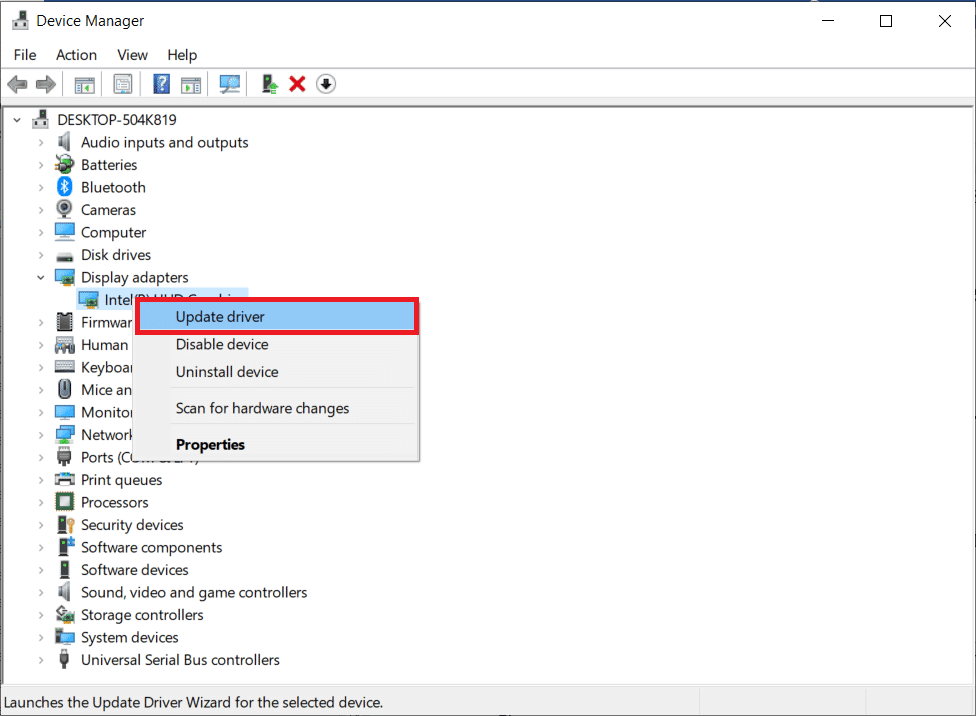
1F。 更新视窗
作为最后的故障排除方法,您可以在升级过程完成后尝试将 PC 上的 Windows 操作系统更新到最新版本。 请按照此处提供的指南中的说明了解在您的 PC 上下载和安装 Windows 10 最新更新的方法。
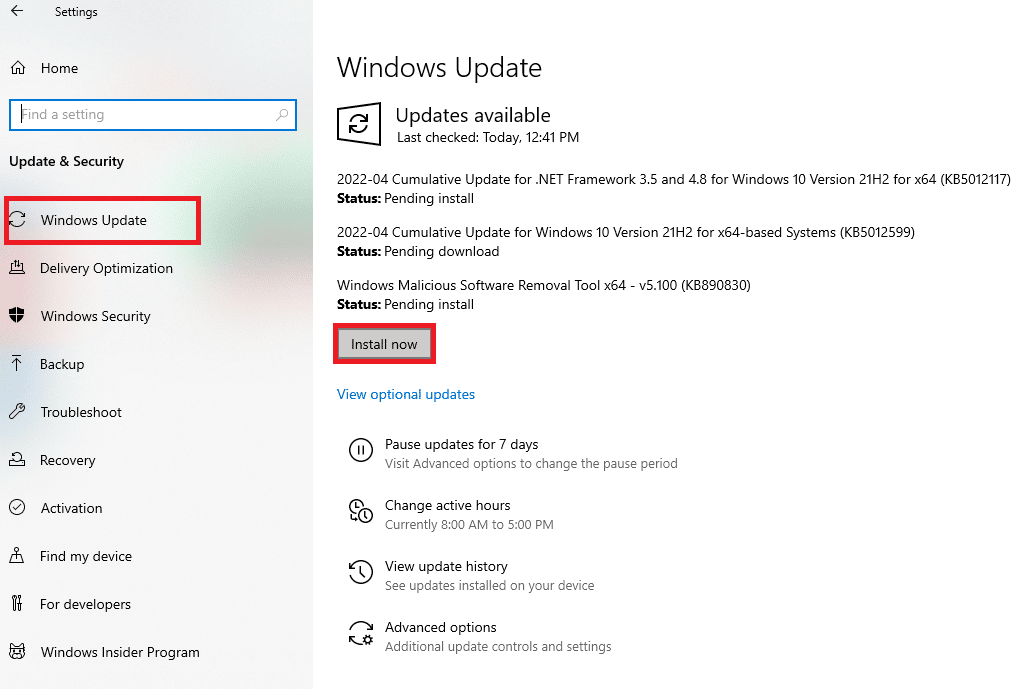
方法 2:执行干净启动
作为修复错误代码的最后手段,请在您的 PC 上执行干净启动以清除操作系统中的所有故障。 按照此处给出的指南中的说明,了解干净启动 PC 以解决错误的方法。
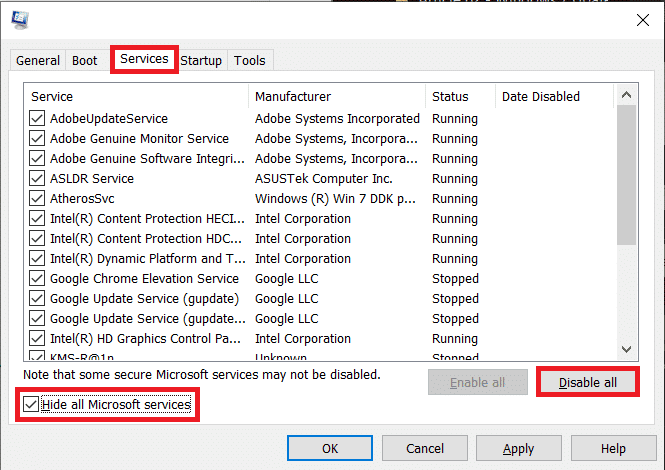
另请阅读:如何修复错误 0x80070002 Windows 10
方法 3:重置 Windows 更新组件
由于错误代码主要是由于升级过程而出现的,您可以尝试修复 Windows 更新组件。 使用此处给出的链接阅读有关重置组件的指南,并按照说明修复错误代码 0xc7700112。
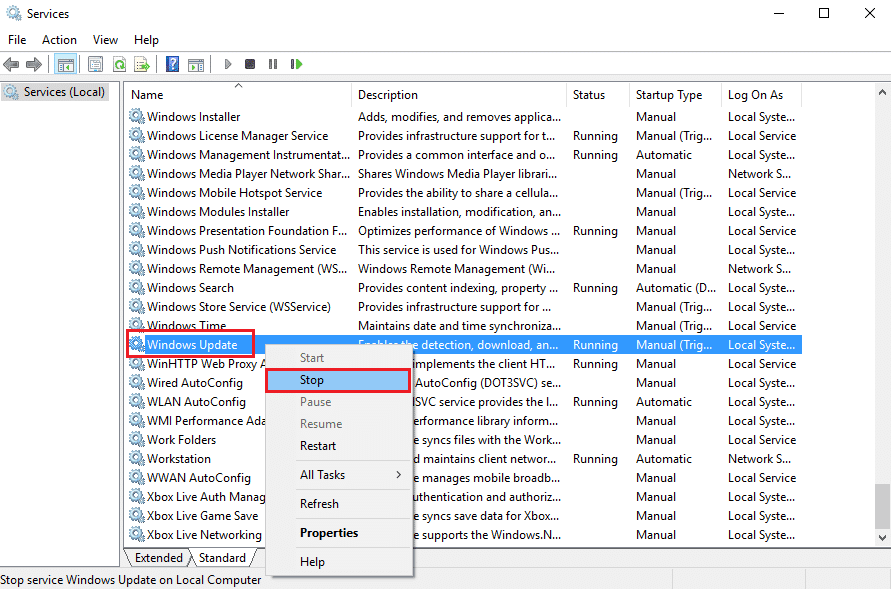

方法四:卸载第三方应用
有时,您 PC 上的第三方应用程序可能会与 Windows 操作系统的基本进程发生冲突。 要修复错误代码,您可以尝试使用控制面板从 PC 中卸载这些应用程序。
1. 按Windows 键,键入控制面板,然后单击打开。
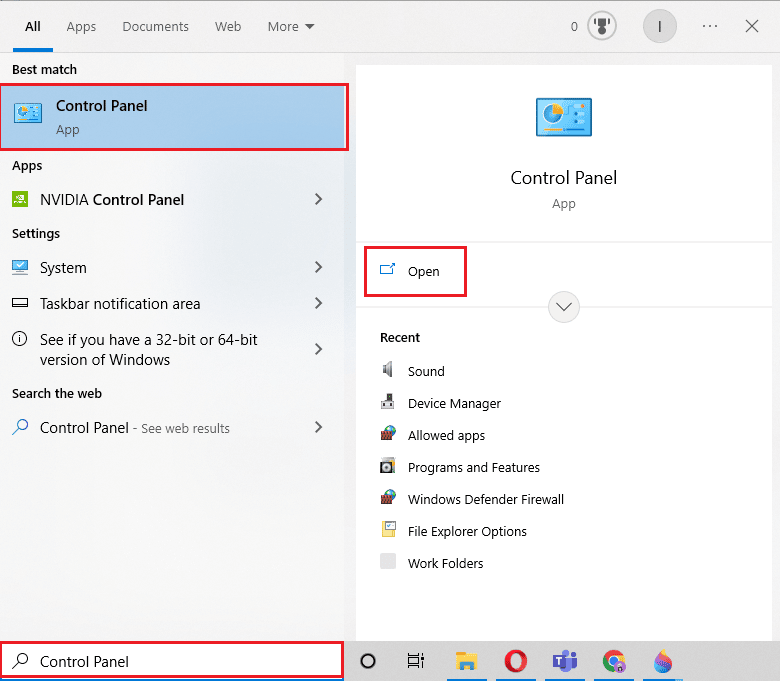
2. 设置查看方式 >类别,在程序类别中,单击卸载程序选项。
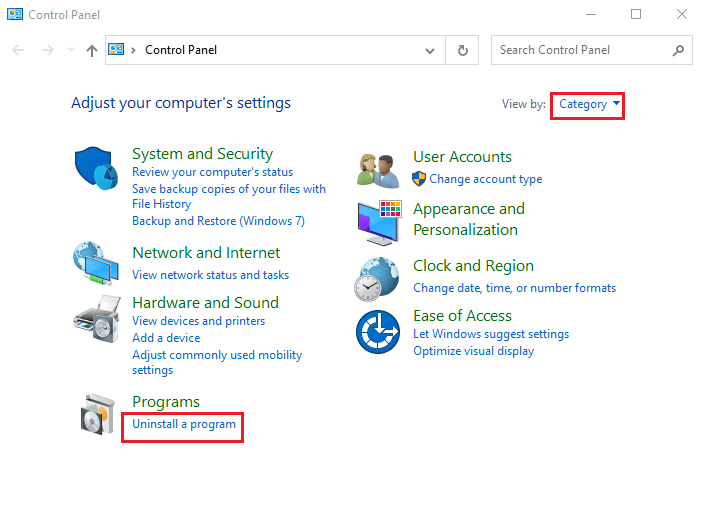
3. 从列表中选择第三方应用程序,然后单击顶部栏的卸载按钮。
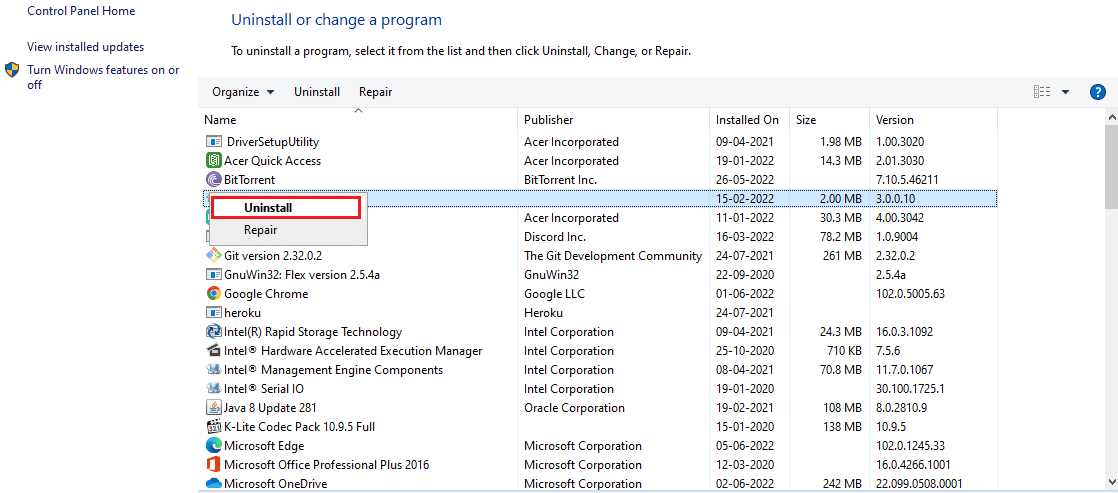
4. 现在,按照给出的说明卸载应用程序(如果有)。
另请阅读:修复 Windows 10 中的错误代码 0x80d0000a
方法 5:清除 Microsoft 临时目录
如果您 PC 上的 Microsoft Temp 目录中有大量文件,您可能会遇到此错误。 通过清除文件夹中的文件,您可以修复错误代码 0xc7700112。
1. 按Windows+ R键打开运行对话框。
2. 输入C:\$Windows.~BT并点击OK打开文件夹。
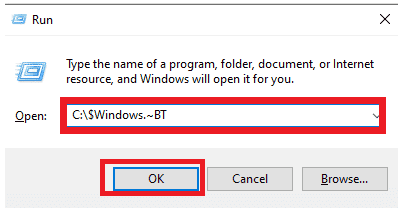
3. 同时按Ctrl + A 键选择所有文件,右键单击它们,然后选择删除选项。
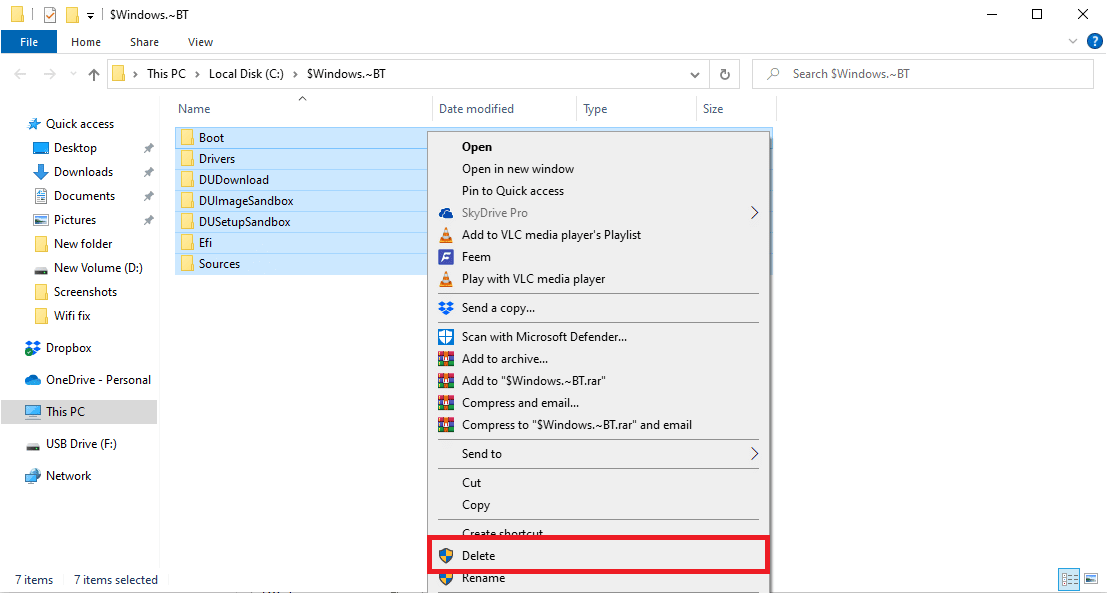
4. 如果UAC窗口出现提示,单击Yes按钮确认选择。
方法 6:删除孤立的 Windows 安装程序条目
错误代码主要出现在Windows升级过程的入口在中途停止的情况下。 您可以按照此方法中给出的步骤清除孤立 Windows 安装程序的所有条目以修复此错误代码 0xc7700112。
1. 按Windows 键,键入命令提示符,然后单击以管理员身份运行。
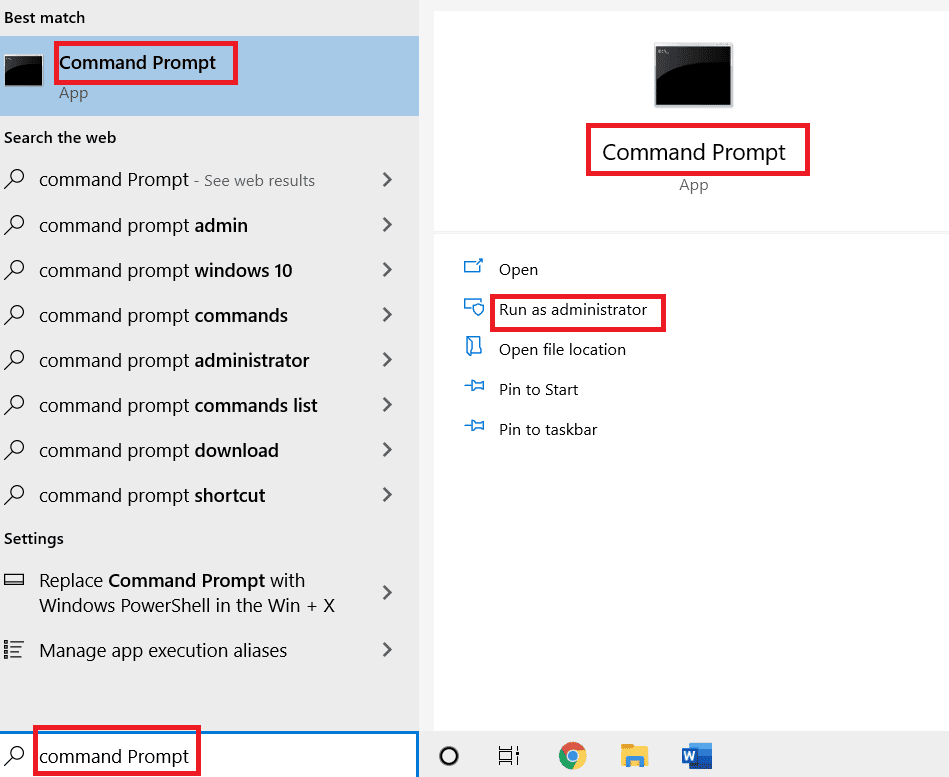
2. 按用户帐户控制提示窗口上的是按钮授予应用程序管理权限。
3. 键入bcdedit /enum all命令并按Enter 键查看孤立窗口设置的条目。
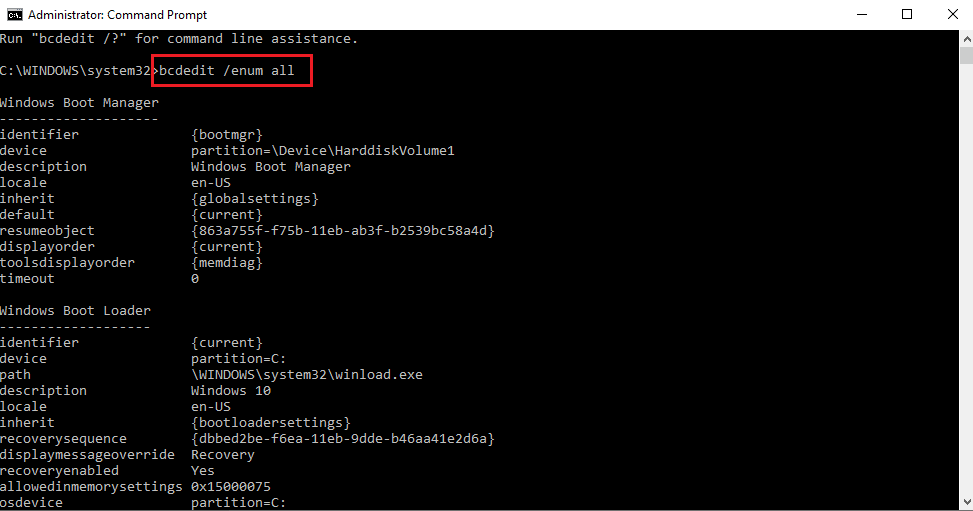
4. 执行以下命令以收集文本文件中的可用数据。
bcdedit /enum all > D:\bcd.txt
注意:这里, D:\bcd.text文件将保存在 D 分区。 如果要将数据保存在具有不同名称的不同目录中,请替换该条目。
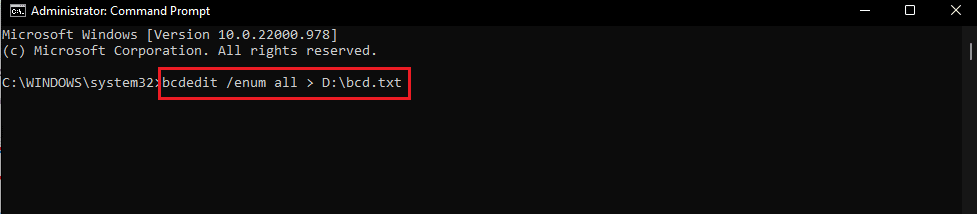
5. 键入以下命令并按Enter 键删除特定标识符。
bcdedit /delete <标识符>
注意 1:在<identifier>的位置,您必须按Ctrl+V键来粘贴您复制的标识符。
注意 2:您可以键入命令bcdedit /enum all > D:\bcdConfig.txt将所有条目保存到本地磁盘 (D:)驱动器中的文件bcdConfig.txt中。 该文件可供参考。
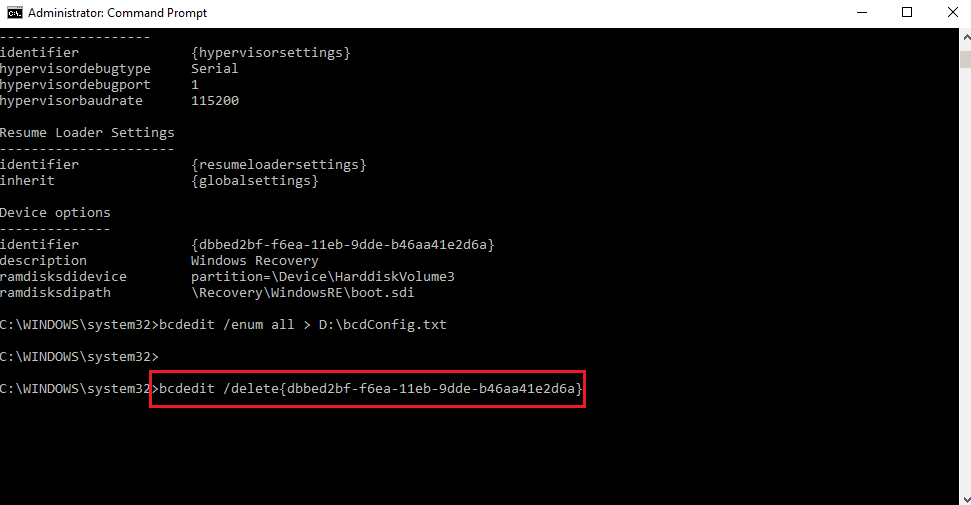
另请阅读:修复 Windows 10 中的系统错误代码 1231
方法 7:使用 Windows Media 创建工具
由于出现错误码主要是升级Windows操作系统,您可以尝试使用媒体安装设备手动升级操作系统。 您可以按照此处提供的指南中的说明了解如何在您的 PC 上使用媒体创建工具创建 Windows 10 安装媒体。
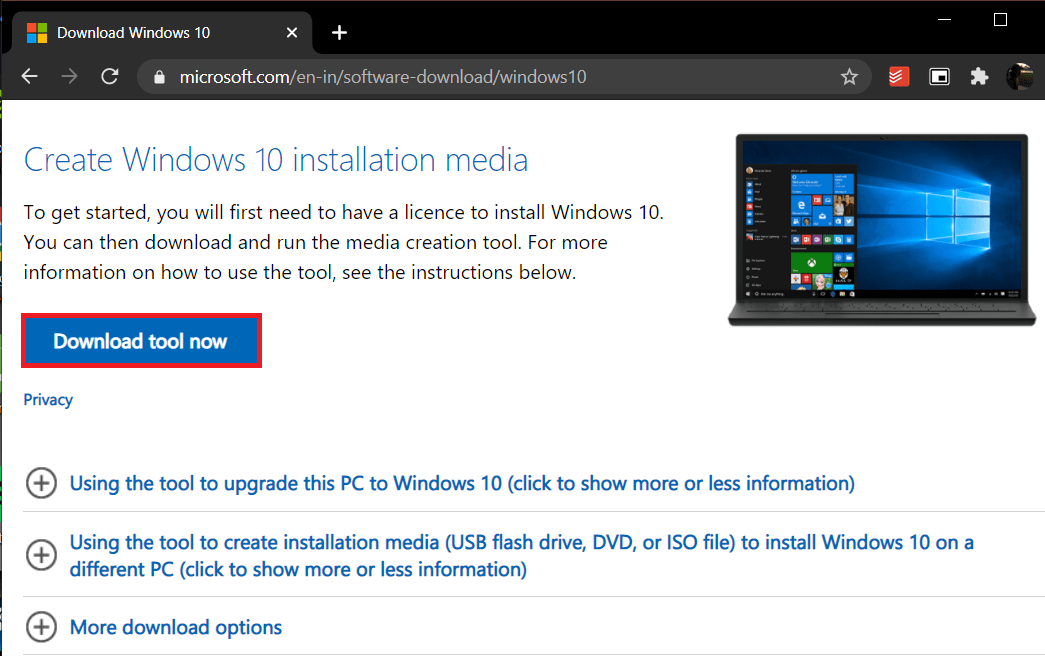
推荐的:
- 如何在 H1Z1 PS4 中使用语音聊天
- 修复 Windows 10 中的错误 0xc0aa0301
- 修复 Windows 10 中的错误代码 0x8009000f 0x90002
- 修复 Windows 10 中的错误代码 0x8078012D
本文讨论了如何修复错误代码 0xc7700112的问题的答案。 请提及清除错误0xc7700112的有效方法。 此外,请使用下面的评论部分来帮助我们获得您的建议和疑问。
