修复错误代码 0xc1800103 0x90002
已发表: 2022-08-29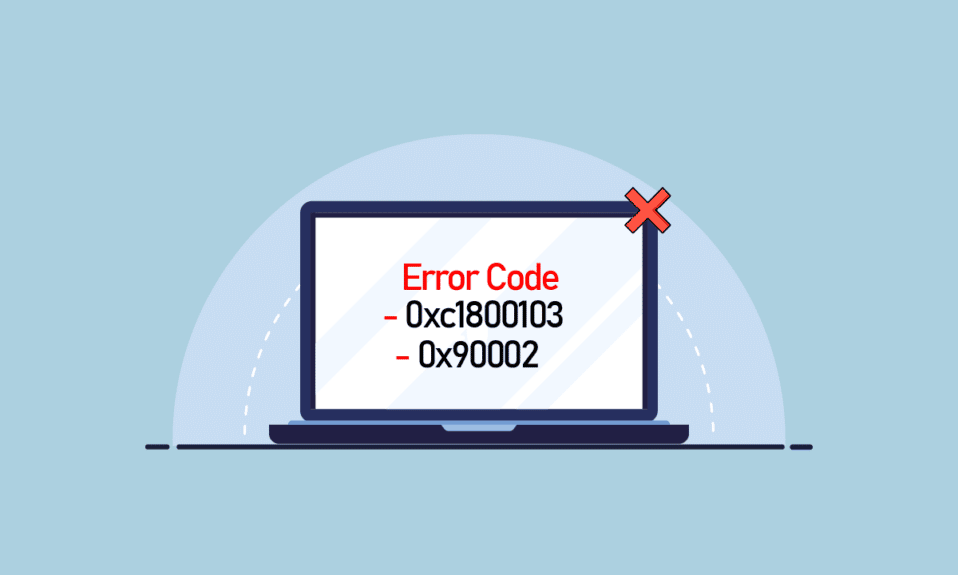
媒体创建工具是微软开发的最重要的工具之一。 此工具可帮助您将 Windows 10 安装到 DVD 或 USB 驱动器,以便您可以备份它以供以后重新安装。 如果您的 Windows 出现问题,此工具会非常有用,您始终可以使用 Media Creation Tool 实用程序安装 Windows 10。 尽管有所有优点,但媒体创建工具也存在一些错误和错误,其中一个错误是错误代码 0xc1800103 0x90002。 当您尝试升级到 Windows 10 时会发生此错误,并且您可能会突然收到发生错误 0xc1800103 0x90002 消息。 有一些有效的方法可以修复我们在本指南中讨论的媒体创建工具错误 0xc1800103 0x90002。
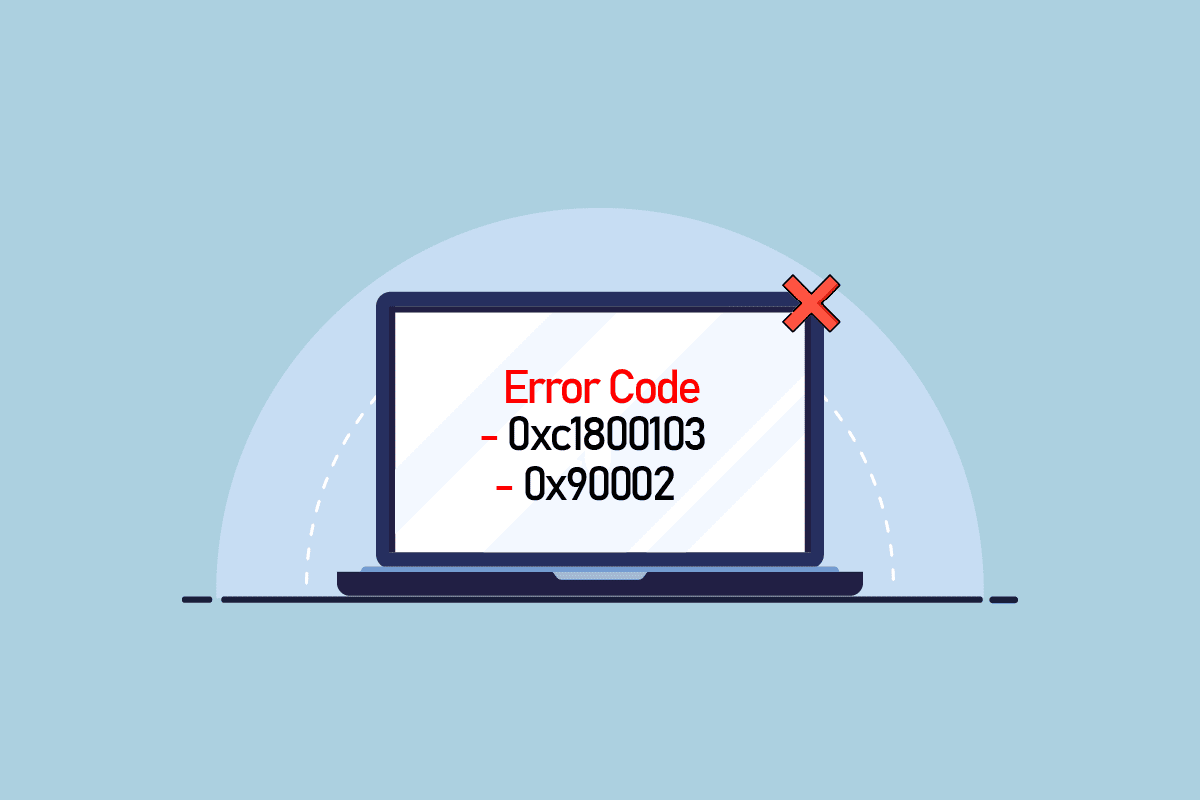
内容
- 如何修复媒体创建工具错误代码 0xc1800103 0x90002
- 方法一:修复系统文件
- 方法 2:配置日期和时间
- 方法 3:更改语言设置
- 方法 4:运行 Windows 更新疑难解答
- 方法 5:清除 SoftwareDistribution 文件夹
- 方法 6:清空 Microsoft 临时目录
如何修复媒体创建工具错误代码 0xc1800103 0x90002
在安装 Windows 10 期间发生此错误的原因可能有多种。下面列出了一些常见原因。
- 该错误可能由计算机中损坏的系统文件触发。
- 媒体创建工具错误通常是由 PC 设置中的日期和时间配置不正确引起的。
- PC 设置中的语言设置不正确也可能导致 Media Creation Tool 在 Windows 安装中出现此错误。
- 在大多数情况下,SoftwareDistribution 文件夹中的垃圾文件或损坏的文件会导致媒体创建工具错误。
- 在 Windows 10 安装期间,任意数据或临时文件夹可能会导致此错误。
以下部分将向您解释通过媒体创建工具在 Windows 10 安装期间修复错误代码 0xc1800103 0x90002 的方法。
方法一:修复系统文件
损坏的系统文件通常是计算机上大多数错误的原因,包括媒体创建工具错误。 您可以尝试使用内置的故障排除方法来修复系统文件。 查看如何在 Windows 10 上修复系统文件指南以安全地修复您的系统文件。 通常,修复系统文件应该可以解决问题,并且在尝试在计算机上安装 Windows 10 时,您应该不会再收到错误 0xc1800103 0x90002。
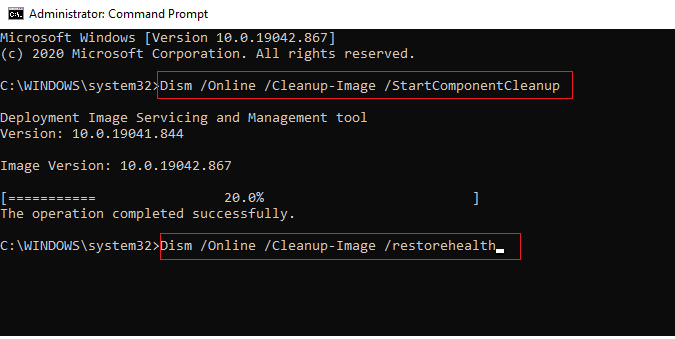
如果媒体创建工具错误 0xc1800103 0x90002 仍未解决,请继续下一个方法。
方法 2:配置日期和时间
如果您的 PC 设置中的日期和时间设置配置错误,这可能会导致安装错误,包括在将 Windows 10 安装到系统时出现错误代码 0xc1800103 0x90002。 通过更改日期和时间设置可以轻松避免此问题。 阅读我们的指南,了解在 Windows 10 中更改日期和时间的 4 种方法。
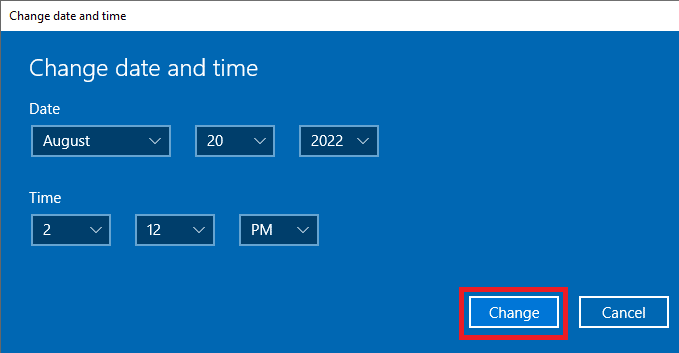
在大多数情况下,在您的计算机上配置日期和时间设置可以修复媒体创建工具错误。 如果您仍然收到相同的错误,请继续使用下一个方法。
另请阅读:修复 Windows 媒体创建工具不起作用
方法 3:更改语言设置
与不正确的日期和时间设置类似,您可能会因为不正确的语言设置而收到 Media Creation Tool。 您可以尝试通过更改 PC 语言设置来修复错误。
1. 同时按下Windows + I 键打开设置。
2. 导航并单击时间和语言。
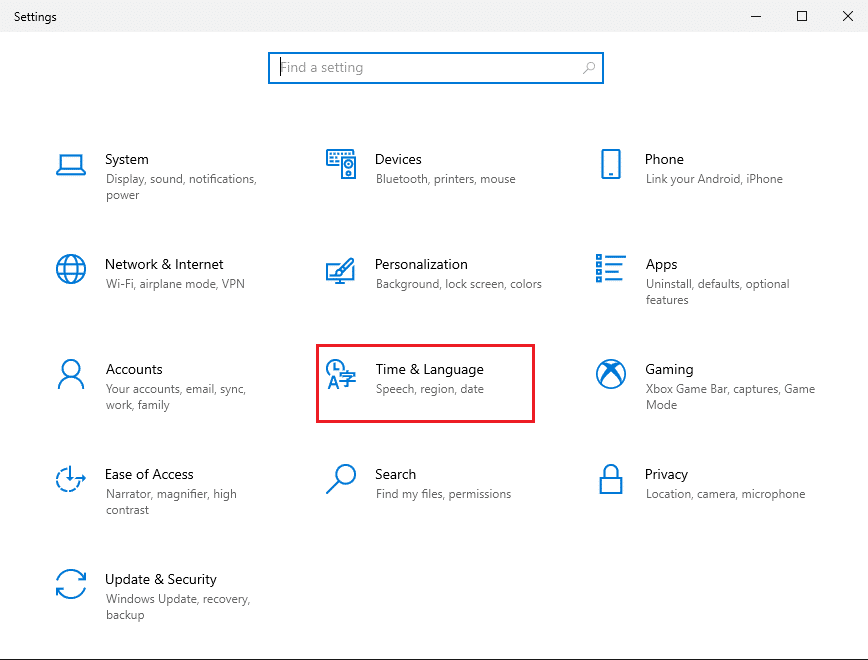
3. 从左侧菜单中,单击区域。
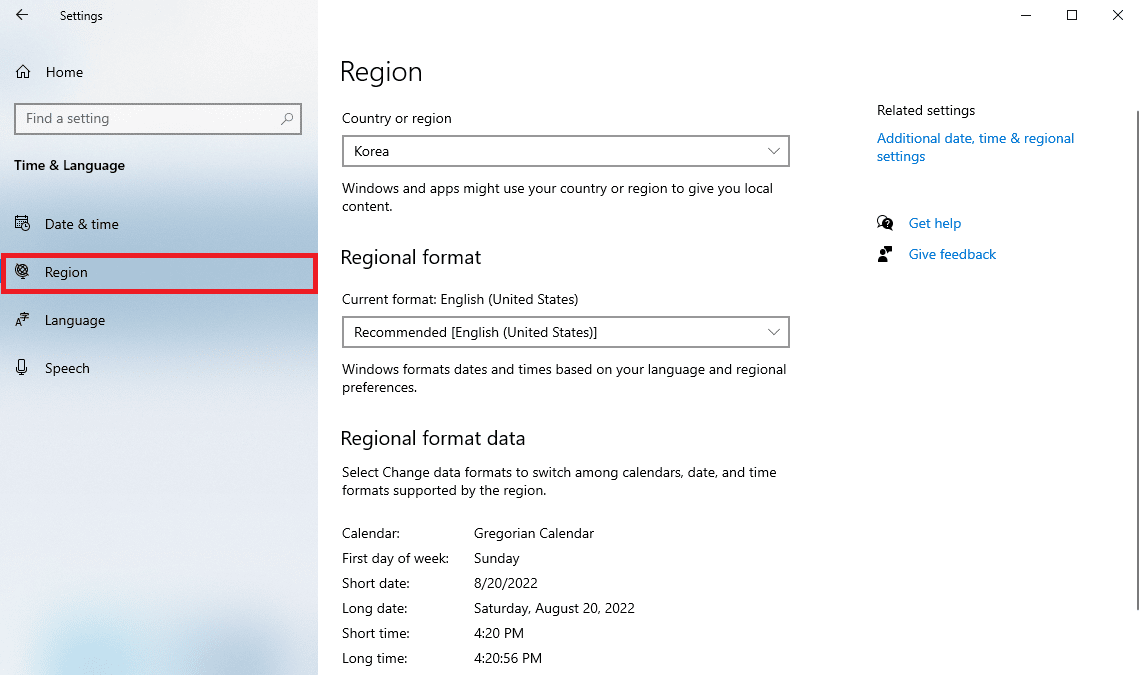
4. 从国家或地区选择正确的地区。
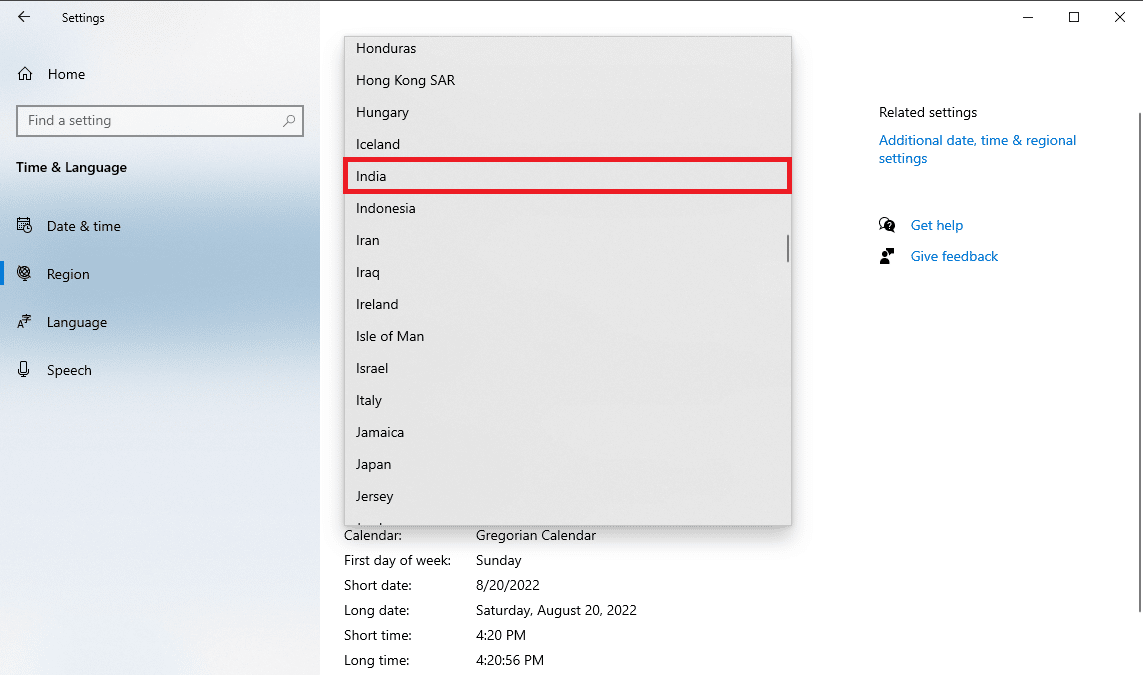
5. 现在,从左侧菜单中,单击Language 。
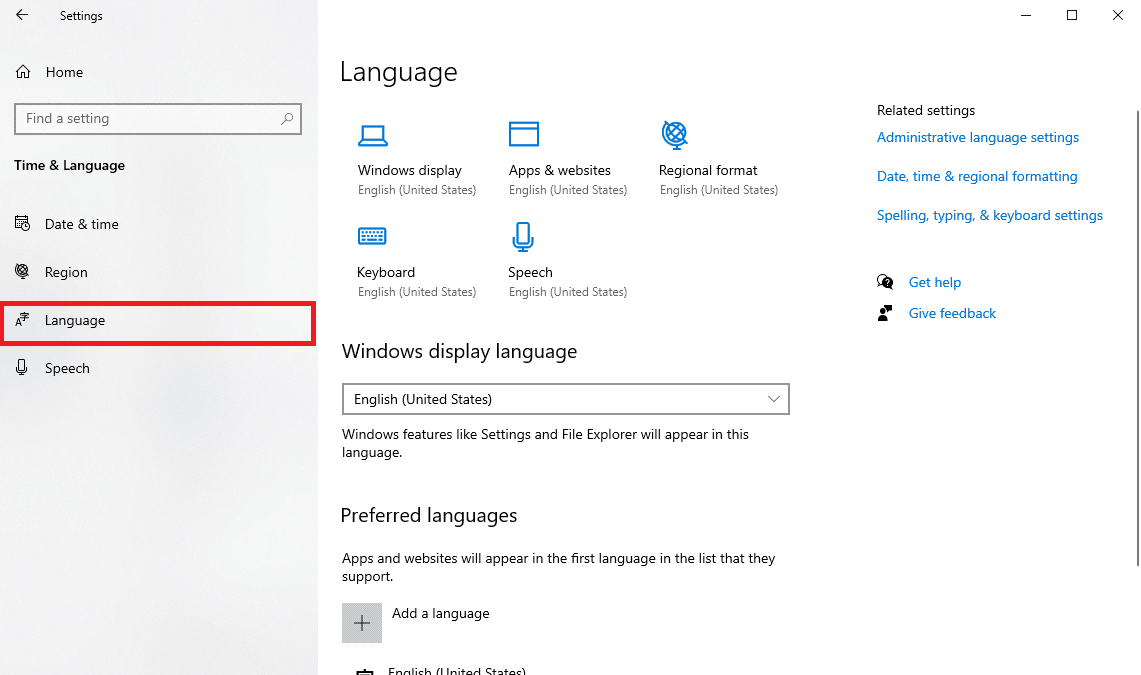

6. 在Windows 显示语言中选择您的首选语言。
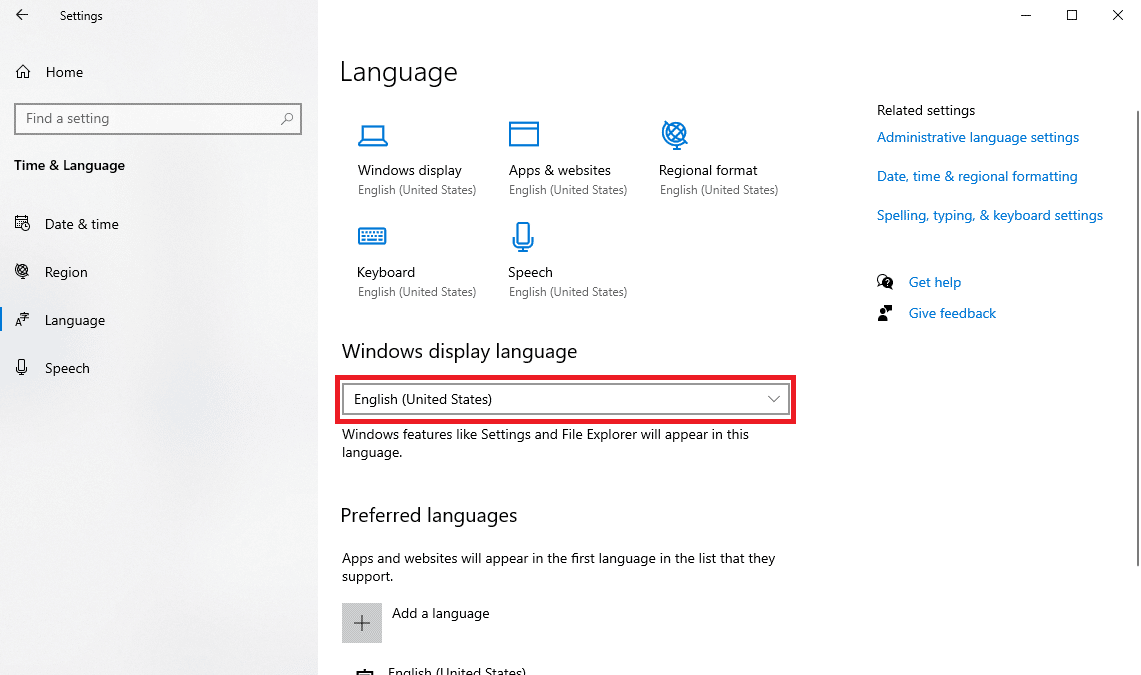
方法 4:运行 Windows 更新疑难解答
如果您在安装 Windows 10 时收到发生错误 0xc1800103 0x90002 错误,这可能是因为 Windows 更新问题。 您可以尝试使用 Windows 更新疑难解答来解决此问题。 阅读我们关于如何运行 Windows 更新疑难解答的指南,以有效修复媒体创建工具错误 0xc1800103 0x90002。
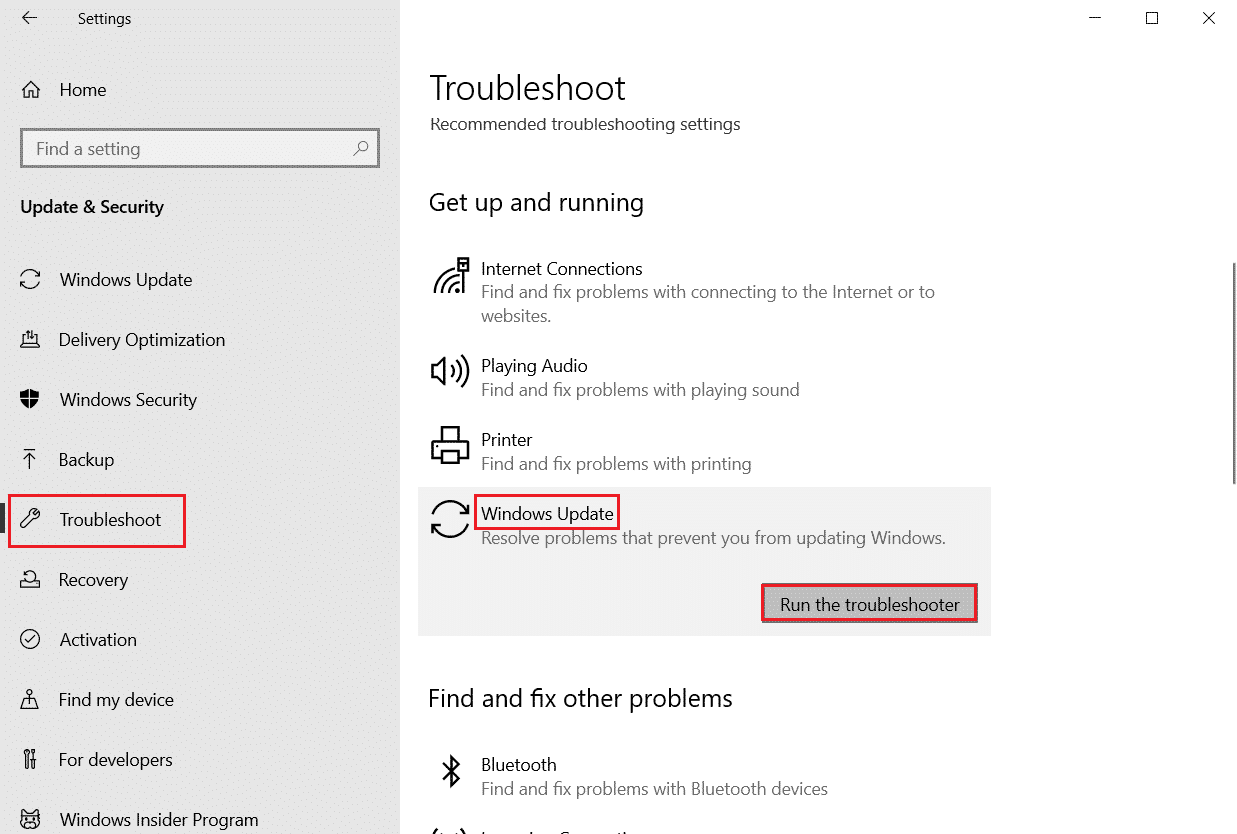
另请阅读:如何修复 Windows 更新错误 80072ee2
方法 5:清除 SoftwareDistribution 文件夹
下载注册表的 SoftwareDistribution 文件夹中的垃圾和损坏文件是错误代码 0xc1800103 0x90002 问题的主要原因之一。 此问题可以通过清除 SoftwareDistribution 文件夹来解决。
1. 同时按下Windows + R 键打开运行对话框。
2. 在这里,输入%SystemRoot%\SoftwareDistribution\Download并按Enter 键。
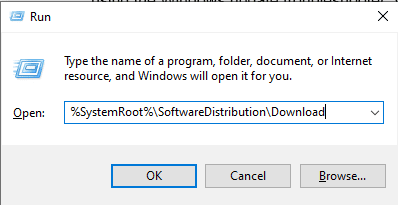
3. 进入目录后,同时按Ctrl + A 键选择所有文件。
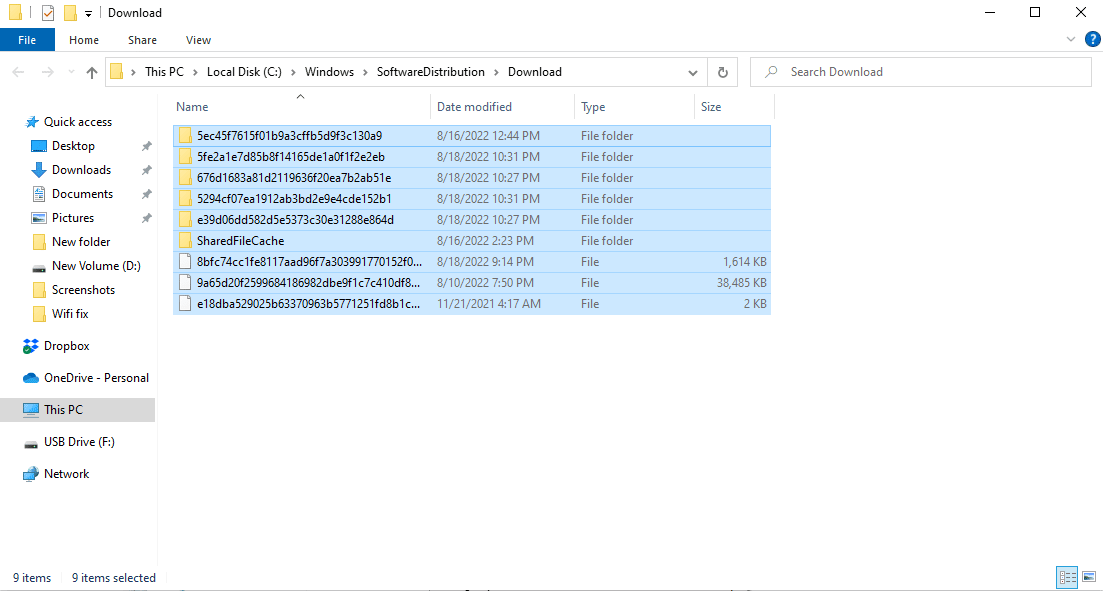
4. 右键单击选定的文件,然后单击删除选项以删除所有文件。
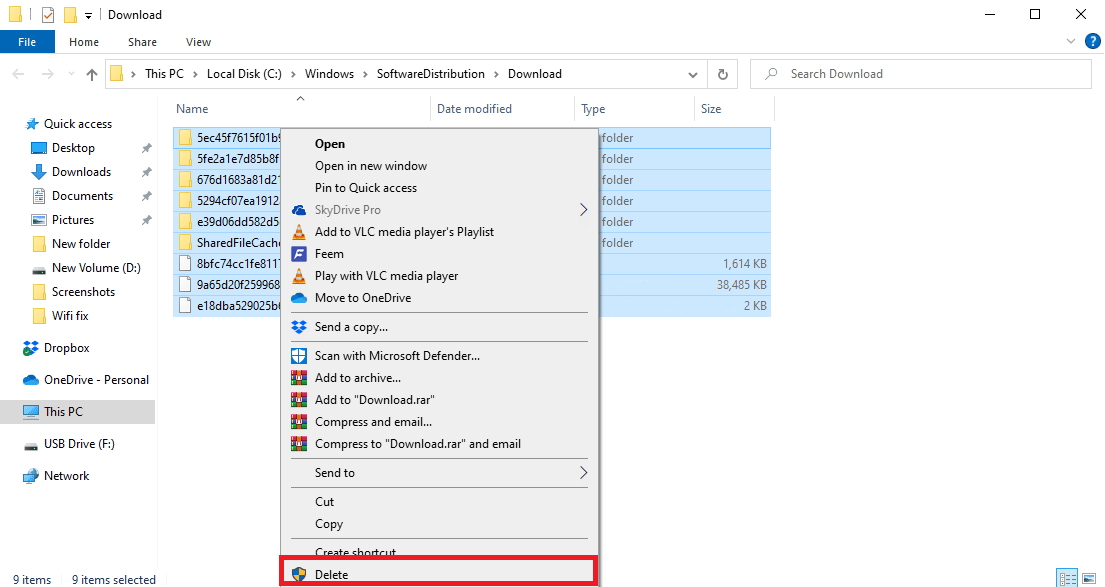
这是解决此错误的有效方法; 但是,如果问题仍然存在,请继续使用下一个方法。
另请阅读:修复 Windows 更新错误 0x800704c7
方法 6:清空 Microsoft 临时目录
有时临时文件夹的任意数据会导致错误代码 0xc1800103 0x90002,您可以通过清空 Microsoft 临时目录来解决此问题。
1 启动运行对话框。
2. 键入C:\$Windows.~BT并按Enter 键。
注意:这里使用C:\$Windows.~BT命令是假设操作系统安装在 C 盘中,如果您的操作系统安装在不同的驱动器中,请进行相应的更改。
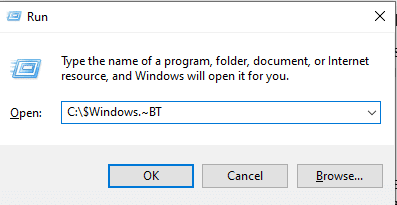
3、在目录中,同时按Ctrl+A键选择所有文件并删除。
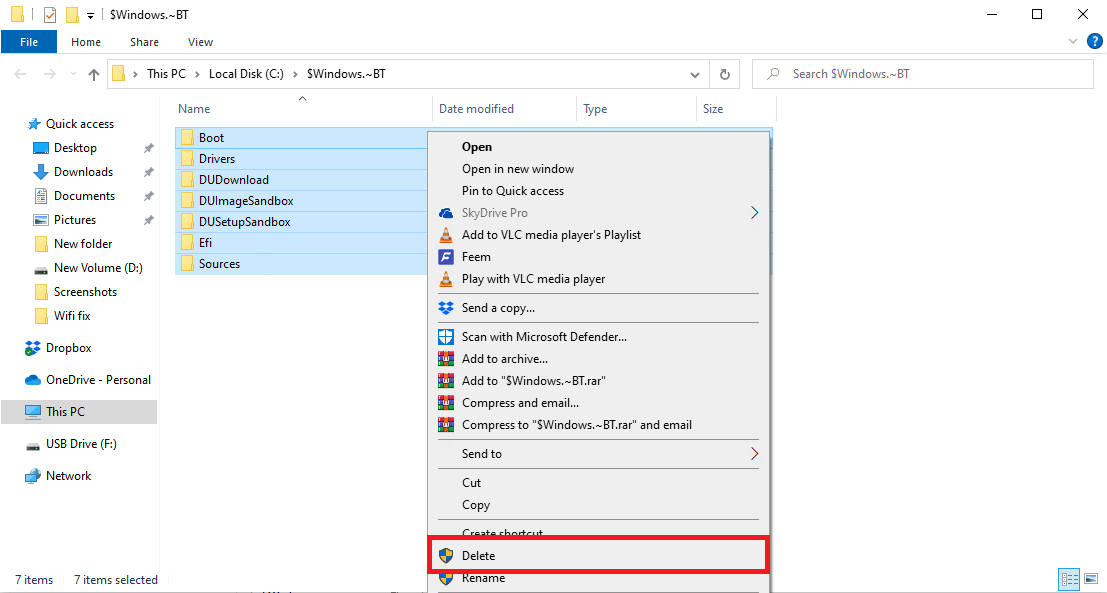
常见问题 (FAQ)
Q1。 如何修复媒体创建工具错误?
答。 媒体创建工具错误很常见,这些错误大多发生在安装 Windows 10 时。通常,可以通过修复系统文件来解决错误。
Q2。 我可以在 Windows 10 系统上运行媒体创建工具吗?
答。 是的,媒体创建工具适用于 Windows 10,您可以使用此工具备份 Window 以供将来使用。
Q3。 如何修复媒体创建工具?
答。 您可以使用各种方法来修复媒体创建工具,例如运行Windows 疑难解答和更改 PC 设置。
推荐的:
- 修复驱动程序 IRQL 不少于或等于 Rtwlane 系统错误
- 修复 Windows 10 中的 WHEA 内部错误
- 修复 0x800f0831 Windows 10 更新错误
- 修复 Windows 10 中的错误代码 0x80d0000a
我们希望本指南对您有所帮助,并且您能够使用媒体创建工具修复错误代码 0xc1800103 0x90002问题。 让我们知道哪种方法最适合您。 如果您有任何建议或疑问,请在下面的评论部分告诉我们。
