修复 Windows 10 中的错误代码 0x80d0000a
已发表: 2022-08-01
Microsoft Windows 是一个复杂的操作系统,提供大量的应用程序和娱乐。 尽管 Windows 并非没有错误,但微软用户从 Microsoft Store 报告了各种错误; 其中一个突出的错误是错误代码 0x80d0000a。 此错误困扰着许多系统,导致用户无法在其系统中安装或更新应用程序。 如果您想知道如何解决问题并搜索互联网,那么您来对了文章。 在这里,您将找到在 Windows 10 上修复此 Windows 应用商店错误 0x80d0000a 的方法,让我们开始吧。
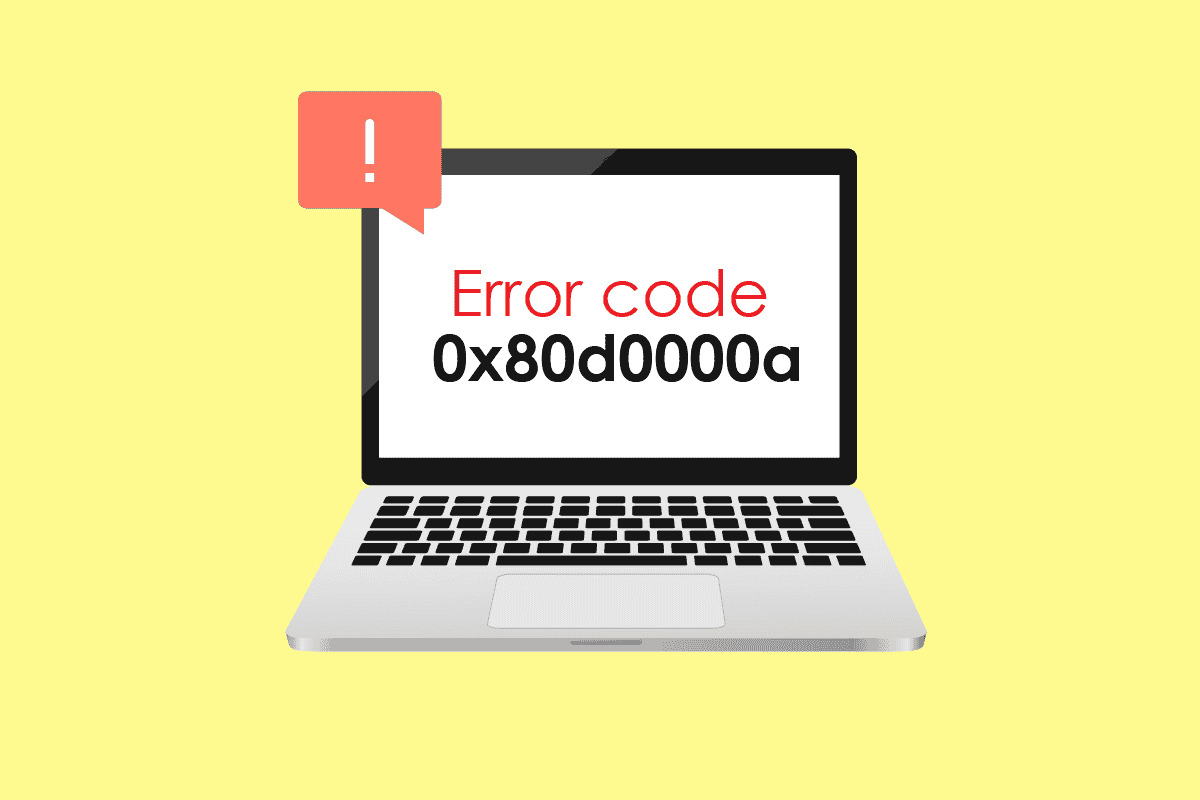
内容
- 如何修复 Windows 10 中的错误代码 0x80d0000a
- 方法 1:运行 Windows 应用商店应用程序疑难解答
- 方法二:使用虚拟专用网
- 方法 3:创建新用户帐户
- 方法 4:运行磁盘清理
- 方法 5:更新 Windows
- 方法 6:重新启动 Windows 更新
- 方法 7:重置 Windows 存储缓存
- 方法 8:更改缓存文件夹名称
- 方法 9:重新注册 Windows 应用商店
- 方法 10:重新安装 Windows 应用程序
如何修复 Windows 10 中的错误代码 0x80d0000a
在查看方法和修复之前,让我们看一下发生此特定问题的一些原因
- 损坏的 Windows 更新
- Windows 存储缓存损坏
- 互联网连接问题
- 损坏的用户帐户
- 日期和时间同步问题
- 用户帐户控制 (UAC) 问题
- VPN/代理服务器问题
方法 1:运行 Windows 应用商店应用程序疑难解答
许多 Windows 用户报告说,他们使用专为 Windows 商店设计的简单 Windows 故障排除工具解决了该问题。 您可以阅读我们关于如何运行 Windows 更新疑难解答的指南。
1. 按Windows 键,键入疑难解答设置并单击打开。
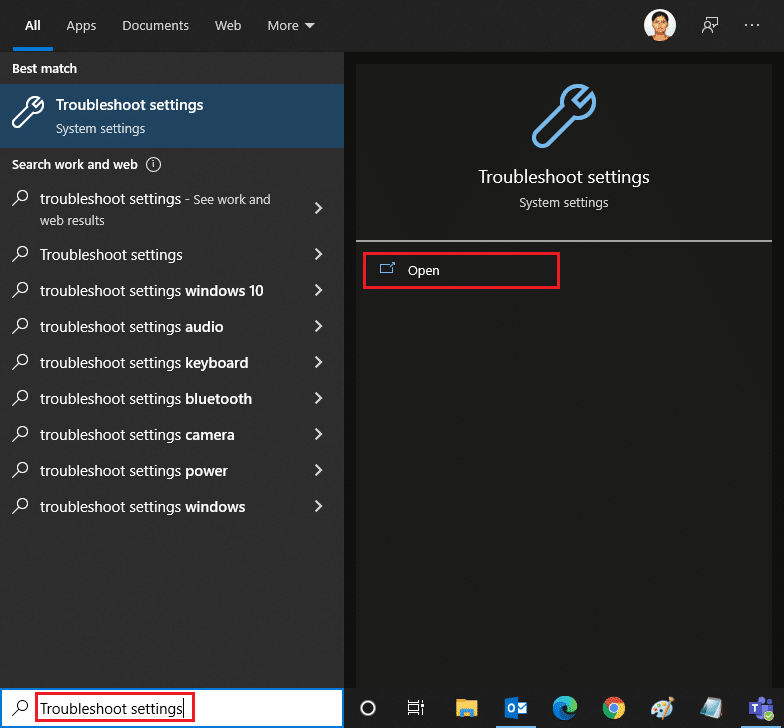
2. 现在,向下滚动并选择Windows Store Apps疑难解答。
3. 单击运行疑难解答。
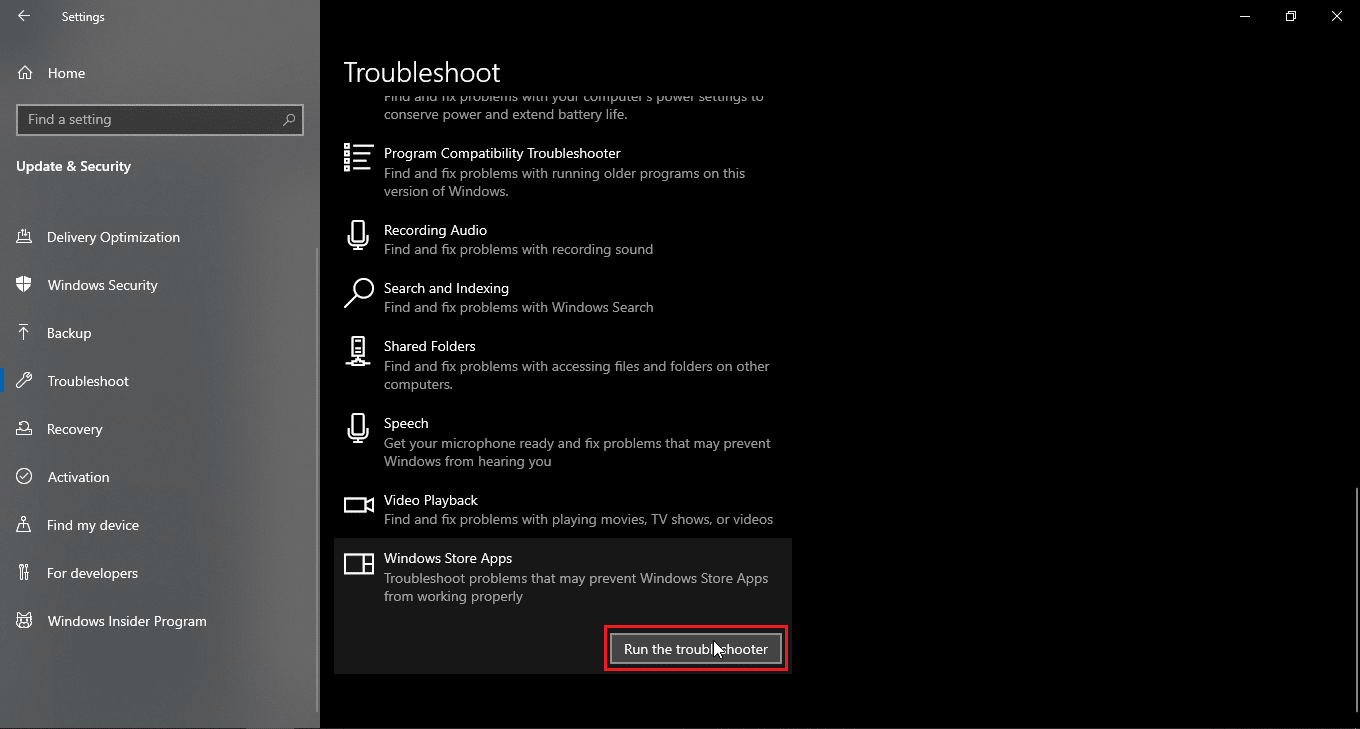
疑难解答程序将识别问题并自动修复(如果有)并解决 Windows 10 上的 Windows Store Error 0x80d0000a。
方法二:使用虚拟专用网
一些 Windows 用户报告说,使用虚拟专用网络 (VPN) 也解决了错误代码 0x80d0000a 问题。 VPN 会隐藏您的原始 IP 地址并在您连接到一个 IP 地址时为您分配不同的 IP 地址,用户报告说,通过使用 VPN,他们能够成功地访问和安装来自 Windows 应用商店的应用程序。 阅读我们关于什么是 VPN 及其工作原理的指南? 此外,请阅读我们关于如何在 Windows 10 上设置 VPN 的指南。
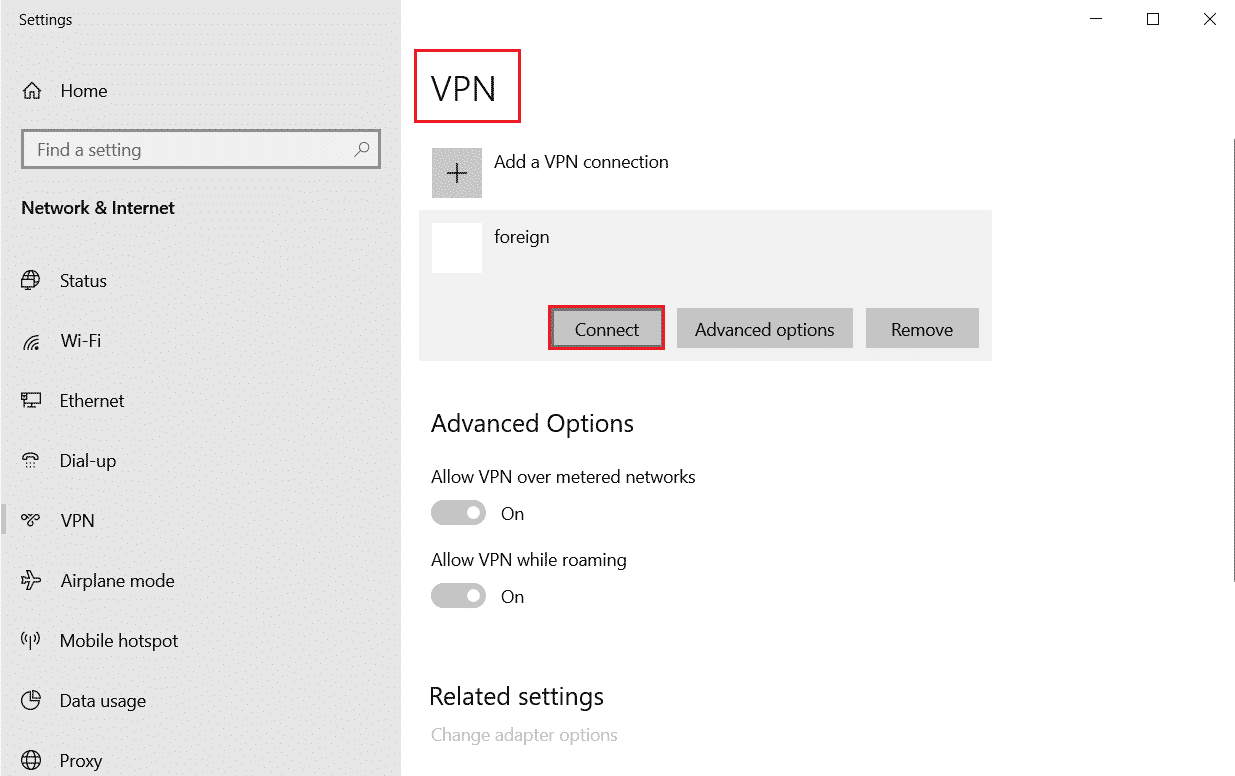
另请阅读:如何修复错误 0x80070002 Windows 10
方法 3:创建新用户帐户
如果您当前的用户帐户存在问题,则可能是 Windows 10 上的 Windows Store Error 0x80d0000a 错误。 尝试创建另一个用户帐户并从该帐户打开 Windows 应用商店。
1. 同时按下Windows + I 键打开设置菜单。
2. 点击账户设置。
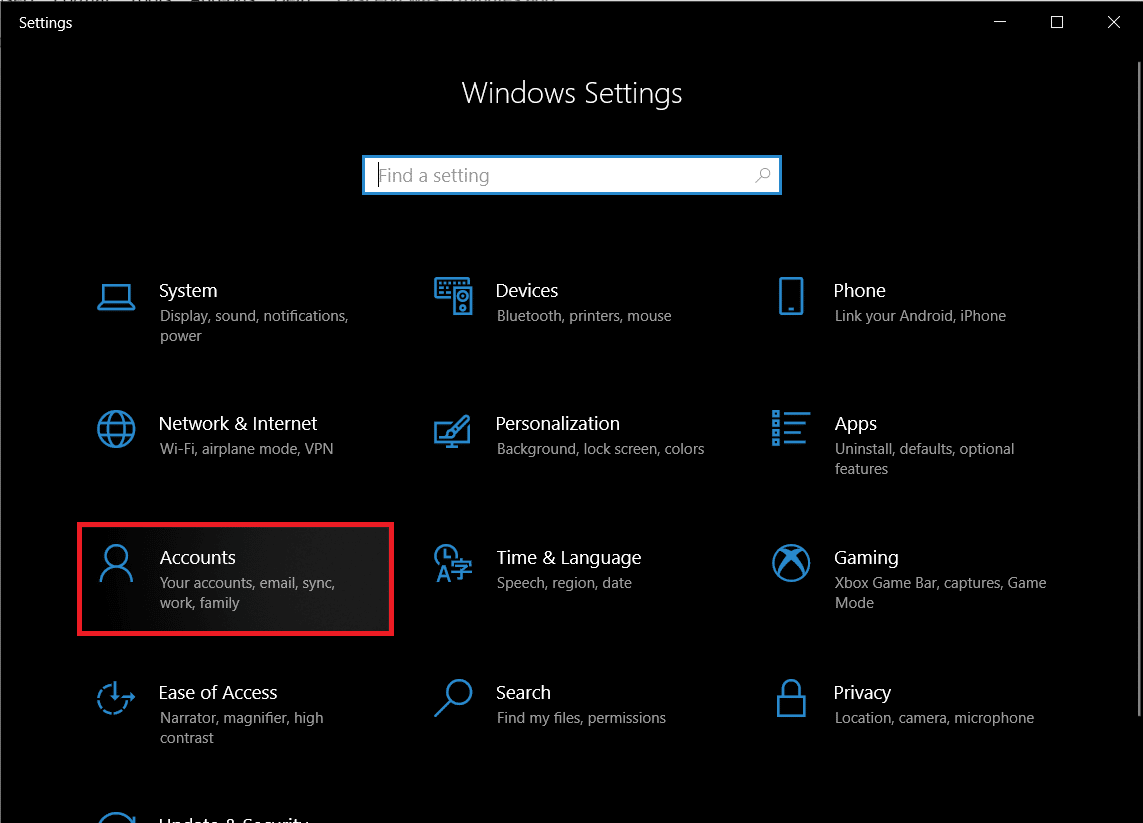
3. 现在点击家庭和其他用户。
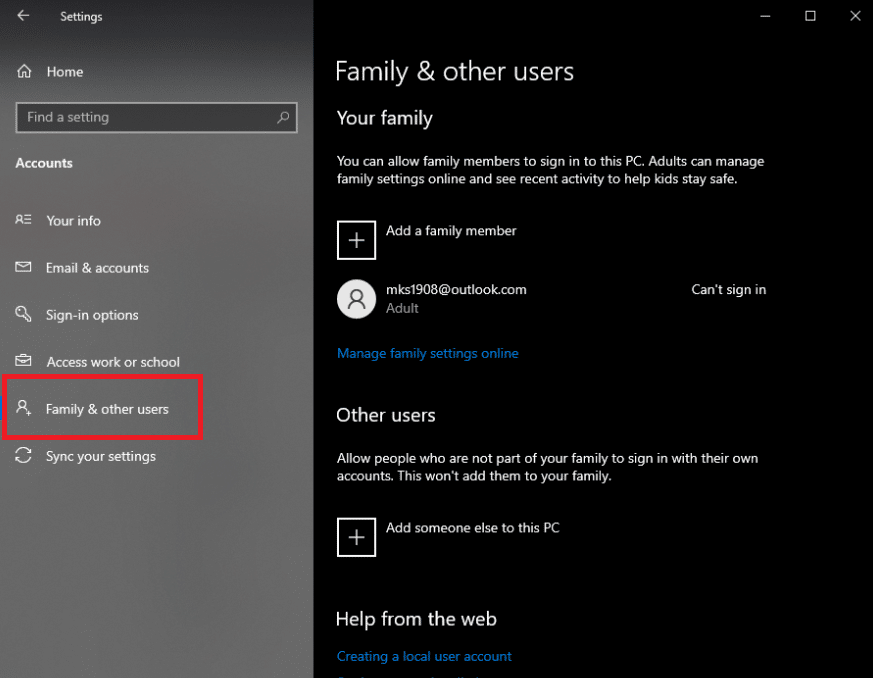
4.接下来,单击将其他人添加到此PC 。
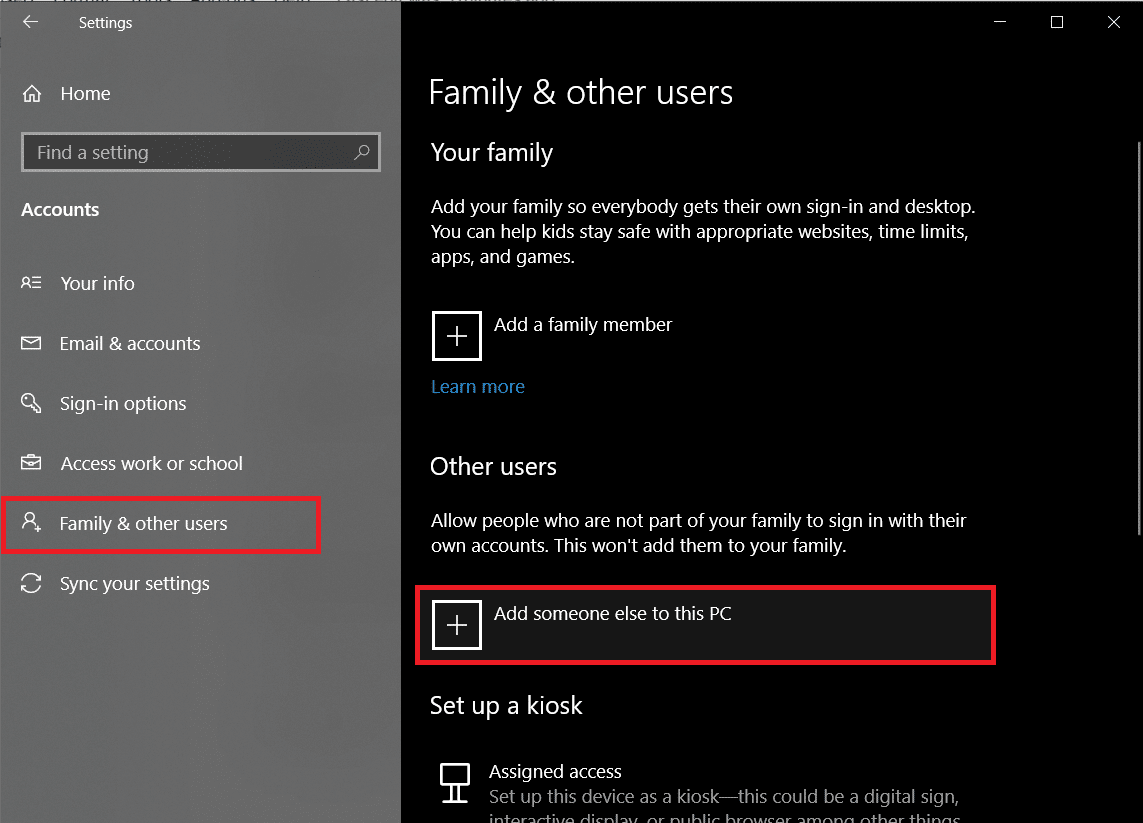
5. 选择我没有此人的登录信息,然后单击下一步。
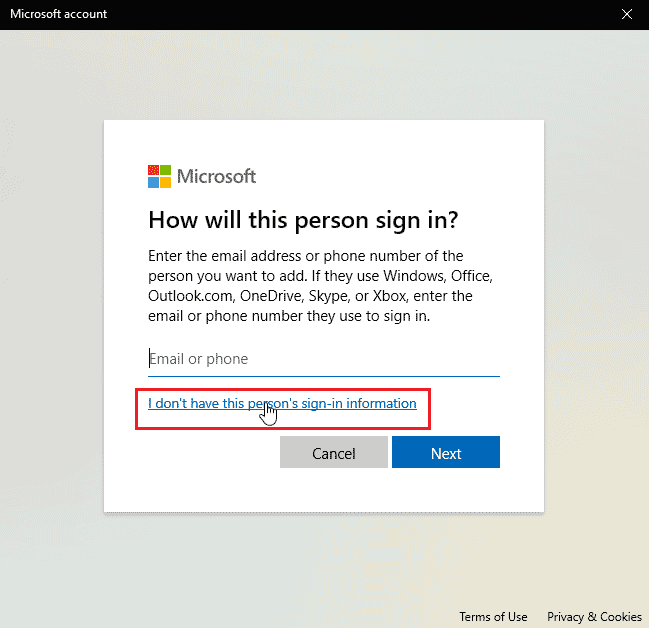
6. 现在,Windows 将提示您创建 Microsoft 帐户。
7. 单击添加没有 Microsoft 帐户的用户。
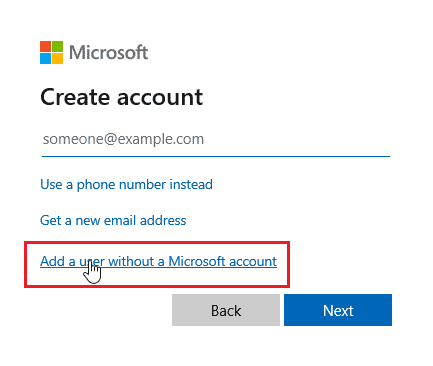
8.添加用户名和密码,使其更安全。
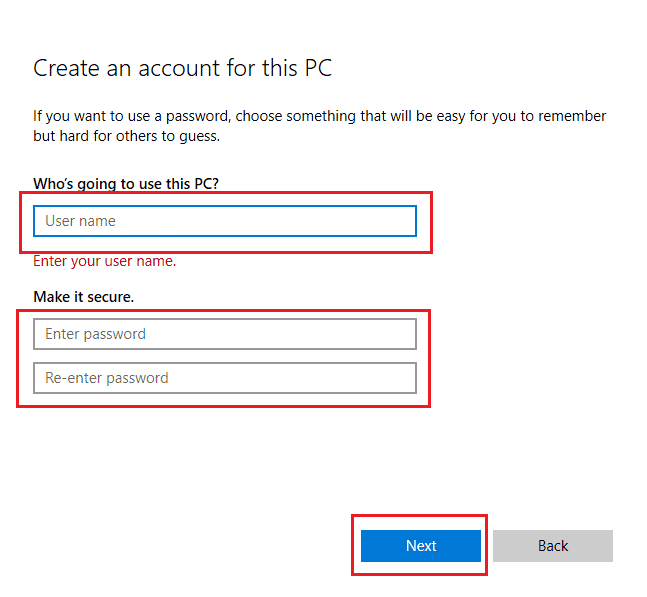
方法 4:运行磁盘清理
Windows计算机是一个复杂的操作系统; 为了有效地使用应用程序和系统资源,它会存储临时文件,以便下次需要时更快地打开它们。 这些是高效的,并提高了计算机的速度和响应能力,但如果这些文件损坏,则它们可能导致 Windows 10 商店错误代码 0x80d0000a。 在这种情况下,建议运行名为磁盘清理的实用程序。
1. 按Windows 键,键入磁盘清理并单击打开。
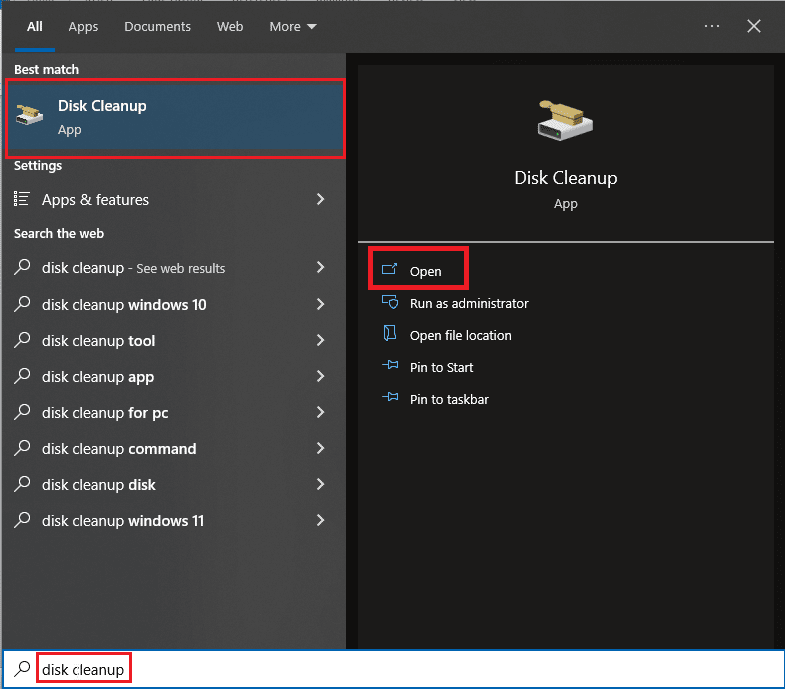
2. 从下拉列表中选择驱动器,然后单击确定。
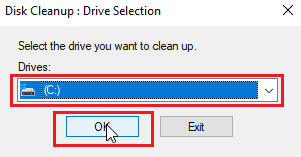
3. 现在,选中列表中的所有复选框,然后单击确定以删除选定的文件。
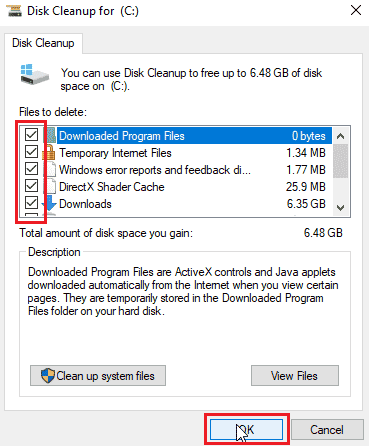
另请阅读:修复 Windows 10 0xc004f075 错误
方法 5:更新 Windows
由于错误和故障会影响 Windows 系统,进而导致 Windows 10 上的 Windows 应用商店错误 0x80d0000a。要检查更新,请阅读我们关于如何下载和安装 Windows 10 最新更新的指南。
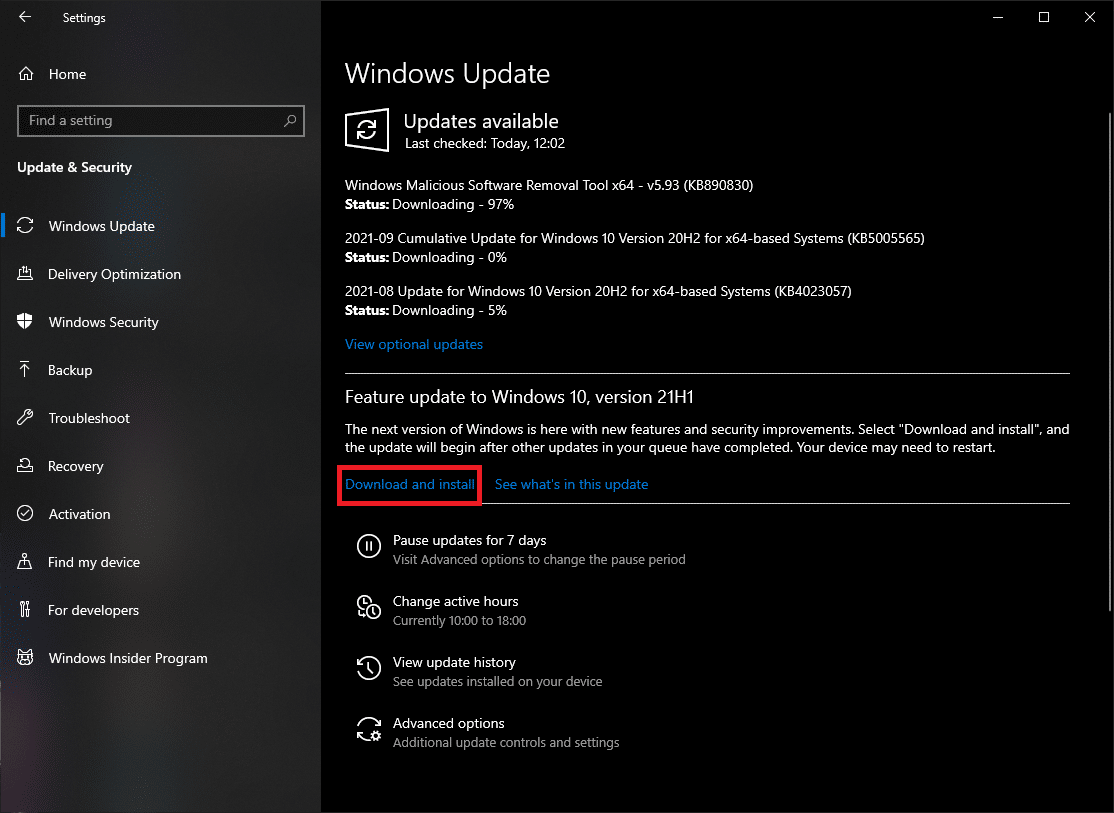
方法 6:重新启动 Windows 更新
如果 Windows 更新无法正常工作并且您遇到任何问题,您可以尝试重置 Windows 更新服务以查看它是否有效,这允许服务重置并重新启动。
1. 按Windows 键,键入cmd ,然后单击以管理员身份运行。
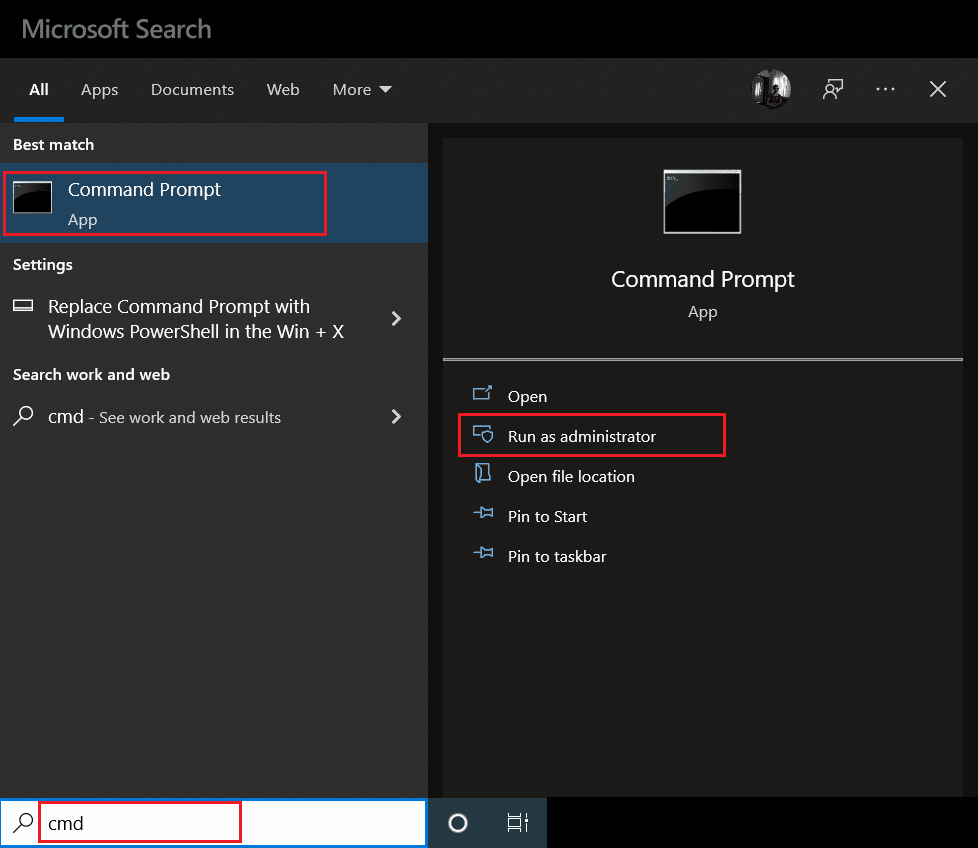
2. 现在,输入给定的命令并按Enter 键。
净停止 wuauserv
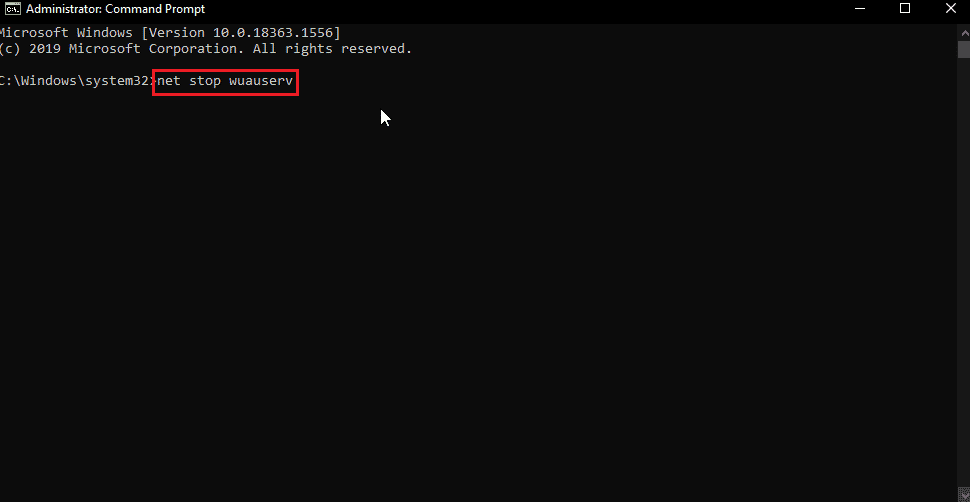
3. 接下来,键入给定的命令并按Enter 键。
重命名 C:\Windows\SoftwareDistribution Softwaredistribution.old
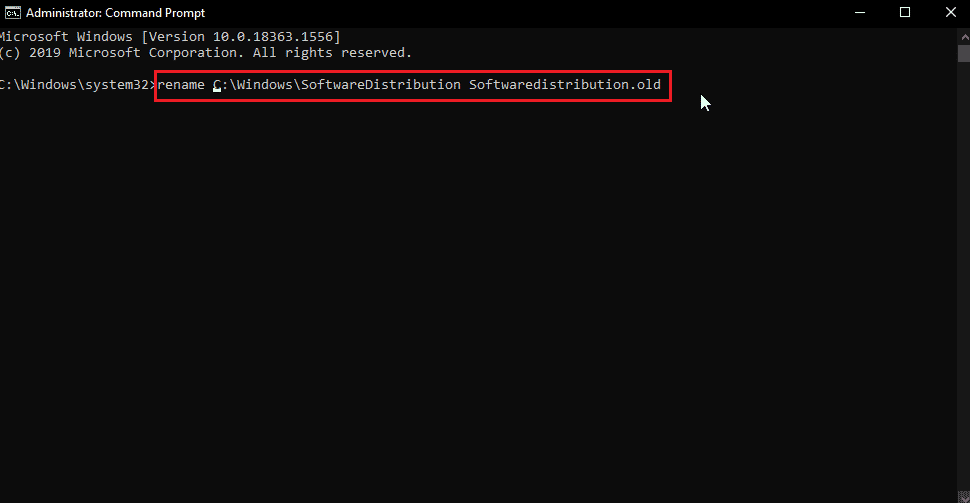

4. 现在,执行以下命令。
净启动 wuauserv
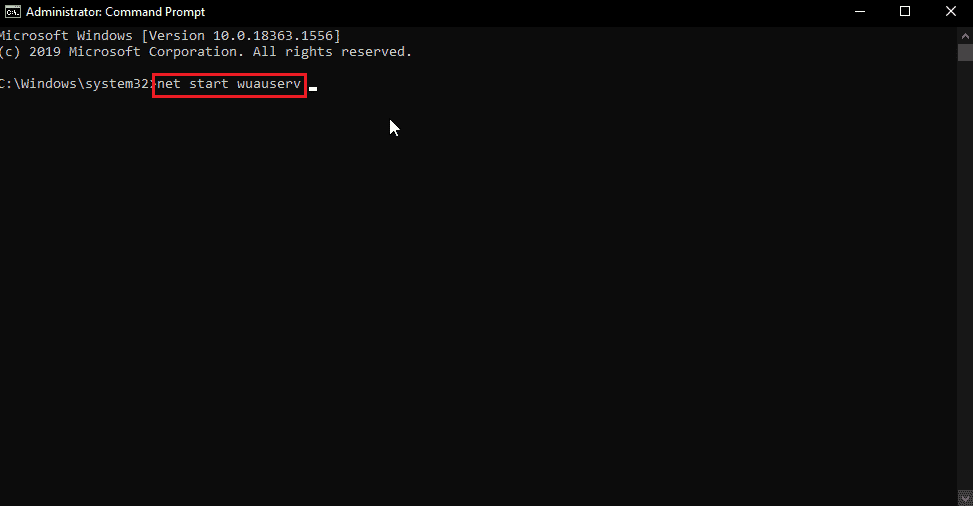
5. 现在,您可以安全地关闭 CMD 并重新启动 PC ,然后重试 Windows 更新和 Windows 商店,看看问题是否解决。
另请阅读:修复 Windows 10 中的错误代码 0x80070490
方法 7:重置 Windows 存储缓存
如果 Windows 缓存导致问题,则它可能已损坏。 因此,建议完全清除 Windows 缓存,这样做,
1. 同时按下Windows + R 键打开运行对话框。
2. 接下来,键入wsreset.exe并单击OK以重置 Windows Store 缓存。
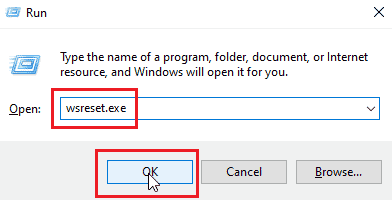
3. 单击命令提示符中的确定,随后会弹出 Windows 应用商店窗口。
4.然后,重新启动PC以保存更改并检查Windows 10问题上的Windows Store Error 0x80d0000a是否已解决。
方法 8:更改缓存文件夹名称
Windows 10 错误代码 0x80d0000a 已存储缓存文件,如果该缓存文件已损坏或任何病毒和/或恶意软件攻击了文件; 然后缓存文件变得不可用。 您可以通过重命名缓存文件夹让 Windows 存储强制再次创建 Windows 存储缓存,以执行此操作
1.同时按Ctrl + Shift + Esc键打开任务管理器。
2. 在进程选项卡中,搜索与Microsoft Store相关的任务并结束这些任务。
3. 右键单击 Microsoft Store ,然后单击结束任务。
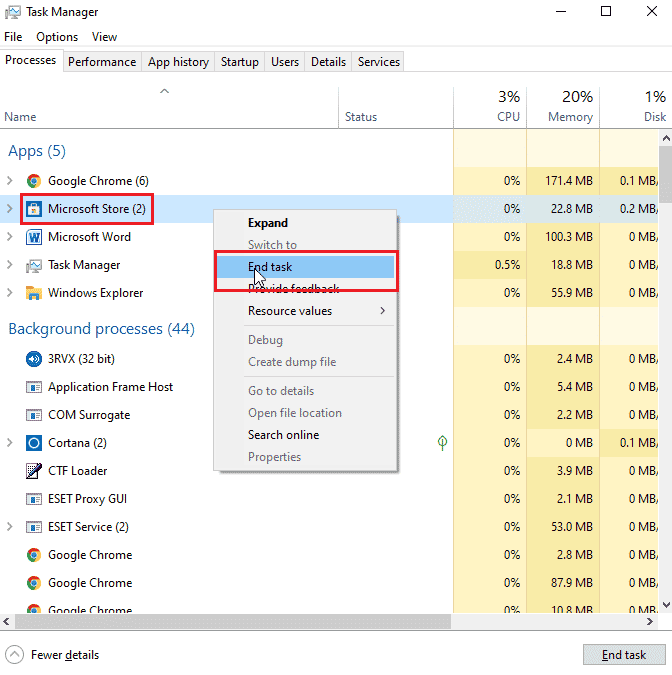
现在您可以重命名缓存文件夹。
4. 按Windows + R键打开运行对话框。
5. 输入%localappdata%命令并点击OK。
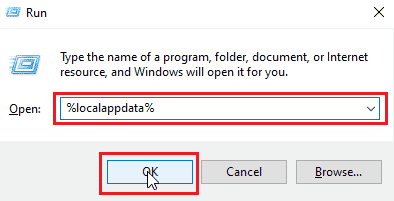
6. 双击包。
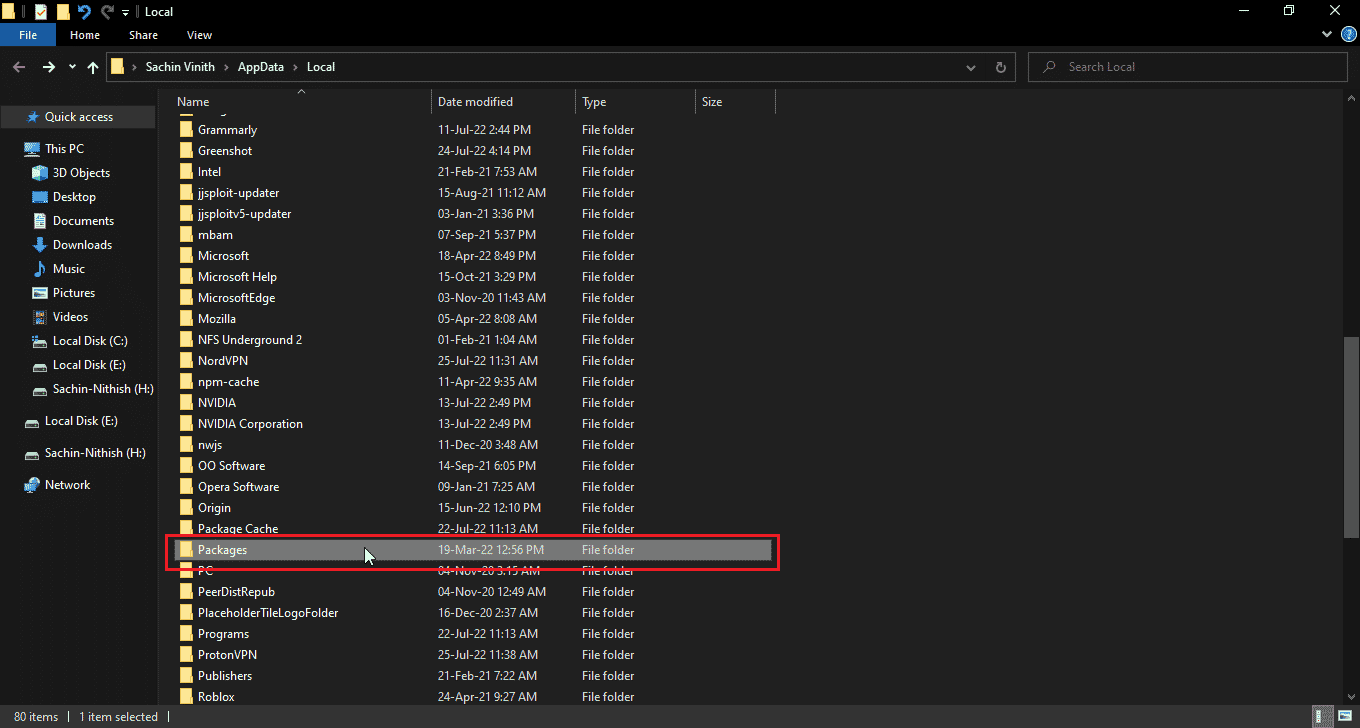
7. 然后,双击Microsoft.WindowsStore_8wekyb3d8bbwe 。
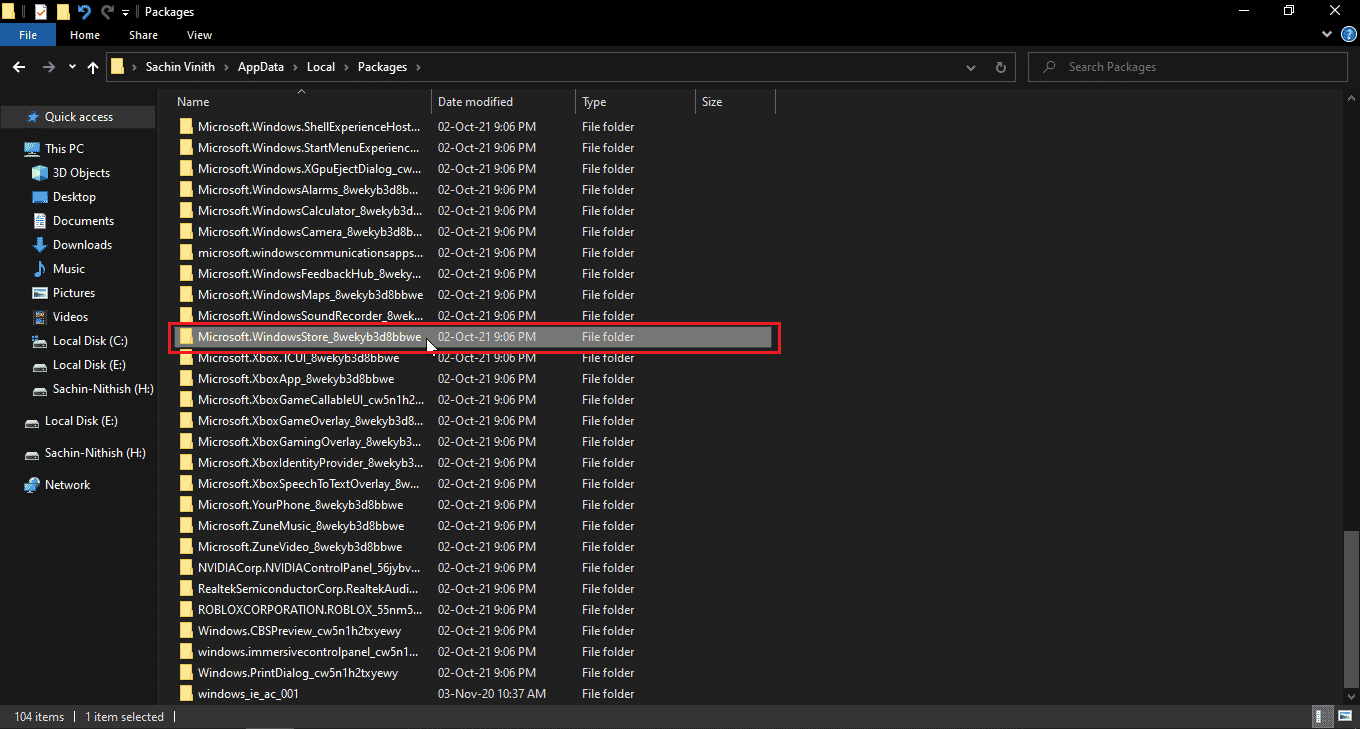
8. 单击本地状态。
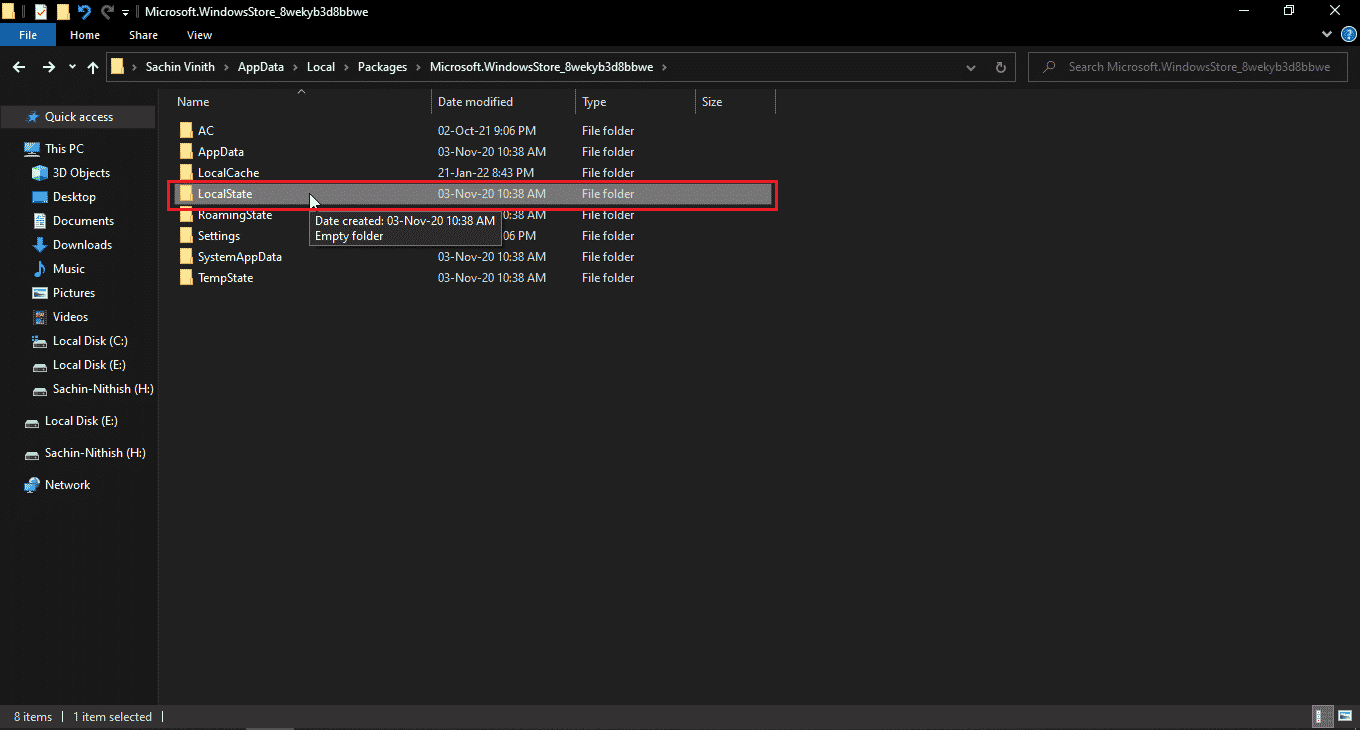
9.在LocalState文件夹中,会有一个缓存文件夹,将缓存文件夹重命名为别的。
10. 接下来,在同一目录中创建一个新文件夹,并将该文件夹命名为缓存。
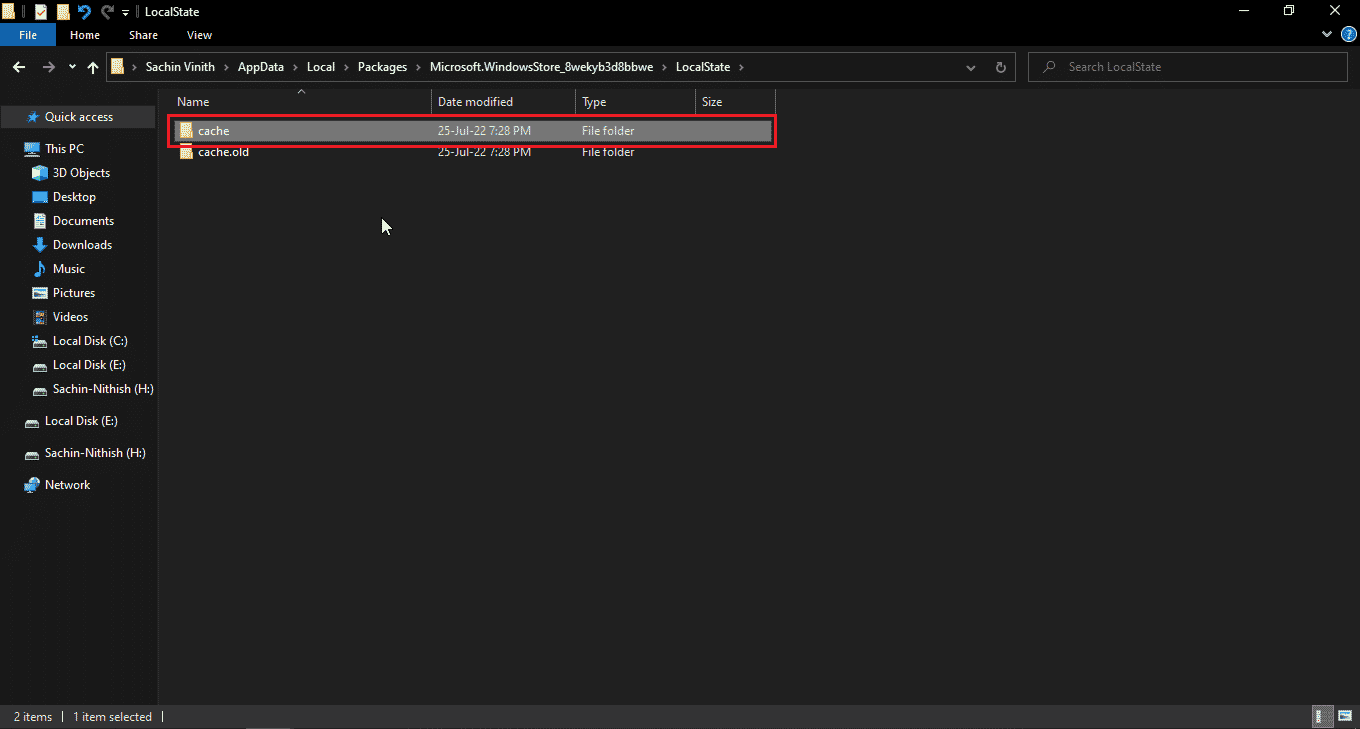
现在,Windows 应用商店会认为缓存文件夹为空并重新创建缓存文件并将它们存储在您刚刚创建的缓存文件夹中。
另请阅读:修复 Windows 10 中的运行时错误 429
方法 9:重新注册 Windows 应用商店
现在,另一种重新安装 Windows 商店的方法是通过 CMD 重新注册,这样做,
1. 按Windows 键,键入cmd并单击以管理员身份运行。
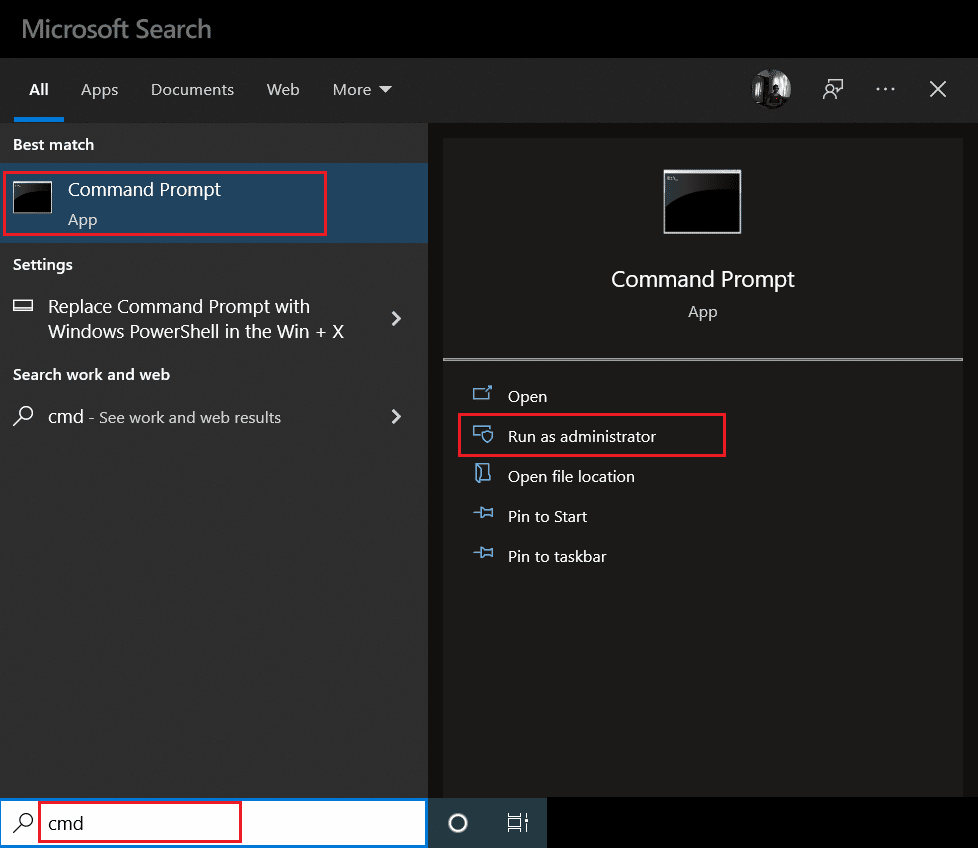
2. 在这里,键入以下命令并按Enter 键。
PowerShell -ExecutionPolicy Unrestricted -Command "& {$manifest = (Get-AppxPackage Microsoft.WindowsStore).InstallLocation + '\AppxManifest.xml' ; Add-AppxPackage -DisableDevelopmentMode -Register $manifest}" 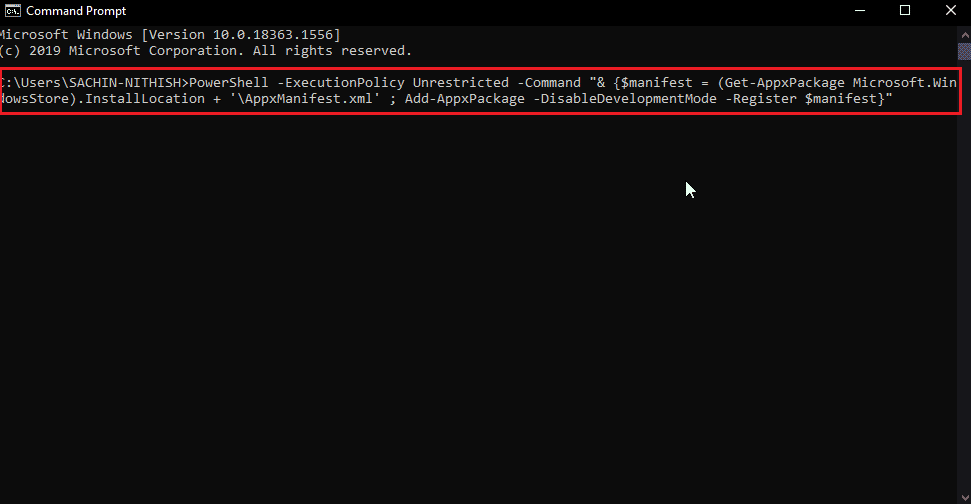
这将使 Windows 应用商店在 Windows 10 上重新注册。然后,检查 Windows 10 问题上的 Windows 应用商店错误 0x80d0000a 是否已解决。
方法 10:重新安装 Windows 应用程序
您可以通过在计算机上重新安装所有 Windows 应用程序来修复 Windows 应用商店错误代码 0x80d0000a。 在我们这样做之前,让我们创建一个新的系统还原点,此方法由两部分组成。
步骤 I:创建系统还原
系统还原有助于将系统还原到系统正常工作的前一个时间点。 Windows 可能会在安装或卸载应用程序时默认创建系统还原点,让我们手动创建一个还原点以达到我们的目的。 要创建还原点,请阅读我们关于如何在 Windows 10 上使用系统还原的指南。
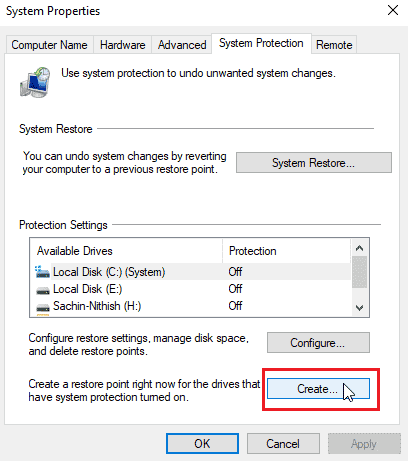
另请阅读:修复 Windows 错误 0 ERROR_SUCCESS
第二步:重新安装应用程序
1. 同时按下Windows + S 键打开Windows PowerShell 。
2. 右键单击 PowerShell,然后单击以管理员身份运行。
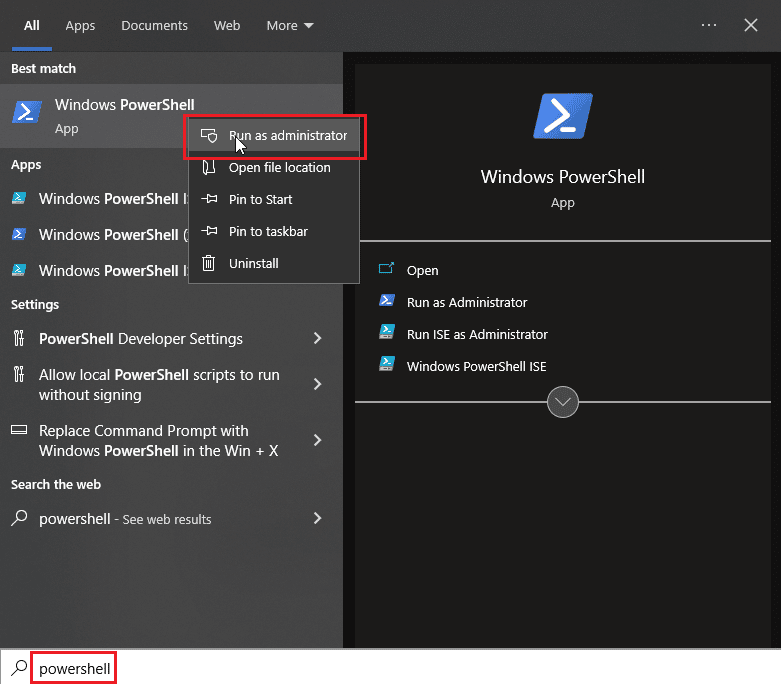
3. 打开Windows PowerShell后,准确键入以下命令。
获取 AppXPackage | Foreach {Add-AppxPackage -DisableDevelopmentMode -Register “$($_.InstallLocation)AppXManifest.xml 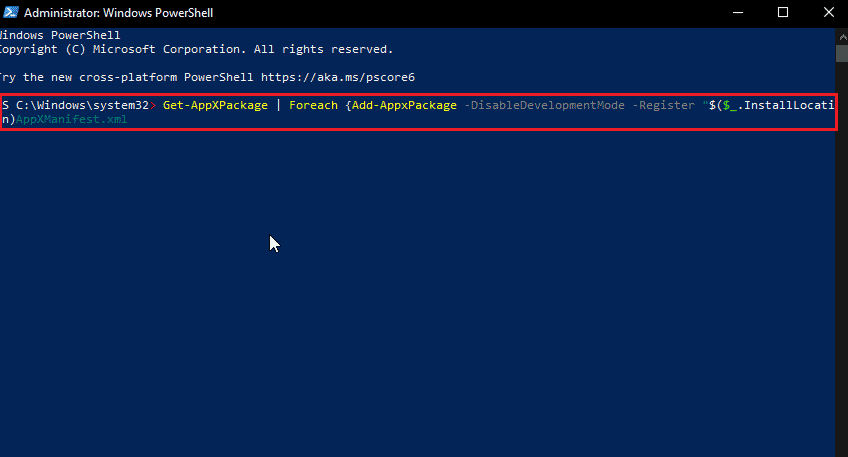
4.按回车键运行命令,让windows重新安装windows应用程序
常见问题 (FAQ)
Q1。 我是否总是需要使用 Microsoft Store?
答。 您不必总是使用 Microsoft Store 来下载应用程序,因为还有其他网站可以从中下载 Windows 应用程序。 建议从商店下载以减少病毒和/或恶意软件攻击。
Q2。 Microsoft Windows Store 是否仍在获取更新?
答。 是的,Windows 应用商店在最新的 Windows 11 上仍然很强大,并且微软会不断更新。
Q3。 错误代码 0x80d0000a 的具体含义是什么?
答。 此错误有多种原因,但许多Windows用户仅在尝试安装或更新应用程序时才收到此错误。
推荐的:
- 修复 Windows 10 中的 OneDrive 0x8004de40 错误
- 修复 Windows 10 中的 GeForce 错误 HRESULT E 失败
- 修复 Windows 10 中 wsclient.dll 中的错误
- 修复 Windows 10 更新错误 0xc1900204
我们希望这篇关于如何在 Windows 10 中修复错误代码 0x80d0000a的文章对您有用,并且按照上面给出的方法和解决方案,您已经解决了您的问题。 如果对本文有任何疑问或建议,请随时在下面的评论部分中分享。
