修复 Windows 10 中的错误代码 0x8078012D
已发表: 2022-09-16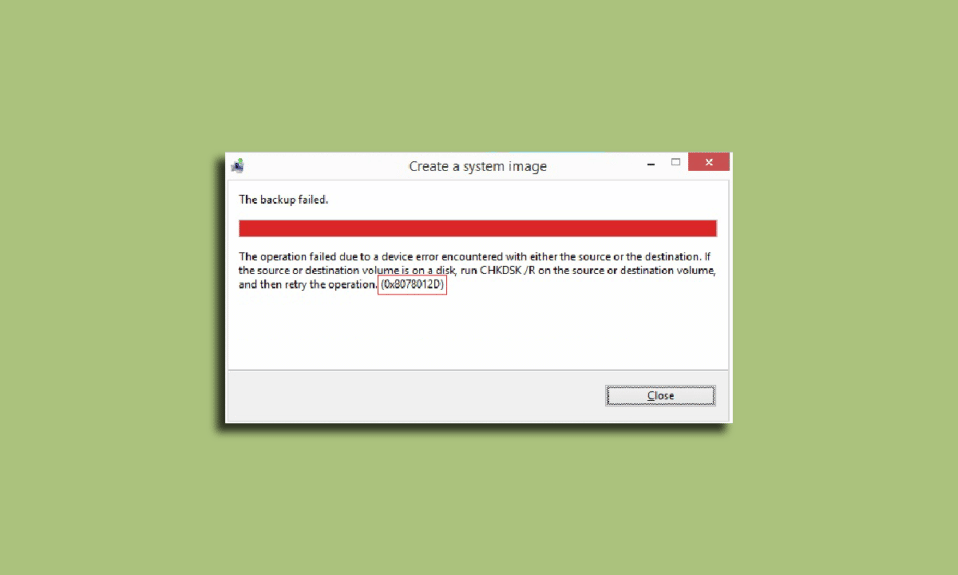
许多用户在他们的 Windows 计算机上遇到备份错误; 此错误显示为错误代码 0x8078012D。 Windows 10 系统映像备份错误是一个常见错误,当用户尝试为 Windows 更新创建备份时发生。 此错误是由各种因素触发的,例如 Windows 备份服务设置或系统文件错误。 备份错误代码 0x8078012D 可以通过清理和修复损坏的文件并修复有问题的软件来解决。 本指南将讨论 Windows 备份错误的原因和方法。
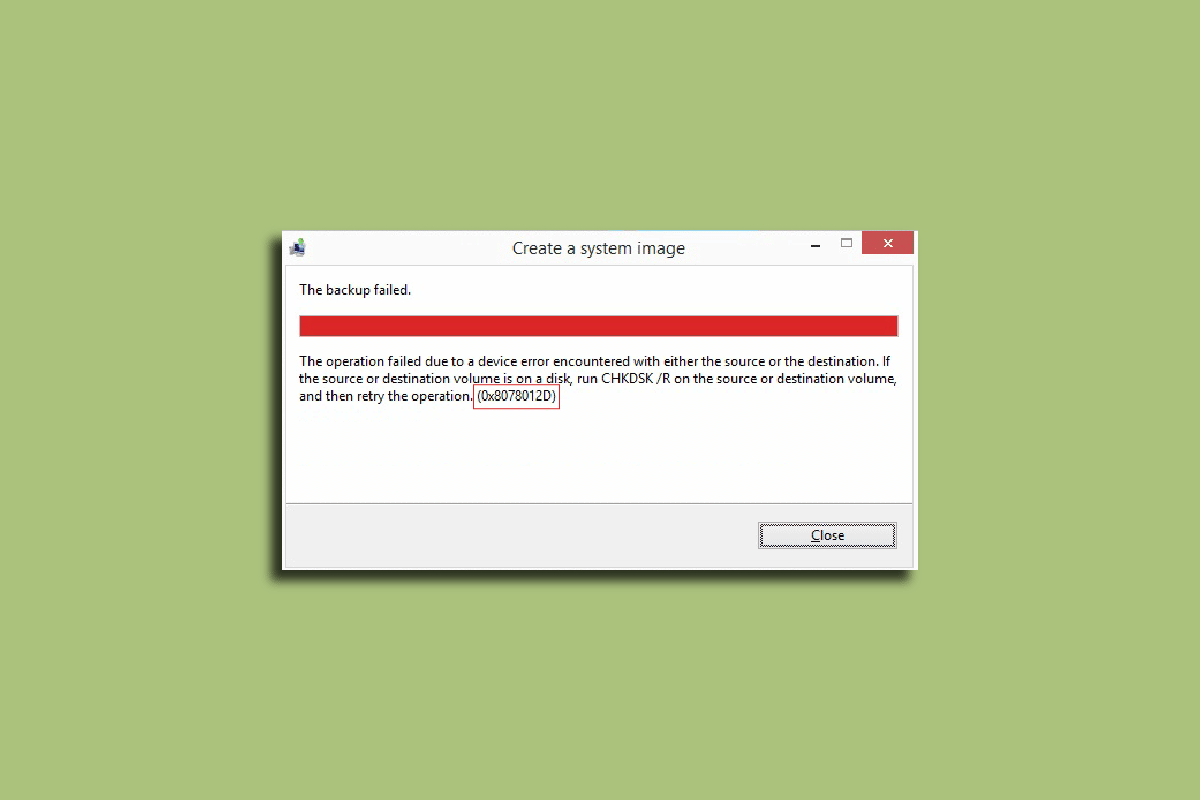
内容
- 如何在 Windows 10 中修复备份错误代码 0x8078012D
- 方法一:执行干净启动
- 方法二:运行 chkdsk 命令
- 方法3:修复系统文件
- 方法 4:暂时禁用第三方防病毒软件(如果适用)
- 方法五:卸载第三方杀毒软件(不推荐)
- 方法 6:启用 Windows 备份服务
如何在 Windows 10 中修复备份错误代码 0x8078012D
Windows 10 计算机上的错误代码 0x8078012D 问题可能有多种原因。 下面列出了一些可能的原因。
- 损坏的系统文件是此错误的常见原因之一
- 损坏的磁盘驱动程序也可能导致 Windows 备份错误
- Windows 备份服务中的不正确设置也是导致此错误的原因
- 系统错误(例如错误和其他错误)有时也会导致错误
- 有时问题是由第三方安全套件引起的。
以下指南将探讨解决 Windows 10 错误代码 0x8078012D 的方法。
方法一:执行干净启动
由于各种后台程序和其他系统错误,您可能会在 Windows 计算机上收到此错误,这些错误可以通过执行 PC 的干净启动来解决。 查看如何在 Windows 10 中执行干净启动指南,以在您的计算机上安全地执行干净启动。
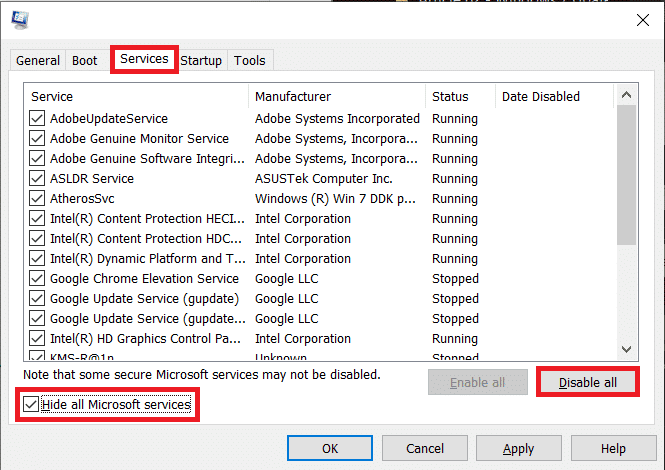
方法二:运行 chkdsk 命令
错误代码 0x8078012D 也可能是由计算机上损坏的磁盘驱动程序引起的; 这些驱动程序错误也可以通过使用 Windows 10 上的内置扫描扫描和修复磁盘驱动程序来修复。检查磁盘扫描或 CHKDSK 扫描是 Windows 上的一个实用程序,用于扫描损坏的系统驱动程序并尝试修复和修复驱动程序。 查看如何使用 chkdsk 检查磁盘错误指南以扫描 Windows 10 计算机的磁盘驱动程序。
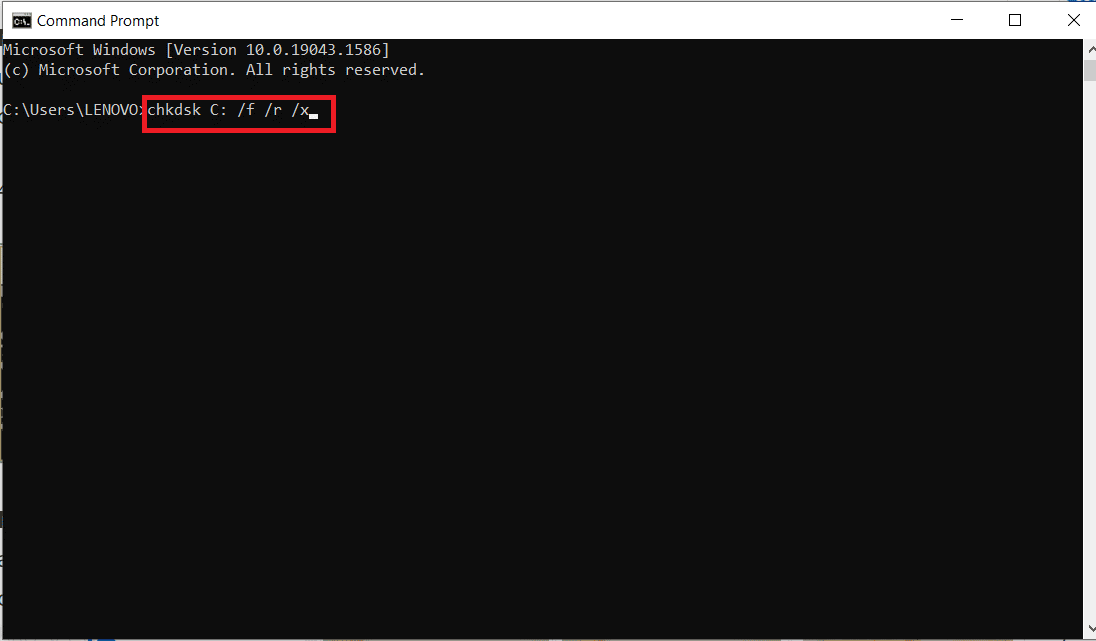
另请阅读:修复 Windows 10 中的错误代码 0x80d0000a
方法3:修复系统文件
损坏的系统文件是此错误代码 0x8078012D 在 Windows 10 计算机上发生的主要原因之一。 这些损坏的文件还可能导致您的系统出现其他严重问题。 您可以尝试通过运行内置系统扫描来解决由此类文件引起的问题。 SFC 扫描是 Microsoft 开发的实用程序; 此实用程序扫描任何损坏的系统文件并尝试修复和恢复它。 查看如何在 Windows 10 上修复系统文件指南以执行扫描,通过修复系统文件来修复 Windows 10 系统映像备份错误。 如果执行扫描以修复系统文件未解决问题,请继续执行下一步以修复备份错误。
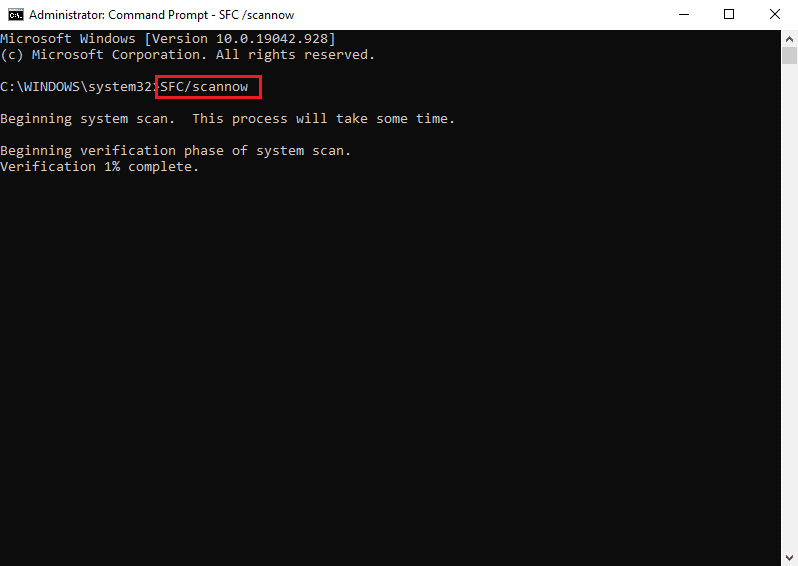
方法 4:暂时禁用第三方防病毒软件(如果适用)
如果您使用第三方防病毒软件来保护您的计算机免受恶意软件和其他威胁; 那么问题可能是由这些程序引起的。 当第三方防病毒软件收到可能存在威胁的误报时,它可以阻止该程序。 这也可能导致 Windows 更新备份出错。 您可以通过禁用第三方防病毒软件来解决此问题。 查看如何在 Windows 10 上临时禁用防病毒指南,按照说明安全地禁用 Windows 10 计算机上的防病毒软件。
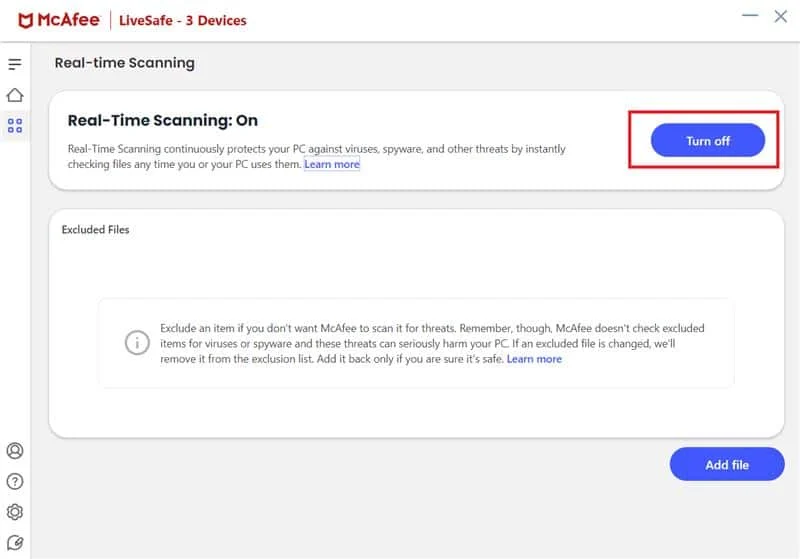

另请阅读:如何修复错误 0x80070002 Windows 10
方法五:卸载第三方杀毒软件(不推荐)
如果禁用防病毒软件无法解决 Windows 10 系统映像备份错误,您也可以考虑将其完全卸载。 您可以查看在 Windows 10 中完全卸载 Avast Antivirus 的 5 种方法,以从您的计算机中卸载防病毒软件以修复错误代码 0x8078012D 问题。
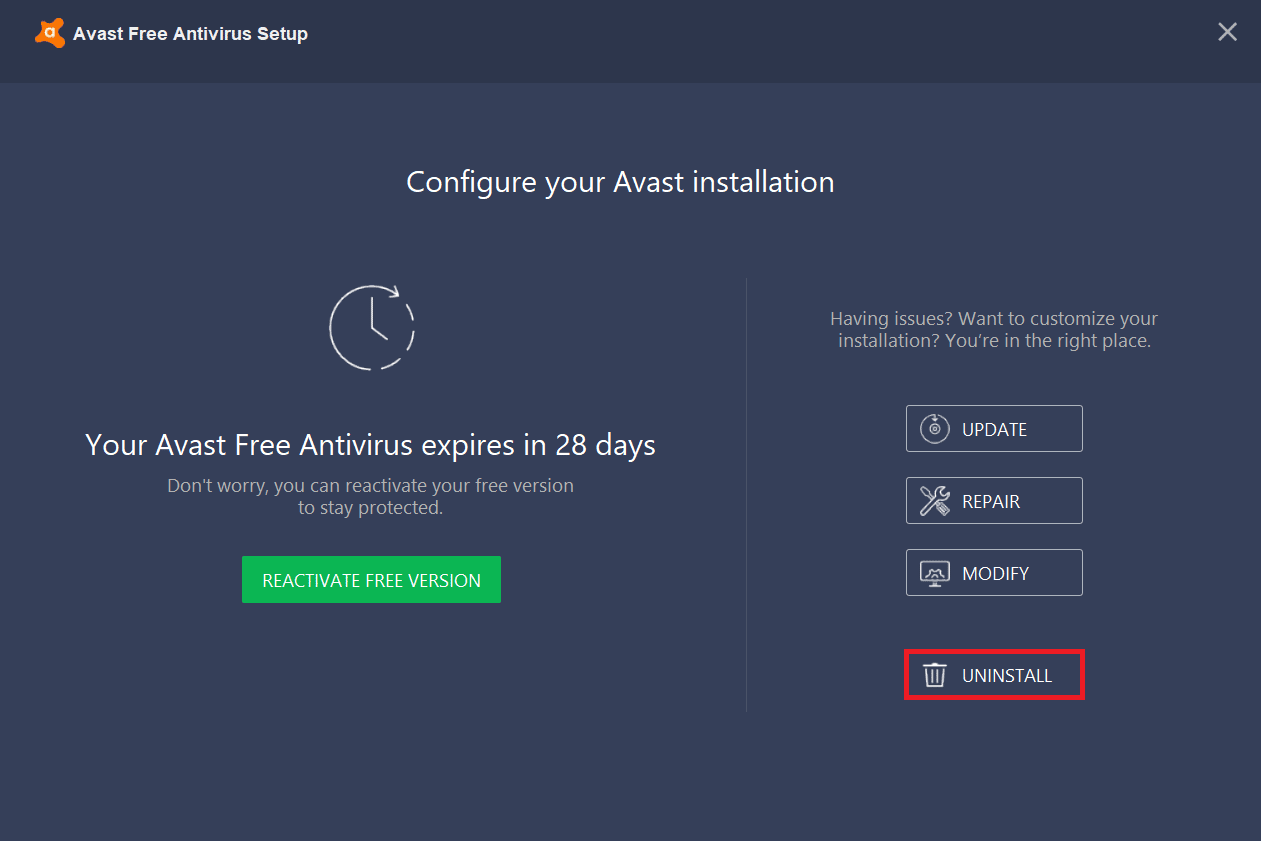
如果删除防病毒软件不能解决问题,请继续使用下一个方法来解决 Windows 10 中的错误代码 0x8078012D。
另请阅读:如何修复 Windows 更新错误 80072ee2
方法 6:启用 Windows 备份服务
如果您的计算机上禁用了 Windows 备份服务。 您将无法在计算机上创建 Windows 更新备份。 要解决此问题,您应该考虑在您的计算机上启用 Windows 备份服务。
1. 同时按下Windows + R 键打开运行对话框。
2. 在此处输入services.msc ,然后按Enter 键启动“服务”窗口。
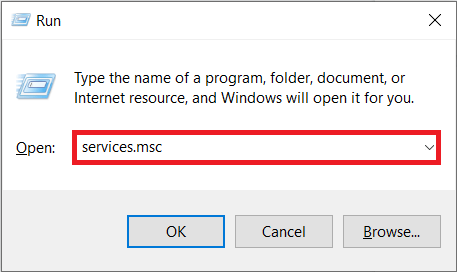
3. 找到并右键单击Windows 更新,然后单击属性。
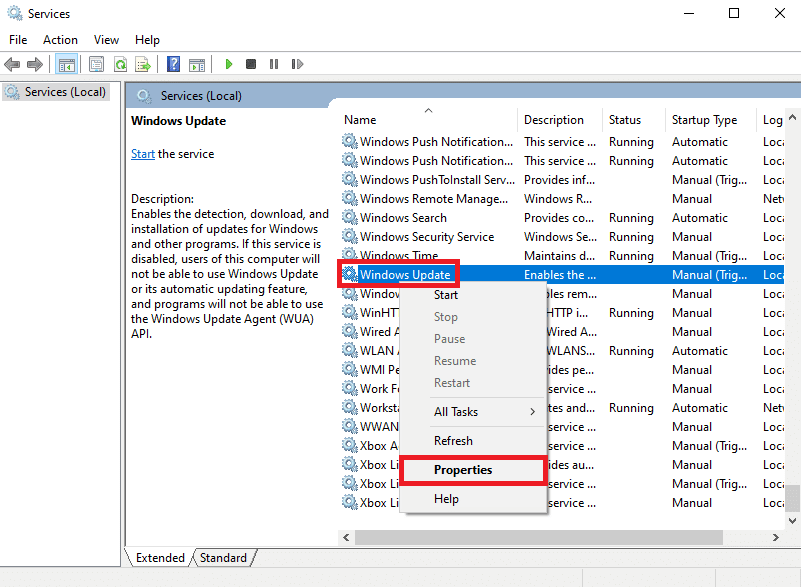
4. 导航到常规选项卡并选择启动类型下拉菜单。
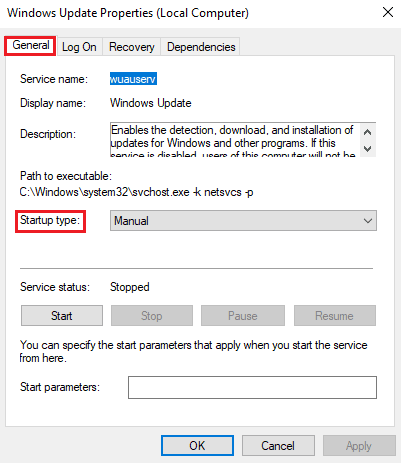
5. 将启动类型设置为自动,然后单击启动按钮启动服务。
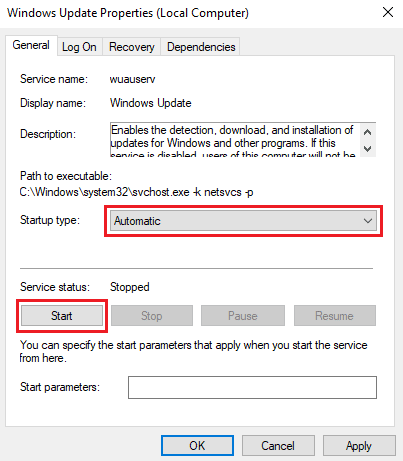
6. 单击应用,然后单击确定以保存更改。
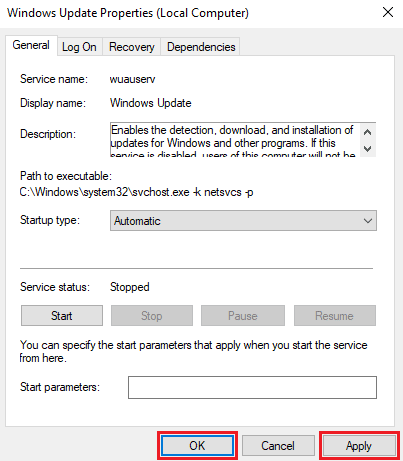
常见问题 (FAQ)
Q1。 为什么备份 Windows 更新时出现错误?
答。 当您的计算机上禁用 Windows 备份服务时,您在尝试为 Windows 创建备份时可能会收到错误消息。
Q2。 Windows 更新会损害我的计算机吗?
答。 通常,Windows 更新不会损害您的计算机,它们是计算机清除错误和错误所需的常规更新。
Q3。 如何修复 Windows 更新错误?
答。 您可以使用多种方法来解决 Windows 更新错误,例如卸载或禁用防病毒软件,或扫描计算机以查找损坏的系统文件。
推荐的:
- 修复以太网电缆未正确插入
- 修复 Windows 10 中的系统错误代码 1231
- 修复 Windows 10 中的启动设备问题
- 修复错误代码 0xc1800103 0x90002
我们希望本指南对您有所帮助,并且您能够修复错误代码 0x8078012D Windows 更新备份问题。 让我们知道哪种方法最适合您。 如果您有任何建议或疑问,请在评论部分告诉我们。
