修复 Windows 10 中的错误代码 0x80070490
已发表: 2022-04-24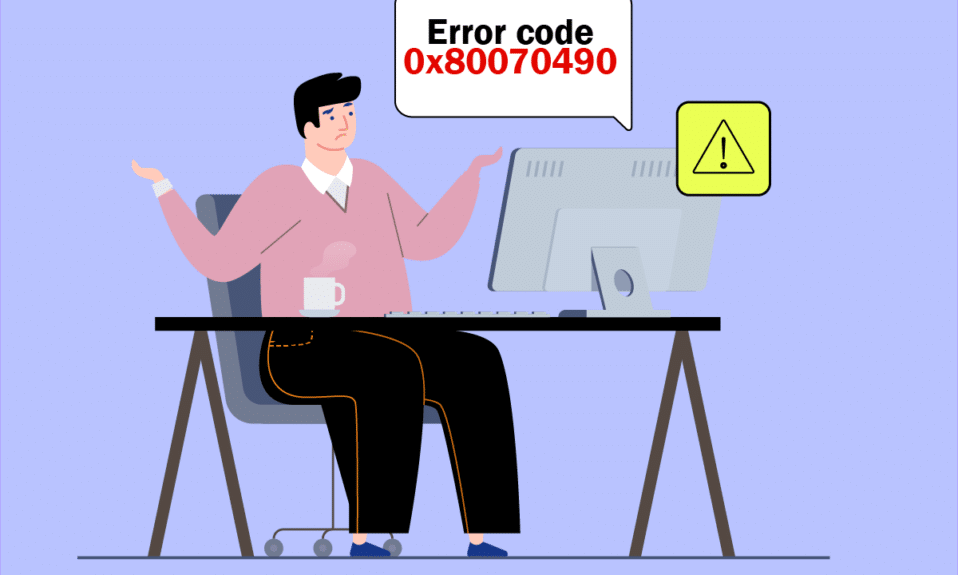
在两种不同的情况下,您可能会遇到错误代码 0x80070490。 首先,当您尝试将您的 Gmail 帐户添加到您设备上的邮件应用程序时,将显示一条错误消息,如出现问题。 我们找不到您的设置。 错误代码:0x80070490。 两个重要的 Windows 更新服务,即系统组件存储或基于组件的服务 (CBS) 控制所有 Windows 更新操作,如果其中有任何损坏的文件,您将面临错误代码0x80070490。 此错误代码在将您的操作系统从 Windows 7 和 Windows 8.1 升级到 Windows 10 时很常见。此外,如果您从 MS Store 购买任何应用程序或游戏,您可能会遇到此错误。 因此,如果您也面临同样的问题,那么本指南将帮助您修复错误代码 0x80070490 Windows 10。
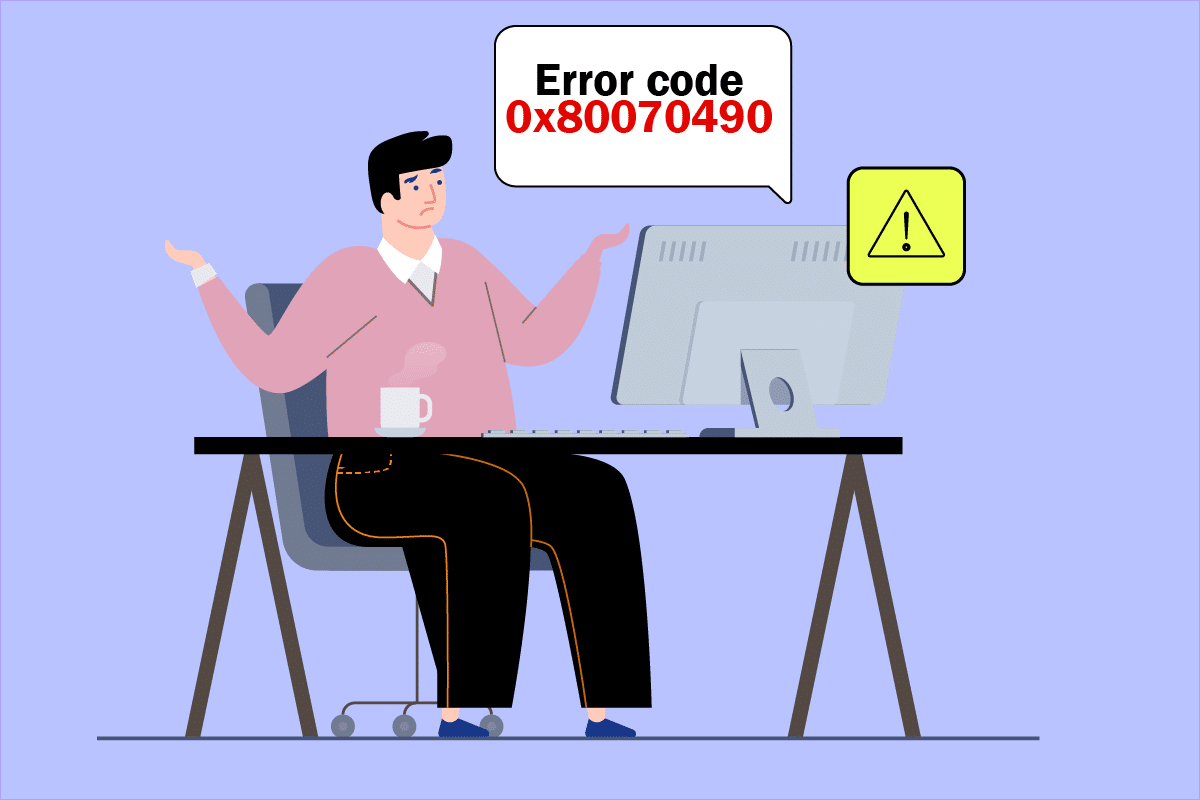
内容
- 如何修复 Windows 10 中的错误代码 0x80070490
- 方法 1:运行 Windows 更新疑难解答
- 方法 2:创建新帐户
- 方法 3:运行 SFC 和 DISM 扫描
- 方法 4:暂时禁用第三方防病毒软件(如果适用)
- 方法 5:确保所有基本 Windows 服务都在运行
- 方法六:重启 Windows 更新服务
- 方法 7:调整邮件和日历应用程序设置(仅限邮件)
- 方法 8:从注册表中删除用户 ID 存储缓存
- 方法9:重置电脑
如何修复 Windows 10 中的错误代码 0x80070490
触发错误代码 0x80070490 Windows 10 的几个原因。下面列出了几个重要原因。
- 阻止最新更新的第三方防病毒软件
- 基于组件的服务 (CBS) 或系统组件存储中的损坏文件。
- 损坏的注册表项值
- 基本服务未运行
注意:虽然本文主要介绍了与 Windows 更新问题触发的错误代码 0x80070490 有关的故障排除方法,但也讨论了一些方法来修复尝试将 Gmail 帐户添加到邮件应用程序时出现的错误代码。 因此,无论何时遇到此错误,无论触发它的原因如何,您都可以遵循所有这些方法。
在接下来的部分中,我们编制了一个可以帮助您修复错误的方法列表。 遵循它们以获得最佳结果。
方法 1:运行 Windows 更新疑难解答
运行 Windows 更新疑难解答将解决您 PC 中的任何更新故障,此方法不仅适用于 Windows 7,也适用于 Windows 8.1。
1. 同时按下Windows + I 键打开设置。
2. 单击左侧窗格中的疑难解答菜单。
3. 现在,选择Windows 更新并单击运行疑难解答。
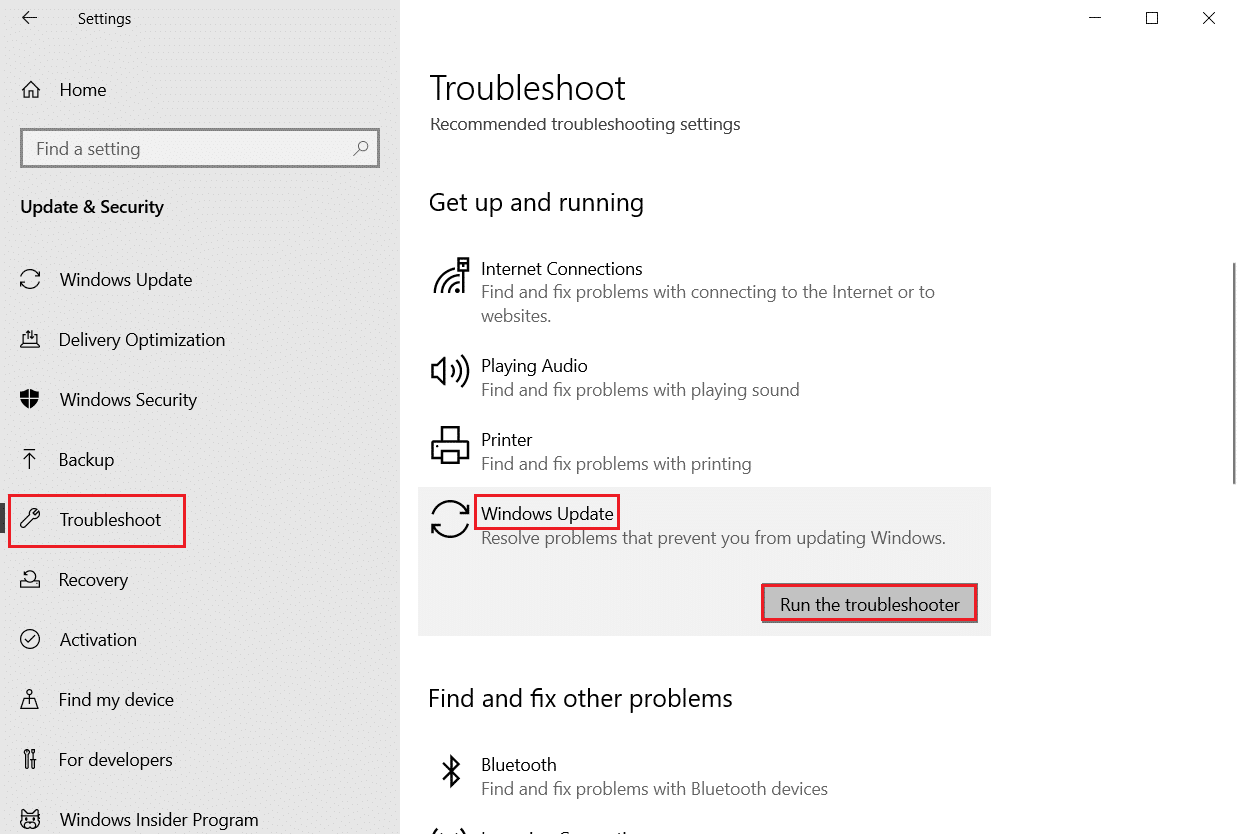
4. 您的 PC 将进行筛选过程。 等待故障排除程序检测到问题。
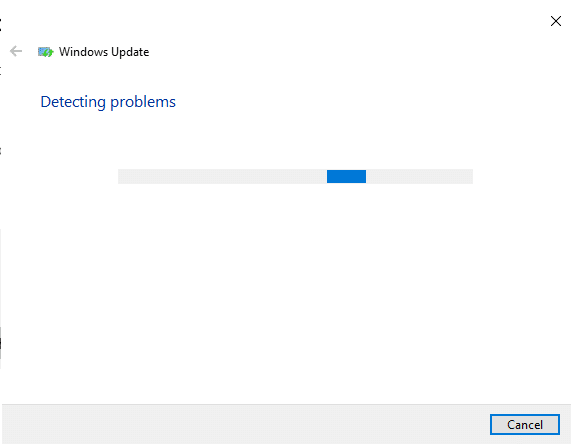
5. 如果发现任何问题,请单击应用此修复程序并按照后续提示中给出的说明进行操作。
6. 最后,在应用并修复所有问题后重新启动您的 PC 。
方法 2:创建新帐户
要修复错误代码 0x80070490,请尝试创建具有管理权限的新本地帐户并将所有文件移至该帐户。 这是如何做到的。
1. 按Windows键并键入命令提示符,然后单击以管理员身份运行。
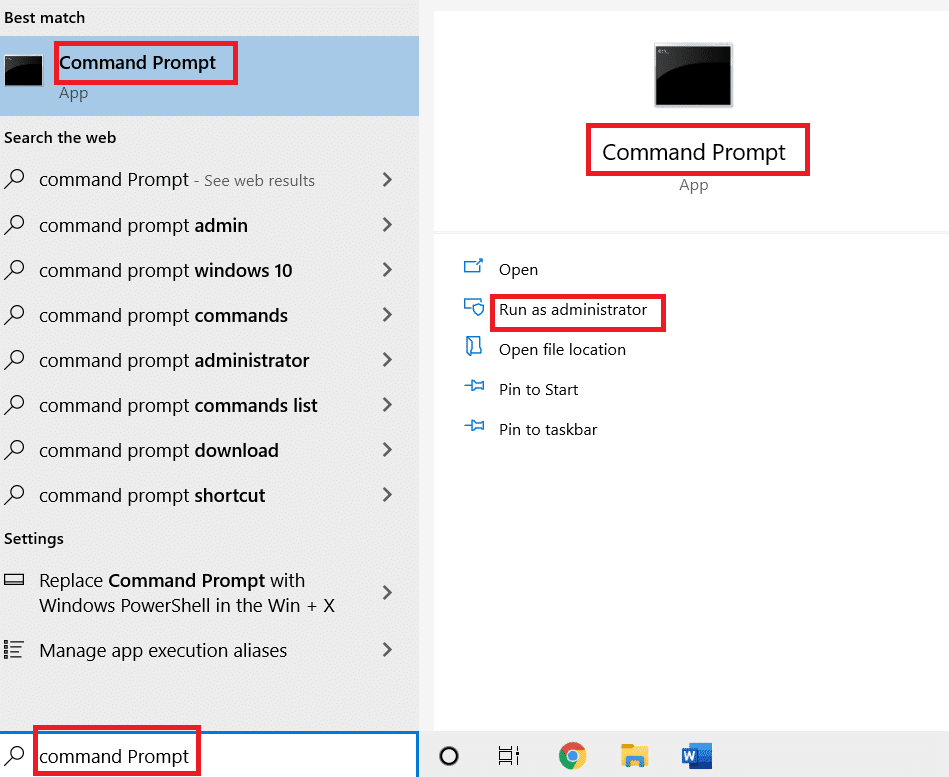
2. 现在,单击以管理员身份运行选项以打开具有管理权限的命令提示符。
3. 在这里,输入以下命令并按Enter 键。
网络用户管理员/活动:是
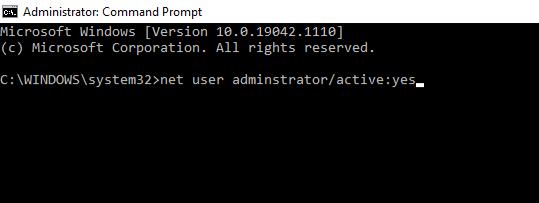
4. 现在,从当前帐户退出并使用登录屏幕上创建的新管理员帐户再次登录。
5.在这里,将旧帐户中的所有文件和文件夹移动到新帐户并删除旧帐户。
6. 最后,在新创建的帐户中添加一个Microsoft 帐户,然后检查您是否再次遇到错误代码。 现在必须修复它。
另请阅读:修复 Windows 10 更新卡住或冻结
方法 3:运行 SFC 和 DISM 扫描
Windows 10 用户可以通过运行系统文件检查器自动扫描和修复他们的系统文件。 此外,它是一个内置工具,可让用户删除文件并修复错误。 然后,按照下面提到的步骤来实现它。
1. 以管理员身份启动命令提示符。
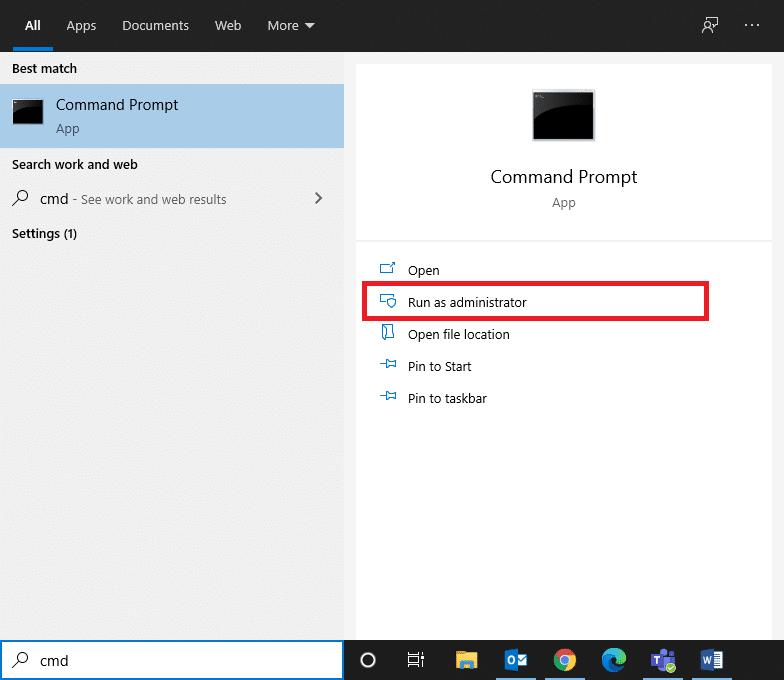
2. 键入sfc /scannow命令并按Enter 键。
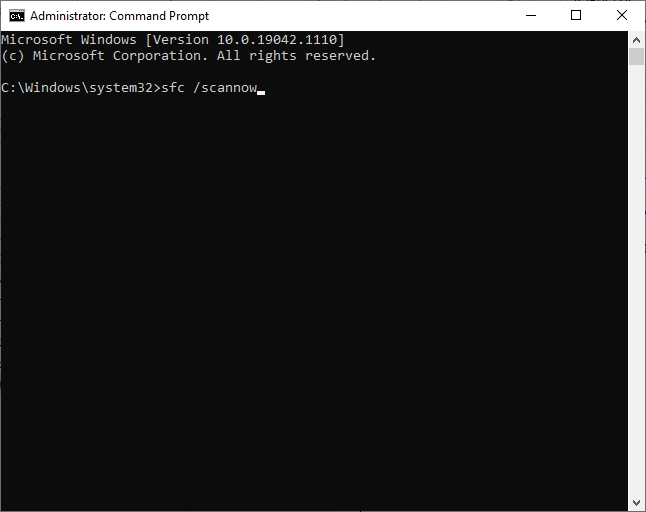
3. 等待验证 100 % 完成声明。
完成后,以正常模式启动 PC,并检查问题是否已解决。 如果没有,请按照以下步骤操作。
4. 按照上面的说明启动命令提示符。
5. 一一键入以下命令,然后按 Enter 键。
DISM.exe /在线 /Cleanup-image /Scanhealth DISM.exe /Online /Cleanup-image /Restorehealth
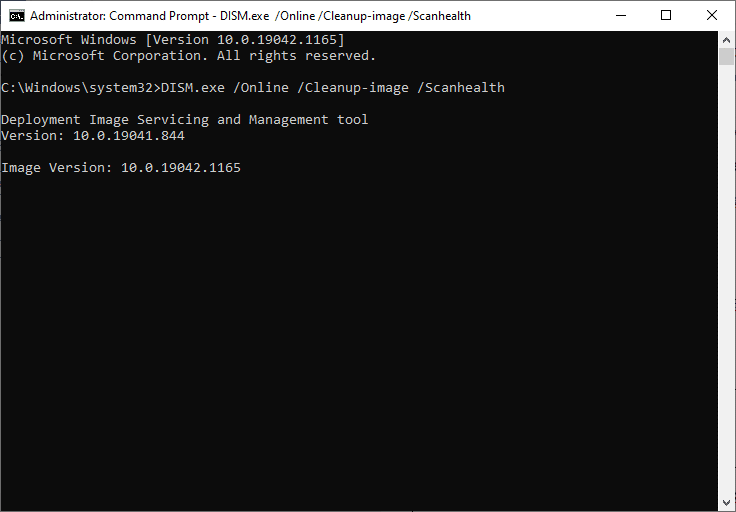
6.最后,等待进程运行成功,关闭窗口。
方法 4:暂时禁用第三方防病毒软件(如果适用)
您的防病毒套件可能存在任何技术故障,或者可能会阻止您的计算机升级到其最新版本。 如果是这样,请尝试暂时禁用 PC 中的第三方防病毒程序以解决问题,如下所述。
1. 导航到任务栏中的防病毒图标并右键单击它。
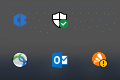
2. 现在,选择Avast shields 控制选项。
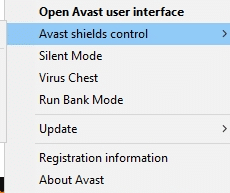
3.根据您的方便选择选项。
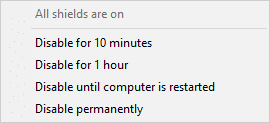
4. 确认屏幕上显示的提示。
另请阅读:修复 Windows 更新错误 0x800704c7
方法 5:确保所有基本 Windows 服务都在运行
要修复错误代码 0x80070490 Windows 10,请检查所有基本服务,如 BITS(后台智能传输服务)、加密、MSI 安装程序和 Windows 更新服务是否正在运行。 这是如何做到的。
1. 同时按下 Windows + R 键启动运行对话框。
2. 输入services.msc并单击OK打开Services程序。
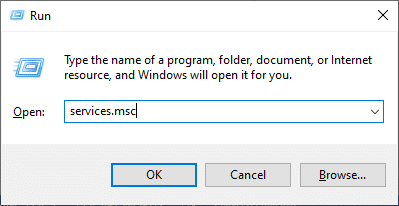
3. 现在,在服务窗口中,向下滚动并一一搜索BITS、加密、MSI 安装程序和 Windows 更新服务,然后单击它。
4. 现在,单击属性,如下图所示。
注意:您也可以双击Windows 服务以打开“属性”窗口。
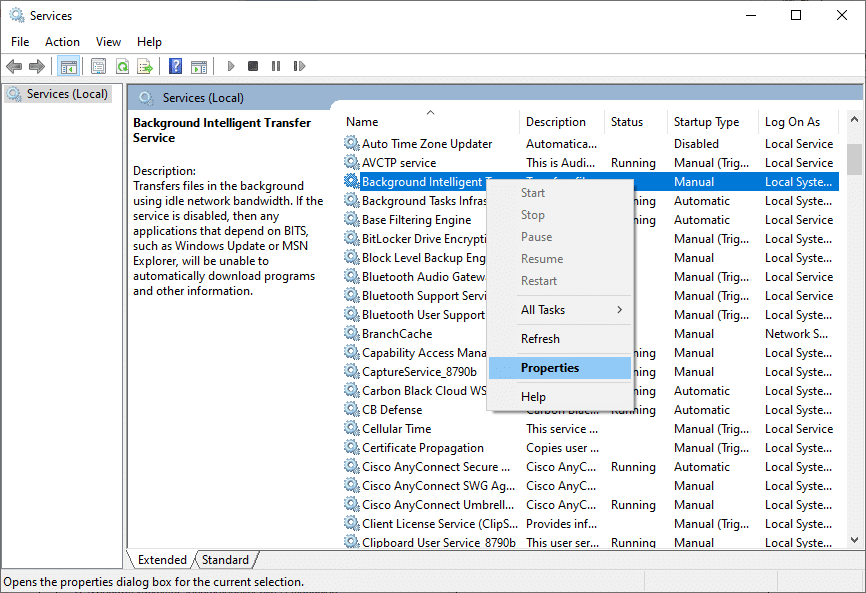
5. 现在,将启动类型设置为自动,如下所示。 如果服务状态不是正在运行,则单击开始按钮。
注意:如果服务状态为Running ,请停止一段时间,然后重新启动。
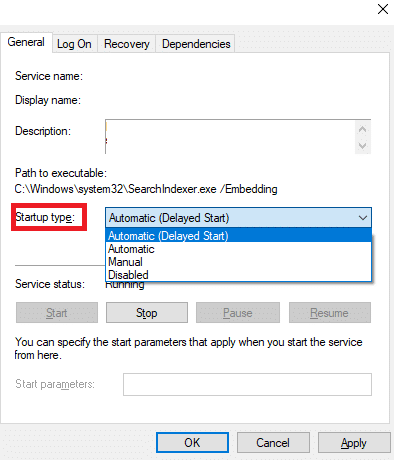
6. 最后,单击应用,然后单击确定以保存更改。
方法六:重启 Windows 更新服务
有时,您可以通过手动重新启动 Windows 更新服务来修复错误代码 0x80070490。 然后,按照以下说明实施相同的操作。
1. 同时按下 Windows + R 键打开运行对话框。
2. 输入services.msc并单击OK启动服务窗口。
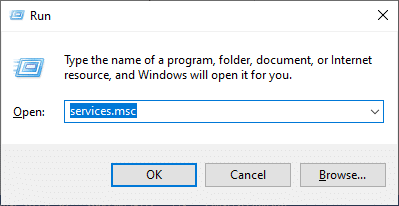
3. 现在,向下滚动并右键单击Windows Update。
4. 在这里,如果当前状态显示正在运行,请单击停止。
注意:如果当前状态不是Running ,您可以跳过该步骤。
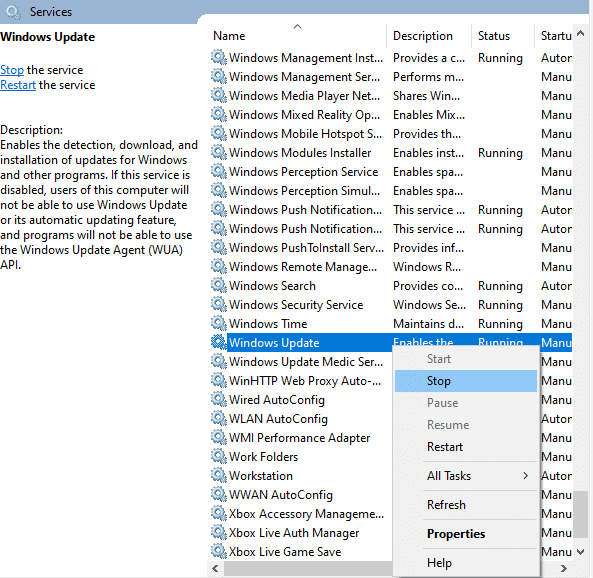

5.您将收到提示, Windows正在尝试停止本地计算机上的以下服务...等待提示完成。 大约需要 3 到 5 秒。
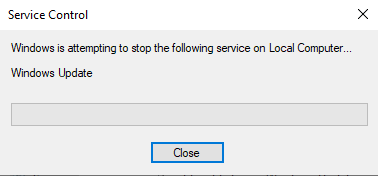
6. 现在,通过同时单击Windows + E 键打开文件资源管理器。
7. 导航到以下路径。
C:\Windows\SoftwareDistribution\DataStore
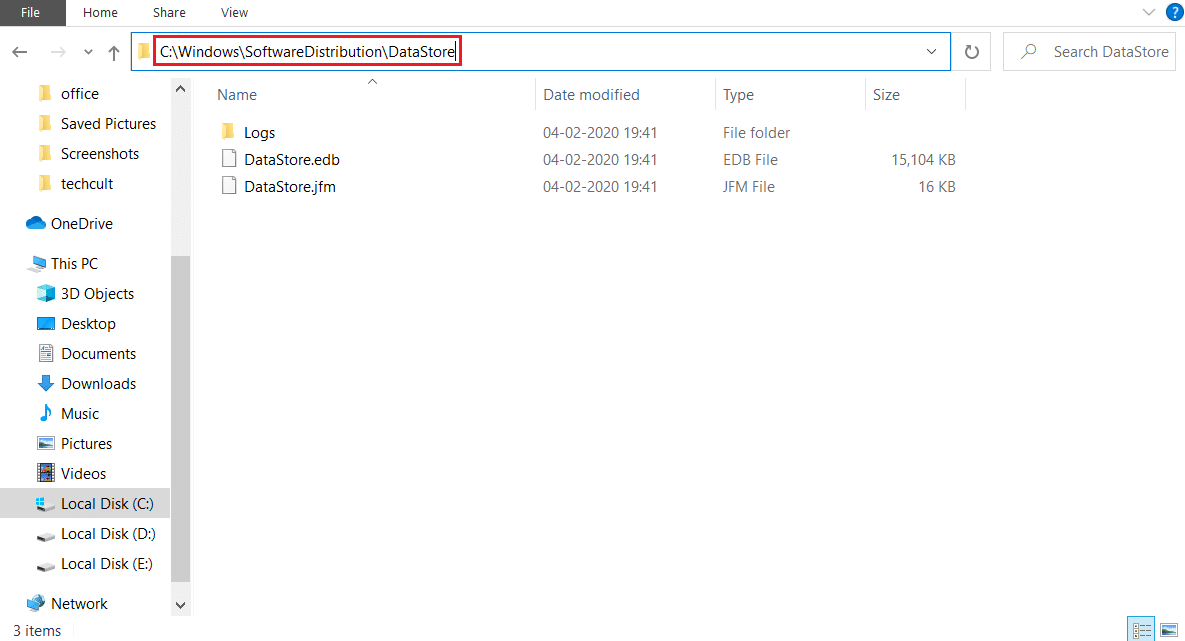
8. 现在,通过同时按Control+A键选择所有文件和文件夹,然后右键单击空白区域。
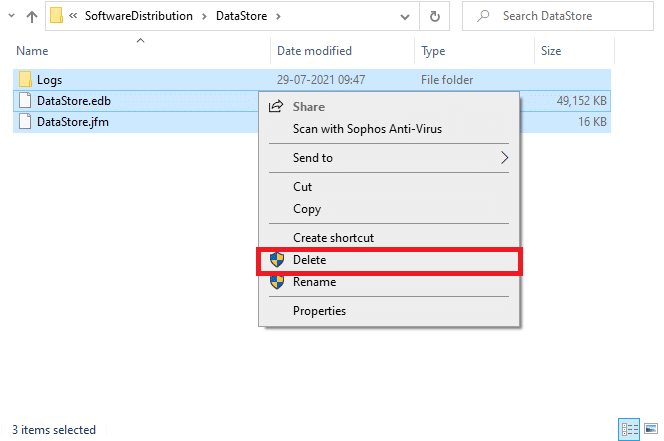
9. 现在,导航到以下路径,并删除下载位置中的所有文件,如前面步骤中所述。
C:\Windows\SoftwareDistribution\下载
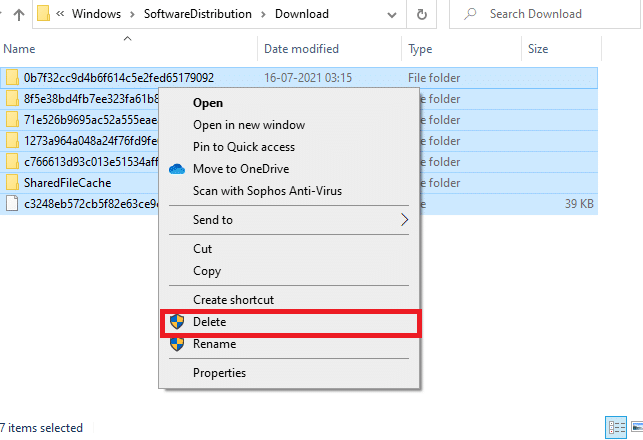
10. 现在,返回服务窗口并右键单击Windows 更新。
11. 在这里,选择开始选项,如下图所示。
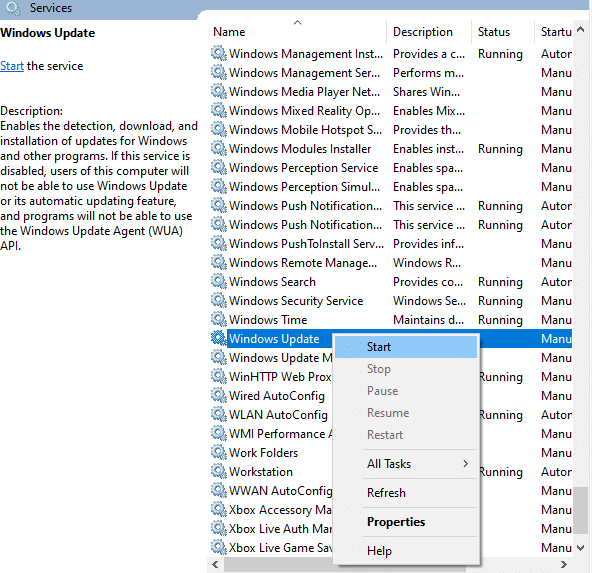
12. 您将收到提示Windows 正在尝试在本地计算机上启动以下服务...等待 3 到 5 秒,然后关闭“服务”窗口。
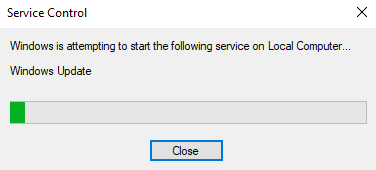
另请阅读:如何在 Windows 10 中启用 Telnet
方法 7:调整邮件和日历应用程序设置(仅限邮件)
如果您在尝试添加 Gmail 帐户时遇到错误代码 0x80070490,请按照以下故障排除步骤操作。 否则,您可以跳过此方法。
方法 7A:更新邮件和日历应用程序
1. 通过在开始菜单中搜索来启动Microsoft Store 。
2.现在,单击右上角的三点图标,然后选择下载和更新选项,如下所示。
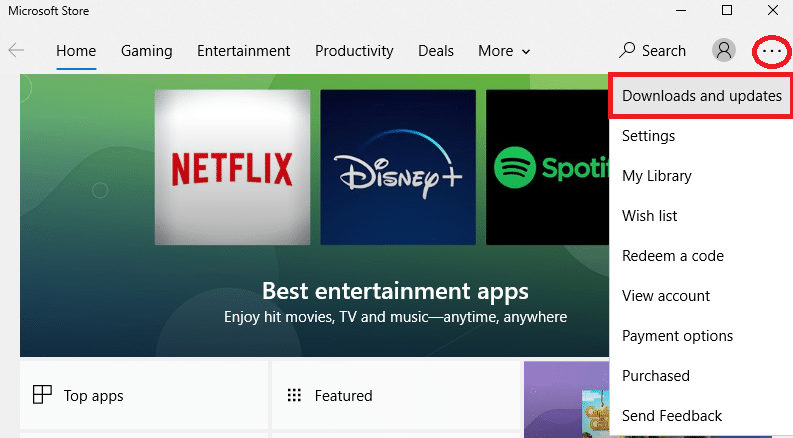
3. 现在,单击列表中的邮件和日历并检查更新。
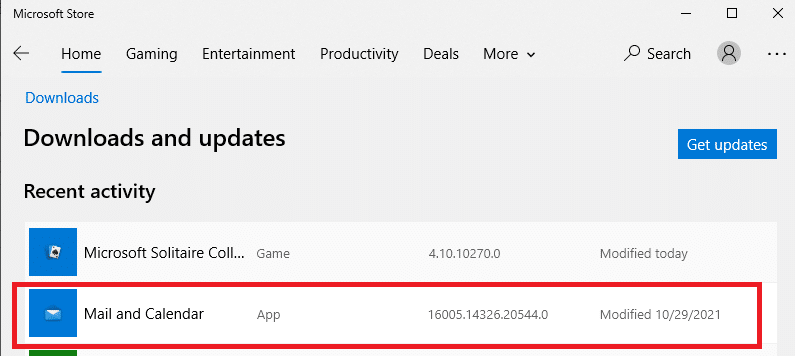
4. 如果有可用更新,请按照屏幕上的说明更新您的应用,否则,请跳至此方法的下一步。
方法 7B:设置日历
您必须自定义一些电子邮件设置或添加新帐户才能修复邮件中的错误。 这是如何做到的。
1. 启动日历并通过单击齿轮图标导航到设置,如下所示。
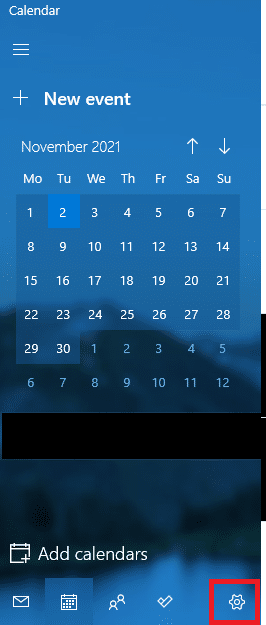
2. 在这里,在设置窗口中,单击如图所示的管理帐户。
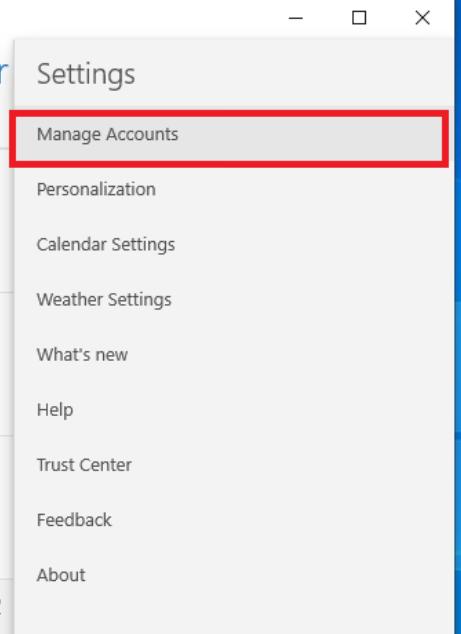
3. 现在,单击添加帐户并按照屏幕上的说明设置新帐户。
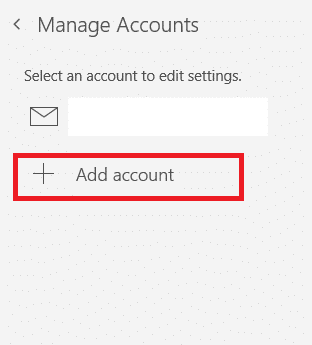
最后,等待邮件数据同步,如果您再次遇到错误代码,请检查邮件设置。
另请阅读:修复 Windows 更新错误 0x80070005
方法 7C:重置邮件和日历应用程序
如果以上两个选项都不起作用,请按照以下步骤操作:
1. 按Windows 键,键入应用程序和功能,然后单击打开。
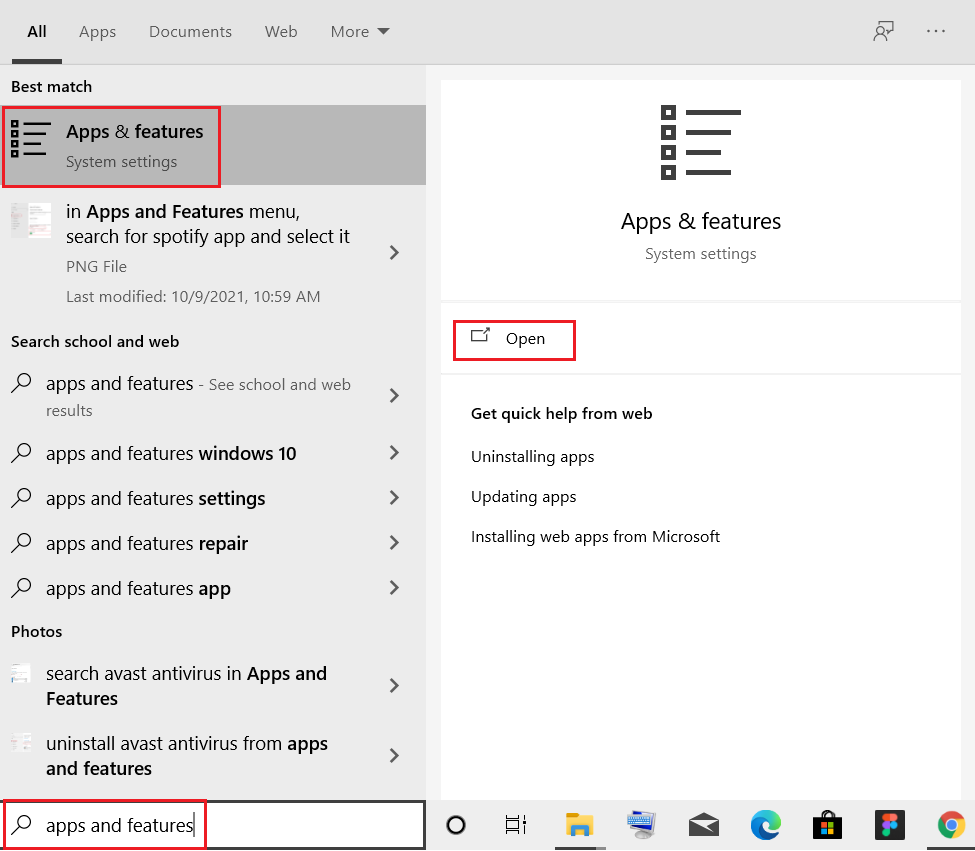
2. 在列表中键入并搜索邮件和日历并选择它。
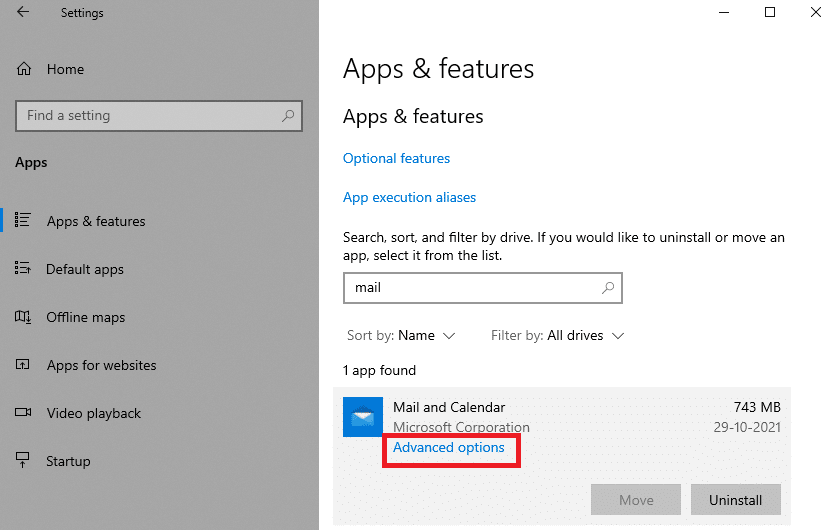
3. 现在,单击上面突出显示的高级选项。
4. 在这里,向下滚动设置列表并单击重置按钮。
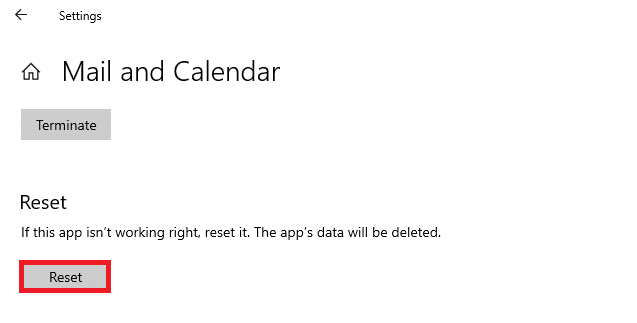
5. 接下来,再次单击“重置”按钮确认提示。
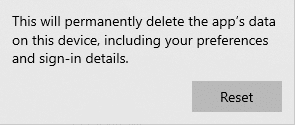
等待,重新启动应用程序并检查错误代码是否消失。
方法 8:从注册表中删除用户 ID 存储缓存
有时,您可以通过从注册表中删除损坏的用户 ID 存储缓存来修复错误。 这可以在点击中实现,并且您可以非常轻松地做到这一点,如下所示。
1. 同时按下Windows + R 键打开运行对话框。
2. 键入regedit并单击OK按钮打开注册表编辑器。
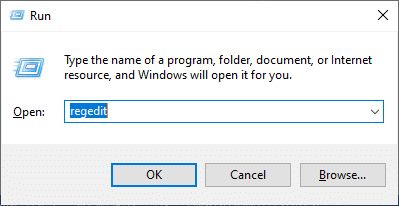
3. 在注册表编辑器中导航到以下路径。
计算机\HKEY_LOCAL_MACHINE\SOFTWARE\Microsoft\Windows\CurrentVersion\Appx\AppxAllUserStore
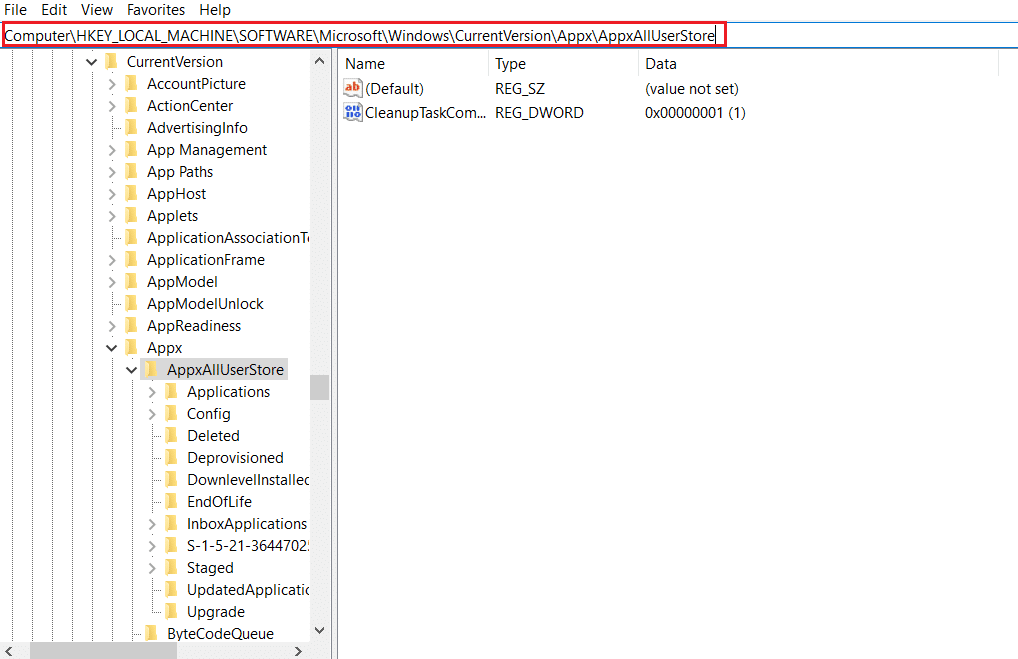
4. 现在,右键单击文件夹,如S-1-5-21-2759370688-1630912525-2594222386-7192或S-1-5-21-3740399313-2812186609-3929373113-1001并选择删除选项,如图所示.
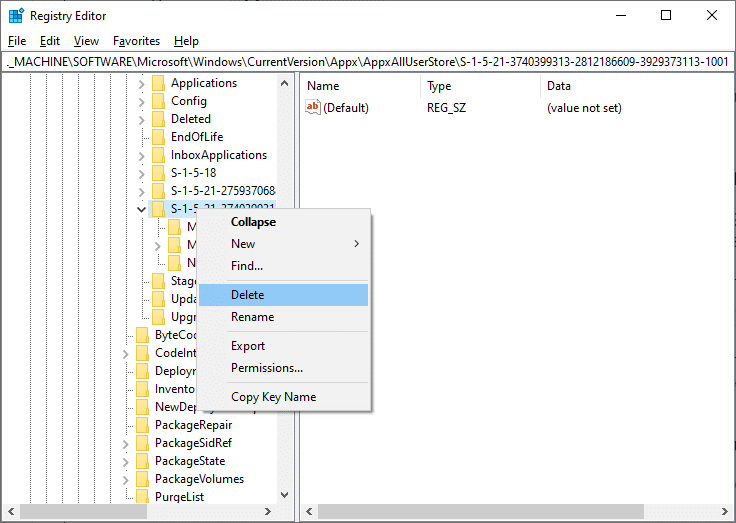
5. 最后,重新启动计算机并检查您是否已修复错误代码 0x80070490 问题。
另请阅读:修复等待安装的 Windows 10 更新
方法9:重置电脑
请按照以下步骤重置 PC。
注意:重置 PC 将清除设备中的所有数据。 因此,建议在执行此操作之前创建备份。
1. 同时按下Windows + I 键打开设置。
2. 现在,向下滚动列表并选择更新和安全。
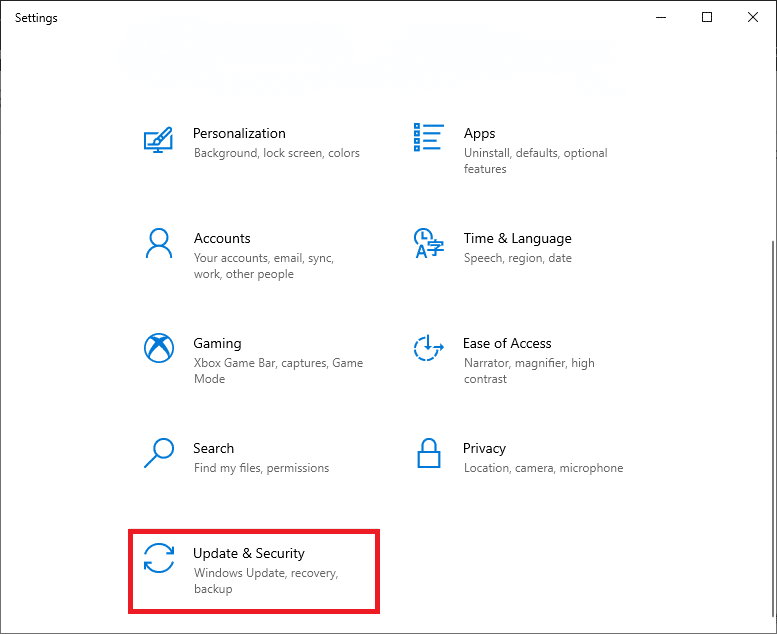
3. 现在,从左窗格中选择恢复选项,然后单击右窗格中的开始。
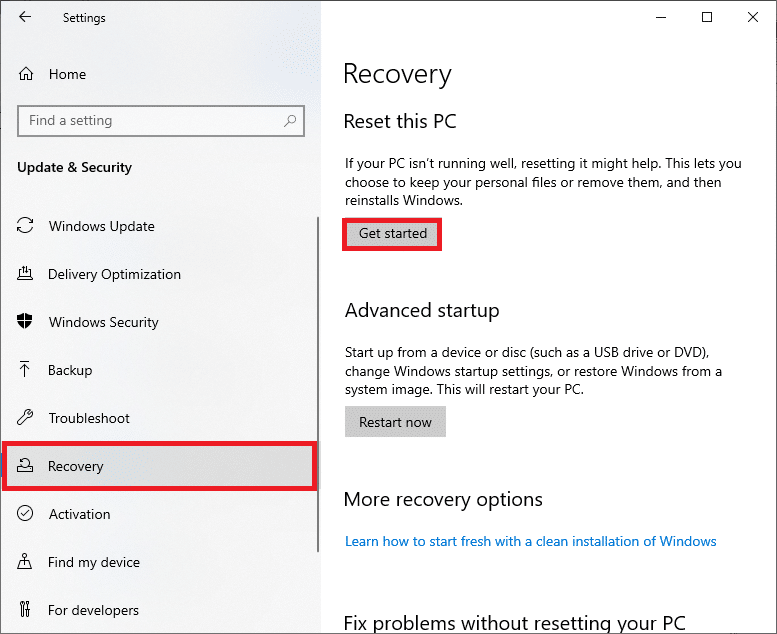
4. 现在,从重置此 PC窗口中选择一个选项。
- 保留我的文件选项将删除应用程序和设置,但保留您的个人文件。
- “删除所有内容”选项将删除您的所有个人文件、应用程序和设置。
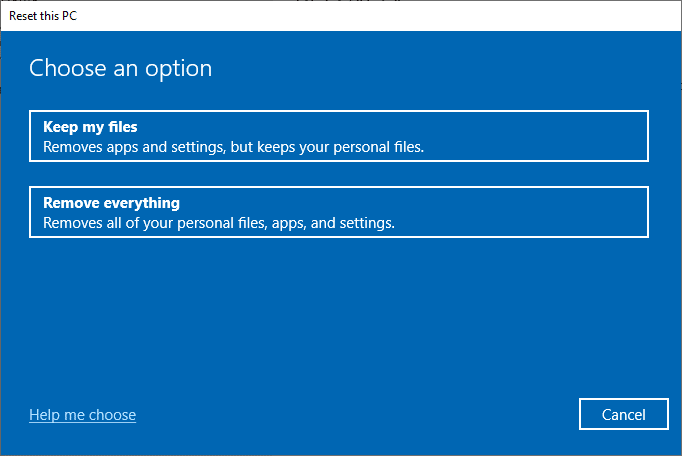
5. 最后,按照屏幕上的说明完成重置过程。
如果您尝试了上述所有方法并且没有得到任何修复,则可以执行系统还原。
推荐的:
- 健身和锻炼的 5 大最佳 Kodi 附加组件
- 修复 Windows 10 中的 Excel stdole32.tlb 错误
- 在 Windows 10 中修复 NSIS 错误启动安装程序
- 修复 Windows 10 文件资源管理器处理错误
我们希望本指南对您有所帮助,您可以修复 Windows 10 中的错误代码 0x80070490 。让我们知道哪种方法最适合您。 此外,如果您对本文有任何疑问/建议,请随时将它们放在评论部分。
