如何解决 Windows 10 中的错误代码 0x8007025D?
已发表: 2020-12-07卓越的计算机操作系统 Windows 10 经常让用户头疼。 例如,众所周知,安装 Windows 10 并不总是一帆风顺。 有时,该过程会被一些随机错误打断,这让用户摸不着头脑,试图弄清楚发生了什么。
这些恼人的错误之一是代码为 0x8007025D 的错误。 也称为“Windows 无法安装所需文件”错误,它导致许多用户沮丧地合上电脑盖。
该错误通常出现在干净的 Windows 10 安装顺利进行但在超过某个不可逆转的阈值之前。 此错误最烦人的方面是全新安装意味着 PC 上没有操作系统可以在遇到错误后重新启动。 因此,用户被困在重试该过程中,通常是徒劳的。
如果您遇到过这个问题或认识遇到过这个问题的人,我们可以为您提供帮助。 本指南解释了错误是什么以及它发生的原因。 更重要的是,我们将为您提供解决问题的多个步骤,以便您的 Windows 10 安装能够成功。
错误代码 0x8007025D 是什么意思?
0x8007025D Windows 安装程序错误也称为“安装已取消”错误。 最近很多用户在全新安装 Windows 10 时遇到此错误。在遇到此错误的用户中,大多数是尝试通过 USB 闪存驱动器干净安装 Windows 10。 这就是说这个错误与USB有关。
但是,在将 Windows 10 更新到更新的功能版本或通过可启动驱动器将 Windows 从 7 或 8.1 升级到 10 时也会发生这种情况。 安装开始后,但在大部分 Windows 文件复制到 PC 之前,该过程突然停止并显示白色背景和以下错误消息:
安装已取消
对您的计算机所做的任何更改都不会保存。
Windows 安装程序
Windows 无法安装所需的文件。 确保安装所需的所有文件都可用,然后重新启动安装。 错误代码:0x8007025D
根据 Windows 支持的一篇文章,错误代码 0x8007025D 代表 ERROR_BAD_COMPRESSION_BUFFER。
我们不会用技术术语让您厌烦。 可以说,此错误表示在解码安装数据期间某处发生错误,迫使该过程停止。
但是为什么会出现 0x8007025D 错误——尤其是在通过可启动 USB 驱动器安装 Windows 10 的过程中? 有几种可能的原因,下面简要说明:
- 损坏的安装文件。 如果映像中的任何文件损坏,这可能会导致安装过程中断。 Windows 安装程序可能会发现无法解码某些文件,从而导致此错误。
- U盘坏了。 可启动设备本身可能已损坏。 可能存在不可读或坏扇区,这意味着无法读取存储在该扇区中的数据。
- HDD 或 SSD 扇区损坏。 正如您的 USB 设备可能存在问题一样,您的内部存储设备也可能存在问题。 如果您的驱动器上有坏扇区,Windows 安装程序可能无法将必要的文件复制到其中,从而导致类似这样的错误。
- RAM 损坏或损坏。 干净的 Windows 10 安装的优点之一是它不会与其他程序竞争内存空间。 由于机器上没有任何东西,甚至没有操作系统,安装可以拥有所有系统内存。 但是,如果内存以某种方式损坏或损坏,则可能会使此好处无用。 在这种情况下,Windows 安装程序会停止并引发 0x8007025D 错误。
如何修复 Windows 10 中的错误代码 0x8007025D
本指南的其余部分涉及如何修复“Windows 无法安装所需文件”错误。 您之前可能已经尝试过此处描述的一些修复,因此您可以直接跳转到您认为可能适合您的任何解决方案。
检查您连接的设备
在计算机上安装任何东西的第一条规则是确保消除所有可能的干扰原因。 其中包括所有连接的外围设备。 无论是额外的 USB 记忆棒还是 Internet 电缆,请在重新安装之前尝试将它们全部移除。
如果您从可启动设备安装操作系统,Windows 会将所有文件从 USB 闪存驱动器或磁盘复制到计算机,然后从那里继续安装过程。 如果 0x8007025D 问题仅在安装的某个高级阶段后出现,您可以拔下 USB 驱动器,看看会发生什么。 可能不再需要它,其余的安装过程将顺利进行。
过一段时间再试
在计算机上安装任何东西的第二条规则是耐心。 耐心在这里有多种形式。 可能要等待很长时间才能完成安装,而不会突然取消它或认为该过程已被卡住。 如果第一次失败,另一种形式是再次尝试。
0x8007025D 错误可能只是与任何重大潜在问题无关的故障。 成功安装 Windows 可能只需要重新启动和再次尝试。
因此,如果您在第一次尝试时遇到错误,请不要气馁。 在深入研究本指南中给出的其余修复程序之前,请再试一次安装过程。
运行 Windows 更新疑难解答
如果您在尝试上述方法后仍在寻找如何解决 Windows 10 中的“Windows 无法安装所需文件”问题,Windows 更新疑难解答可以提供帮助。 如果您只是使用功能构建而不是进行全新安装来更新 Windows,则只能运行此疑难解答。
在 Windows 10 中查找和使用更新疑难解答并不难。 只需按照以下步骤操作:
- 在您的桌面上,单击开始菜单图标。 单击齿轮图标并选择设置。
- 在设置窗口中,选择更新和安全。
- 在“更新和安全”屏幕上,切换到“疑难解答”选项卡。
- 在“疑难解答”屏幕的右窗格中,向下滚动并选择 Windows 更新。
- 在 Windows 更新选项卡中,单击运行疑难解答。
Windows 更新疑难解答将启动并尝试找出问题所在。 完成扫描后,请注意它提出的任何建议并遵循它。
减小系统分区的大小
0x8007025D 错误通常发生在全新安装期间。 在安装过程中,当您选择要在其上安装 Windows 的分区时,会出现一个阶段。 所需的理想 Windows 10 安装空间不超过 20 GB。
当然,系统分区通常比这大得多。 但是,如果无论您做什么都不断出现安装错误,您可以尝试将安装分区的大小减小到 125 GB 左右。 分区的大小越大,您将操作系统复制到的空间损坏的可能性就越大。
因此,减小安装分区的大小是在 Windows 10 安装期间摆脱 0x8007025D 错误的一种方法。 如果您在现有安装上安装功能构建,则此选项不可用。 但是,您有机会在使用可启动媒体进行完全干净的安装期间配置安装分区。
在“你想在哪里安装 Windows?” 屏幕,选择自定义安装后,选择您的安装分区,然后单击扩展选项。
当然,如果您的硬盘驱动器或 SSD 以某种方式损坏或损坏,这样做不会有任何好处。 因此,首先,在扩展安装分区之前格式化内部存储。
检查您的 BIOS
您的 BIOS 可能太旧,需要更新。 它可能无法跟上 Windows 10 中的新技术,这就是系统在安装过程中返回错误代码 0x8007025D 问题等错误的原因。
一些用户声称更新他们的 BIOS 完全解决了这个问题。 从理论上讲,将您的 BIOS 升级到最新版本可以为其配备在 Windows 10 上顺利运行所需的一切。如果您的 BIOS 较旧并且有可用的更新,那么您没有理由不快速安装它。
请记住,只有在极端情况下才需要更新 BIOS。 如果您的 BIOS 足够新,或者您没有用尽所有可能的解决方案,则不必这样做。
首先,检查您的 PC 是否有可用的 BIOS 更新:
- 打开开始菜单并输入“msinfo”。
- 单击结果中的系统信息以启动它。
- 查找 BIOS 版本/日期并记下系统名称和型号后面的数字。 这是您的 BIOS 版本。 记下来。
- 转到您的 PC 制造商的支持页面并查找适用于您的型号的最新 BIOS 版本。 将最新的 BIOS 版本与您当前的 BIOS 版本进行比较。
- 如果有可用更新,请将其下载到您的桌面并解压缩。
- 运行 BIOS 设置并按照说明进行安装。
这是在大多数现代 PC 上安装 BIOS 的最常用方法。 但是,如果 BIOS 下载包中有自述文件,请查阅该文件并按照其中的说明进行操作。

完成更新后,重试 Windows 10 安装。 希望这次不会出错。 如果仍然出现 0x8007025D 错误,请尝试下一个解决方案。
下载全新的 Windows 10 映像文件
您尝试安装的 ISO 映像可能包含损坏的文件。 该损坏的文件可能会影响其他所有内容并导致当前错误。 有缺陷的文件通常会导致解码错误。 系统无法读取错误文件,尤其是当它是重要的系统组件时。
另一种可能性是缺少某个文件。 文件有时会从 Windows 安装映像中消失。 当然,没有这些文件,安装可能甚至无法启动,更别提完成了。
要解决当前错误,您可能需要在重试安装之前再次下载 Windows 10 ISO 文件。 如果错误确实是由损坏或丢失的文件引起的,那么下载新图像可能会立即解决问题。
转到 Windows 10 下载页面并重新下载。 确保按照说明创建可启动的 USB 驱动器。 现在,继续尝试再次安装 Windows。
请注意,如果要从当前版本升级到新版本的 Windows 10,则不需要闪存驱动器。 Windows 10 可以自动挂载镜像文件,无需像 Rufus 这样的中介软件。 如果通过可启动驱动器或磁盘安装 Windows 给您带来了无穷无尽的问题,您可以尝试此方法。
只需双击 ISO 文件将其安装在 Windows 10 中,然后运行安装程序。 其余的安装将照常进行。
在另一个闪存驱动器上创建可启动的 Windows 10 映像
您下载的图像可能没有任何问题。 相反,故障在于您使用的闪存驱动器。 如果您将旧 USB 驱动器重新用作安装介质,则驱动器可能包含 PC 无法读取的扇区。 当系统尝试读取存储在坏扇区中的 Windows 映像部分时,它会撞到砖墙,您会收到 0x8007025D 错误。
虽然很难确定 USB 记忆棒是否有故障,但如果其他途径不起作用,它可能是少数需要考虑的事情之一。 此外,旧闪存驱动器上的技术可能不适合安装 Windows 10。
因此,找到另一个最好是更新的 USB 记忆棒并将其插入您的 PC。 然后转到官方 Windows 10 下载页面并创建可启动安装媒体。 从那里运行安装并检查 0x8007025D 错误是否仍然干扰升级。
最好先在另一台计算机上创建可启动的 USB 媒体,然后再将其插入您的计算机并运行安装。
重启后台智能传输服务
如果触发相关错误的 Windows 10 安装已通过 Windows 更新下载,则重新启动后台智能传输服务 (BITS) 可以修复它。 该服务负责在后台获取和下载 Windows 更新。
您可以自己下载 ISO 文件或将任务留给 Windows 更新。 在后一种情况下,它会在安装文件的后台下载完成后提示您开始安装。 如果在下载过程中,您在白色背景上收到“Windows 无法安装所需文件”错误,那么您几乎就卡在那里了。 幸运的是,关闭该窗口后,您可以继续使用当前安装。
如果下载的文件损坏,Windows 将在下次再次下载该文件。 或者您可以直接转到 Windows 更新并触发下载。 值得重新启动 BITS 服务,这样就不会再次发生相同的错误。 这是你应该做的:
- 打开“运行”框,键入“services.msc”,然后单击“确定”。
- 在 Windows 服务窗口中,向下滚动右窗格并选择后台智能传输服务。
- 右键单击服务并选择属性。
- 在 BITS 属性对话框中,将启动类型更改为自动(延迟启动),然后单击应用。
- 现在单击服务状态下的停止按钮。
- 单击确定并重新启动计算机。
BITS 服务将在重新启动后自动重新启动。 再次运行 Windows 更新并安装功能版本。
对 RAM 进行故障排除
我们确信您知道 RAM 代表随机存取存储器。 您可能不知道的是,Windows 10 设置似乎对系统所需的 RAM 类型特别挑剔。 如果它检测到系统内存有任何问题,它可能会完全停止安装,而不是让操作系统在安装后处理反复出现的内存问题。
许多用户声称移除他们的 RAM 棒为他们修复了 0x8007025D 错误。 如果您的 PC 上至少安装了两个记忆棒,您也可以这样做。 删除其中一个并运行安装。 如果错误仍然存在,请在安装第二根棍子并取出第一根棍子的情况下重新安装。
如果在此之后仍然出现错误,您可以使用内置的 BIOS 内存诊断工具运行内存扫描:
- 打开您的 PC 并立即开始按系统专用的 BIOS 热键。
- 进入 BIOS 后,选择诊断并启动该工具。
- 选择内存测试选项并运行扫描。
仔细注意内存测试显示的任何错误。 在重新安装之前,您可能需要更换记忆棒并将 BIOS 设置重置为默认值。
后记
在使用本指南中的修复程序后,您已经成功安装了 Windows 10,接下来是什么? 当然,您需要在系统上设置很多东西,例如背景和主题、电子邮件服务以及工作和社交帐户。
您不能忽略的一件事是为更新的操作系统安装驱动程序。 由于全新安装会清除所有内容,因此您需要再次为关键硬件安装驱动程序。 如果您安装了最新的 Windows 10 版本,您将被部分覆盖,因为主要 OEM 的多个驱动程序已包含在操作系统中。
尽管如此,Windows 不能包含所有内容,因此您必须自己弄清楚如何为其余硬件获取最新的驱动程序。 您可能会发现多个设备驱动程序需要更新。
通过设备管理器单独更新它们是一种选择。 但是,如果您追求速度和便利,最好使用像 Auslogics Driver Updater 这样的第三方工具。
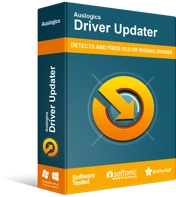
使用驱动程序更新程序解决 PC 问题
不稳定的 PC 性能通常是由过时或损坏的驱动程序引起的。 Auslogics Driver Updater 可诊断驱动程序问题,让您一次或一次更新旧驱动程序,让您的 PC 运行更顺畅
使用完整版的 Driver Updater,只需单击一下,您就可以在全新安装后更新所有丢失的驱动程序以及那些被 Windows 10 过时或不兼容的驱动程序。 这是你应该做的:
- 访问该工具的官方页面并下载驱动程序更新程序。
- 单击下载的文件并启动驱动程序更新程序设置向导。
- 在单击单击安装按钮之前,请选择您的首选项。 您可以选择安装软件时应使用的语言、安装位置以及是否应在桌面上创建快捷方式。 当您对您的选择感到满意时,才单击单击安装按钮。
- 安装完成后,程序将自动启动并开始扫描您的系统以查找损坏、丢失和损坏的驱动程序。 该软件可能不会自动启动。 在这种情况下,请自行启动它并单击“开始扫描”按钮开始扫描您的 PC 以查找有问题的驱动程序。
- 扫描完成后,将显示您的 PC 驱动程序列表及其更新状态。 您将能够注意到哪些设备具有需要更新的驱动程序。
- 单击硬件驱动程序旁边的更新按钮,以允许该工具为其下载和安装最新软件。 使用完整版,您可以单击“全部更新”按钮一次性安装所有驱动程序的更新。
