如何修复 Windows 10 上的 ERROR_ARENA_TRASHED 错误
已发表: 2021-05-19每当您尝试启动程序或玩游戏时,您是否一直看到 ERROR_ARENA_TRASHED 消息? 继续阅读以了解如何解决问题。
Windows 10 中的错误代码 7 是什么?
错误 ERROR_ARENA_TRASHED 与存储或文件问题有关。 这表明 Windows 无法访问重要文件。 它通常带有以下消息:
“存储控制块被破坏了。”
它可以随时出现。 但是,它主要发生在您玩游戏、尝试运行应用程序或尝试安装或卸载程序时。
代码 7 – ERROR_ARENA_TRASHED 的原因是什么?
问题通常是由损坏的 Windows 文件、恶意软件感染、应用程序冲突、过时的 Windows 组件或有问题的驱动程序造成的。 摆脱它涉及处理其根本原因。
本文介绍了如何处理这些问题的说明。
如何解决系统错误代码 7 ERROR_ARENA_TRASHED
如上所述,您必须处理触发错误的问题才能摆脱它。 所以,从后面的第一个解决方案开始,一直往下走,直到错误消失。
更新视窗
首先为您的操作系统安装可用更新。 该错误可能会弹出,因为某些 Windows 组件(例如 .NET Framework、Windows Defender 甚至设备驱动程序)可能已过期。
通常,Windows Update 客户端应在更新可用时自动下载并安装更新。 但是,在某些情况下,您需要自己启动更新过程。 例如,微软现在允许您决定何时下载和安装“可选更新”,这些更新包含一些重要的软件组件。
请按照以下步骤更新您的计算机:
- 按 Win + I 调用 Windows 设置应用程序。
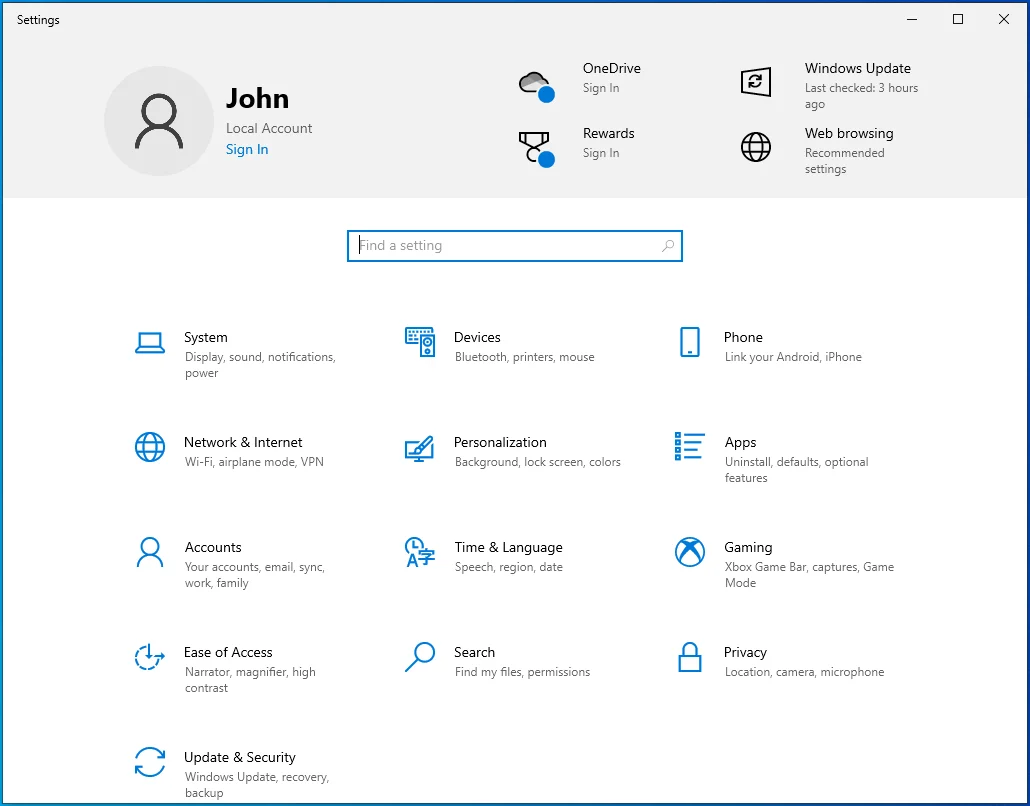
- 程序的主屏幕出现后,单击更新和安全图标。
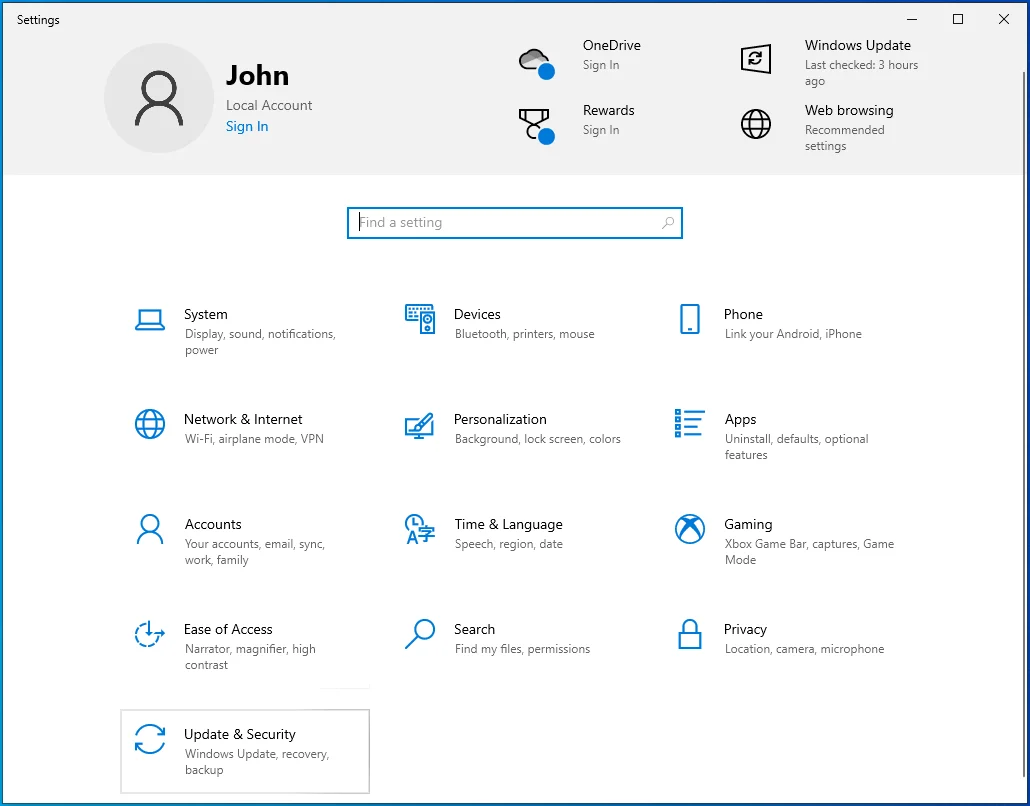
- Windows 更新屏幕打开后,单击检查更新按钮。
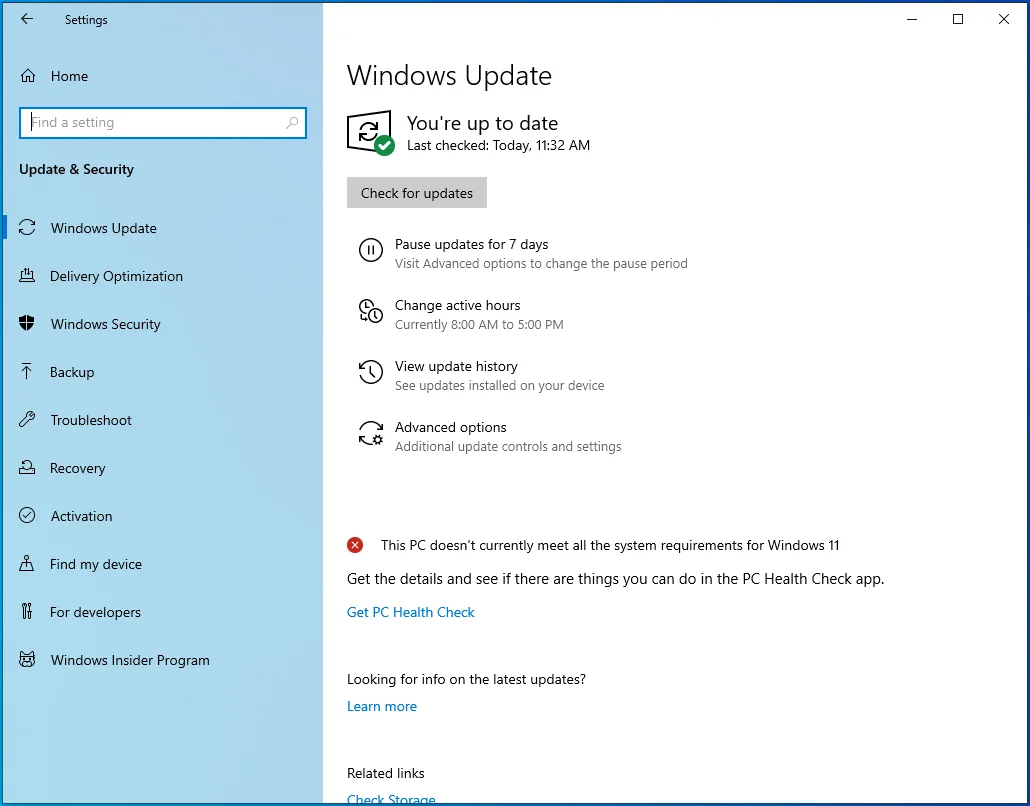
- 接下来,如果您的 PC 有可用的可选更新,请单击“立即下载”选项。
- 允许客户端下载更新。
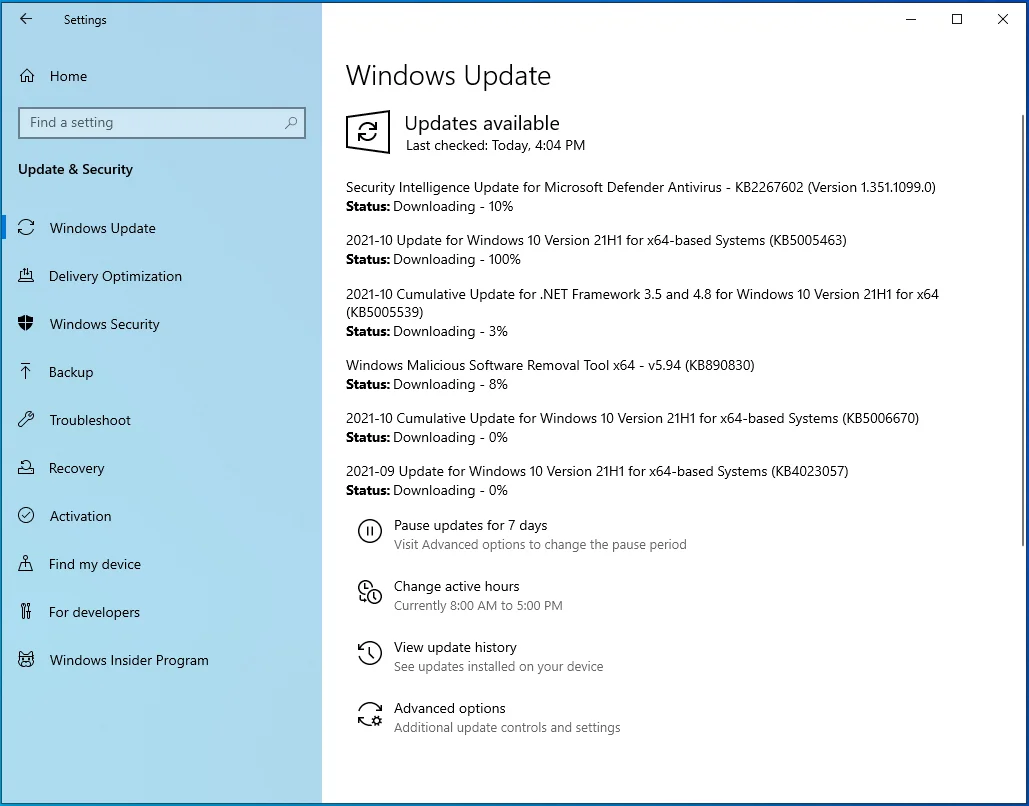
- 单击立即重新启动按钮以允许客户端重新启动您的设备并安装更新。
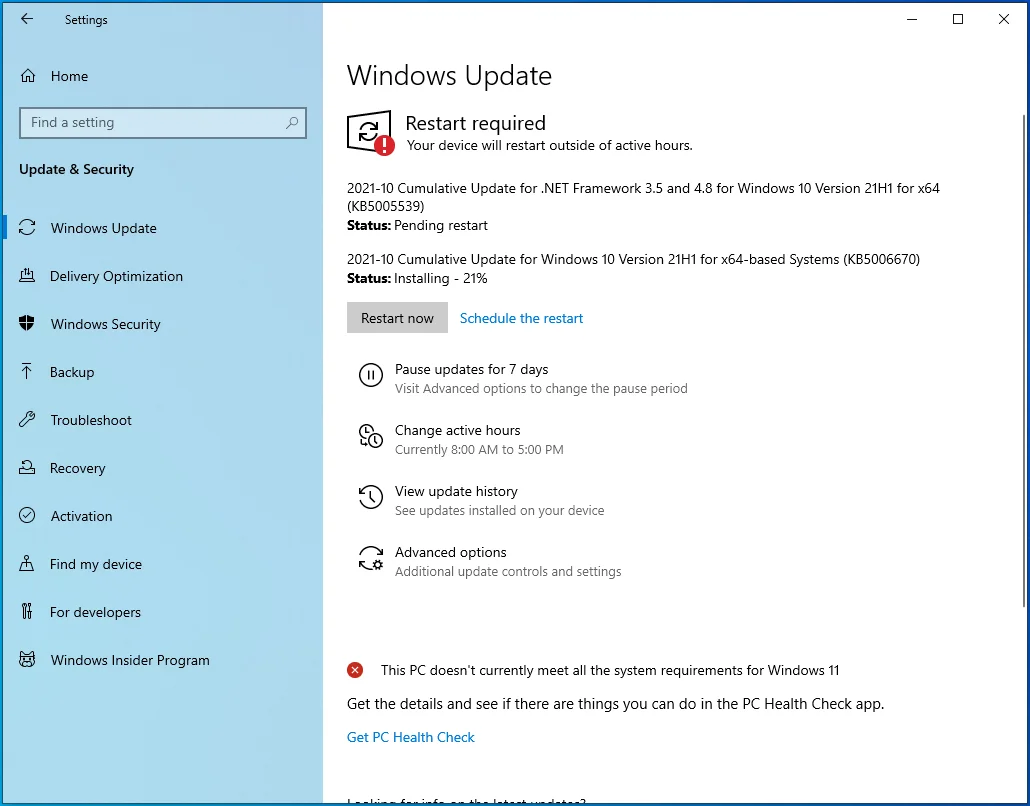
- 您的系统将在安装过程中多次重启,然后正常启动。
- 您现在可以检查错误消息。
卸载 Windows 更新
如果您的系统是最新的并且您在上次更新后开始看到错误,您应该卸载该更新以检查它是否是问题的原因。
这是你必须做的:
- 按 Windows 徽标键 + I 快捷方式调用 Windows 设置应用程序。
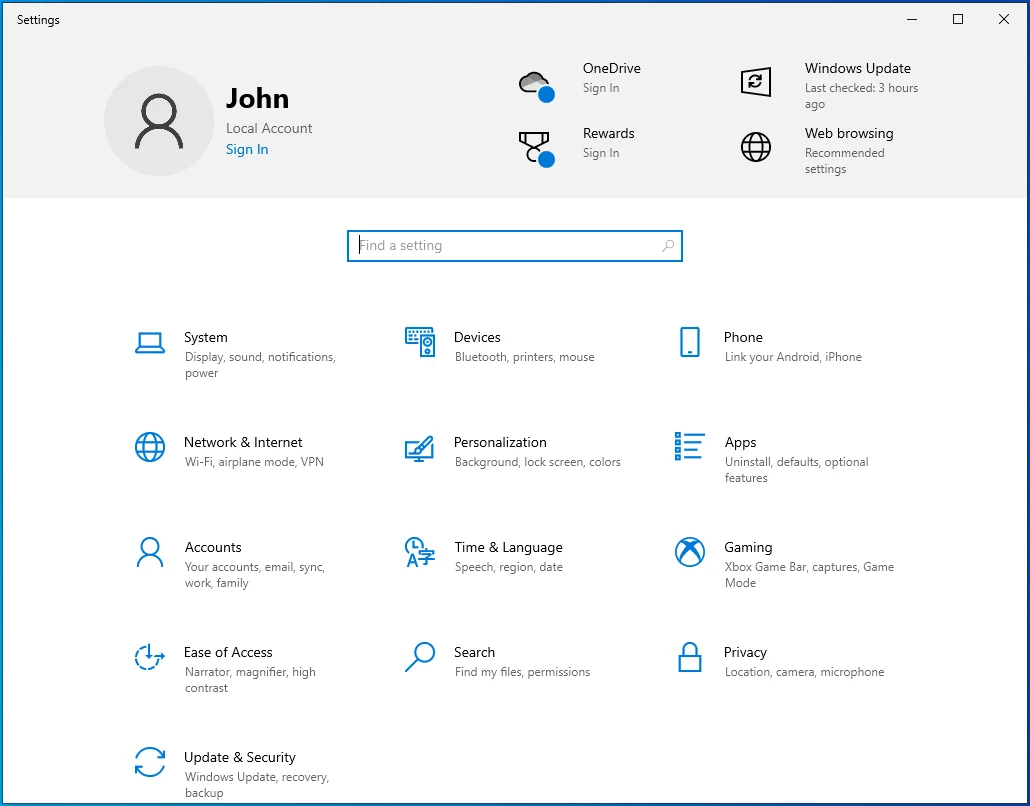
- 程序的主屏幕出现后,单击更新和安全图标。
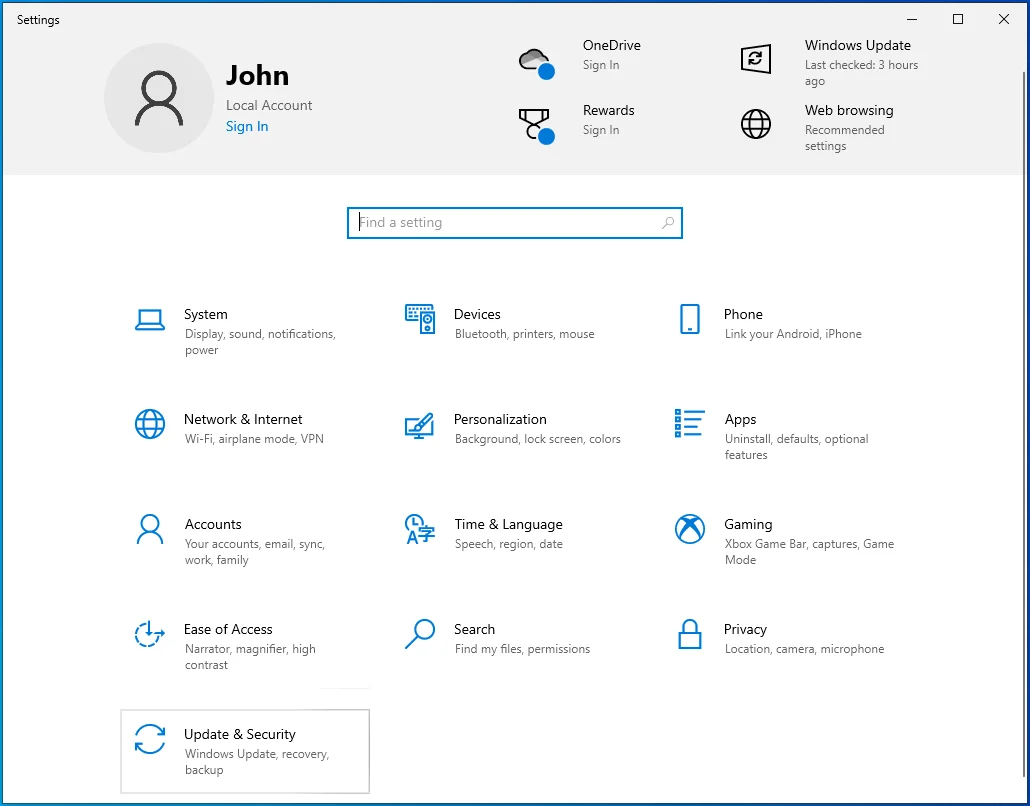
- Windows 更新屏幕打开后,单击“查看更新历史记录”。
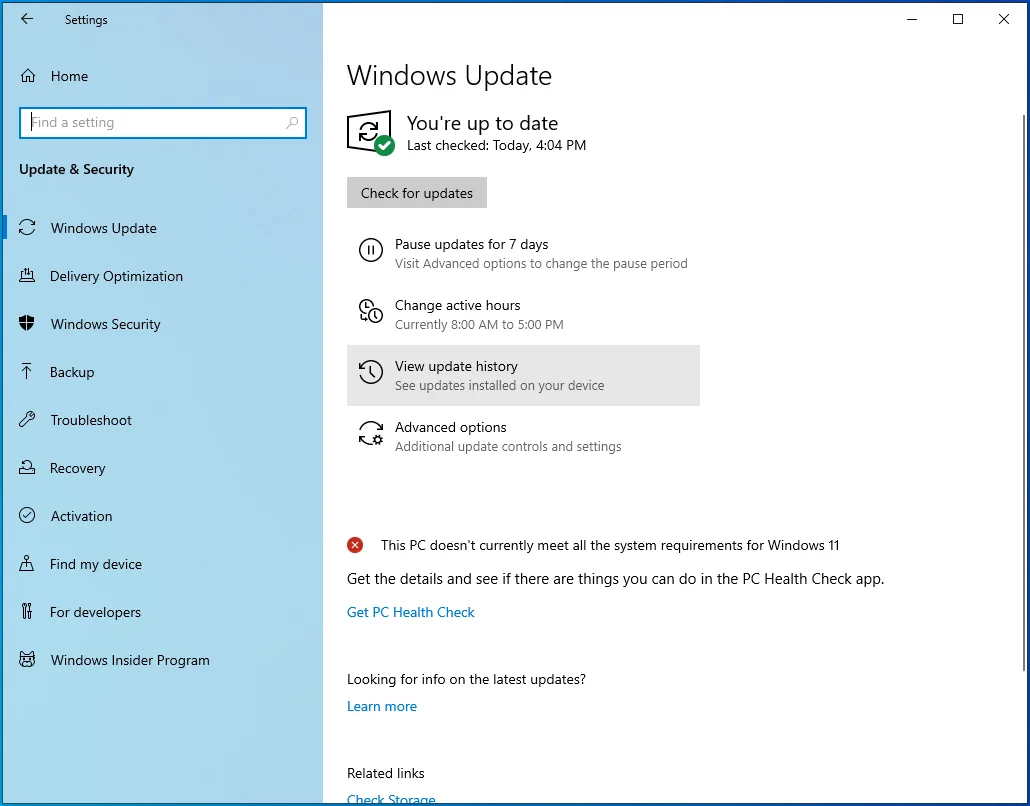
- “查看更新历史记录”页面打开后,打开不同的更新类别以找到您在错误开始显示之前安装的最后一个更新。 您将看到每次更新的日期和时间详细信息。
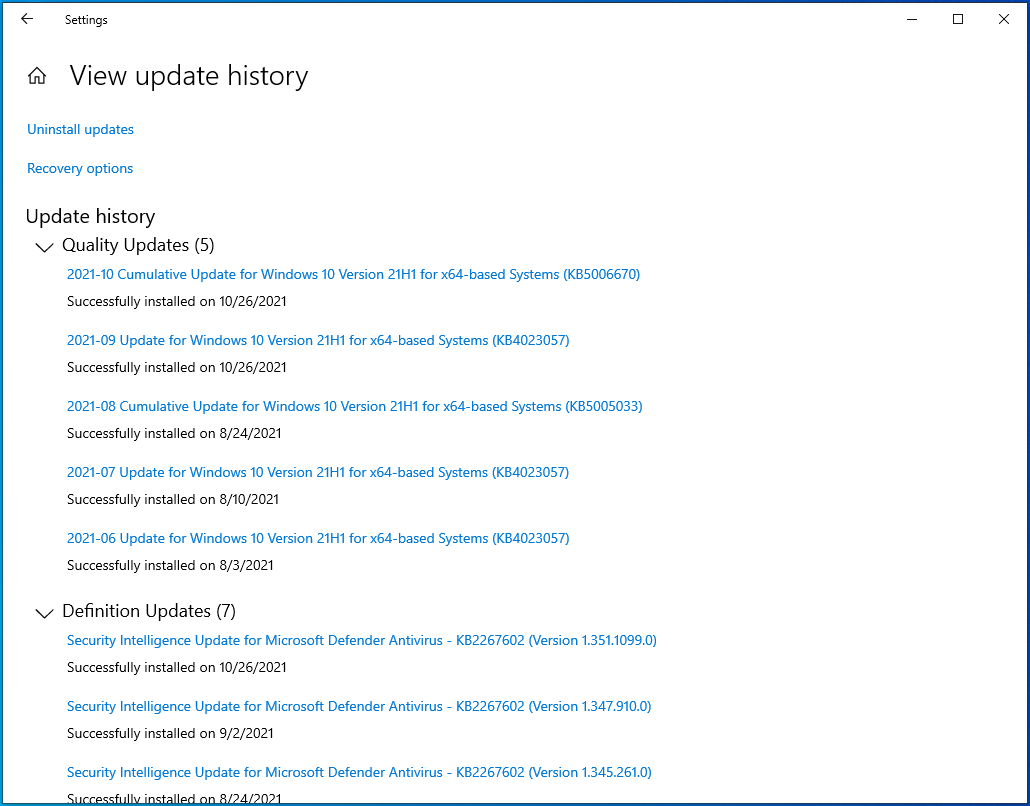
- 找到更新后,单击窗口顶部的卸载更新。
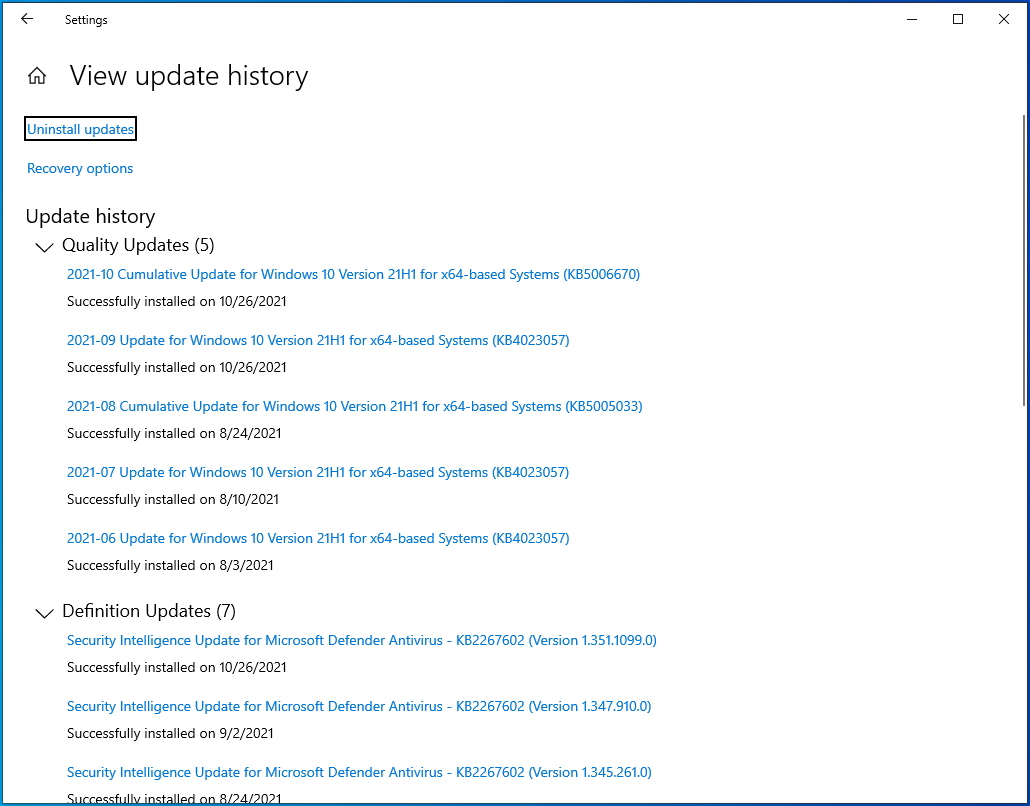
- 出现“已安装的更新”窗口后,转到“卸载更新”下的列表,找到要卸载的更新,然后双击它。
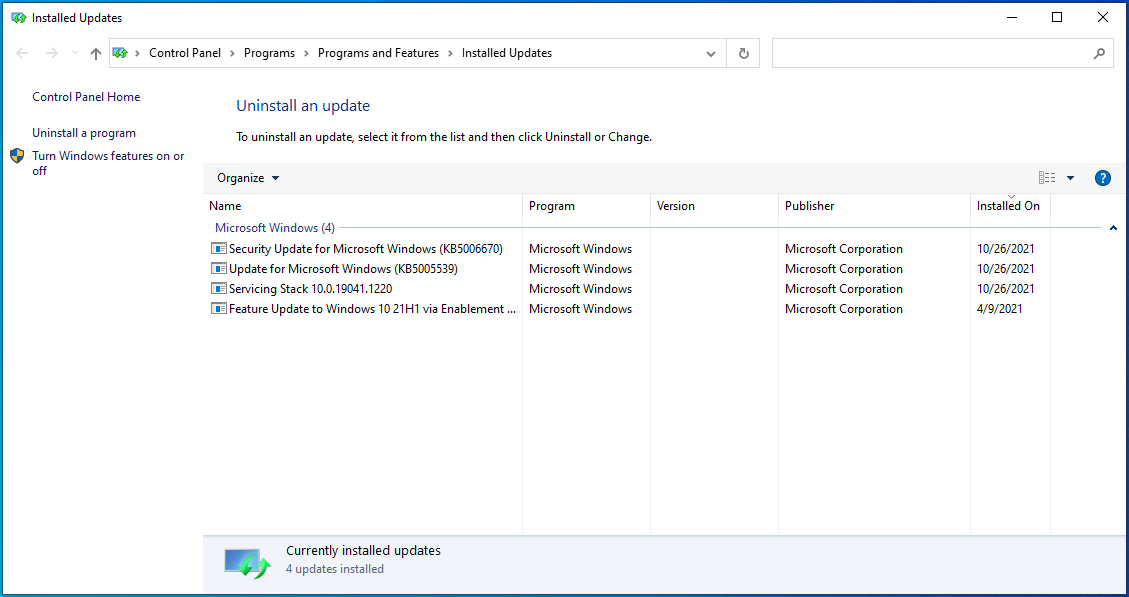
- 弹出确认对话框后,单击是按钮。
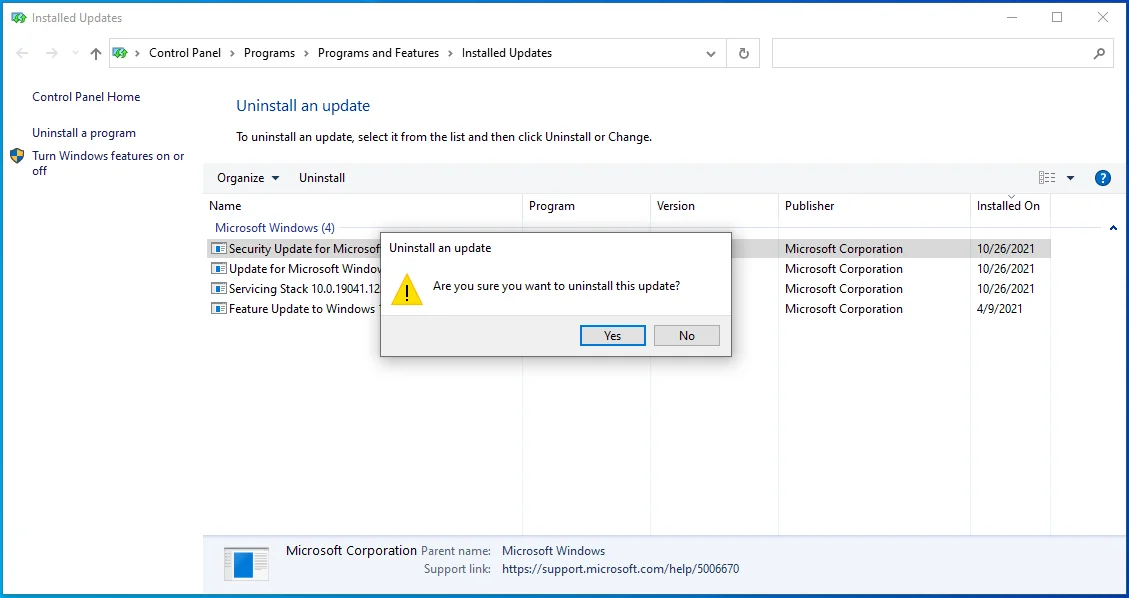
- 允许 Windows 删除更新,然后重新启动计算机并检查错误。
运行完整的恶意软件扫描
恶意软件攻击是相关系统错误的另一个可能原因。 它可能会因为恶意程序篡改了您的某些程序或系统文件而出现。
使用您的防病毒程序运行全面扫描并检查是否已解决问题。 快速扫描可能无法捕获对您的问题负责的恶意实体,因为它可能位于受保护的系统文件夹之一中。
以下是在 Windows 安全中心运行全面扫描的方法:
- 使用 Windows 徽标键 + I 键盘快捷键启动 Windows 设置应用程序。
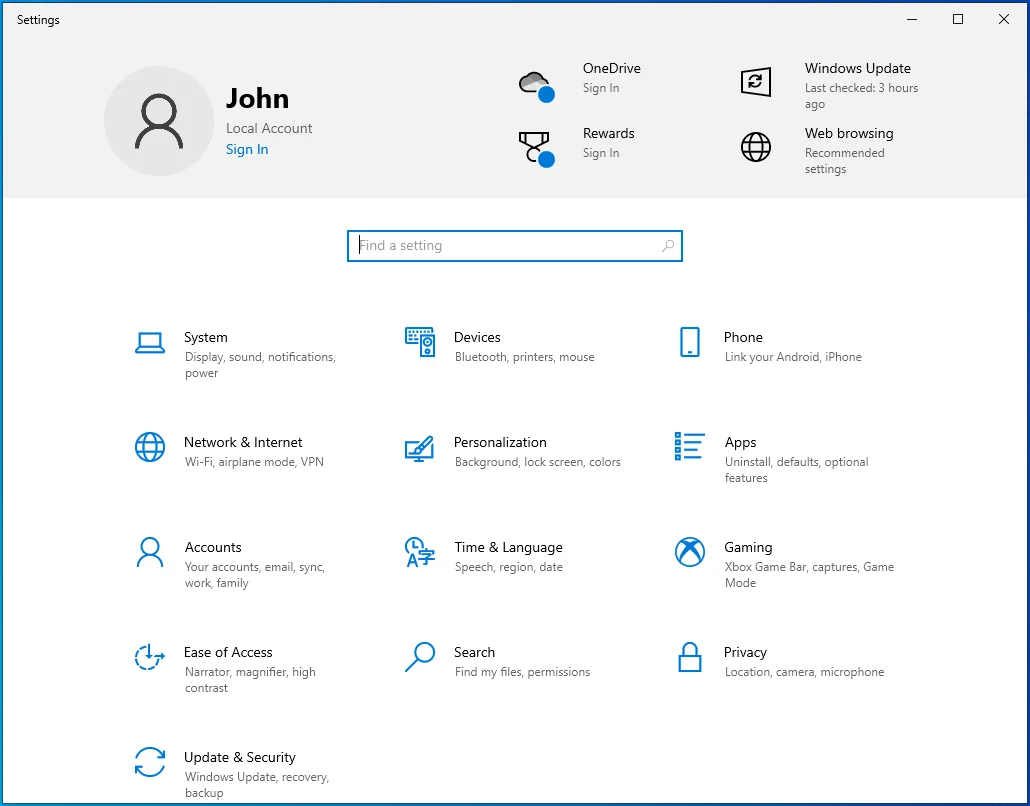
- 设置显示后,单击主屏幕上的更新和安全。
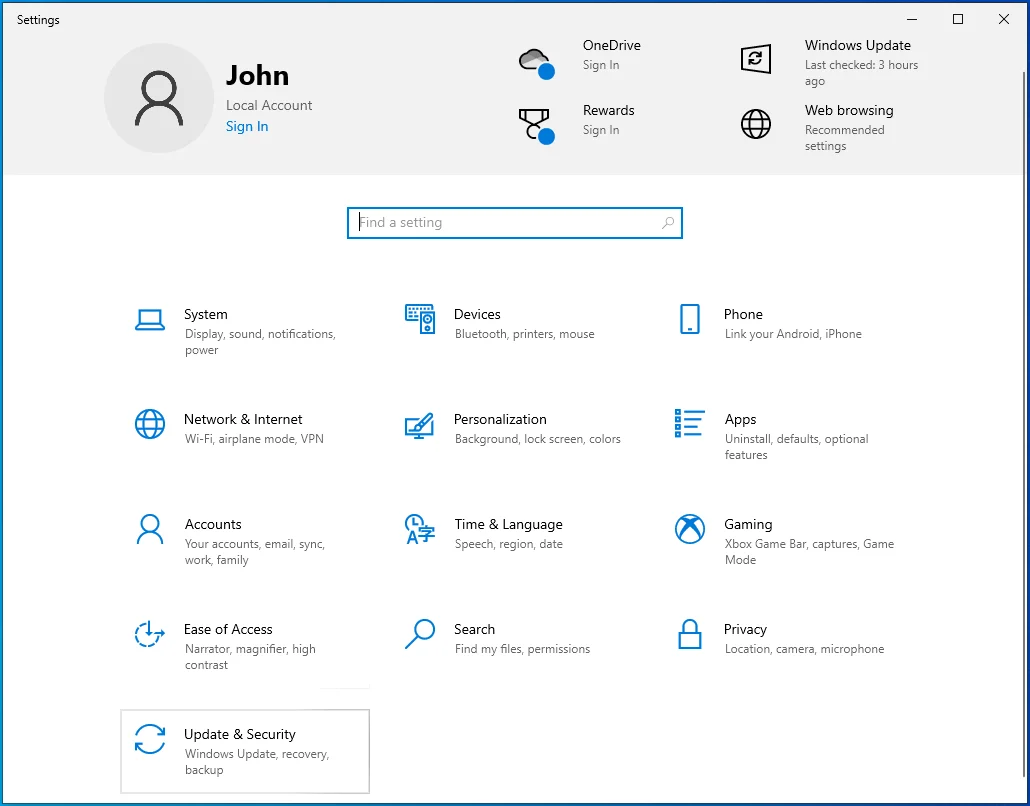
- 接下来,转到“更新和安全”窗口的左窗格,然后单击“Windows 安全”。
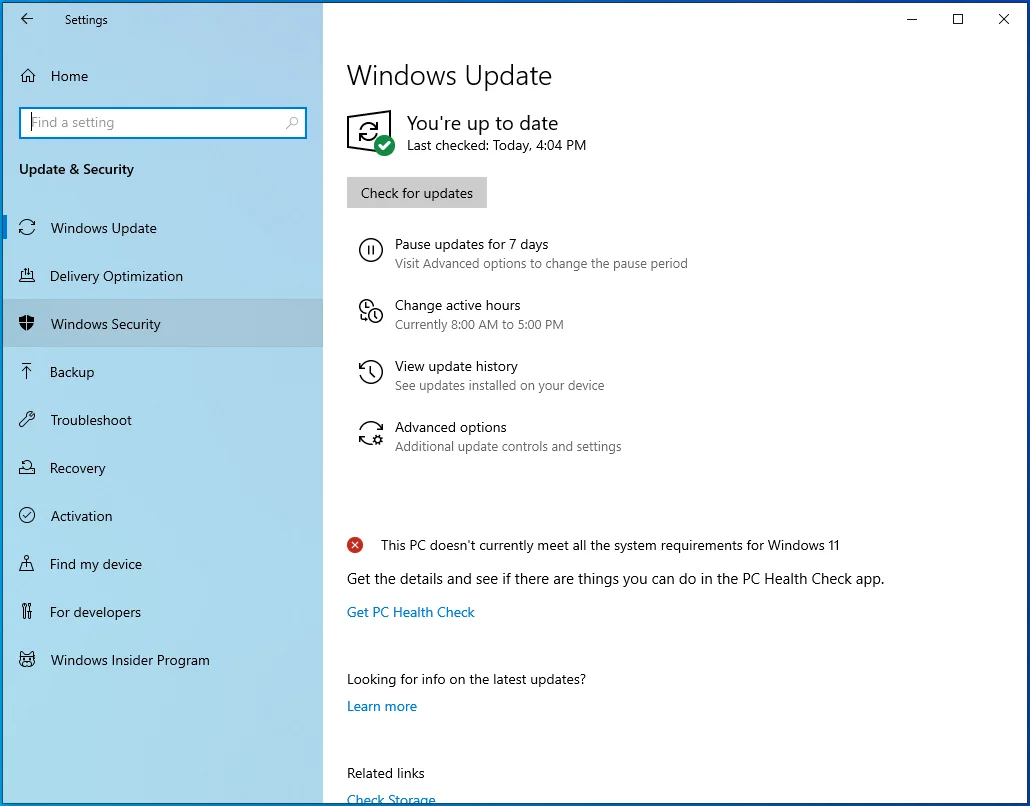
- 转到窗口的中间窗格,然后单击病毒和威胁防护。
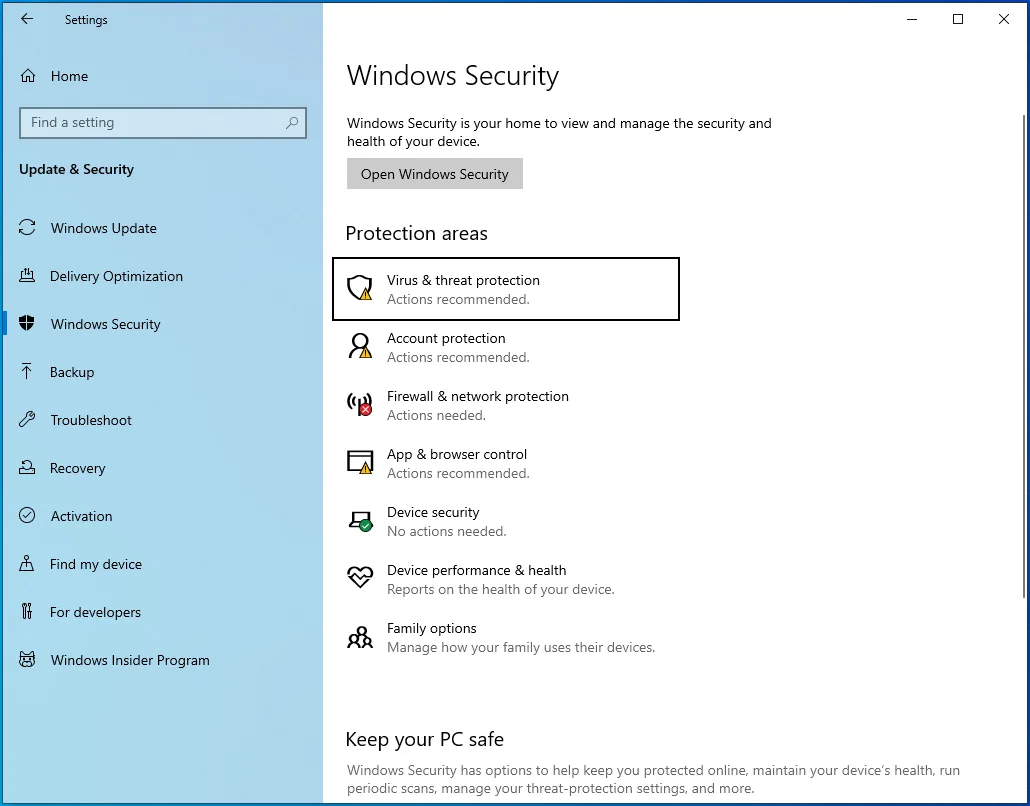
- 出现“病毒和威胁防护”窗口后,单击“扫描选项”。
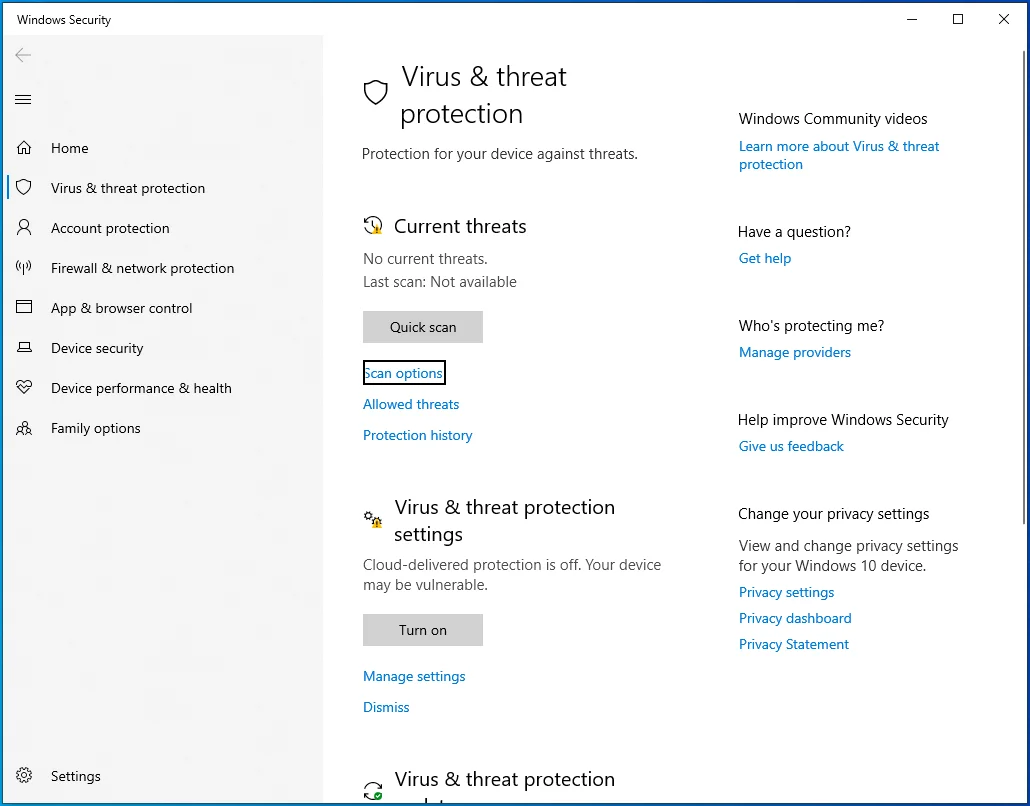
- 出现“扫描选项”屏幕后选择“全面扫描”。
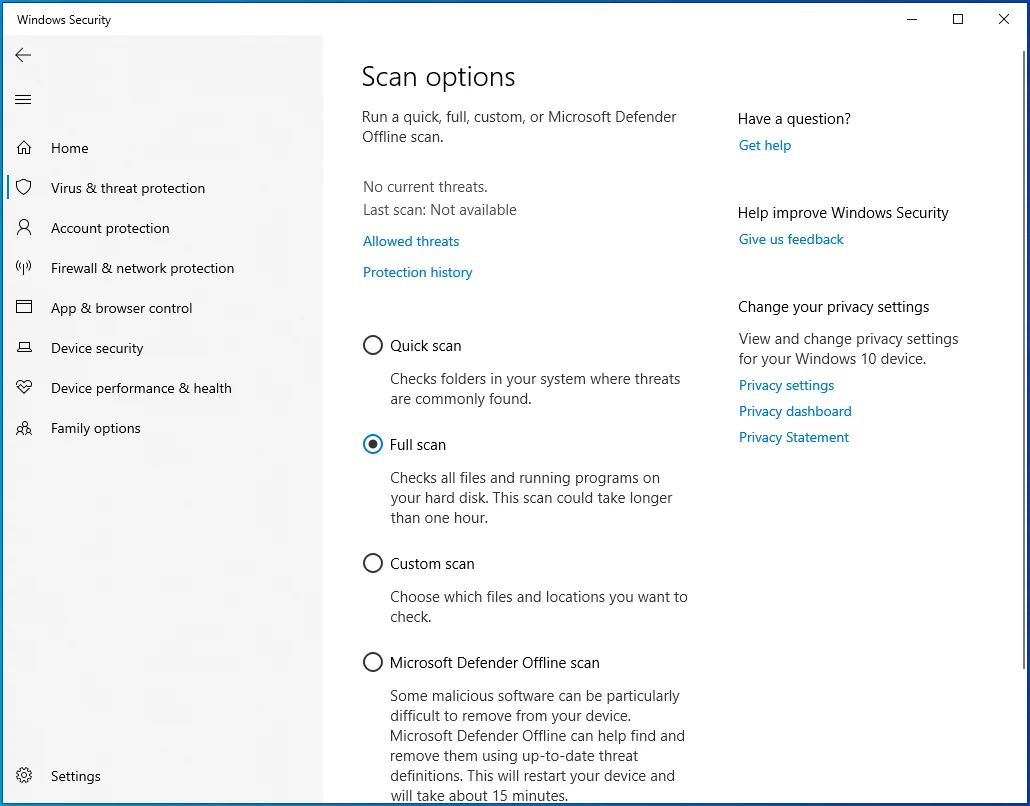
- 单击立即扫描按钮。
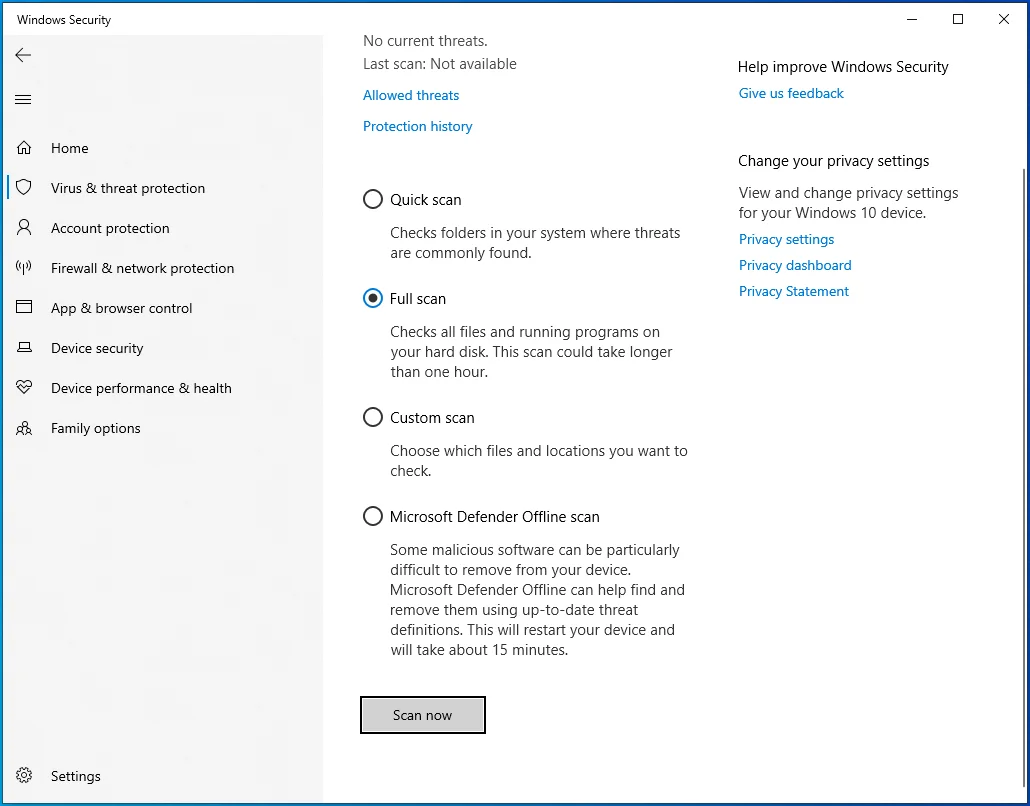
- 该过程可能需要数小时,因此请耐心等待并让该工具完成其工作。
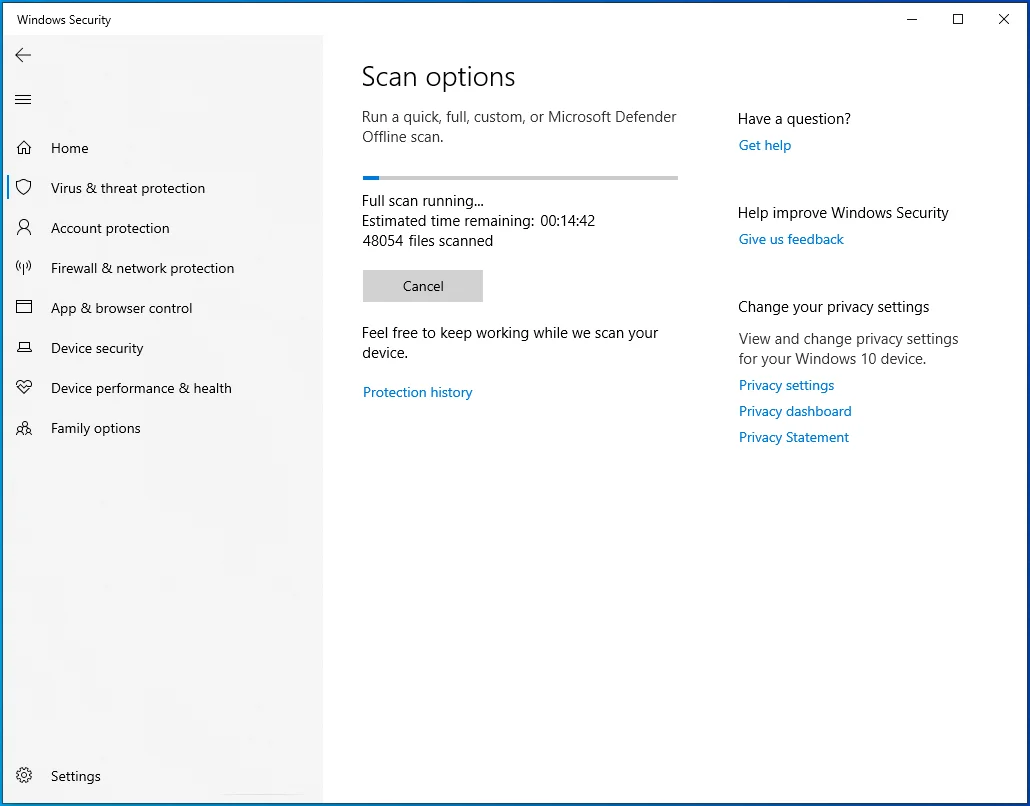
- 该过程完成后,允许该工具删除它检测到的恶意软件并重新启动系统。
更新您的设备驱动程序
过时或有故障的设备驱动程序也可能触发错误。 您可以打开设备管理器来检查有故障的设备驱动程序。 跟着这些步骤:
- 按键盘上的 Win + R 打开运行。
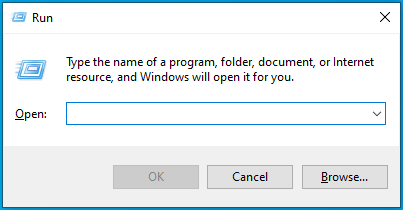
- 运行出现后,键入“devmgmt.msc”并单击“确定”。
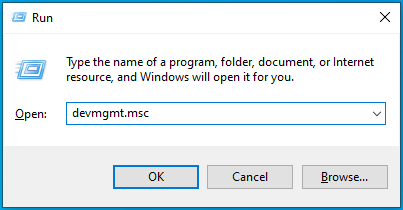
- 出现“设备管理器”窗口后,查找带有黄色感叹号的设备。
- 如果找到,请右键单击它并选择更新驱动程序。
- 现在,在出现更新驱动程序窗口后单击“自动搜索驱动程序”。
- Windows 将在您的系统中搜索正确的驱动程序并自动安装它。
- 如果驱动程序不在您的计算机上,您可以访问设备制造商的网站进行下载。 在线下载驱动程序时要小心。 确保您访问官方资源并为您的操作系统下载正确的软件。
如果更新设备驱动程序后错误开始出现,则该更新可能是问题所在。 返回旧驱动程序并检查错误。 跟着这些步骤:
- 按键盘上的 Win + R 打开运行。
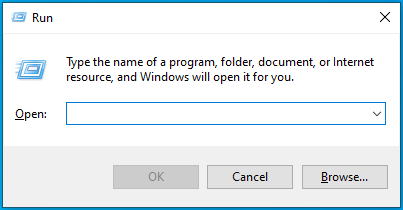
- 运行出现后,键入“devmgmt.msc”并单击“确定”。
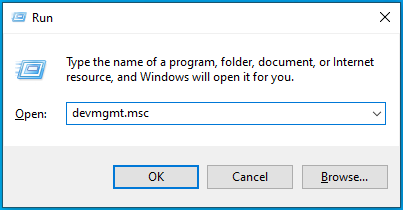
- 出现“设备管理器”窗口后,右键单击您更新驱动程序的设备,然后单击“属性”。
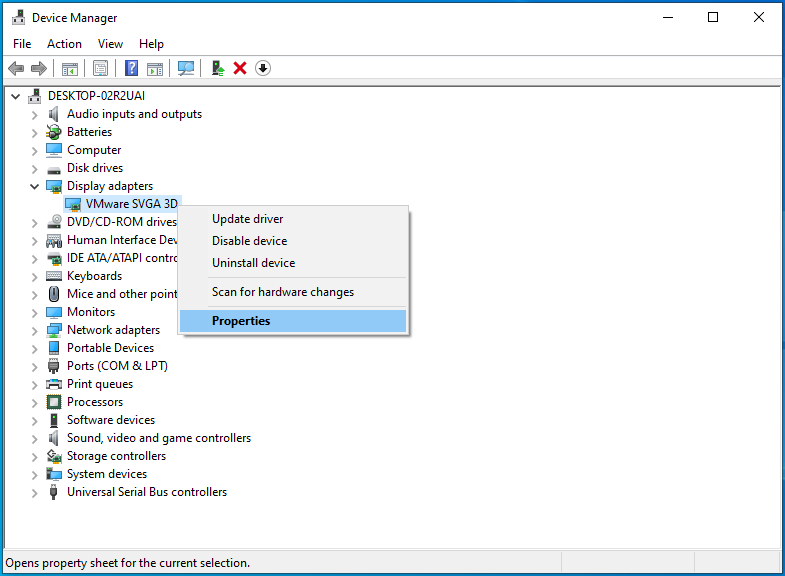
- 看到“属性”对话框窗口后,转到“驱动程序”选项卡。
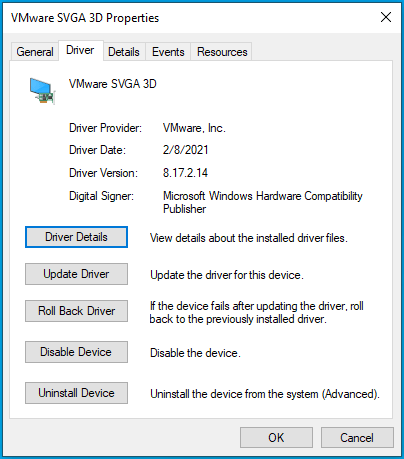
- 单击驱动程序选项卡下的回滚驱动程序按钮。
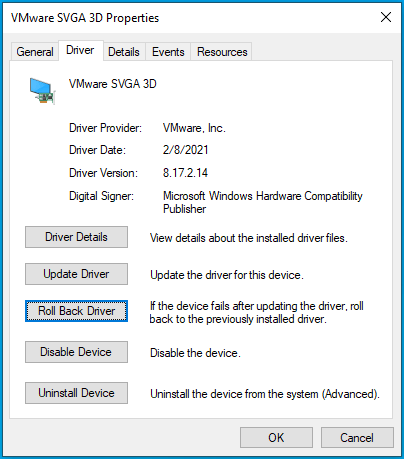
- 允许 Windows 回滚驱动程序,然后重新启动计算机。
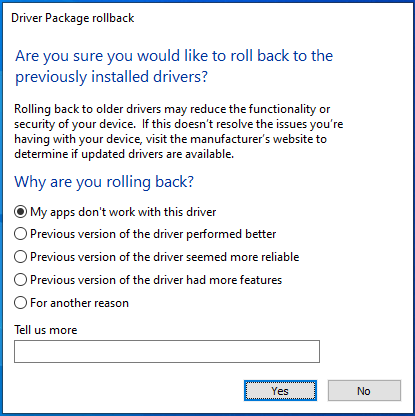
- 系统启动后检查错误。
自动更新您的设备驱动程序
有时,很难找到有问题的驱动程序,因为设备管理器并不总是标记过时和损坏的驱动程序。 此外,该问题可能与多个过时的设备驱动程序有关。 查找和修复驱动程序的最佳方法是使用可以检测过时和损坏驱动程序的自动化程序。
Auslogics Driver Updater 旨在搜索丢失、过时和损坏的驱动程序。 找到这些驱动程序后,程序将自动下载并安装它们的更新。 当您购买完整版时,该工具将同时下载更新。
请按照以下步骤使用 Auslogics Driver Updater:
- 转到应用程序的产品页面,然后单击立即下载按钮。
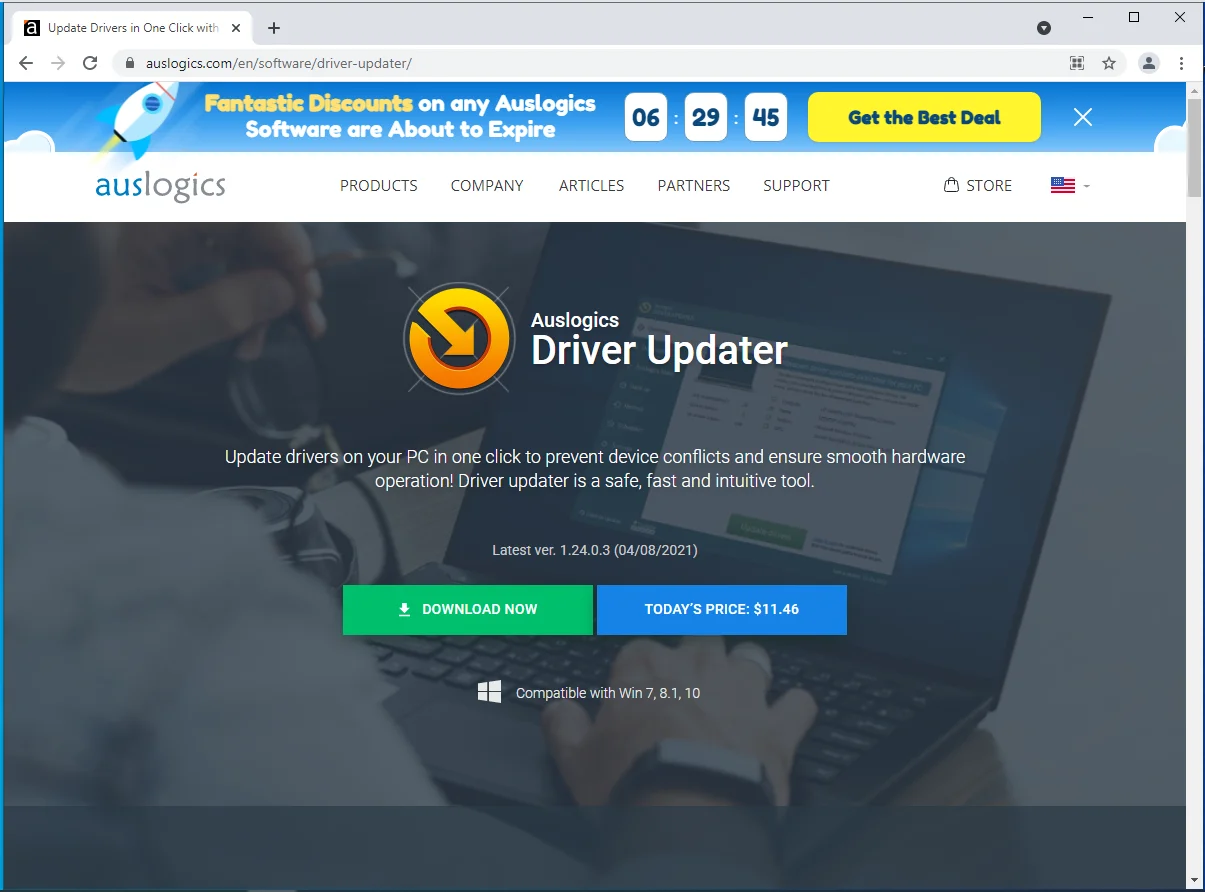
- 浏览器下载安装包后,运行它。
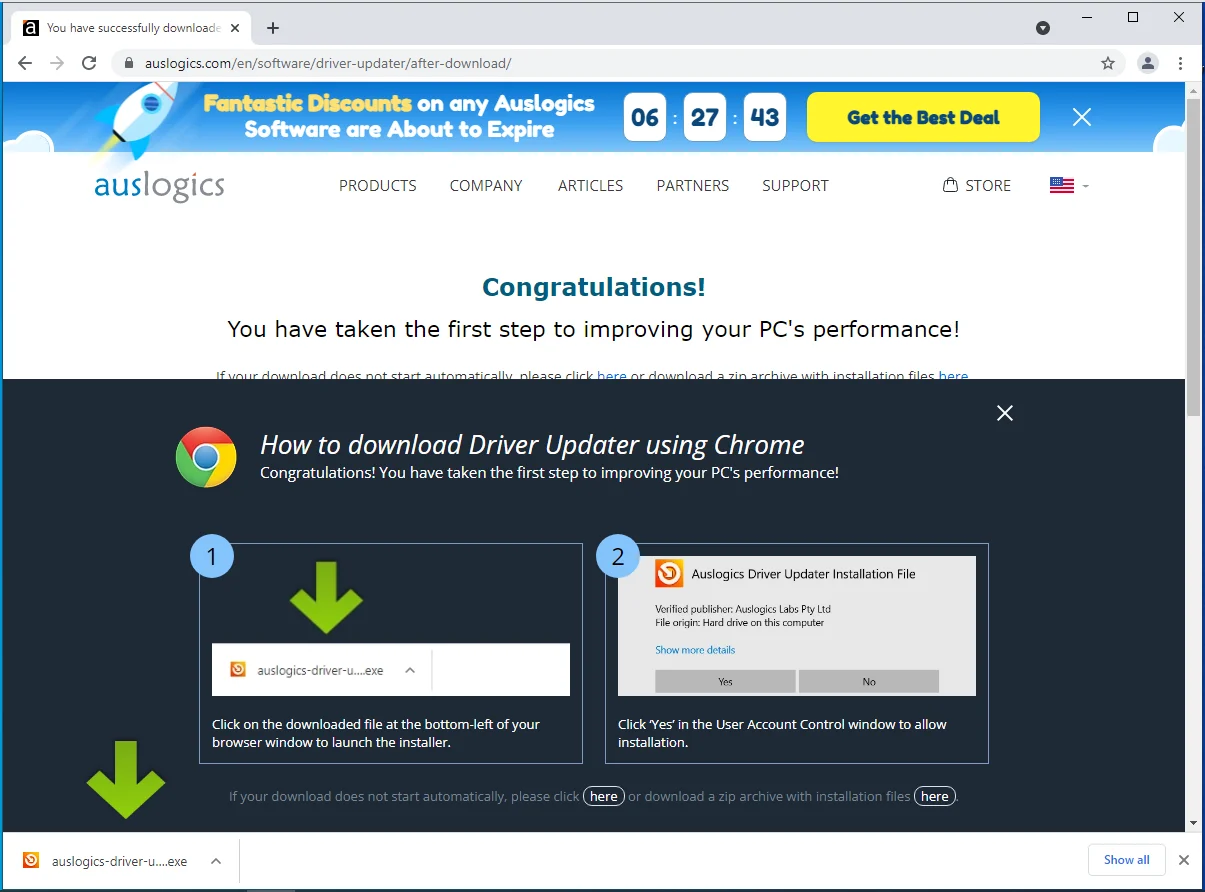
- 出现“用户帐户控制”对话框窗口后,单击“是”按钮。
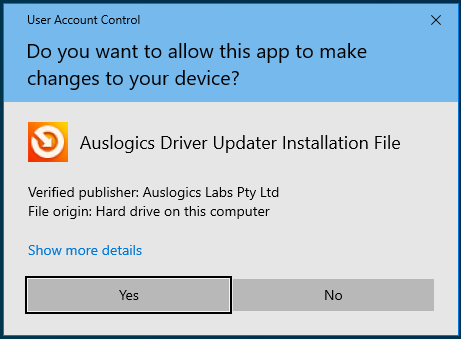
- 现在将出现安装对话框窗口。
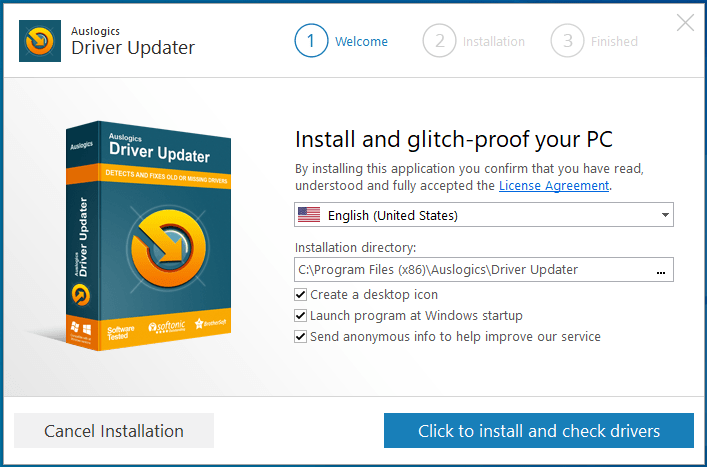
- 选择一种语言。
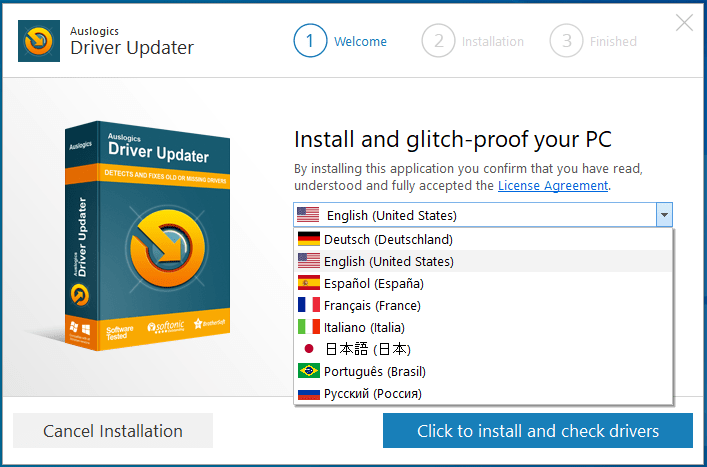
- 选择安装文件夹。
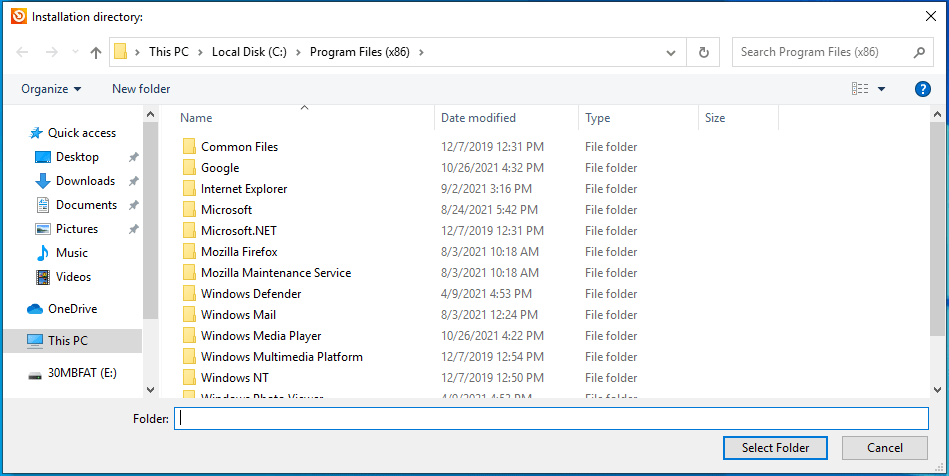
- 选择安装文件夹后,转到后面的复选框以允许应用程序在您的计算机启动后启动并将匿名报告发送给其开发人员。
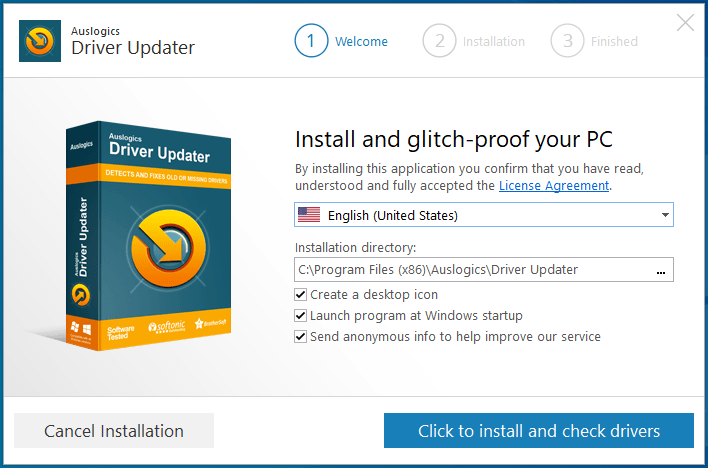
- 单击右下角的“单击以安装并检查驱动程序”按钮。
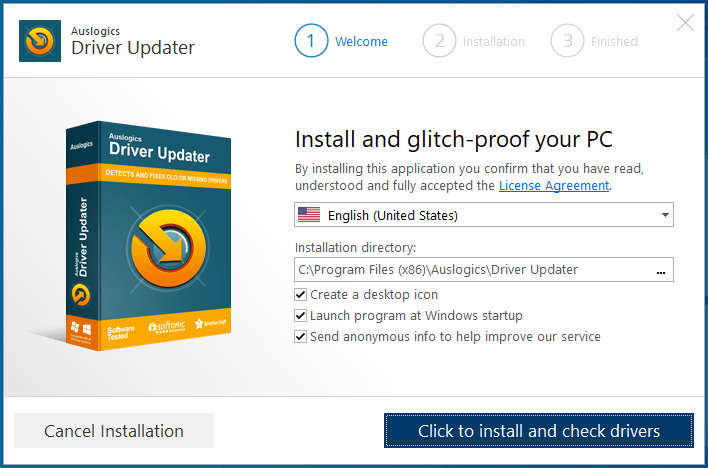
- 安装过程完成后,该程序将检查您的计算机是否存在有问题的设备驱动程序,并向您显示它找到的驱动程序列表。
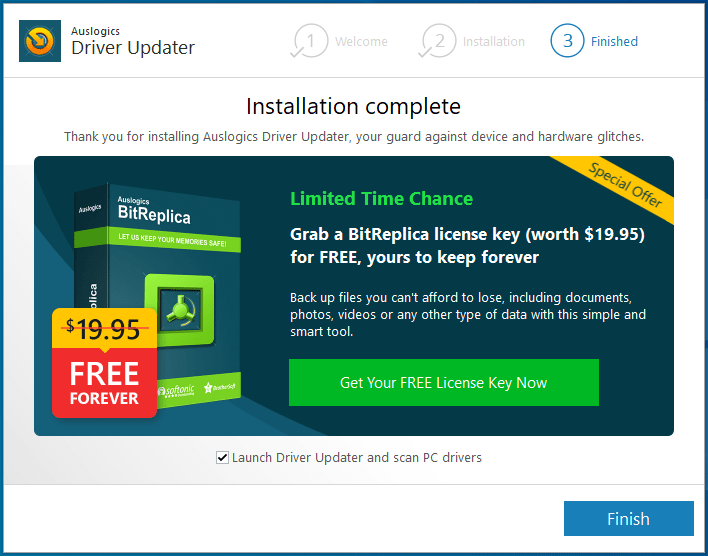
- 单击更新驱动程序以下载其最新版本。 如果您运行的是完整版的 Auslogics Driver Updater,该工具将同时下载更新。
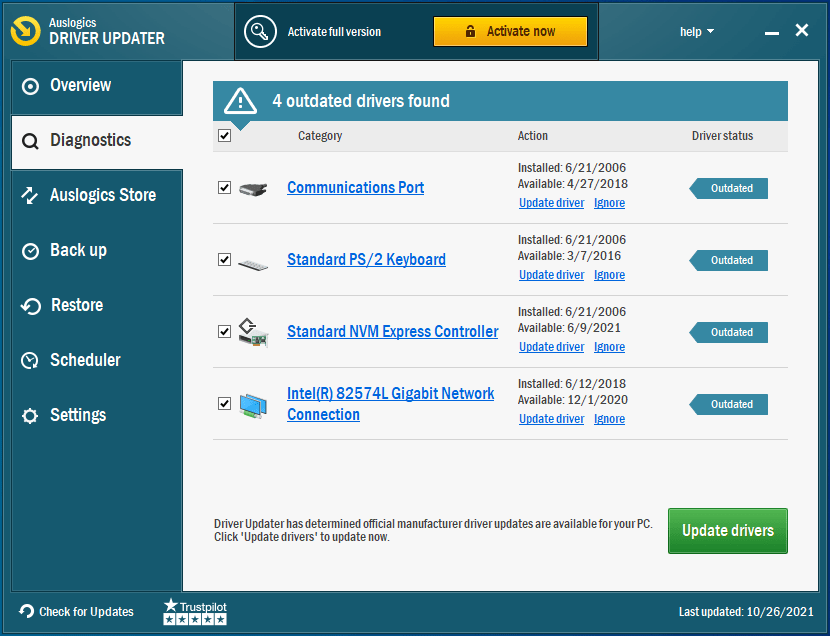
- 该过程完成后,重新启动计算机并检查 ERROR_ARENA_TRASHED 错误。
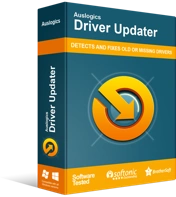
使用驱动程序更新程序解决 PC 问题
不稳定的 PC 性能通常是由过时或损坏的驱动程序引起的。 Auslogics Driver Updater 可诊断驱动程序问题,让您一次或一次更新旧驱动程序,让您的 PC 运行更顺畅
重新安装触发错误的应用程序
如果在您尝试运行特定应用程序时系统错误不断出现,请重新安装该程序并检查问题。 跟着这些步骤:
- 使用 Win + I 键盘快捷键启动 Windows 设置应用程序。
- 设置显示后,单击应用程序。
- 看到应用程序界面后,使用应用程序和功能下的搜索框查找程序。
- 一旦应用程序出现,请单击它。
- 选择卸载按钮。
- 再次单击卸载。
- 之后,在“用户帐户控制”对话框中单击“是”。
- 按照设置窗口中的提示完成该过程。
- 重新启动系统。
- 打开其他应用程序以检查错误。
- 现在尝试重新安装刚刚卸载的程序并检查问题。
防止您的防病毒程序阻止应用程序
应用程序或游戏可能会吐出错误,因为您的防病毒程序阻止它正常运行。 有时,防病毒程序会阻止不应阻止的文件和应用程序。
将应用程序添加为防病毒程序中的例外或排除项,并检查是否已解决问题。 每个防病毒程序的过程都不同,但您应该能够在设置环境中识别排除、例外或白名单选项。
您可以访问该应用程序的网站以查找指南。 但是,如果您使用 Windows 安全作为您的主要防病毒程序,请按照以下步骤操作:
- 使用 Win + I 键盘快捷键启动 Windows 设置应用程序。
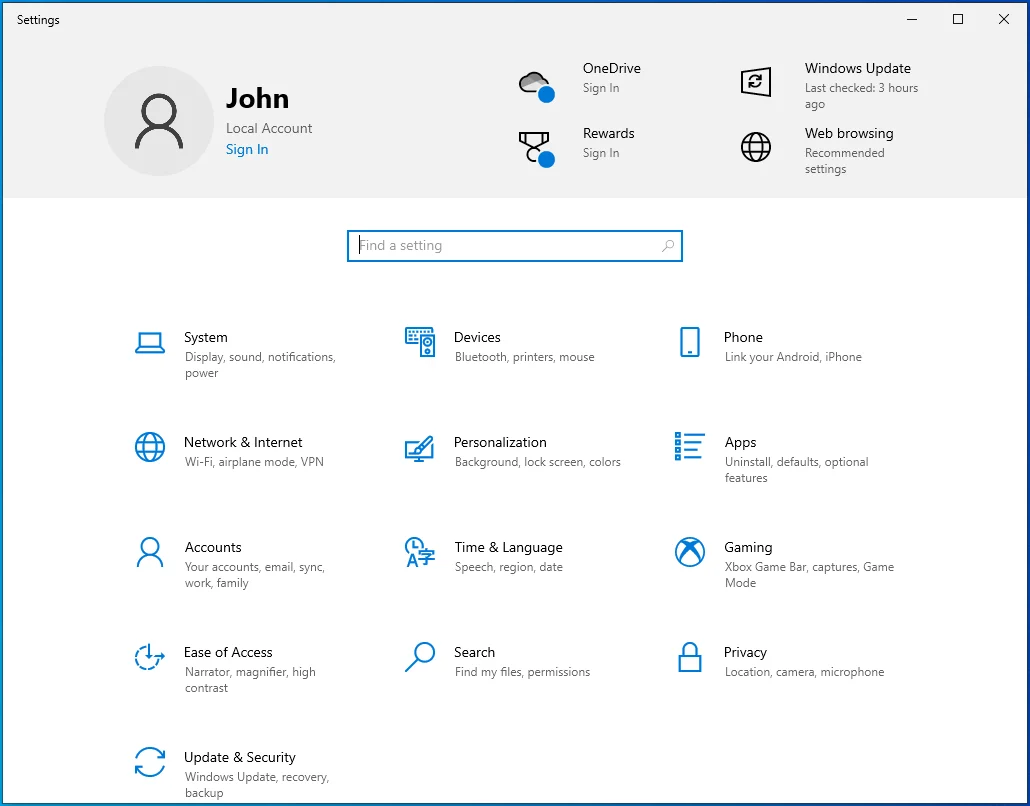
- 设置显示后,单击主屏幕上的更新和安全。
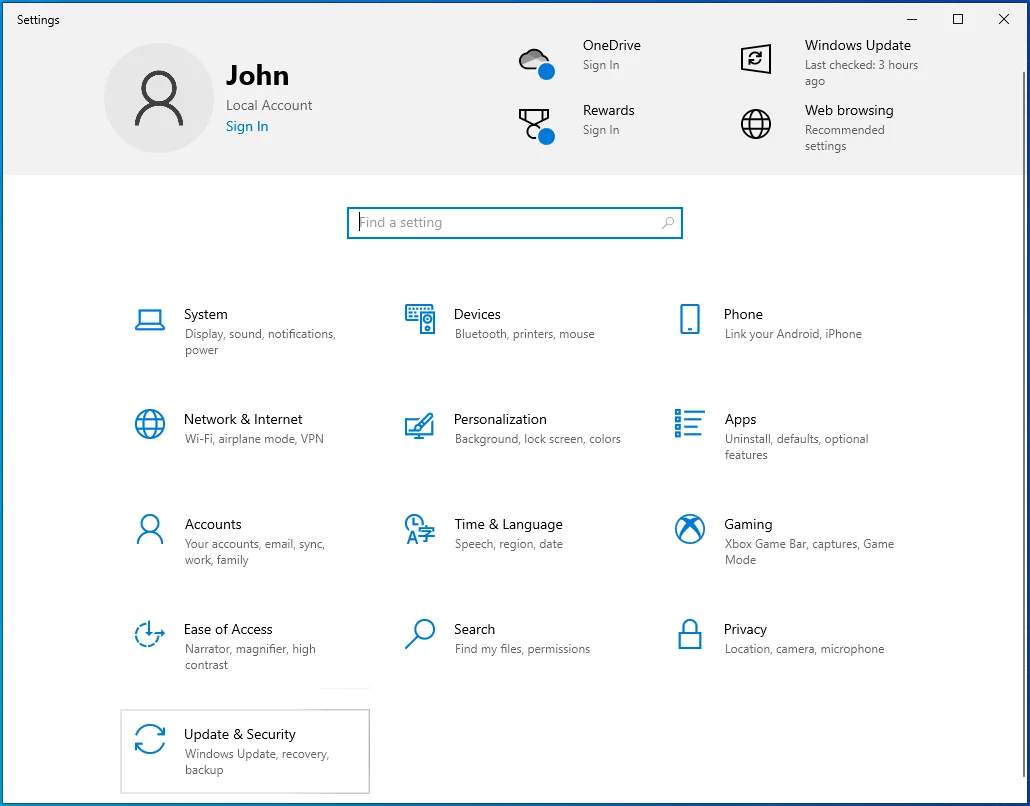
- 接下来,转到“更新和安全”窗口的左窗格,然后单击“Windows 安全”。
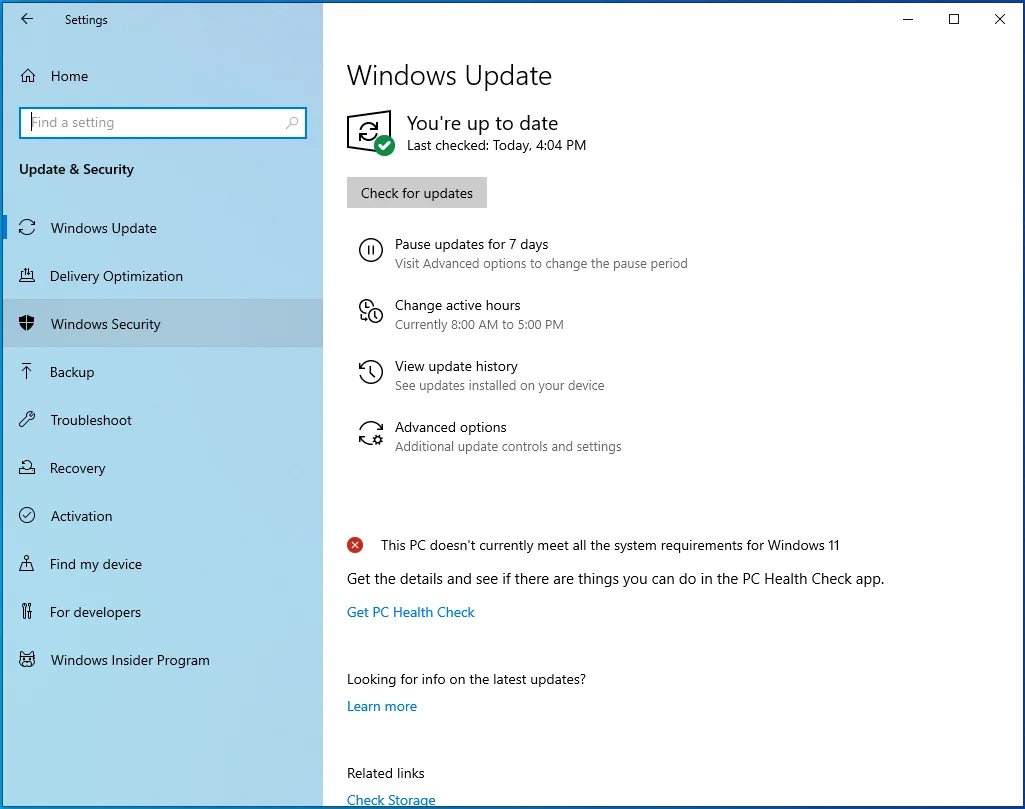
- 单击病毒和威胁防护。
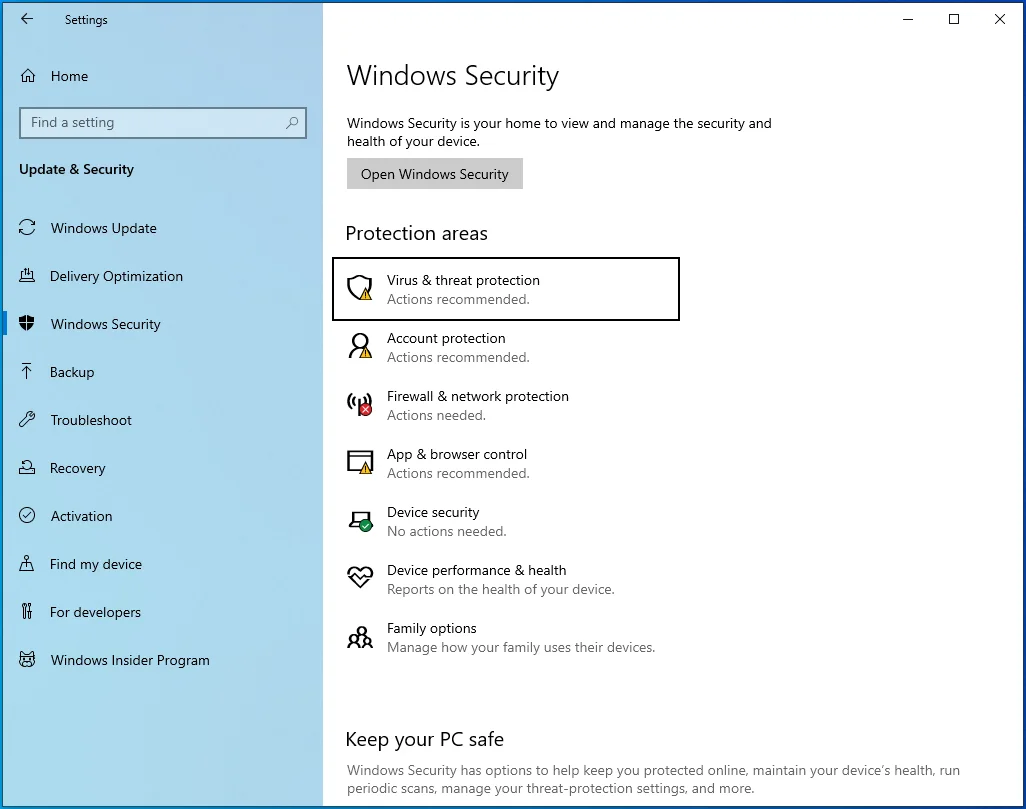
- 病毒和威胁防护窗口显示后,单击病毒和威胁防护设置下的管理设置。
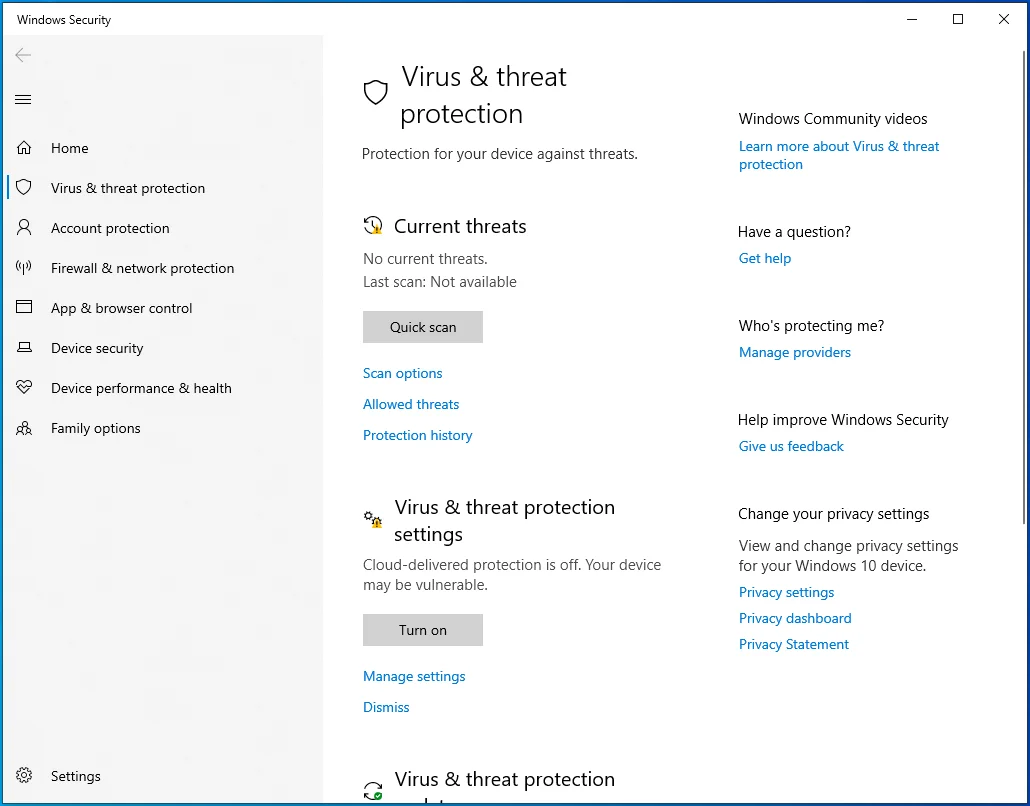
- 看到“病毒和威胁防护设置”窗口后,单击“添加或删除排除项”。
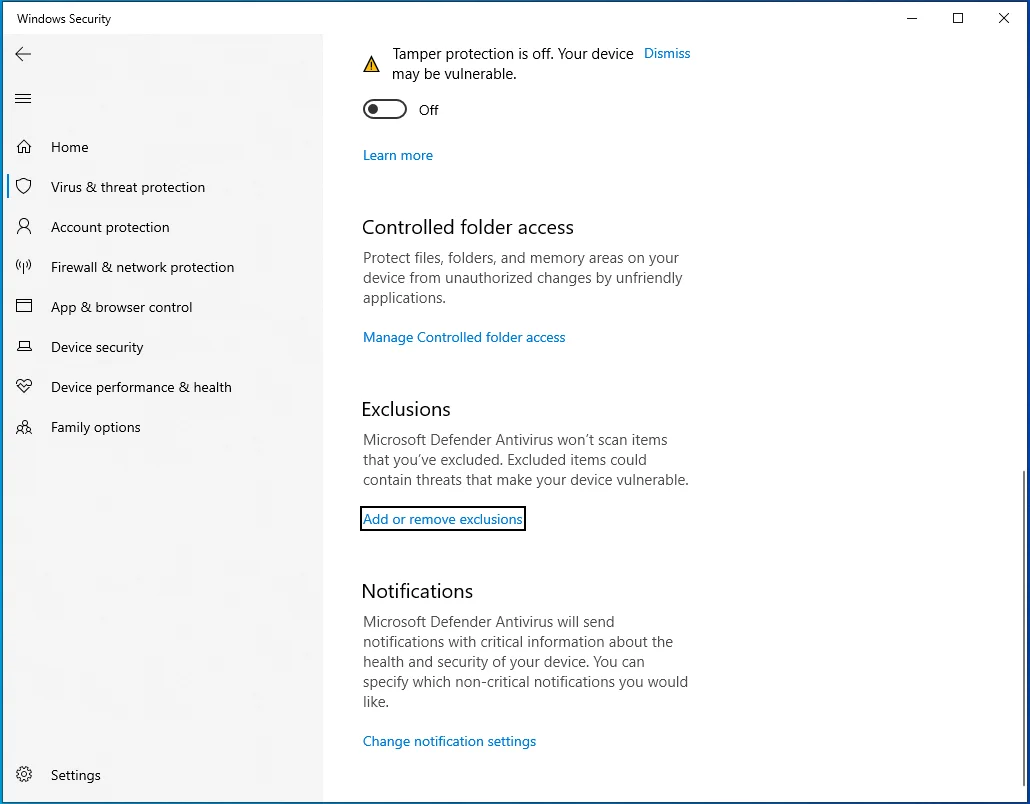
- 出现“排除”页面后,单击“添加排除”按钮,然后从下拉列表中选择“文件夹”。
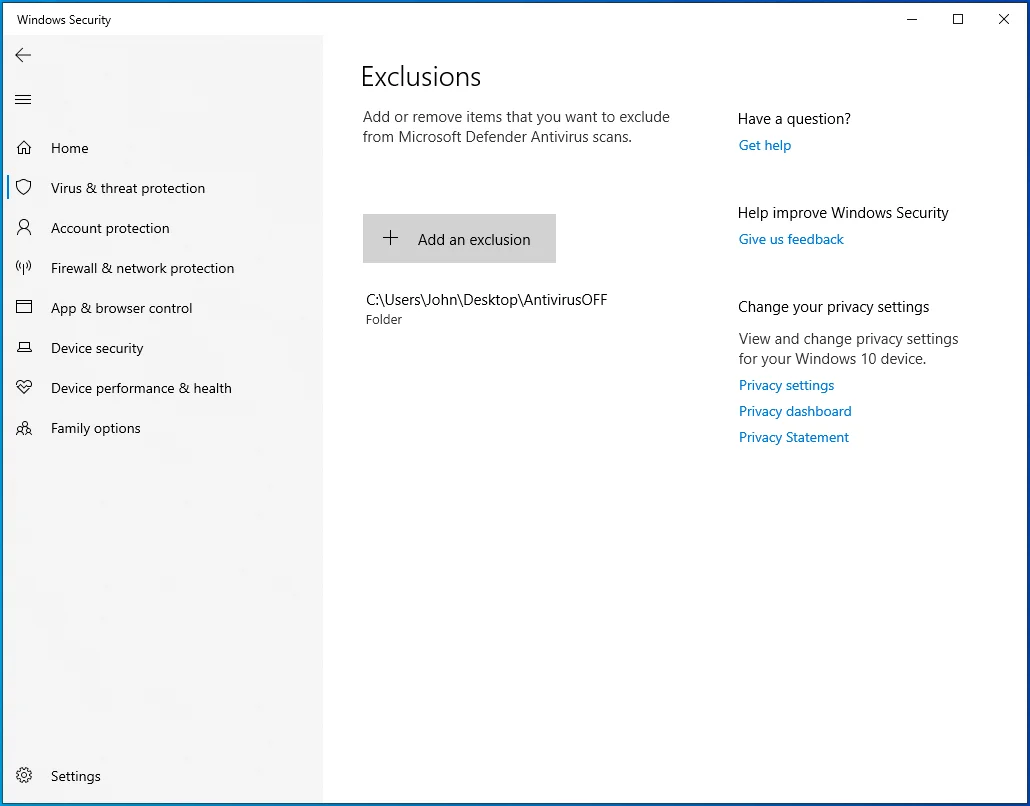
- 选择文件夹对话框窗口打开后,浏览到应用程序的文件夹并选择它。
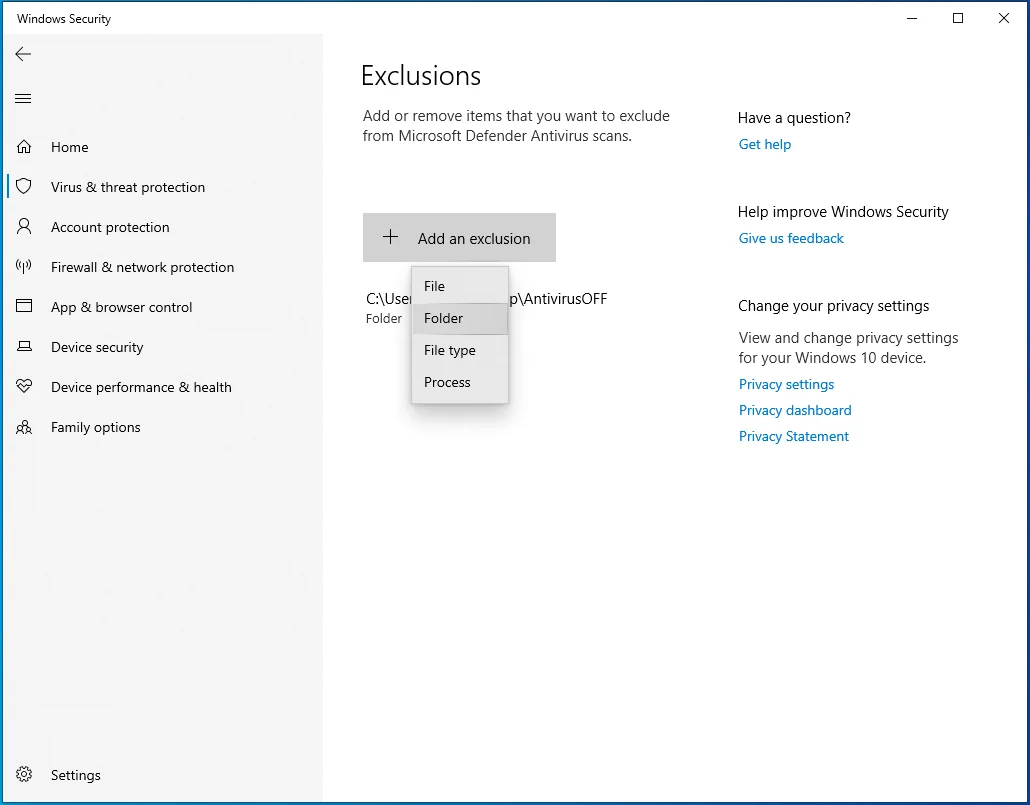
- 重新启动系统并检查问题。

运行系统文件检查器
在您的计算机上运行的大多数进程都依赖于一个系统文件或另一个。 如果这些系统文件中的任何一个出现故障或丢失,您将看到诸如“存储控制块被破坏”之类的错误消息。
使用系统文件检查器查找损坏或丢失的系统文件并替换它们。 如果问题是由有问题的操作系统文件引起的,则应在运行 SFC 命令行工具后解决。
在运行 SFC 之前,您必须运行收件箱部署映像服务和管理 (DISM) 工具以提供修复过程所需的文件。
跟着这些步骤:
- 转到任务栏并单击放大镜图标或按 Windows 徽标键 + S 键盘组合以打开搜索功能。
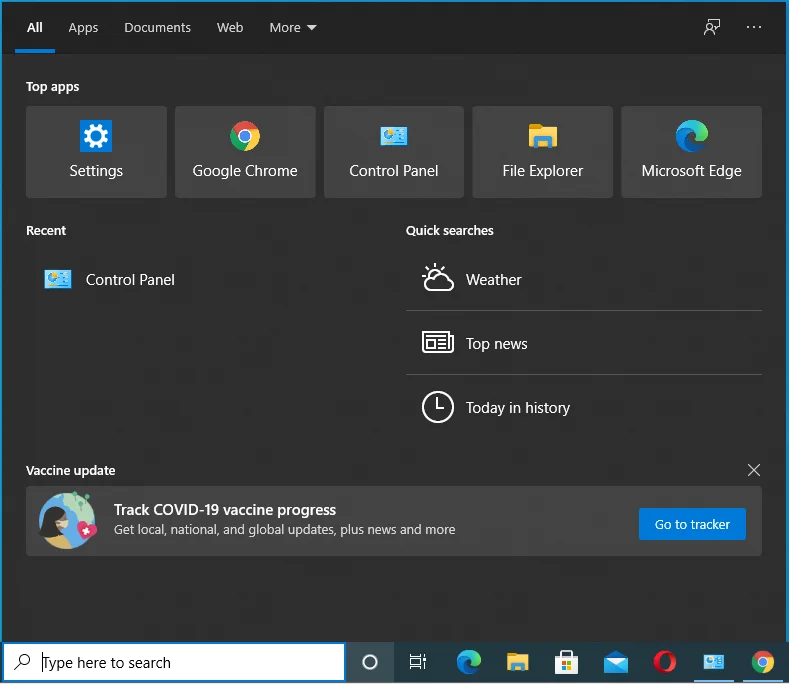
- 搜索窗口打开后,输入“CMD”。
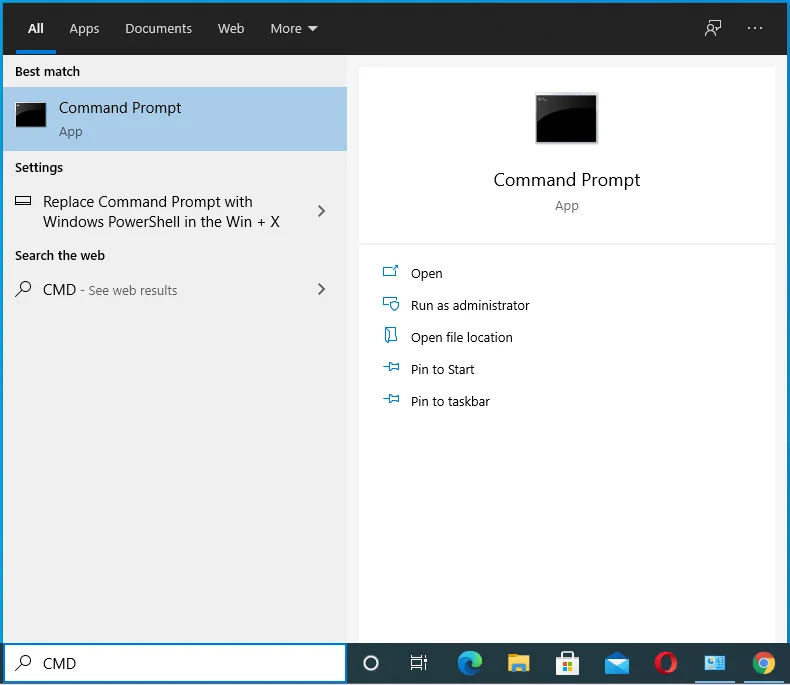
- 在搜索结果中右键单击命令提示符,然后在上下文菜单中单击以管理员身份运行。
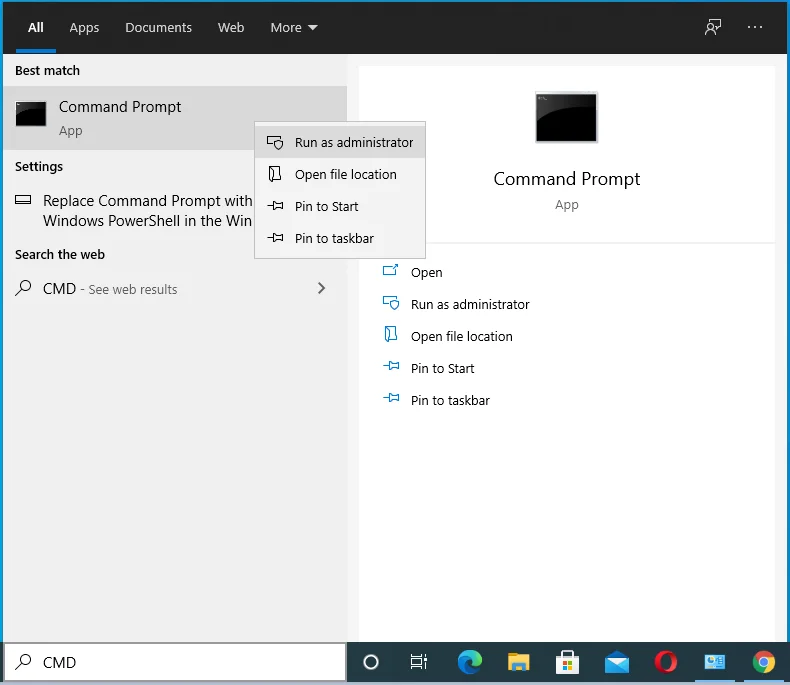
- 出现“用户帐户控制”对话框后单击“是”。
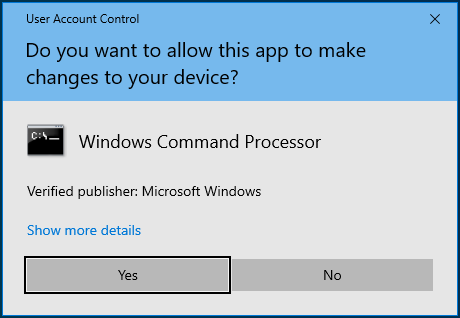
- 管理员:命令提示符窗口打开后,键入“DISM.exe /Online /Cleanup-image /Restorehealth”(不要添加引号)并点击 Enter 键盘按钮。
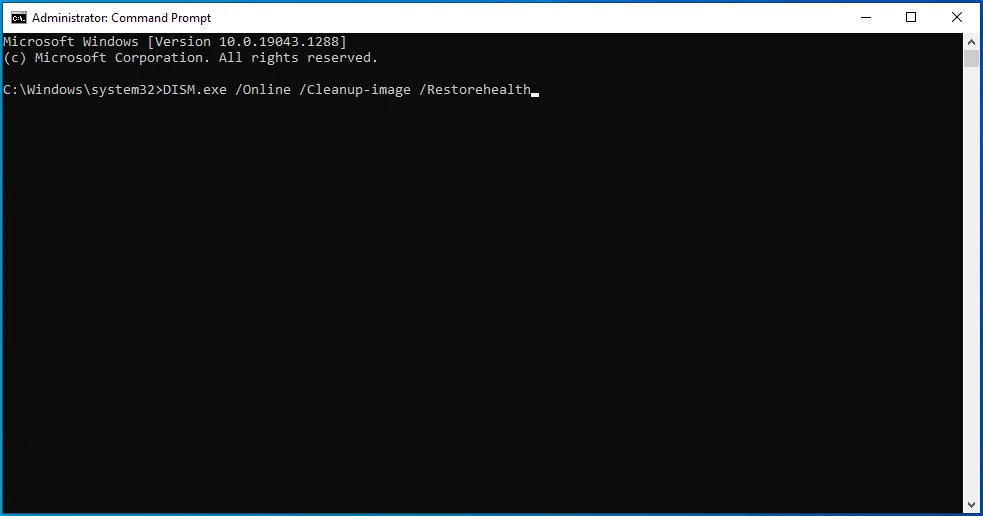
DISM 工具现在将指示 Windows 更新客户端获取修复文件。 如果客户端因任何原因无法工作,您的替代方法是使用 Windows 10 DVD 或可启动 USB 驱动器。
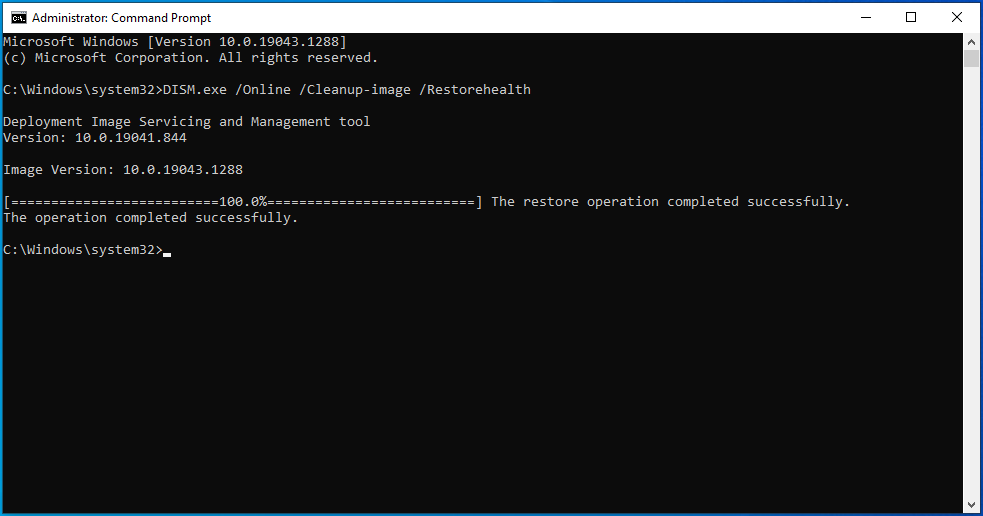
如果您要使用可启动媒体,您将使用以下命令行:
DISM.exe /Online /Cleanup-Image /RestoreHealth /Source:C:\RepairSource\Windows /LimitAccess
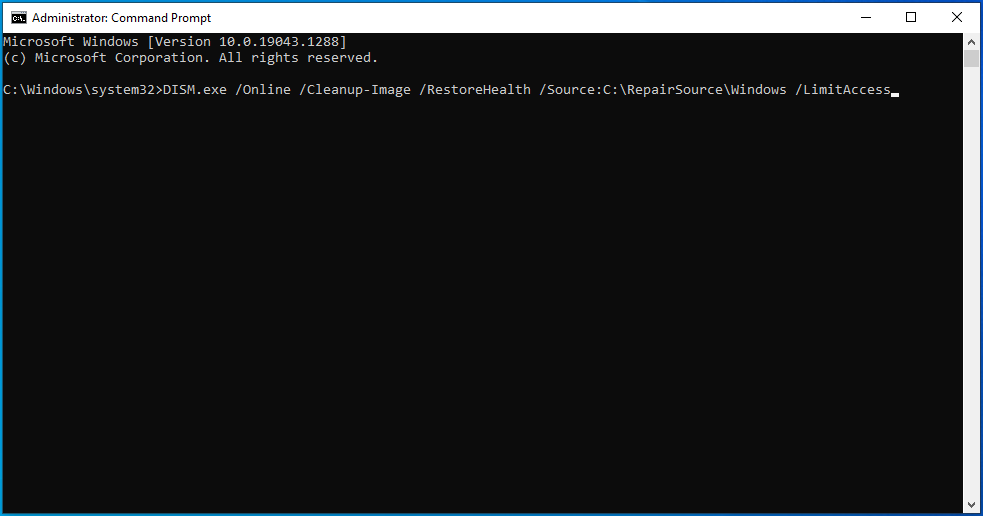
将“C:\RepairSource\Windows”替换为 Windows 10 DVD 或可启动 USB 驱动器上的 Windows 文件夹的路径。
- 命令完成后,键入“sfc /scannow”(不带引号)并按 Enter 键盘按钮。
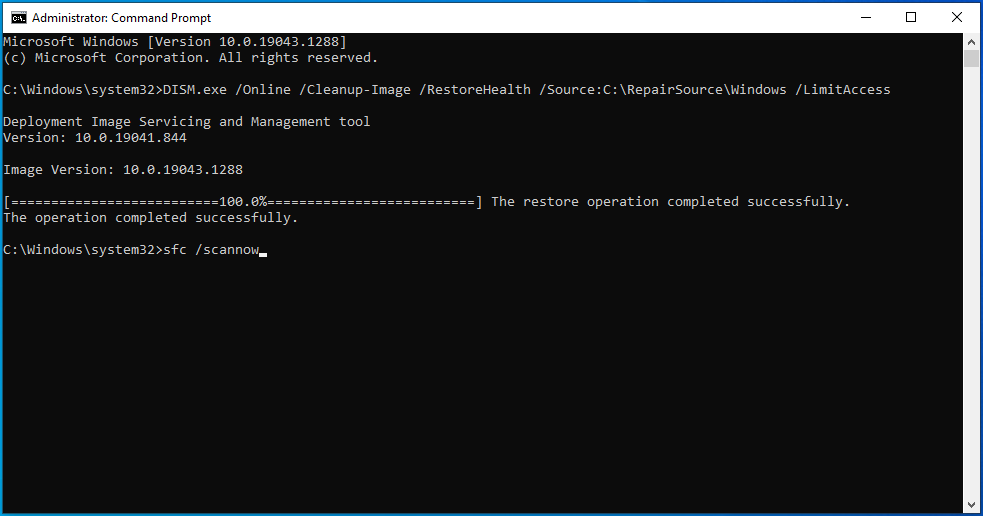
- 系统文件检查器现在将搜索丢失和损坏的文件,并将每个文件替换为来自C:\Windows\System32\dllcache的相应缓存副本。
- 如果扫描成功,您将看到类似“Windows 资源保护发现损坏的文件并成功修复它们”的结果。 详细信息包含在 CBS.Log C:\Windows\Logs\CBS\CBS.log 中。” 您现在可以重新启动系统并检查错误。
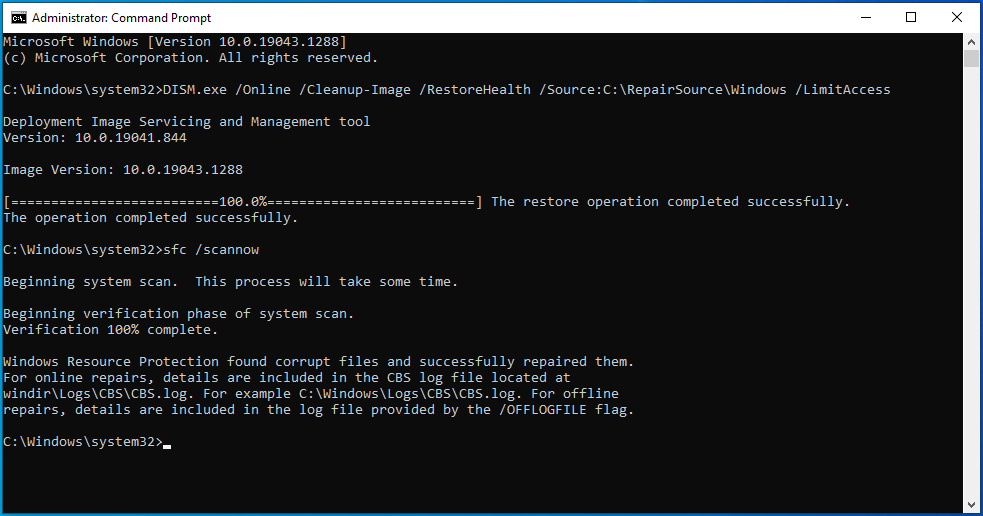
如果您看到以下扫描结果,则必须在安全模式下运行系统文件检查器:
“Windows 资源保护无法执行请求的操作。”
按照以下步骤启动到安全模式并运行 SFC 工具:
- 使用 Win + I 键盘快捷键启动 Windows 设置应用程序。
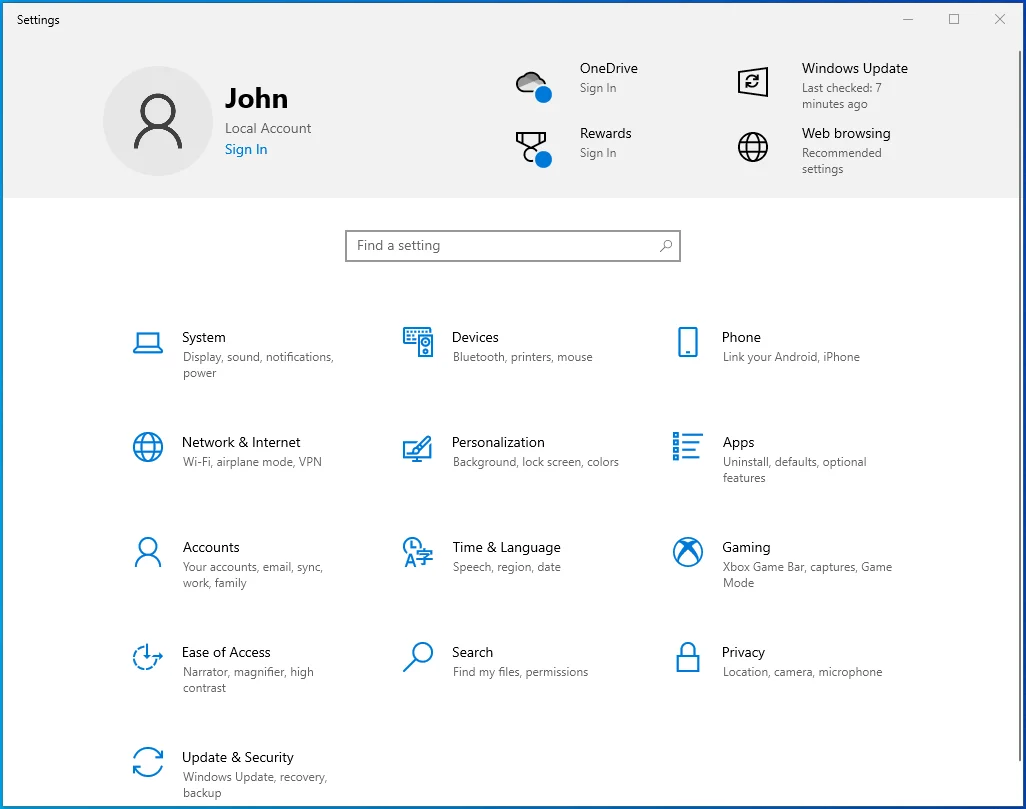
- 设置显示后,单击主屏幕上的更新和安全。
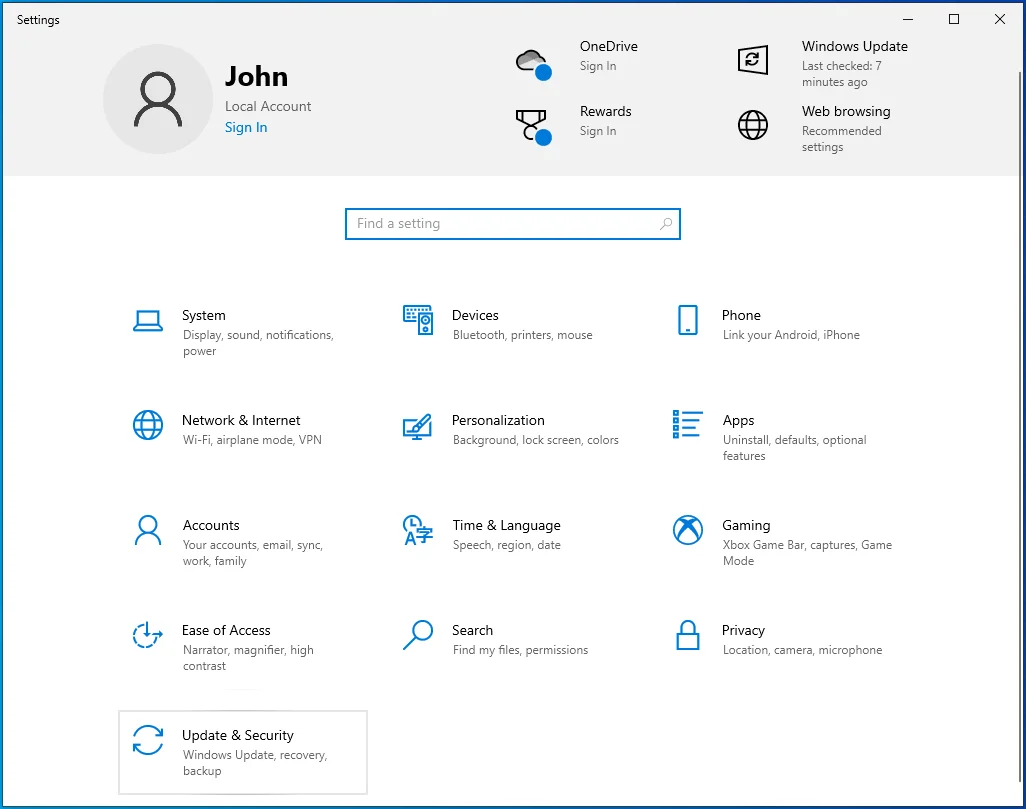
- 接下来,转到“更新和安全”窗口的左窗格,然后单击“恢复”。
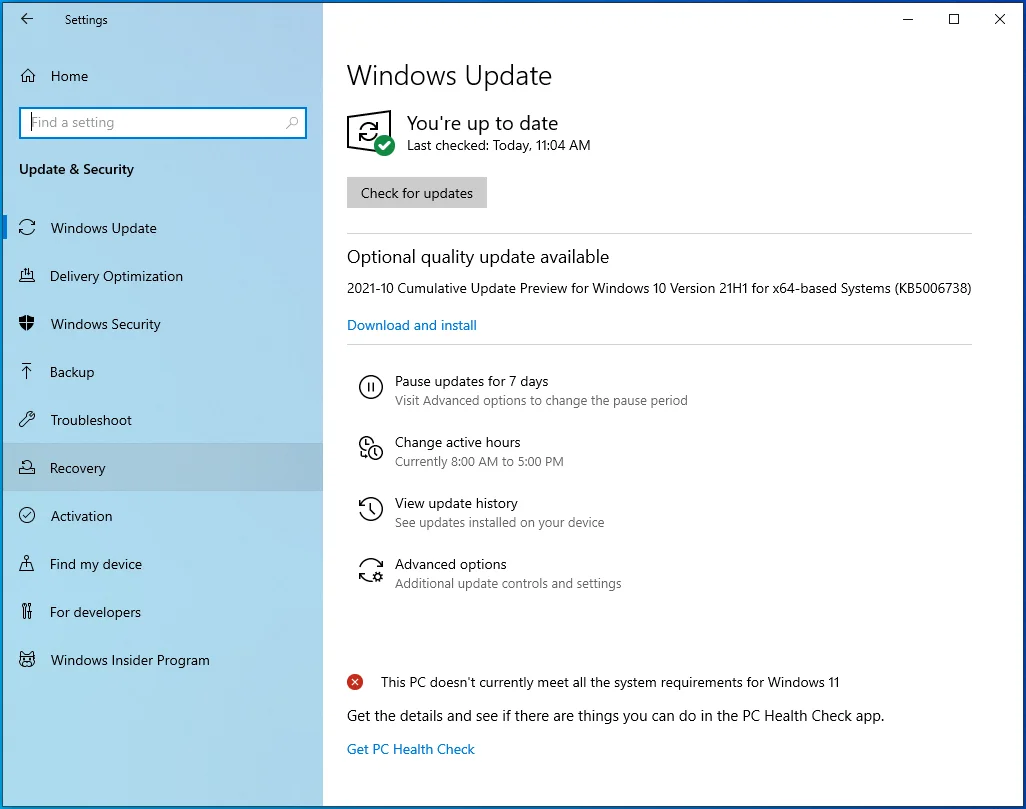
- 恢复页面显示后,单击高级启动下的“立即重新启动”。
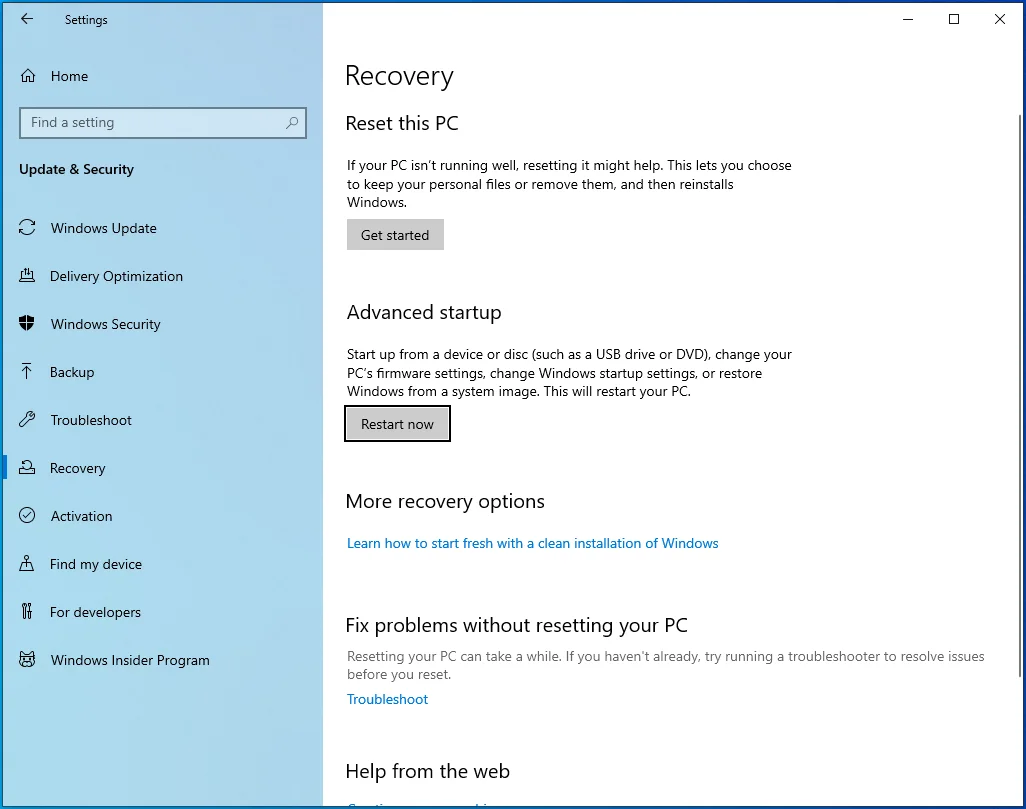
- 您的系统现在将重新启动到高级启动界面。
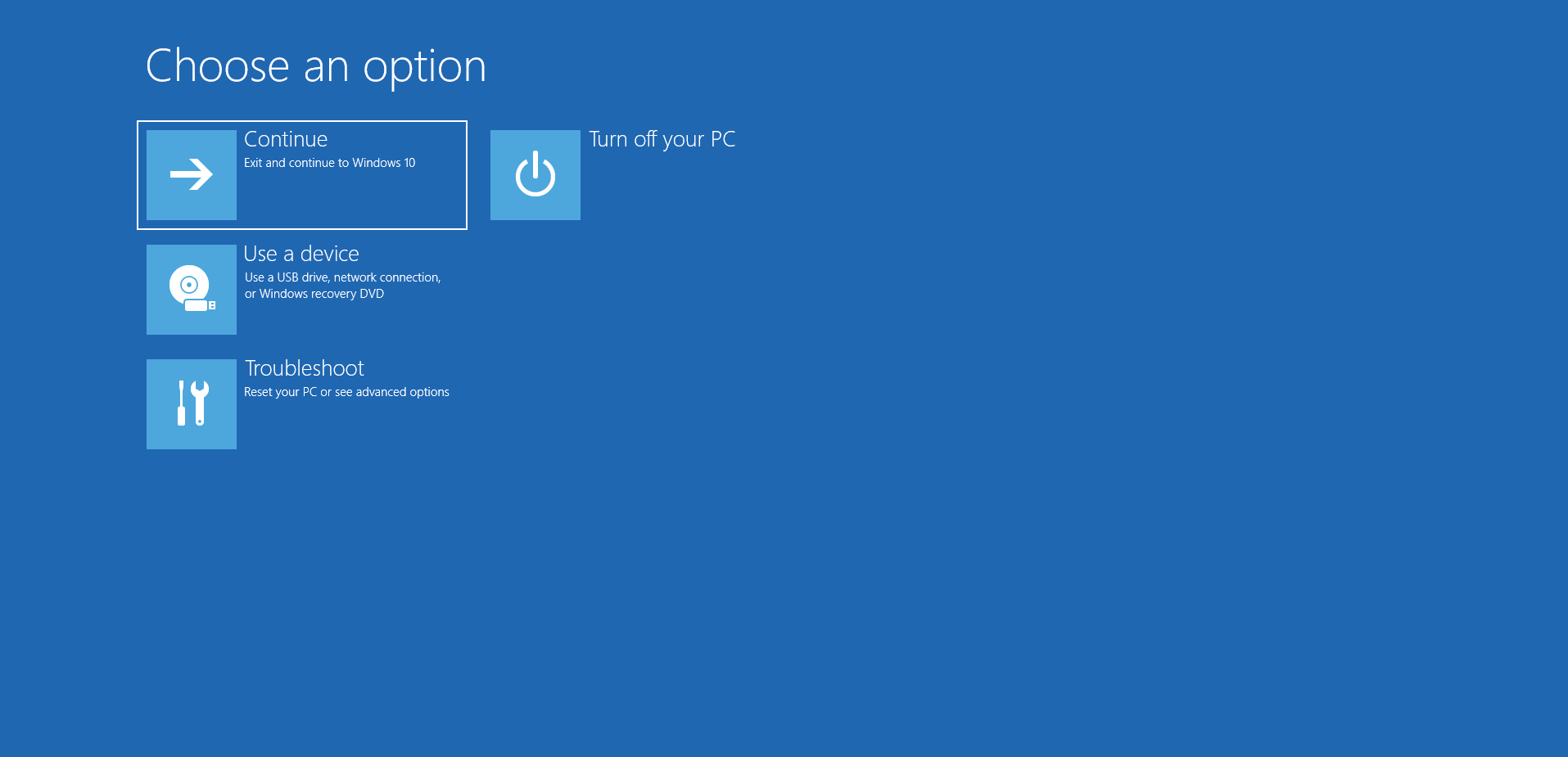
- 在选择一个选项屏幕上单击疑难解答。
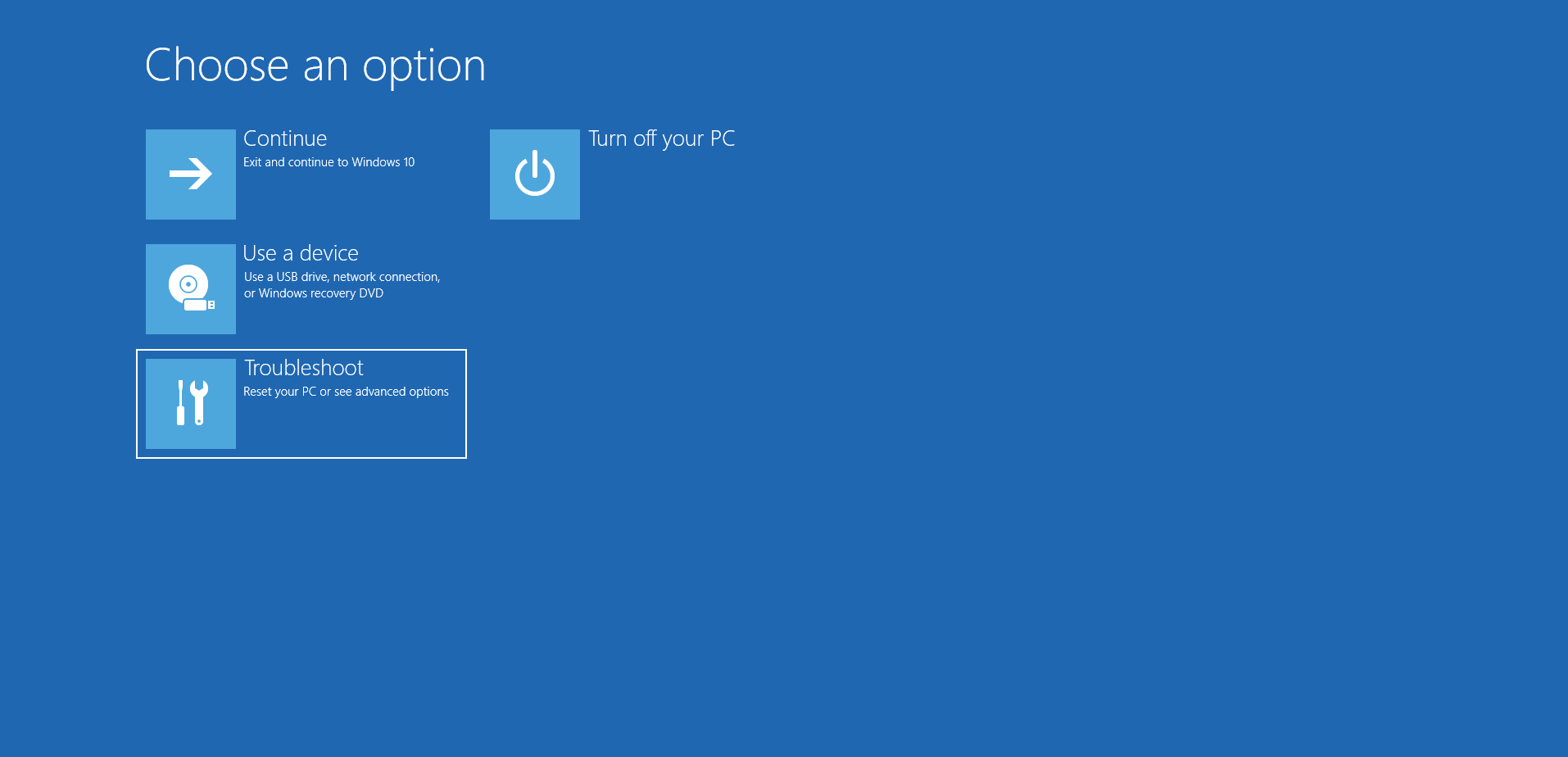
- 之后,一旦出现故障排除界面,请单击高级选项。
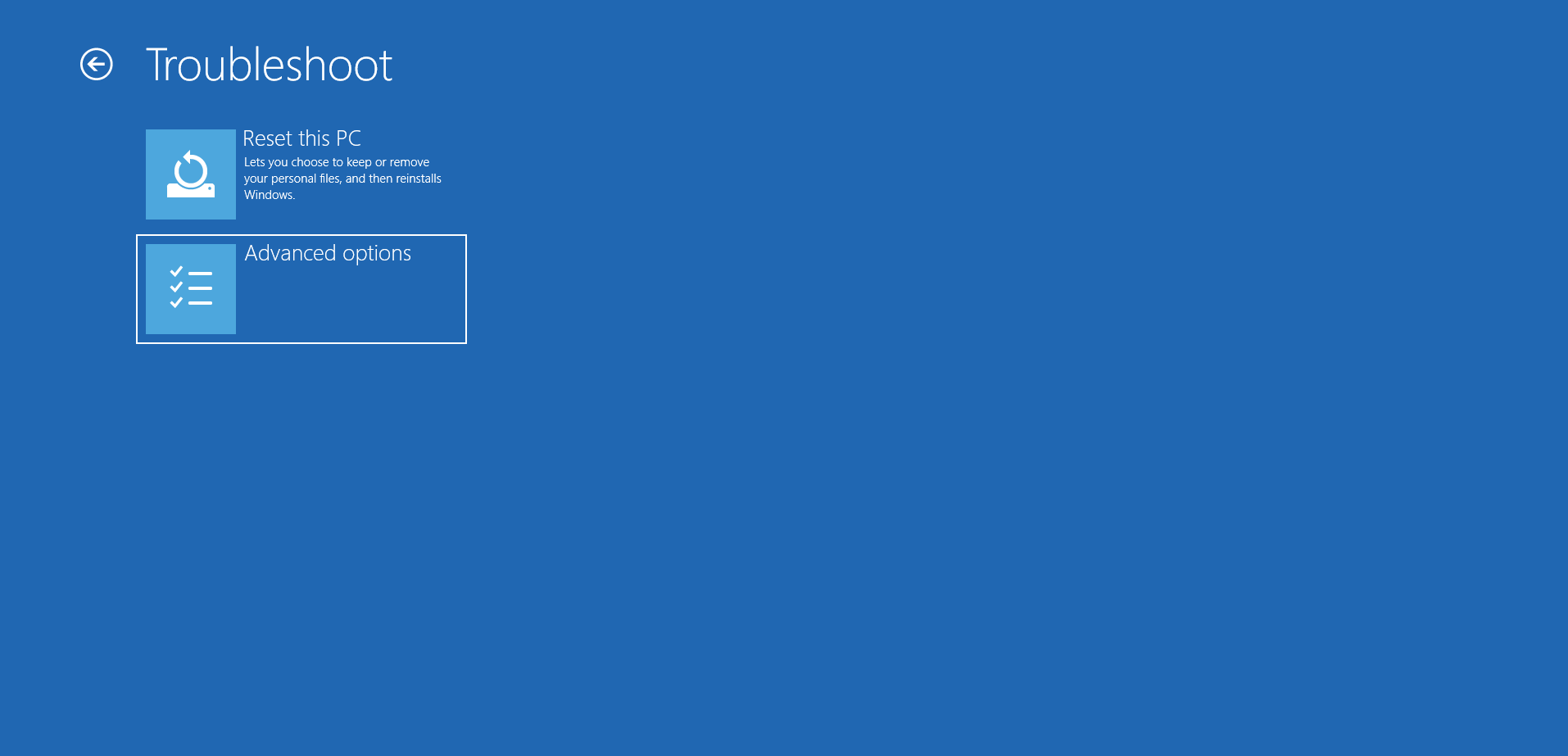
- 接下来,选择高级选项下的启动设置。
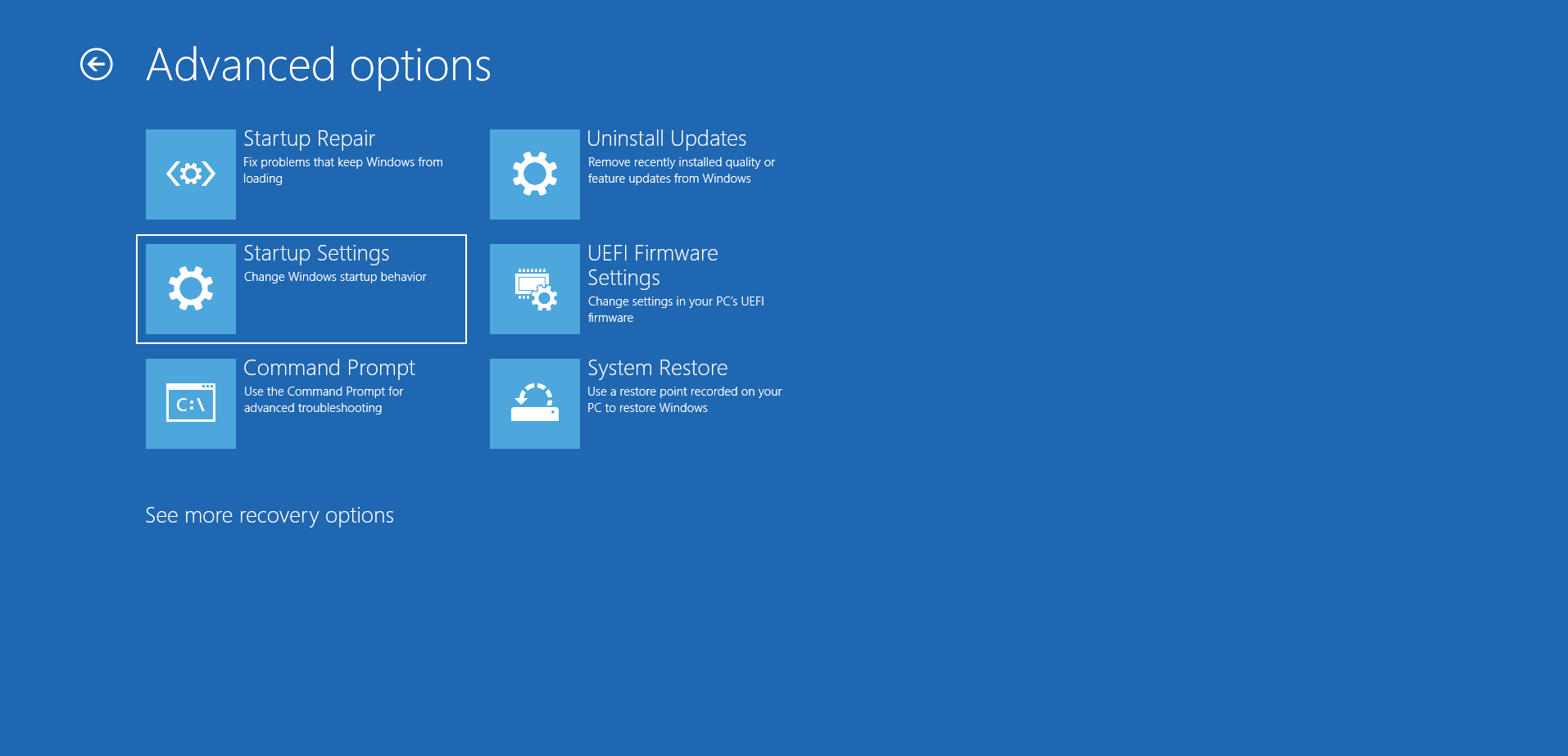
- 单击“启动设置”窗口右下角的“重新启动”按钮。
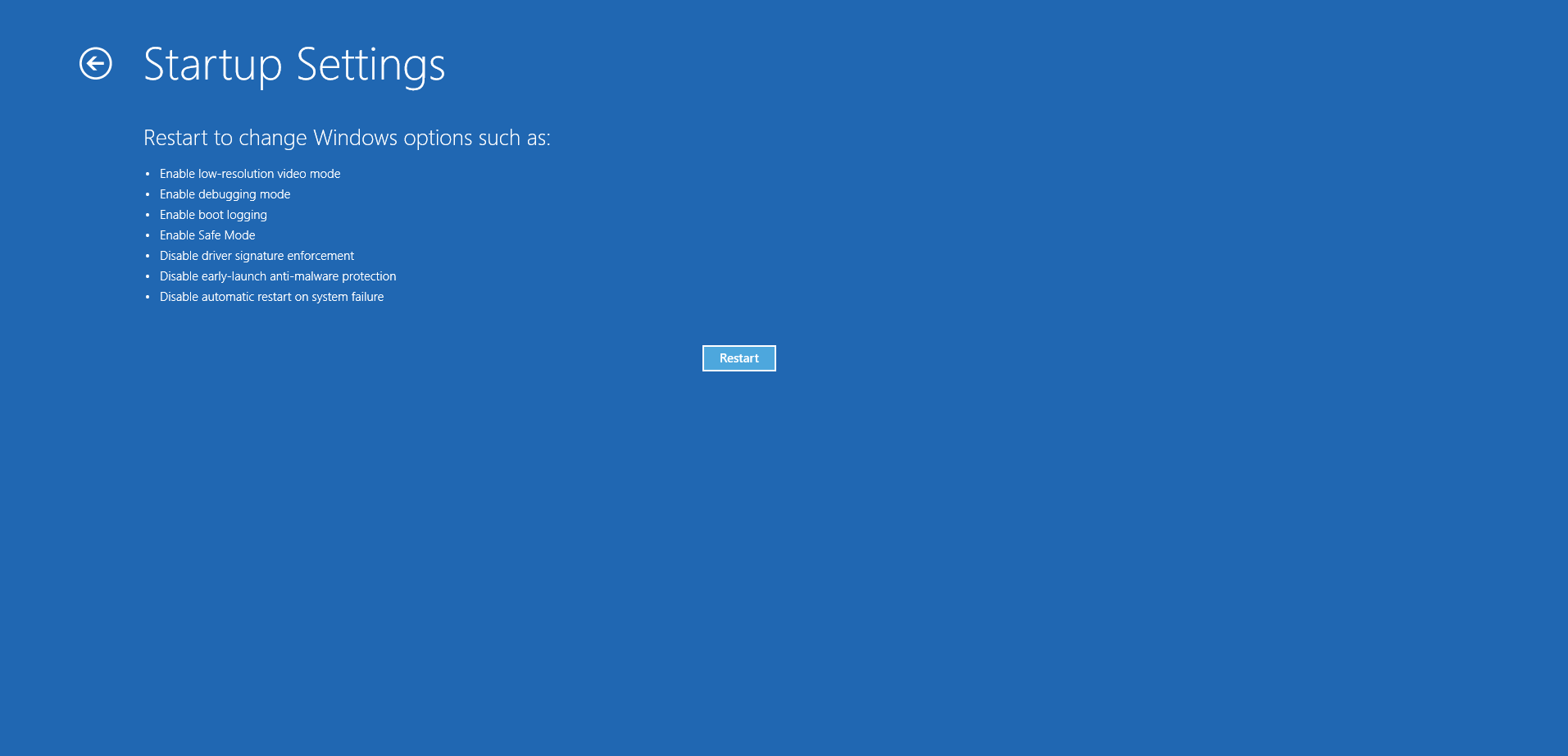
- 设备重新启动并显示“启动选项”屏幕后,选择安全模式或带网络的安全模式旁边的数字。
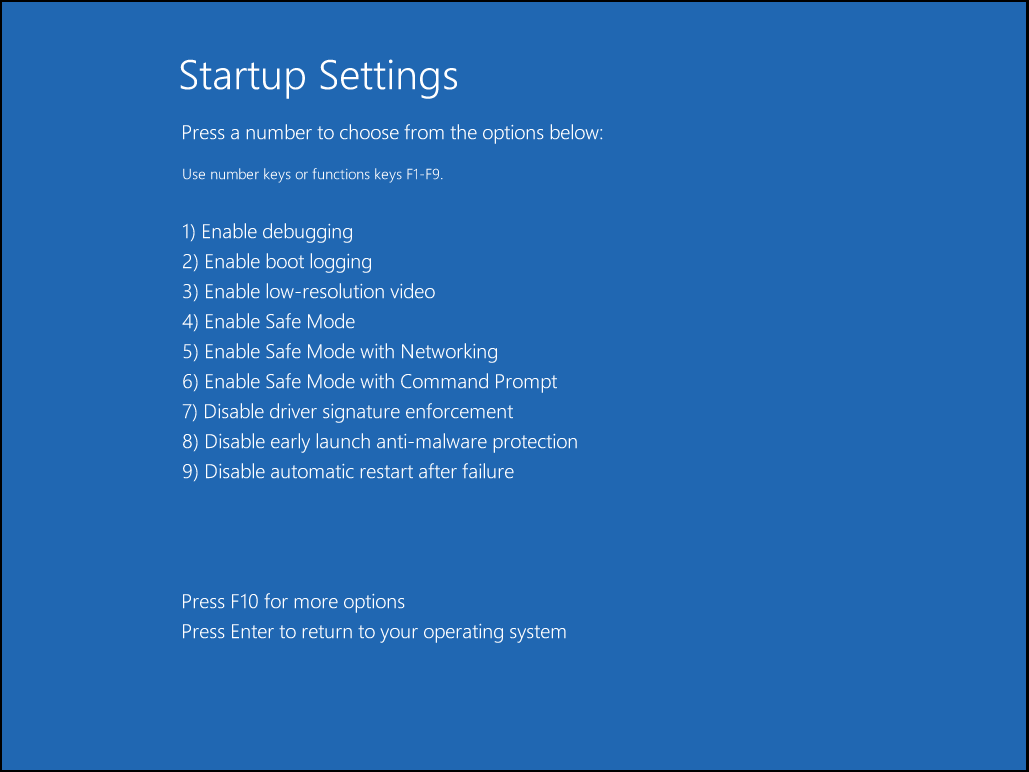
- 一旦您的 PC 在安全模式下启动,请打开命令提示符。
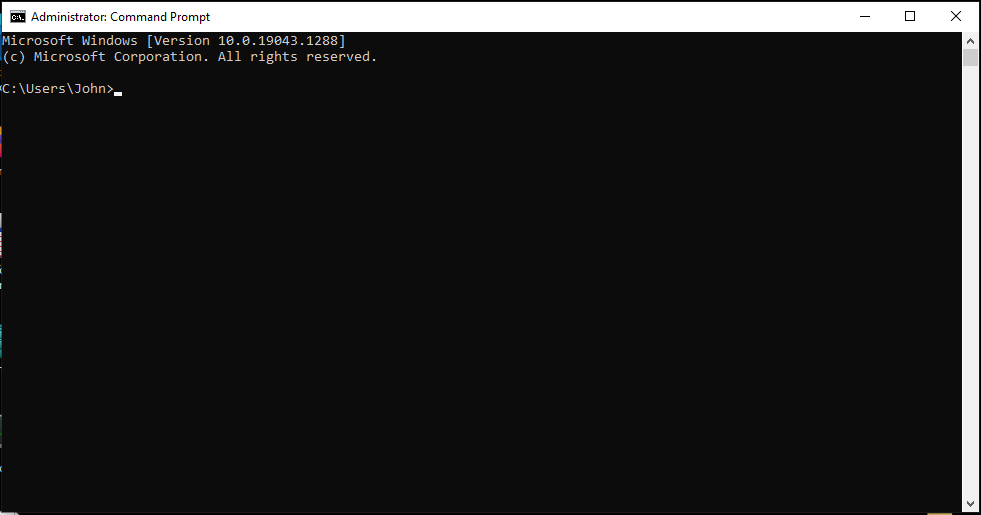 运行系统文件检查器。
运行系统文件检查器。 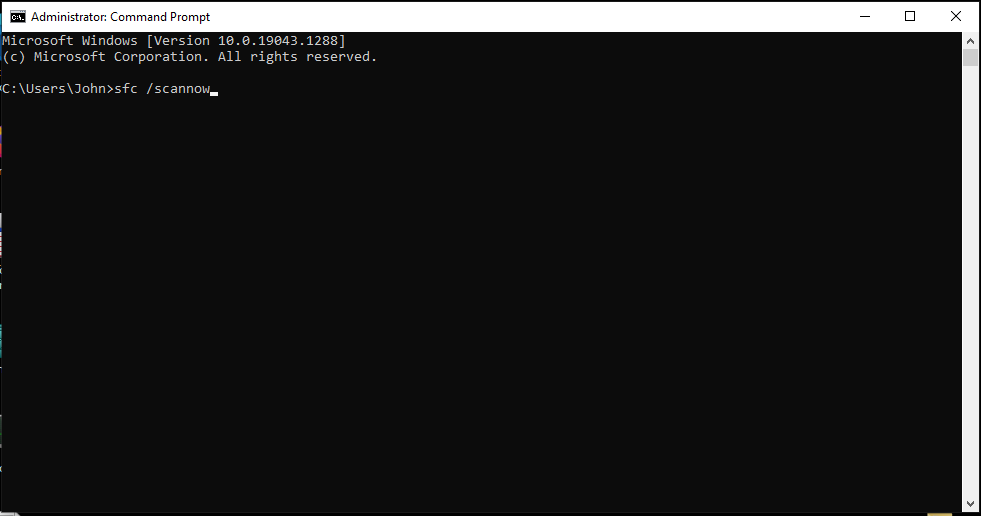
检查你的硬盘
由于错误指向有问题的存储块,因此您应该检查硬盘驱动器是否有损坏的扇区。 Windows 试图访问的文件可能驻留在坏的硬盘扇区中,导致它们无法访问。
CHKDSK 实用程序可以识别这些扇区并防止操作系统将来使用它们。 该工具还可以挽救这些坏扇区中的一些可读文件。
您可以通过硬盘的属性对话框或命令提示符运行 CHKDSK。
以下是如何通过硬盘的属性对话框运行 CHKDSK:
- 右键单击开始按钮,然后单击文件资源管理器或按 Win + E。
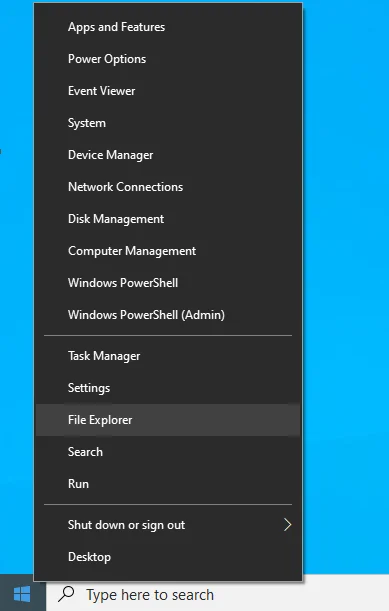
- 文件资源管理器窗口出现后,前往左侧并展开这台电脑。
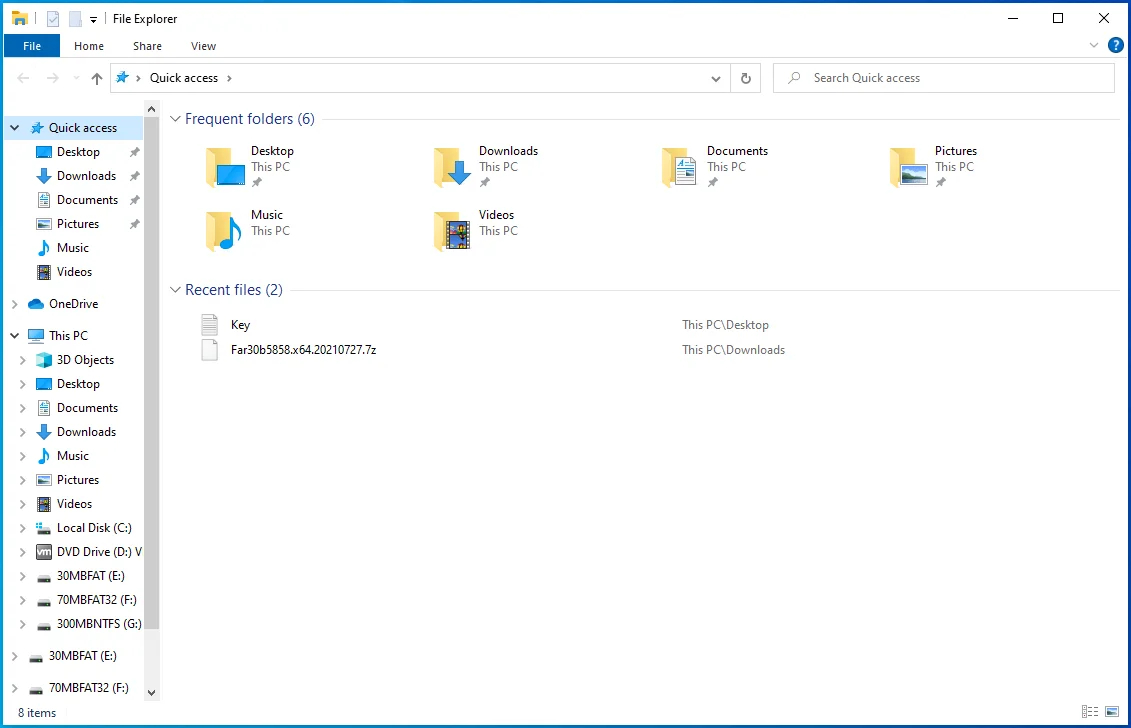
- 右键单击您的硬盘驱动器并在上下文菜单出现后选择属性。
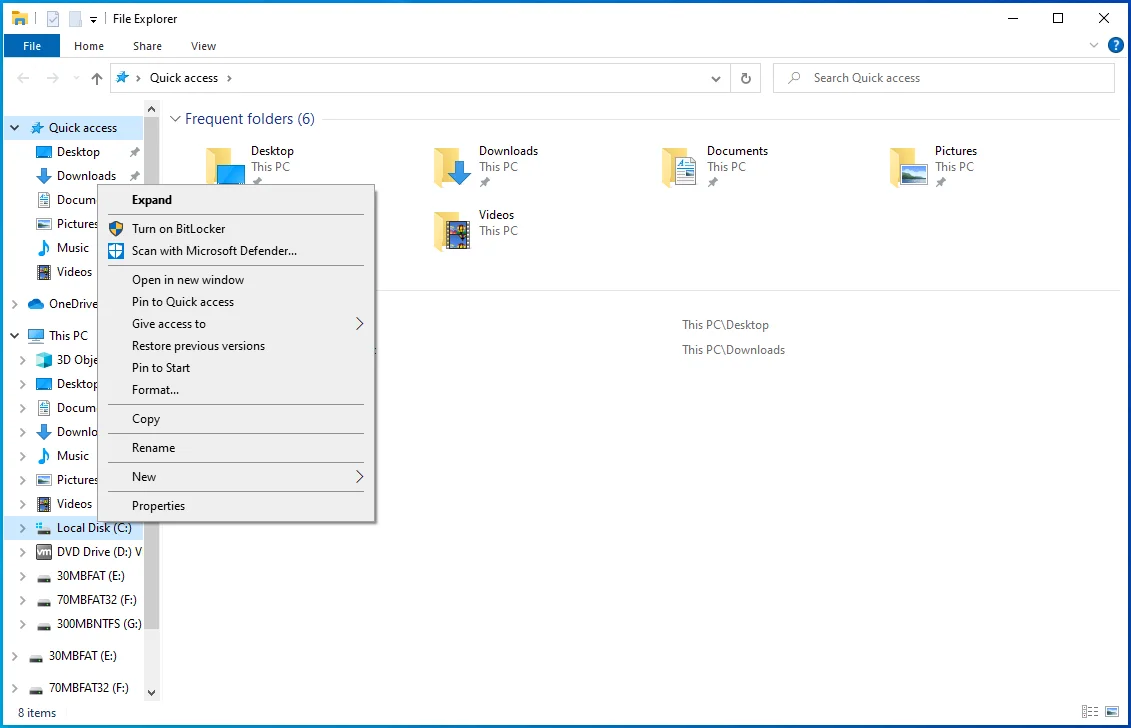
- 出现“属性”对话框后,转到“工具”选项卡,然后单击“错误检查”下的“检查”。
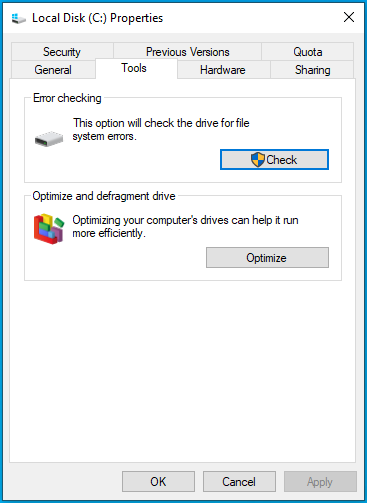
- 此时,Windows 可能会弹出一个对话框消息,告诉您无需扫描驱动器。 单击“扫描驱动器”选项。
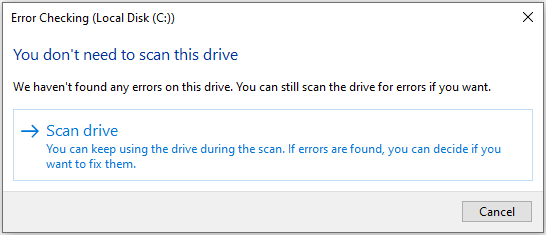
- 单击“扫描驱动器”选项将提示该实用程序检查问题。 如果它发现硬盘有任何问题,它会要求您修复它并重新启动系统。
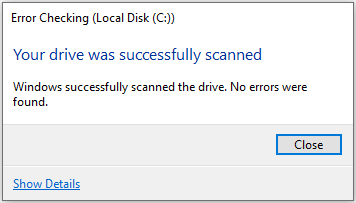
如果您想通过更高级的方法,以下步骤将向您展示如何使用命令提示符进行操作:
- 前往任务栏并点击放大镜图标或按 Windows 徽标 + S 键盘组合以打开搜索功能。
- 搜索窗口打开后,输入“CMD”。
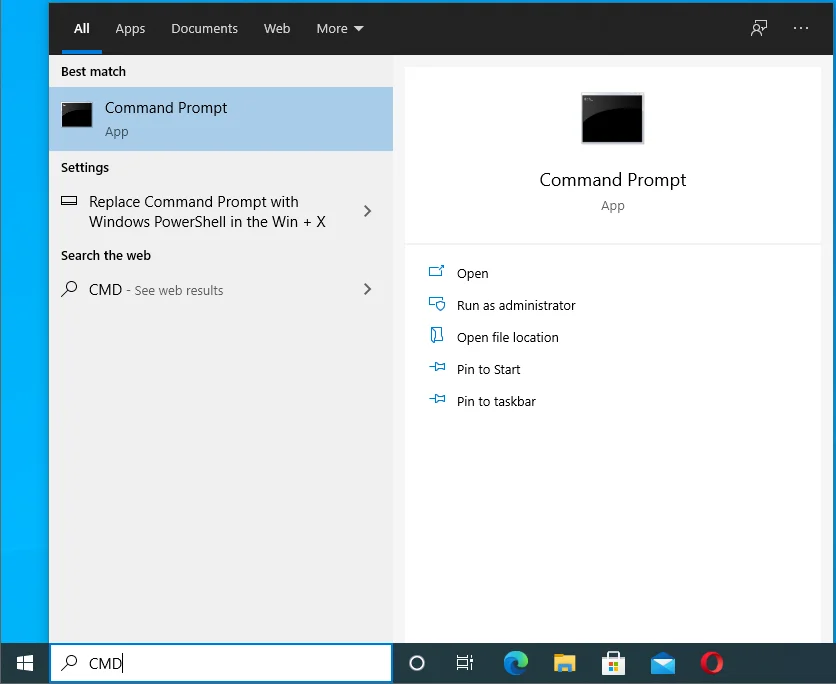
- 在搜索结果中右键单击命令提示符,然后在上下文菜单中单击以管理员身份运行。 您还可以单击搜索窗口右侧命令提示符下的以管理员身份运行。
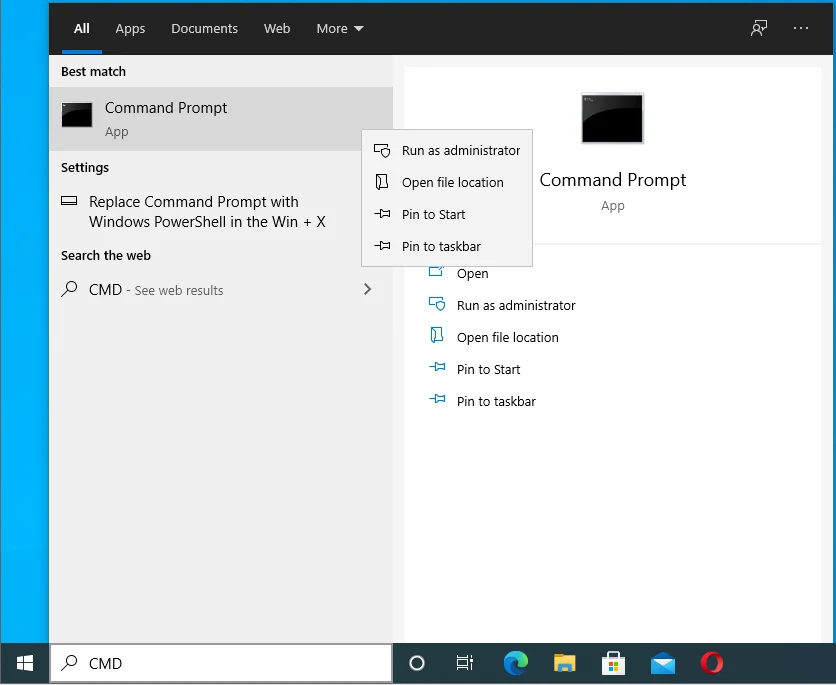
- 出现“用户帐户控制”对话框后单击“是”。
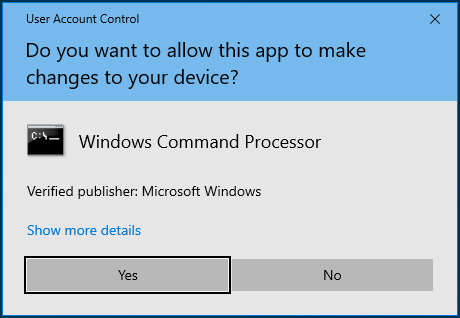
- 管理员:命令提示符窗口打开后,键入以下命令并按 Enter 键:
chkdsk /rc:
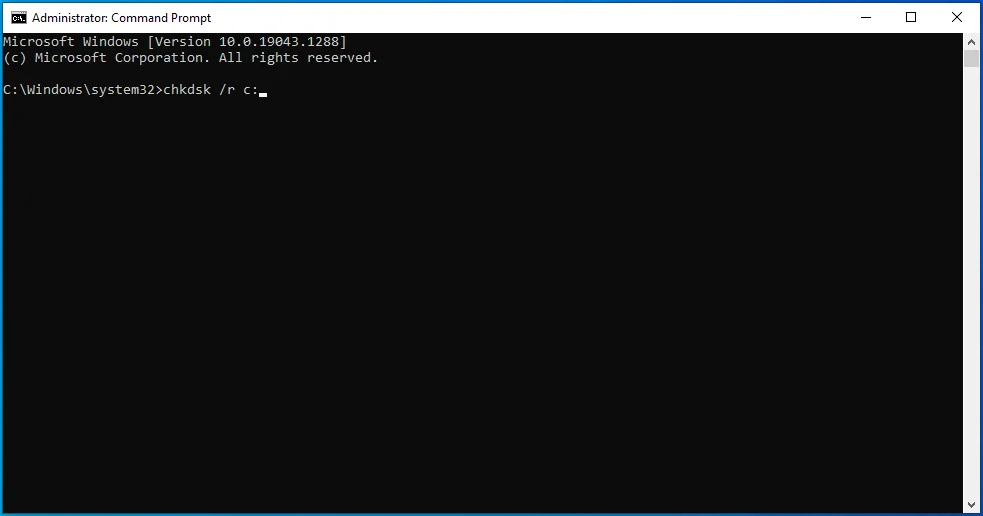
6. /r 开关告诉实用程序修复硬盘上的逻辑错误和坏扇区。 通常,如果某些文件正在使用,驱动器会告诉您安排下次重新启动扫描。
7. 该过程完成并且该工具解决了硬盘驱动器的问题后,检查错误。
清理系统注册表
注册表是操作系统中最重要的区域之一。 它是计算机上软件和硬件的低级设置、选项和信息的主要存储库。 安装和卸载应用程序和设备驱动程序时,它们会在注册表上留下标记。
大多数情况下,第三方应用程序在您从系统中卸载它们后会在注册表中留下它们的足迹。 这些剩余的注册表项最终可能会在将来导致问题。
查找和删除这些条目可能最终成为您一直在寻找的解决方案。 由于手动查找这些注册表项会很困难,我们建议您使用 Auslogics BoostSpeed。

使用 Auslogics BoostSpeed 解决 PC 问题
除了清洁和优化您的 PC 之外,BoostSpeed 还可以保护隐私、诊断硬件问题、提供提高速度的技巧并提供 20 多种工具来满足大多数 PC 维护和服务需求。
该工具带有一个专用的注册表清洁器,可以帮助您摆脱剩余和垃圾注册表项。
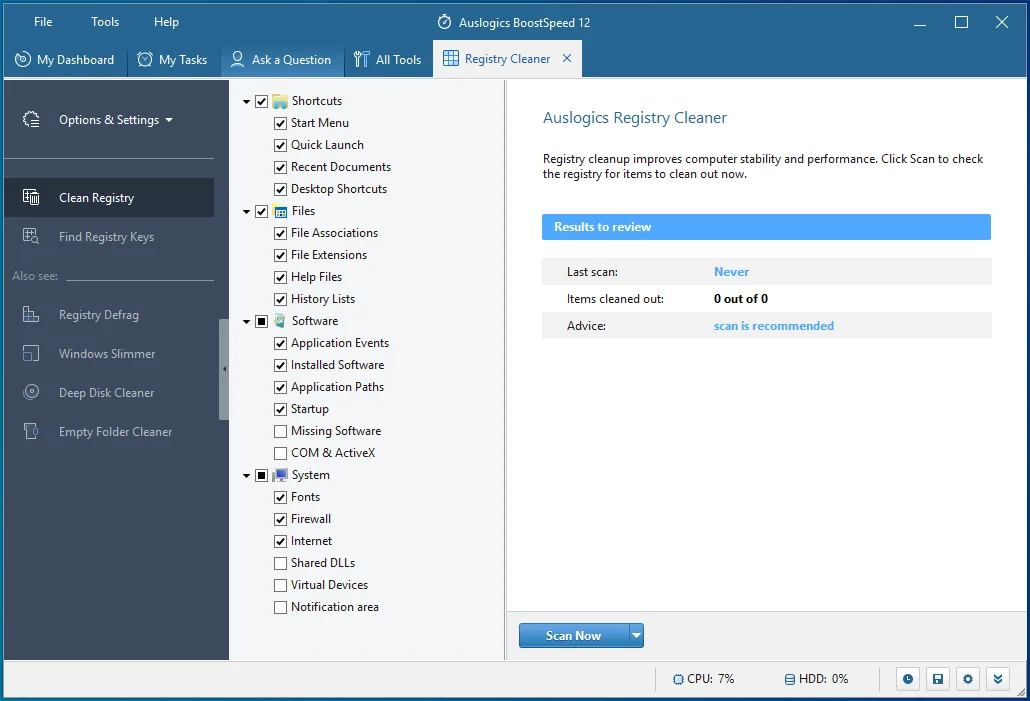
执行干净启动
您可以执行干净启动以确定错误是否是应用程序冲突的结果。 如果您在尝试启动程序或在使用程序时不断看到 ERROR_ARENA_TRASHED 消息,则可能是另一个后台应用程序导致了问题。
要执行干净启动,您必须阻止某些后台应用程序在 Windows 下次启动时运行。
首先,转到“设置”应用并禁用启动应用:
- 使用 Windows 徽标 + I 键盘快捷键启动 Windows 设置应用程序。
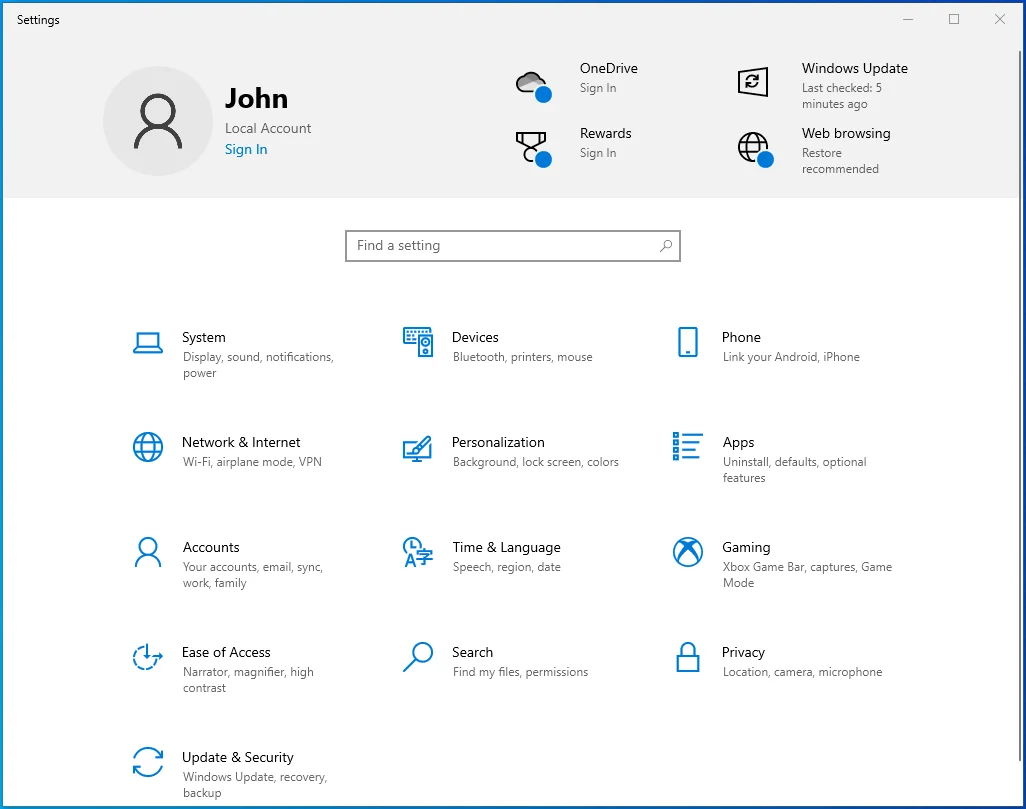
- 设置显示后,单击应用程序。
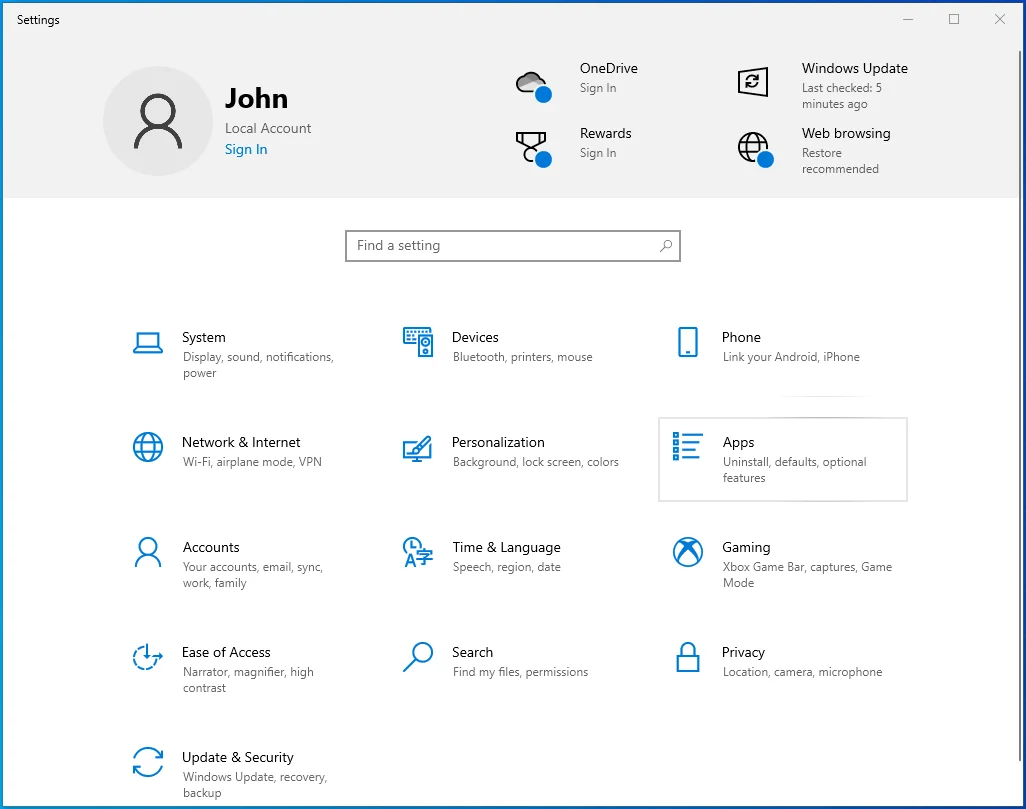
- 进入下一个界面左侧,点击启动。
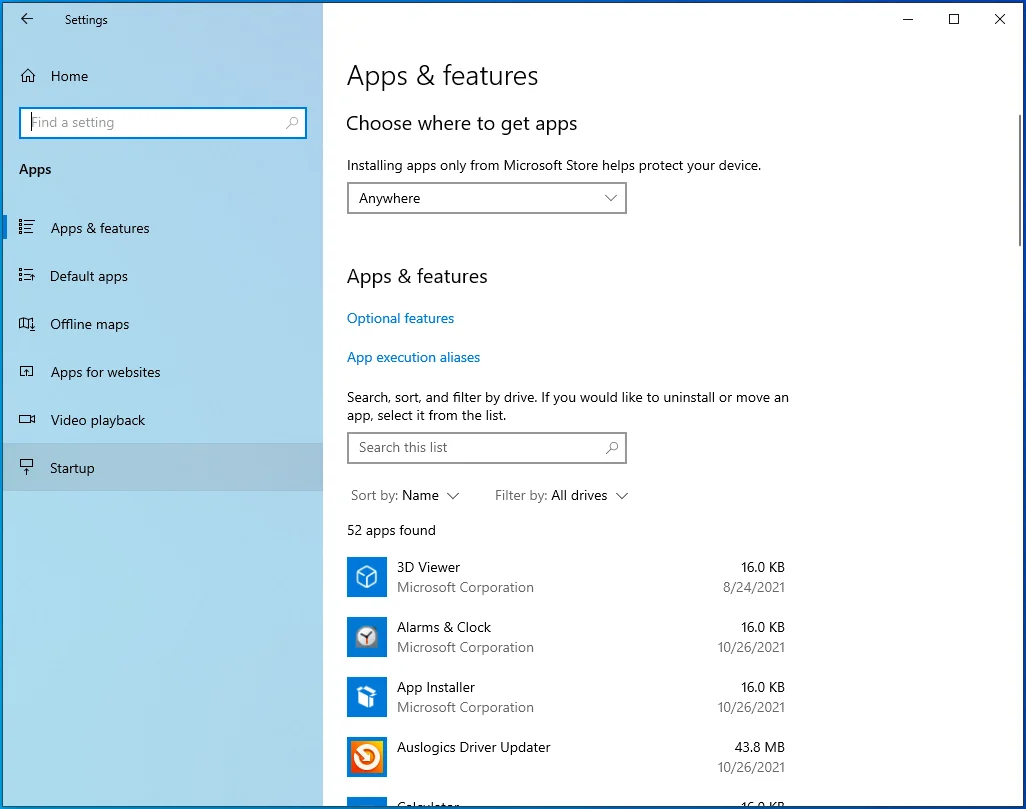
- 在启动选项卡下,关闭启动应用程序下的程序开关。
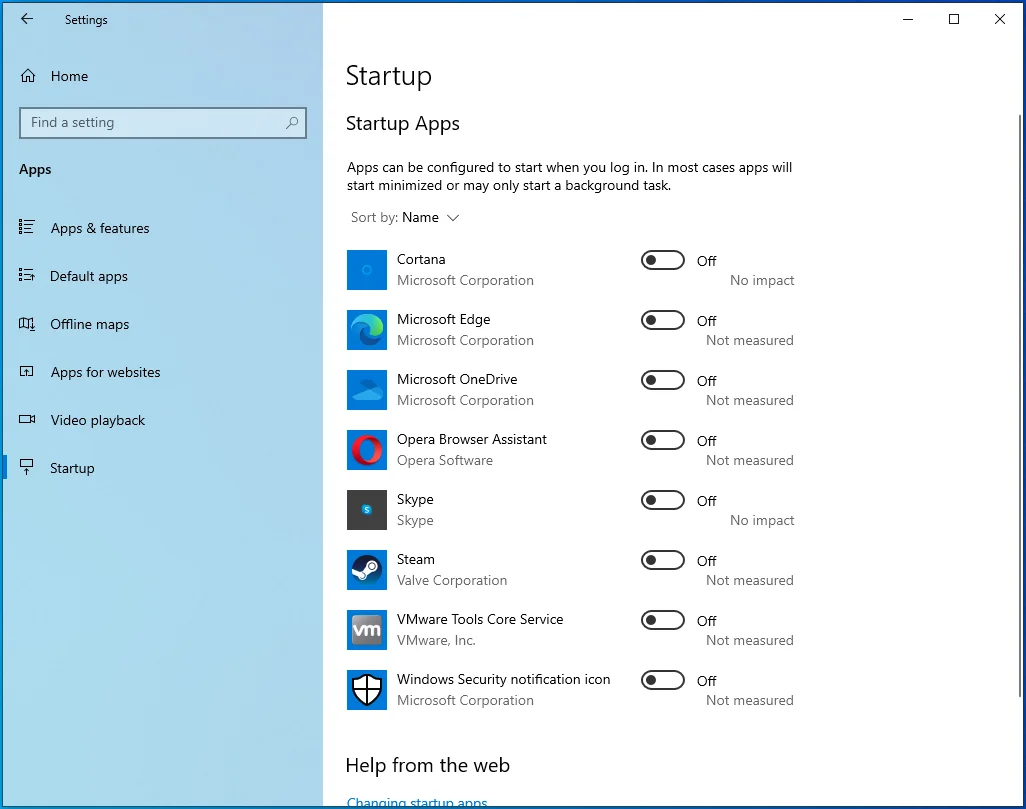
接下来,进入系统配置窗口禁用第三方启动服务:
- 按键盘上的 Win + R 打开运行。
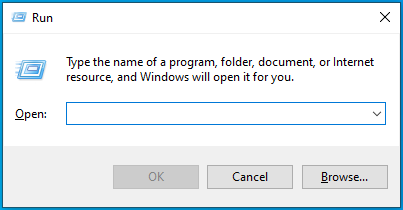
- 运行出现后,键入“msconfig”并单击“确定”。
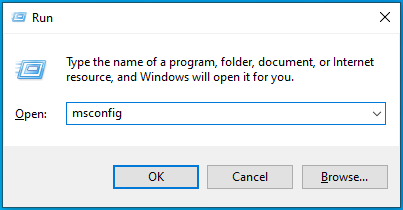
- 系统配置窗口将打开。
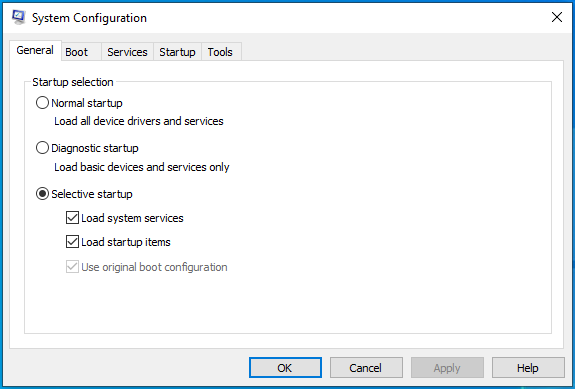
- 前往“服务”选项卡。
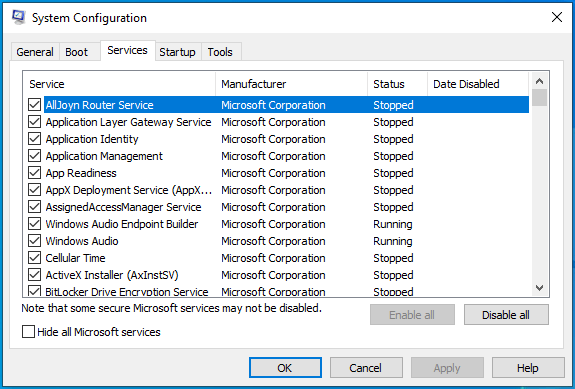
- 勾选“隐藏所有 Microsoft 服务”旁边的框,然后单击全部禁用。
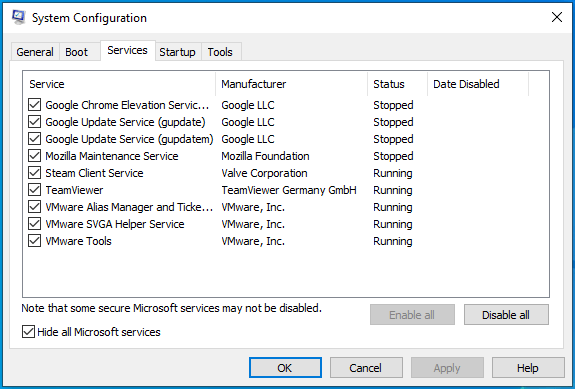
- 现在,单击确定按钮并重新启动计算机。
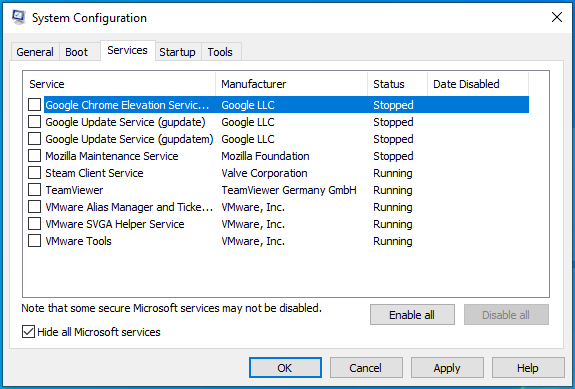
系统启动后,运行程序以检查 ERROR_ARENA_TRASHED 消息。 如果错误未出现,则您禁用的服务或应用程序之一是问题的原因。
要找到负责任的启动应用程序或服务,您必须一个接一个地启用它们并重新启动您的设备。 请注意,启用每个程序或服务后,您必须重新启动 PC。
结论
您现在应该使用您的程序而不必担心 ERROR_ARENA_TRASHED 问题。 如果您想分享您对错误的体验或提出任何问题,您可以在下面添加您的评论。
