如何在 Windows 10 上解决 Steam 中的错误 83?
已发表: 2021-01-12如果每当您尝试加载游戏或处于多人游戏会话中时,Steam 的错误 83 会弹出,请不要惊慌。 很多用户都遇到过这个问题并解决了。
您的计算机可能遇到阻止游戏运行的轻微软件冲突问题。 也就是说,可能存在其他问题,例如游戏文件错误、防病毒干扰、过时的 Windows 10 组件和损坏的 Steam 缓存等等。
本文将向您展示如何摆脱 Steam 中的错误代码 83。
如何修复 Steam 中的错误 83
这个问题有不同的解决方案——就像它有不同的原因一样。 以下修复帮助其他用户解决了该问题,其中一个应该适合您。 请注意,您可能会遇到多个问题。 例如,您的 PC 可能已过时,同时您的游戏文件可能已损坏。 因此,请确保应用所有解决方案。
解决方案 1:安装 Windows 更新
首先,确保 Steam 不受过时操作系统组件的影响。 Microsoft 会定期发布更新,以确保您的计算机能够处理最新的技术功能,尤其是那些在游戏中推出的功能。 一个需要定期更新的软件组件是 .NET Framework,它对游戏很重要。
Windows Update 配置为在您的系统连接到 Internet 后自动检查更新。 但是,它可能无法下载和安装它们,尤其是在您使用计量连接的情况下。 在这种情况下,您必须自己启动该过程。
以下步骤将向您展示如何运行该实用程序并安装挂起的更新:
- 点击键盘上的 Windows 徽标或单击任务栏中的“开始”按钮。
- 打开“开始”菜单后,单击电源图标上方的齿轮图标以启动“设置”应用程序。
打开设置的更简单方法是同时点击 Windows 和 I 键。
- 设置打开后,转到主页底部,然后单击更新和安全。
- 您现在将看到 Windows 更新页面。
- Windows Update 实用程序将检查挂起的更新并列出它们。 如果您的系统是最新的,它会通知您。
- 如果您的系统有可用的更新,请允许该实用程序下载它们。
- 下载它们后,单击“立即重新启动”按钮开始安装过程。
- 在安装每个更新之前,您的计算机可能会重新启动多次。
- 该过程完成后,您将被带到您的桌面环境或登录页面。
- 您现在可以打开 Steam 并检查问题是否已解决。
解决方案 2:验证游戏文件的完整性
损坏或丢失的游戏文件是错误 83 的另一个常见原因。当 Steam 尝试读取其中任何一个时,该错误将弹出。 如果您在尝试启动游戏时看到代码,则说明其中的一个或多个文件受到影响。
许多不同的事情可能会影响游戏的文件。 恶意软件程序可能会损坏它们,如果您的系统在游戏过程中突然关闭,它们可能会损坏。 在您的情况下,安装过程中也可能出现问题。
值得庆幸的是,Steam 具有一项功能,可以检测和替换有缺陷或丢失的游戏文件。 以下步骤将向您展示如何使用该功能:
- 双击 Steam 的桌面快捷方式。 如果您没有快捷方式,请转到“开始”菜单,搜索应用程序,然后启动它。
- Steam 打开后,转到窗口顶部并单击库。
- 库界面打开后,找到游戏,右键单击它,然后单击上下文菜单中的属性。
- 转到屏幕右侧的“属性”菜单,然后切换到“本地文件”选项卡。
- 点击“验证游戏文件的完整性”按钮。
- Steam 现在将扫描您的游戏文件并将其与服务器上的更新版本进行比较。 如果客户端发现任何缺失、损坏或过时,它将自动下载其替换。
- 该过程可能长或短,具体取决于您的系统速度、互联网连接和问题文件的大小。
- 该过程完成后,将有一个对话框通知您。
- 重新启动客户端并尝试运行游戏。
解决方案 3:更新您的显卡驱动程序
视频卡处理系统上的所有图形处理,这对游戏来说很重要。 卡的驱动程序是一个软件,负责告诉它要处理什么任务以及如何处理它。 如果驱动程序损坏、过时或损坏,操作系统和设备之间的通信就会中断,从而导致不同的问题。
由于您的显卡驱动程序正在运行,可能会弹出 Steam 错误代码。 更新驱动程序并检查是否已解决问题。
更新显卡驱动程序时要小心,以免安装错误的软件或恶意软件程序。 更新驱动程序有不同的正版渠道,包括 Windows 更新、设备管理器和显卡的专有程序。 一些第三方应用程序,例如 Auslogics Driver Updater,也会安装制造商认可的正版驱动程序更新。
使用设备管理器更新您的显卡驱动程序
设备管理器是系统上设备的主要控制中心。 您可以使用它来更新和回滚驱动程序以及卸载设备。 通常,您必须先将驱动程序下载到系统中,然后才能使用设备管理器进行安装。 但是,该工具可以执行自己的自动搜索来获取和更新所需的驱动程序。
跟着这些步骤:
- 同时按下 Windows 和 X 键盘按钮或右键单击开始按钮以打开高级用户菜单。
- 出现菜单后,单击设备管理器。
- 设备管理器打开后,转到显示适配器树并展开它。
- 右键单击您的显卡,然后从上下文菜单中单击更新驱动程序。
- 出现更新驱动程序窗口后,单击“自动搜索驱动程序”。
- Windows 现在将搜索您需要的更新并自动安装它。
- 该过程完成后,重新启动计算机并检查是否再次弹出错误代码83。
使用 Auslogics 驱动程序更新程序
Auslogics Driver Updater 是第三方程序,仅安装制造商批准的驱动程序更新。 该工具旨在查找过时和有问题的驱动程序并自动安装其更新版本。
该计划目前为全球数百万用户提供服务。 安装它意味着驱动程序问题是一个少担心的 Windows 问题。 以下步骤将向您展示如何使用它:
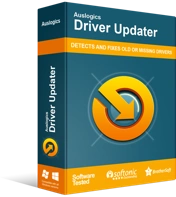
使用驱动程序更新程序解决 PC 问题
不稳定的 PC 性能通常是由过时或损坏的驱动程序引起的。 Auslogics Driver Updater 可诊断驱动程序问题,让您一次或一次更新旧驱动程序,让您的 PC 运行更顺畅
- 访问此网页并下载安装文件。
- 网络浏览器下载文件后,运行它。
- 弹出“用户帐户控制”对话框窗口后,单击“是”按钮。 如果您的系统要求输入管理员密码以继续该过程,请输入该密码。
- 安装向导打开后,选择一种语言并选择您的首选安装位置。
- 使用设置窗口中的复选框输入其他首选项,例如创建桌面快捷方式、在 Windows 启动时启动程序以及允许该工具向其开发人员发送报告。
- 接下来,选择点击安装按钮。
- 安装过程完成后,允许该工具启动并扫描您的系统以查找有问题的设备驱动程序。
- 如果显卡驱动程序过期或损坏,您的显卡驱动程序将显示在问题驱动程序列表中。
- 单击更新按钮为您的卡和其他列出的设备安装驱动程序更新。 如果您希望它同时下载和安装多个驱动程序更新,请选择该程序的完整版本。
- 程序更新驱动程序后,重新启动系统并检查错误。
解决方案 4:防止您的防病毒程序阻止游戏
您的防病毒程序可能会阻止游戏文件,因为它认为它们是安全威胁。 这种攻击性行为在某些保护程序中相当普遍。 您可以通过将游戏添加为防病毒程序中的排除项来阻止这种情况发生。

根据您使用的防病毒程序,您必须将游戏添加为豁免或将其添加到白名单或安全名单中。 如果您使用第三方程序并且不知道自己的方式,则其开发人员应该在其网站上提供有用的指南。
如果您在 Windows 中使用本机防病毒程序,请按照以下步骤操作:
- 同时按下 Windows 和 I 键启动设置应用程序。 您也可以右键单击“开始”按钮,然后单击“快速访问”菜单中的“设置”。
- 设置显示后,单击屏幕底部的更新和安全标签。
- 接下来,转到“更新和安全”界面的左窗格,然后单击“Windows 安全”。
- 导航到右侧窗格,然后单击“保护区域”下的“病毒和威胁防护”。
- 出现 Windows 安全的病毒和威胁防护界面后,向下滚动到病毒和威胁防护设置部分,然后单击管理设置。
- 在下一个屏幕上,向下滚动到“排除项”部分,然后单击“添加或删除排除项”。
- 出现排除界面后,单击添加排除图标,然后从下拉菜单中选择“文件夹”。
- 弹出选择文件夹对话框窗口后,导航到游戏的安装文件夹并选择它。
- 打开 Steam 并启动游戏以检查错误是否仍然出现。

使用反恶意软件保护 PC 免受威胁
检查您的 PC 是否存在您的防病毒软件可能遗漏的恶意软件,并使用 Auslogics Anti-Malware 安全删除威胁
专业提示:您可以通过安装 Auslogics Anti-Malware 来提高系统的安全性。 该工具可以与 Windows 安全性一起使用,为您提供额外的保护。 它不会阻止合法的 Windows 文件,并且会定期更新最新的病毒定义。
解决方案 5:允许您的游戏和 Steam 通过您的防火墙
您需要强大的互联网连接才能使 Steam 正常工作。 即使您的系统已连接,Steam 也可能无法访问其网络基础设施。 您的防火墙程序可能会阻止客户端和您的游戏,因为它不信任他们的流量。
您可以通过允许游戏和 Steam 通过您的防火墙程序来解决问题,就像许多其他用户所做的那样。 如果您使用第三方防火墙应用程序并且不知道如何应用该设置,请访问开发人员的网站以查找将向您展示如何操作的指南。
以下步骤适用于 Windows Defender 防火墙:
- 通过单击放大镜或按 Windows + S 打开任务栏中的搜索框。
- 搜索框打开后,键入“防火墙”。
- 在搜索结果中单击防火墙和网络保护。
- 防火墙和网络保护界面打开后,单击“允许应用程序通过防火墙”。
- 在允许的应用程序对话框窗口中,单击更改设置按钮。 确保您已登录管理员帐户。
- 转到允许的应用程序和功能列表并查找 Steam 和游戏。
- 如果您看到它们,请选中它们的“私人”和“公共”框。
- 如果您没有看到游戏或客户端,请单击“允许其他应用程序”。
- 在“添加应用程序”对话框窗口中,单击“路径”框旁边的“浏览”按钮。
- 导航到游戏的安装文件夹并双击其可执行文件。 要添加 Steam,请浏览至其安装文件夹并双击其可执行文件。
- 单击添加按钮。
- 现在,转到程序的条目并选中它们的公共和私有框。
- 单击“允许的应用程序”对话框窗口中的“确定”按钮。
- 启动游戏以检查问题。
解决方案 6:以管理员身份启动 Steam
Steam 缺乏管理员权限也会阻止您的游戏启动。 以管理员身份运行您的 Steam 客户端,以便它可以访问您系统的所有资源。
要以管理员身份启动 Steam,请右键单击其桌面快捷方式并从上下文菜单中选择以管理员身份运行。 您也可以在开始菜单中搜索 Steam,右键单击它,然后单击以管理员身份运行。
如果您想以管理员身份运行客户端而无需右键单击它并进行选择,请执行以下步骤:
- 打开文件资源管理器窗口并转到 Steam 的安装文件夹。 该文件夹应位于此 PC >> 本地磁盘 C >> 程序文件 (x86) >> Steam >> Bin。 如果您在那里看不到它,请按照以下步骤操作:
- a) 打开开始菜单并搜索 Steam。
- b)一旦客户端的图标出现在搜索结果中,右键单击它,将鼠标指针放在更多,然后单击打开文件位置。
- c)当您在新的文件资源管理器窗口中看到应用程序的快捷方式时,右键单击它并选择打开文件位置。
- 进入客户端文件夹后,导航到其可执行文件,右键单击它,然后单击“属性”。
- 出现“属性”对话框后,切换到“兼容性”选项卡。
- 选中“以管理员身份运行此程序”旁边的框。
- 单击确定按钮。
- 运行游戏并检查错误。
解决方案 7:清除临时文件
临时文件也会引起它们自己的问题,尤其是当它们损坏或太大时。 摆脱它们并检查问题是否已经消失。 您可以通过设置应用程序清除临时文件。 跟着这些步骤:
- 按 Windows + I 打开设置应用程序。
- 应用程序打开后,单击系统。
- 转到系统界面的左窗格,然后单击存储。
- 切换到主界面,点击本地磁盘下的临时文件。
- Windows 现在将向您显示系统上临时文件的类型及其大小。
- 选择您不需要的类别并将其删除。
请注意,设置应用程序只会从您的主驱动器中删除临时文件。 要清除任何其他驱动器上的临时文件,请按照下列步骤操作:
- 单击任务栏中的文件夹图标。
- 右键单击开始按钮并选择文件资源管理器。
- 您也可以按住 Windows 徽标键并按下 E 键来召唤程序。
- 文件资源管理器打开后,转到左窗格并单击此 PC。
- 接下来,转到右窗格中的设备和驱动器部分,右键单击驱动器,然后单击上下文菜单中的属性。
- 显示磁盘的“属性”对话框窗口后,单击“常规”选项卡下的“磁盘清理”按钮。
- 出现“磁盘清理”窗口后,选中要删除的临时文件旁边的框,然后单击“确定”按钮。
- 清理过程完成后,重新启动计算机并检查 Steam 错误。
您还应该清除 Steam 下载缓存,因为它可能会导致问题。 请注意,清除下载缓存也会清除您下载的所有游戏模组。 因此,在继续之前将模组移至其他位置。
跟着这些步骤:
- 启动蒸汽。
- 客户端打开后,单击窗口左上角的 Steam 菜单。
- 菜单打开后,单击设置。
- 当您看到设置界面时,单击左窗格中的下载。
- 切换到右窗格并单击清除下载缓存。
- 单击确定按钮。
- 客户端在清除缓存后会重新启动。 请注意,您必须重新登录。
结论
如果没有任何效果,请尝试重新安装受影响的游戏。 在下面的评论部分让我们知道您是如何解决这个问题的!
