修复 Windows 10 中的错误 1105 Discord
已发表: 2022-07-28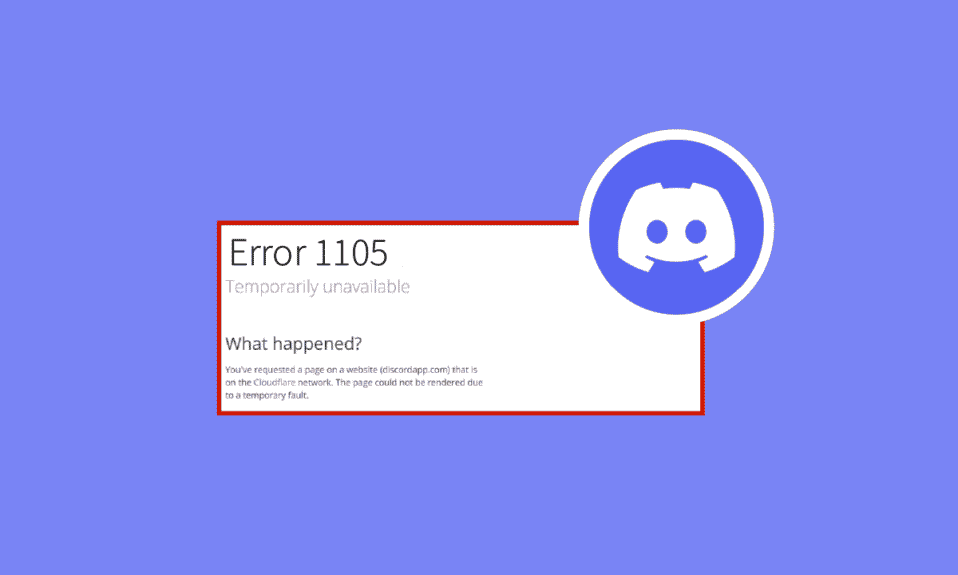
Discord 是数百万用户喜欢的最好的语音聊天、消息传递和游戏应用程序之一。 但与所有应用程序类似,Discord 也存在一些错误和问题。 当您尝试打开 Discord Web 应用程序或桌面应用程序时,会出现错误 1105 Discord。 如果您正在寻找导致 Discord 中的错误代码 1105 的原因,并希望对其进行故障排除,本指南将为您提供很大帮助。
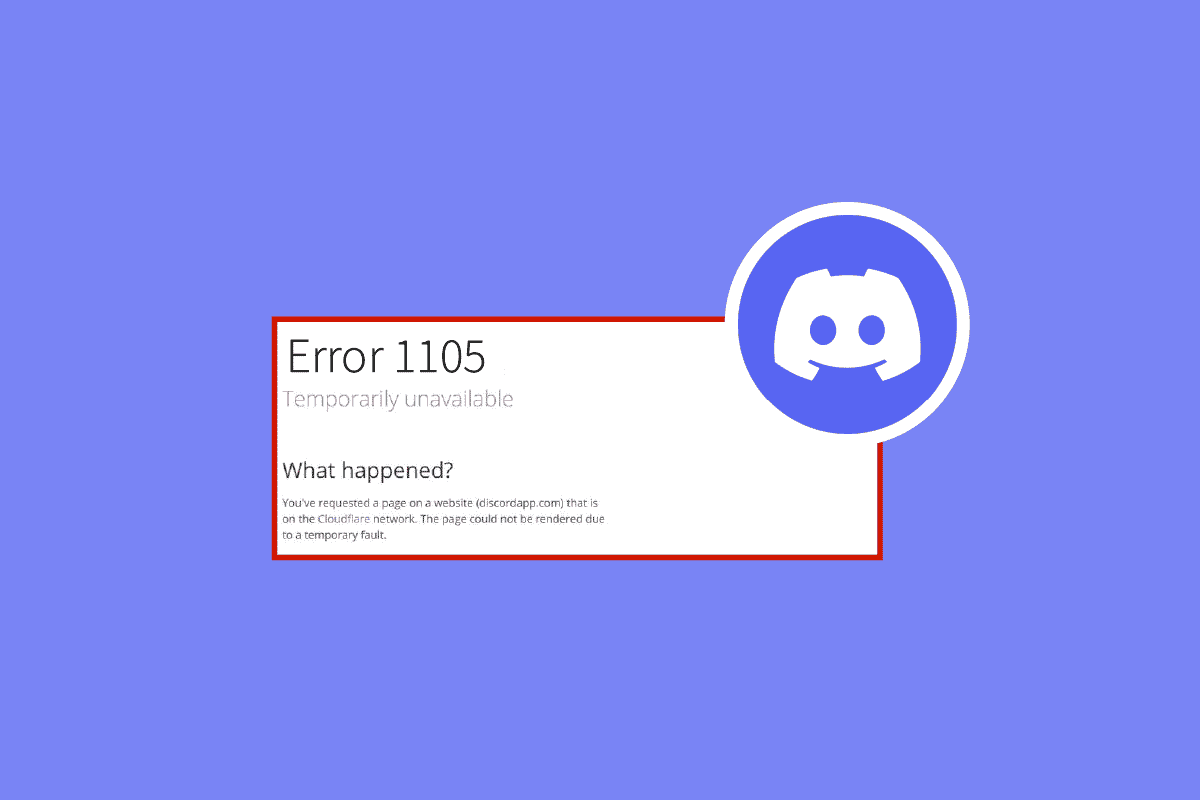
内容
- 如何修复 Windows 10 中的错误 1105 Discord
- 方法一:基本故障排除方法
- 方法二:更新 Discord
- 方法 3:清除 Discord 缓存
- 方法 4:修复损坏的文件
- 方法 5:运行恶意软件扫描
- 方法 6:禁用代理服务器
- 方法 7:使用谷歌 DNS
- 方法 8:重置语音设置
- 方法 9:重新安装 Discord
- 方法10:使用VPN网络
- 方法 11:联系 Discord 支持
如何修复 Windows 10 中的错误 1105 Discord
以下是导致 Windows 10 PC 上出现 Discord 错误代码 1105 的一些常见原因。
- 不稳定的互联网连接
- Discord 服务器离线或无法维护
- Discord 没有获得适当的管理员权限
- 过时的 Discord、驱动程序和操作系统
- 其他应用程序和程序正在干扰该应用程序
- PC 上的一个或多个损坏文件
- 代理服务器连接不兼容
- 错误配置的 Discord 安装文件
您可能会在 Discord 上遇到错误 1105 的原因有多种,这是导致此问题的主要原因。 在您进入高级故障排除方法之前,您可以遵循一些简单的技巧,这些技巧将帮助您通过点击解决所讨论的问题。
- 如果您在全屏模式下使用 Discord,请将其最小化并在窗口模式下使用。 这将帮助您防止应用程序进展缓慢。
- 完全按Ctrl + R键刷新 Discord 应用程序。
- 退出 Discord 应用程序并重新启动该应用程序。 右键单击系统托盘中的Discord图标,然后选择Quit Discord 。
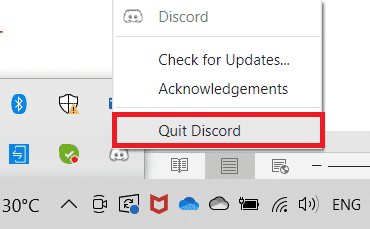
方法一:基本故障排除方法
以下是一些基本的故障排除方法。
1A。 确保正确的网络连接
不稳定的互联网连接会导致错误1105 Discord,如果路由器和计算机之间有任何障碍物,它们可能会干扰无线信号并导致间歇性连接问题。 您可以运行 SpeedTest 以了解正确连接所需的最佳网络速度级别。
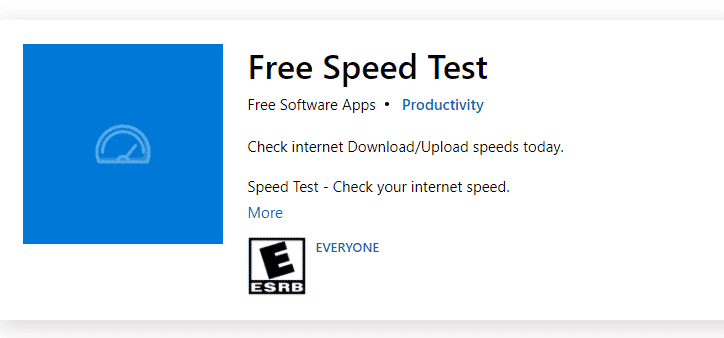
确保您的设备满足以下条件。
- 找出您的网络的信号强度,如果它非常低,请清除中间的所有障碍物。
- 避免过多的设备连接到同一个网络。
- 始终购买由 Internet 服务提供商 (ISP) 验证的调制解调器/路由器,它们没有冲突。
- 不要使用旧的、破损的或损坏的电缆。 必要时更换电缆。
- 确保调制解调器到路由器和调制解调器到墙壁的电线稳定且不受干扰。
如果存在任何 Internet 连接问题,请查看我们的指南如何解决 Windows 10 上的网络连接问题以进行故障排除。
1B。 验证不和谐状态
在检查或调整 Windows 10 PC 上的任何其他设置之前,您可以检查 Discord 服务器的状态以检查它们是否正常运行。 如果您有 Twitter 帐户,则可以通过关注@discord来查看其状态以获取任何更新。
1. 访问官方 Discord 状态页面。
2. 现在,您必须确保主窗口中的所有系统操作消息。 这将确认 Discord 没有服务器维护活动。 如果您看到任何其他消息,则必须等到它解决。
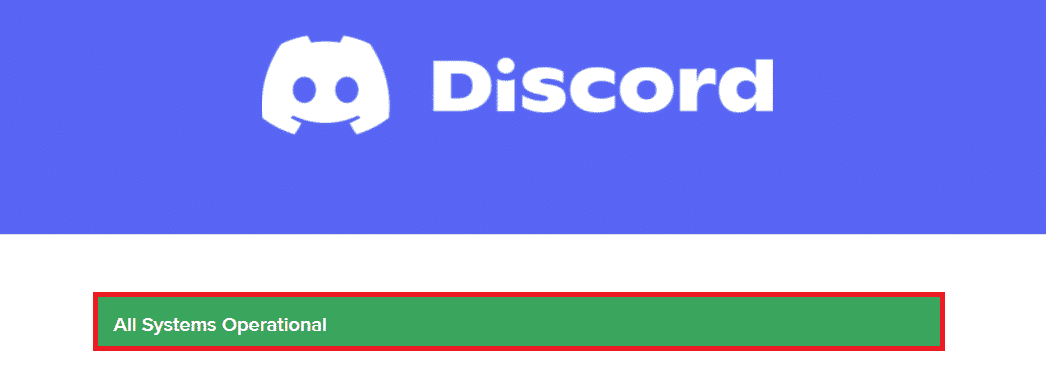
1C。 运行网络疑难解答
如果您的应用程序仍然存在网络问题,您可以通过使用网络疑难解答来临时连接。 这将解决错误 1105 Discord。 这是一个系统过程,如果您不知道如何运行网络疑难解答,请按照我们的指南如何在 Windows 10 上对网络连接问题进行故障排除中的说明进行操作,并按照说明执行这些步骤。
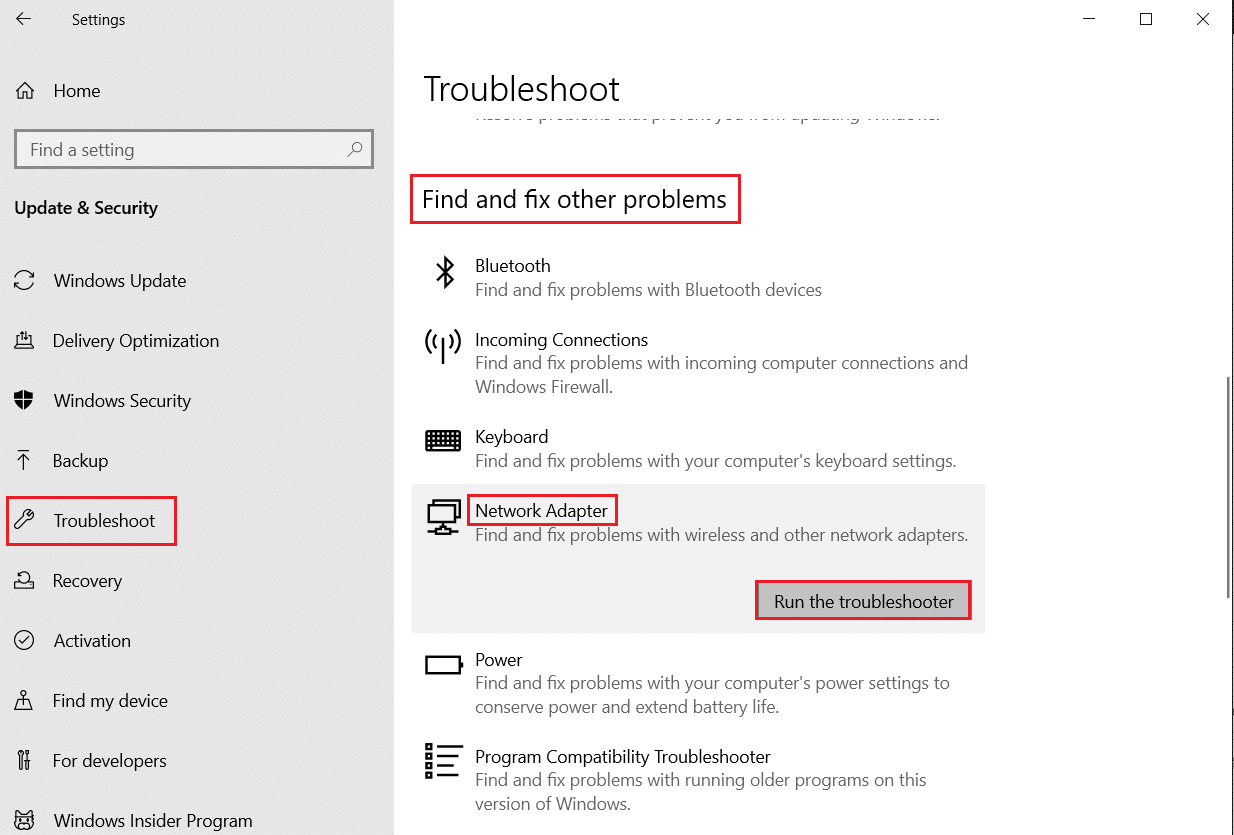
故障排除的结果将指导您完成修复所有已诊断问题的步骤。 完成后,检查您是否已解决问题。
另请阅读:修复 Windows 10 上的网络错误 0x00028001
1D。 修改兼容性设置
此方法是帮助您解决 Discord 错误 1105 的最简单的修复程序。要确保 Discord 以管理员权限运行,请按照下面列出的说明进行操作。
第一步:在兼容模式下运行程序
1. 在文件资源管理器中导航到Discord文件位置。
2. 然后,右键单击Discord 应用程序,然后选择Properties ,如下图所示。
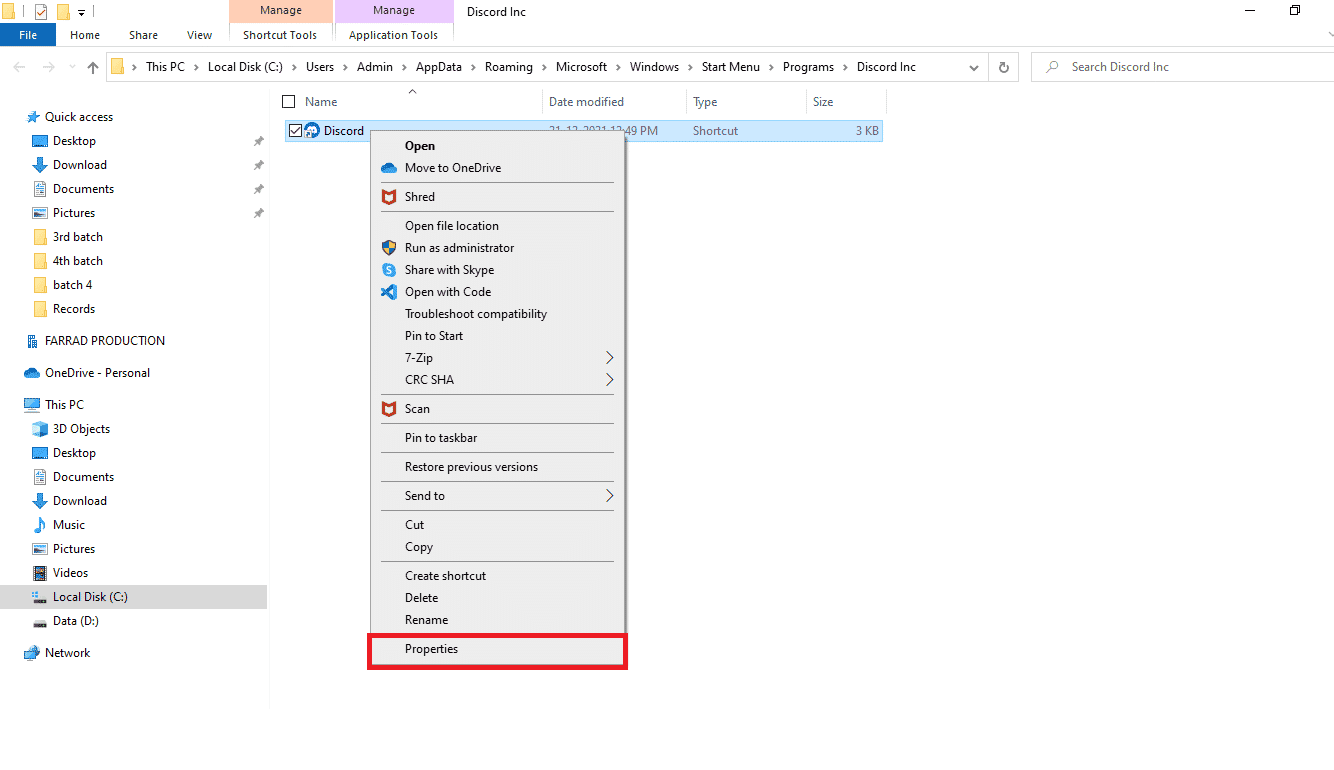
3. 现在,切换到兼容性选项卡。
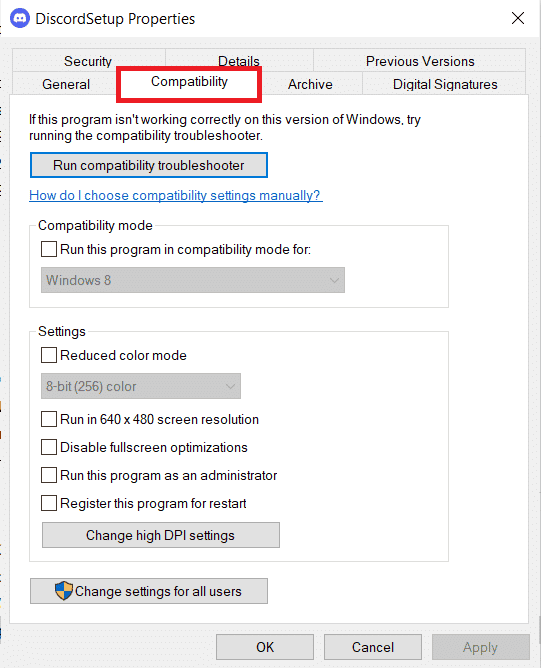
4. 选中以兼容模式运行此程序框。
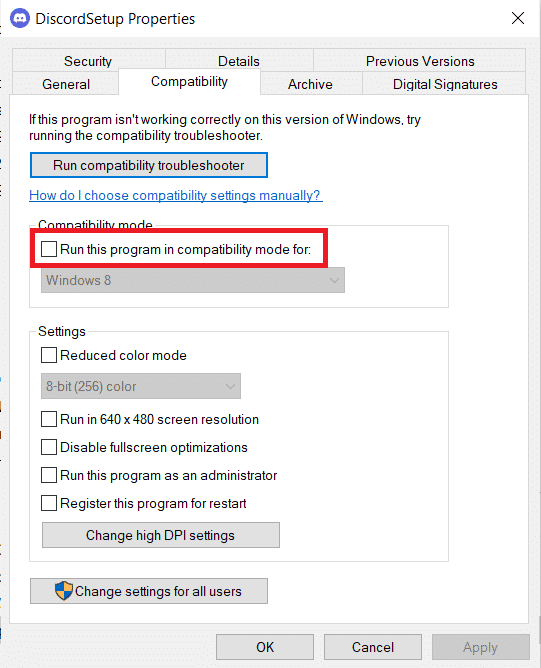
5. 然后,选择与 Discord 兼容的任何以前的Windows 版本。
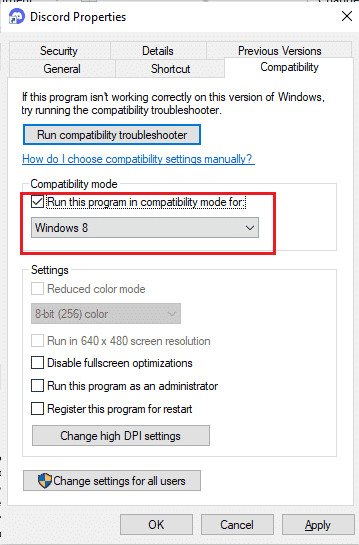
6. 单击应用和确定以保存这些更改。
您可以尝试各种 Windows 版本并检查 Discord 错误代码 1105 是否再次出现。 如果这不能解决问题,请尝试按照以下说明运行兼容性疑难解答。
第二步:运行兼容性疑难解答
1. 按照上述步骤的说明重复步骤 1-3 ,然后单击运行兼容性疑难解答按钮,如图所示。
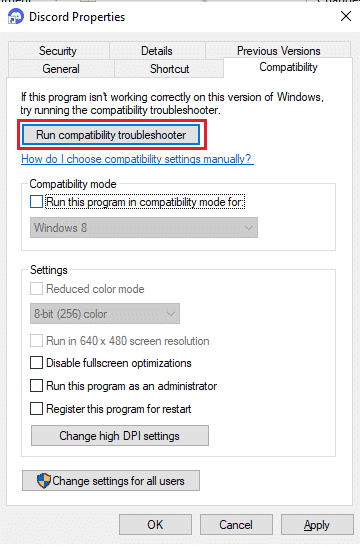
2. 单击尝试推荐设置或疑难解答程序以运行疑难解答程序。
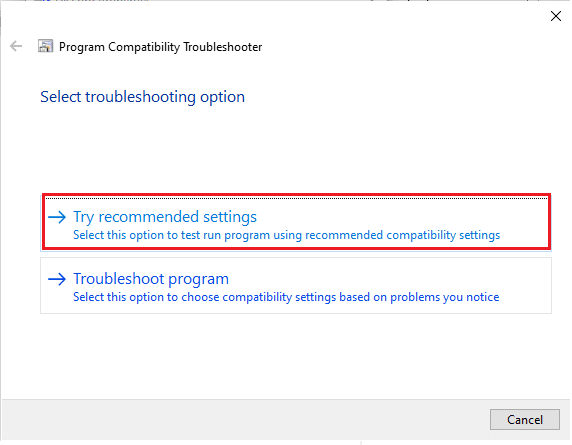
3. 单击测试程序...按钮并检查问题是否已修复。
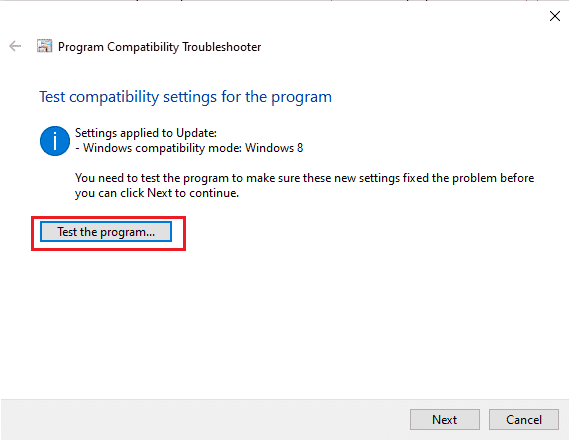
4. 然后单击下一步继续。
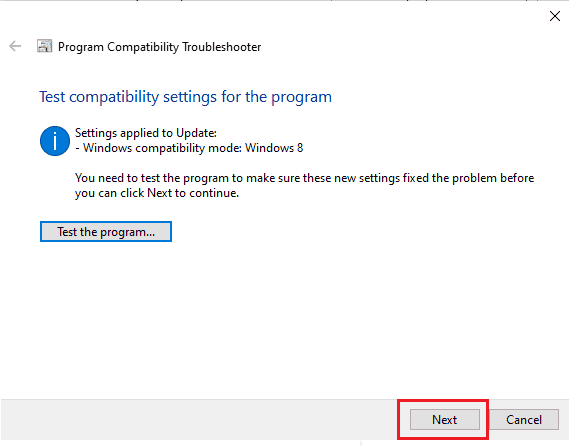
5A。 如果此设置解决了您的问题,请选择是,保存此程序的这些设置。
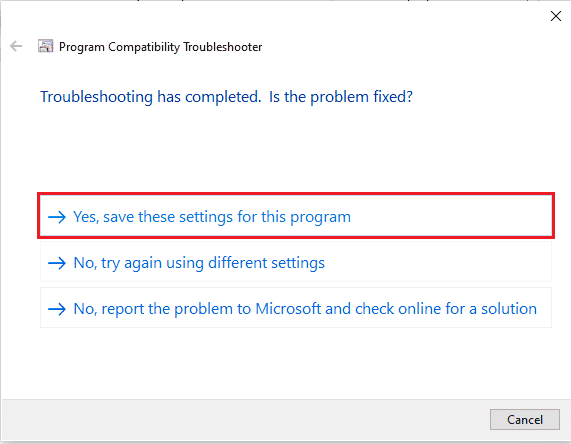
5B。 或者,如果问题仍然存在,请按照下面提到的步骤进行修复。
另请阅读:如何在 Discord 上屏幕共享 Netflix
1E。 关闭其他应用程序
如果您在后台运行除 Discord 之外的任何其他高级游戏,这将导致错误 1105 Discord。 多个后台应用程序会消耗大量 CPU 资源,如果要解决此问题,则必须按照我们的指南如何在 Windows 10 中结束任务中的说明关闭所有其他后台程序和应用程序。
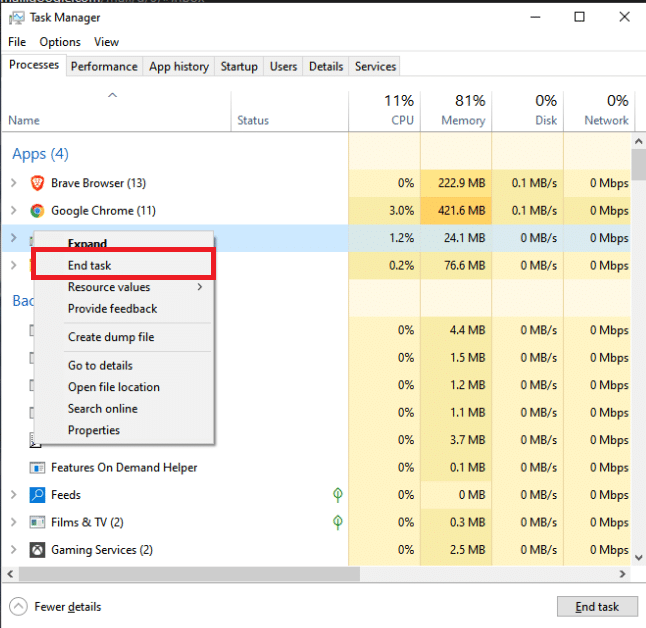
1F。 更新视窗
此外,如果您的 PC 中存在任何错误,则只能在 Windows 更新后修复。 Microsoft 发布定期更新以修复所有这些错误,从而对 Discord 错误 1105 进行排序。因此,请确保您是否已更新 Windows 操作系统以及是否有任何更新待处理,请使用我们的指南如何下载和安装 Windows 10 最新更新
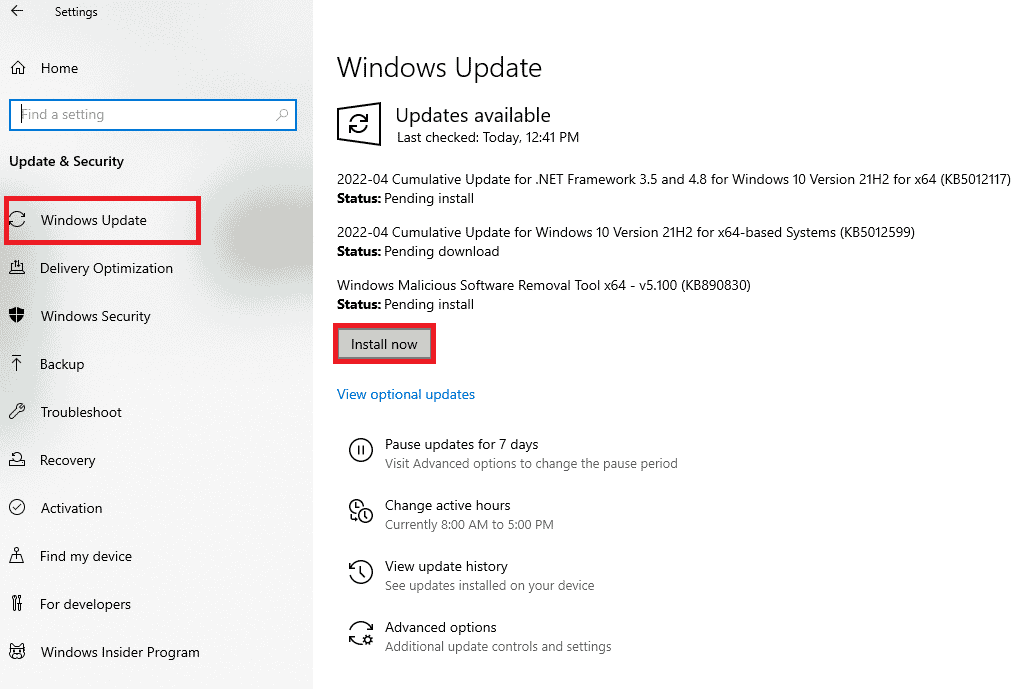
更新 Windows 操作系统后,检查是否可以修复讨论的错误代码。
1G。 更新 GPU 驱动程序
如果您在 Discord 中启动游戏时遇到任何启动冲突,请确保使用更新版本的设备驱动程序,因为它们充当 PC 硬件和操作系统之间的链接。 许多用户建议更新驱动程序已修复错误 1105 Discord。 阅读并实施我们的指南 4 如何在 Windows 10 中更新图形驱动程序中指示的步骤以执行此操作。
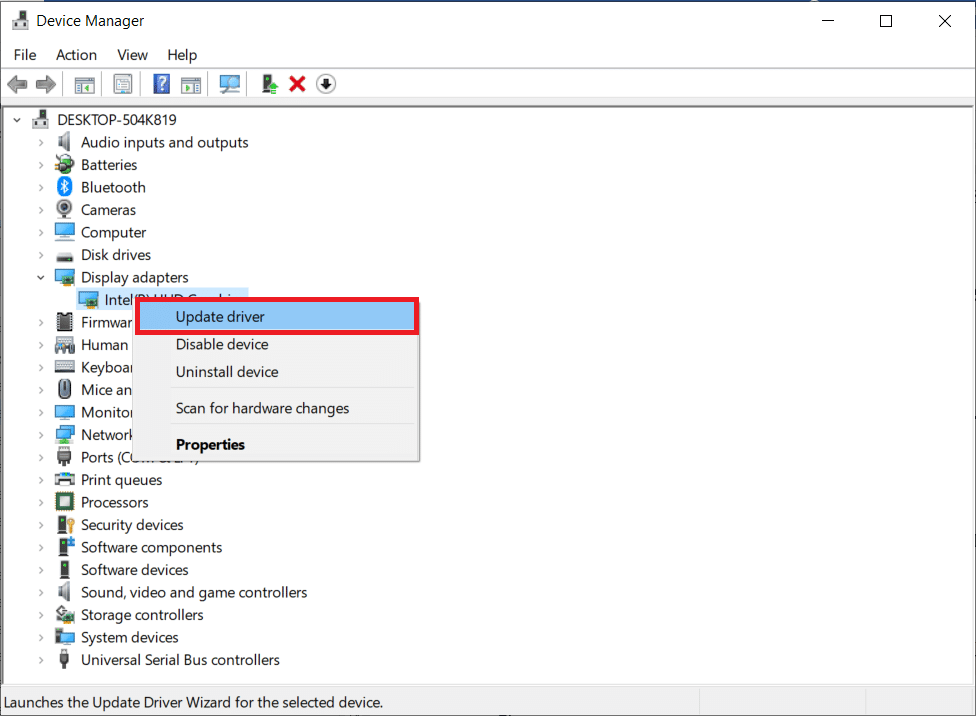
1H。 重新安装 GPU 驱动程序
如果更新 GPU 驱动程序后仍然遇到 Discord 错误 1105,请重新安装设备驱动程序以修复任何不兼容问题。 您可以按照我们的指南如何在 Windows 10 上卸载和重新安装驱动程序中的说明轻松重新安装图形驱动程序。
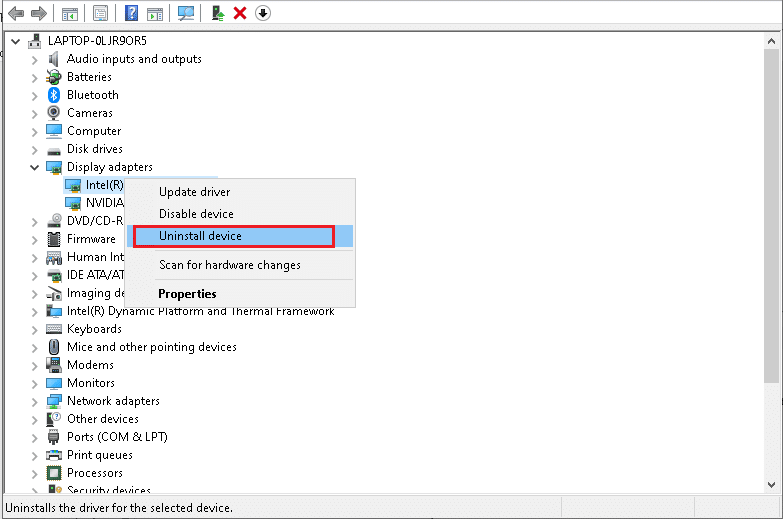
另请阅读:修复 Windows 10 中不和谐图标上的红点
1I。 暂时禁用防病毒软件(如果适用)
您的防病毒程序可能会错误地阻止 Windows 应用程序(如 Discord)的任何更新功能。 许多 Windows 用户发现了许多难以容忍和纠正的兼容性问题。 建议您暂时禁用任何内置或第三方防病毒软件以解决错误 1105 Discord。 阅读我们关于如何在 Windows 10 上临时禁用防病毒程序的指南,并按照说明在您的 PC 上临时禁用防病毒程序。
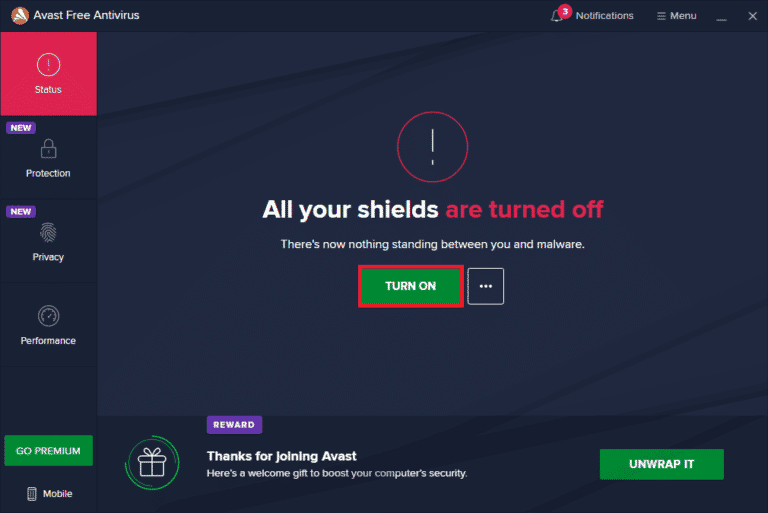
1J。 禁用 Windows Defender 防火墙(不推荐)
有时,出于某些安全原因,您计算机中的 Windows Defender 防火墙可能会阻止 Discord 访问。 如果万一此功能已被 Windows Defender 防火墙阻止,您必须暂时从您的计算机启用或禁用防火墙安全。 如果您不知道如何禁用 Windows Defender 防火墙,我们的如何禁用 Windows 10 防火墙指南将帮助您做到这一点。 您还可以按照我们的指南通过 Windows 防火墙允许或阻止应用程序将 Discord 列入白名单
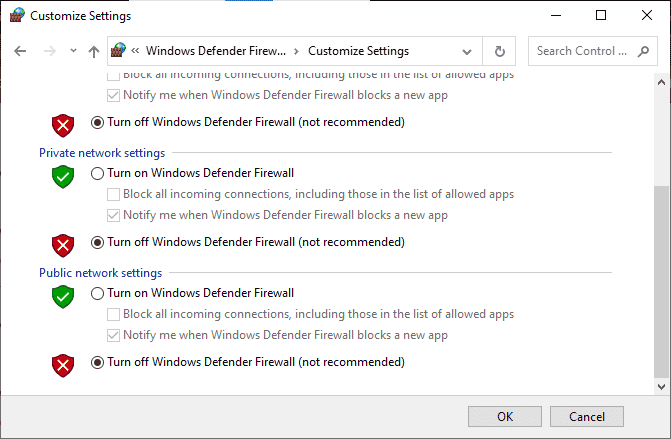
1K。 重置网络设置
尽管更新了图形驱动程序并禁用了安全套件,但如果这些方法都无法帮助您修复错误 1105 Discord,请尝试重置网络设置。 为此,请按照我们关于如何在 Windows 10 上重置网络设置的指南进行操作
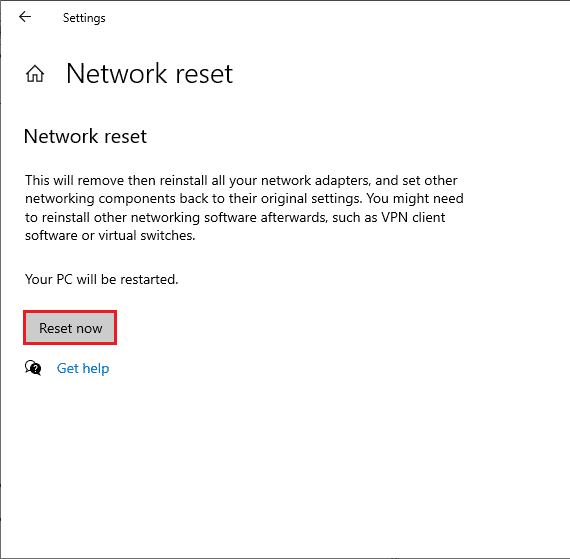
方法二:更新 Discord
一些用户报告说,可以通过更新过时的 Discord 应用程序来解决 Discord 错误 1105。 要更新 Discord,请关闭 PC 上所有与 Discord 相关的进程,更新应用程序并稍后重新启动。
1. 点击Windows 键,输入%LocalAppData%并点击打开。

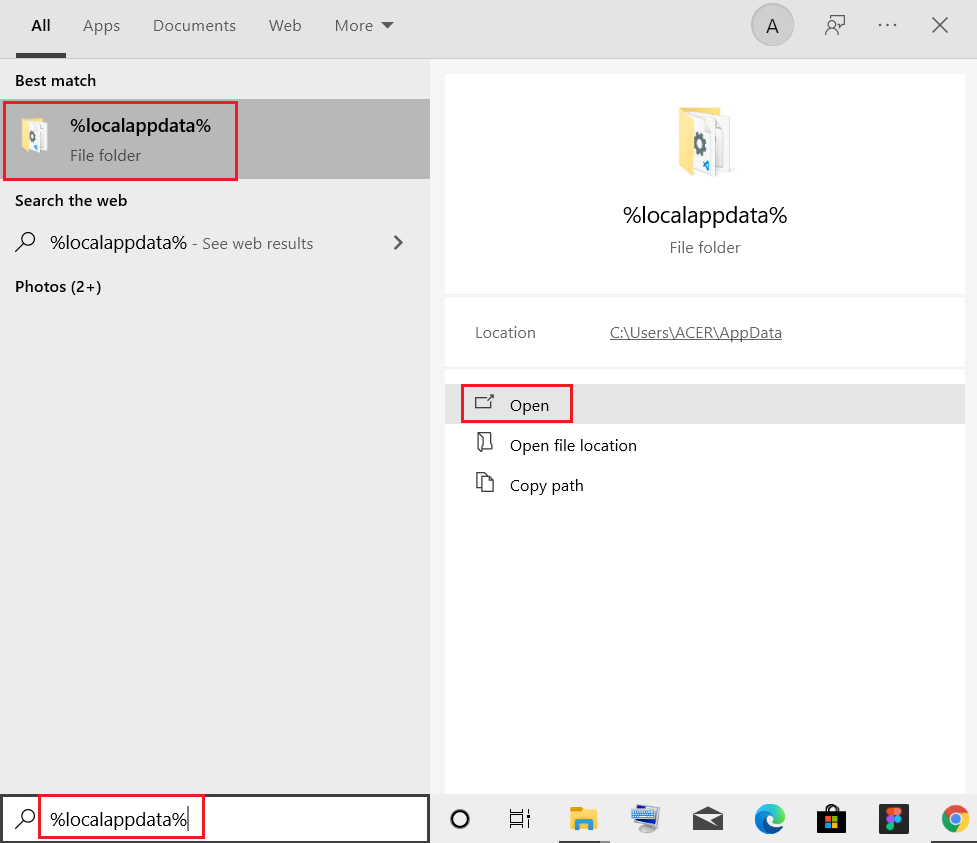
2. 现在,双击Discord文件夹将其打开。
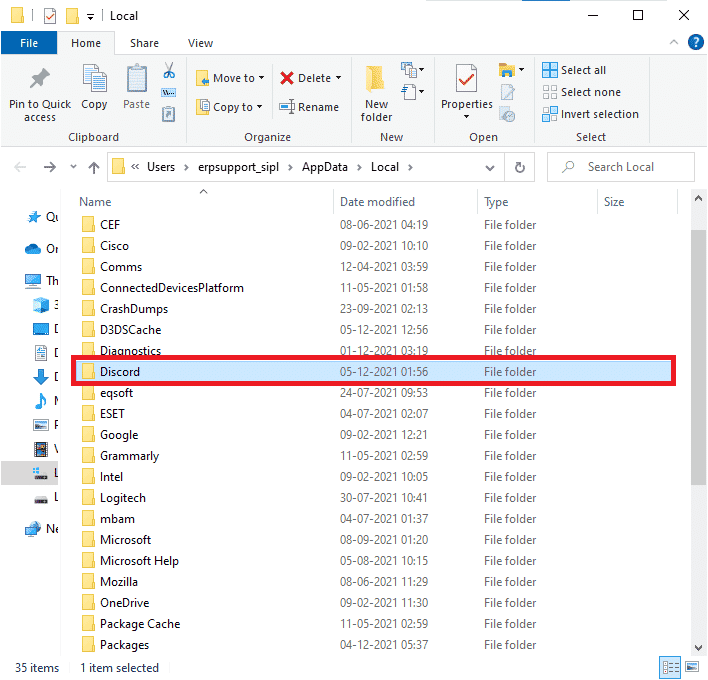
3. 现在,双击运行更新应用程序并等待该过程完成。
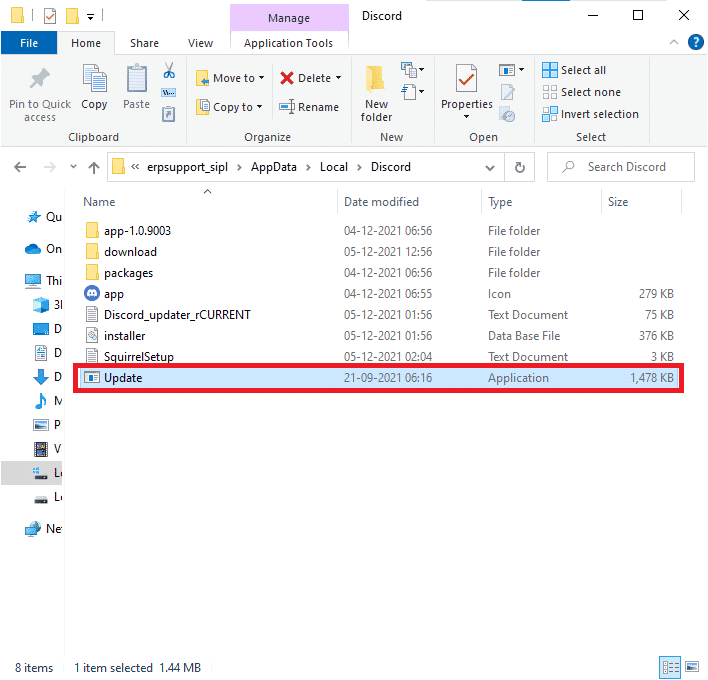
4. 最后,重新启动Discord应用程序。
另请阅读:修复 Discord 屏幕共享音频不起作用
方法 3:清除 Discord 缓存
清理 Discord 的临时文件将帮助您轻松解决错误 1105 Discord。 按照下面提到的步骤清除 Discord 缓存。
1. 退出Discord 应用程序。
2. 点击Windows 键,输入%appdata%并点击打开。
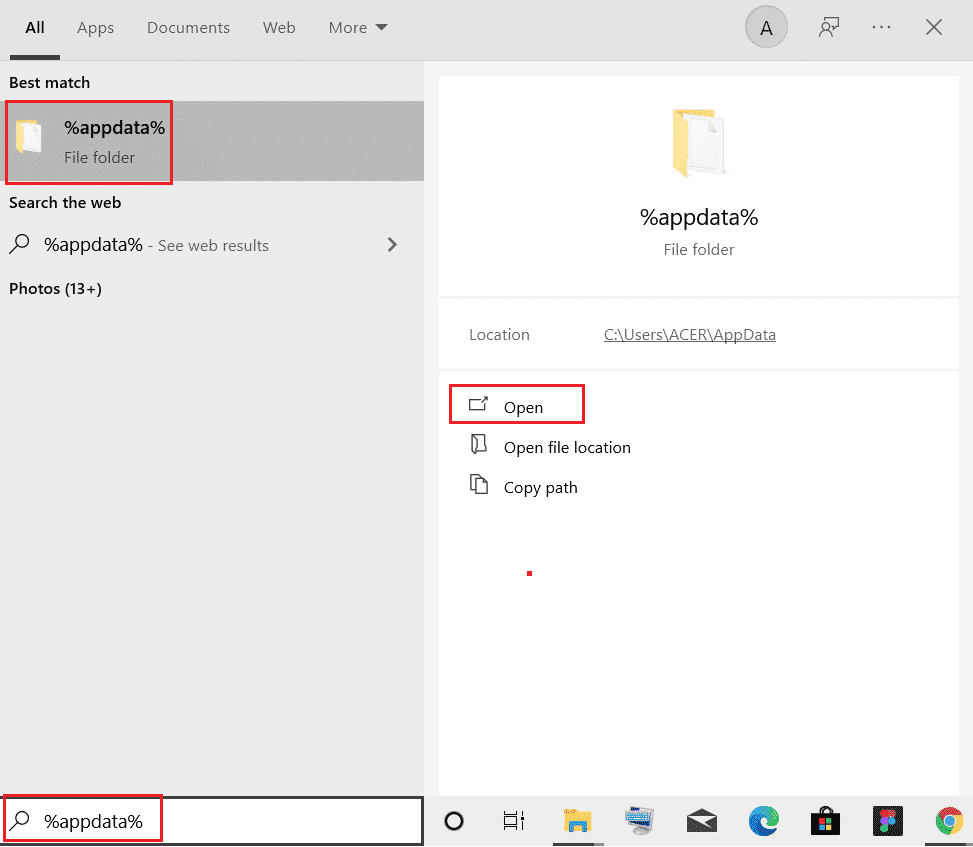
3. 现在,右键单击Discord文件夹并选择删除选项以将其删除。
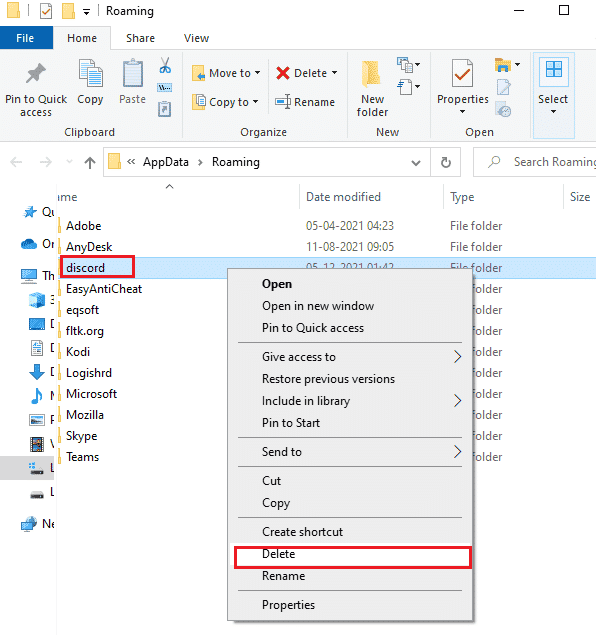
4. 再次按下Windows 键并输入%LocalAppData%。
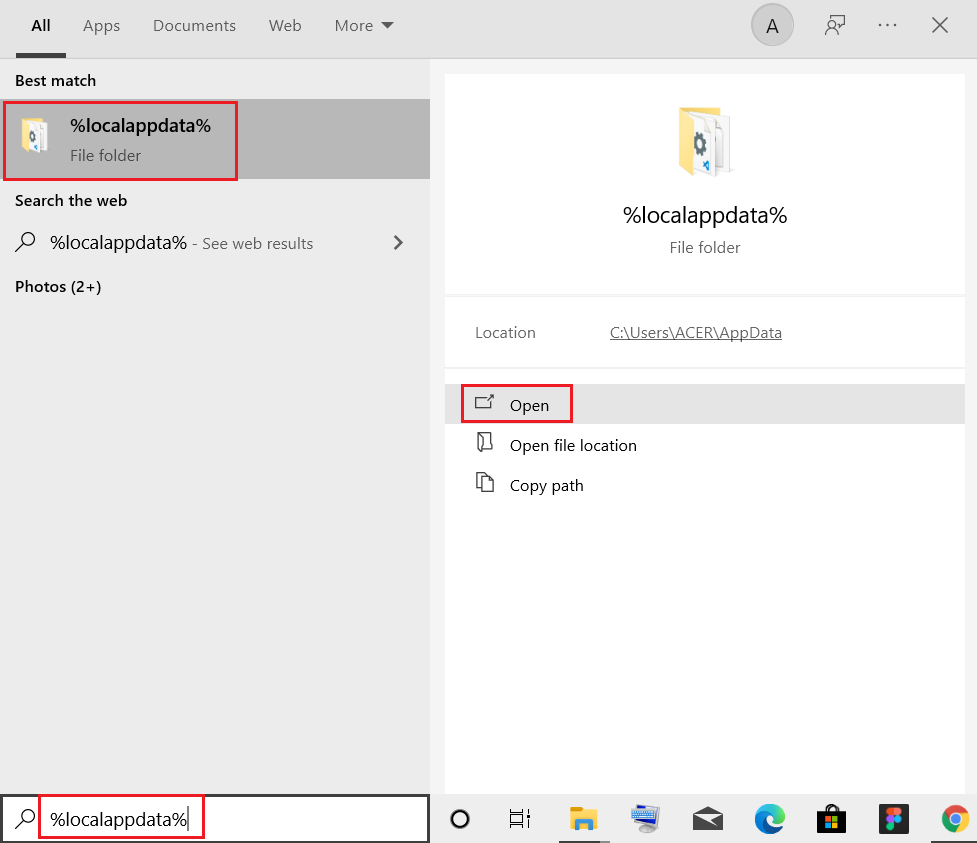
5. 找到Discord 文件夹并像之前一样将其删除。
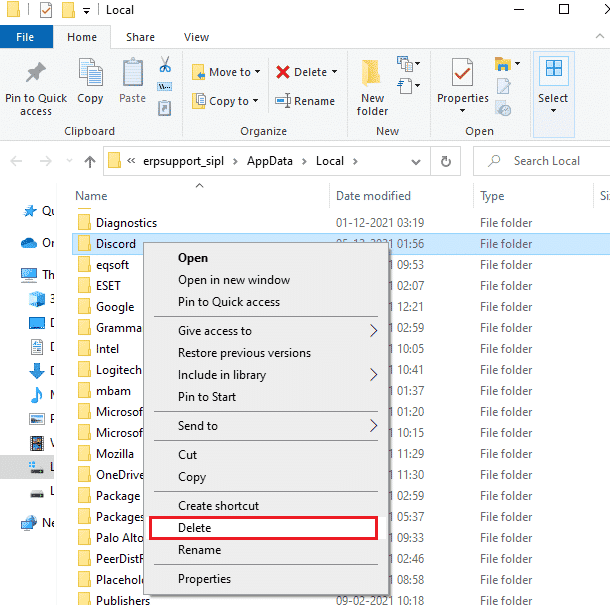
6. 最后,重启电脑。
现在,您已成功从 PC 中删除了损坏的 Discord 配置文件。 接下来,检查您是否已修复此 Discord 错误代码。
方法 4:修复损坏的文件
如果您最近遇到 Discord 错误 1105,则您的计算机文件可能已损坏或损坏。 幸运的是,您的 Windows 10 PC 具有内置修复工具,例如SFC(系统文件检查器)和DISM(部署映像服务和管理) ,可帮助您修复所有损坏的文件。 阅读我们关于如何在 Windows 10 上修复系统文件的指南,并按照说明的步骤修复所有损坏的文件。
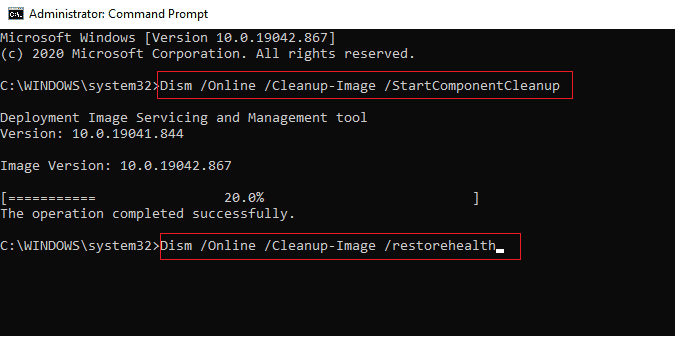
另请阅读:如何在 Discord 上引用某人的话
方法 5:运行恶意软件扫描
如果万一病毒攻击非常严重,您根本无法连续连接到任何网络,从而导致错误 1105 Discord。 要解决此问题,您必须从 Windows 10 计算机中完全删除病毒或恶意软件。 建议您按照我们指南中的说明扫描您的计算机如何在我的计算机上运行病毒扫描?
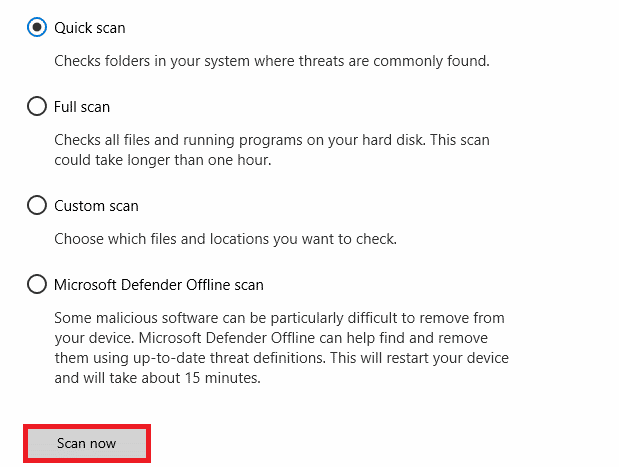
此外,如果您想从您的计算机中删除恶意软件,请查看我们的指南如何在 Windows 10 中从您的 PC 中删除恶意软件。从计算机中删除所有病毒后,连接到 Discord 并检查您是否遇到讨论过的 Discord 错误代码再次。
方法 6:禁用代理服务器
有时,如果您的 Windows 10 计算机上的网络配置不正确,您将面临错误 1105 Discord。 如果您在 PC 上安装了任何 VPN 服务或使用代理服务器,请阅读我们关于如何在 Windows 10 上禁用 VPN 和代理的指南,并按照文章中的说明执行步骤。
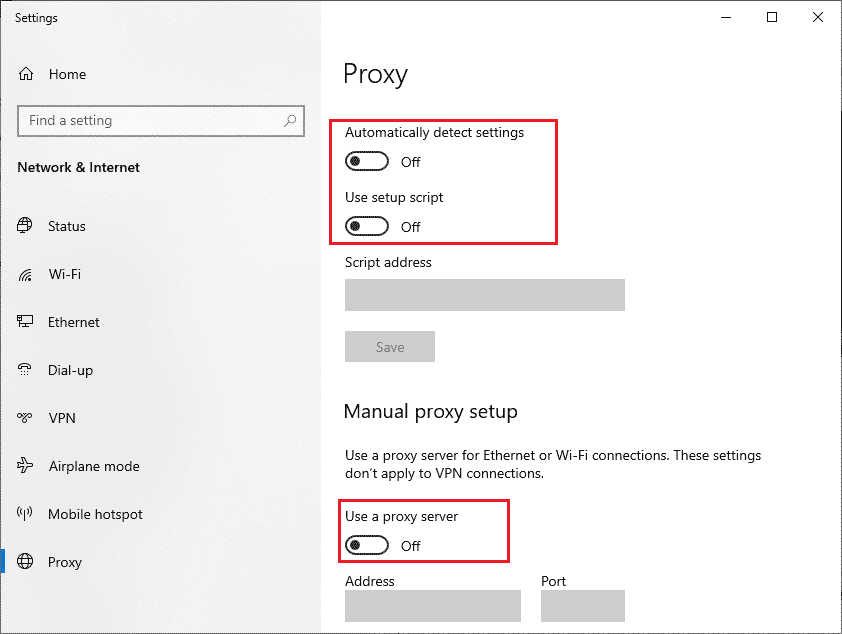
禁用 VPN 客户端和代理服务器后,检查您是否修复了讨论的错误代码。 不过,如果您遇到同样的问题,请尝试连接到移动热点。
另请阅读:如何修复不和谐不断冻结
方法 7:使用谷歌 DNS
域名系统 (DNS) 可帮助您的计算机在客户端和服务器端之间建立网络连接。 许多技术专家建议,使用 Google DNS 地址可以帮助他们修复 Discord 错误代码 1105。为此,请按照我们关于如何在 Windows 10 中更改 DNS 设置的指南进行操作。
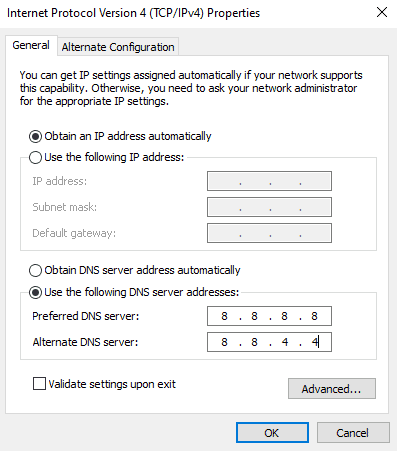
方法 8:重置语音设置
一些用户建议在 Discord 中重置语音设置,帮助他们解决 Discord 错误代码 1105。虽然这听起来很奇怪,但值得一试。 按照下面提到的步骤来实现相同的。
1. 按照上述方法启动Discord并打开设置。
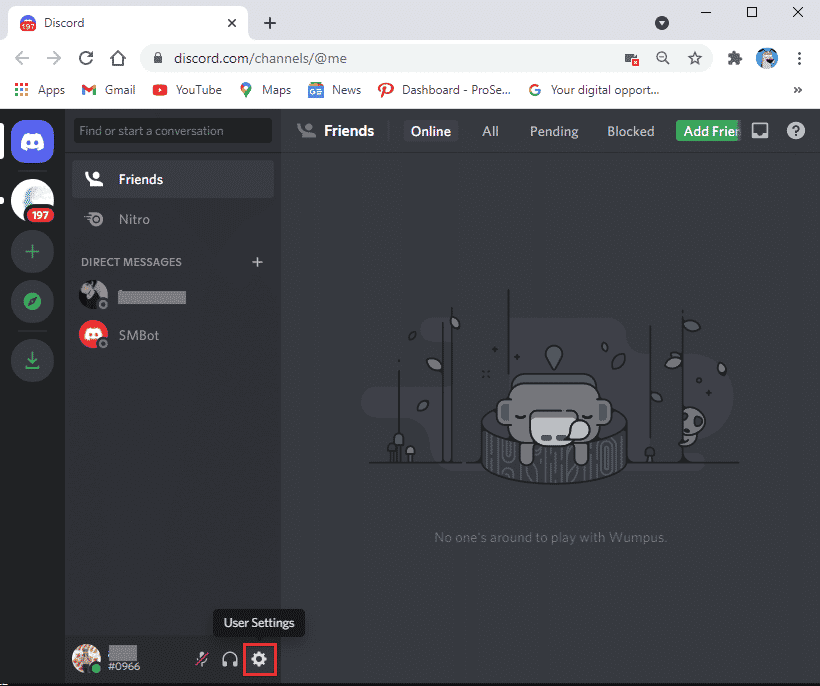
2. 从左侧面板切换到语音和视频选项卡。
3. 在语音设置下,将输入音量滑块拖动到较高的值。
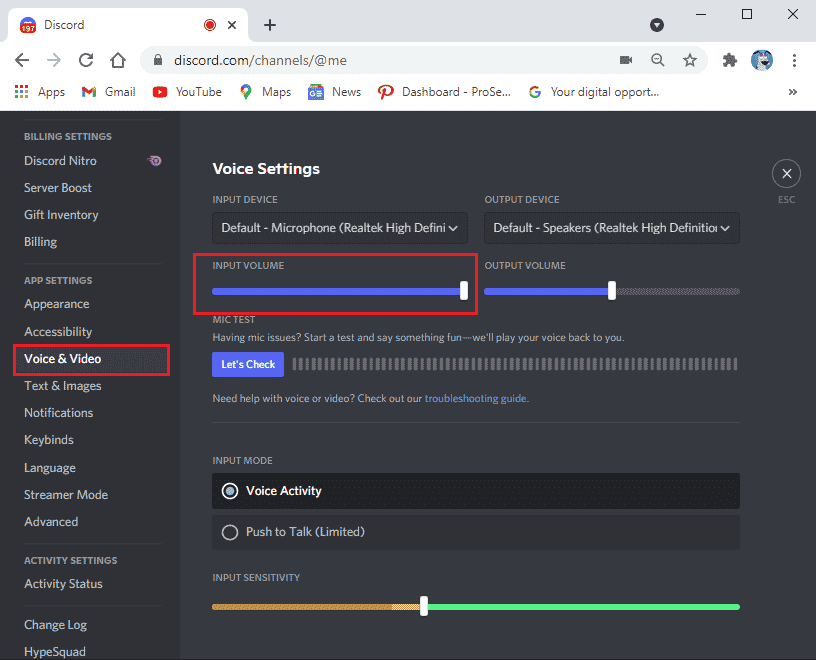
4. 现在重置 Discord 上的语音设置。 在语音和视频屏幕上向下滚动,然后单击重置语音设置。
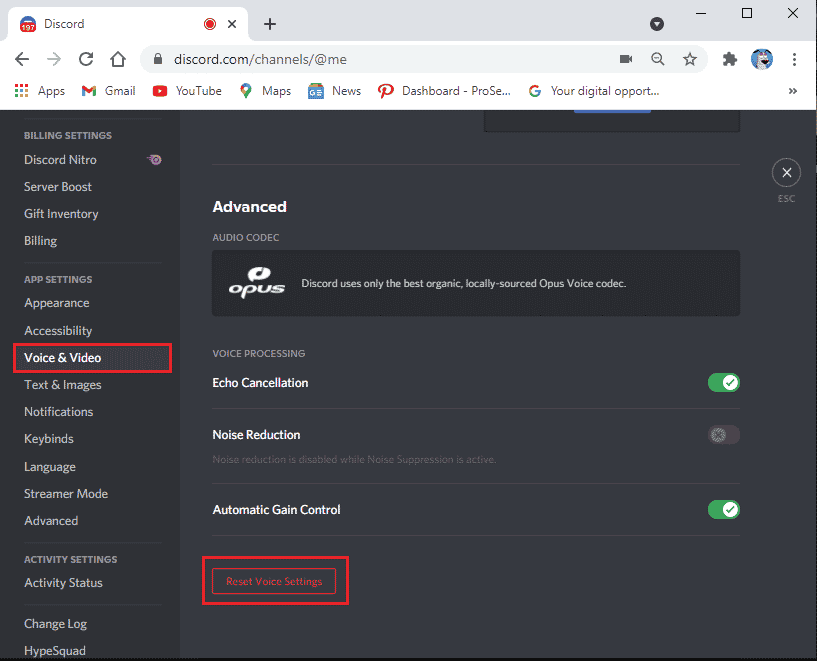
5、最后会弹出一个确认窗口; 单击确定以确认。
重新启动 Discord 以检查您是否能够在 Windows 10 PC 上修复 Discord 错误代码 1105。
另请阅读:如何在 Discord 中设置群组 DM
方法 9:重新安装 Discord
如果这些方法都没有帮助您,请尽可能尝试重新安装软件。 当您重新安装 Discord 时,配置设置和所有设置将被刷新,因此您有更多机会获得错误 1105 Discord 的修复。
1. 同时按下Windows + I 键打开 Windows设置。
2. 点击应用设置。
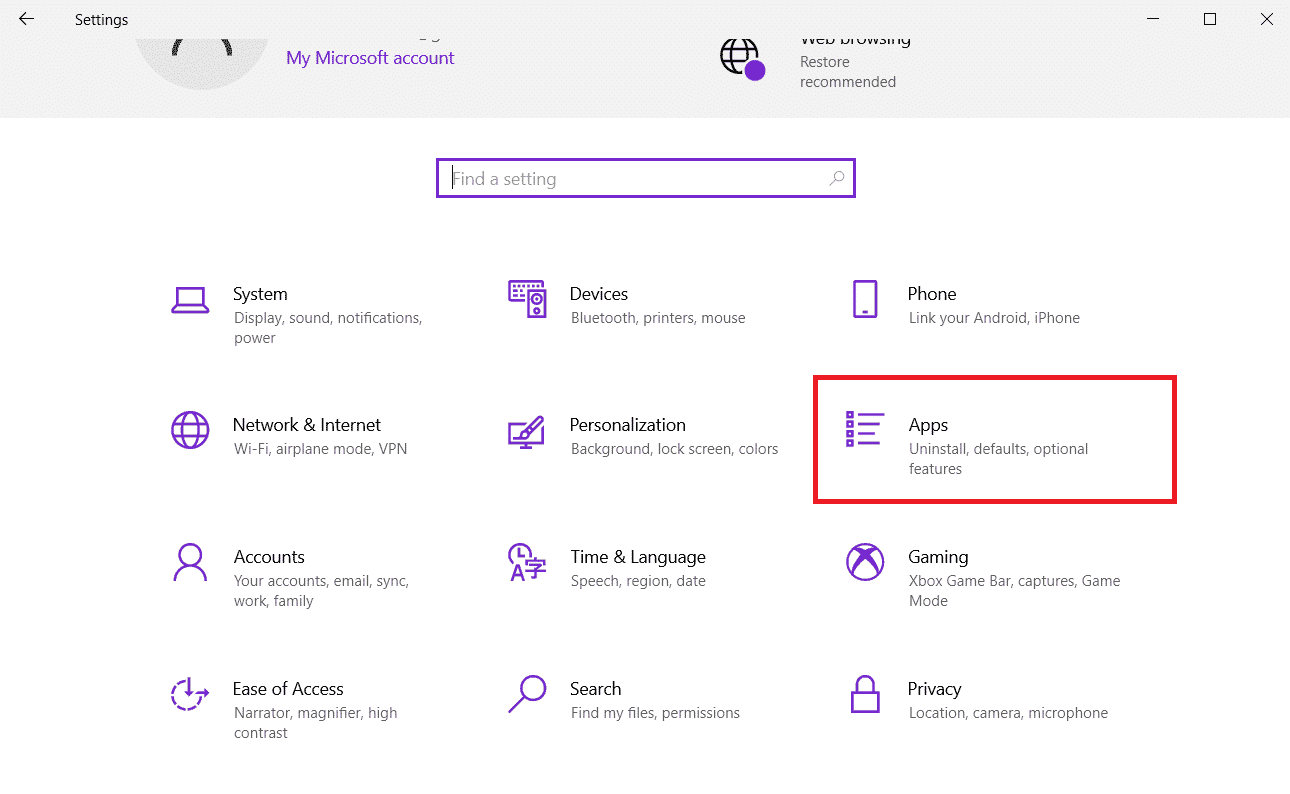
3. 在应用程序和功能选项卡中,找到并单击Discord。 然后,单击卸载按钮。
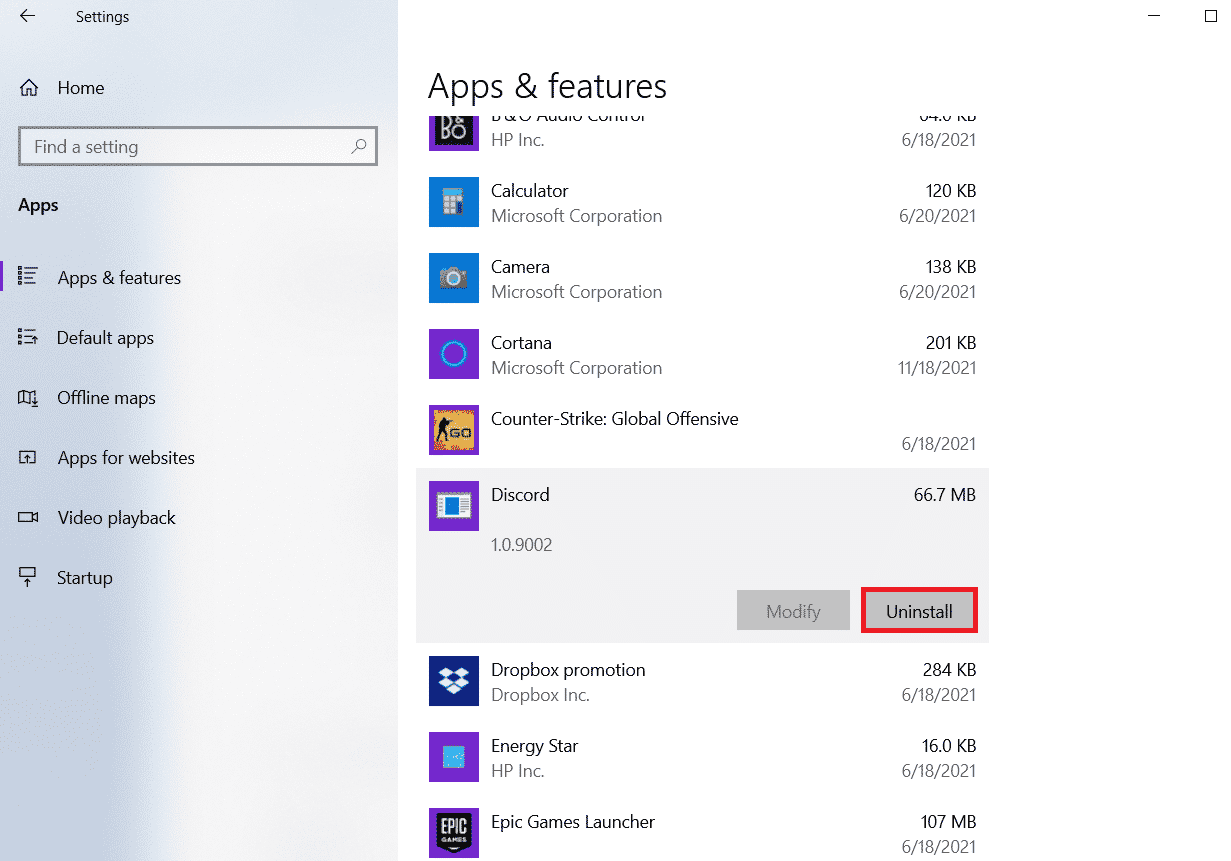
4. 按照屏幕上的说明完成卸载。
5. 然后,同时按Windows + E 键打开文件管理器。
6. 从地址栏导航到以下路径。
C:\Users\USERNAME\AppData\Local。
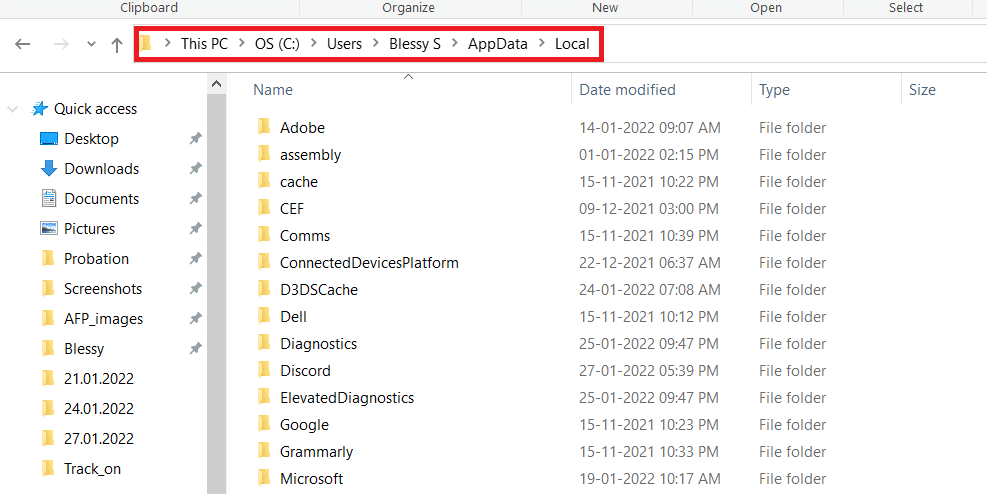
7. 右键单击 Discord并选择删除选项。
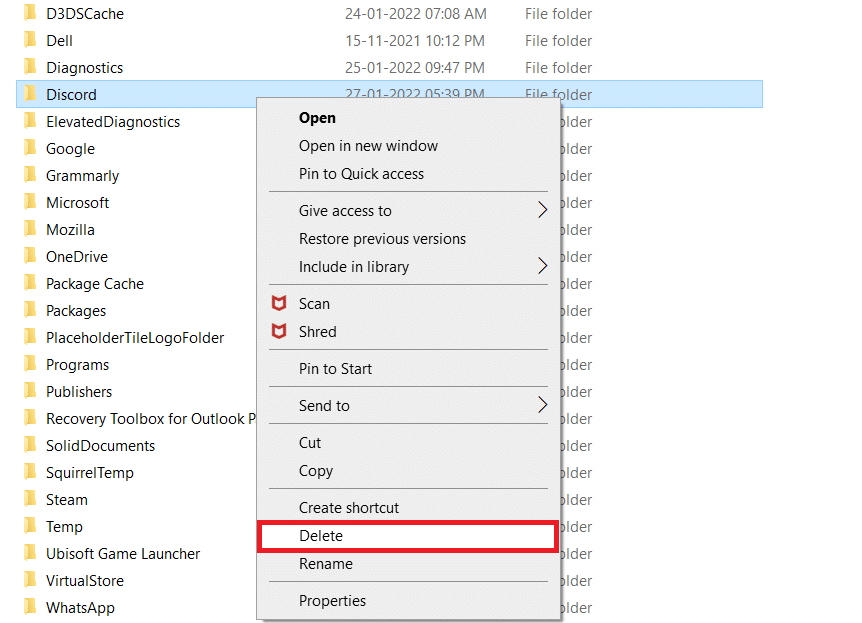
8. 现在转到 Discord 网站,然后单击“ Windows 下载”按钮。
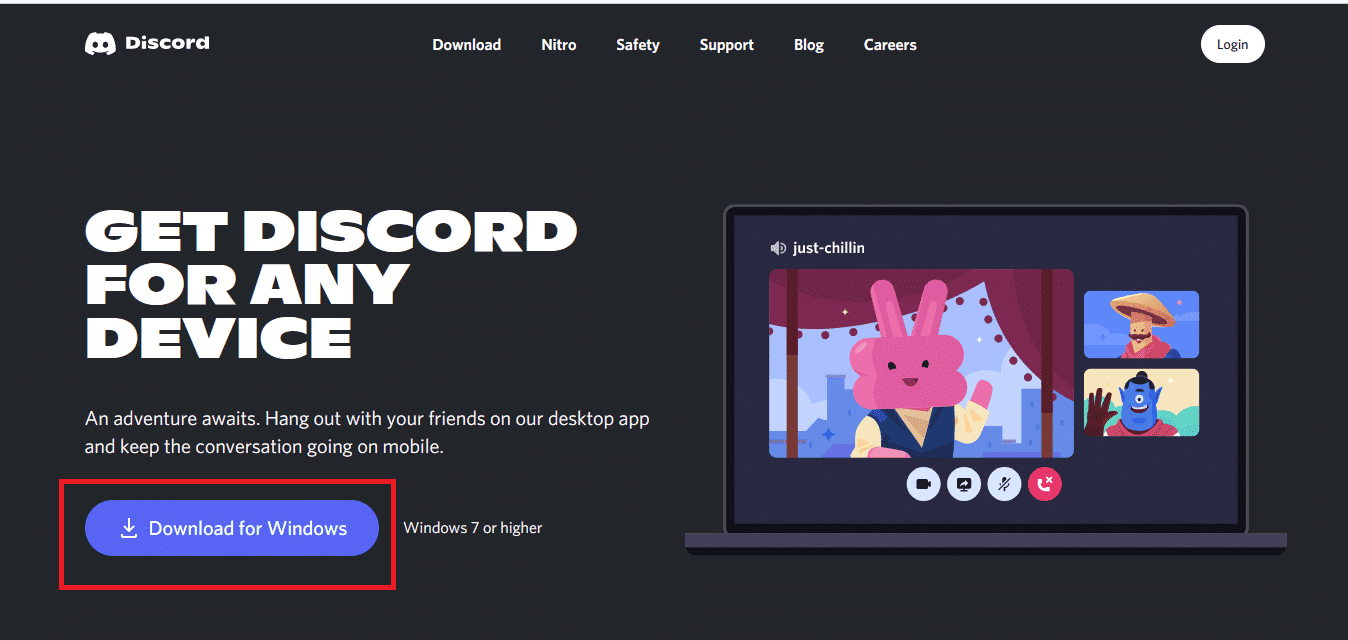
9. 打开下载的DiscordSetup.exe文件并安装程序。
![]()
10. 每次启动应用程序时它也会自动更新。
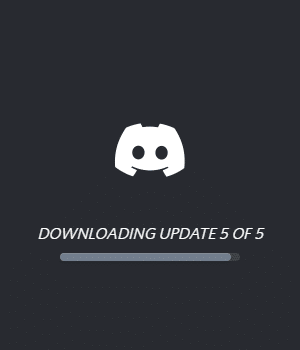
一旦你重新安装了 Discord,所有相关的问题现在都会消失。
方法10:使用VPN网络
Discord 并非在所有国家/地区都设有服务器。 如果您居住在没有服务器的国家/地区,您将面临 Discord 错误 1105。此外,多个用户连接到同一网络服务器,导致连接延迟。 使用虚拟专用网络应用程序选择您选择的服务器进行连接。 按照给定的步骤连接到 Windows 10 中的 VPN 并修复 Discord 错误代码。
注意:建议您使用最好的 VPN 服务,例如NordVPN、Hola VPN TunnelBearVPN 和 SurfShark VPN ,因为它们的使用效率很高。
1. 同时按下Windows + I 键启动设置。
2. 选择网络和互联网设置。
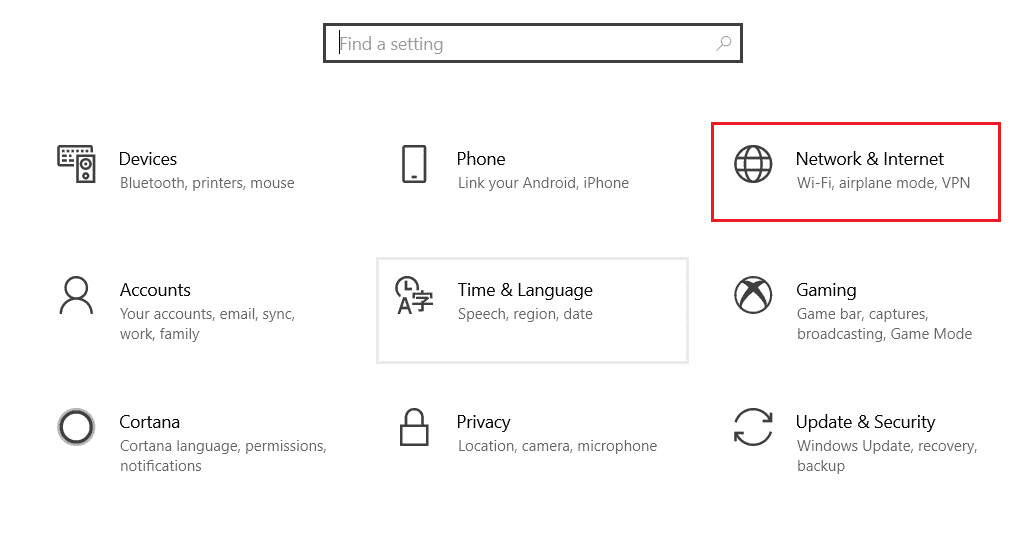
3. 单击左侧窗格中的VPN ,然后单击与您的VPN 客户端对应的连接按钮。
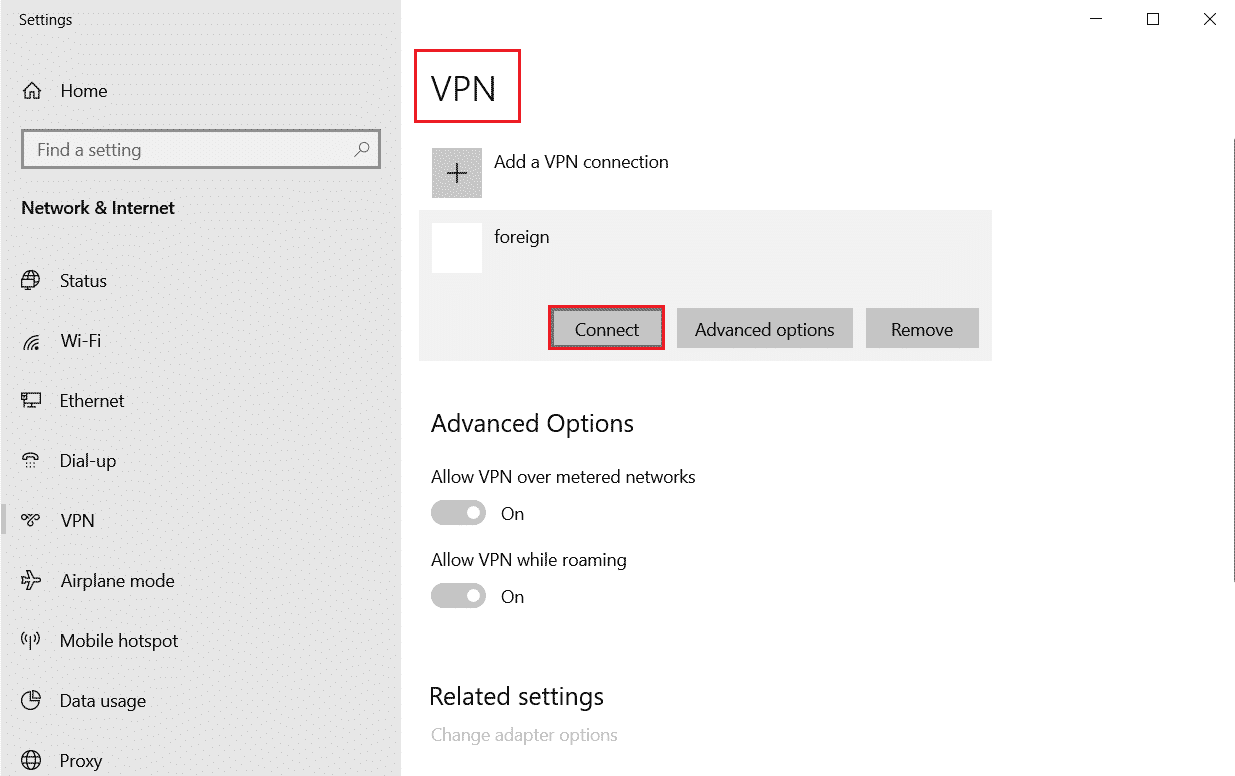
4. 然后,重新启动Discord 。
如上所述,借助 VPN 连接享受不间断的 Discord 服务。
另请阅读:修复不和谐不断崩溃
方法 11:联系 Discord 支持
如果您无法使用上面列出的解决方案解决错误 1105 Discord,您应该联系 Discord 支持。
1. 使用您的登录详细信息登录 Discord 应用程序或网站。
2. 现在导航到提交请求页面。
3. 从下拉菜单中,选择您需要的支持并填写表格以提交请求。
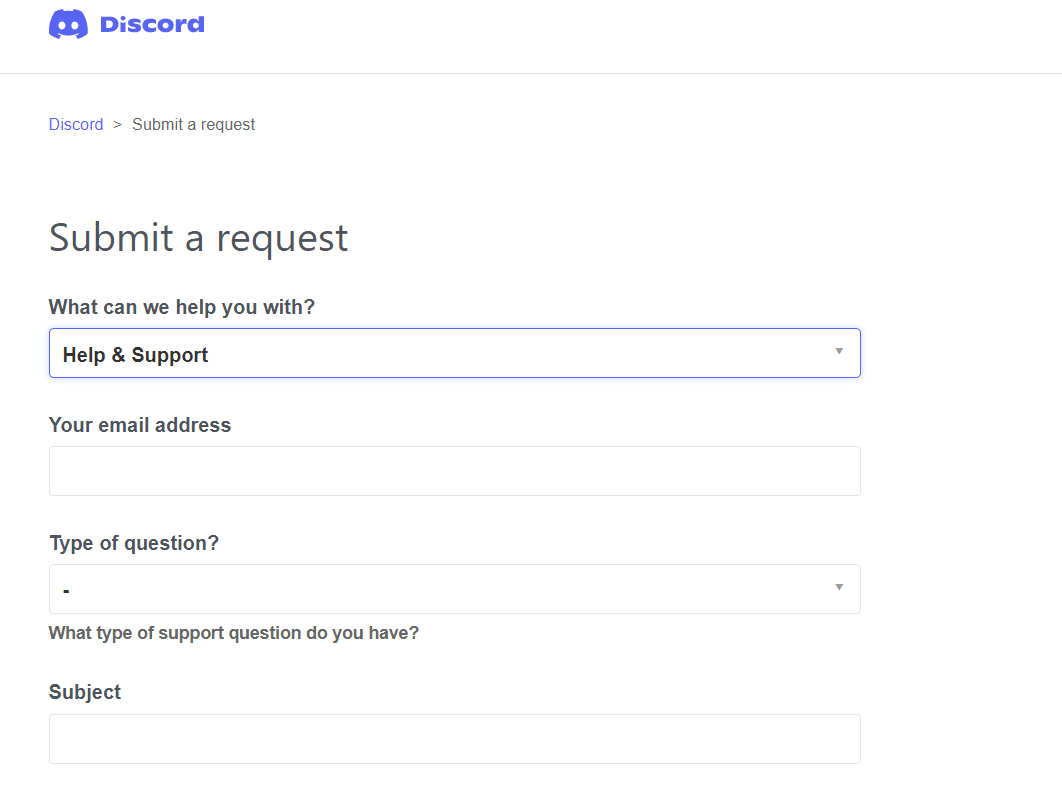
4. 现在,单击页面底部的提交请求按钮。
注意:在支持单中注明Discord 错误代码 1105 ,以及您执行的导致此错误显示在屏幕上的操作。
Discord 支持人员将调查此问题并尝试为您解决问题。
推荐的:
- 如何在没有幻灯片的情况下在 TikTok 视频上添加图片
- 如何访问我的 Epic Games 帐户
- 修复 Discord 屏幕共享在 Windows 10 中不起作用
- 如何在 Discord 上切换多个帐户
我们希望本指南对您有所帮助,并且您将了解如何在 Windows 10 上修复错误 1105 Discord 。让我们知道本文如何为您提供最大的帮助。 此外,如果您对本文有任何疑问/建议,请随时将它们放在评论部分。
