更新 Windows 10 时如何修复错误 0x80073701?
已发表: 2021-07-06错误 0x80073701 是在客户端无法下载和安装更新时出现的 Windows 更新错误之一。 它在技术上也称为 ERROR_SXS_ASSEMBLY_MISSING。
如果您一直在努力解决此问题,请继续阅读 - 在本文中,您将找到修复程序,向您展示如何摆脱它并完成更新。
Windows 10 上的 ERROR_SXS_ASSEMBLY_MISSING 是什么?
该错误表明 Windows 更新客户端找不到某些文件。 虽然可能是这种情况,但其他潜在问题可能会引发问题。 问题的原因包括但不限于以下几点:
- 出现故障的 Windows 更新服务
- 损坏的系统文件
- 应用程序干扰
- 网络连接问题
- 有问题的 Windows 更新组件
如何修复 Windows 10 上的错误 0x80073701
您可以通过解决问题的根本原因来解决问题。 虽然下面的每个解决方案都将向您展示如何修复 Windows 更新错误 0x80073701,但只有解决您计算机上存在的特定问题的解决方案才能工作。 因此,一个接一个地应用它们,直到错误消失。
运行 Windows 更新疑难解答
您的第一步应该是运行 Microsoft 的专用工具来解决与更新相关的问题。 该实用程序旨在检查触发错误和执行例行活动的常见问题,例如重新启动 Windows 更新服务和解决应用程序冲突。
运行疑难解答涉及通过设置应用程序。 扫描问题后,该工具将对发现的问题应用修复程序。
跟着这些步骤:
- 通过点击 Win + I 转到设置应用程序。您还可以通过右键单击开始按钮并单击高级用户菜单中的设置来调用应用程序。
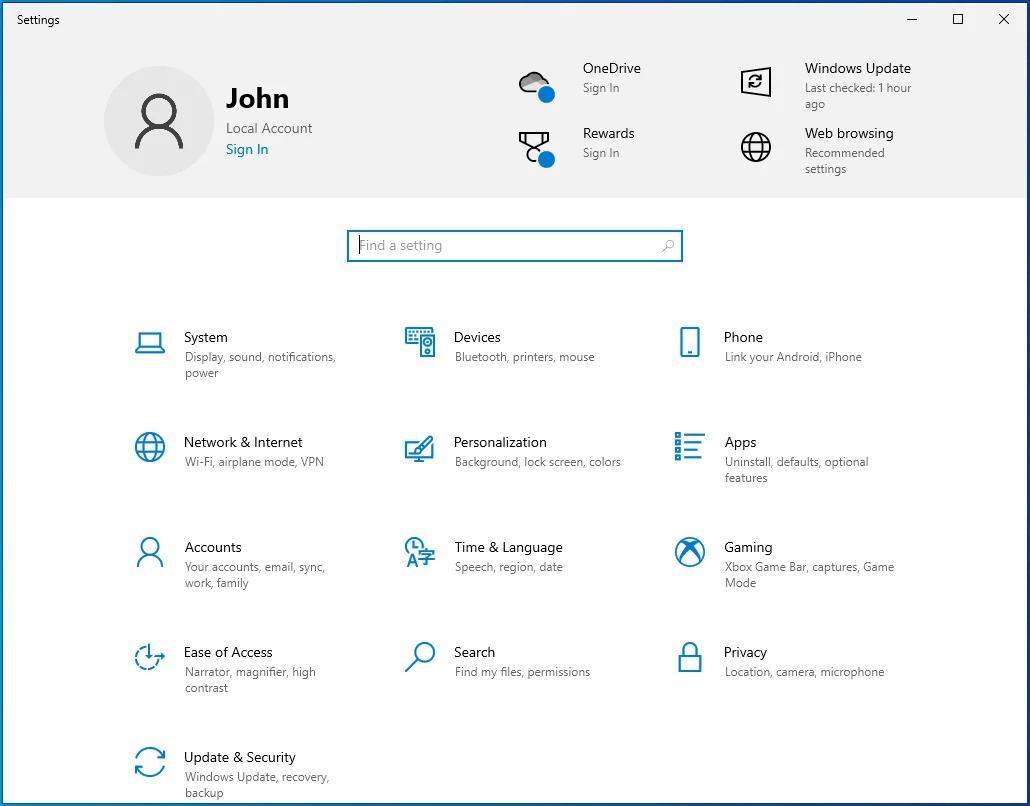
- 出现“设置”窗口后,单击“更新和安全”图标。
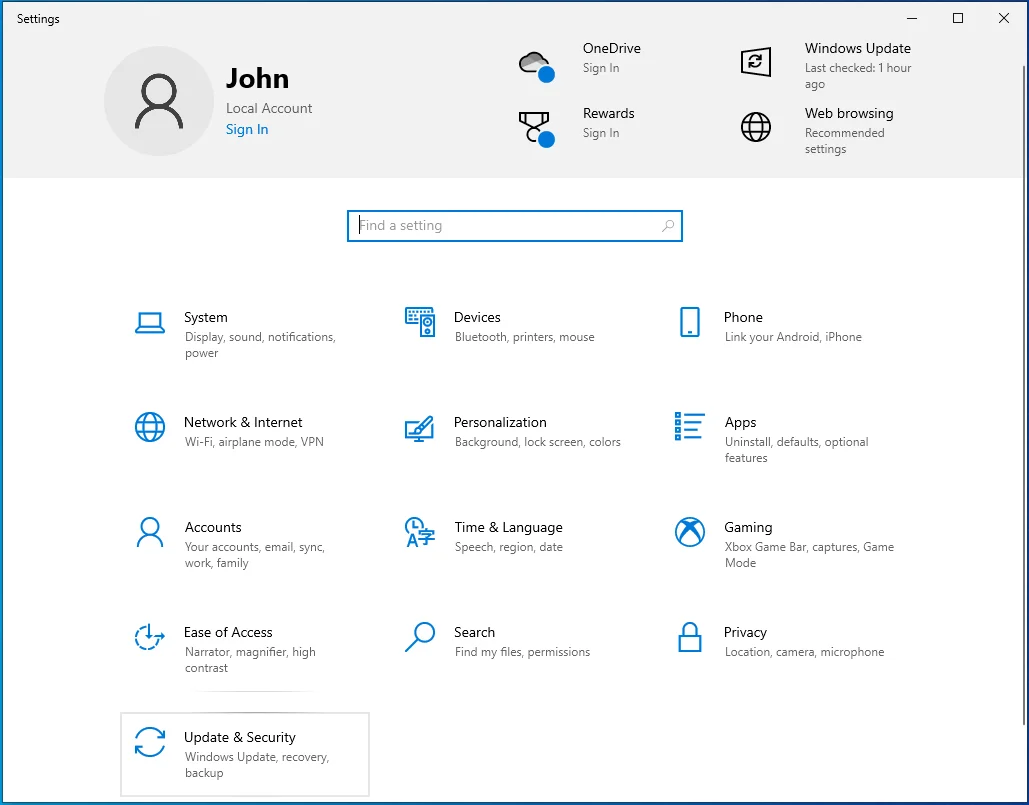
- 出现 Windows 更新页面后,转到窗口左侧并单击“疑难解答”。
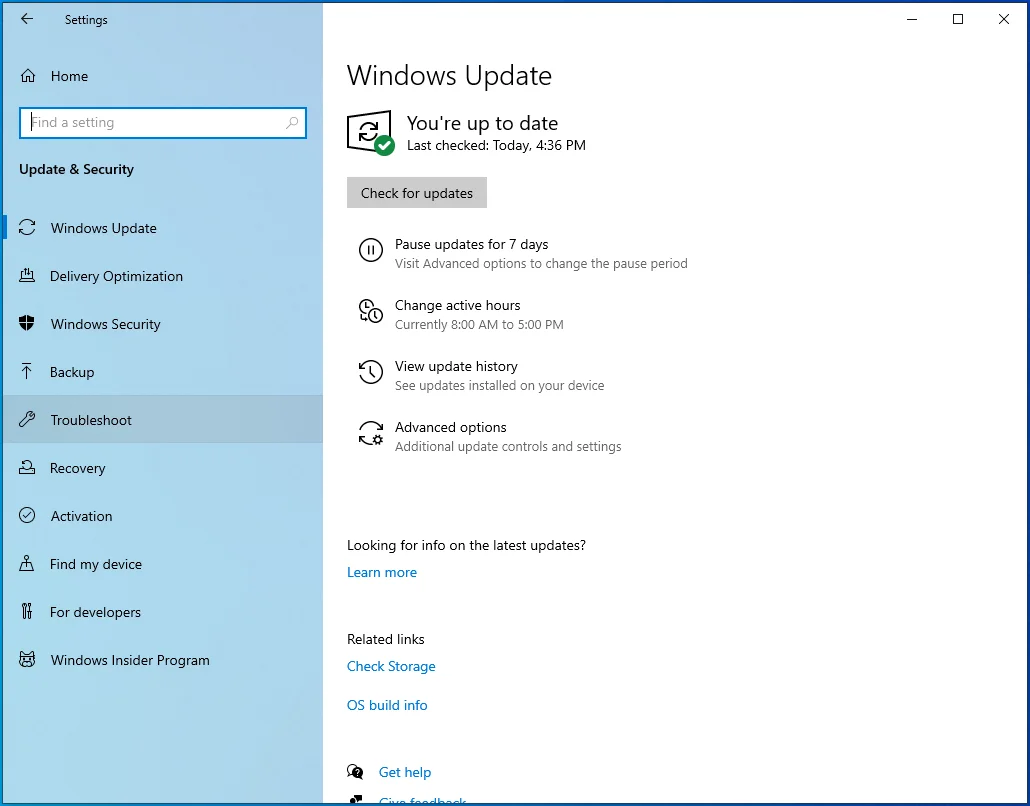
- 转到疑难解答选项卡,然后单击其他疑难解答。
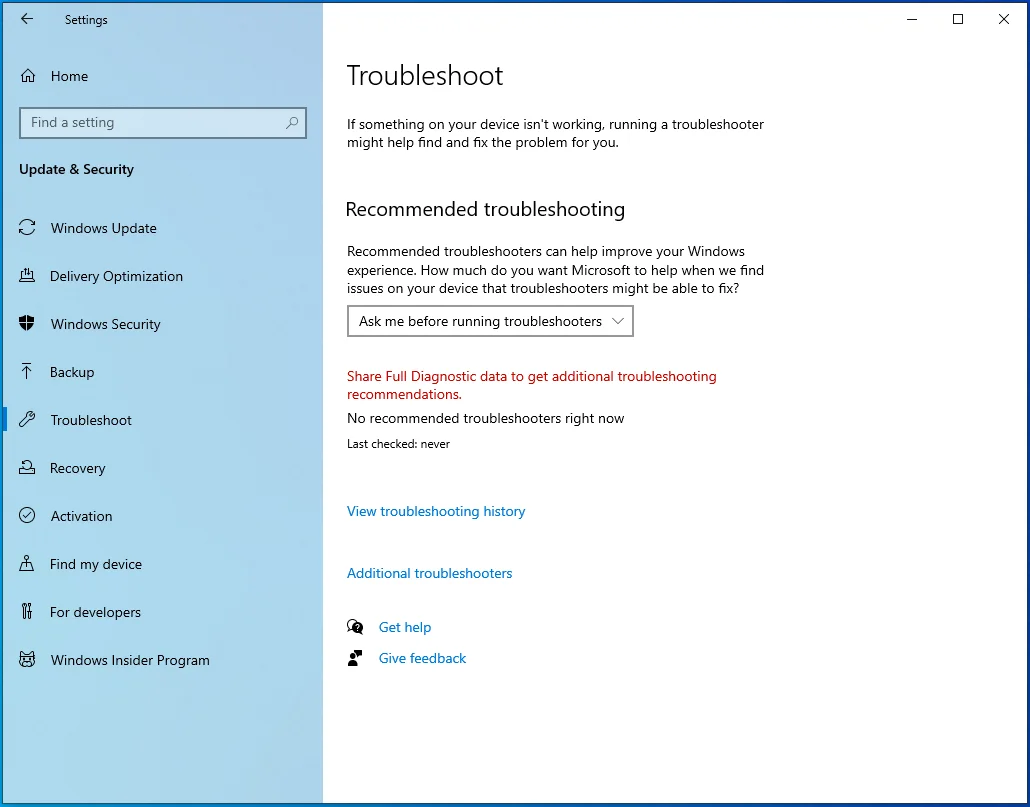
- 接下来,单击 Windows 更新。
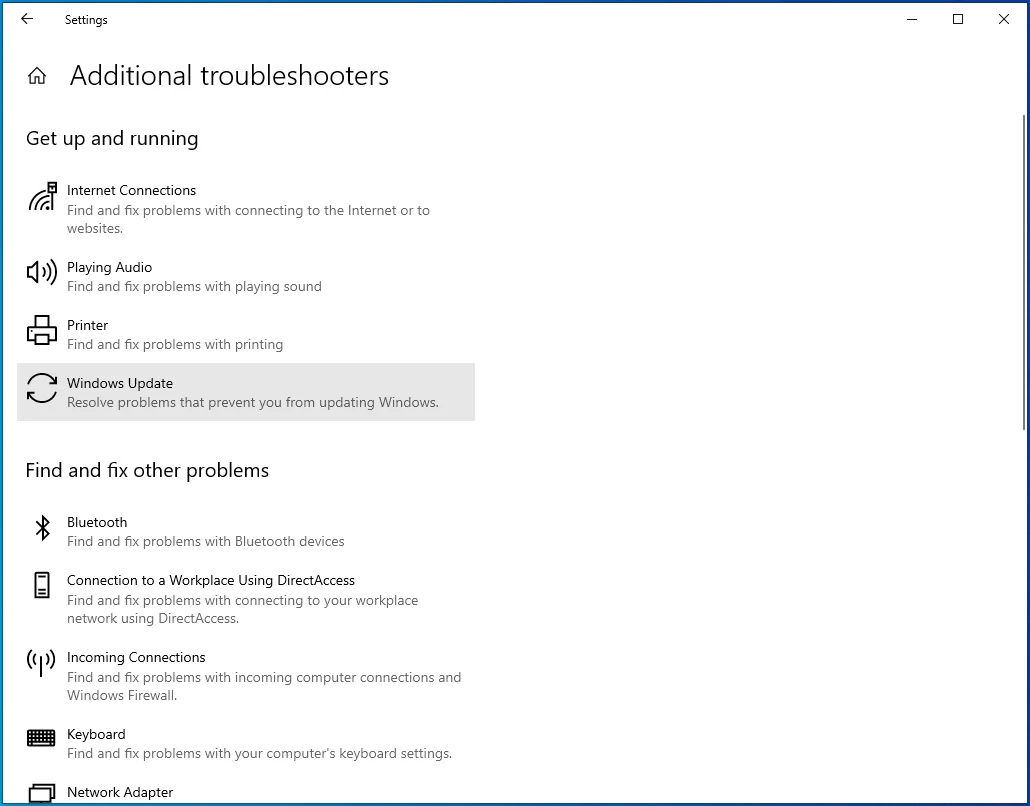
- 现在,单击“运行疑难解答”。
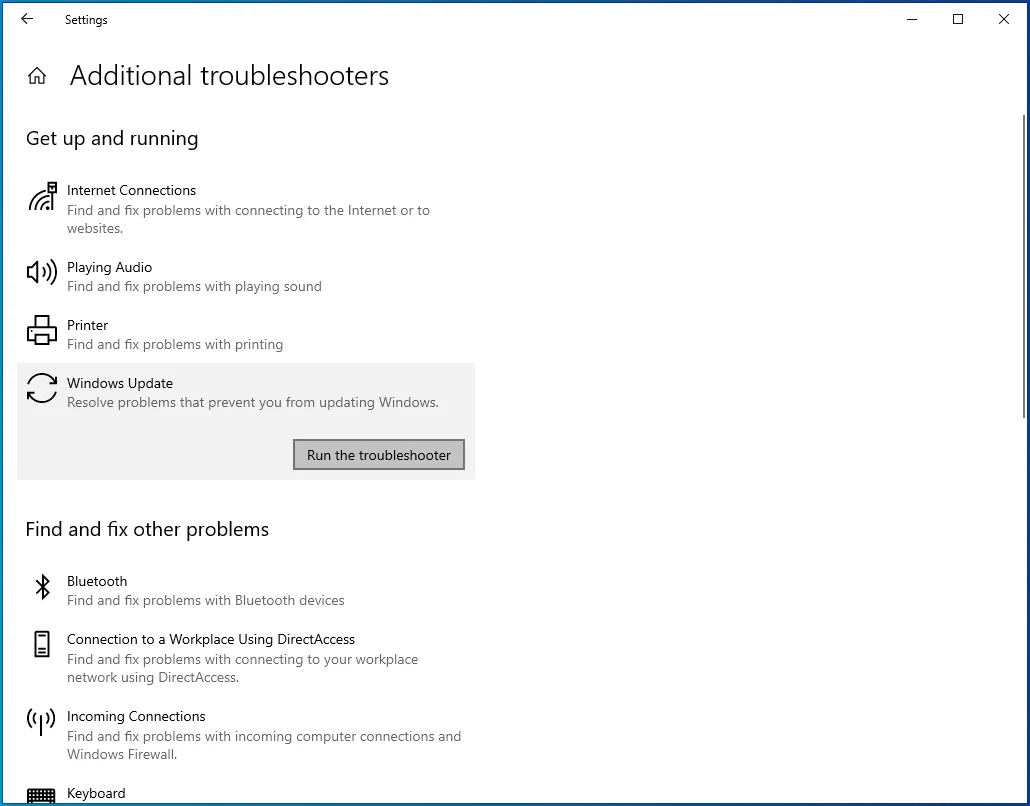
- 允许该工具扫描问题。 完成后,它将向您显示它发现的问题(如果有),并允许您应用必要的修复。
- 该过程完成后,重新启动系统并检查问题。
重新启动 Windows 更新服务
特定的 Windows 服务对更新过程至关重要。 如果它们因任何原因停止或出现故障,客户端将无法下载和安装更新。
这些服务如下:
Windows 安装程序服务
是 Windows 的重要组成部分。 如果此服务出现故障或停止运行,更新过程将失败。
Windows 更新服务 (WSUS)
是负责下载和安装更新的服务。
后台智能传输服务 (BITS)
允许 Windows Update 客户端使用空闲的网络带宽来下载更新。 如果服务出现故障,客户端将无法访问您的系统网络并且无法下载或安装更新。
更新协调器服务 (UsoSVC)
顾名思义,启动下载过程。
有时,服务可能会卡住,您必须重新启动它们才能让它们再次运行。 我们将向您展示如何通过服务应用程序和使用命令提示符重新启动服务。
您必须确保上述服务正在运行并设置为自动。
以下是如何使用服务应用程序:
- 右键单击开始并从高级用户菜单中选择运行。 您也可以通过按 Win + R 打开运行。
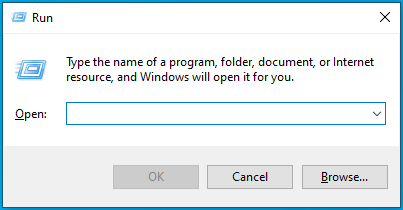
- 运行打开后,在文本框中键入“Services.msc”,然后单击确定。
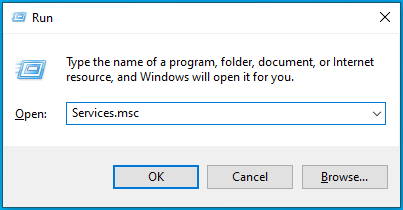
- 服务应用程序打开后,双击后台智能传输服务。
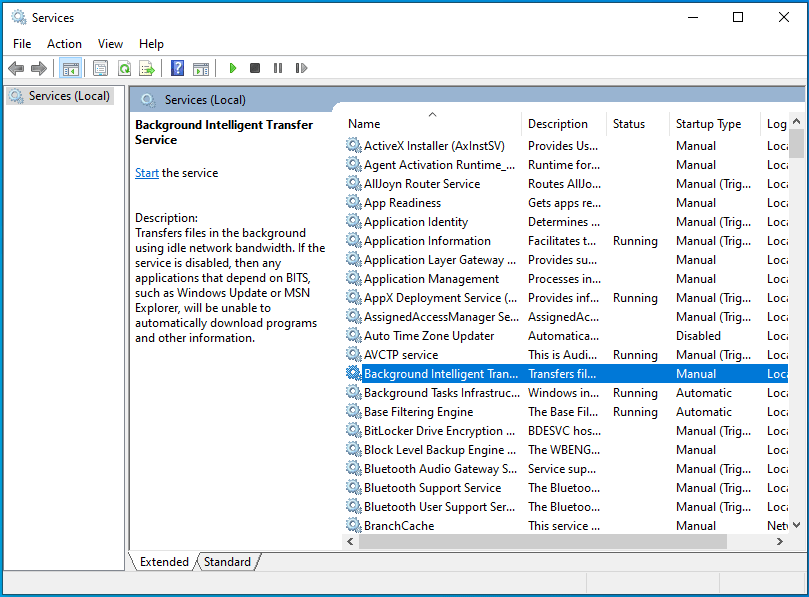
- 服务的属性对话框打开后,如果服务正在运行,请单击停止。
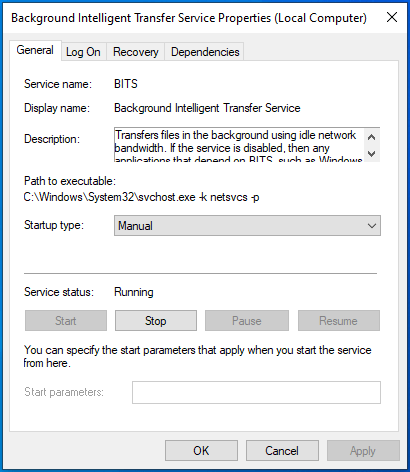
- 接下来,转到启动类型下拉菜单并选择自动。
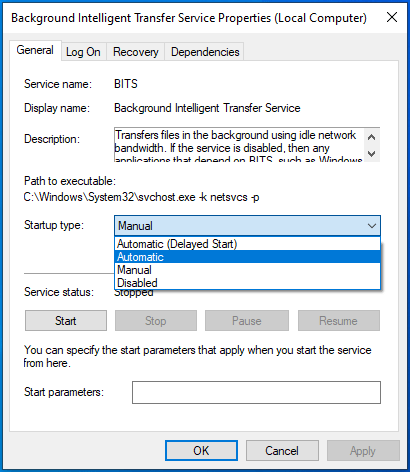
- 单击开始,然后单击确定。
- 对其他服务重复步骤 2 至 5。
- 一旦服务开始运行,请尝试更新您的系统。
以下是如何使用命令提示符:
- 通过按 Win + S 键盘快捷键或单击任务栏中的放大镜图标,打开“开始”按钮旁边的“搜索”实用程序。
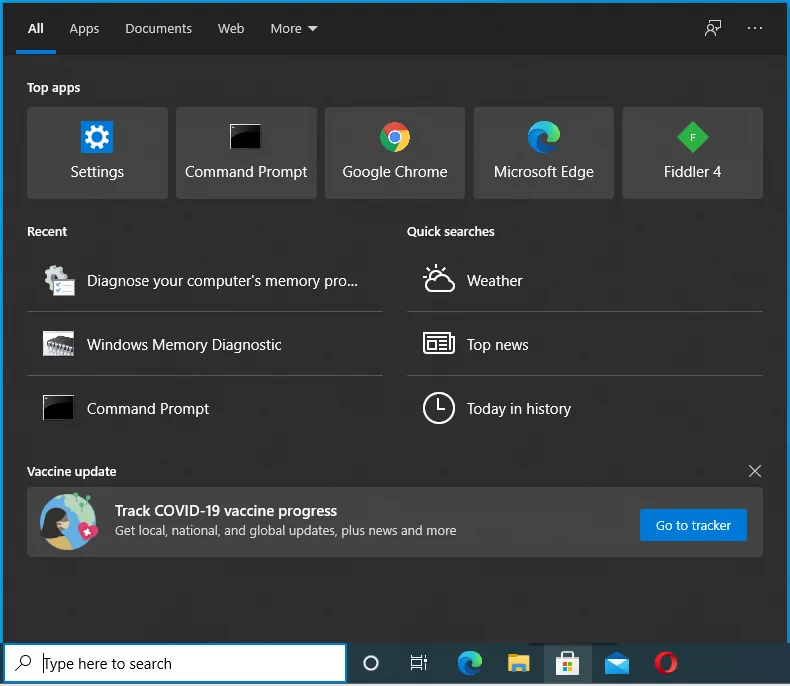
- 一旦出现,在搜索栏中输入“命令”。
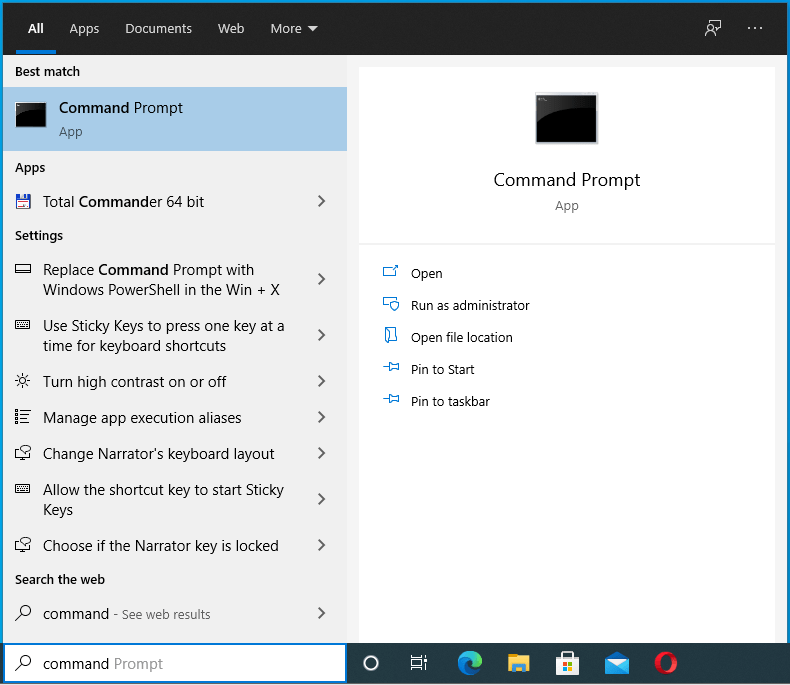
- 在结果中看到命令提示符后,右键单击它并单击“以管理员身份运行”。
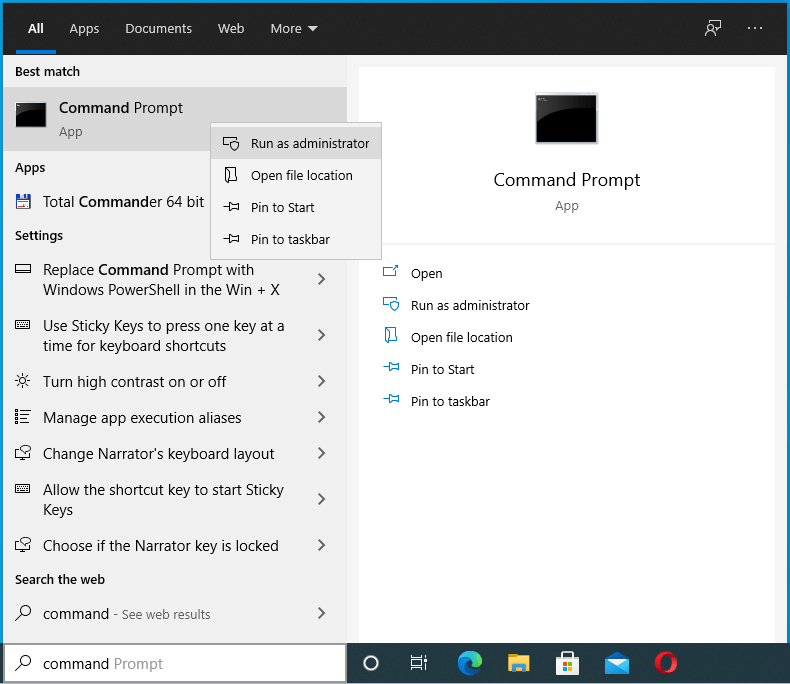
- 接下来,在“用户帐户控制”对话框窗口出现并请求许可后单击“是”。
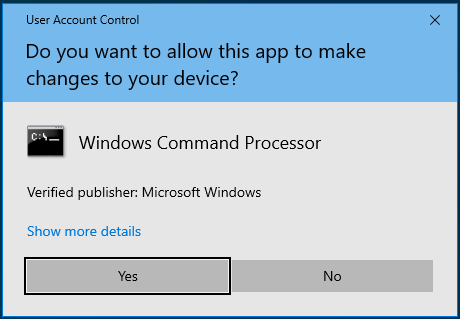
- 之后,在命令提示符中依次键入这些行,并在输入每一行后点击 Enter 键:
净停止 wuauserv
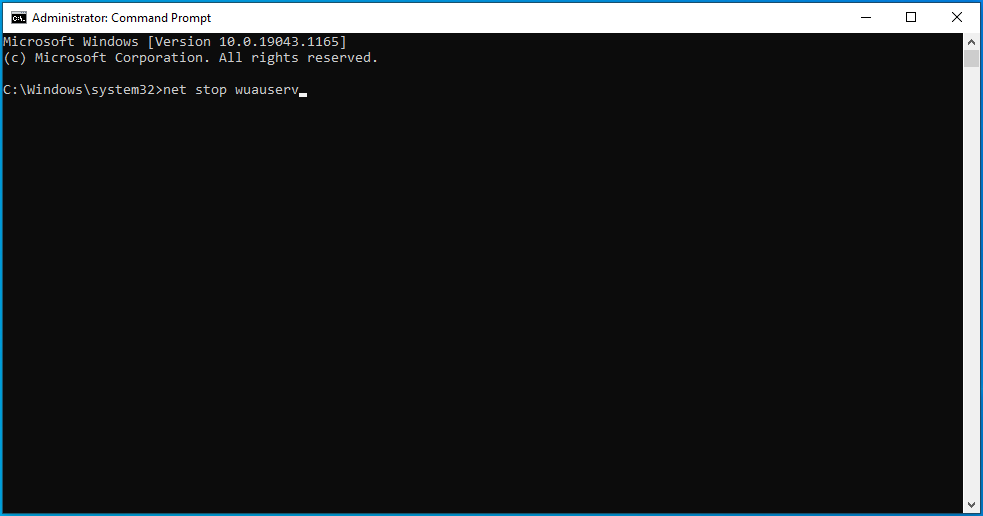
净停止位
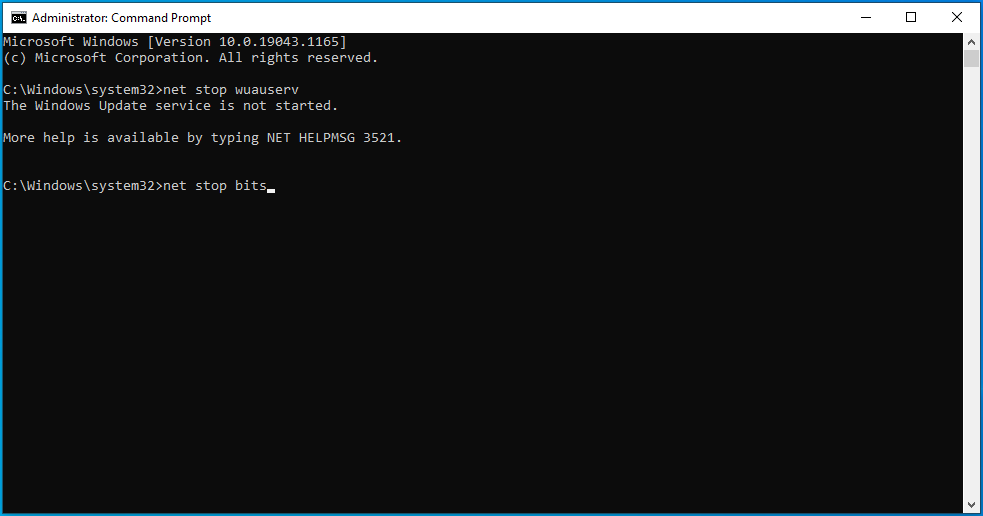
净停止 msiserver
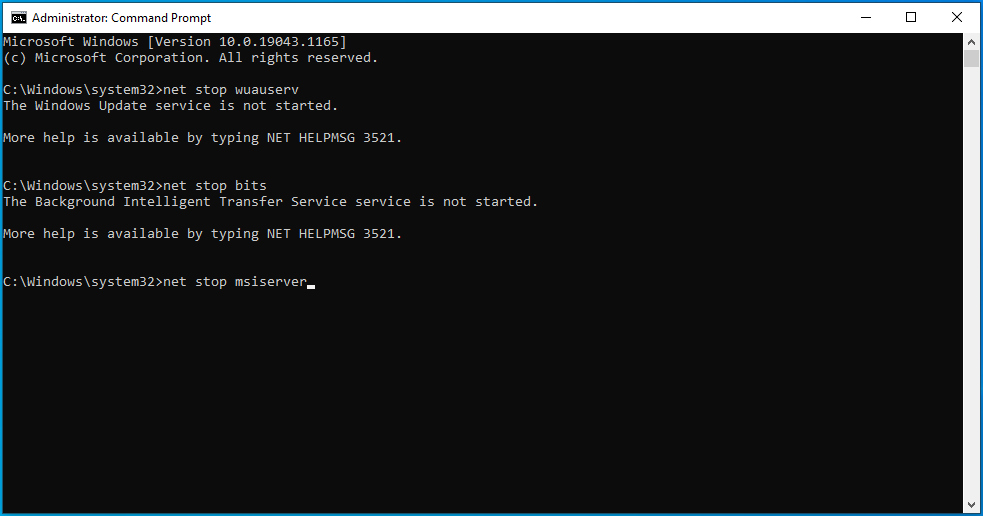
净停止 usosvc
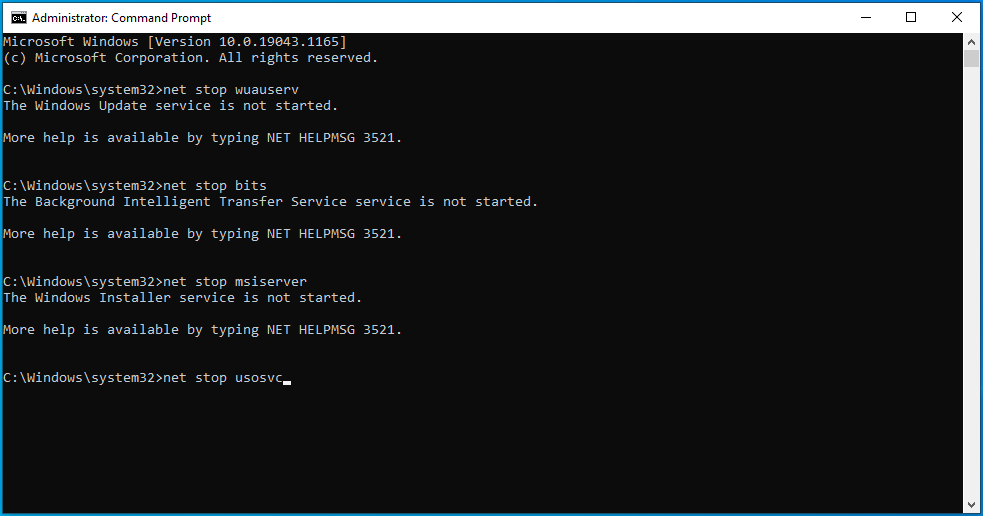
- 输入每个命令后,您会收到一条消息,说明相应的服务已停止。
- 之后,键入以下命令并在键入每一行后按 Enter 以重新启动服务:
净启动 wuauserv
网络起始位
网络启动 msiserver
网络启动 usosvc
查找有故障的系统文件并替换它们
如果您的 PC 上的系统文件丢失或损坏,Windows Update 客户端将继续产生错误。 您必须找到有问题的文件并使用系统文件检查器 (SFC) 工具替换它们。
SFC 工具是一个内置的命令行程序,用于查找和替换丢失或损坏的系统文件。 在运行它之前,您必须使用 DISM(部署映像服务和管理)工具提供替换文件。 DISM 是另一个可用于修复、挂载和维护映像文件的内置程序。 您还可以运行它来为系统文件检查器提供修复文件。
这些步骤将向您展示该过程:
- 在任务栏上,右键单击“开始”按钮,然后在“快速访问”菜单出现后单击“运行”。 按 Windows 徽标键 + R 组合可以更快地启动程序。
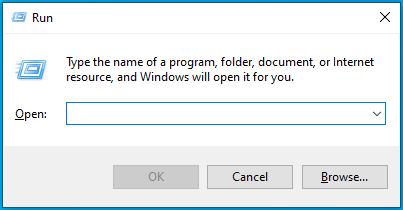
- 运行出现后,输入“CMD”(无引号),然后点击 Ctrl + Shift + Enter。
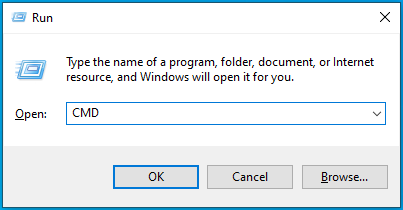
- 一旦弹出用户帐户控制对话框窗口并请求以管理员身份运行命令提示符的权限,请选择是选项。
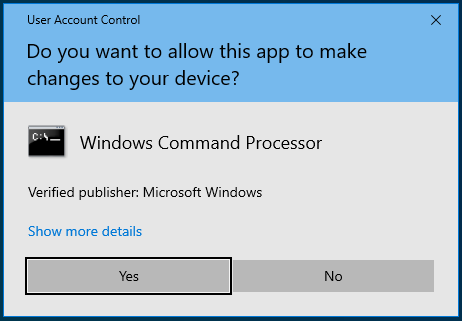
- 当您看到管理员:命令提示符窗口时,在黑屏中键入此行并点击 Enter 按钮以运行 DISM 工具:
DISM.exe /Online /Cleanup-image /Restorehealth
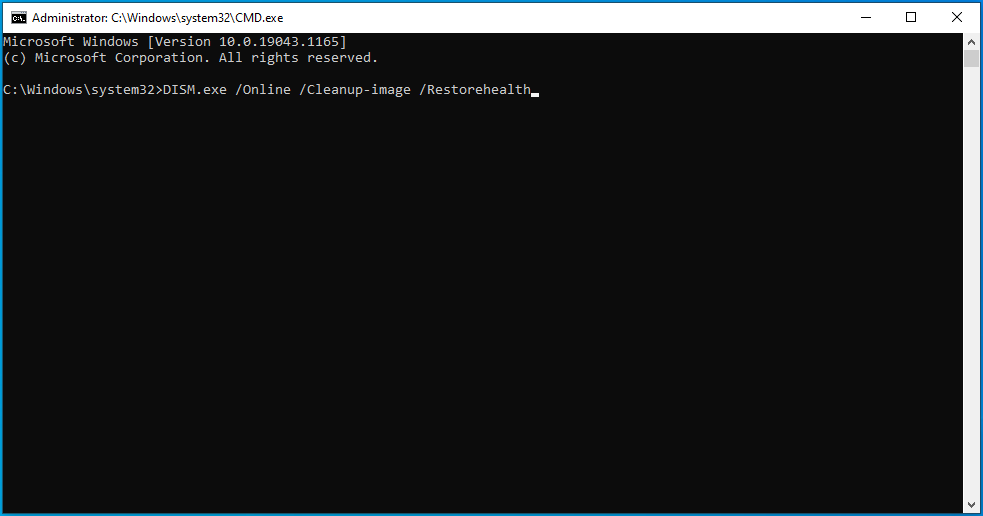
部署映像服务和管理工具现在将尝试使用 Windows 更新客户端获取修复文件。
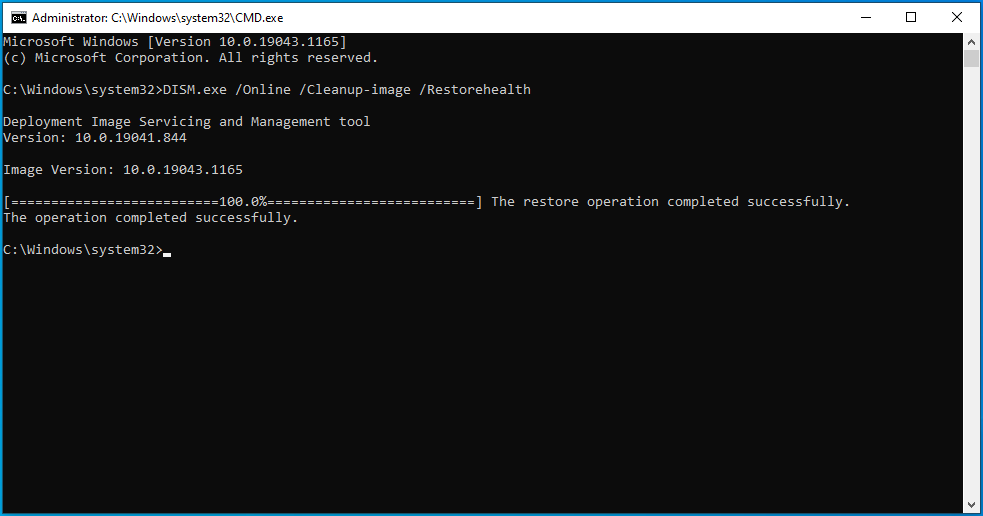
但是,由于客户端无法正常运行,您将不得不寻找不同的修复源。
您可以使用 Windows 10 DVD 或可启动 USB 闪存驱动器。 作为虚拟 DVD 挂载的 Windows ISO 文件也应该可以工作。 确保您记住要使用的修复源的 Windows 文件夹的路径。
插入或连接 DVD 或可启动 USB 并运行以下命令:
DISM.exe /Online /Cleanup-Image /RestoreHealth /Source:C:\Source\Windows /LimitAccess
注意:C:\Source\Windows 表示您正在使用的修复源上的 Windows 文件夹的路径。 在输入命令之前相应地替换它。
在继续下一步之前,让命令执行。
- 之后,在命令提示符窗口中键入“sfc/scannow”(不要添加引号)并按 Enter 键。
- 如果您看到扫描结果显示“Windows 资源保护发现损坏的文件并成功修复它们”,请重新启动计算机并尝试运行更新。
如果您看到一条消息“Windows 资源保护无法执行请求的操作”,这意味着您必须在安全模式下运行系统文件检查器:
- 通过点击 Win + I 转到设置应用程序。您还可以通过右键单击开始按钮并单击高级用户菜单中的设置来调用应用程序。
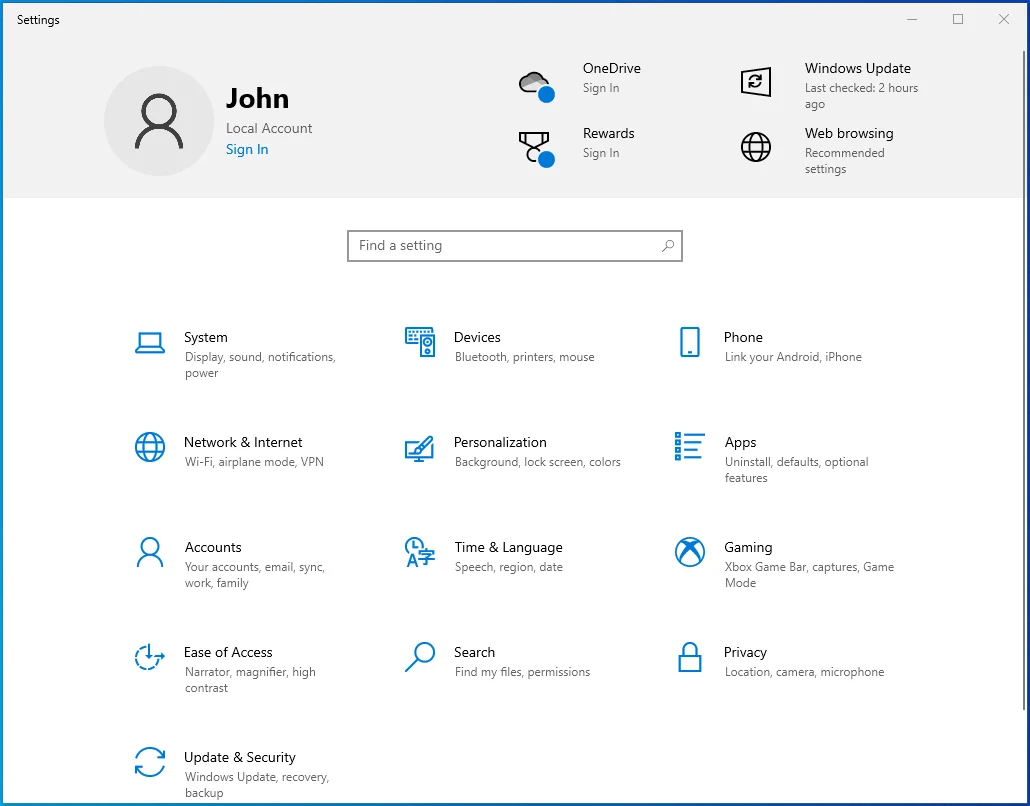
- 出现“设置”窗口后,单击“更新和安全”图标。
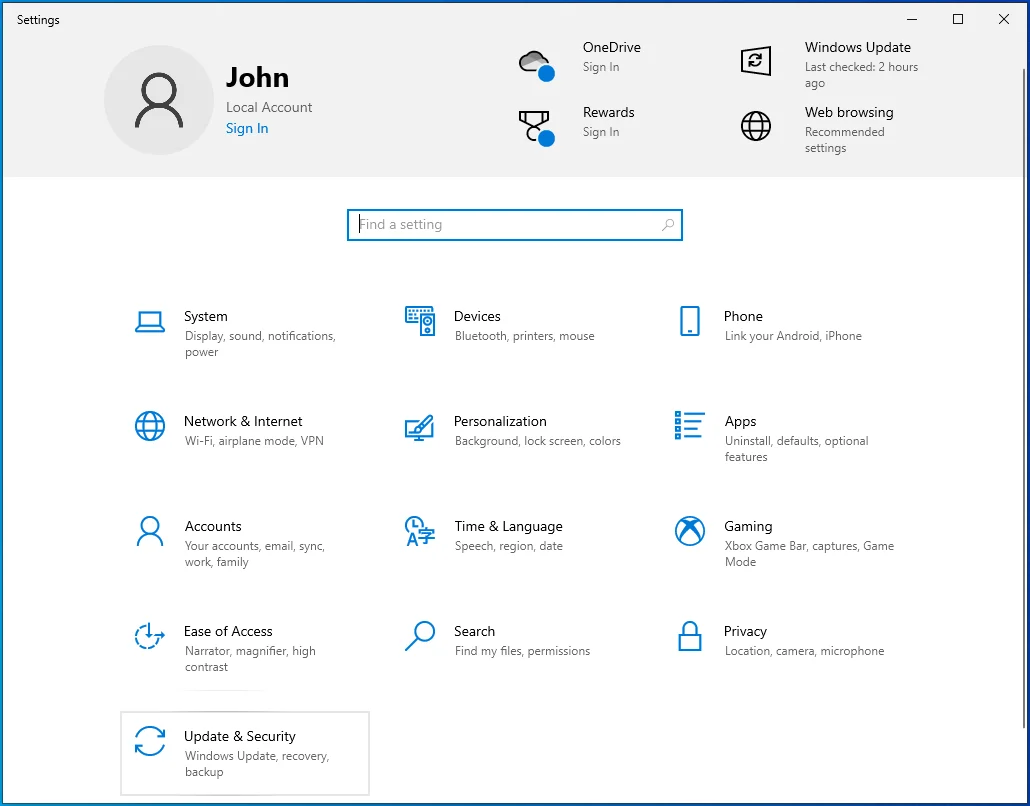
- 出现 Windows 更新页面后,转到窗口左侧并单击恢复。
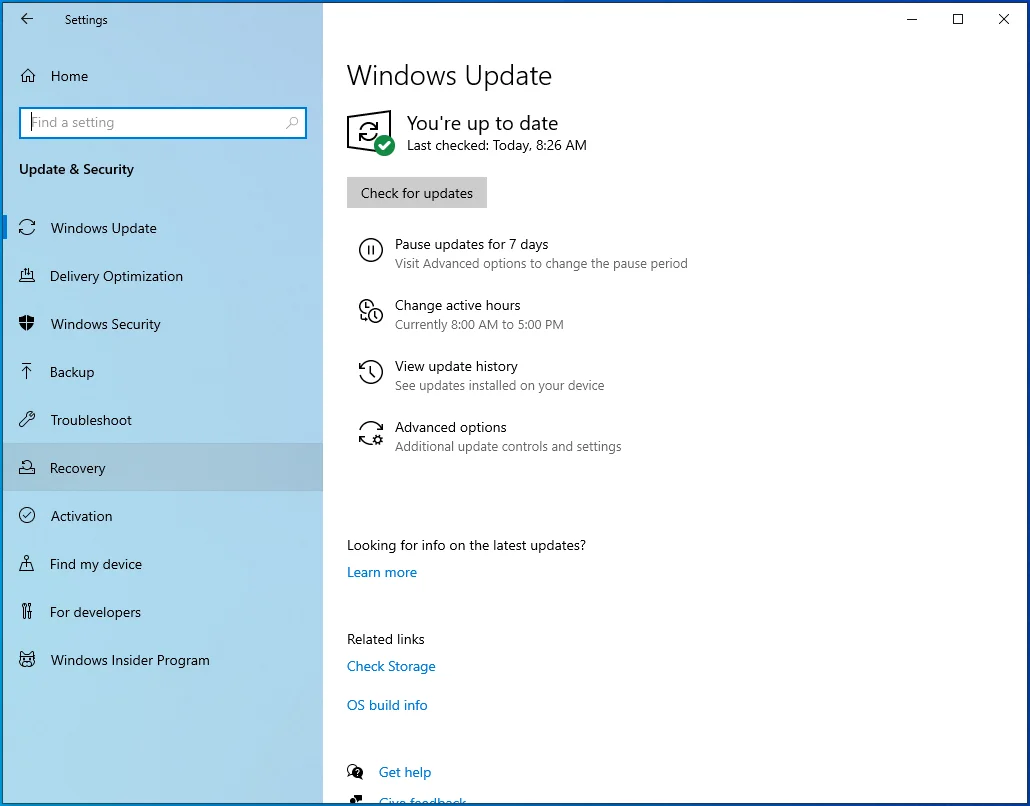
- 接下来,转到“恢复”页面,然后在“高级启动”下选择“立即重新启动”。
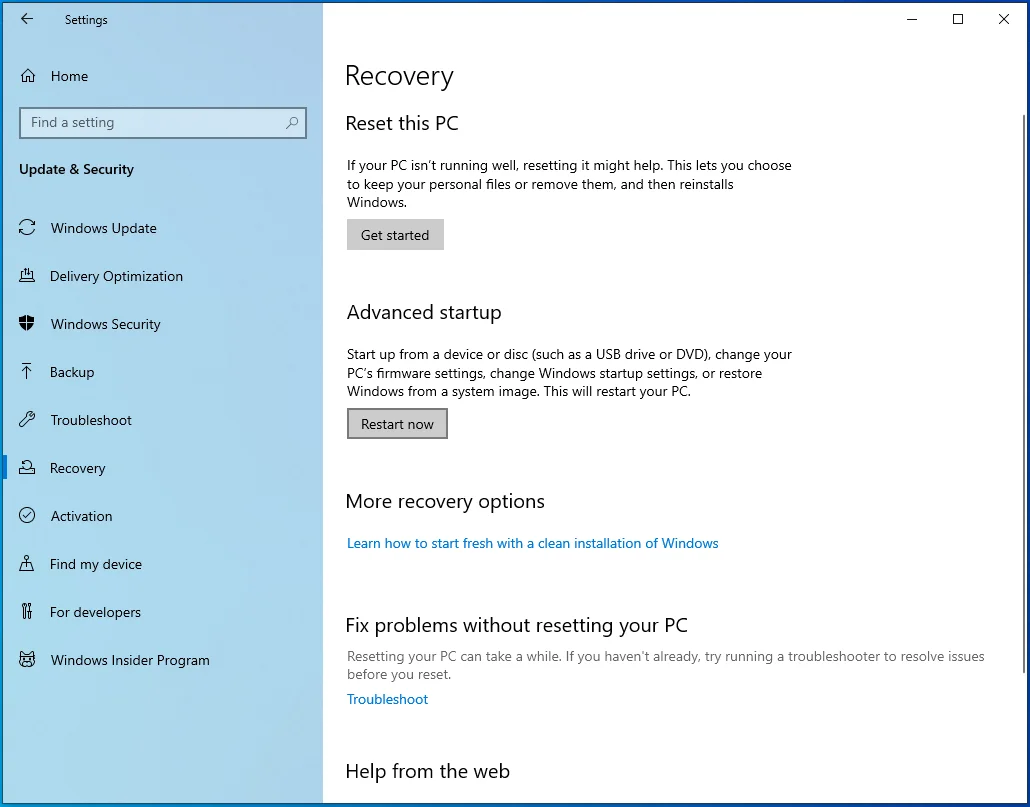
- Windows 现在将重新启动您的计算机进入高级启动环境。
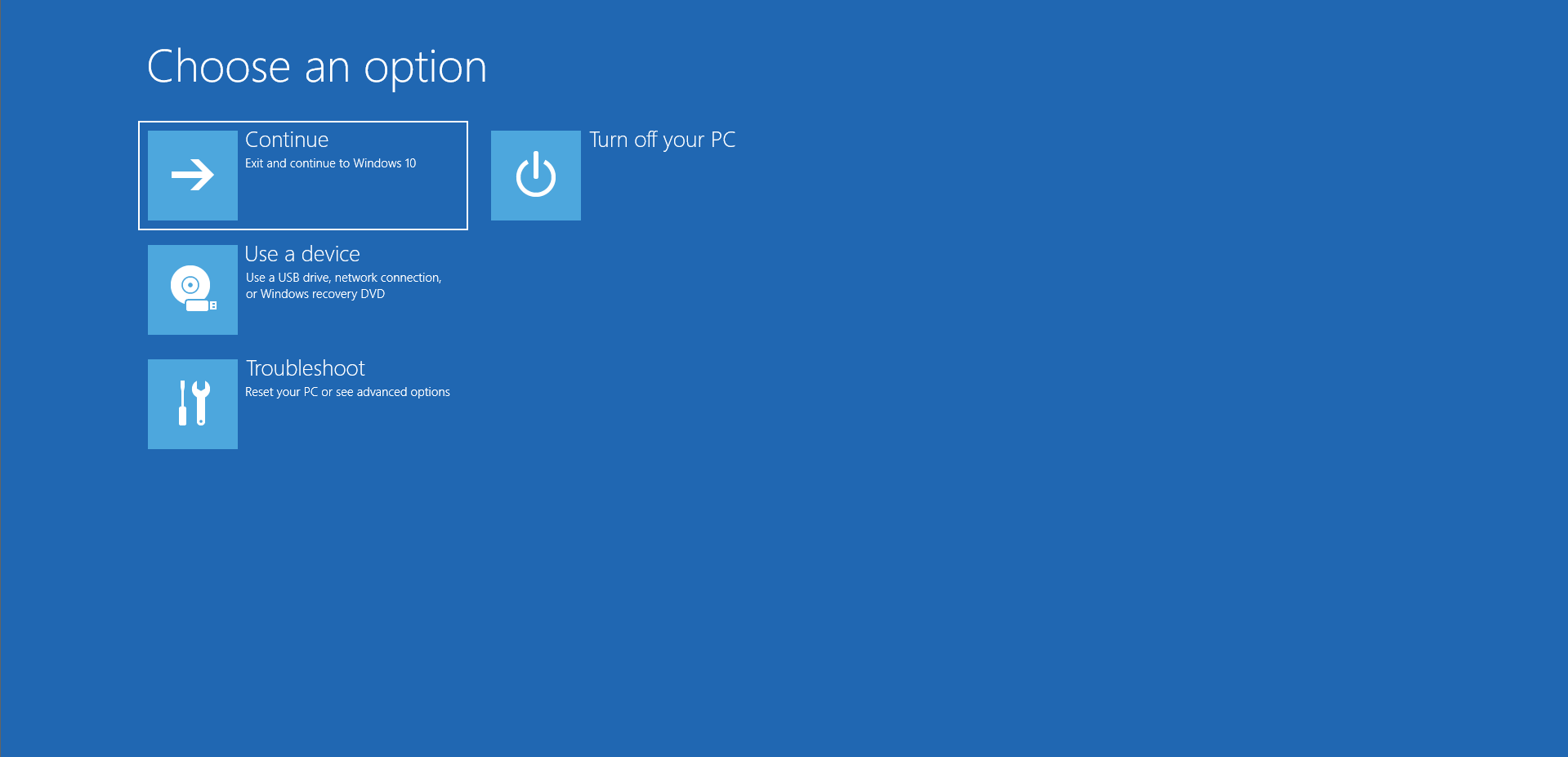
- 单击“选择选项”界面上的疑难解答磁贴。
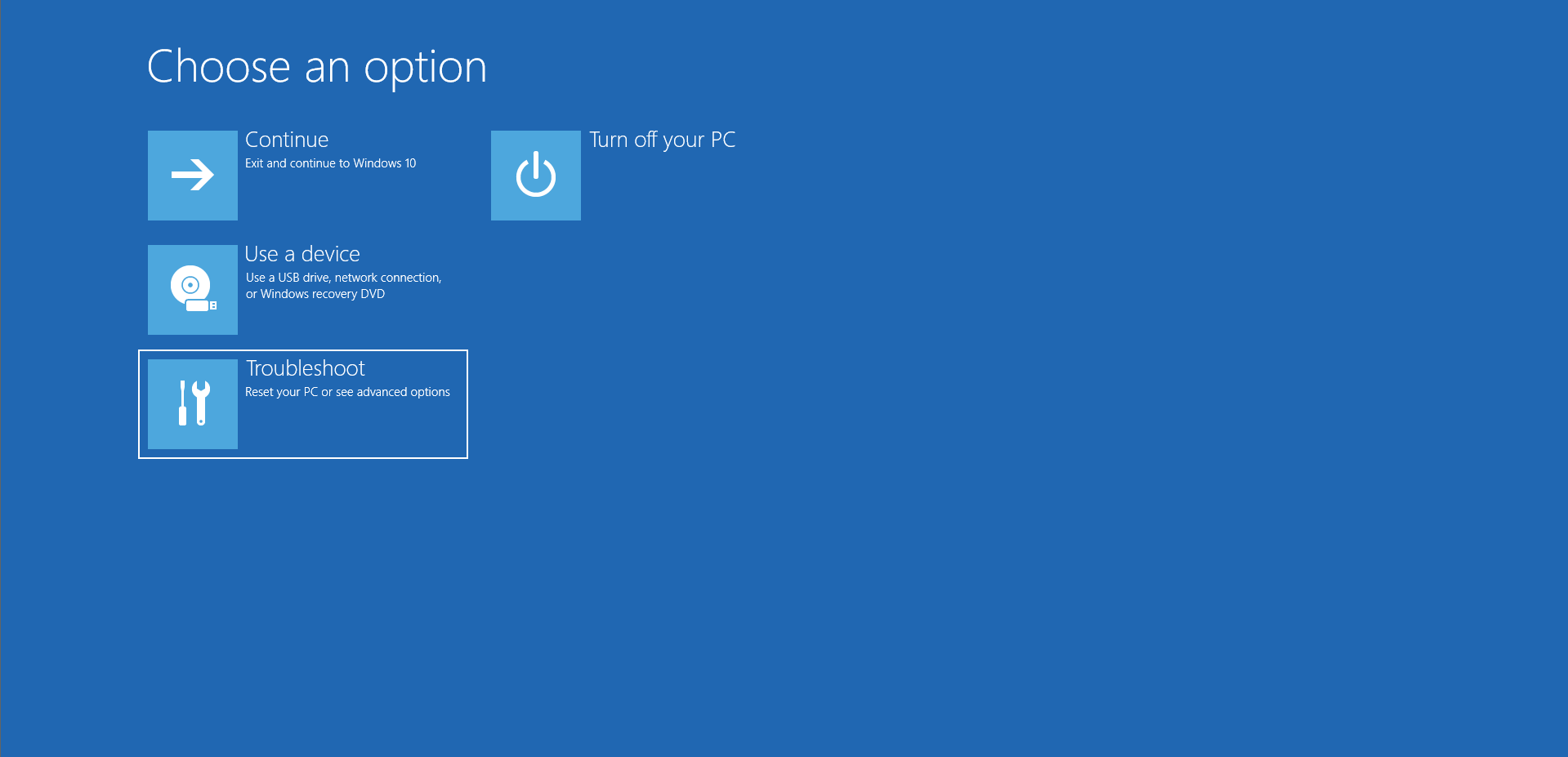
- 故障排除页面打开后,选择高级选项。
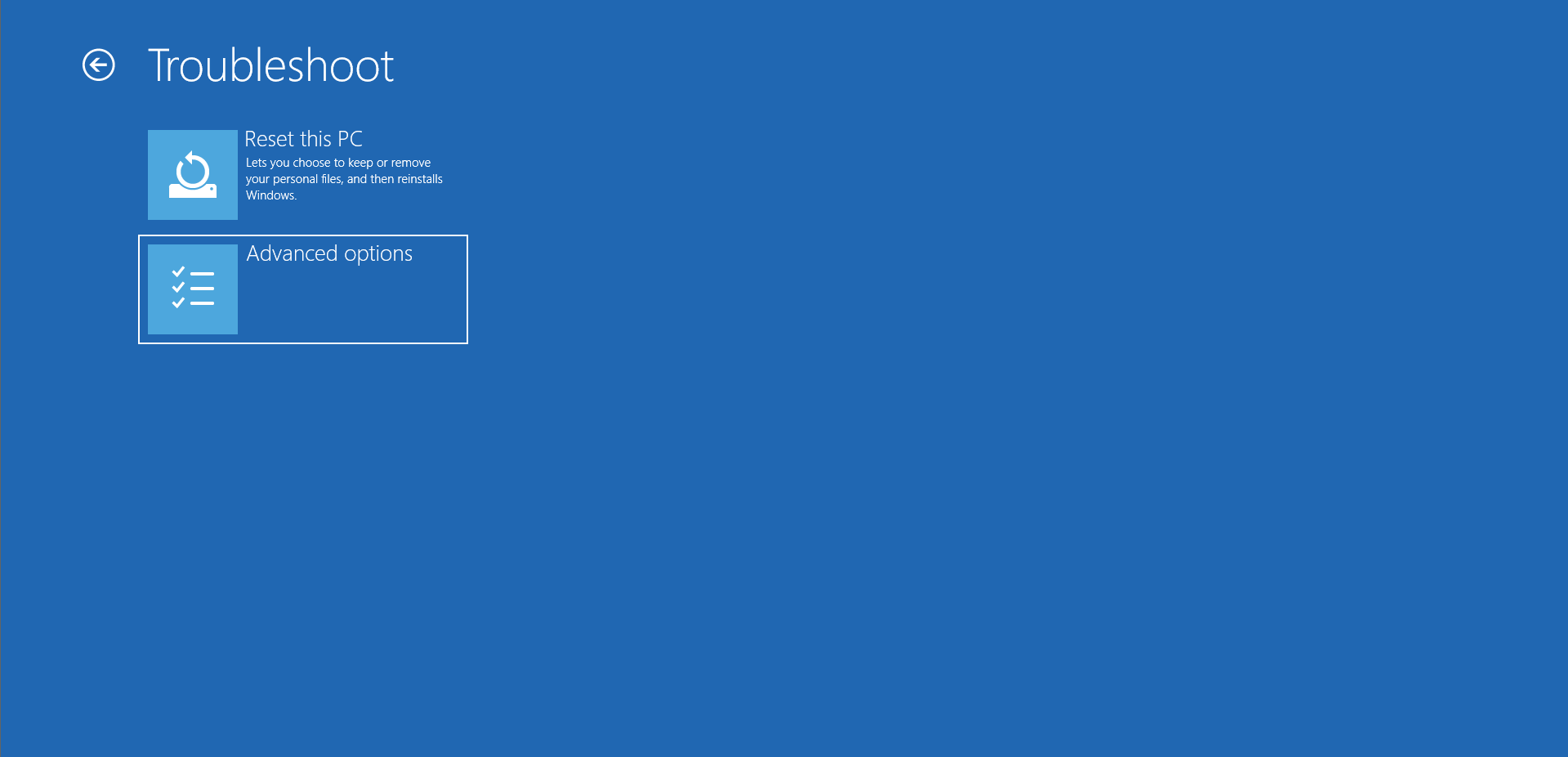
- 之后,单击“高级选项”屏幕上的“启动设置”。
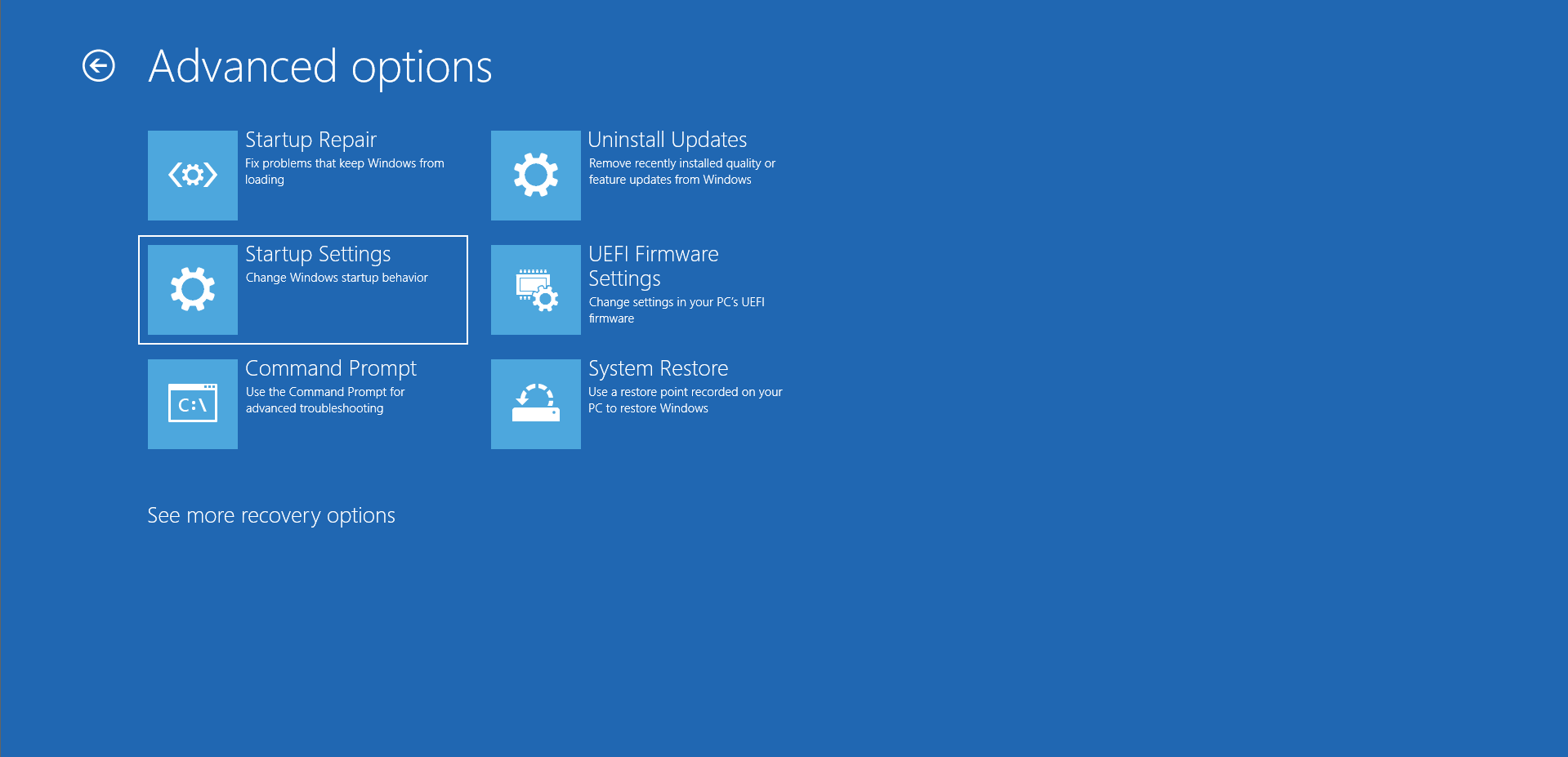
- 在启动设置屏幕上选择重新启动以重新启动计算机。
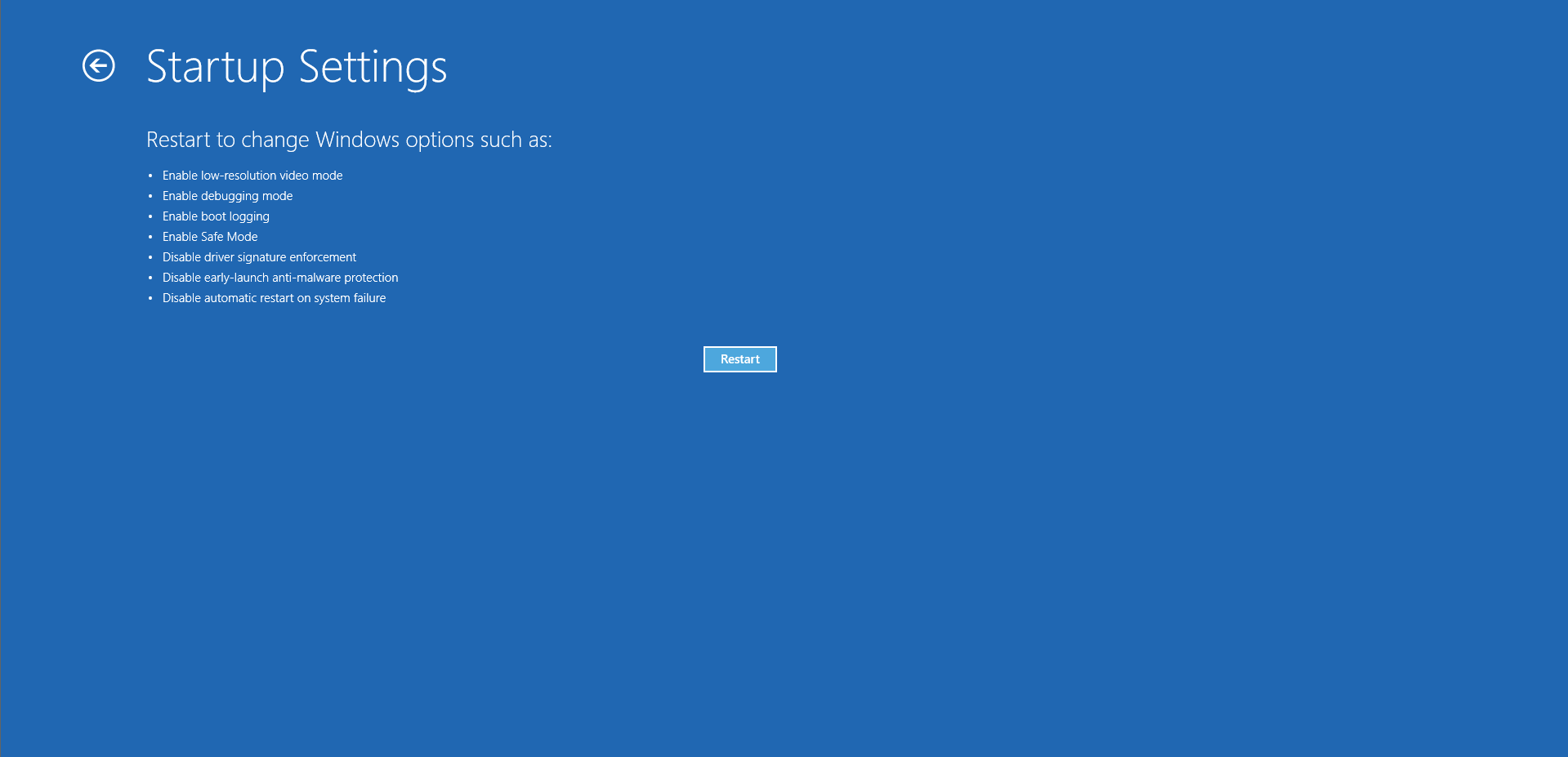
- 重新启动 PC 后,选择安全模式旁边的数字以在安全模式下启动系统。
- 现在,运行我们上面显示的系统文件检查器。
重置 Winsock 组件
由于 Winsock 组件故障导致的连接问题,Windows Update 客户端可能会显示错误。 Winsock (Windows Socket) 组件是一个动态链接库文件,其中包含许多应用程序连接到 Internet 所依赖的网络配置。 恶意脚本可能已经破坏了您系统上的文件,并且它现在可能包含错误的配置。 重置组件将摆脱这些问题并恢复系统的默认配置。
跟着这些步骤:
- 通过按 Win + S 键盘快捷键或单击任务栏中的放大镜图标,打开“开始”按钮旁边的“搜索”实用程序。
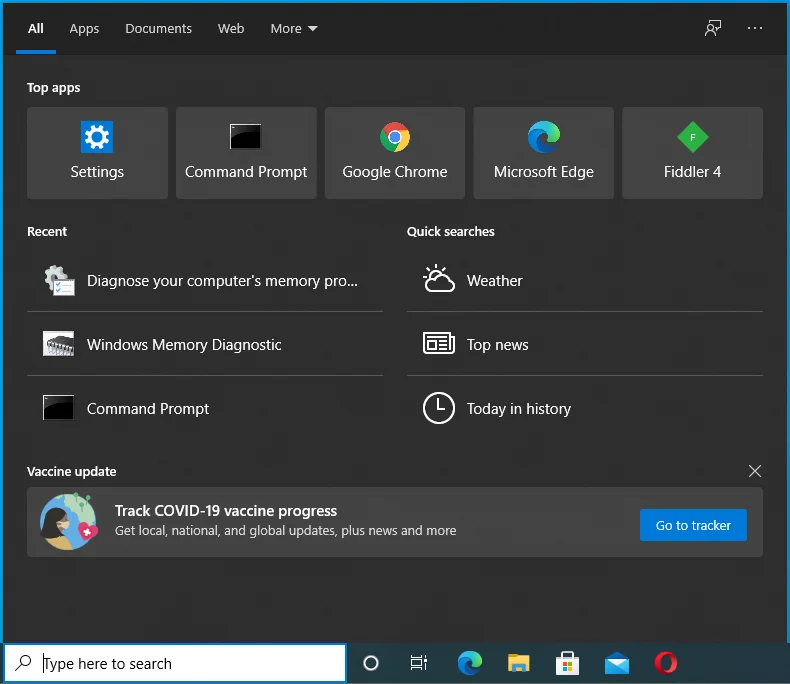
- 一旦出现,在搜索栏中输入“命令”。
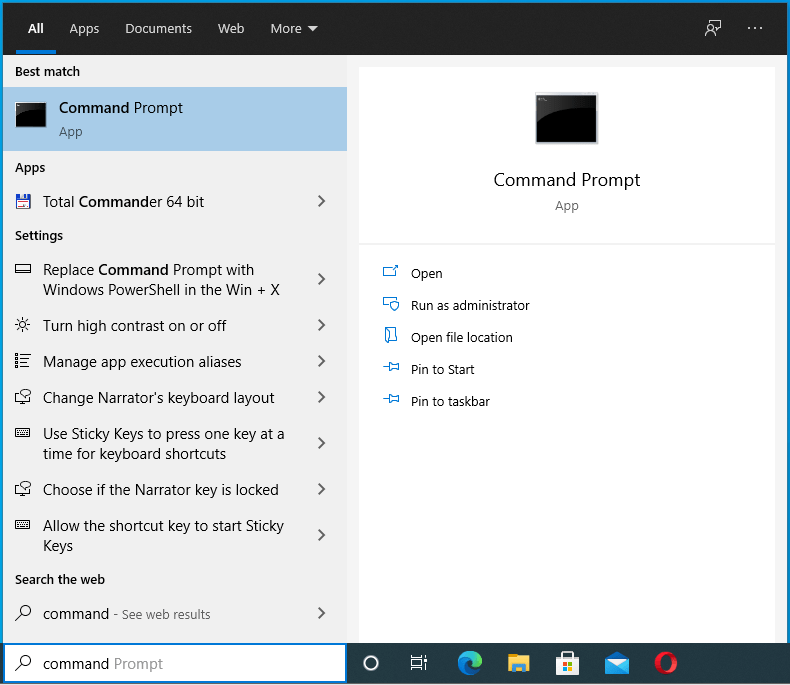
- 在结果中看到命令提示符后,右键单击它并单击“以管理员身份运行”。
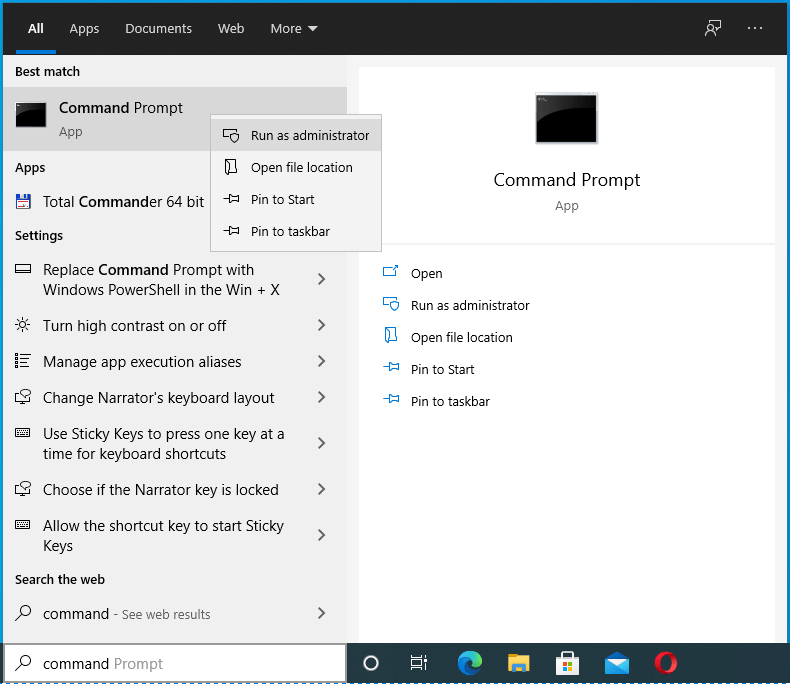
- 接下来,在“用户帐户控制”对话框窗口出现并请求许可后单击“是”。
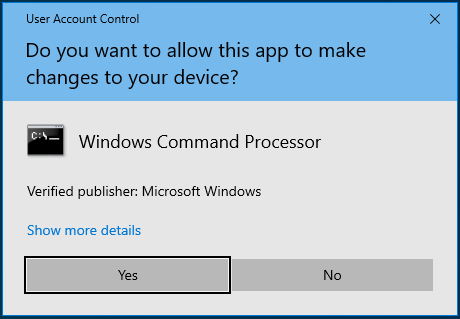
- 之后,在命令提示符窗口中键入以下行并按 Enter 键:
netsh winsock 重置
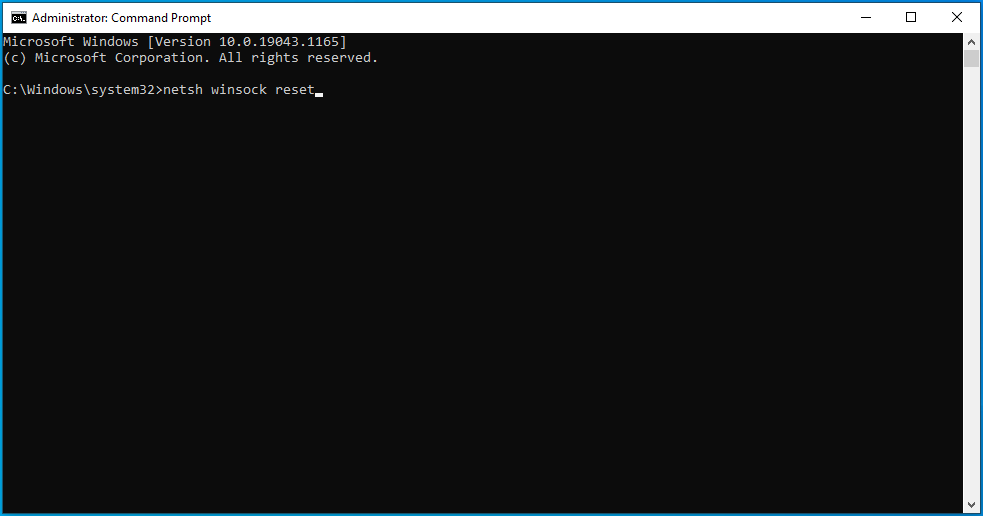
Windows 现在将清除 Winsock 组件中的参数并重置 DLL 文件。
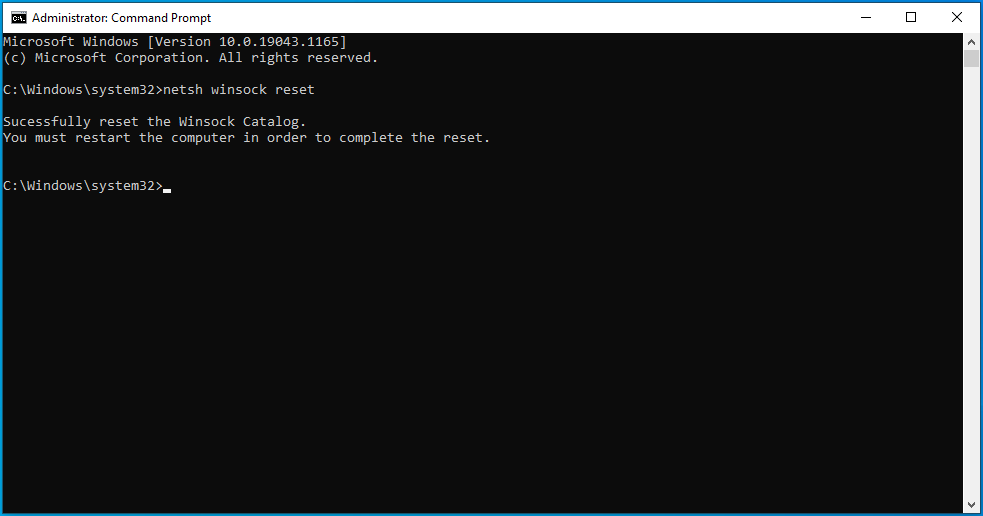
命令成功执行后,重新启动 PC 并尝试运行更新。
刷新您的 DNS 缓存
您的计算机不会使用 DNS 服务器来解析每个网站的域名,而是将您访问的网站的 IP 地址和域名保存在 DNS 缓存中。 这样,它可以快速查看缓存以将域名与其 IP 地址相匹配,从而使事情运行得更快。
当网站更改其 IP 地址时,问题开始出现,从而使缓存中的信息过时。 这可能会影响整个缓存并导致连接问题。 此外,DNS 缓存也可能被恶意软件感染。
要解决此问题,您必须刷新缓存以允许您的系统构建一个新的。
这些步骤将向您展示如何做到这一点:
- 使用 Win + R 键盘组合打开运行或右键单击开始按钮并从菜单中选择运行。
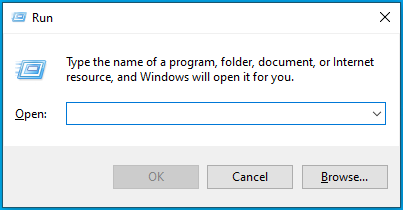
- 运行出现后,键入“CMD”并按 Shift + Ctrl + Enter。
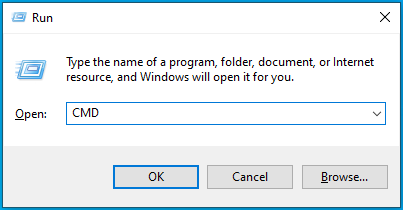
- 在弹出用户帐户控制菜单并请求允许命令提示符以管理员身份启动后,选择是选项。
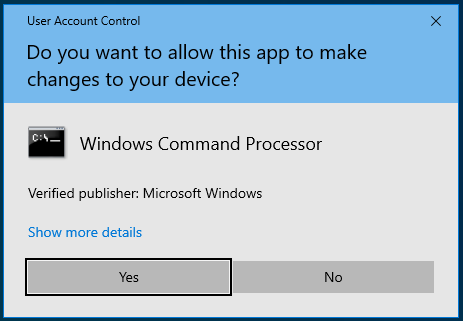
- 当您看到管理员:命令提示符窗口时,在黑色窗口中键入此行并按下 Enter 按钮:

ipconfig /flushdns
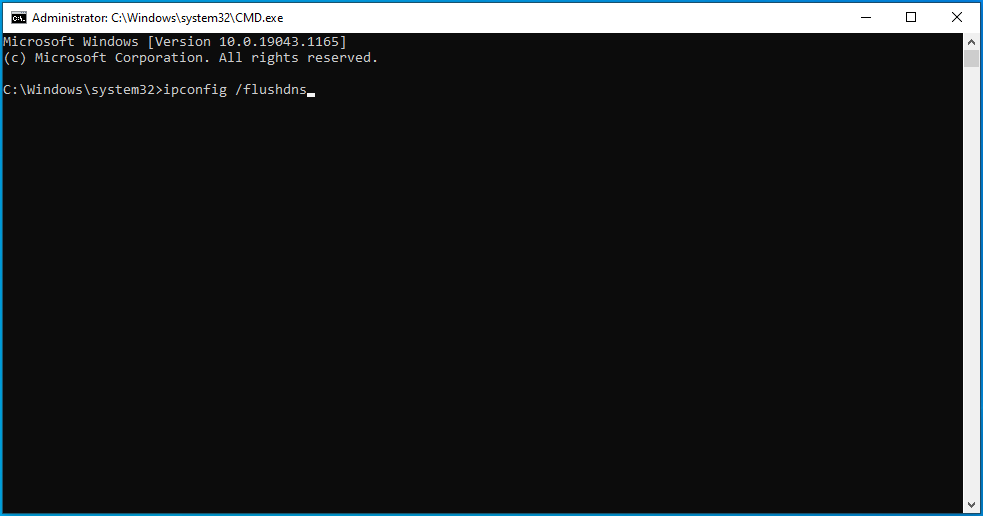
释放和更新您的 IP 地址
由于网络连接问题可能导致错误,因此连接失败可能是由于 DHCP IP 地址过期。
路由器分配给设备的每个 IP 地址都有一个租用时间。 如果设备在整个租用期内未使用 IP 地址,路由器会认为它处于非活动状态并将 IP 地址重新分配给另一台设备。
为了让您的系统获得一个新的、有效的 IP 地址,您必须释放您当前的 IP 并请求一个新 IP。
这些步骤将向您展示如何做到这一点:
- 使用 Win + R 键盘组合打开运行或右键单击开始按钮并从菜单中选择运行。
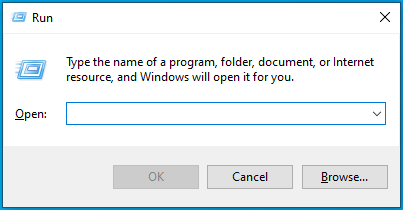
- 运行出现后,键入“CMD”并按 Shift + Ctrl + Enter。
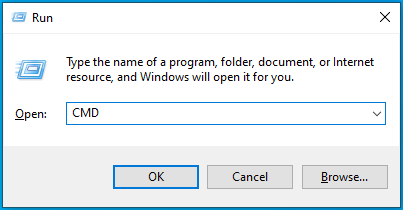
- 在弹出用户帐户控制菜单并请求允许命令提示符以管理员身份启动后,选择是选项。
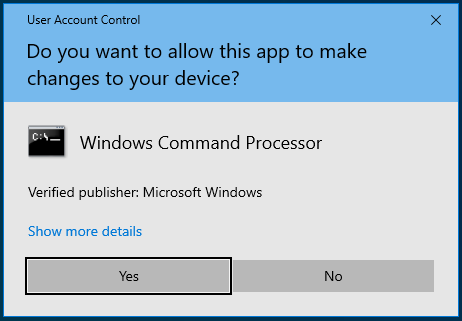
- 当您看到管理员:命令提示符窗口时,在黑色窗口中键入这些行,并在输入每一行后按 Enter 按钮:
ipconfig/发布
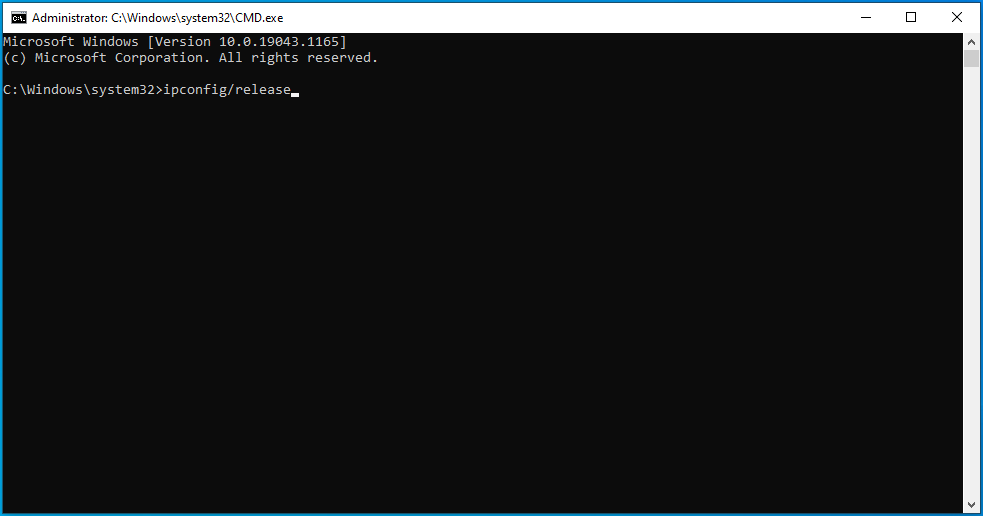
ipconfig/更新
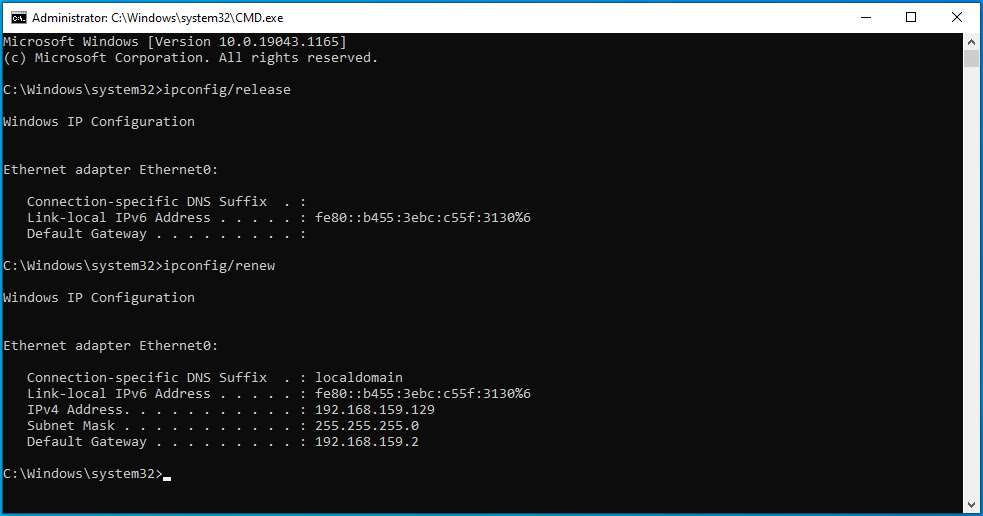
重置您的主机文件
您的 Hosts 文件是另一个关键的网络组件。 这是一个文本文件,有助于将主机名与其 IP 地址相匹配。 当文件损坏或包含错误的参数时,它会影响计算机的网络连接。
Windows 更新错误可能是由错误的 Hosts 文件引起的。 在这种情况下,将文件重置为其默认状态将解决网络连接问题。
以下是如何做到这一点:
- 通过单击任务栏中的放大镜图标或按 Win + S 打开 Windows 搜索界面。
- 出现搜索框后输入“记事本”。
- 在搜索结果中单击记事本。
- 记事本出现后,将以下内容复制并粘贴到新的文本文件中:
# 版权所有 (c) 1993-2006 Microsoft Corp. # # 这是 Microsoft TCP/IP 用于 Windows 的示例 HOSTS 文件。 # # 此文件包含 IP 地址到主机名的映射。 每个 # 条目应保留在单独的行上。 IP 地址应 # 放在第一列,后跟相应的主机名。 # IP 地址和主机名至少用一个# 空格隔开。 # # 此外,注释(例如这些)可以插入到单独的 # 行中或在机器名称之后插入“#”符号。 # # 例如: # # 102.54.94.97 rhino.acme.com # source server # 38.25.63.10 x.acme.com # x client host # localhost 名称解析在 DNS 本身内处理。 # 127.0.0.1 本地主机 # ::1 本地主机
- 转到记事本窗口左上角的文件菜单,然后单击另存为。
- 转到“另存为”对话框窗口中的“文件名”文本框并键入“主机”(不要添加引号)。
- 导航到桌面并单击“保存”按钮。
- 接下来,按 Win + E 打开文件资源管理器窗口。
- 出现窗口后,单击地址栏,复制并粘贴以下行,然后点击 Enter 按钮:
%WinDir%\System32\Drivers\Etc
- 看到 ETC 文件夹后,右键单击 Hosts 文件并选择重命名。 将文件的名称更改为 Hosts.old。
- 现在,转到您的桌面并将您创建的新 Hosts 文件复制到 ETC 文件夹。
重置 Windows 更新组件
如果您仍然无法让 Windows 更新客户端工作,请考虑重置每个与更新相关的组件。
请仔细执行以下步骤:
步骤 1:停止 Windows 更新服务
停止 Windows 更新服务很重要,因为这是访问您将要重置的组件的唯一方法。 跟着这些步骤:
- 使用 Win + R 键盘组合打开运行或右键单击开始按钮并从菜单中选择运行。
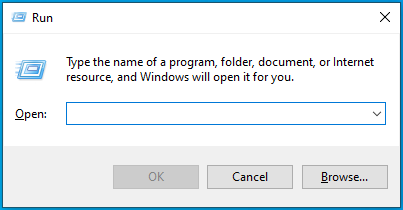
- 运行出现后,键入“CMD”并按 Shift + Ctrl + Enter。
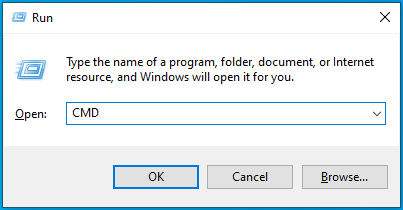
- 在弹出用户帐户控制菜单并请求允许命令提示符以管理员身份启动后,选择是选项。
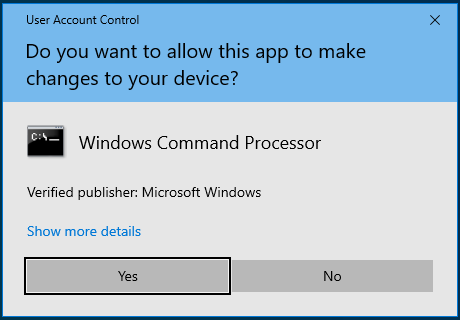
- 当您看到管理员:命令提示符窗口时,在黑色窗口中键入这些行,并在输入每一行后按 Enter 按钮:
净停止位
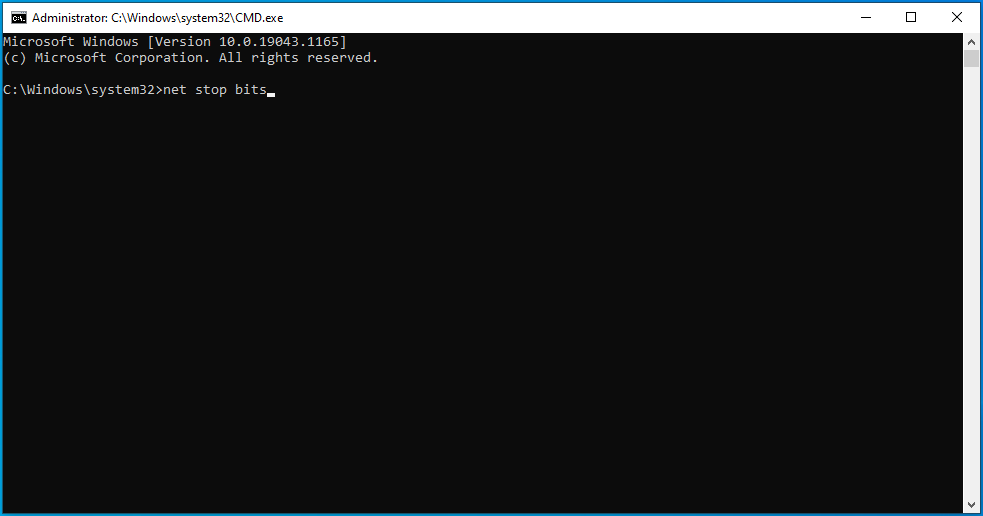
净停止 msiserver
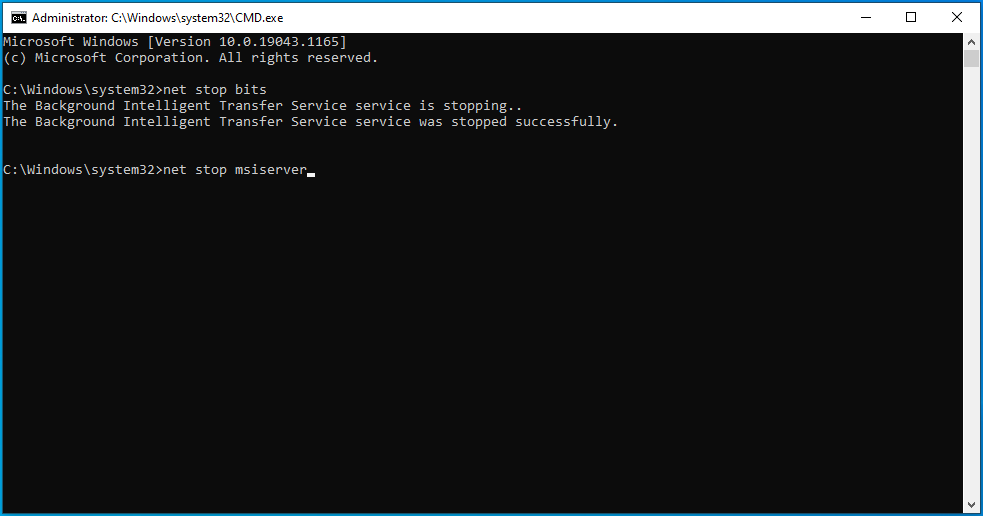
净停止 wuauserv
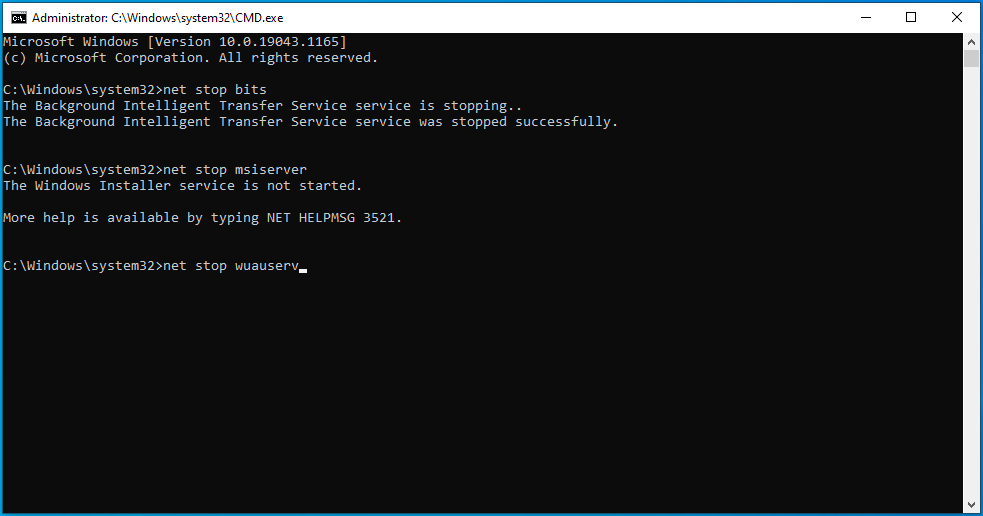
净停止 usosvc
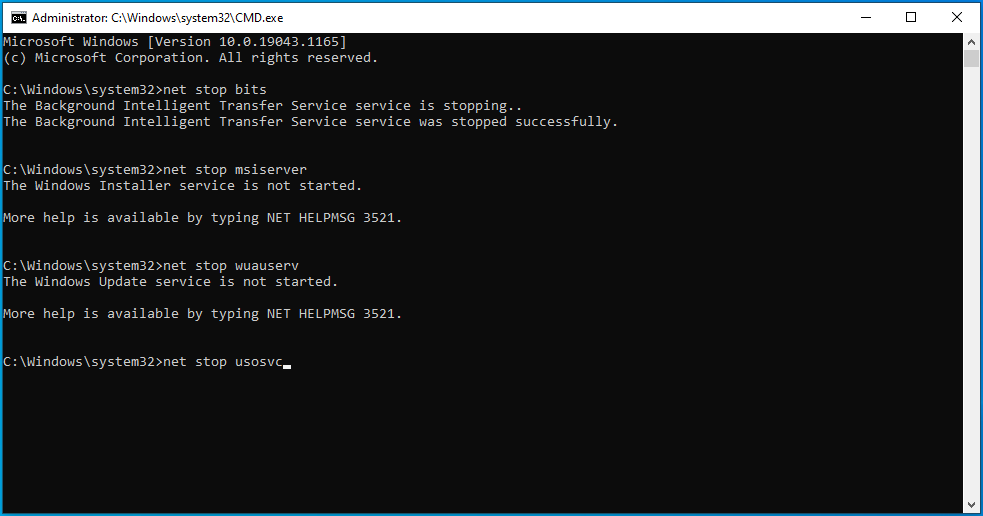
第 2 步:删除 qmgr*.dat 文件
转到命令提示符窗口中的下一行,键入下面的行,然后按 Enter 键:
德尔“%ALLUSERSPROFILE%\Application Data\Microsoft\Network\Downloader\qmgr*.dat”
步骤 3:重命名 Catroot2 和 SoftwareDistribution 文件夹
重命名这些文件夹将强制 Windows 更新客户端创建新文件夹并重新启动更新过程。 该错误可能是由于损坏的文件阻止了下载过程。 转到命令提示符窗口中的新行,键入这些行,然后在键入每行后按 Enter 键盘按钮:
任 %systemroot%\system32\catroot2 catroot2.bak
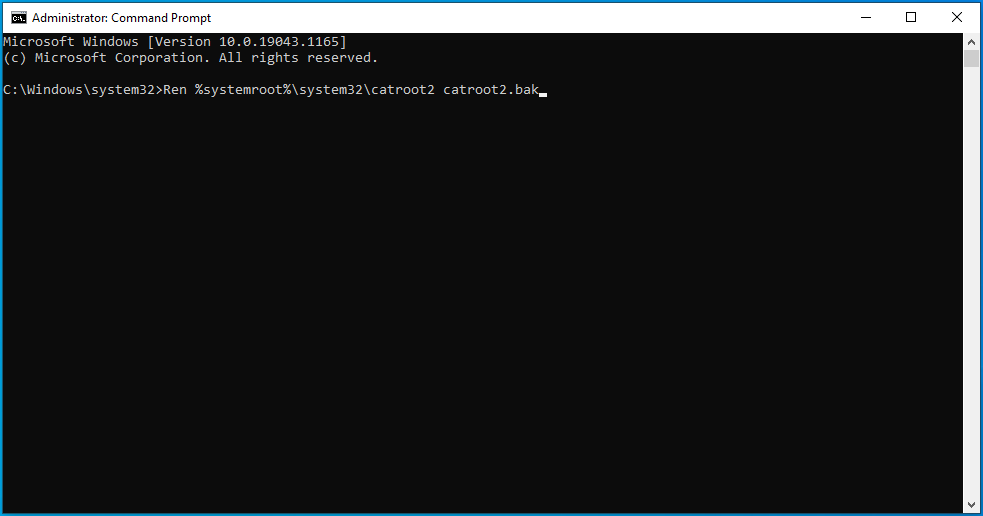
任 %systemroot%\SoftwareDistribution SoftwareDistribution.bak
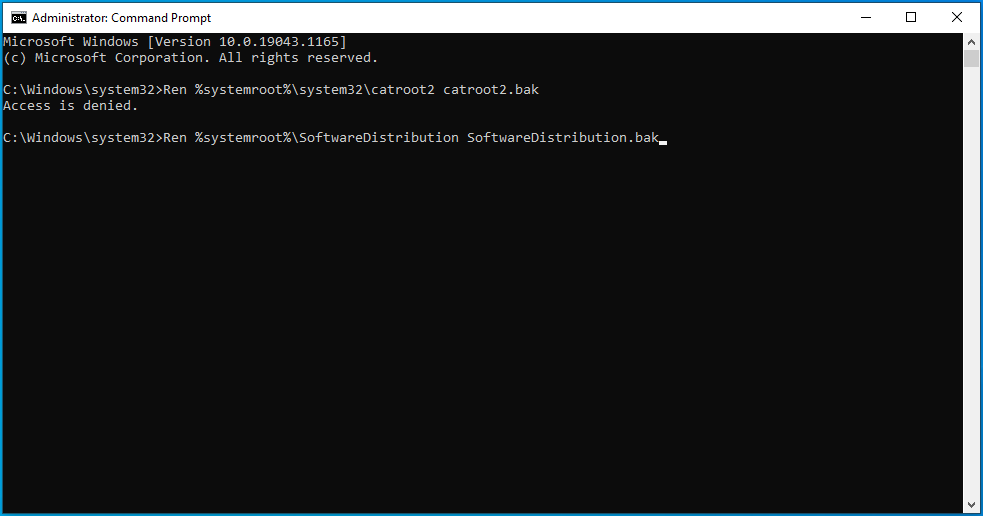
步骤 4:将 Windows 更新和后台智能传输服务重置为其默认设置
前往新的命令提示符行并键入或复制并粘贴以下行,然后按 Enter 按钮:
sc.exe sdset wuauserv D:(A;;CCLCSWRPWPDTLOCRRC;;;SY)(A;;CCDCLCSWRPWPDTLOCRSDRCWDWO;;;BA)(A;;CCLCSWLOCRRC;;;AU)(A;;CCLCSWRPWPDTLOCRRC;;;PU)
转到下一行,键入以下命令,然后按 Enter 键:
sc.exe sdset 位 D:(A;;CCLCSWRPWPDTLOCRRC;;;SY)(A;;CCDCLCSWRPWPDTLOCRSDRCWDWO;;;BA)(A;;CCLCSWLOCRRC;;;AU)(A;;CCLCSWRPWPDTLOCRRC;;;PU)
步骤 5:重新注册 Windows 更新相关文件
- 转到一个新的命令提示符行,键入下面的行,然后按 Enter 转到 System32 文件夹:
cd /d %windir%\system32
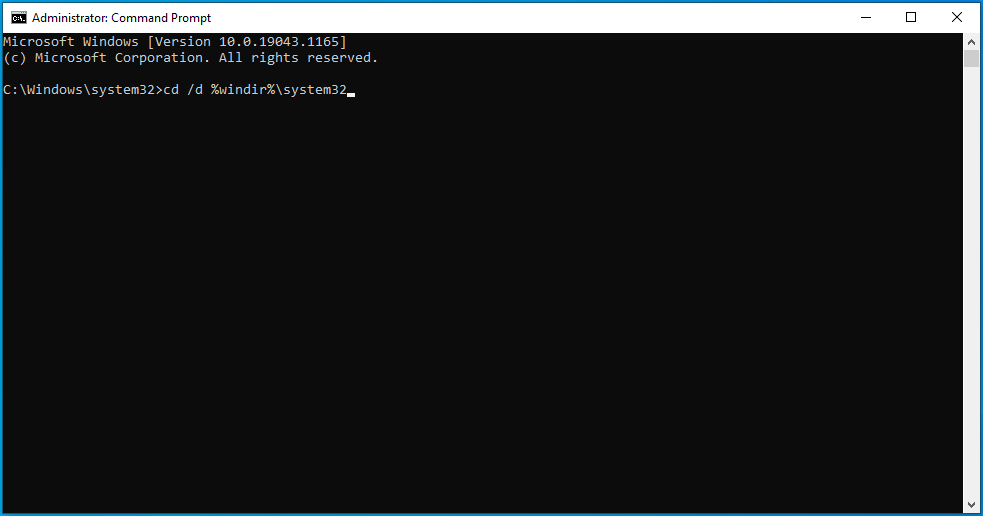
- 依次键入下面的行,并在键入每一行后按 Enter 键:
regsvr32.exe atl.dll
regsvr32.exe urlmon.dll
regsvr32.exe mshtml.dll
regsvr32.exe shdocvw.dll
regsvr32.exe browseui.dll
regsvr32.exe jscript.dll
regsvr32.exe vbscript.dll
regsvr32.exe scrrun.dll
regsvr32.exe msxml.dll
regsvr32.exe msxml3.dll
regsvr32.exe msxml6.dll
regsvr32.exe actxprxy.dll
regsvr32.exe softpub.dll
regsvr32.exe wintrust.dll
regsvr32.exe dssenh.dll
regsvr32.exe rsaenh.dll
regsvr32.exe gpkcsp.dll
regsvr32.exe sccbase.dll
regsvr32.exe slbcsp.dll
regsvr32.exe cryptdlg.dll
regsvr32.exe oleaut32.dll
regsvr32.exe ole32.dll
regsvr32.exe shell32.dll
regsvr32.exe initpki.dll
regsvr32.exe wuapi.dll
regsvr32.exe wuaueng.dll
regsvr32.exe wuaueng1.dll
regsvr32.exe wucltui.dll
regsvr32.exe wups.dll
regsvr32.exe wups2.dll
regsvr32.exe wuweb.dll
regsvr32.exe qmgr.dll
regsvr32.exe qmgrprxy.dll
regsvr32.exe wucltux.dll
regsvr32.exe muweb.dll
regsvr32.exe wuwebv.dll
第 6 步:删除不正确的注册表项
已知特定的注册表项会妨碍 Windows 更新客户端。 下面的指南向您展示了如何摆脱它们。 但是,您应该注意,篡改重要的注册表信息可能会导致系统不稳定。 因此,请务必仔细按照以下步骤操作,以免引起问题。
这些步骤将向您展示要删除的条目以及如何删除它们:
- 通过单击任务栏中的放大镜图标或按 Win + S 打开 Windows 搜索界面。
- 出现搜索框后输入“Regedit”或“注册表编辑器”。
- 在搜索结果中单击注册表编辑器。
- 一旦弹出用户帐户控制对话框窗口并请求权限,请选择是选项。
- 注册表编辑器出现后,切换到左窗格并浏览到HKEY_LOCAL_MACHINE\COMPONENTS。
- 在 COMPONENTS 下找到以下键并将其删除:
PendingXml 标识符
下一个队列条目索引
AdvancedInstallersNeedResolving
提示:您可以使用 Auslogics BoostSpeed 的注册表清理器将有问题的注册表项远离您的计算机。 该程序在清理注册表方面做得很好,不会引起问题。
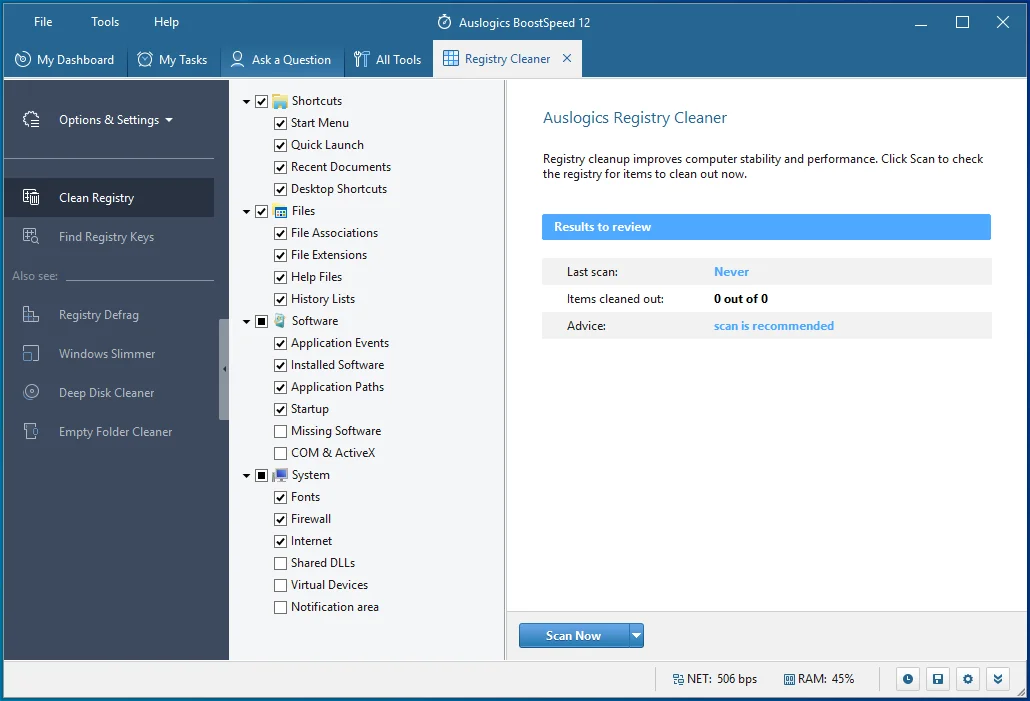
步骤 7:重新启动 Windows 更新服务
- 使用 Win + R 键盘组合打开运行或右键单击开始按钮并从菜单中选择运行。
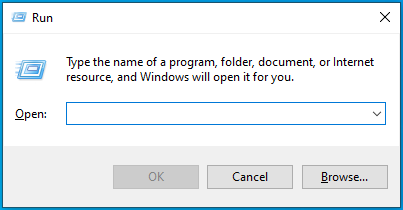
- 运行出现后,键入“CMD”并按 Shift + Ctrl + Enter。
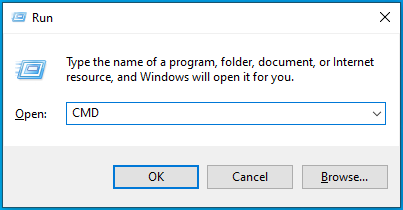
- 在弹出用户帐户控制菜单并请求允许命令提示符以管理员身份启动后,选择是选项。
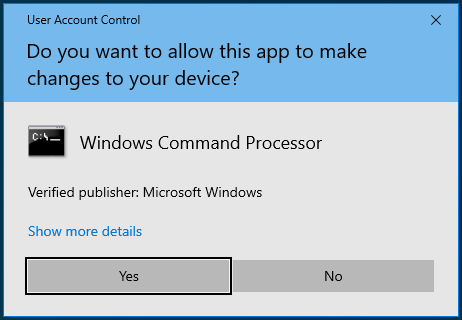
- 当您看到管理员:命令提示符窗口时,在黑色窗口中键入这些行,并在输入每一行后按 Enter 按钮:
网络起始位
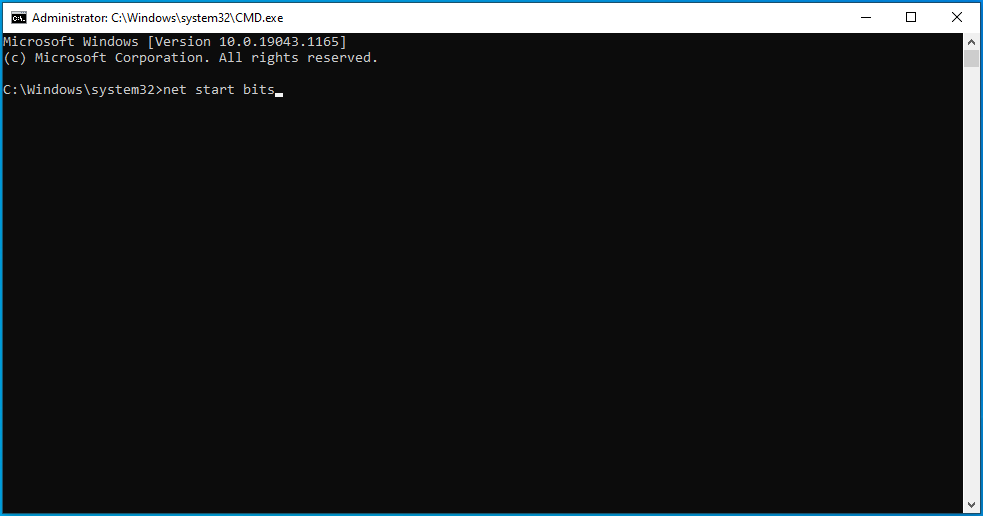
网络启动 msiserver
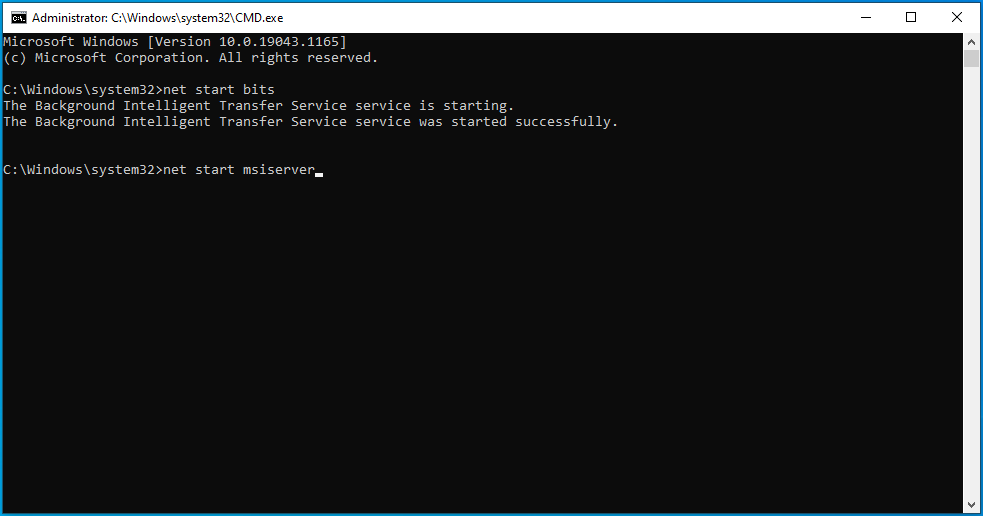
净启动 wuauserv
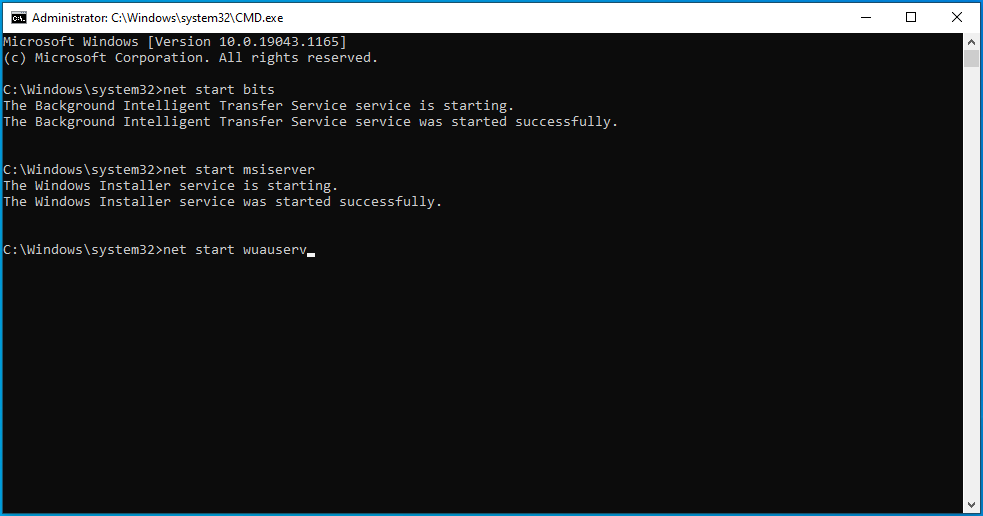
网络启动 usosvc
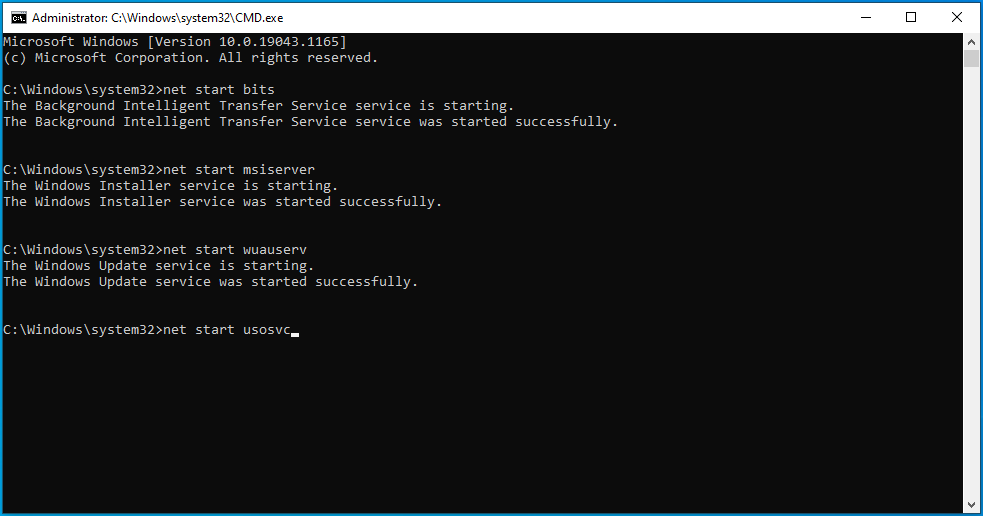
重新启动计算机并尝试运行更新。
执行干净启动
第三方应用程序可能会强制 Windows 更新客户端产生有问题的错误。 您可以通过使用干净启动过程停止该应用程序来结束该问题。
当您在干净启动环境中启动系统时,您会阻止启动应用程序在您的 PC 上运行。
请按照以下步骤执行干净启动并检查相关更新错误是否再次出现:
- 通过单击任务栏中的放大镜图标或按 Win + S 打开 Windows 搜索界面。
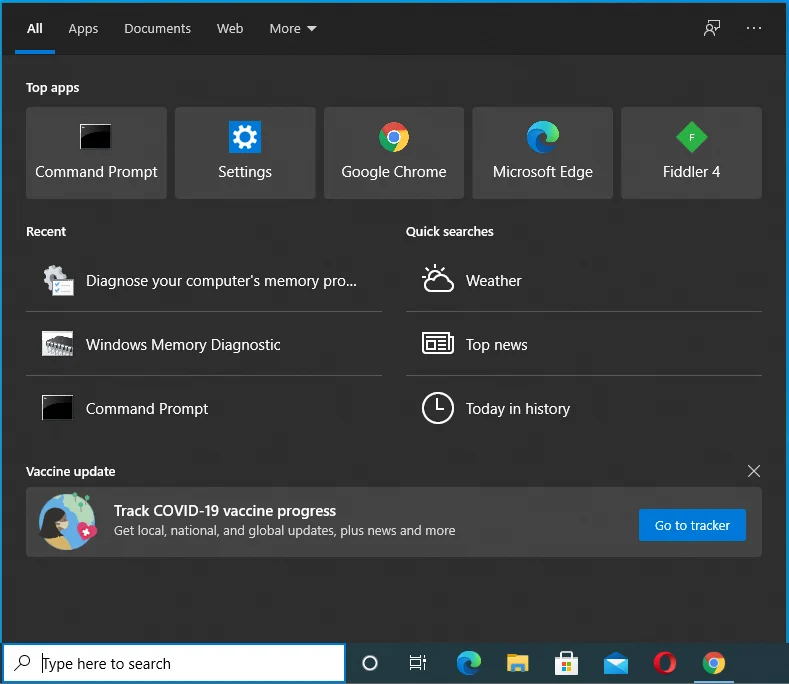
- 出现搜索框后输入“msconfig”或“系统配置”。
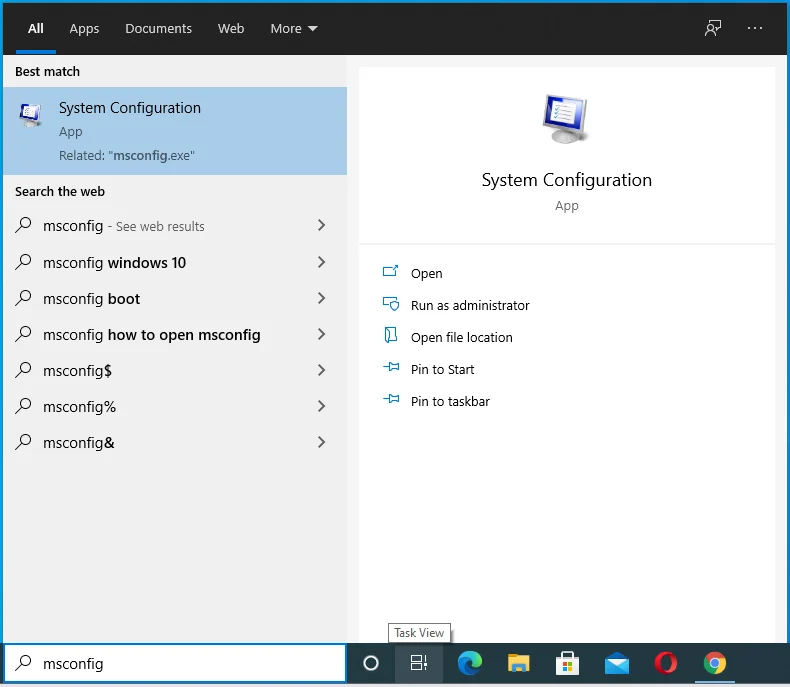
- 在搜索结果中单击系统配置。
- 当您看到弹出系统配置对话框窗口时,切换到服务选项卡。
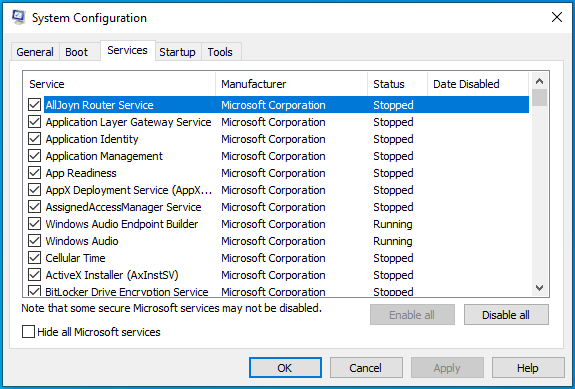
- 标记窗口左下角的“隐藏所有 Microsoft 服务”框。
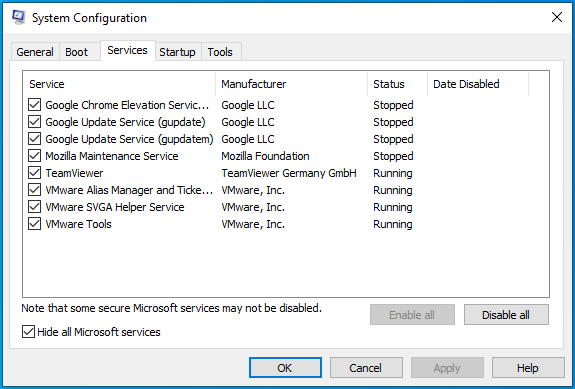
- 接下来,单击“全部禁用”按钮以防止在重新启动计算机后启动选项卡下列出的服务。
- 之后,切换到“系统配置”对话框的“启动”选项卡,然后单击“打开任务管理器”。
- 现在将出现任务管理器的启动选项卡。
- 单击每个程序,然后单击禁用。
- 退出任务管理器并返回到系统配置对话框。
- 单击确定按钮。
- 现在,重新启动系统并运行 Windows 更新。
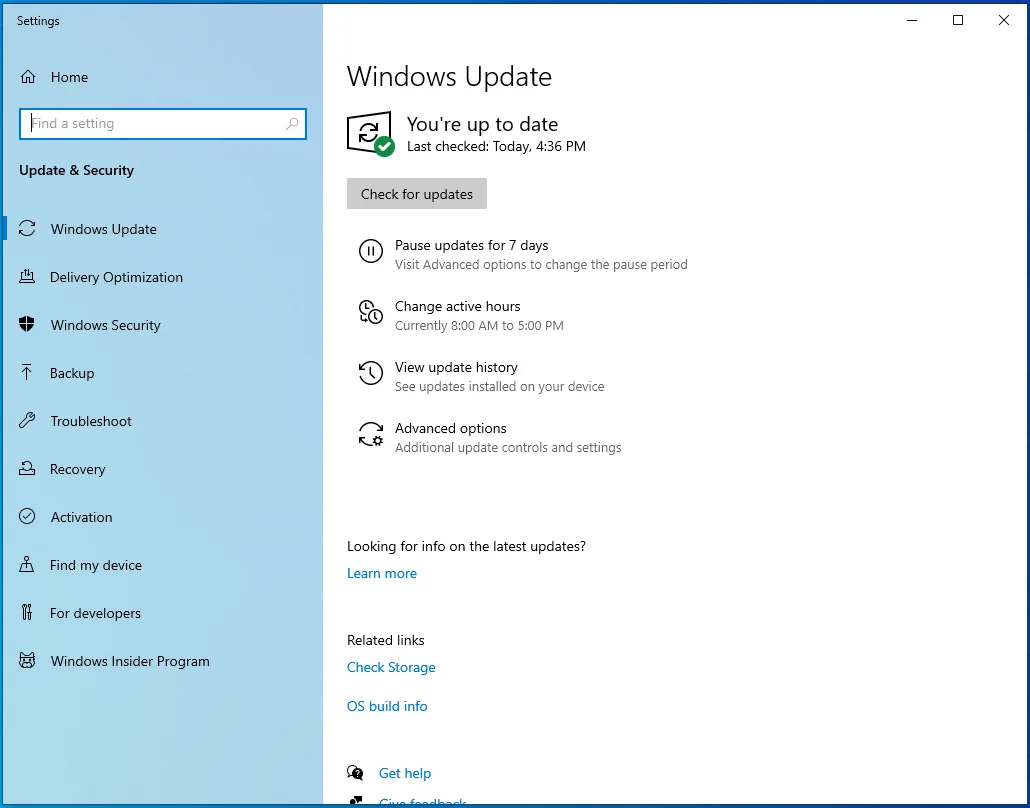
- 如果错误没有出现,您只是确认您在启动时阻止运行的应用程序之一是更新错误的原因。
- 您现在必须找到负责的启动服务或程序。
- 启用其中一项服务,重新启动系统并检查错误。 如果在您启用第一个服务后出现错误,那么它就是罪魁祸首。 但是,如果错误没有出现,请启用下一个服务并再次检查。 一个接一个地继续浏览服务,直到其中一个触发错误。
如果该过程压力很大,请立即启用一半服务并重新启动系统以检查错误。 如果打开任何一半服务后出现错误,则忽略另一半。 相反,请依次检查触发错误的组中的服务。
结论
这就是解决 Windows Update 安装错误 0x80073701 的方法。 如果您在尝试更新系统时仍然看到错误,您可以前往 Microsoft 的网站使用媒体创建工具或在您的计算机上重新安装 Windows。
