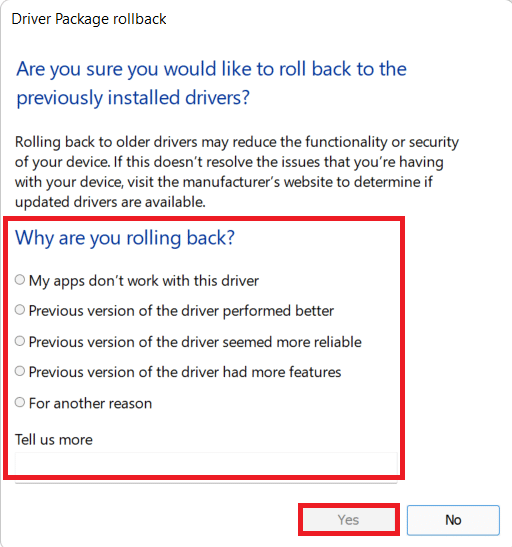修复 Google Chrome 中的 ERR_EMPTY_RESPONSE
已发表: 2022-02-19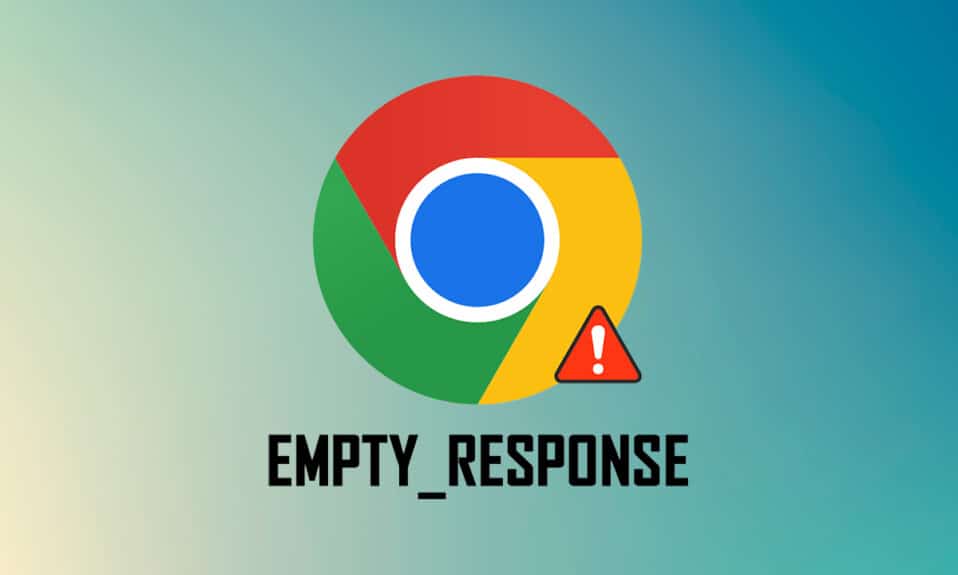
如今,谷歌浏览器是最流行的网络浏览器。 然而,当您尝试连接到任何站点时,您可能会遇到一些错误。 ERR_EMPTY_RESPONSE 当您的网页没有响应您的请求时,Chrome 是最令人沮丧的错误之一。 您不会收到任何符合您搜索条件的数据或结果。 这个错误在 Chrome 中很普遍,它可以出现在任何网站上。 当您在浏览器中遇到任何互联网问题和故障时,这会在您的网站上发生。 如果您也遇到同样的问题,那么这篇关于如何在 Google Chrome 中修复 ERR_EMPTY_RESPONSE 的指南将对您有所帮助。 所以,继续阅读。
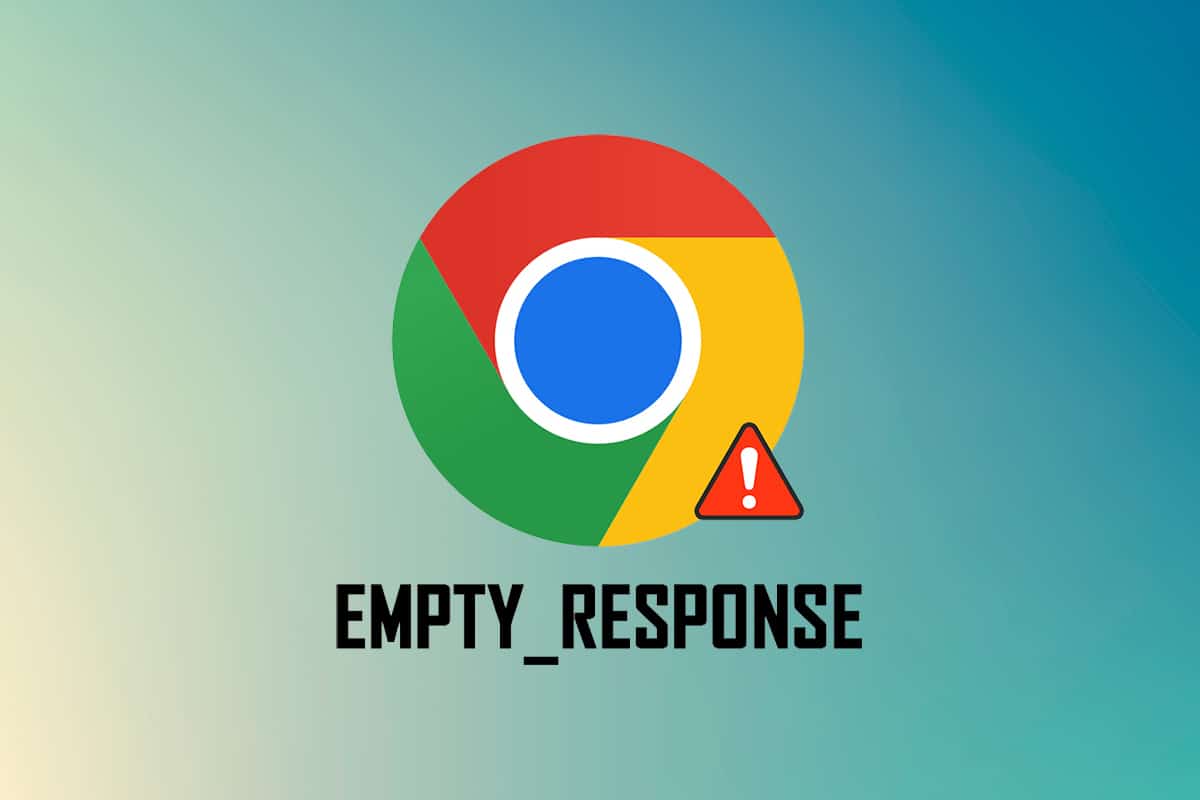
内容
- 如何在 Google Chrome 中修复 ERR_EMPTY_RESPONSE
- 初步检查
- 方法一:重启谷歌浏览器
- 方法二:删除系统临时文件
- 方法 3:使用新的隐身窗口
- 方法四:清除 Chrome 缓存文件
- 方法五:清除 Chrome DNS 缓存
- 方法 6:禁用扩展
- 方法 7:更新或回滚网络驱动程序
- 方法 8:禁用 Windows Defender 防火墙(不推荐)
- 方法 9:从 Chrome 中删除有害软件
- 方法 10:更新谷歌浏览器
- 方法 11:卸载最近的更新
- 方法 12:重置 Chrome
- 方法 13:重新安装谷歌浏览器
- 方法 14:执行系统还原
如何在 Google Chrome 中修复 ERR_EMPTY_RESPONSE
在您跳到解决此错误的故障排除方法之前,请先分析一下 ERR_EMPTY_RESPONSE Chrome 是什么。 谷歌Chrome浏览器出现此错误,表示网络连接不良。 许多用户报告说,由于浏览器出现故障,通常会发生此错误。 下面列出了 Chrome 中 ERR_EMPTY_RESPONSE 错误的一些根本原因:
- 过期域名
- 浏览器缓存过多
- 临时文件
- 错误的扩展
- 损坏的浏览数据
- 糟糕的互联网连接
- 不兼容的网络驱动程序
- 过时的铬
- 过时的 Windows 版本
- DNS服务器故障
初步检查
在进行故障排除方法之前,请遵循这些基本的初步检查。
- 访问其他网站:如果您无法在 Chrome 中访问任何特定网站,则可能有其他原因,例如拼写错误、服务器因维护而停机或防火墙限制。 因此,作为主要检查,导航到新选项卡并搜索其他网站或网页。
- 连接到正确的网络:这是 ERR_EMPTY_RESPONSE 背后最明显的原因。 当互联网连接速度较低或不稳定时,连接中断的频率会更高。 您可以通过运行速度测试来测试您的互联网速度。 然后,如果您的网络速度不是最佳,您可以从您的网络提供商处购买一个新的更快的互联网套餐。
- 更换故障电缆:尝试检查是否有任何故障电缆。 如果电缆的任何部分损坏或损坏,请更换电缆。
我们提供了一组有效的故障排除方法,可帮助您修复 ERR_EMPTY_RESPONSE 错误。 确保您以相同的顺序遵循这些方法,以发现更轻松和永久的解决方案。
方法一:重启谷歌浏览器
重新启动 Google Chrome 将解决您浏览器中的所有临时故障,因此这将是解决此错误的简单方法。 重新启动谷歌浏览器可以通过一个一个关闭浏览器中的所有选项卡并在一段时间后再次启动来完成。 另一种方法是通过任务管理器重新启动它,如下所示。
1. 同时按下Ctrl + Shift + Esc键启动任务管理器。
2. 现在,搜索并选择在后台运行的Google Chrome 任务。
3. 然后,如上图所示选择结束任务或右键单击任务并单击结束任务。
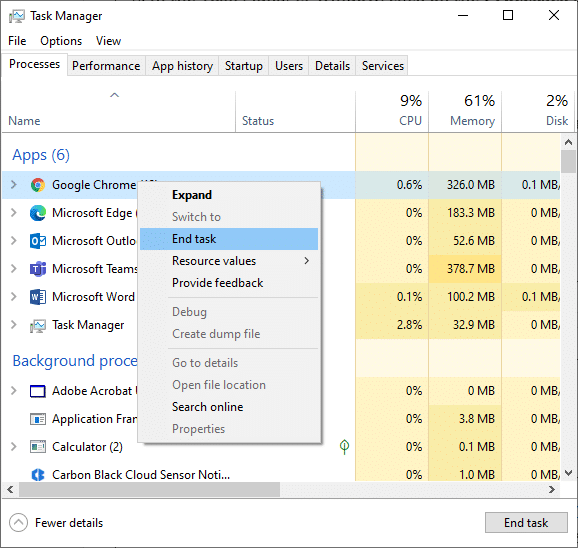
3.重启系统
4. 最后,重新启动Google Chrome并检查您是否再次遇到错误。
方法二:删除系统临时文件
当您的系统有任何损坏的 Chrome 文件或注册表文件时,您将遇到 ERR_EMPTY_RESPONSE Chrome 错误。 您可以通过清除系统中的临时文件来解决此错误。 然后,按照说明实施相同并修复错误空响应问题。
1. 按Windows 键,键入%temp% ,然后单击打开。
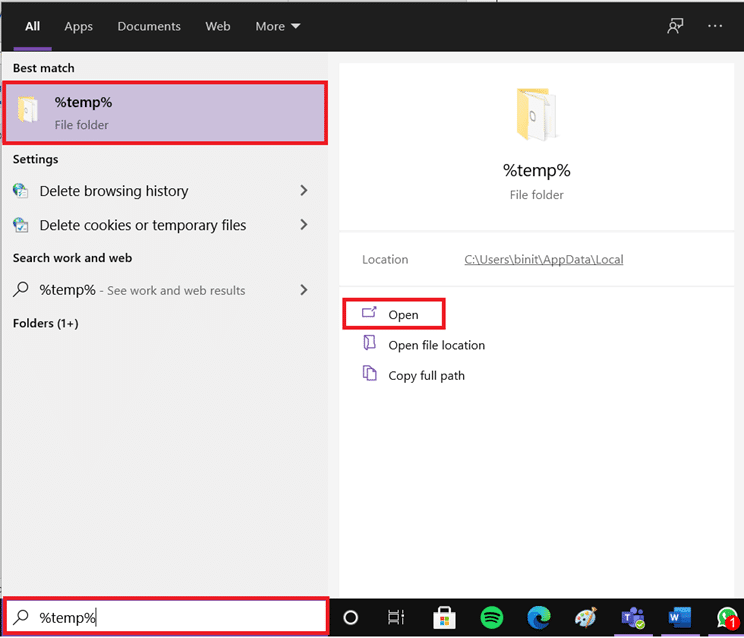
2.在这里,通过同时按Ctrl + A键选择所有文件和文件夹,然后右键单击所选文件。
3. 选择删除选项以删除所有临时文件。
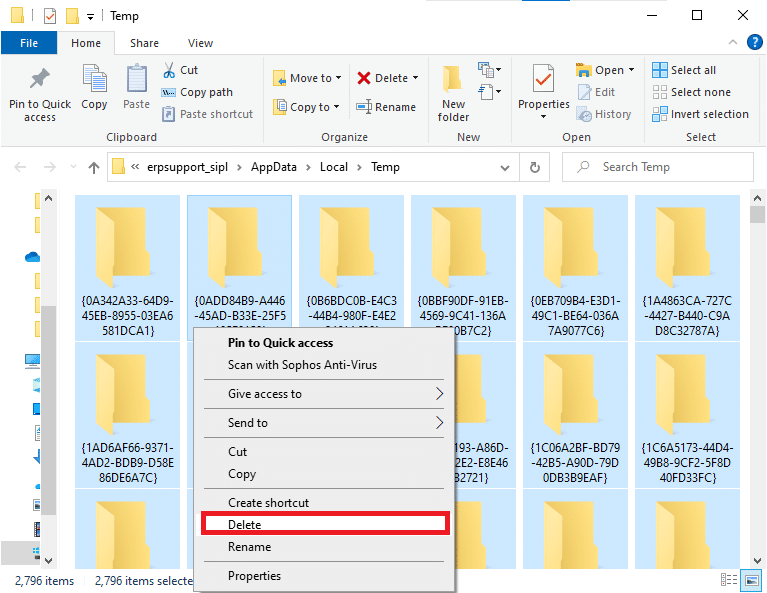
4. 最后,转到桌面并右键单击回收站。 选择清空回收站选项以从 Windows PC 中永久删除数据。
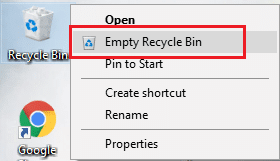
另请阅读:如何修复 Chromebook 中的 DHCP 查找失败错误
方法 3:使用新的隐身窗口
Chrome 浏览器中的隐身模式主要用于安全和隐私浏览。 它适用于不希望将搜索历史或最近页面保存在其设备上的用户。 由于其隐私政策,您无法录制他们的屏幕或截屏。 它阻止cookies,隐藏搜索历史,并可以浏览所需的网站。 如果您不想从浏览器中删除您喜欢的扩展程序,您可以尝试在 Chrome 中使用隐身浏览模式的另一种方法。 按照下面提到的步骤来实现相同的。
1A。 转到Google Chrome并单击三点图标。 在这里,选择新的隐身窗口选项,如图所示。
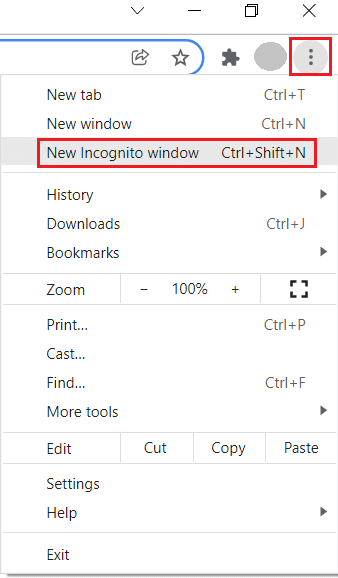
1B。 或者,您也可以同时按下Ctrl + Shift + N 键来启动新的隐身窗口。
方法四:清除 Chrome 缓存文件
可以通过清除浏览器中的缓存和 cookie 来解决格式问题和加载问题。 但是随着时间的流逝,缓存和 cookie 的大小会膨胀并烧毁您的磁盘空间。 您可以通过执行以下步骤尝试清除它们以修复 ERR_EMPTY_RESPONSE Chrome。
1. 按Windows 键,输入chrome ,然后单击Open 。
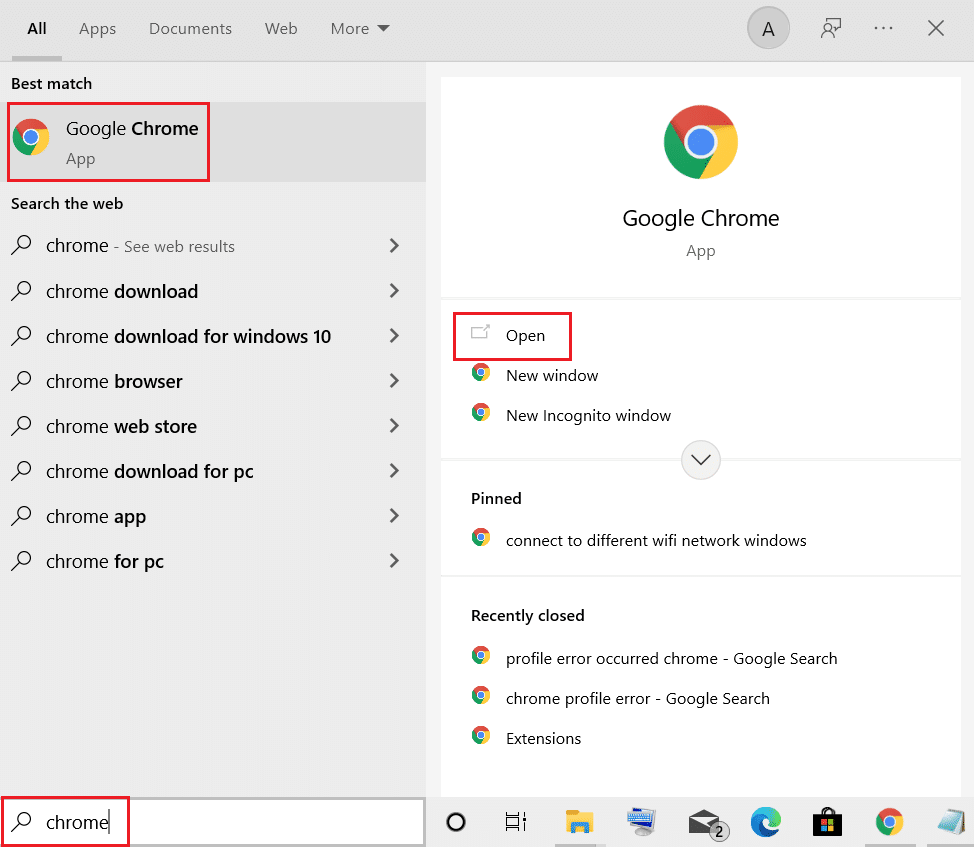
2. 然后,点击三点图标>更多工具 >清除浏览数据... ,如下图所示。
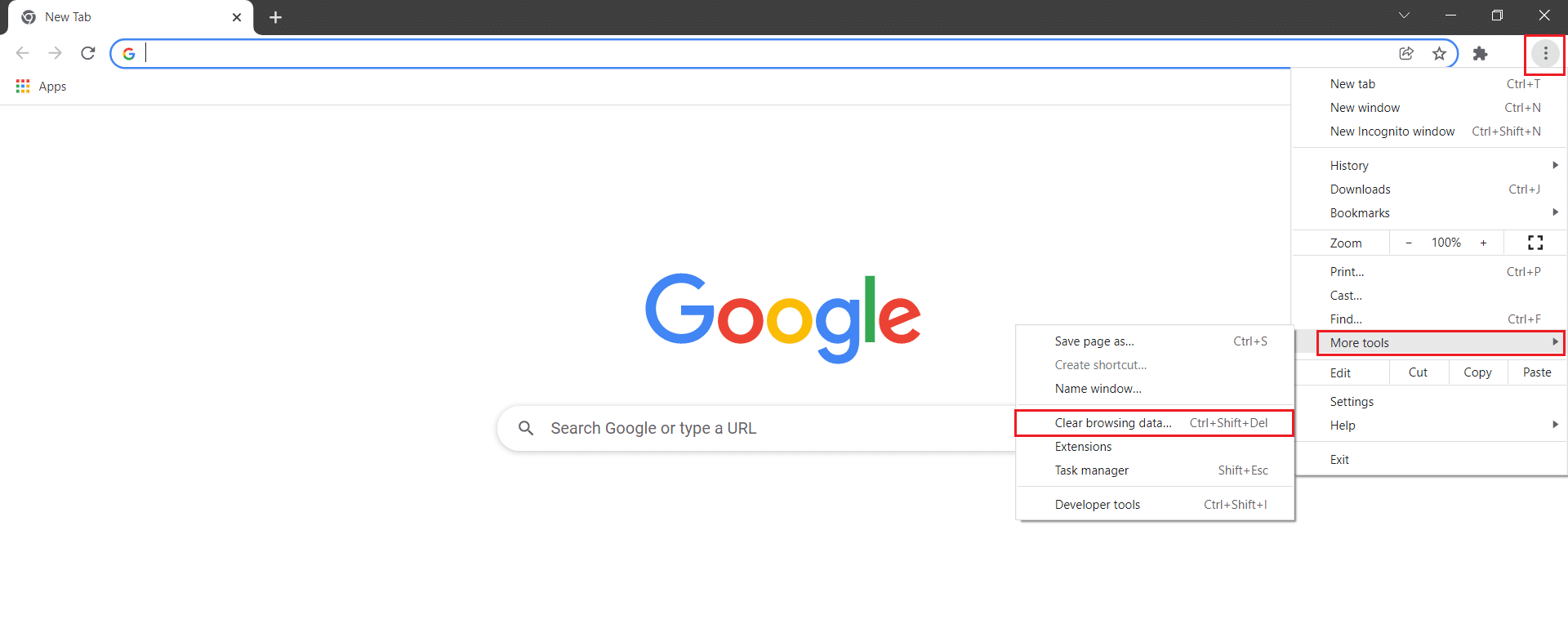
3. 检查以下选项。
- Cookie 和其他网站数据
- 缓存的图像和文件
4. 现在,选择时间范围的所有时间选项。
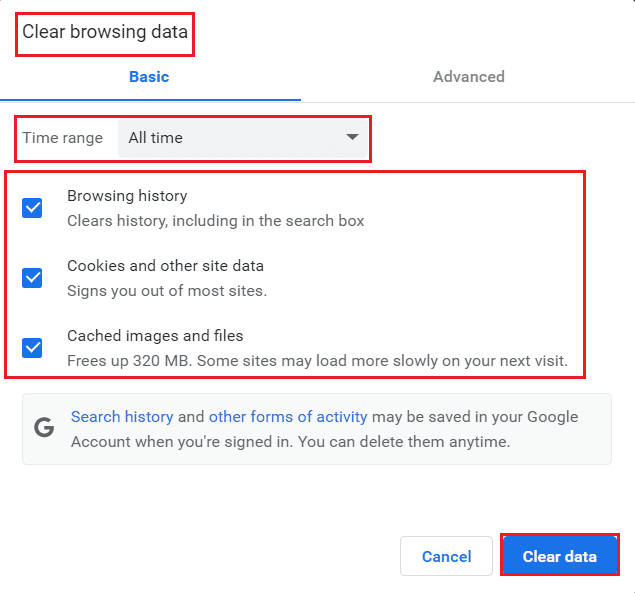
5. 最后,点击清除数据。
另请阅读:在 Chrome 中修复 NET::ERR_CONNECTION_REFUSED
方法五:清除 Chrome DNS 缓存
清除 Google Chrome 主机缓存将帮助您修复错误的空响应。 请按照以下步骤操作。
1. 打开您的谷歌 Chrome浏览器。
2. 现在,在搜索栏中输入chrome://net-internals/#dns并按Enter 键。
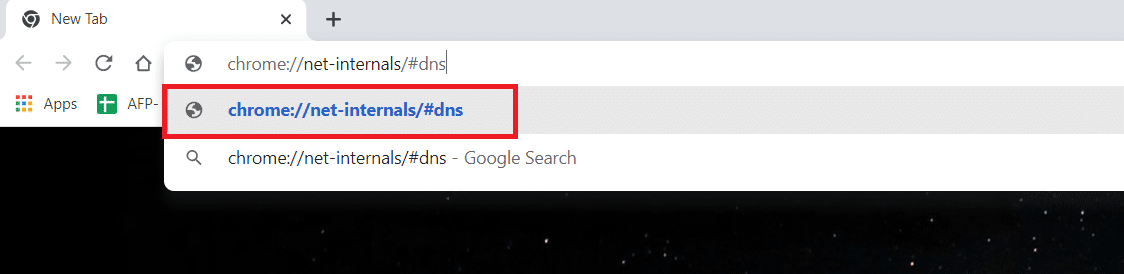
3. 单击清除主机缓存。
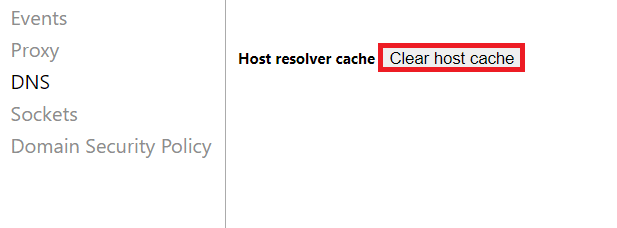
4. 现在,选择Sockets ,然后单击Flush socket pools 。
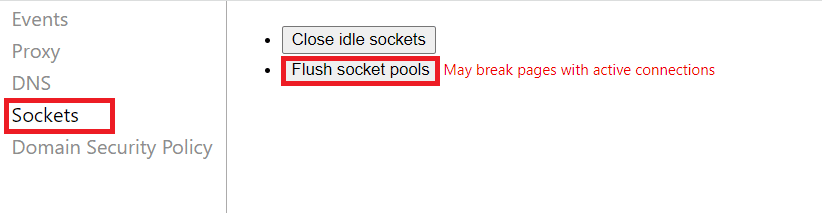
5. 重新启动浏览器并检查问题是否已解决。
方法 6:禁用扩展
当您的系统中有太多选项卡时,浏览器和计算机的速度会很慢。 在这种情况下,您的系统将无法正常运行,从而导致 ERR_EMPTY_RESPONSE Chrome 错误。 现在,您可以关闭所有不必要的选项卡并重新启动浏览器。 如果您已关闭所有选项卡但仍然遇到问题,请尝试禁用所有扩展。 请遵循以下说明。
1. 启动Chrome并在URL 栏中输入chrome://extensions 。 按 Enter 键以获取所有已安装扩展的列表。
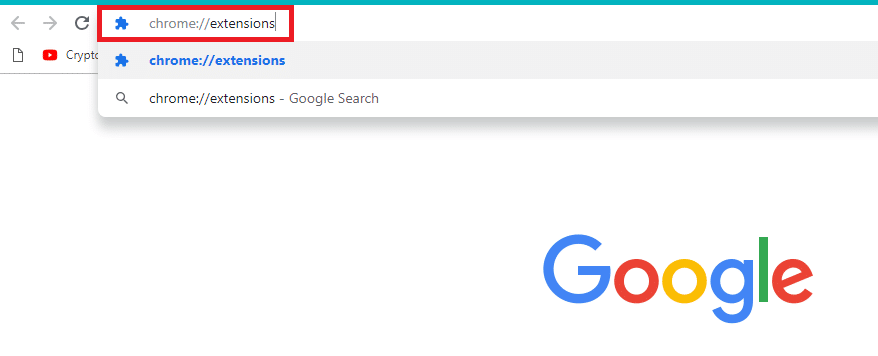
2.关闭扩展的切换开关(例如Chrome 的 Grammarly )以禁用它。
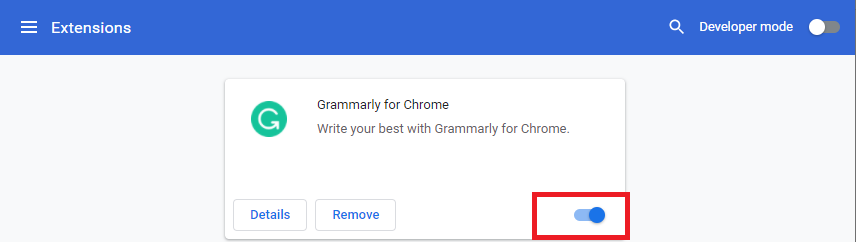
3.刷新您的浏览器,看看错误是否再次显示。
4.重复上述步骤,一一禁用扩展,检查错误是否修复。
另请阅读:如何在 Google Chrome 中全屏显示
方法 7:更新或回滚网络驱动程序
如果您的系统在更新后开始出现故障,回滚网络驱动程序可能有助于解决错误空响应问题。 驱动程序的回滚将删除系统中当前安装的驱动程序,并将其替换为之前的版本。 这将消除驱动程序中的任何错误或问题并修复 ERR_EMPTY_RESPONSE Chrome 问题。
选项 1:更新驱动程序
1. 在 Windows 10 搜索菜单中键入设备管理器。
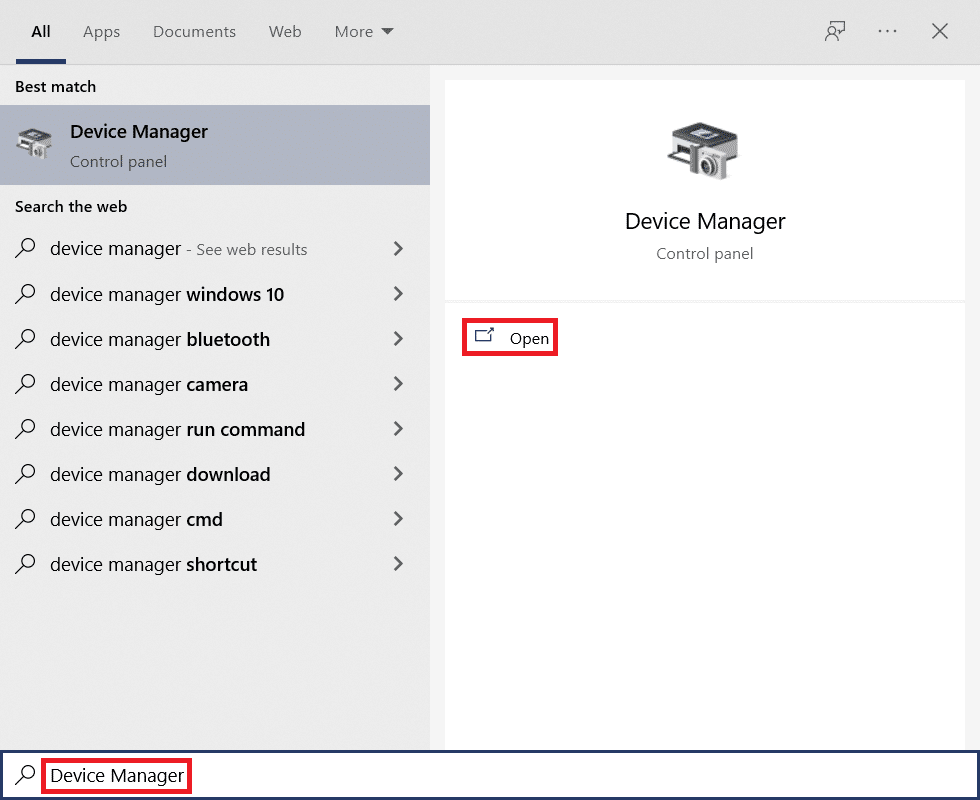
2. 双击网络适配器将其展开。
3. 右键单击您的无线网络驱动程序(例如Qualcomm Atheros QCA9377 无线网络适配器)并选择更新驱动程序,如下图所示。
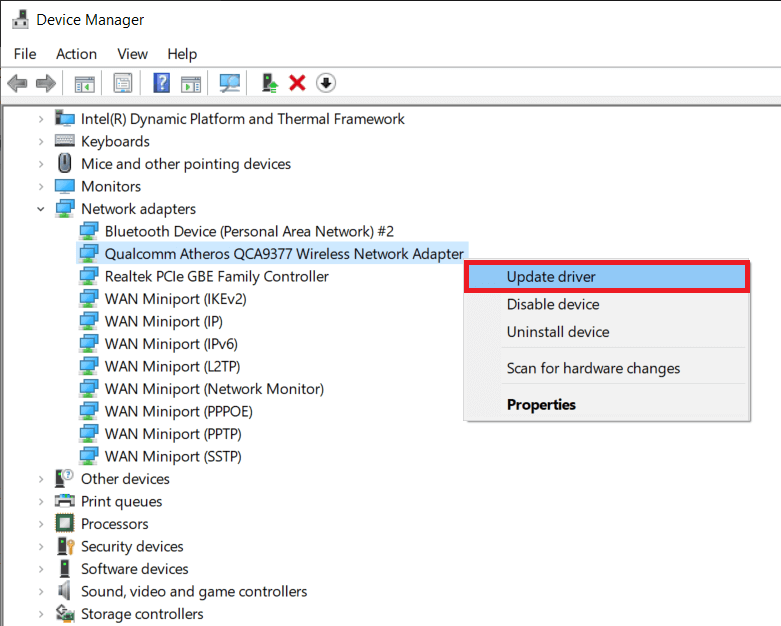
4. 接下来,单击自动搜索驱动程序以自动下载并安装最佳可用驱动程序。
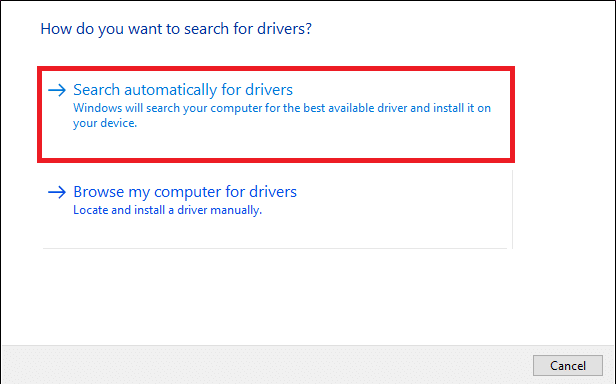
5A。 现在,如果驱动程序未更新,驱动程序将更新并安装到最新版本。
5B。 如果它们已经处于更新阶段,则会显示消息“您的设备的最佳驱动程序已安装” 。
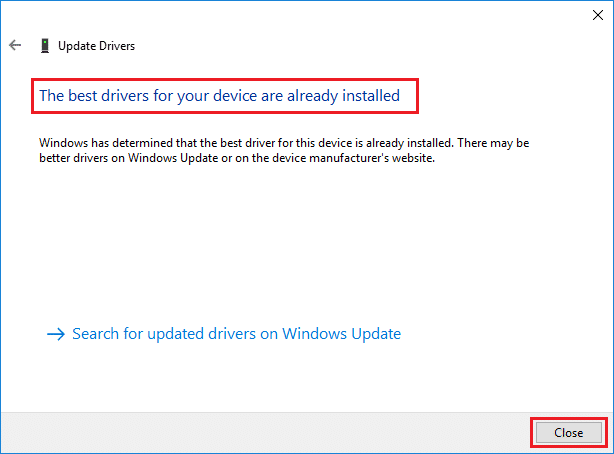
6. 单击关闭按钮退出窗口并重新启动您的 PC 。
选项 2:回滚驱动程序更新
1. 像之前一样进入设备管理器 > 网络适配器。
2. 右键单击 Wi-Fi 驱动程序(例如Intel(R) Dual Band Wireless-AC 3168 )并选择属性,如图所示。
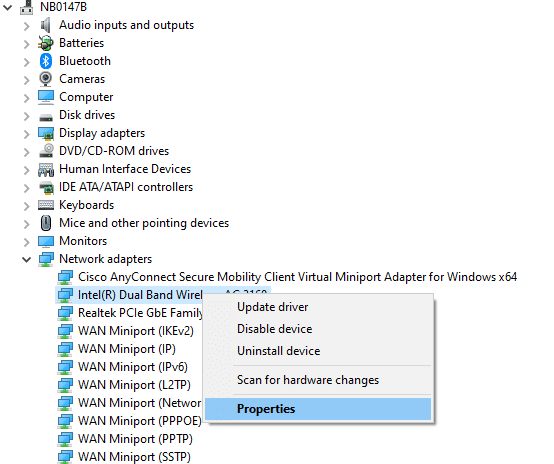
3. 切换到驱动程序选项卡并选择回滚驱动程序,如突出显示的那样。
注意:如果“回滚驱动器r”选项显示为灰色,则表示您的计算机没有预装驱动程序文件或从未更新过。
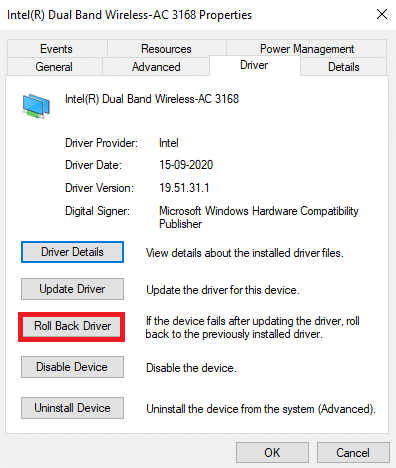
4. 提供你为什么要回滚的原因? 在驱动程序包回滚。 然后,单击Yes ,如下图所示。
5. 然后,单击确定以应用此更改。 最后,重新启动您的 PC 。
方法 8:禁用 Windows Defender 防火墙(不推荐)
Windows 防火墙在您的系统中就像一个过滤器。 它会扫描进入您系统的网站上的信息,并可能阻止将有害详细信息输入其中。 一些用户报告说,当 Windows Defender 防火墙关闭时,ERR_EMPTY_RESPONSE Chrome 消失了。 请按照以下步骤禁用它并修复错误空响应问题。

注意:请记住,禁用防火墙后,您的系统将容易受到恶意软件或病毒的攻击。 因此,如果您选择这样做,请确保在解决问题后尽快启用它。
1. 按照上面的说明启动控制面板并选择系统和安全。
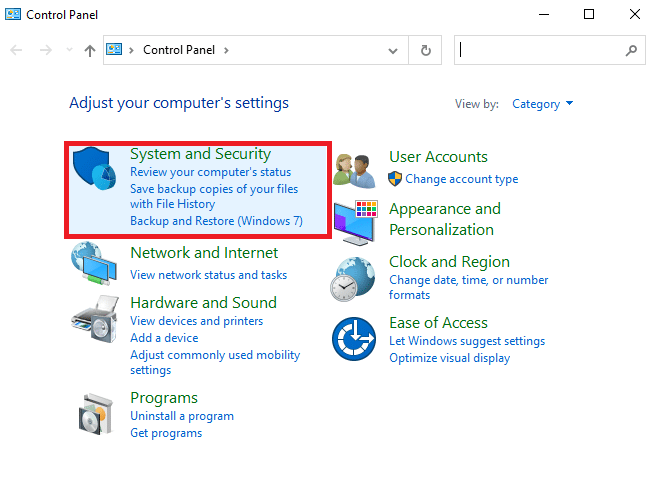
2. 现在,单击Windows Defender 防火墙,如此处所示。
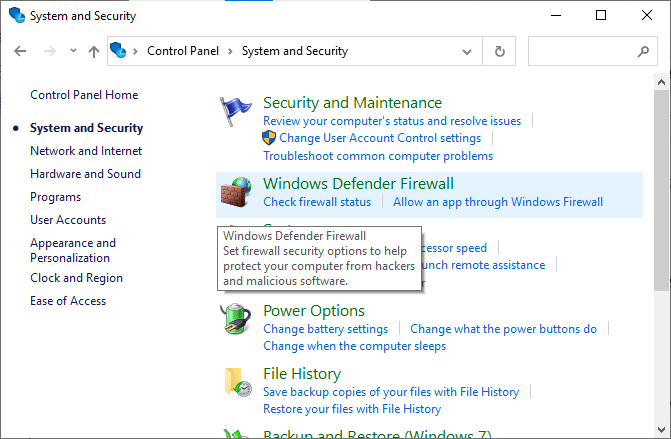
3. 从左侧菜单中选择打开或关闭 Windows Defender 防火墙选项。 参考下图。
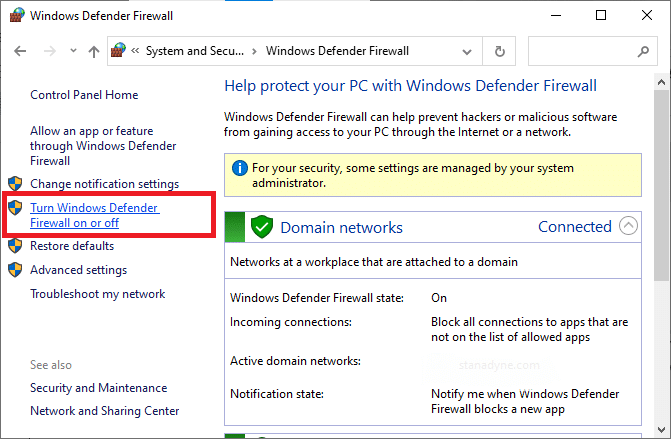
4. 现在,选中此屏幕上可用的关闭 Windows Defender 防火墙(不推荐)选项旁边的框。 参考给定的图片。
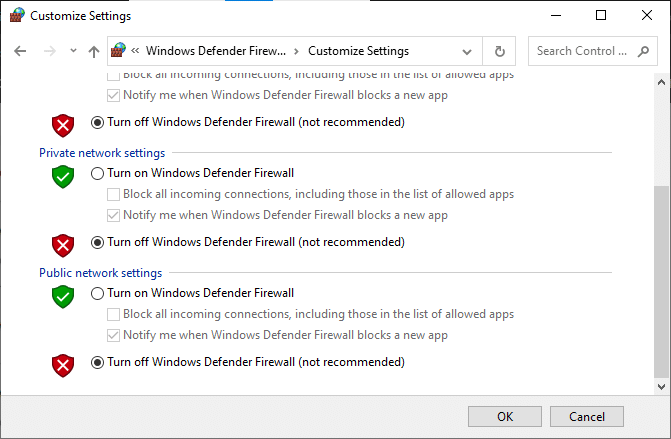
5.重新启动您的系统。 检查 ERR_EMPTY_RESPONSE 现在是否已修复。
另请阅读:修复多个正在运行的 Google Chrome 进程
方法 9:从 Chrome 中删除有害软件
您设备中很少有不兼容的程序会触发 ERR_EMPTY_RESPONSE,如果您将它们从系统中完全删除,则可以解决此问题。 请按照以下步骤通过删除有害软件来修复错误空响应问题。
1. 启动Google Chrome并单击三点图标>设置,如突出显示所示。
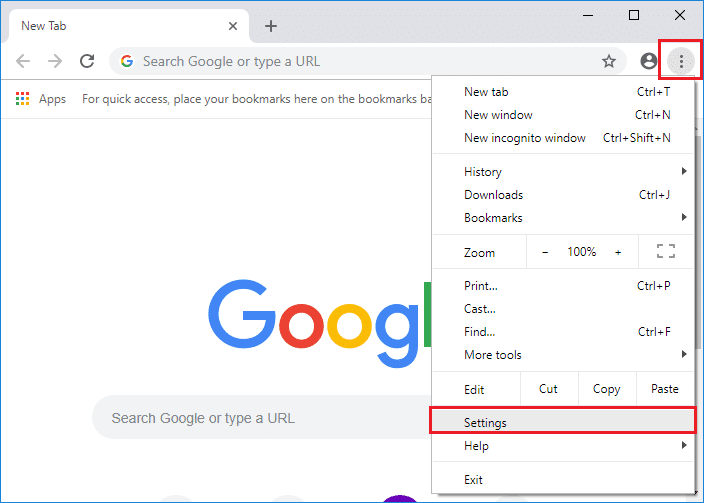
2.在这里,单击左窗格中的高级设置,然后选择重置和清理选项。
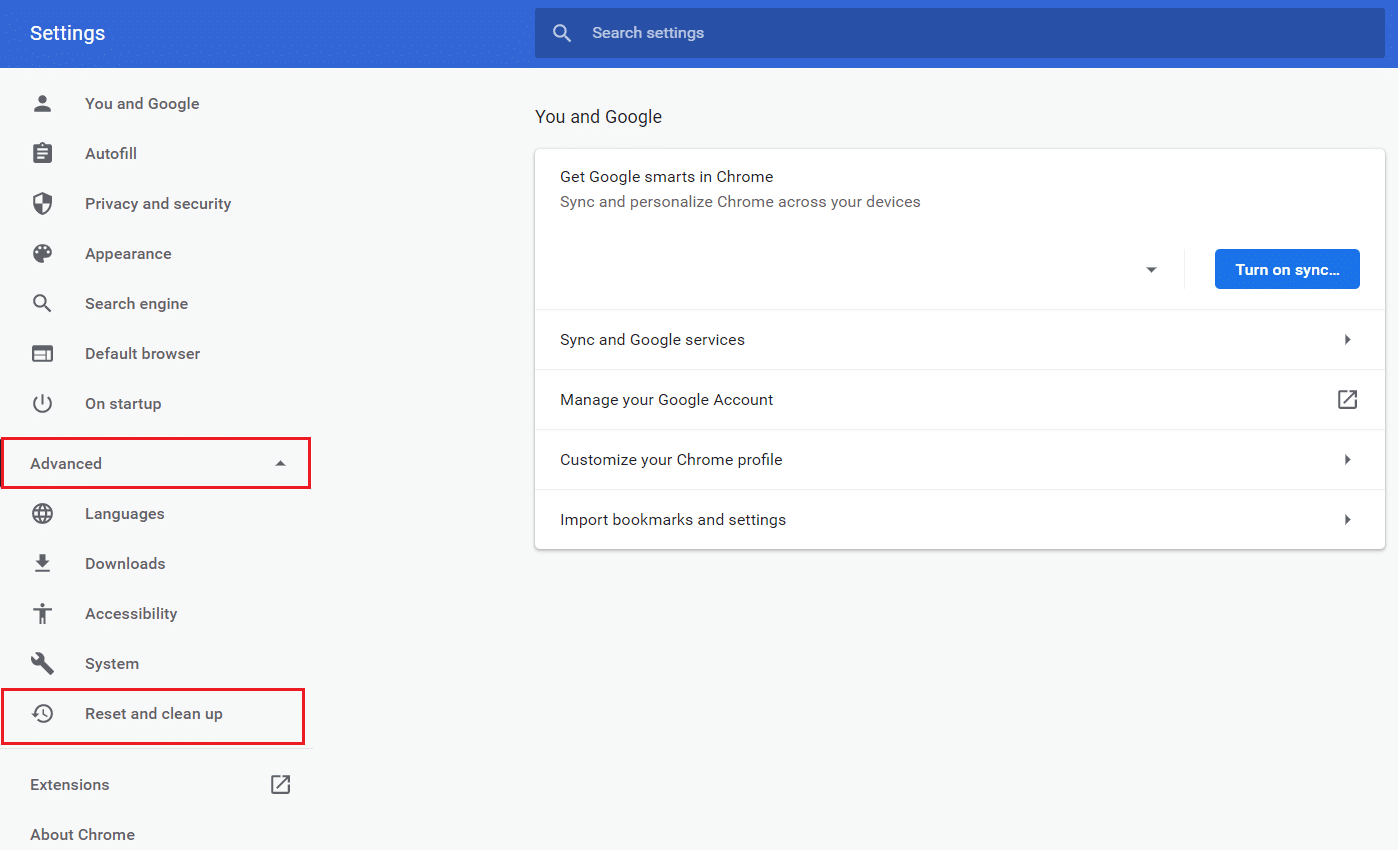
3. 现在,选择清理计算机选项,如下图所示。
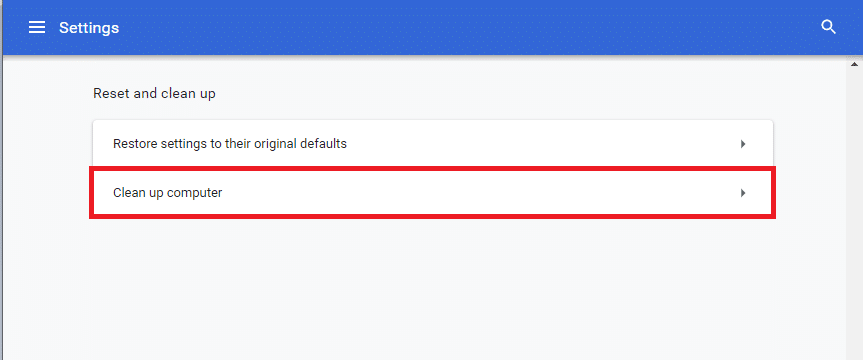
4. 在这里,单击查找按钮以使 Chrome 能够在您的计算机上查找有害软件。
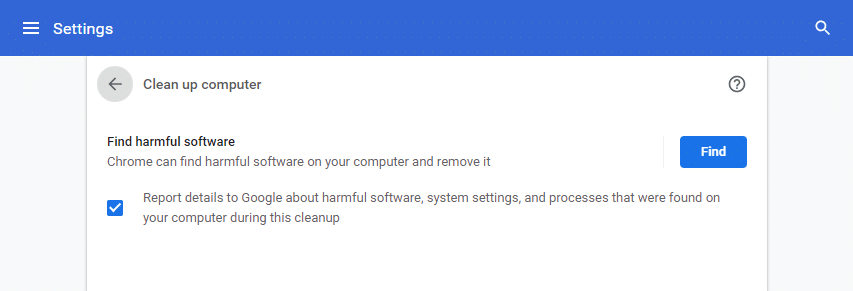
5.等待该过程完成并删除谷歌浏览器检测到的有害程序。
6.重新启动您的 PC并检查问题是否已解决。
方法 10:更新谷歌浏览器
如果您的浏览器过时,将不支持网页或网站的改进功能。 更新 Chrome 浏览器以修复错误空响应问题。 这是如何做到的。
1. 启动谷歌浏览器。
2. 单击三点图标以展开“设置”菜单。
3. 然后,选择帮助 >关于谷歌浏览器,如下图所示。
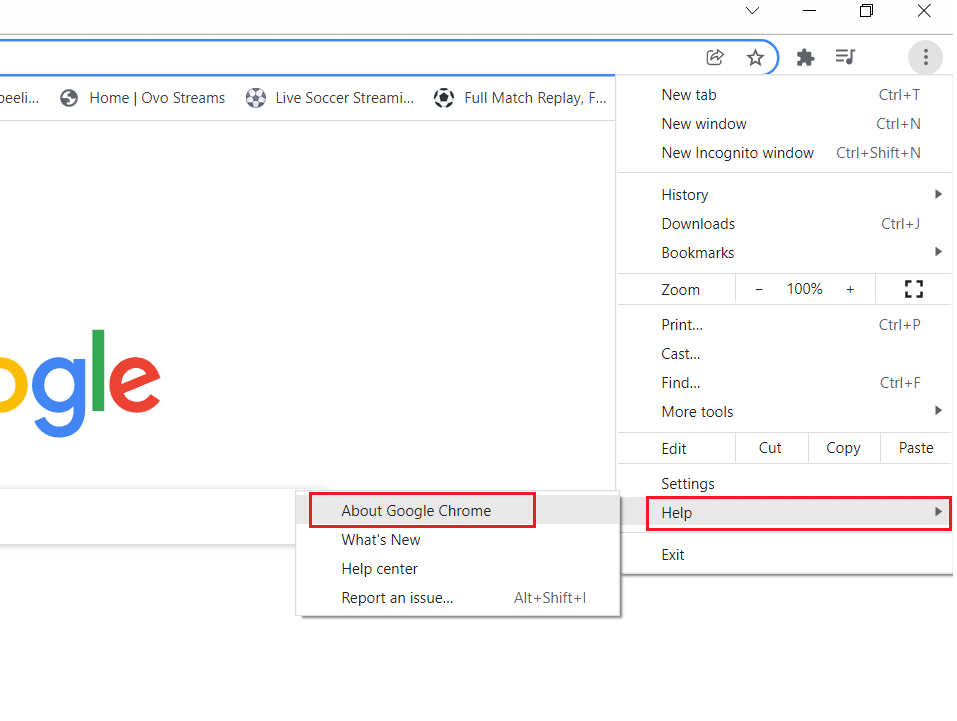
4. 允许谷歌浏览器搜索更新。 屏幕将显示检查更新消息,如图所示。
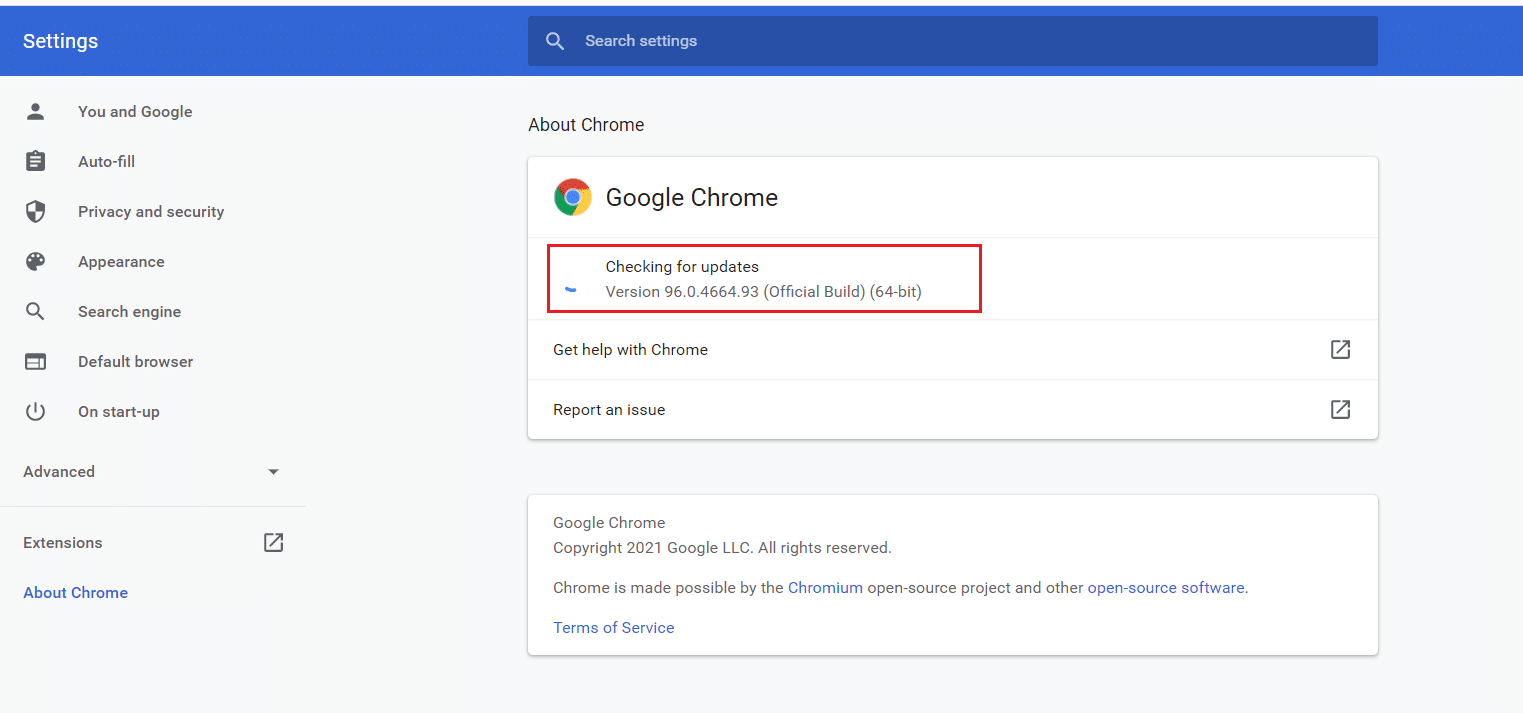
5A。 如果有可用更新,请单击更新按钮。
5B。 如果 Chrome 已经更新,则会显示Google Chrome 是最新消息。
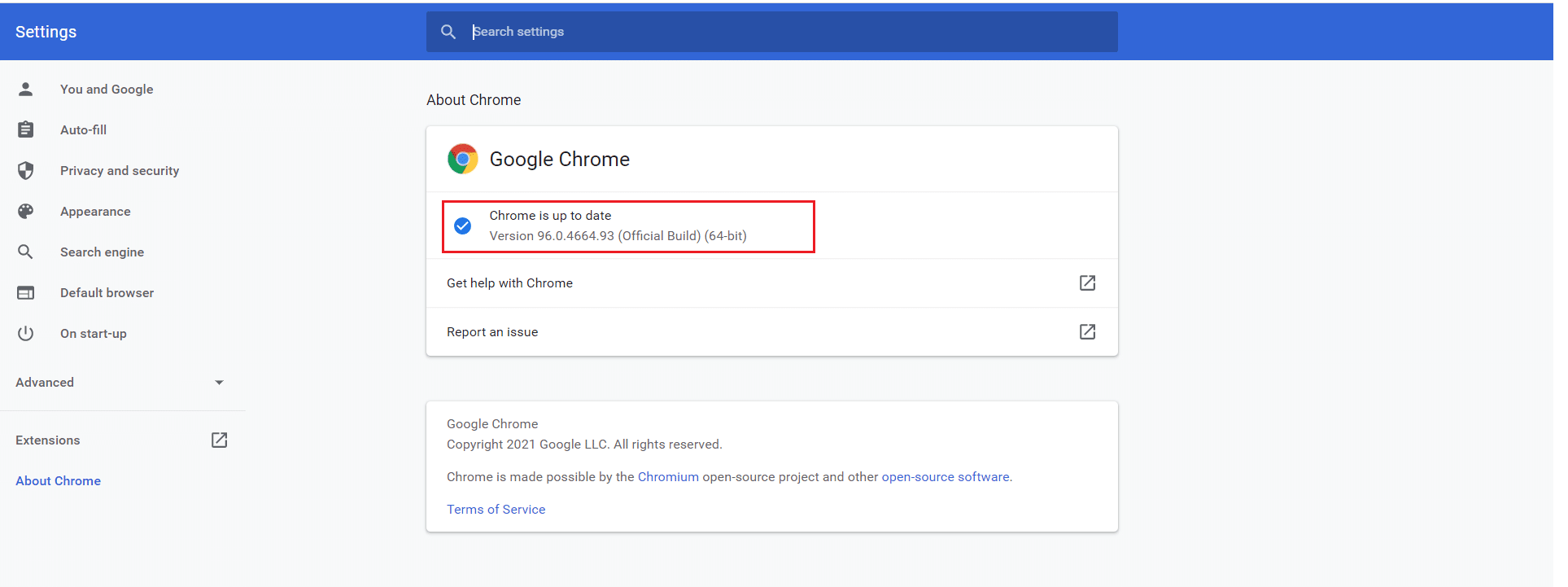
另请阅读:修复 Chrome 无法连接到 Internet
方法 11:卸载最近的更新
如果您在更新 Windows 操作系统后遇到上述问题,您的上网体验可能与新更新不兼容,在这种情况下,请卸载您 PC 上的最新更新。 卸载错误更新后,您还将获得 PC 的稳定性。 这是解决错误空响应问题的方法。
1. 按Windows 键,键入控制面板,然后单击打开。
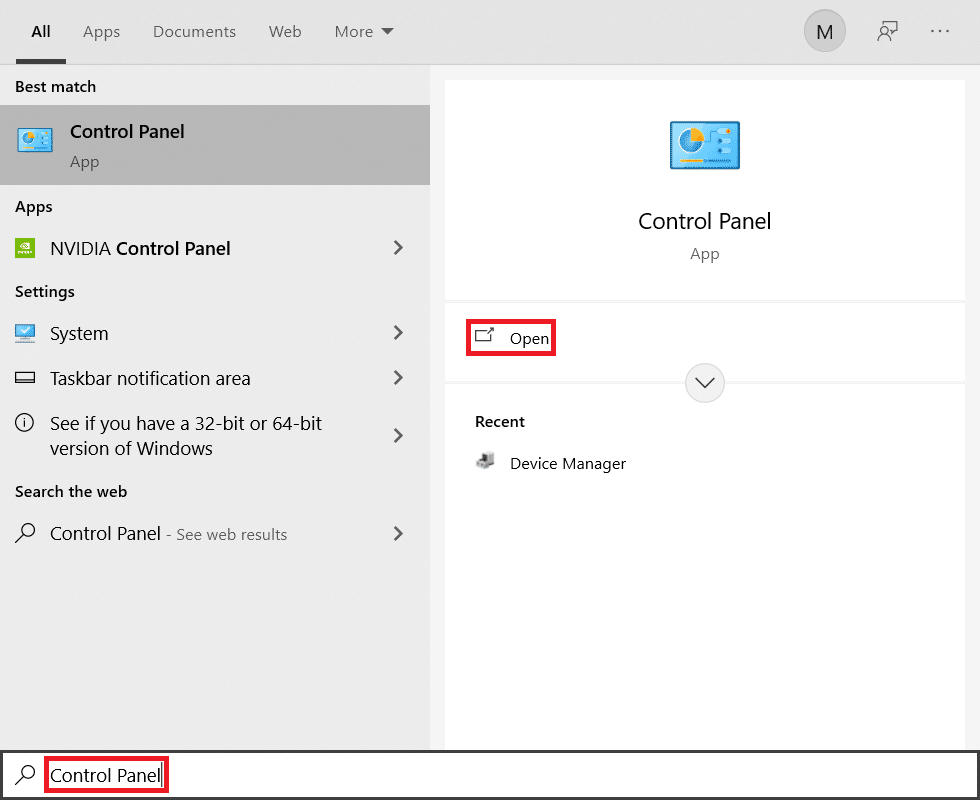
2. 将查看方式设置为大图标,然后单击程序和功能继续。
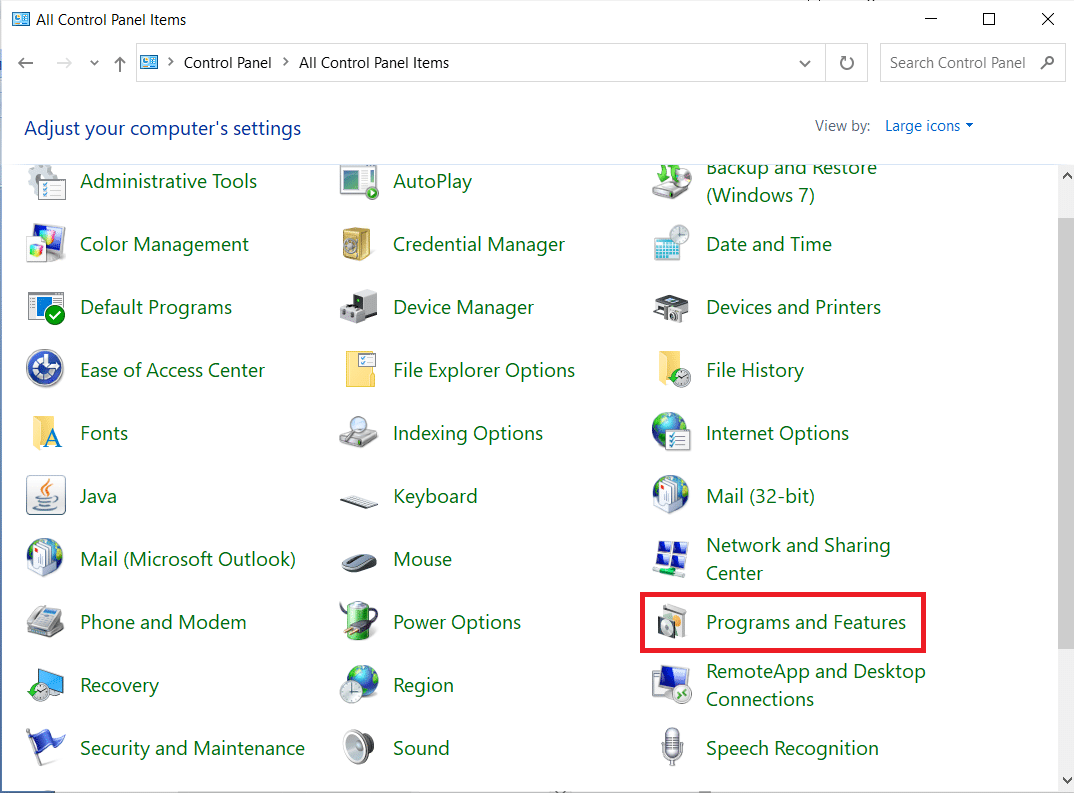
3. 现在,单击左窗格中的查看已安装更新,如此处所示。
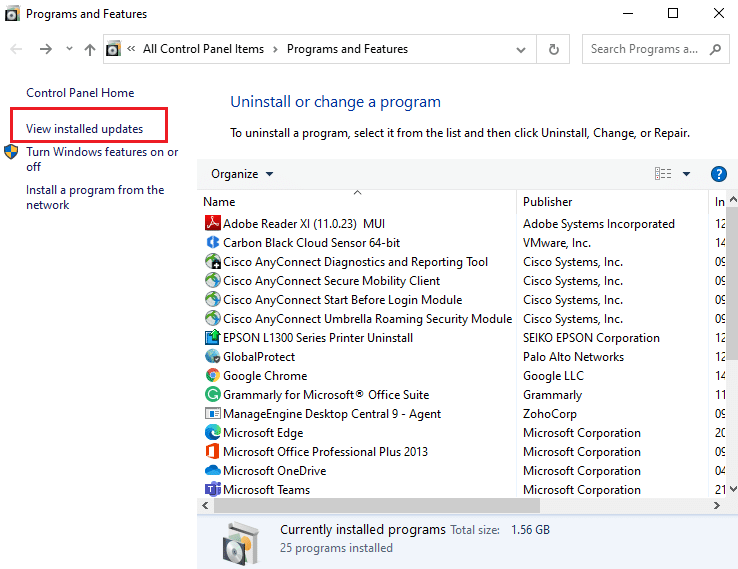
4. 现在,选择最新的更新并单击下面的卸载选项。
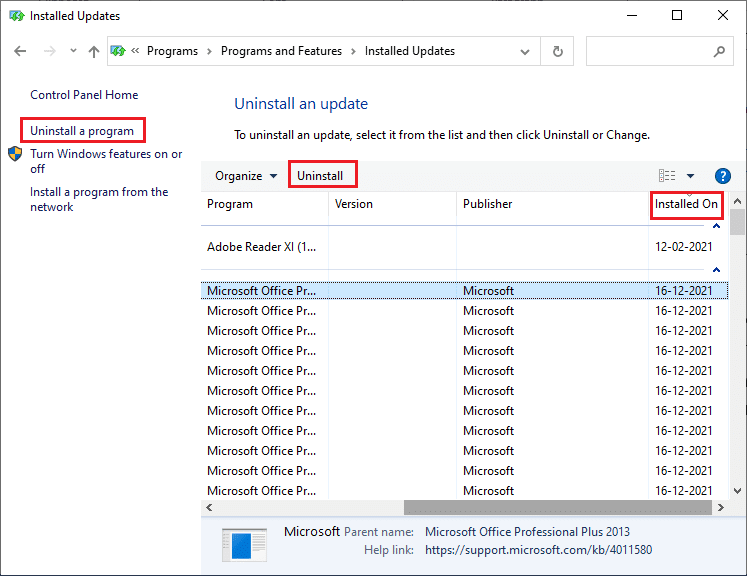
5. 然后,确认提示(如果有),然后重新启动您的 PC。
检查您是否已解决问题。
方法 12:重置 Chrome
重置 Chrome 会将浏览器恢复到其默认设置,并且您可以修复讨论的错误的更多可能性。 按照下面提到的步骤重置谷歌浏览器并检查您是否能够修复错误空响应问题。
1. 打开谷歌浏览器并转到chrome://settings/reset
2. 单击将设置恢复为原始默认值选项,突出显示。
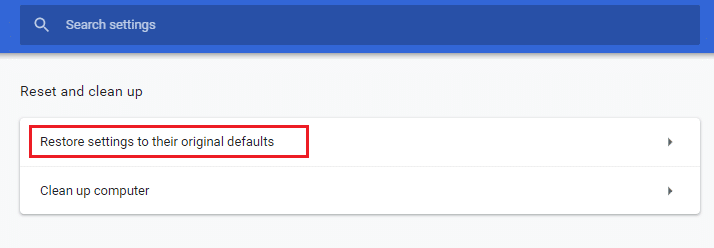
3. 现在,单击“重置设置”按钮确认您的操作。
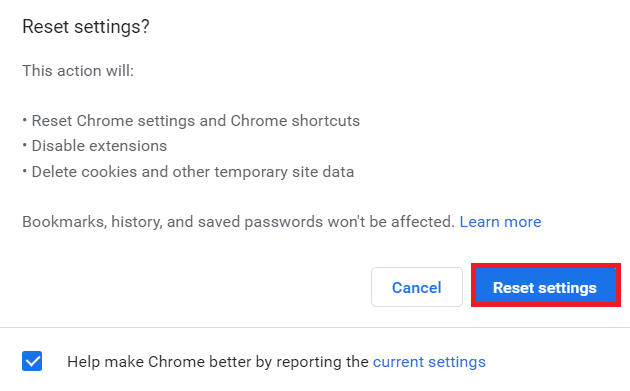
现在,重新启动网站并检查您是否修复了错误空响应问题。
另请阅读:修复 ERR_CONNECTION_TIMED_OUT Chrome 错误
方法 13:重新安装谷歌浏览器
如果上述方法都没有帮助到您,您可以尝试重新安装 Google Chrome。 这样做将修复与搜索引擎、更新或其他触发 ERR_EMPTY_RESPONSE Chrome 问题的相关问题的所有相关问题。
注意:备份所有收藏夹、保存的密码、书签并将您的 Google 帐户与 Gmail 同步。 卸载谷歌浏览器将删除所有保存的文件。
1. 按Windows 键,键入应用程序和功能,然后单击打开。
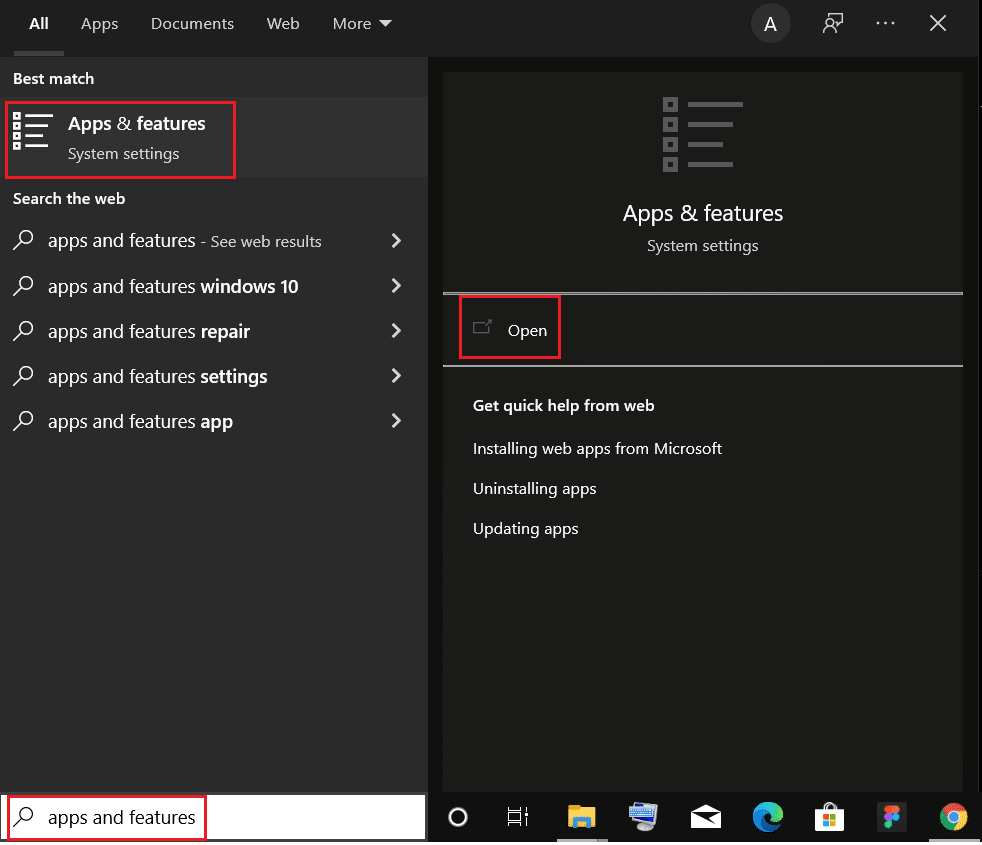
2. 在搜索此列表字段中搜索Chrome 。
3. 然后,选择Chrome并单击突出显示的卸载按钮。
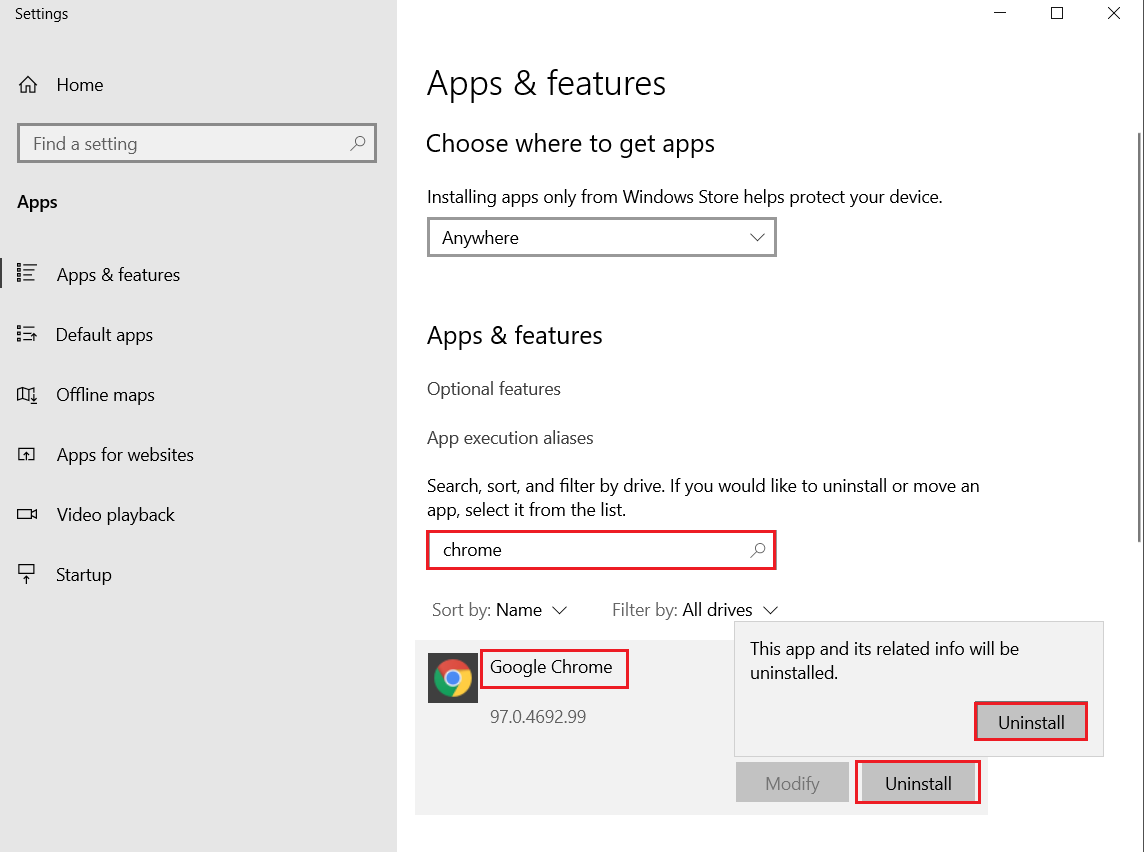
4. 再次点击卸载确认。
5. 现在,按Windows 键,键入%localappdata% ,然后单击打开以转到AppData 本地文件夹。
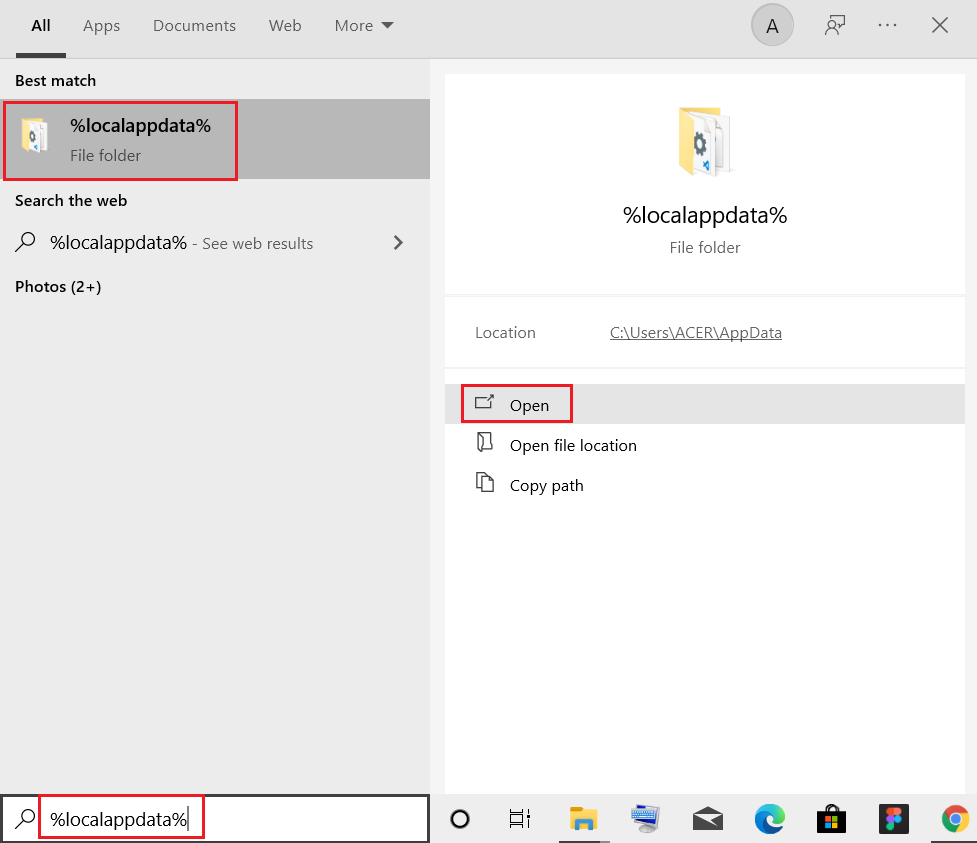
6. 双击打开Google文件夹。
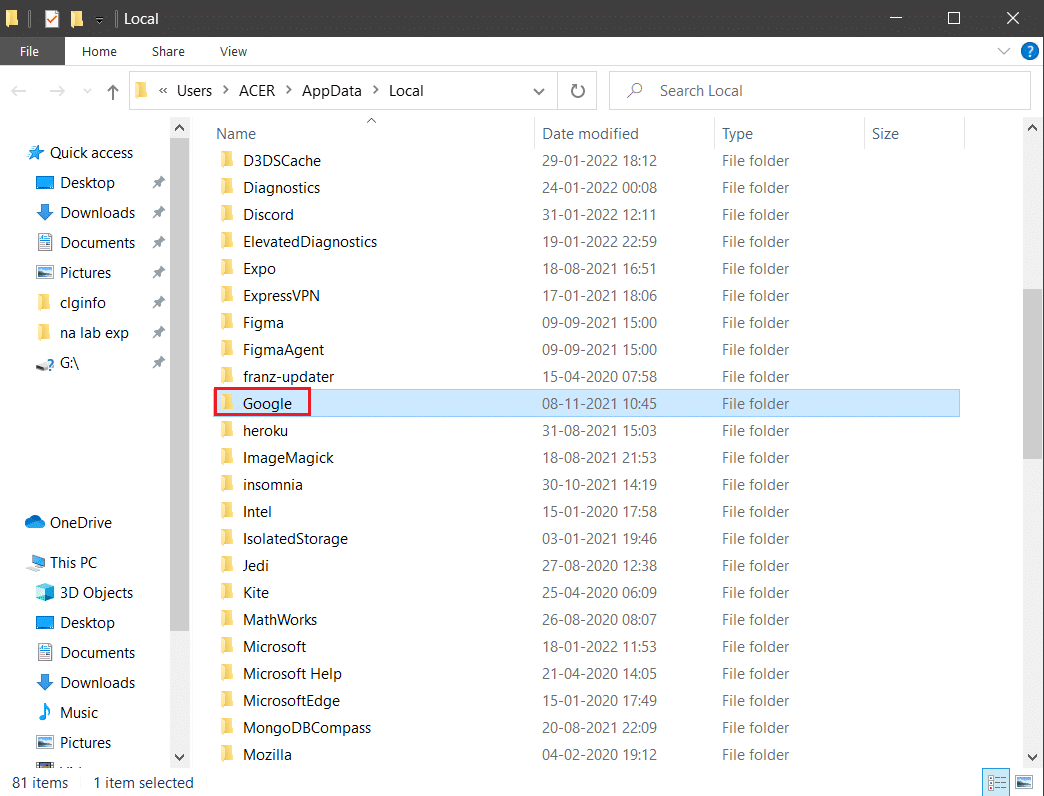
7. 右键单击 Chrome文件夹并选择删除选项,如下图所示。
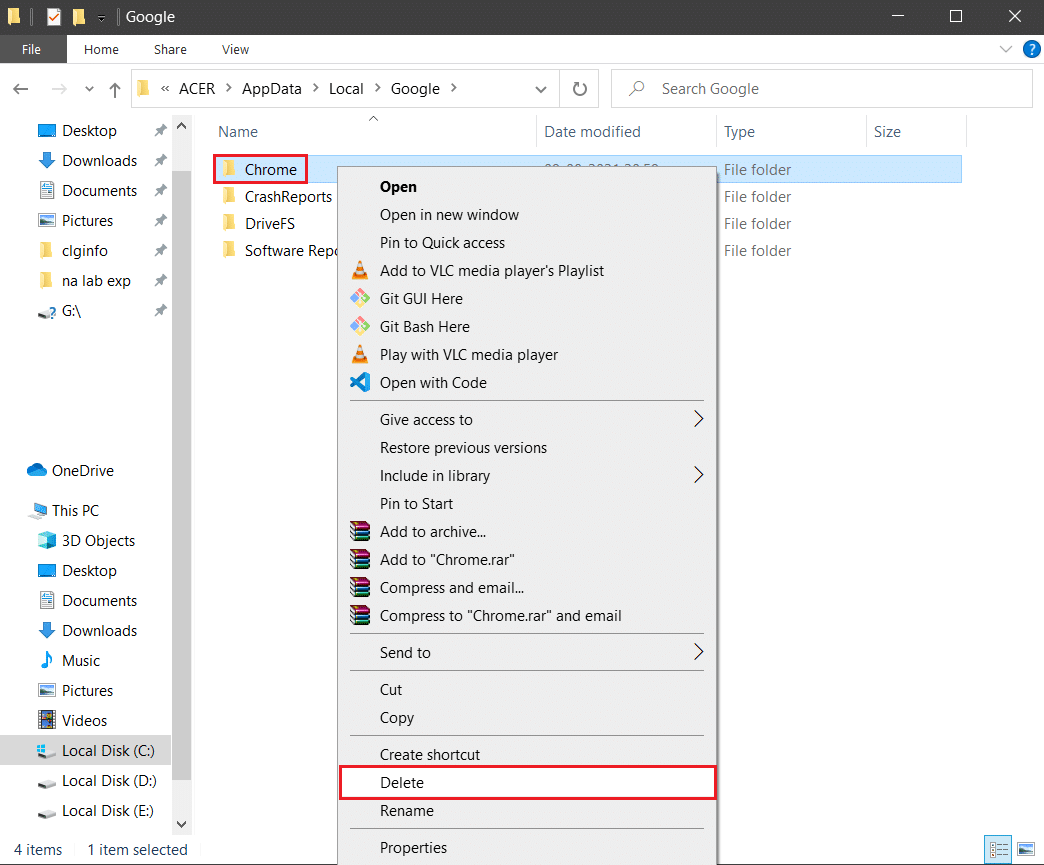
8. 再次按Windows 键,键入%appdata% ,然后单击打开以转到AppData Roaming文件夹。
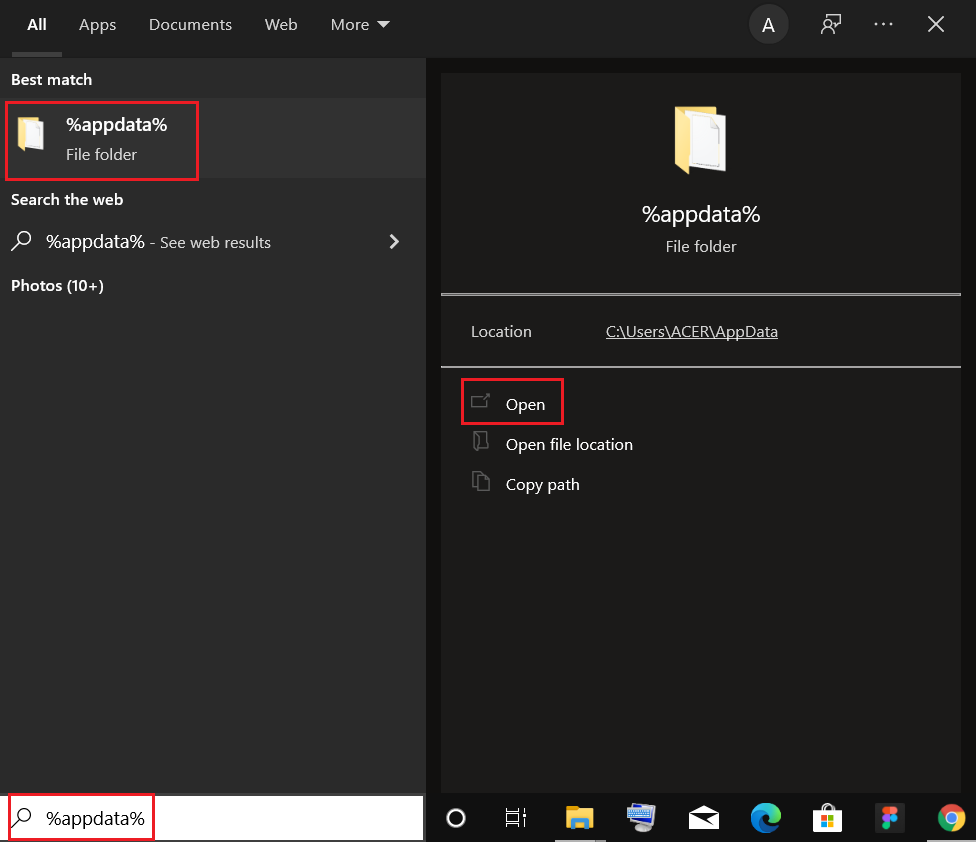
9. 再次,转到Google文件夹并删除Chrome文件夹,如步骤 6 - 7所示。
10. 最后,重新启动您的 PC。
11.接下来,如图所示下载最新版本的谷歌浏览器。
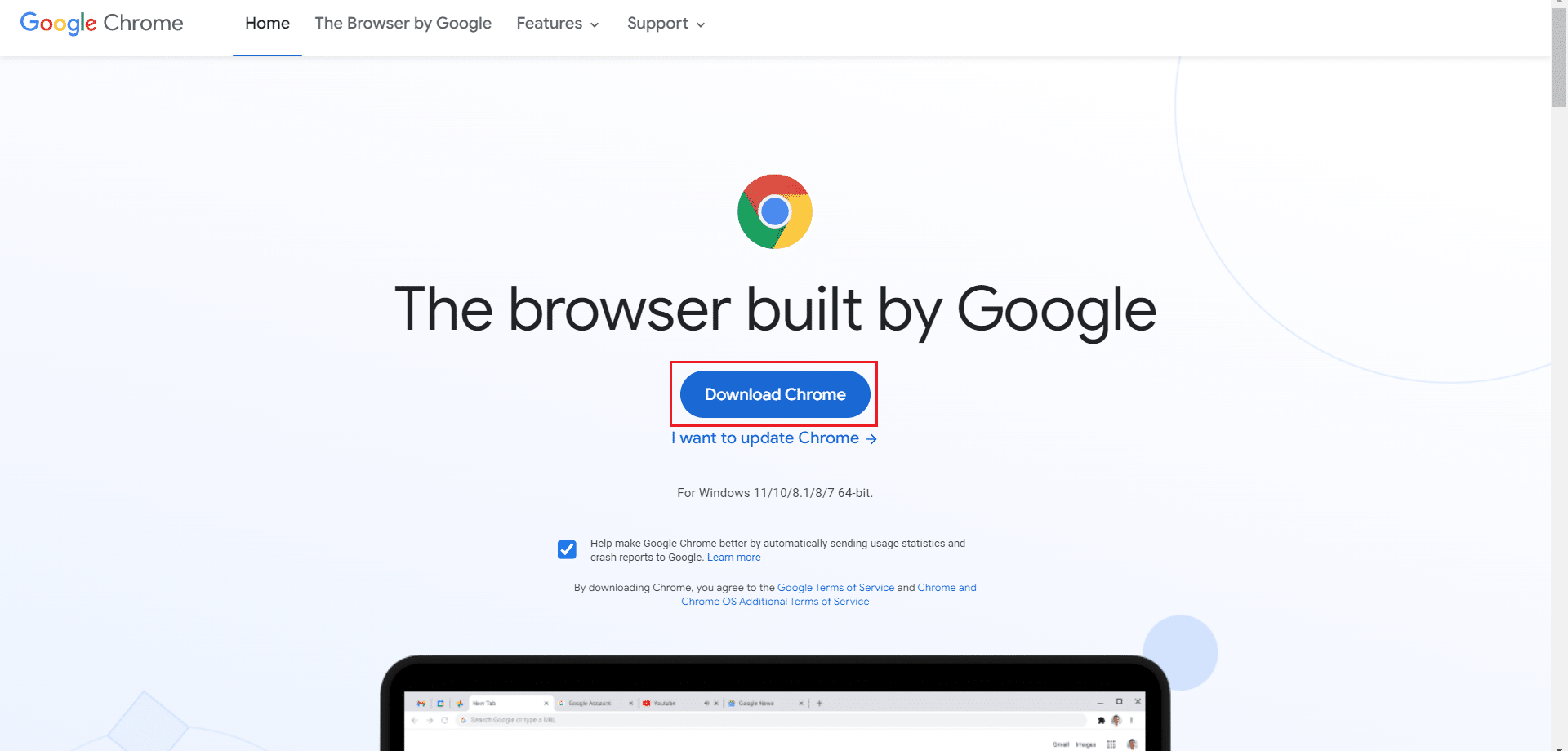
12. 运行安装文件并按照屏幕上的说明安装 Chrome 。
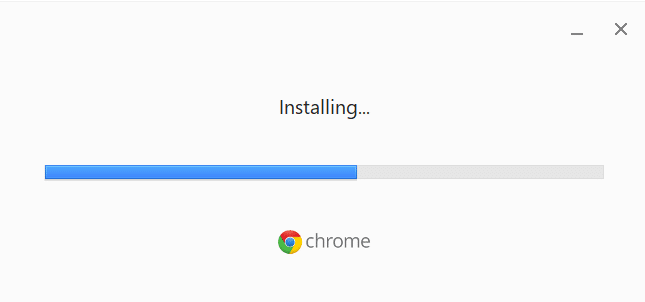
另请阅读:修复 Google Chrome 错误他死了,吉姆!
方法 14:执行系统还原
在 Windows 更新后,您经常会遇到 ERR_EMPTY_RESPONSE Chrome 错误。 如果您遇到此问题,您可以将系统恢复到之前的版本。 请按照以下步骤通过恢复您的 PC 来执行错误的空响应修复。
注意:建议在继续进行系统还原之前将 Windows 10 PC 引导至安全模式。
1. 按Windows 键,键入命令提示符并单击以管理员身份运行。
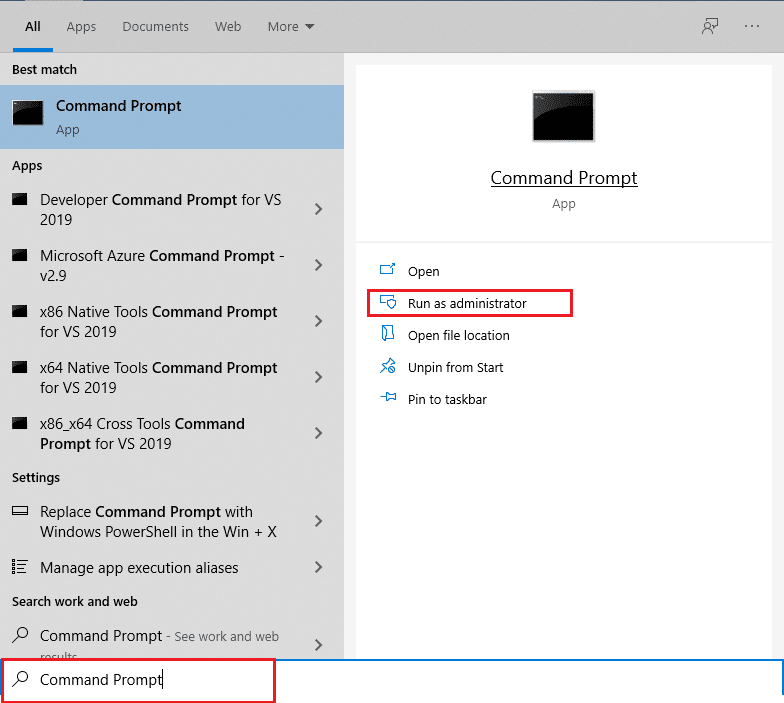
2. 键入rstrui.exe命令并按Enter 键。
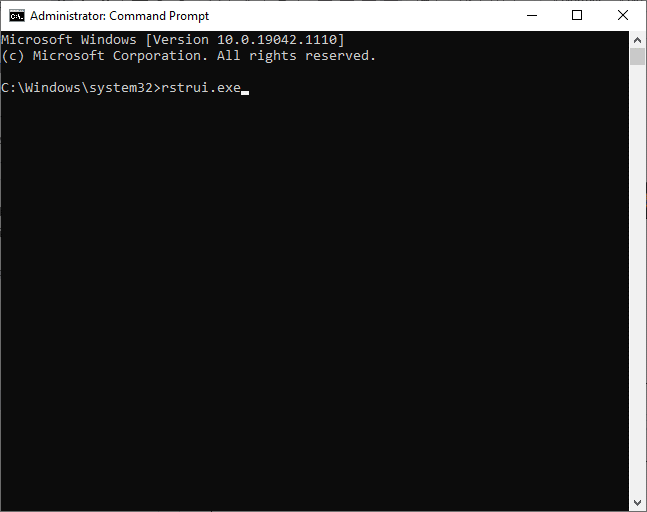
3. 现在,在“系统还原”窗口中单击“下一步”,如图所示。
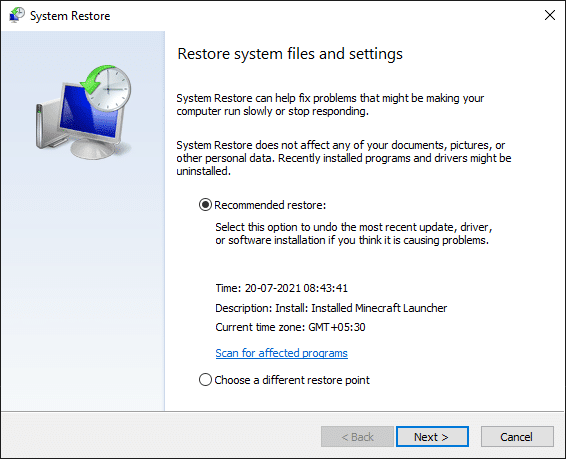
4. 最后,单击“完成”按钮确认还原点。
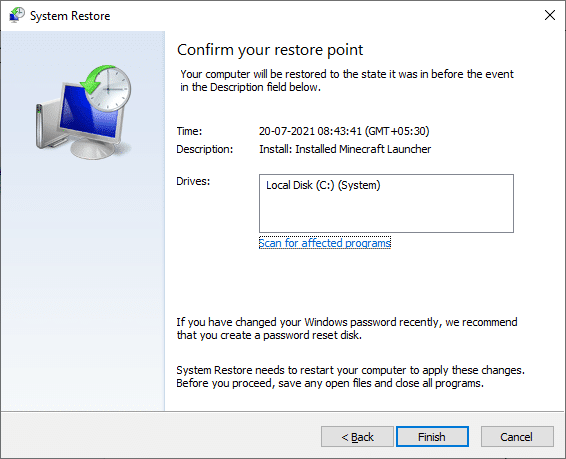
现在,系统将恢复到以前的状态,现在检查问题是否已解决。
推荐的:
- 如何在 Windows 10 中打开 GZ 文件
- 修复 Chrome 上的 ERR_CONNECTION_RESET
- 修复 Windows 10 Netwtw04.sys 蓝屏错误
- Microsoft Teams 录音存储在哪里?
我们希望本指南对您有所帮助,您可以执行ERR_EMPTY_RESPONSE修复。 让我们知道哪种方法最适合您。 此外,如果您对本文有任何疑问/建议,请随时将它们放在评论部分。