修复 DX11 功能级别 10.0 错误
已发表: 2022-03-01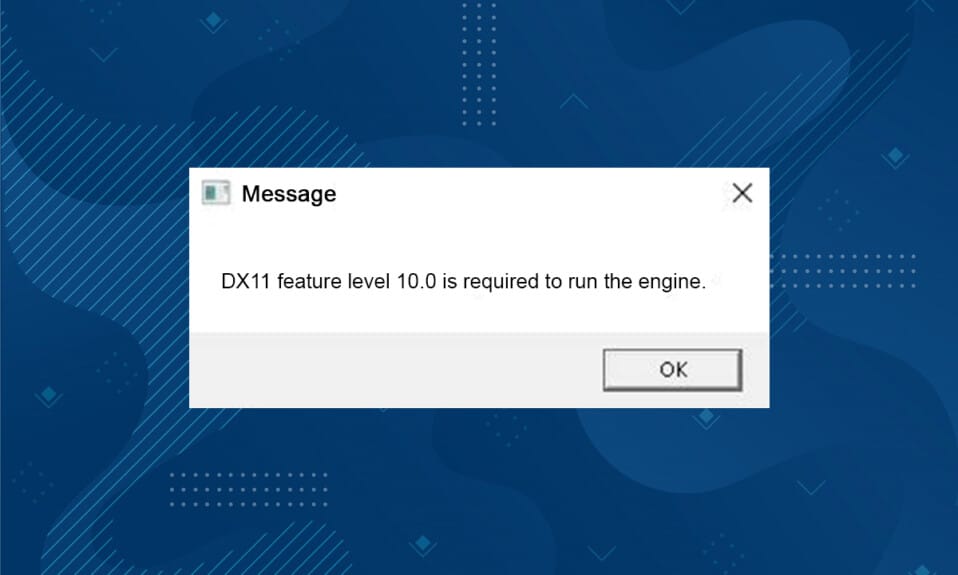
DX11,也称为 DirectX 11,在您的 Microsoft PC 中处理多媒体平台。 此应用程序编程接口专门在 Microsoft 平台上运行。 尽管 DirectX 11 是一个稳定的平台,但许多用户面临着多个问题,例如需要 DX11 功能级别 10.0 才能运行引擎错误。 然而,这些错误可以通过以下合适的故障排除方法快速修复。 如果您遇到此 DX11 功能级别 10.0 错误,本指南将帮助您通过简单的点击解决问题。 所以,继续阅读。
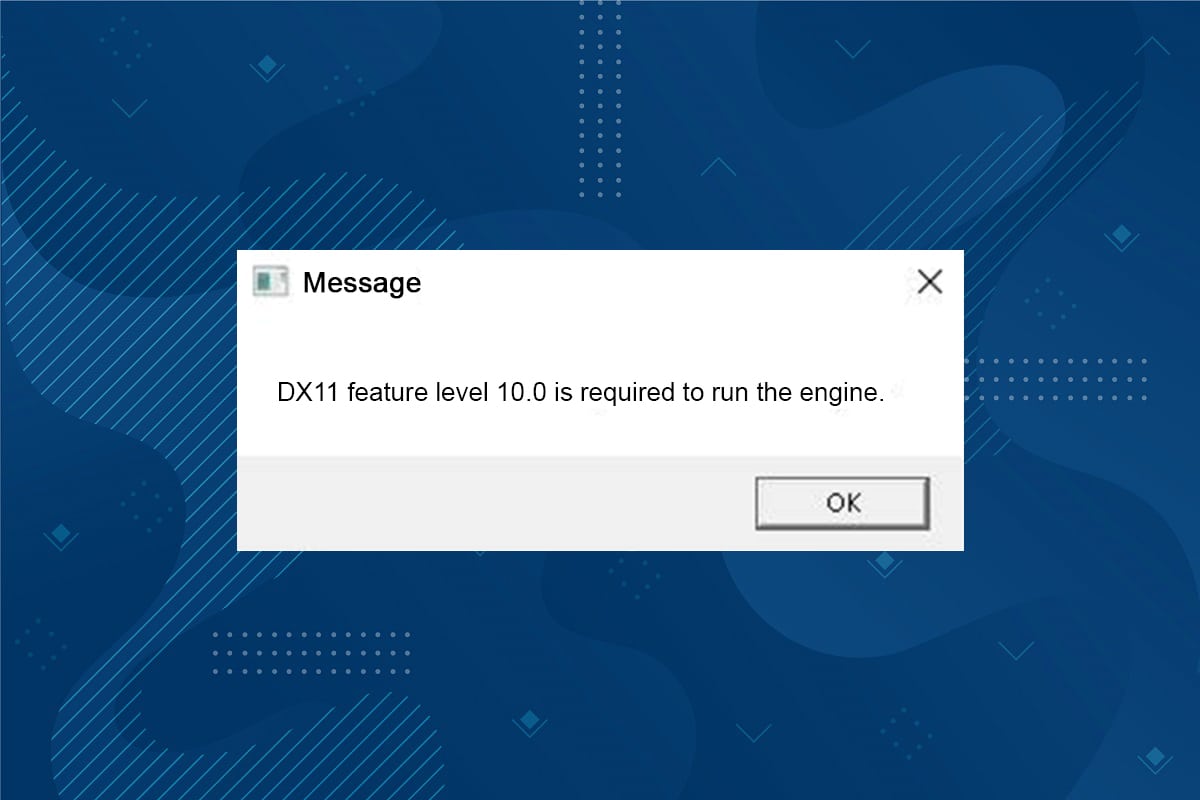
内容
- 如何修复 DX11 Feature Level 10.0 需要运行引擎错误
- 什么原因导致需要 DX11 功能级别 10.0 才能运行引擎错误?
- 方法一:重启电脑
- 方法二:结束后台应用
- 方法 3:清理临时文件
- 方法 4:更新或回滚图形驱动程序
- 方法 5:重新安装 GPU 驱动程序
- 方法 6:更新 Windows
- 方法七:更新游戏
- 方法 8:使用专用 GPU 运行
- 方法9:修复DirectX
- 方法 10:将 DirectX 12 安装到您的系统中
如何修复 DX11 Feature Level 10.0 需要运行引擎错误
DirectX 是一组应用程序编程接口 (API),用于维护 Microsoft 平台中与游戏和多媒体服务相关的所有任务和程序。 所有 DirectX 程序都有加速硬件支持,这意味着它决定了您的游戏程序是否满足硬件功能及其参数以提供更好的性能。 许多 DirectX API 是 PC 的基本组件,可确保提供更好的视频播放服务。 简单来说,DirectX 增强了游戏、图形、音频和网络服务的多媒体体验。
什么原因导致需要 DX11 功能级别 10.0 才能运行引擎错误?
以下是导致此错误的一些常见原因。 仔细阅读它们并了解问题背后的根本原因,以相应地遵循故障排除方法。
- 如果您的 PC 中有过时的驱动程序,DirectX 将与显卡不兼容,从而导致此错误。
- 如果您的计算机没有DirectX 所需的 Direct3D 硬件功能级别,您将面临此错误。 因此,您不能使用与 DirectX 关联的任何应用程序,从而导致此错误。
- 过时的操作系统将与 DirectX 不兼容,因此您将面临上述错误。
- 如果后台运行的图形消耗资源过多,您将面临此错误。
方法一:重启电脑
在尝试其他方法之前,建议您重新启动系统。 在大多数情况下,简单的重新启动将解决问题,而无需任何具有挑战性的布局。 因此,请尝试按照以下步骤重新启动系统并检查您是否再次遇到问题。 或者,您可以使用电源选项完全关闭系统,然后再次打开。
1. 同时按Windows +X 键导航到Windows高级用户菜单。
2. 选择关机或退出。
3. 最后,单击重新启动。
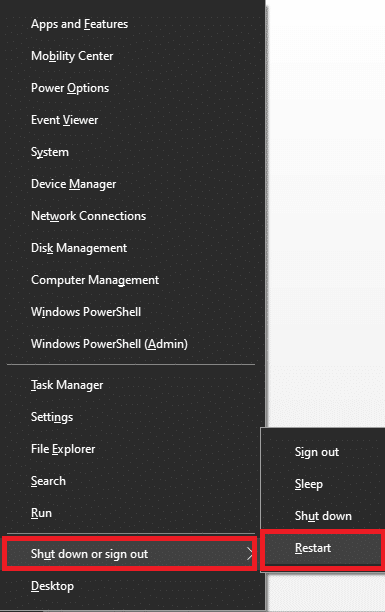
方法二:结束后台应用
可能有很多应用程序在后台运行。 这会增加CPU和内存空间,从而影响系统的性能。 请按照以下步骤修复此 DX11 功能级别 10.0 错误。
1. 同时按下Ctrl + Shift + Esc 键打开任务管理器。
2. 现在,搜索并选择在后台不必要地运行的高 CPU 资源消耗任务。
3. 最后,如图所示选择结束任务。
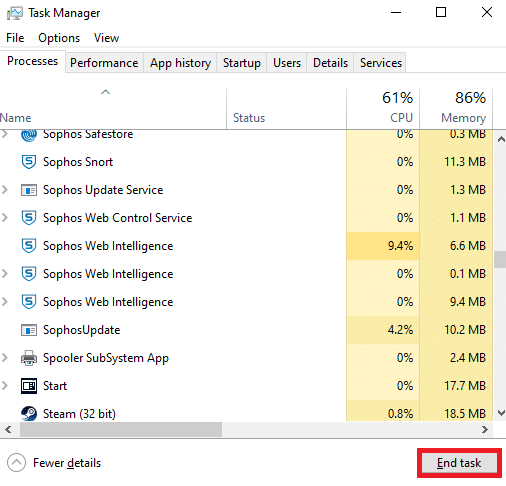
另请阅读: 如何在 Windows 10 中设置警报
方法 3:清理临时文件
当您的系统有任何损坏的系统文件或注册表文件时,您将遇到此错误代码。 您可以通过清除系统中的临时文件来解决此错误。 然后,按照说明执行相同的操作。
1. 导航到开始菜单并输入%temp% 。
2. 现在,单击打开以打开临时文件。
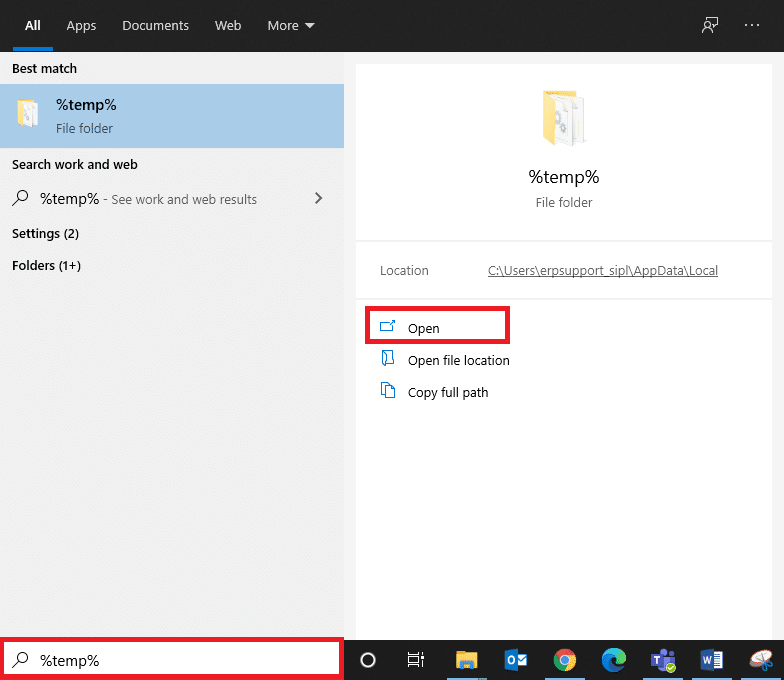
3. 现在,选择所有文件和文件夹。 右键单击并选择删除选项以从系统中删除所有临时文件。
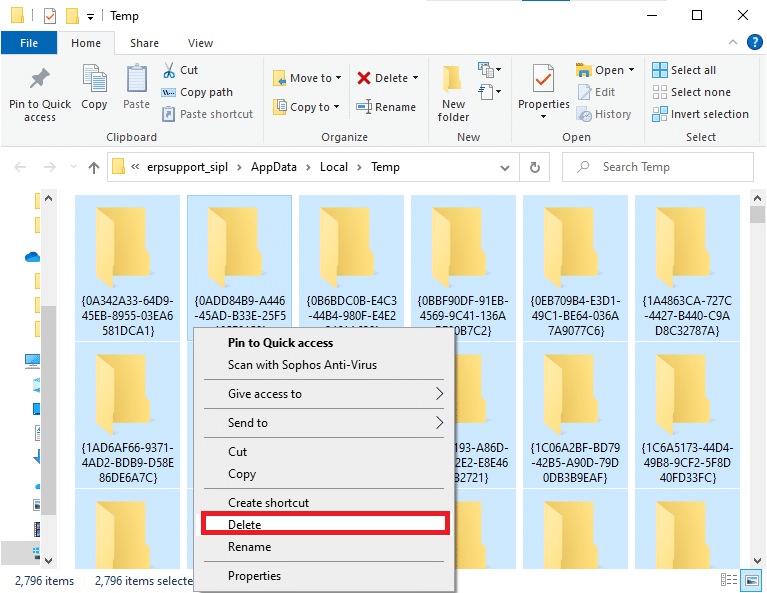
5.最后,重定向到回收站并永久删除您现在删除的文件和文件夹。
方法 4:更新或回滚图形驱动程序
选项 I:更新 GPU 驱动程序
如果您系统中的当前驱动程序与游戏文件不兼容或已过期,您将面临 DX11 feature level 10.0 is required to run engine 错误。 因此,建议您更新您的设备和驱动程序以防止上述问题。
1. 在Windows 10 搜索菜单中输入设备管理器并打开它。
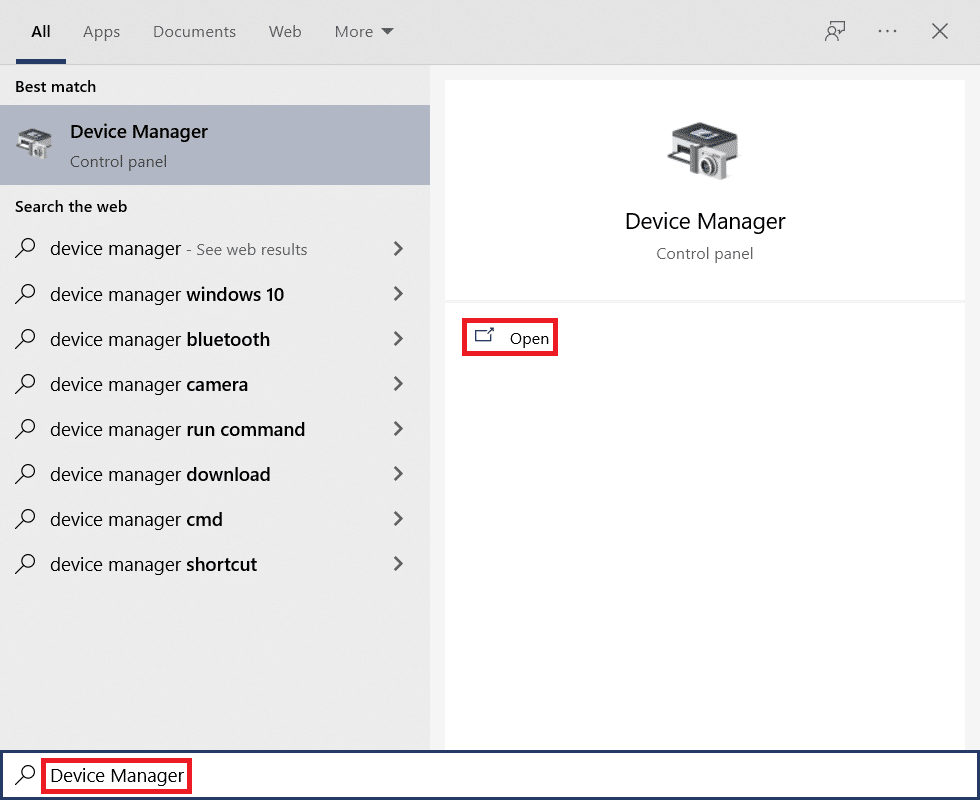
2. 双击主面板上的显示适配器将其展开。
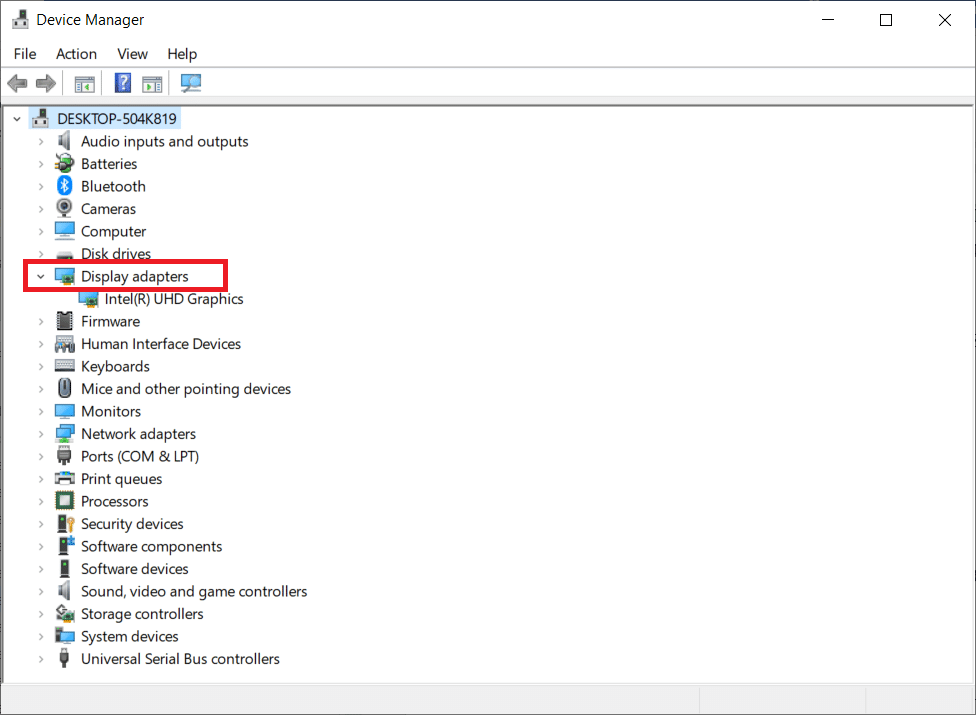
3. 现在,右键单击显卡驱动程序(例如Intel(R) HD Graphics )并单击更新驱动程序。
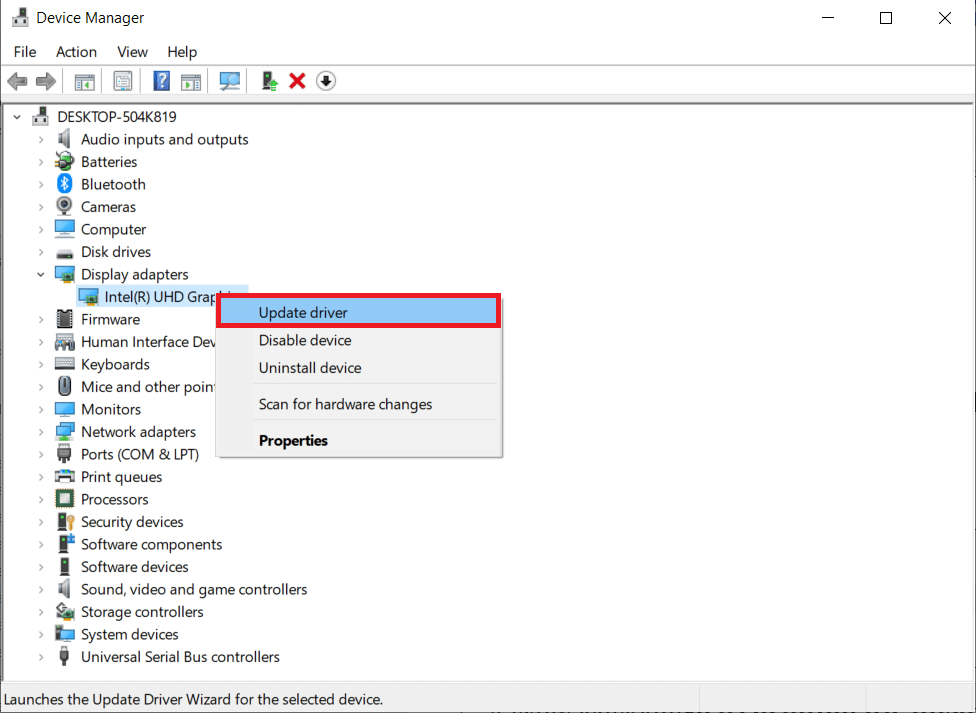
4. 现在,点击自动搜索驱动程序。
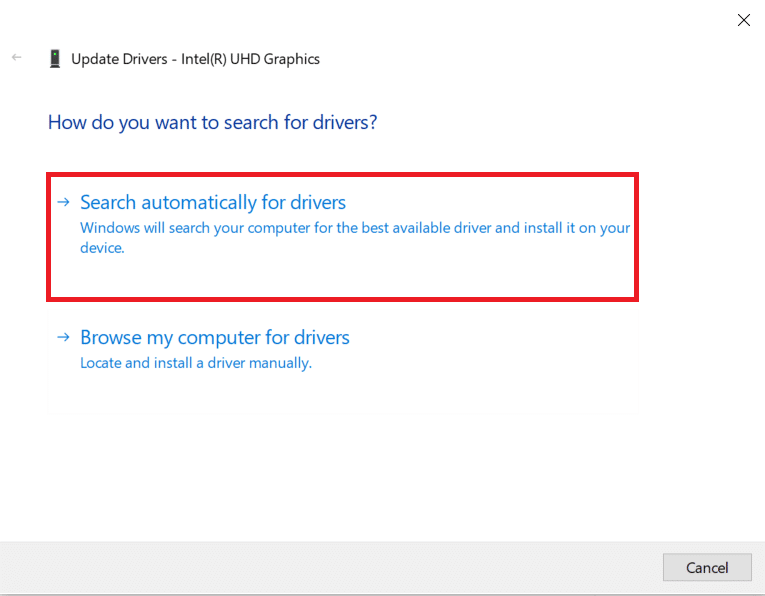
5A。 如果驱动程序已过时,它将自动更新到最新版本。
5B。 如果它们已经处于更新阶段,屏幕将显示以下消息,已安装适用于您设备的最佳驱动程序。
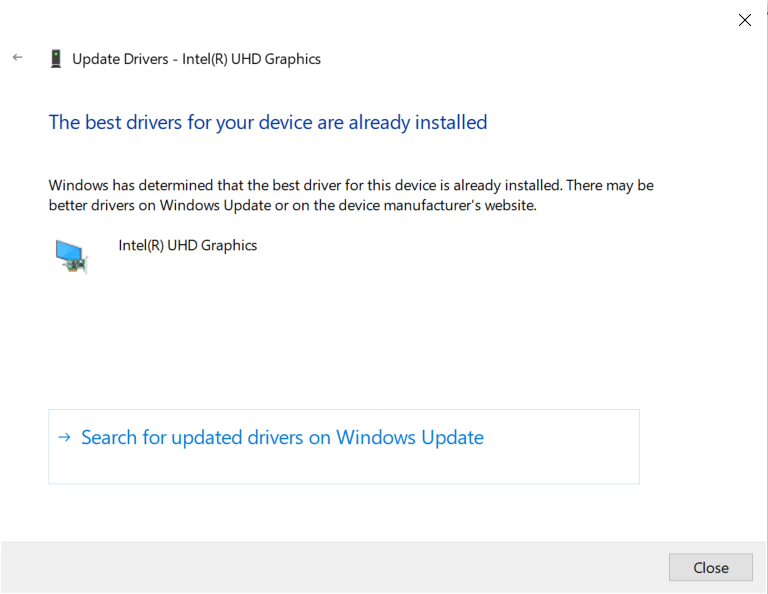
6. 单击关闭并重新启动 PC 。
选项二:回滚驱动程序
如果您的系统运行正常并在更新后开始出现故障,则回滚驱动程序可能会有所帮助。 驱动程序的回滚将删除系统中当前安装的驱动程序,并将其替换为之前的版本。 此过程应消除驱动程序中的任何错误并可能解决上述问题。
1. 在 Windows 搜索栏中键入设备管理器,然后从搜索结果中打开它。
2. 双击左侧面板中的显示适配器并展开它。
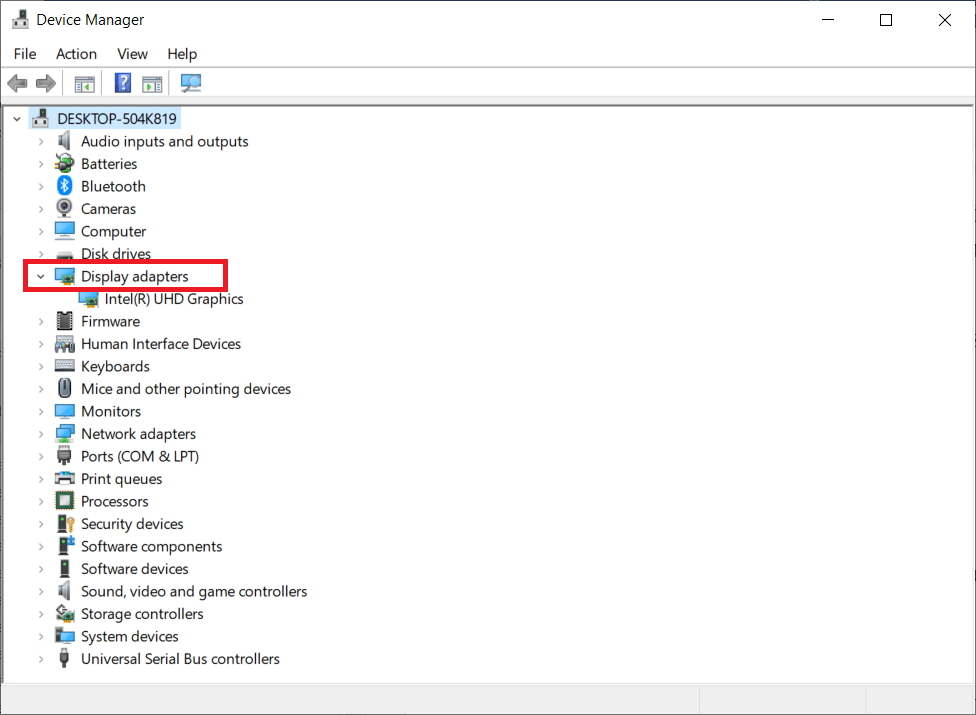
3. 右键单击显卡驱动程序并单击属性,如图所示。
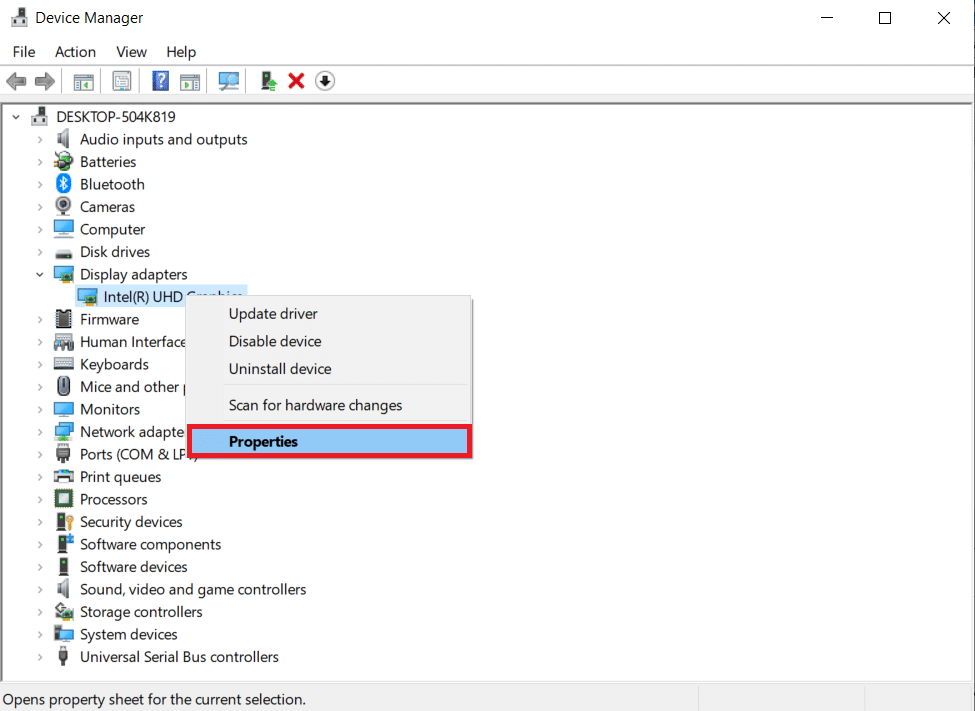
4. 切换到驱动程序选项卡并选择回滚驱动程序,如突出显示的那样。
注意:如果您的系统中“回滚驱动程序”选项显示为灰色,则表示您的系统没有预装驱动程序文件或缺少原始驱动程序文件。 在这种情况下,请尝试本文中讨论的替代方法。
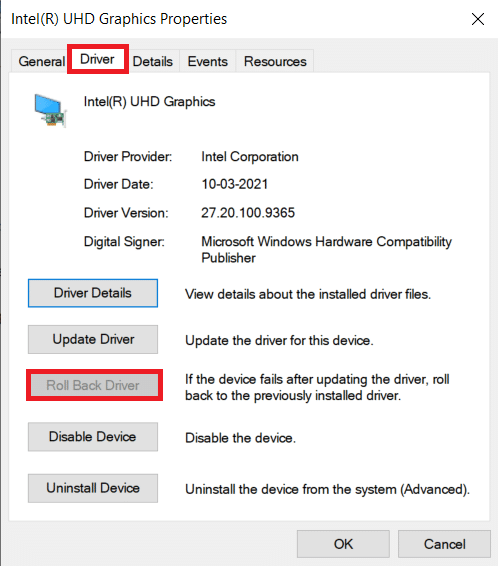

5. 单击确定。
6. 最后,在确认提示中单击是。
7.重新启动您的 PC以使回滚生效。
另请阅读:修复 Windows 更新错误 0x800704c7
方法 5:重新安装 GPU 驱动程序
如果更新驱动程序无法解决问题,您可以卸载 GPU 驱动程序并重新安装。 然后,按照下面提到的步骤来实现它。
1. 启动设备管理器并如上所述展开显示适配器。
2. 现在,右键单击您的显卡驱动程序(例如 NVIDIA GeForce 940MX)并选择卸载设备。
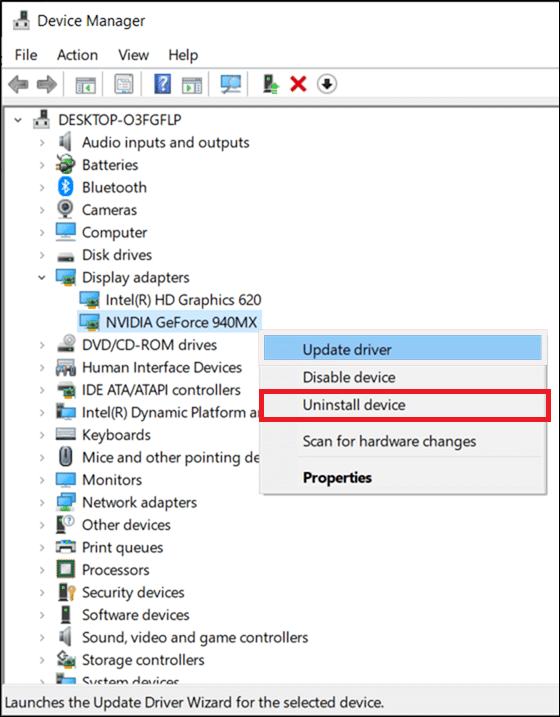
3. 现在,屏幕上将显示警告提示。 选中删除此设备的驱动程序软件复选框,然后单击卸载确认提示。
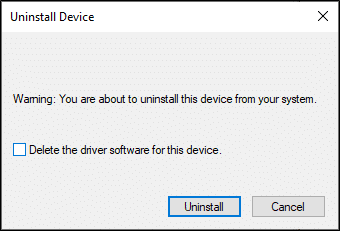
4. 通过制造商的网站在您的设备上手动下载并安装最新的显卡驱动程序。 例如 AMD、NVIDIA 和英特尔。
5. 最后,重新启动您的 Windows PC
方法 6:更新 Windows
如果您没有通过更新到新补丁来获得任何修复,那么您的系统中可能存在错误的可能性很小。 如果您使用的是过时的操作系统,系统中的文件将与 DirectX 文件不兼容,导致需要 DX11 功能级别 10.0 才能运行引擎错误。 请按照以下步骤操作。
1. 同时按Windows + I 键启动设置。
2. 单击更新和安全磁贴,如图所示。
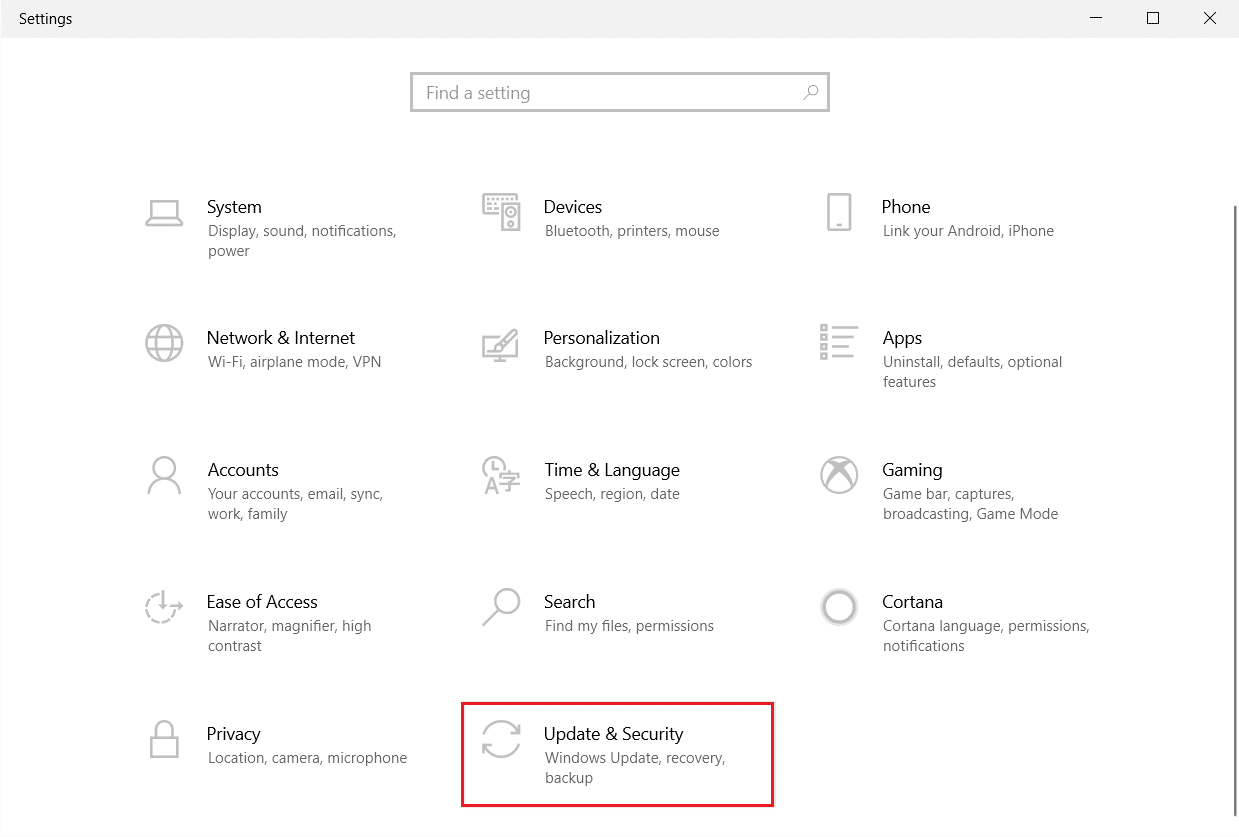
3. 在Windows 更新选项卡中,单击检查更新按钮。
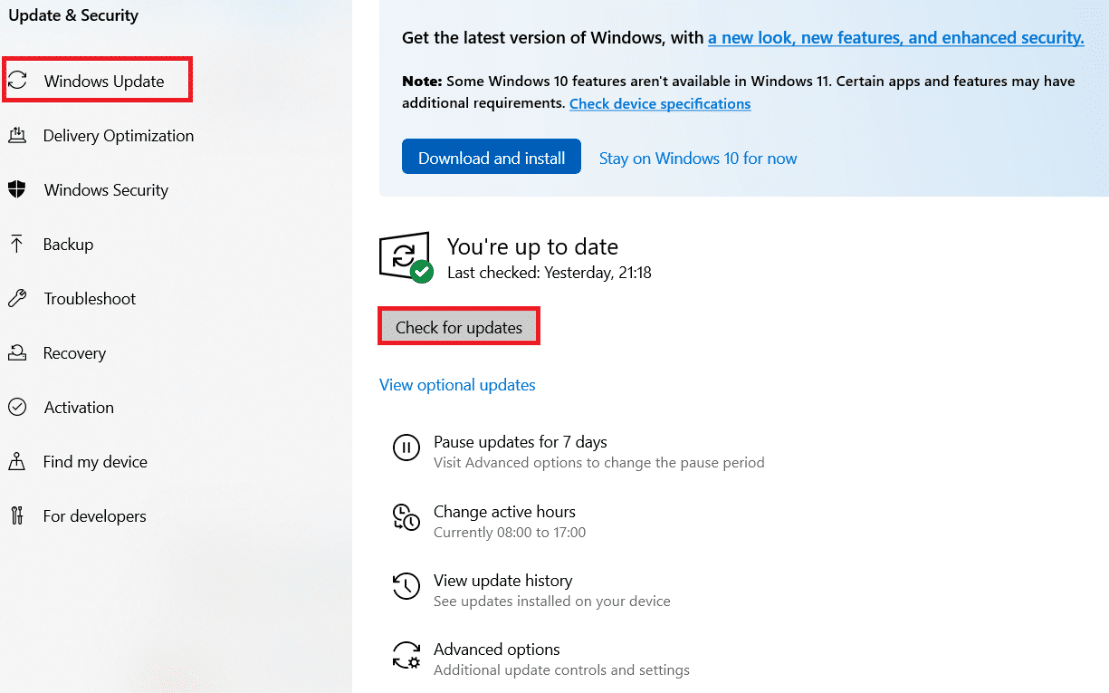
4A。 如果有新更新可用,请单击立即安装并按照说明进行更新。
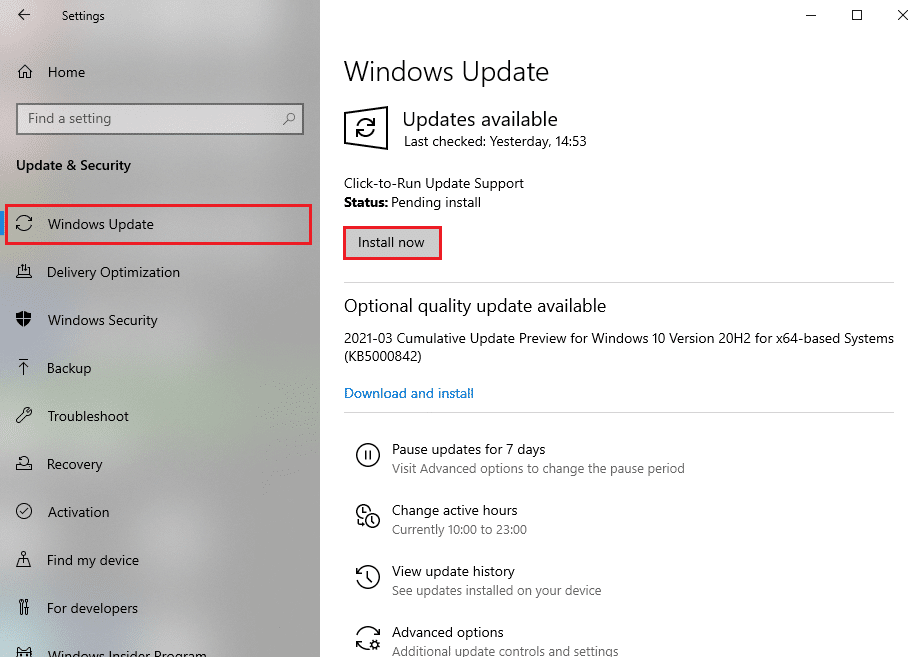
4B。 否则,如果 Windows 是最新的,那么它将显示您是最新的消息。
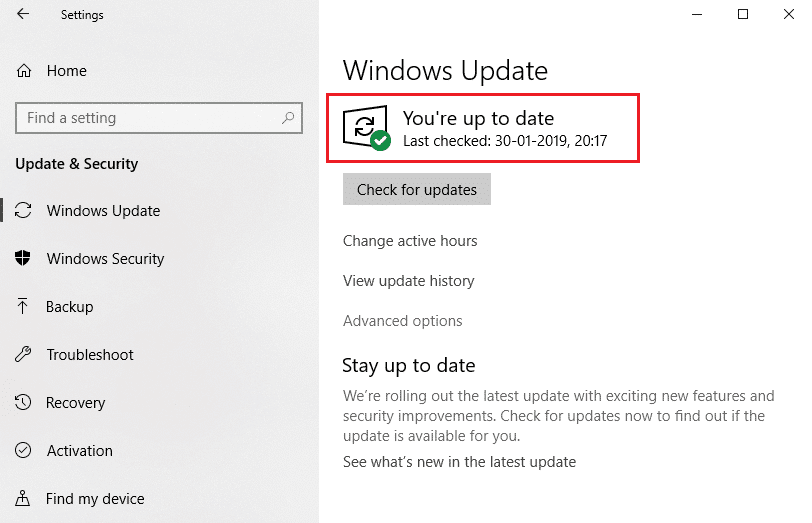
方法七:更新游戏
有时,您可能会在旧版本中运行游戏。 在 Steam 客户端或 Epic Games Store 页面中检查游戏更新并下载。
另请阅读:如何阻止或取消阻止 Windows Defender 防火墙中的程序
方法 8:使用专用 GPU 运行
通常,游戏 PC 配备两种显卡:默认板载显卡(Intel)和专用显卡(NVIDIA 和 AMD)。 在这种情况下,您的 PC 将根据应用程序引擎分析要使用的 GPU 资源并做出决定。 如果您使用的应用程序消耗资源较多,则需要切换到专用显卡而不是板载显卡以避免此错误。
1. 右键单击要使用专用显卡的应用快捷方式,然后选择使用图形处理器运行选项。
2A。 如果您是 NVIDIA 用户,请从下拉菜单中单击高性能 NVIDIA 处理器。
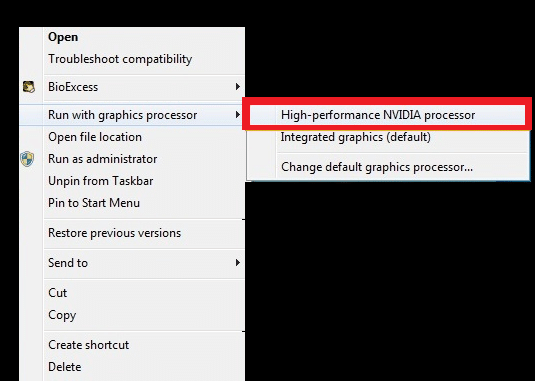
2B。 如果您是 AMD 用户,则无法直接切换到专用处理器。 按照以下说明在列表中添加应用程序。
3. 右键单击桌面上的空白区域并打开AMD Catalyst Control Center 。 如果您找不到它,请单击此处阅读丢失的 AMD Catalyst Control Center。
. 如果您找不到它,请单击此处阅读丢失的 AMD Catalyst Control Center。
.
4. 现在,从列表中选择Catalyst Control Center选项。
5. 在左侧窗格中,单击电源。
6. 最后,点击Power 下的 Switchable application graphics settings 选项并选择您的 GPU。
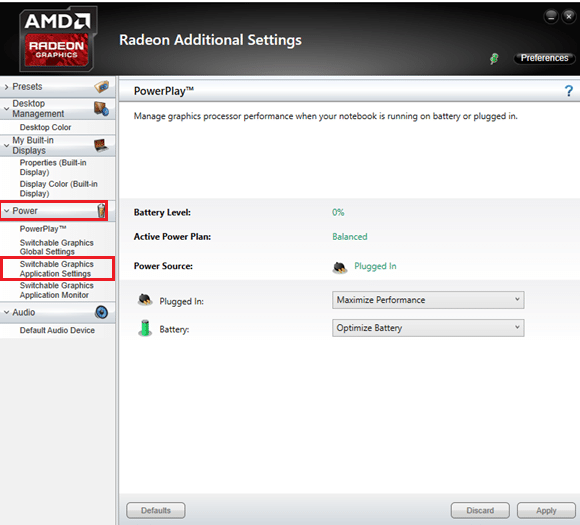
方法9:修复DirectX
当您有损坏的 DirectX 安装文件时,您将面临此 DX11 功能级别 10.0 错误。 您不能如此轻松地卸载 DirectX。 但是,您可以按照下面列出的说明进行修复以解决错误。
1. 访问 Microsoft 下载中心并下载DirectX End-User Runtime Web Installer 。
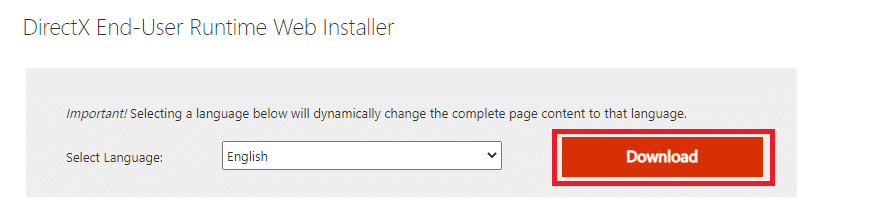
2. 现在,按照屏幕上的说明安装 DirectX End-User Runtime Web Installer。
3. 再次,转到 Microsoft 下载中心页面下载DirectX End-User Runtimes(2010 年 6 月) 。
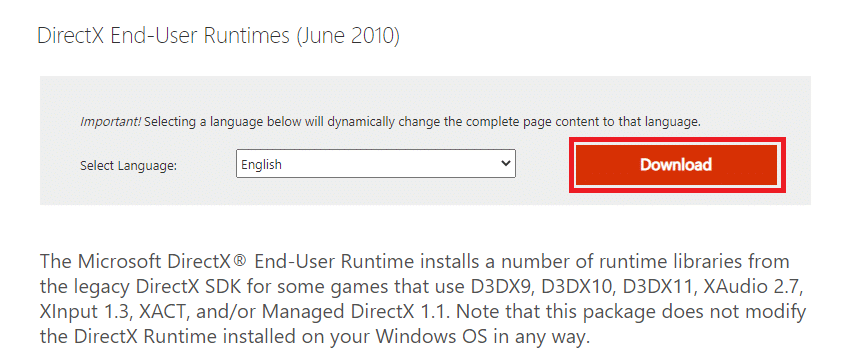
4. 现在,使用管理员权限在您的 PC 上安装 DirectX End-User Runtimes(2010 年 6 月)。
注意: Microsoft DirectX End-User Runtime 为使用 D3DX9、D3DX10、D3DX11、XAudio 2.7、XInput 1.3、XACT 和/或托管 DirectX 1.1 的某些游戏安装旧版 DirectX SDK 中的多个运行时库。 请注意,此软件包不会以任何方式修改安装在您的 Windows 操作系统上的 DirectX 运行时。
5. 最后,重新启动您的 PC。 这些实用程序将替换和修复损坏的 DirectX 文件并修复此错误。
另请阅读:如何修复 Windows 更新错误 80072ee2
方法 10:将 DirectX 12 安装到您的系统中
DirectX 12 是在 Windows 10 系统中玩游戏所必需的应用程序。 这就是您的计算机与用户通信并告诉他们该做什么的方式。 因此,要针对游戏优化 Windows 10,请在您的系统中安装 DirectX 12。 按照下面提到的步骤检查您的系统是否已经有 DirectX 12 并安装它以修复 DX11 功能级别 10.0 错误。
1. 按Windows + R 键打开运行对话框。
2.输入 dxdiag然后按 Enter 。
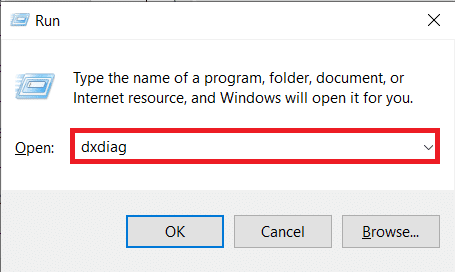
3. 当您的系统已经包含 DirectX 12 版本时,将显示以下屏幕。
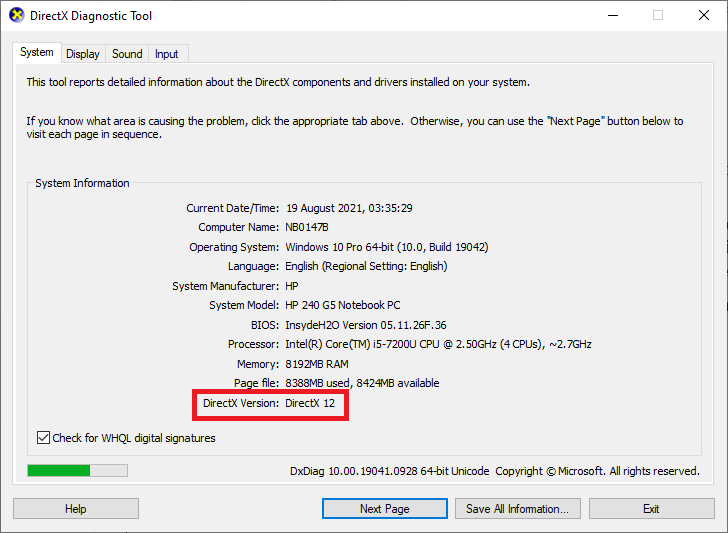
4. 如果您的系统中没有 DirectX 12,请按照屏幕上的说明从官方网站下载并安装它。
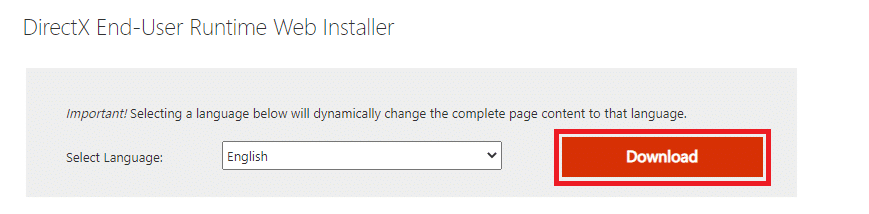
推荐的:
- 修复 Firefox 没有响应
- 如何下载适用于 Windows 11 的谷歌地图
- 修复您的连接在 Windows 10 中被中断
- 如何下载、安装和使用适用于 Windows 10 的 WGET
我们希望本指南对您有所帮助,并且您可以修复DX11 功能级别 10.0 需要在 Windows 10 中运行引擎错误。让我们知道哪种方法最适合您。 此外,如果您对本文有任何疑问/建议,请随时将它们放在评论部分。
