修复 Windows 10 中的 Dropbox 错误 400 消息
已发表: 2022-09-14
Dropbox 是托管文件的云服务,由 Dropbox Inc. 运营。它允许将个人文件存储在在线云上,可以在安装了 Dropbox 的各种设备上访问。 Dropbox 为用户提供具有一定限制的免费计划,以及针对更多功能和更少限制的付费计划。 尽管 Dropbox 很受欢迎并为用户提供免费计划和最佳功能,但它并非没有错误和故障。 其中之一是 Dropbox 错误 400。用户报告收到 Dropbox 错误 400 消息,这可能会使他们感到困惑,因为它不能准确解释错误以及我们需要采取什么措施来解决它。 如果您对这个问题感到困惑并在 Internet 上搜索,那么您来对地方了,找到了正确的文章。 在这里,我们讨论如何解决 Dropbox 错误 400。让我们开始吧。

内容
- 如何在 Windows 10 中修复 Dropbox 错误 400 消息
- 方法一:上传前重命名
- 方法 2:更新 Windows
- 方法 3:关闭冲突的程序
- 方法 4:运行恶意软件扫描
- 方法 5:运行磁盘清理
- 方法 6:重新安装 Microsoft 库
- 方法 7:重新安装 Dropbox
- 专业提示:如何在 Dropbox 中删除连接的设备
如何在 Windows 10 中修复 Dropbox 错误 400 消息
在我们深入研究解决问题的方法之前,让我们看看导致此问题发生的一些原因
- Microsoft 运行时问题
- 病毒或恶意软件感染
- 冲突的程序
- 安装损坏
- 过时的 Windows 版本
方法一:上传前重命名
在上传之前,请尝试将文件重命名为另一个名称并重新上传,看看它是否会阻止收到 Dropbox 错误 400 消息。 请按照以下步骤操作:
1. 双击桌面上的Dropbox 。
2. 然后,重命名您要上传的文件。 在这里,我们将 platform-tools 文件重命名为 platform-tools123。
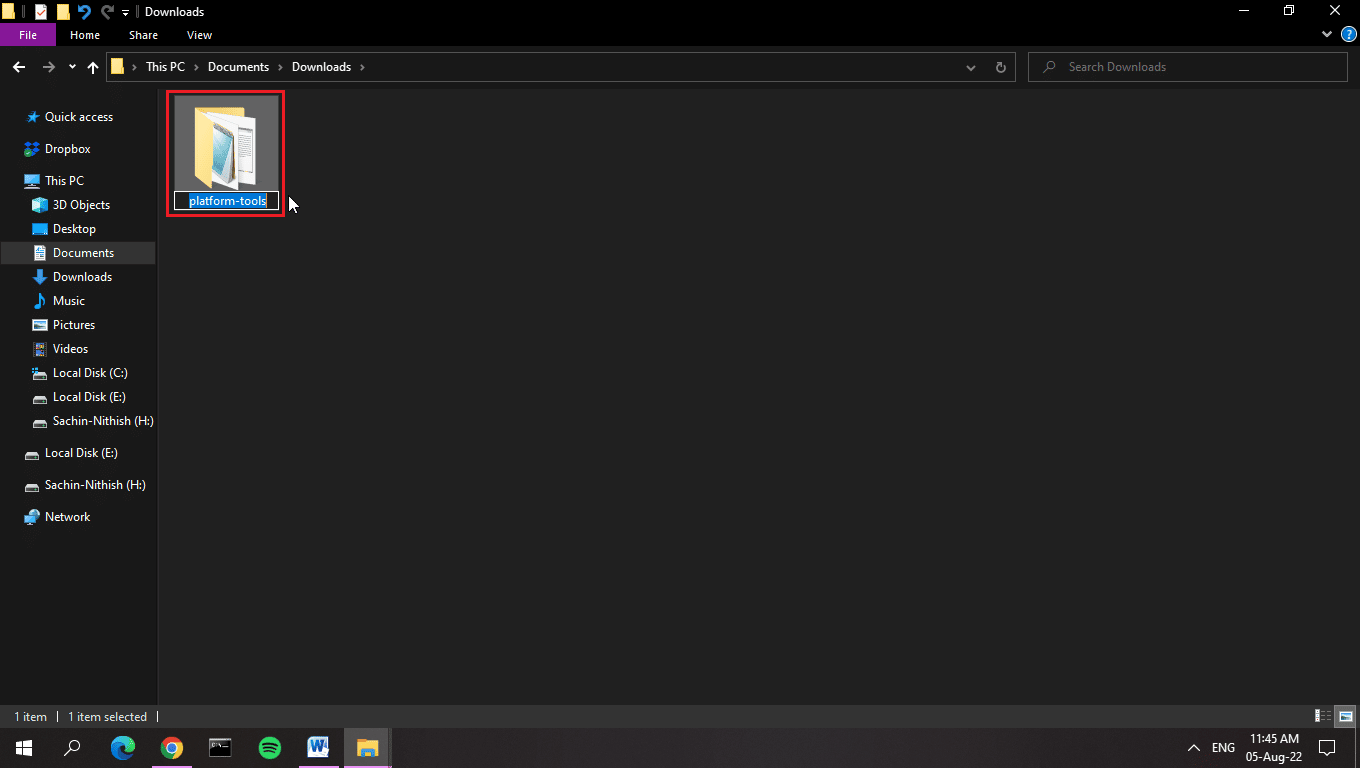
3. 现在,将该文件或文件夹上传到 Dropbox。
注意:我们在设备上创建了一个本地文件夹,这样每当我们将文件移动到该文件夹时,该文件就会自动上传到 Dropbox。 这是通过 Dropbox Windows 应用程序实现的。
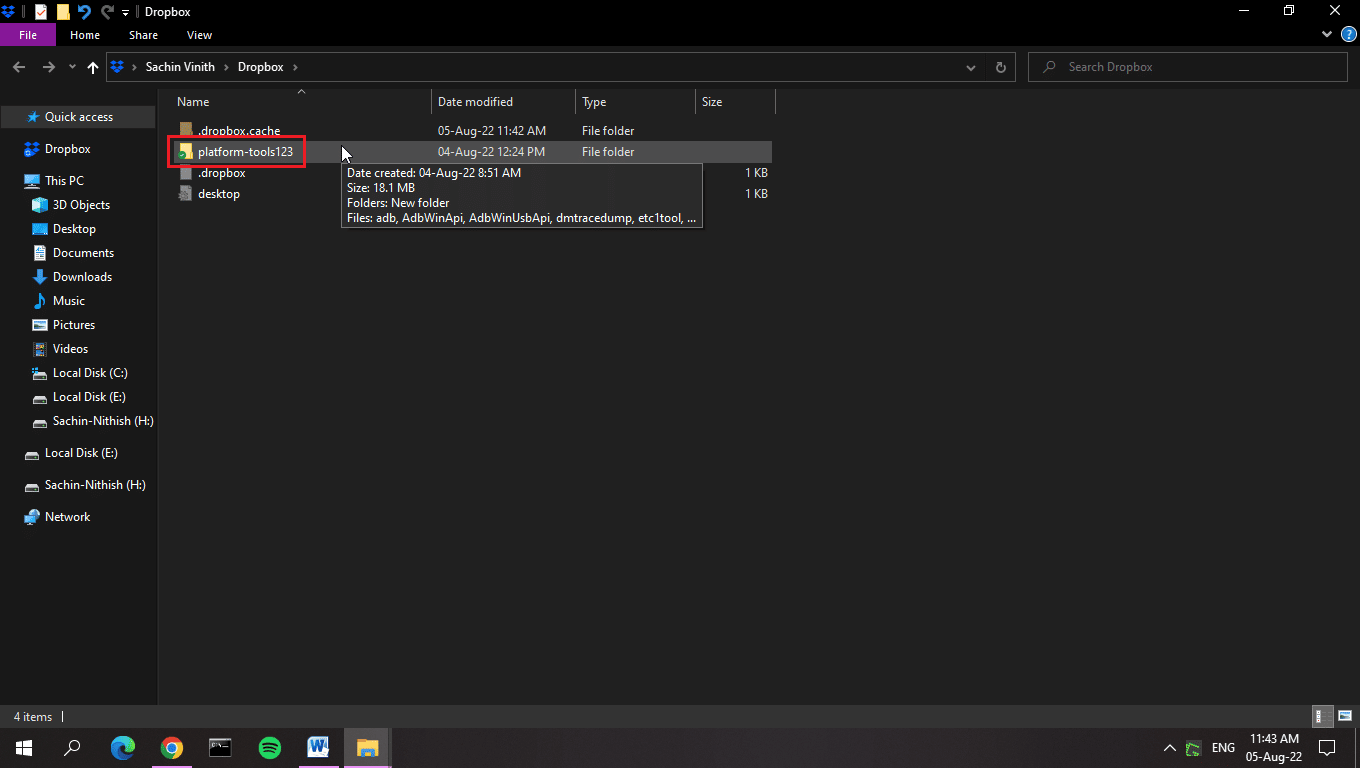
方法 2:更新 Windows
Windows 更新有助于更新系统中大多数过时的驱动程序,这可以解决 Dropbox 错误 400。有时不正确的配置或文件可能是问题的原因。 您还可以通过更新操作系统来消除计算机和 Dropbox 中的错误。 始终确保您已更新您的 Windows 操作系统,如果有任何更新正在等待执行,请使用我们的指南如何下载和安装 Windows 10 最新更新。
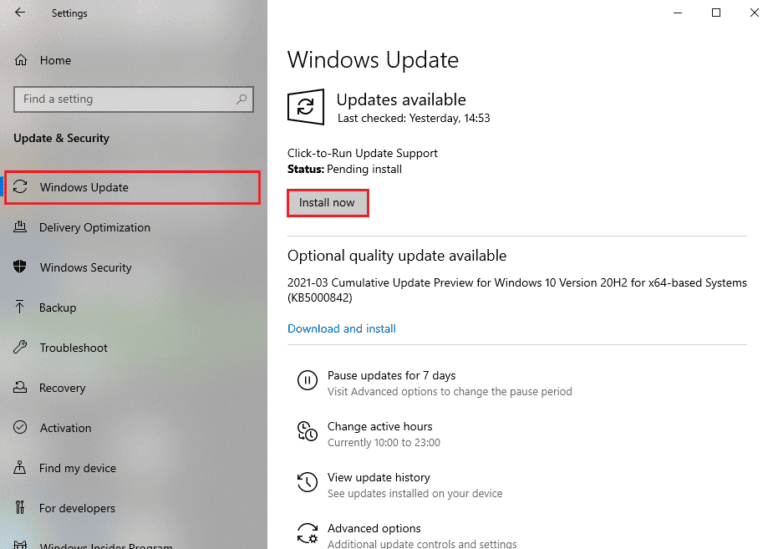
另请阅读:修复 Windows 为您的设备找到驱动程序但遇到错误
方法 3:关闭冲突的程序
由于应用程序冲突,可能会出现 Dropbox 错误 400。 因此,要解决此问题,请阅读我们关于如何在 Windows 10 中结束任务的指南。
注意:注意不要结束任何系统进程。 仅结束您知道已安装的进程。
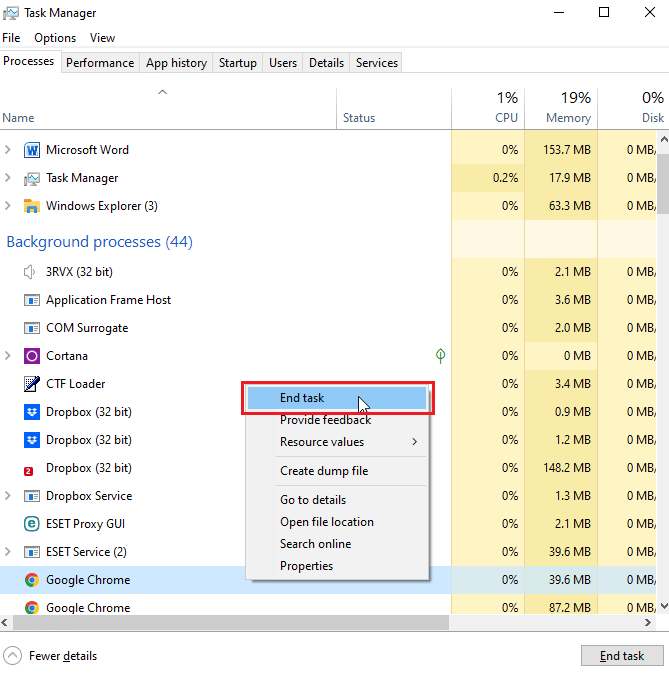
方法 4:运行恶意软件扫描
Dropbox 错误有很多原因,包括未能响应用户输入、内存泄漏(Dropbox 使用过多 RAM,这会降低系统速度——这是一个不正确的代码)和运行时错误。 大多数这些原因是由于文件删除,也可能是由于病毒或恶意软件问题。 阅读我们关于如何在我的计算机上运行病毒扫描的指南? 并实施相同的。
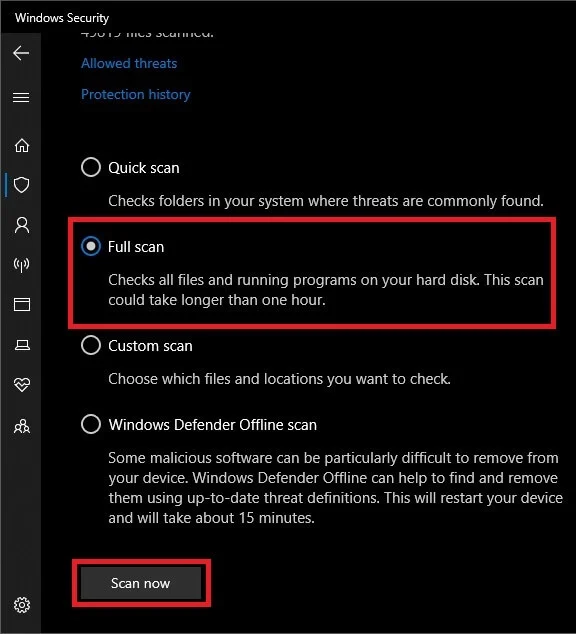
另请阅读:修复 Avast 不更新病毒定义
方法 5:运行磁盘清理
磁盘空间不足可能会导致 Dropbox 错误。 您可以使用称为磁盘清理的内置 Windows 实用程序修复错误。 按照我们的指南在 Windows 10 中使用磁盘清理。
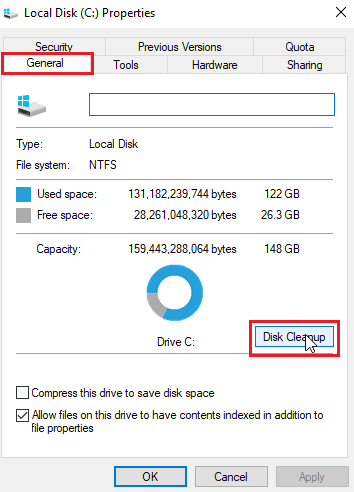
方法 6:重新安装 Microsoft 库
收到 Dropbox 错误消息也可能意味着运行时错误。 要绕过此问题,您可以卸载最新软件包 Microsoft Visual C++ 2015 – 2022。 请按照以下步骤操作:
1. 点击Windows 键,输入控制面板,然后点击打开。
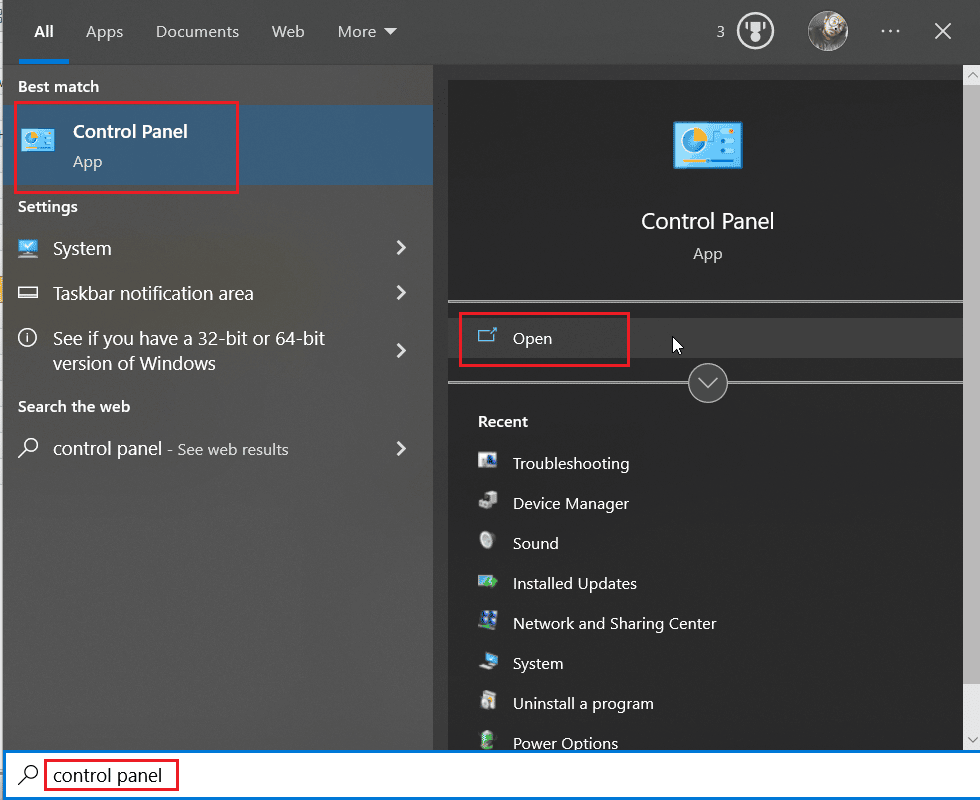
2. 将查看方式设置为类别,然后在程序部分下,单击卸载程序。

3. 右键单击 Microsoft Visual C++ 可再发行组件并选择卸载。
注意:您需要卸载最后一个 Microsoft 最新的 Microsoft Visual C++ 可再发行组件 x86 和 x64。
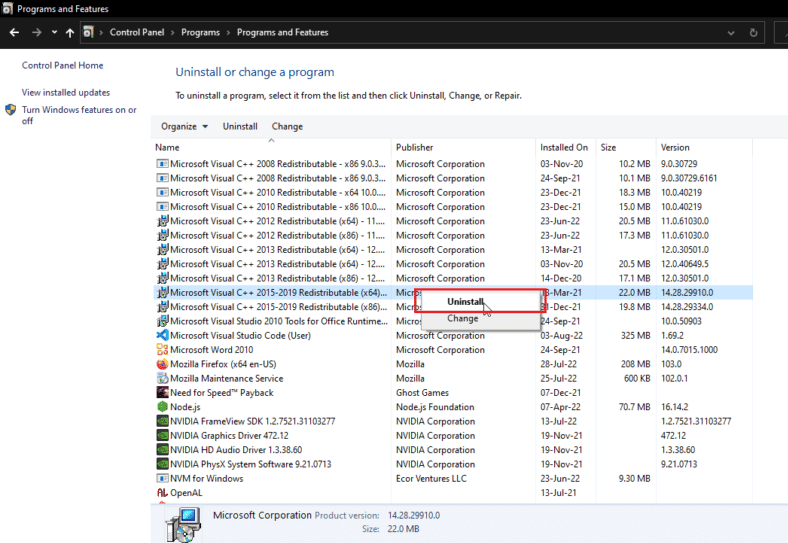
4. 导航到Microsoft Visual C++ Redistributable下载页面,然后单击Microsoft 2015 – 2022 运行时库的官方链接。
注意:如果您的系统基于32 位 Windows ,请下载 x86 链接并仅安装 x86。 如果您的系统基于64 位 Windows ,请同时下载 x64 链接和 x86 并安装它们。
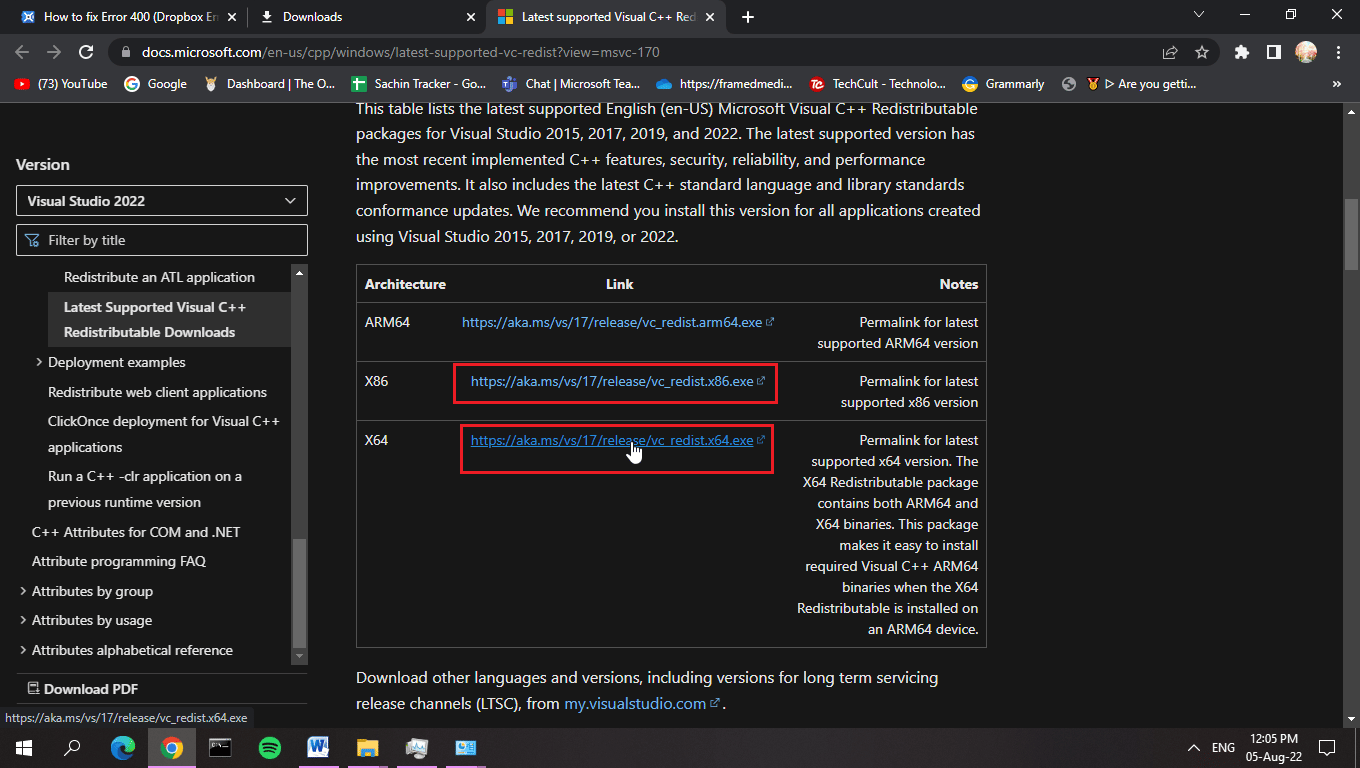
5. 要知道您当前是哪个操作系统,请右键单击此 PC ,然后单击属性。
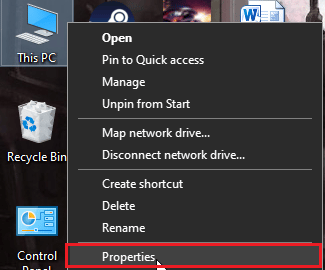
6.在这里,您可以查看它们关于操作系统正在运行的架构。
注意:如果显示 64 位,则您的 PC 支持 64 位和 32 位文件。 另一方面,如果显示为 32 位,则您的 PC 仅支持 32 位安装文件。
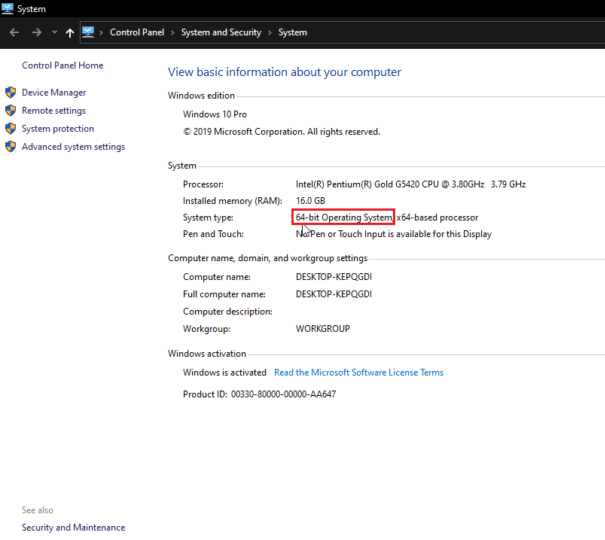
7. 双击安装文件,点击我同意许可条款和条件复选框,然后点击安装。

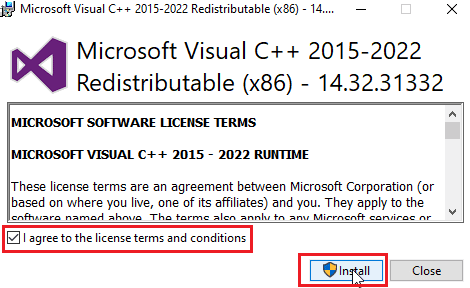
8. 安装完成后,点击关闭。
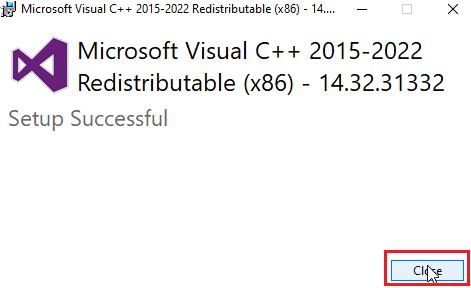
另请阅读:修复 Microsoft Visual C++ 2015 Redistributable Setup Fails Error 0x80240017
方法 7:重新安装 Dropbox
Dropbox 错误消息可能是由于缺少注册表或 Dropbox 安装中的文件损坏。 您可以尝试重新安装 Dropbox 应用程序以解决 Dropbox 错误 400 问题
1. 在搜索栏中搜索控制面板,然后单击打开。
2. 将查看方式设置为类别。 在程序标题下,单击卸载程序。

3. 右键单击 Dropbox并选择卸载。
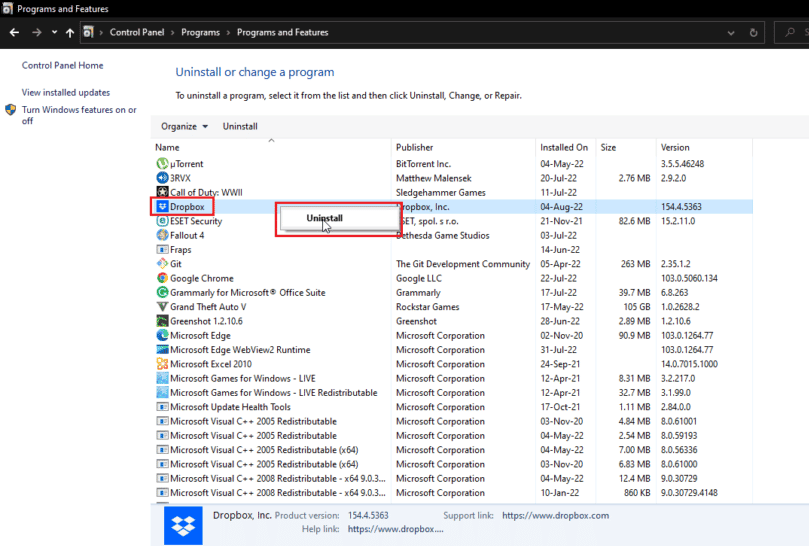
4. 按照屏幕上的说明卸载 Dropbox。
5. 同时按下Windows + R 键以启动运行对话框。
6. 输入%localappdata%并点击OK 。
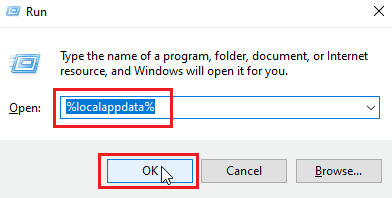
7. 右键单击名为Dropbox的文件夹并选择删除。
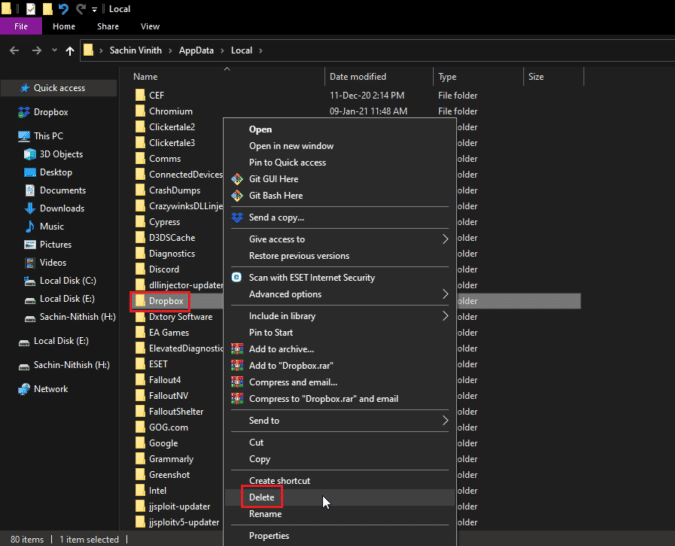
8. 现在,按Windows 键 + R 键再次打开运行对话框并输入%appdata%并单击OK 。
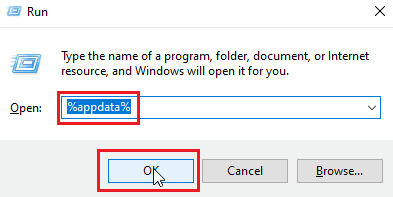
9. 搜索Dropbox并删除文件夹,如前所述。
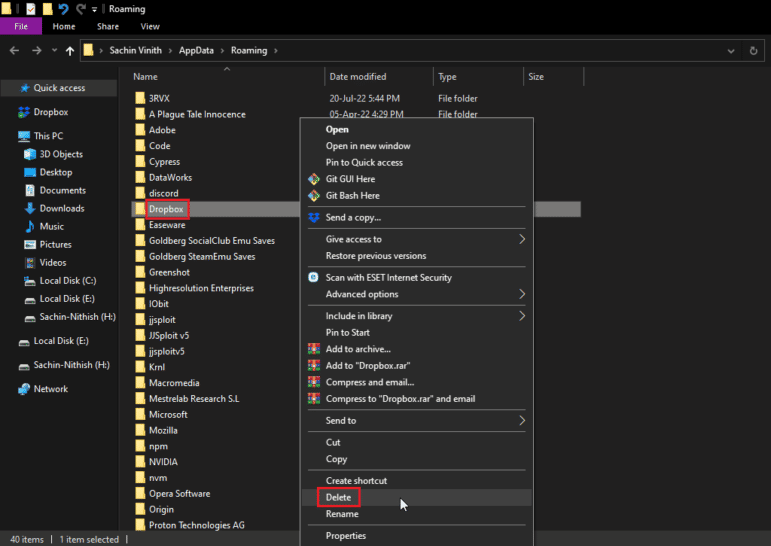
10. 启动运行对话框,输入%programfiles(x86)%并删除Dropbox文件夹。
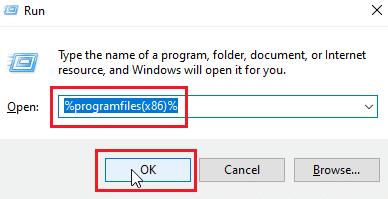
注意:如果找不到 Dropbox 文件夹,请输入%programfiles%并删除 Dropbox 文件夹。
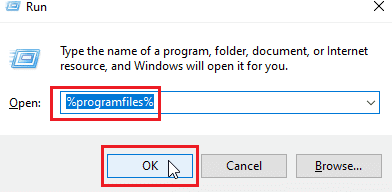
11. 最后,访问Dropbox官网,点击立即下载。
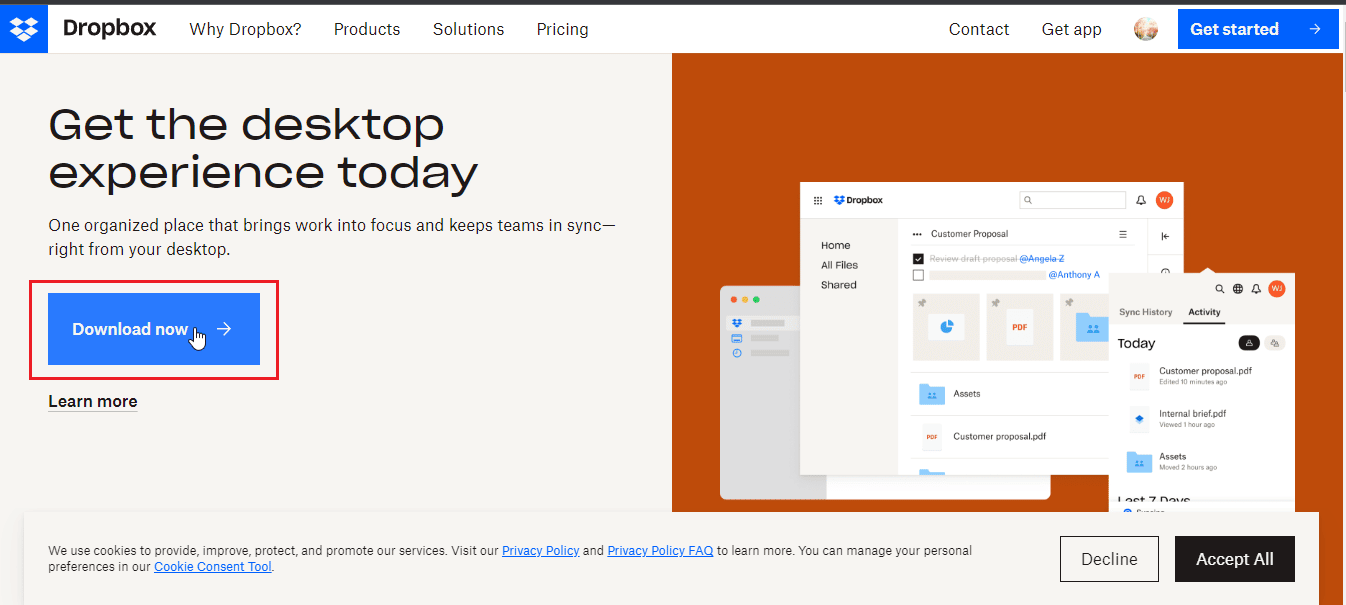 –
–
12. 点击安装文件安装 Dropbox。
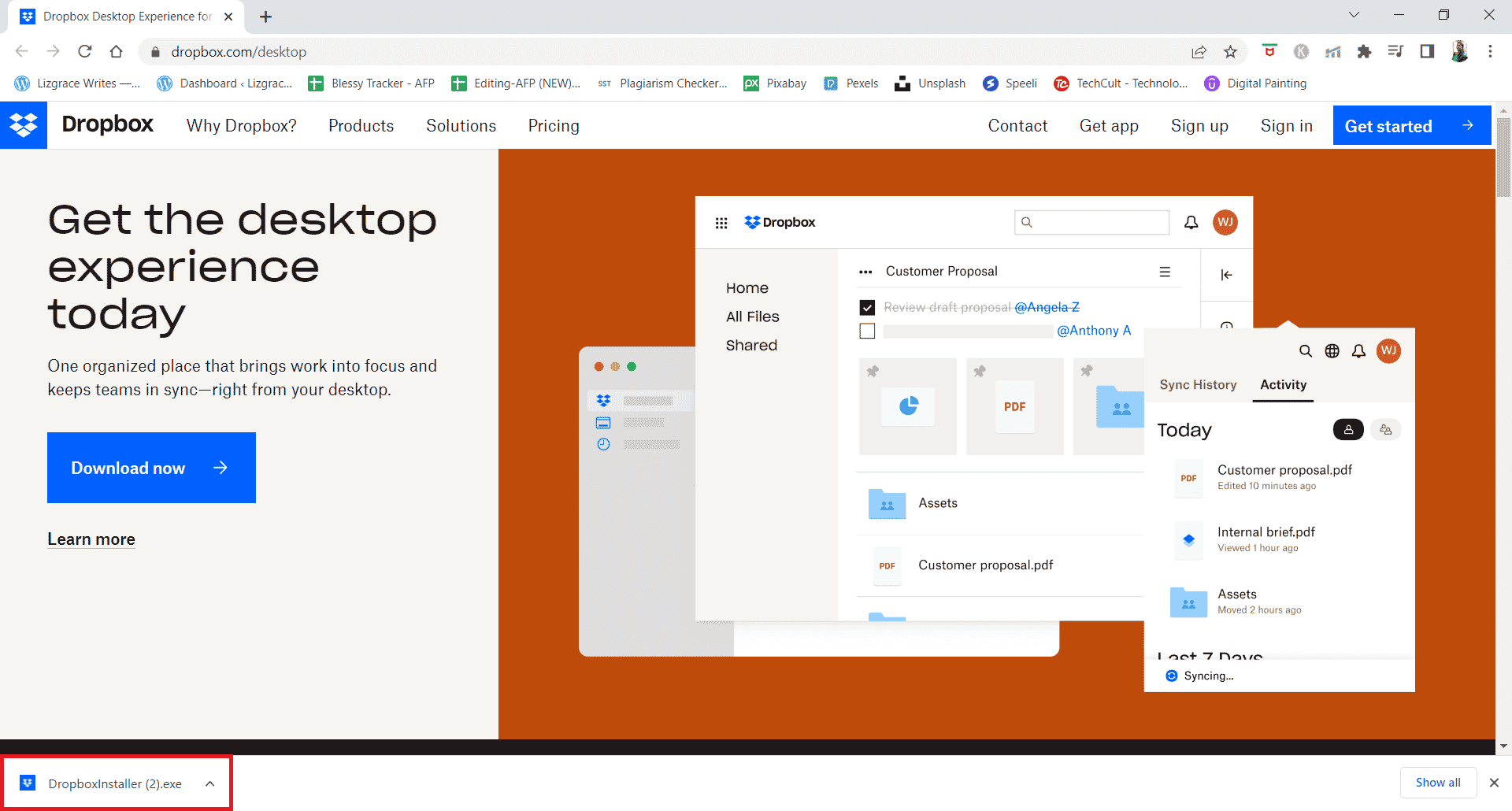
13. 在提示中单击是。
14.登录您的帐户以在您的设备上设置 Dropbox。
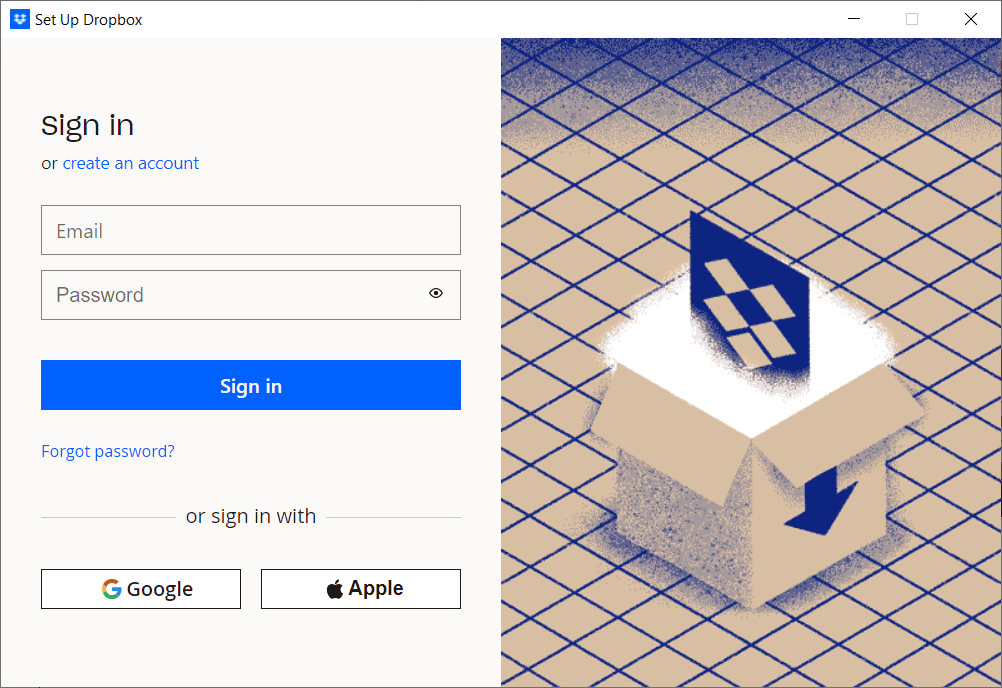
另请阅读:修复 Windows 10 中的 OneDrive 错误 0x8007016a
专业提示:如何在 Dropbox 中删除连接的设备
您登录的设备或应用程序可能存在问题,无论该设备是 Android、Windows 还是 iOS。 您可以删除所有这些设备并从出现 Dropbox 错误的设备重新登录以修复 400。请按照以下步骤操作:
注意:我们已经在Google Chrome上执行了这些步骤。
1. 访问 Dropbox 官方网站并登录您的帐户。
2. 点击右上角的账户头像打开选项。
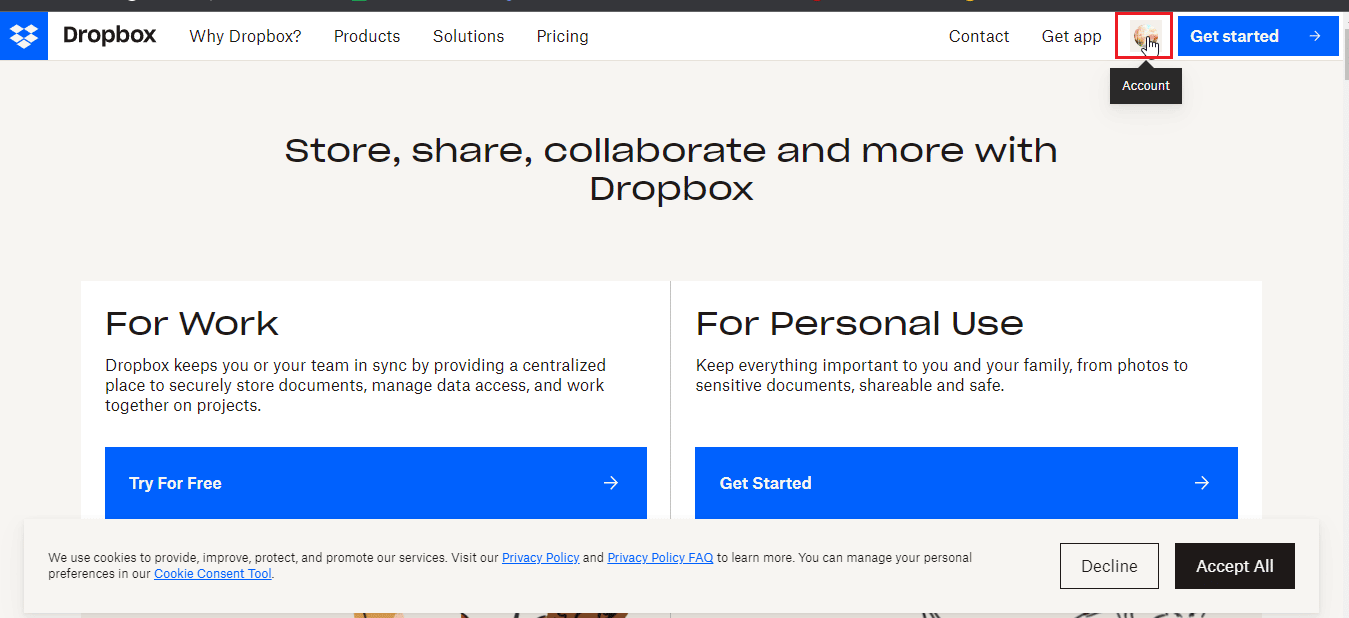
3. 现在,点击设置。
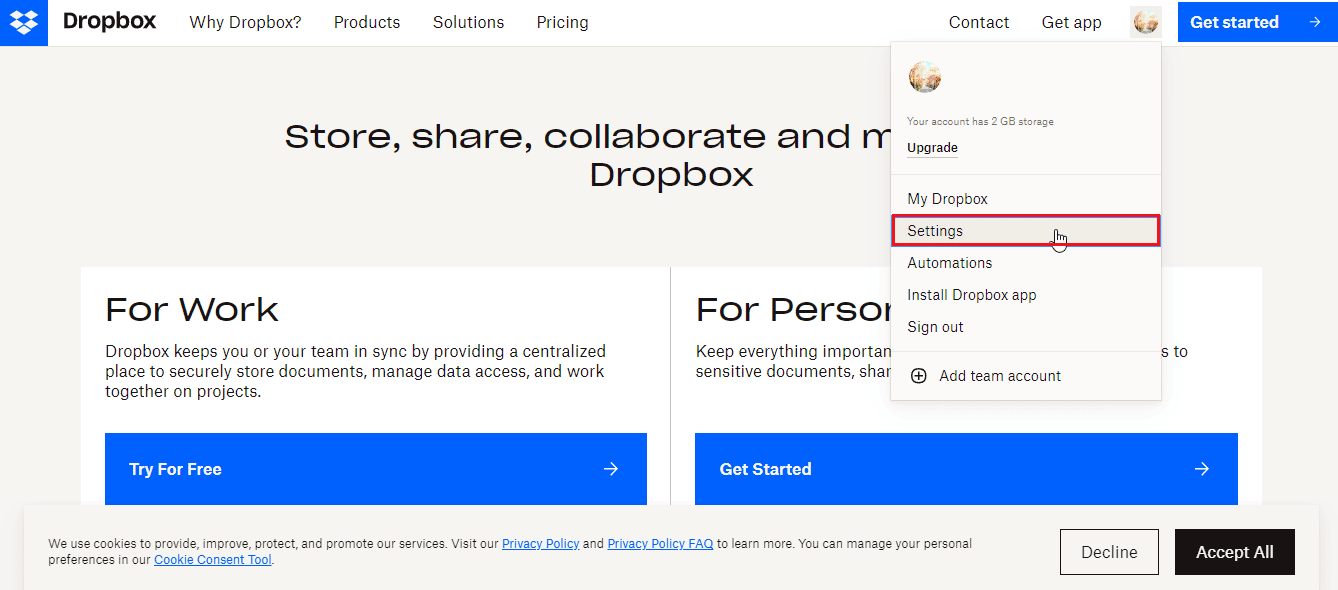
4. 导航到安全选项卡。
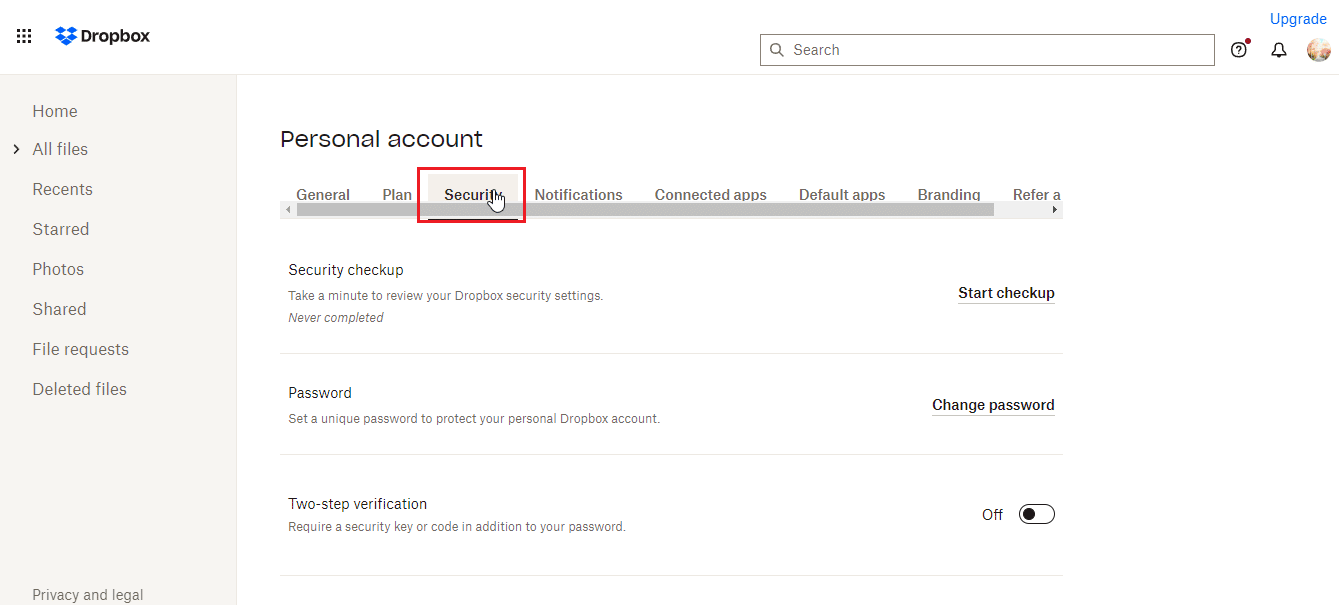
5. 向下滚动并单击要删除的设备旁边的垃圾桶图标。
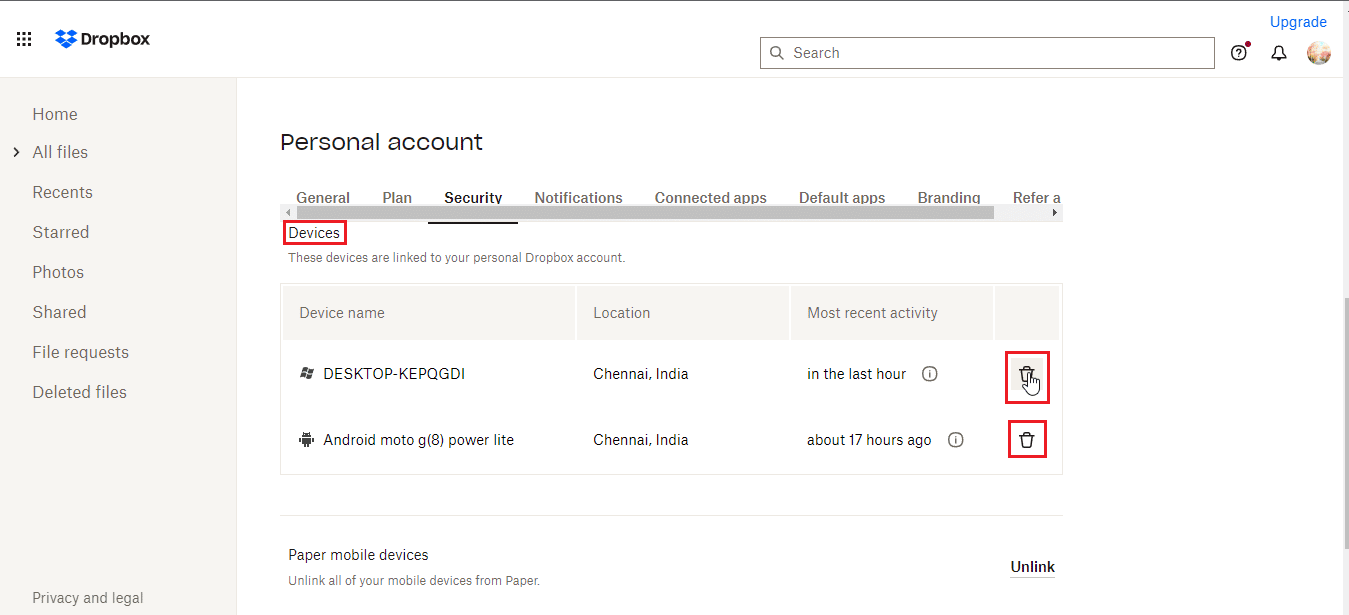
6. 现在,您可以使用导致问题的设备登录Dropbox,看看是否解决了问题。
常见问题 (FAQ)
Q1。 Dropbox 中允许的文件类型是什么?
答。 用户可以保存的文档类型或文件类型没有限制,但对基本用户有限制,这是免费的,例如云存储达到一定的空间量。 高级计划可以获得更多空间和福利,这需要花钱。
Q2。 Dropbox 是一次性付款吗?
答。 不,Dropbox 不是一次性付款服务。 这是一项基于订阅的服务,如果用户需要使用 Dropbox 服务,则需要订阅该服务。 如果首选一次性付款,请考虑购买硬盘驱动器。
Q3。 Dropbox 好用且物有所值吗?
答。 由于 Dropbox 提供良好的下载和上传速度,因此它的服务也很好。 在购买之前,您可以尝试免费服务。
推荐的:
- 修复 Xbox One 错误代码 0X87E107DF
- 修复 Windows 10 中的 OneDrive 0x8004de40 错误
- 修复 Dropbox 在 Windows 10 中下载文件时出错
- 如何从 Dropbox 组中删除自己
我们希望上述关于如何修复Dropbox 错误 400消息的文章对您有所帮助,并且您可以成功解决您的问题。 请让我们知道哪种方法适合您。 如果有任何疑问或建议,请不要忘记在下面的评论部分中提及。 另外,让我们知道你接下来想学什么。
