修复 Dota 2 在 Windows 10 中没有响应的问题
已发表: 2022-08-23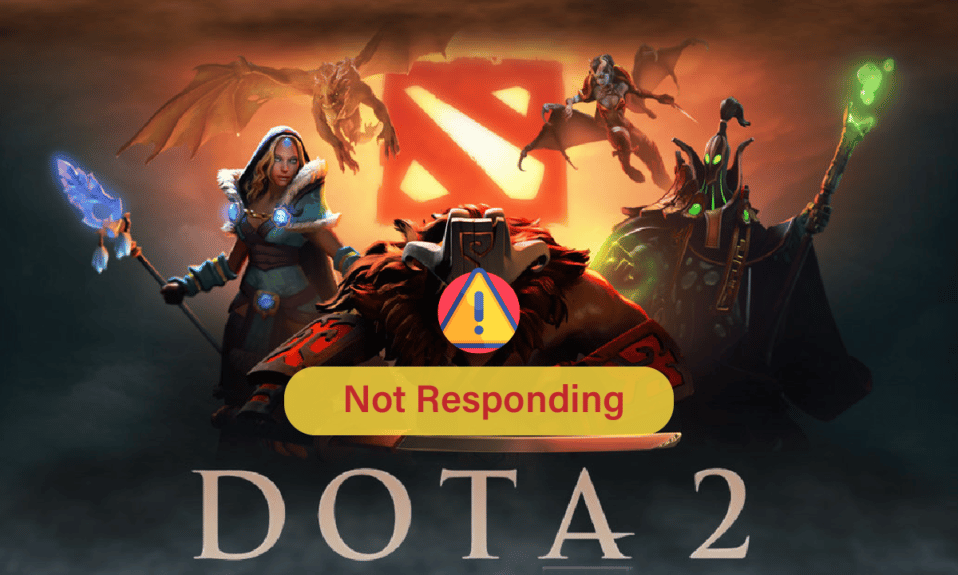
Dota 2 是可以在 PC 上访问的最受欢迎的在线多人游戏之一。 然而,该游戏并不适合所有游戏玩家,因为很少有用户在其 Windows 10 PC 上遇到 Dota 2 无响应问题。 如果您在 PC 上也面临 Dota 2 黑屏问题,那么您很幸运正在阅读本文。 本文中讨论的故障排除方法将帮助您解决 Dota 2 无法正常工作的问题。
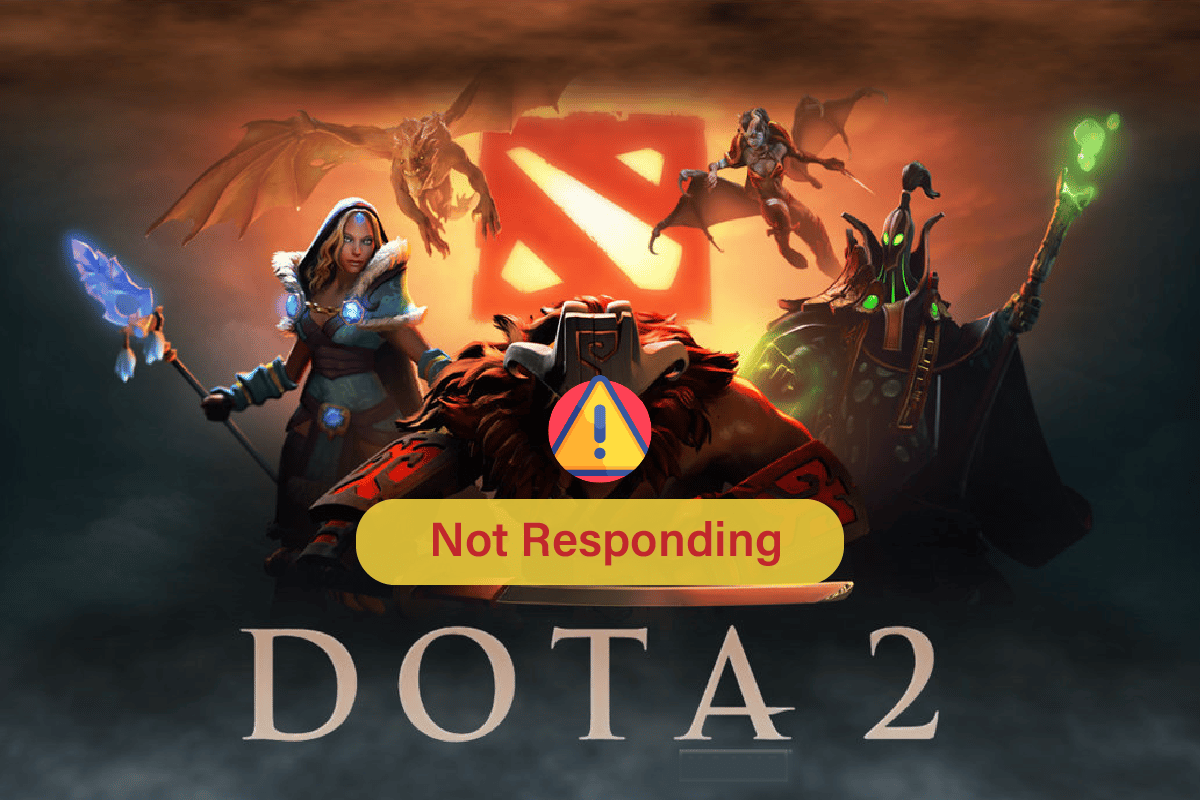
内容
- 如何修复 Dota 2 在 Windows 10 中没有响应
- 玩 Dota 2 的系统要求
- 方法一:基本故障排除方法
- 方法二:改变游戏优先级
- 方法 3:更改显示分辨率
- 方法四:验证游戏文件的完整性
- 方法五:更新 Steam 客户端和游戏
- 方法 6:更新或回滚图形驱动程序
- 方法 7:重新安装图形驱动程序
- 方法 8:更新 .NET Framework
- 方法 9:修复 Microsoft Visual C++ Redistributable
- 方法 10:重新安装 Microsoft Visual C++ Redistributable
- 方法 11:重新安装 DirectX
- 方法 12:更新 BIOS
- 方法 13:重新安装 Dota 2
如何修复 Dota 2 在 Windows 10 中没有响应
没有触发 Dota 2 黑屏问题的具体原因。 但是,我们检查了许多网络报告和论坛,并编制了一份可能导致您的 Windows 10 PC 出现问题的原因列表。
- 不满足游戏的系统要求。
- 一些后台程序阻止了游戏。
- 您没有使用管理员权限让游戏正常运行。
- 损坏的 Windows 应用商店缓存阻止游戏被打开。
- 日期和时间设置不当。
- 游戏未设置为高优先级,但您的 PC 在电源设置中具有高性能。
- 您 PC 上的图形驱动程序不兼容。
- PC 上的防病毒或防火墙程序阻止游戏正常启动。
- Microsoft Visual C++ 包不是最新版本。
以下是一些有效的故障排除方法,可帮助您修复 Windows 10 PC 上的 Dota 2 黑屏问题。
玩 Dota 2 的系统要求
在查看解决方案之前,您必须检查您的计算机是否满足该游戏的系统要求。
- CPU 速度:Intel 或 AMD 的双核,频率为 2.8 GHz
- 内存:4 GB
- 操作系统:Windows 7 或更新版本
- 显卡:Nvidia GeForce 8600/ 9600GT ,ATI/AMD Radeon HD2600/3600
- 像素着色器:4.0
- 顶点着色器:4.0
- 声卡:DirectX 兼容
- 可用磁盘空间:15 GB
- 专用视频内存:256 MB
方法一:基本故障排除方法
以下是修复 Dota 2 无法正常工作问题的一些基本方法。
1A。 以管理员身份运行 Valheim
某些权限和功能只有在您授予 Dota 2 游戏的管理员权限后才能访问。 在这种情况下,您可以按照下面列出的说明修复 Dota 2 无响应问题。
1. 右键单击桌面上的Dota 2 快捷方式或导航到安装目录并右键单击它。
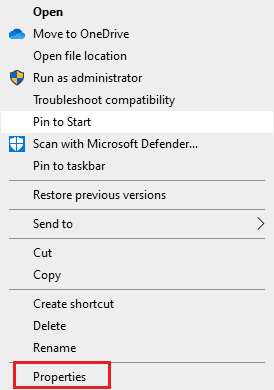
2. 现在,选择属性选项。
3.然后,切换到兼容性选项卡并选中以管理员身份运行此程序框。
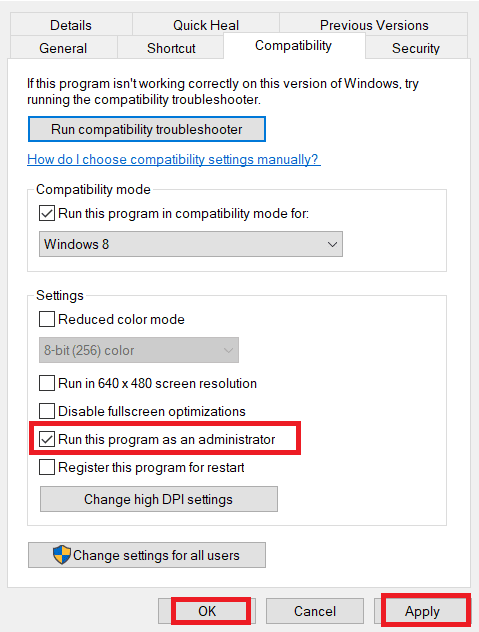
4. 最后,单击应用 > 确定以保存更改。
检查您是否已修复 Dota 2 黑屏问题。
1B。 关闭后台进程
PC 上运行的多个后台进程可能会干扰 Doat 2 进程。 这些程序可能会导致 Dota 2 黑屏问题。 按照我们的指南如何在 Windows 10 中结束任务以退出所有后台进程。
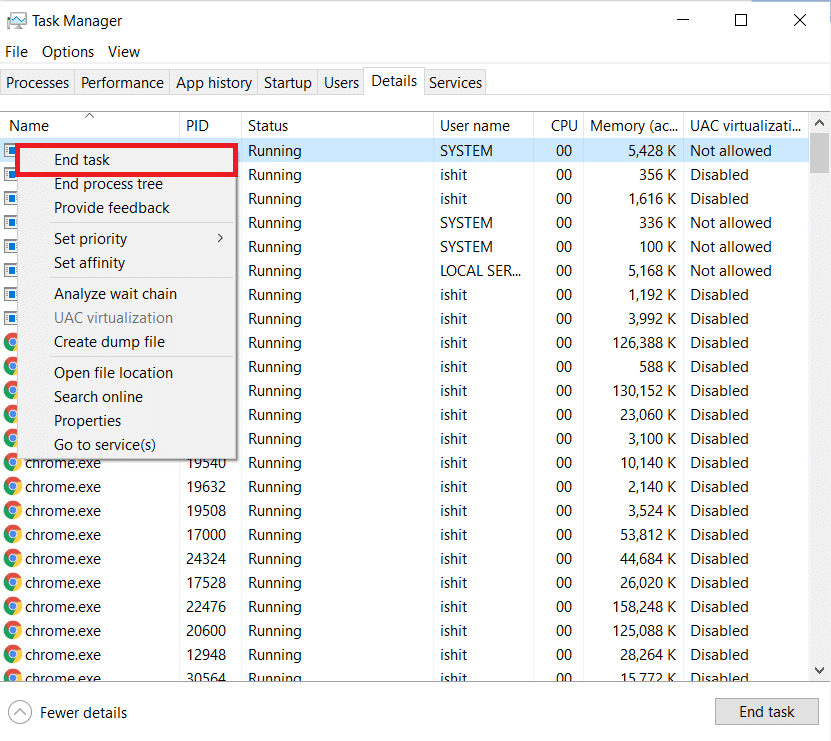
1C。 修复系统文件
如果您的 Windows 10 PC 上有任何丢失或损坏的文件,您将面临 Dota 2 无响应问题。 然而,您正在使用内置实用程序修复这些损坏的文件,即系统文件检查器和部署映像服务和管理。
阅读我们关于如何在 Windows 10 上修复系统文件的指南,并按照说明的步骤修复所有损坏的文件。
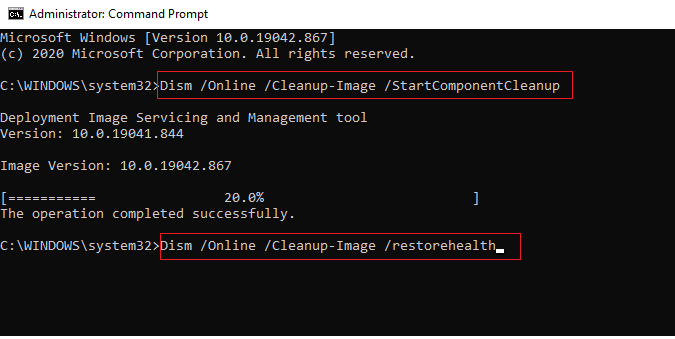
1D。 运行恶意软件扫描
病毒或恶意软件攻击的存在将导致您的计算机出现游戏问题。 万一病毒攻击非常严重,你根本无法连续连接任何网络游戏。 要解决此问题,您必须从 Windows 10 计算机中完全删除病毒或恶意软件。
建议您按照我们指南中的说明扫描您的计算机如何在我的计算机上运行病毒扫描?
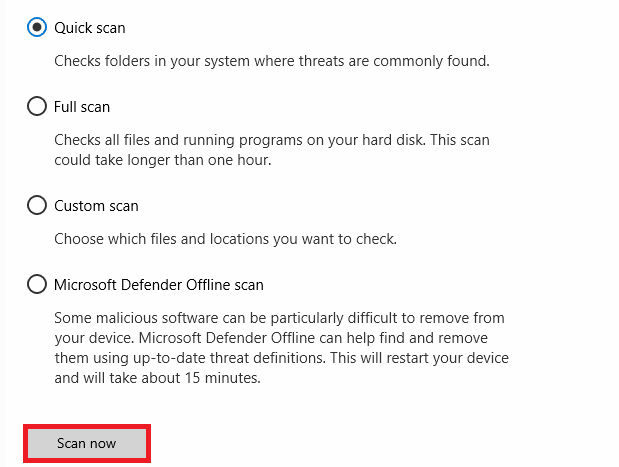
此外,如果您想从您的计算机中删除恶意软件,请查看我们的指南如何在 Windows 10 中从您的 PC 中删除恶意软件。从计算机中删除所有病毒后,连接到您的游戏并检查您是否面临 Dota 2 无法启动的问题Windows 10 又出问题了。
另请阅读:如何在 Windows 10 中卸载 McAfee LiveSafe
1E。 删除临时文件
很少有用户建议清除 PC 上的一些磁盘空间有助于他们解决 Dota 2 无法正常工作的问题。 这将使您的计算机能够在需要时安装新文件,这将帮助您解决 Dota 2 黑屏问题。
如果您的计算机中存在导致 Dota 2 启动问题的最小可用空间,请按照我们的指南在 Windows 上释放硬盘空间的 10 种方法来帮助您清除计算机上所有不必要的文件。
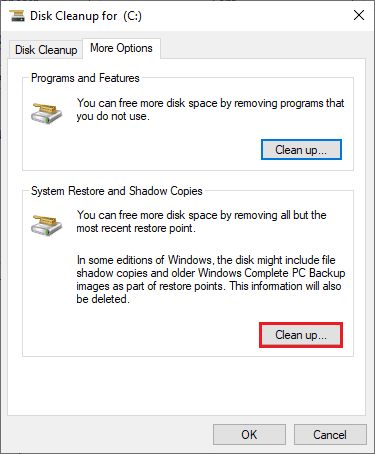
1F。 暂时禁用防病毒软件(如果适用)
防病毒套件有时可能会阻止游戏的任何最新更新。 Avast和Norton等防病毒软件最有可能阻止 Windows 的任何最新更新,建议暂时禁用任何第三方或内置防病毒软件以解决此问题。 阅读我们关于如何在 Windows 10 上暂时禁用防病毒软件的文章,并按照指南中的步骤在您的 PC 上暂时禁用防病毒程序。
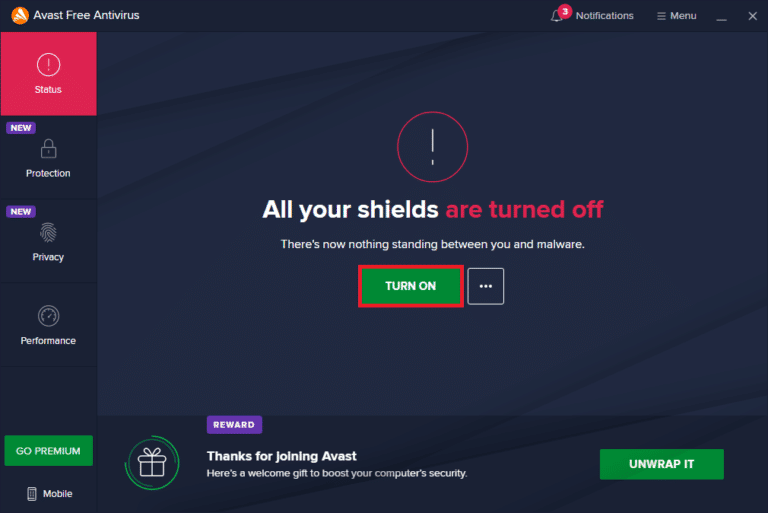
在您的 PC 上修复 Dota 2 黑屏问题后,请确保重新启用防病毒程序,因为没有安全套件的系统始终是一个威胁。
1G。 禁用 Windows 防火墙(不推荐)
有时,由于某些安全原因,您计算机中的 Windows Defender 防火墙可能会阻止游戏打开。 在这种情况下,Dota 2 可能由于 Windows Defender 防火墙而无法打开。 如果您不知道如何禁用 Windows Defender 防火墙,请阅读我们的指南如何禁用 Windows 10 防火墙,并按照给出的说明进行操作。
您可以按照本指南通过 Windows 防火墙允许或阻止应用程序以允许该应用程序。
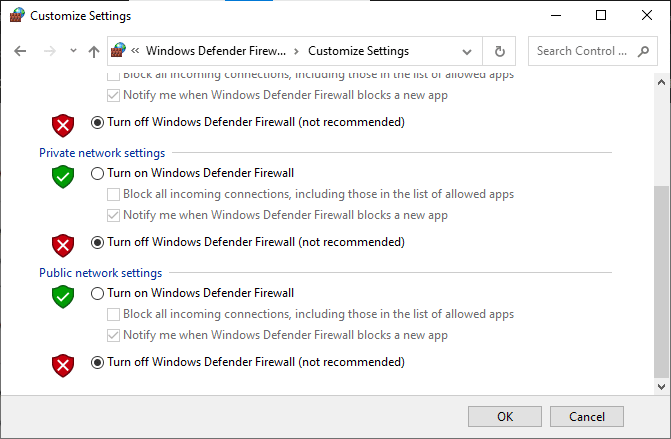
确保在更新您的设备后再次启用防火墙套件,因为没有防火墙程序的计算机是一种威胁。
1H。 更新视窗
如果您的计算机有任何错误,则可能会导致 Dota 2 问题,您只需更新操作系统即可解决此问题。 如果您不熟悉更新 Windows 10 PC,请按照本指南如何下载和安装 Windows 10 最新更新中给出的步骤操作。
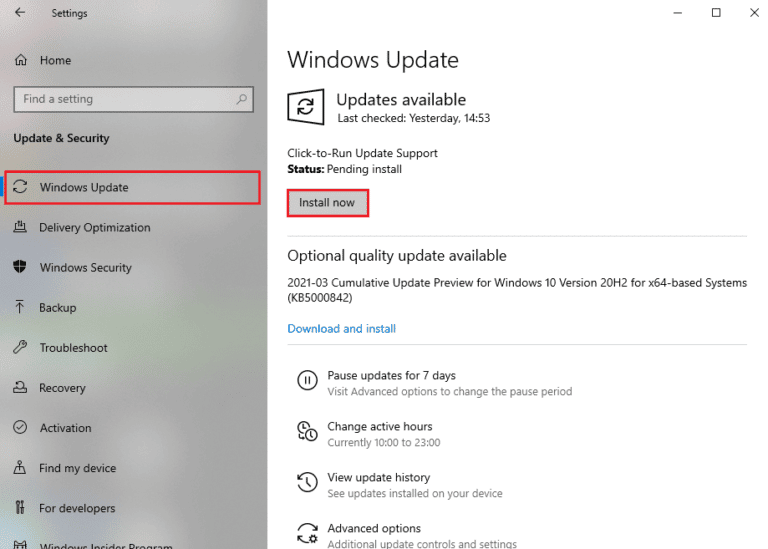
检查更新 Windows 后 Dota 2 未启动 Windows 10 问题是否已修复。
方法二:改变游戏优先级
应用程序或进程的优先级告诉计算机其重要性以及在分配资源时是否应该优先于其他进程。 默认情况下,除系统进程外,每个应用程序的优先级都是正常的。 如果没有获得足够的资源,Dota 2 可能会崩溃。
1. 同时按下Ctrl + Shift + Esc 键打开任务管理器。
2. 现在,搜索Dota 2 进程。
3.然后将优先级更改为高优先级并检查是否有效。
注意:更改优先级时要非常小心,因为不小心更改进程的优先级可能会使您的系统变得非常缓慢或不稳定。
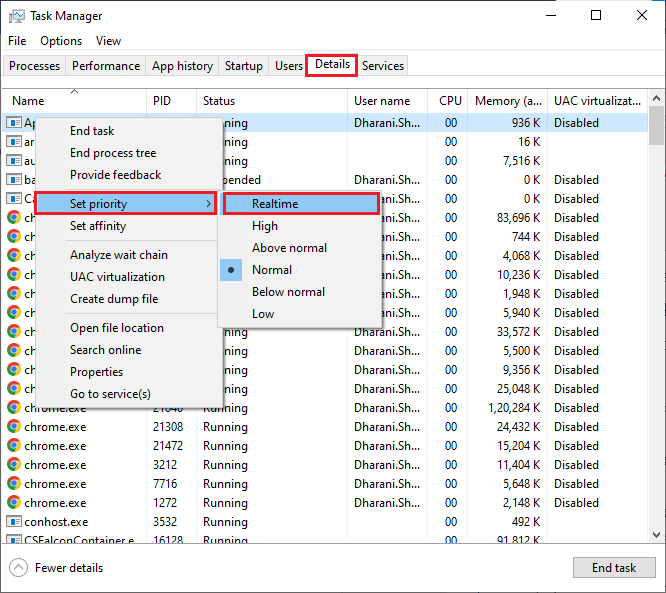
4. 关闭任务管理器并重新启动计算机并检查 Dota 2 在 Windows 10 上无法启动的问题是否已解决。
方法 3:更改显示分辨率
如果您遇到 Dota 2 无法在加载屏幕上运行的情况,则有几种可能是您的计算机显示分辨率与游戏冲突。 在这种情况下,您必须降低显示分辨率,然后按照以下说明稍后重试。
1. 同时按下Windows + D 键导航到桌面。
2. 现在,右键单击桌面并选择个性化选项。
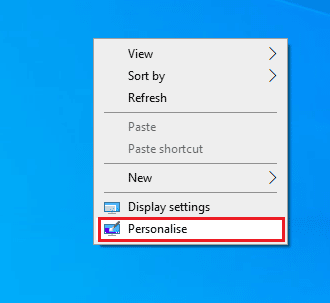
3. 然后,在左窗格中,单击显示,然后在右窗格中的显示分辨率下选择较低的屏幕分辨率,如图所示。
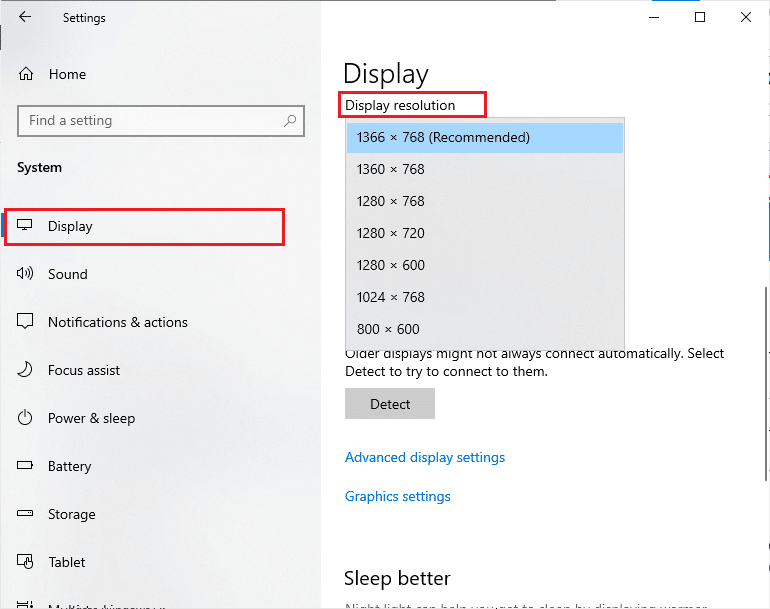
调整显示分辨率后,检查是否能够修复 Dota 2 无响应问题。
方法四:验证游戏文件的完整性
我们已经看到许多游戏文件丢失或损坏或安装不完整的情况。 如果用户被更新过程中断或游戏文件被移动,用户也可能会遇到 Dota 2 无响应问题。 在这种方法中,您将打开 Steam 并使用内置功能来验证游戏的完整性。 如果应用程序发现某些东西,它将被替换。 按照我们关于如何验证 Steam 上游戏文件完整性的指南进行操作。
注意:如果您使用不同的发布软件,您应该执行类似的步骤。
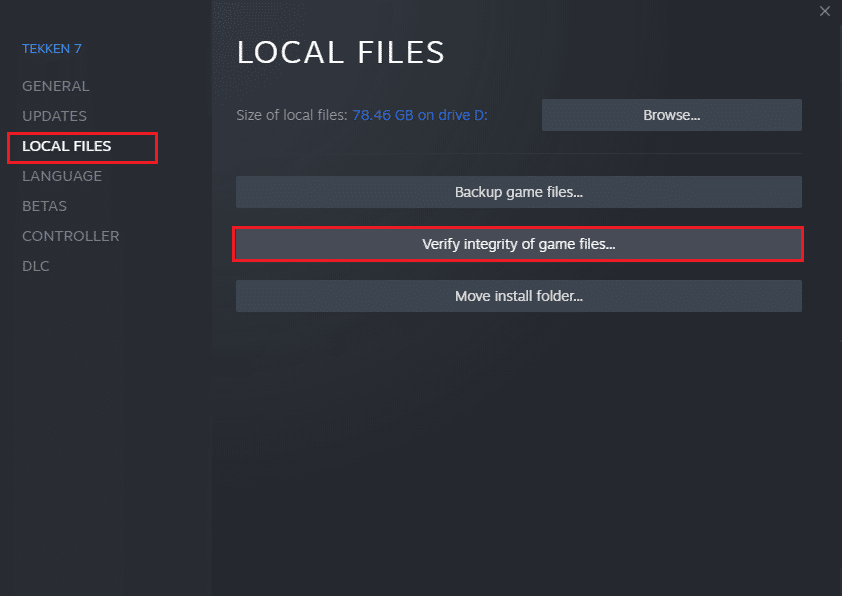
另请阅读:如何在 Windows 10 中禁用 Steam 覆盖
方法五:更新 Steam 客户端和游戏
如果您使用过时的 Steam 应用程序,您将无法顺利访问任何游戏。 因此,在启动游戏之前,请务必确保您使用的是 Steam 和 Dota 2 游戏的更新版本。
1. 点击Windows 键并输入Steam ,然后点击打开。
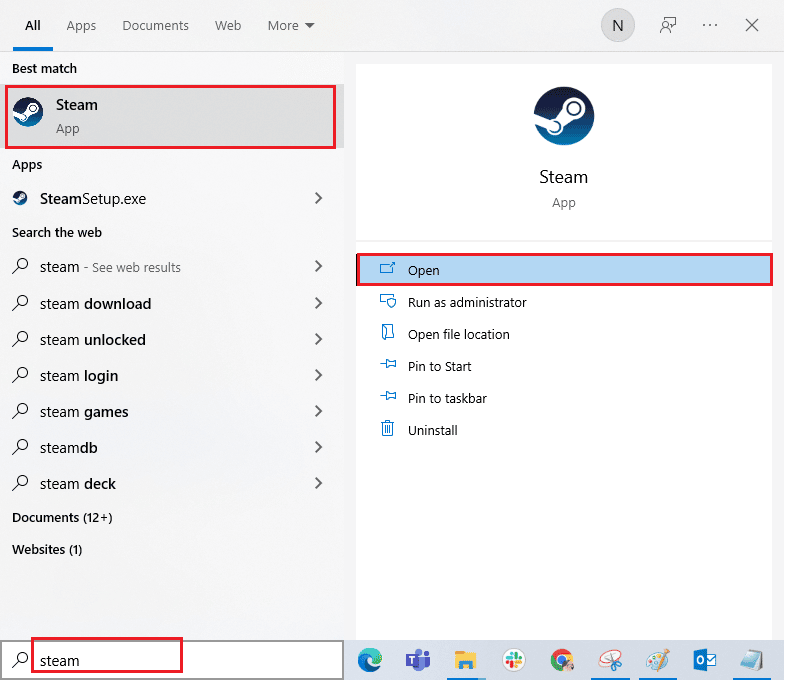
2. 现在,点击屏幕左上角的Steam ,然后点击Check for Steam Client Updates... ,如下所示。
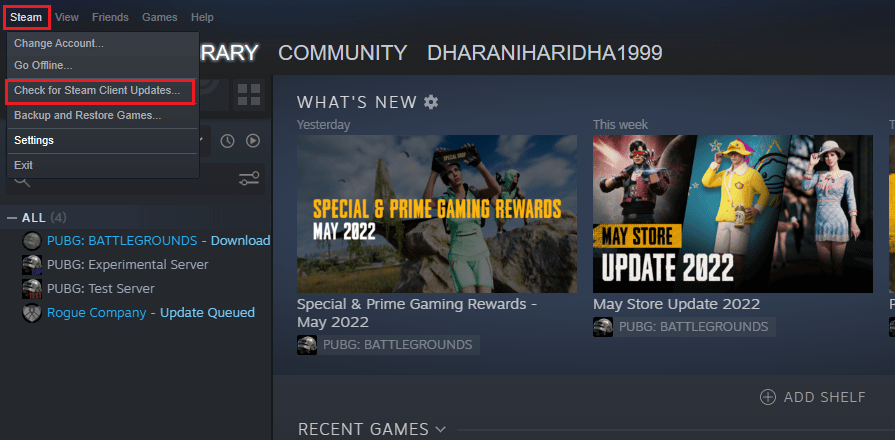
3. 如果您有任何新的更新要下载,请安装它们并确保您的Steam 客户端是最新的。
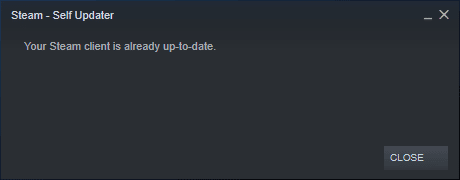
4. 现在,重新启动 Steam并检查 Dota 2 无法运行的问题是否已解决。
同样,您的游戏必须以最新版本运行以避免任何冲突。 在您的游戏更新之前,您无法成功登录 Dota 2 服务器。 要更新您的游戏,请按照以下步骤操作。
1. 启动Steam并导航到LIBRARY 。
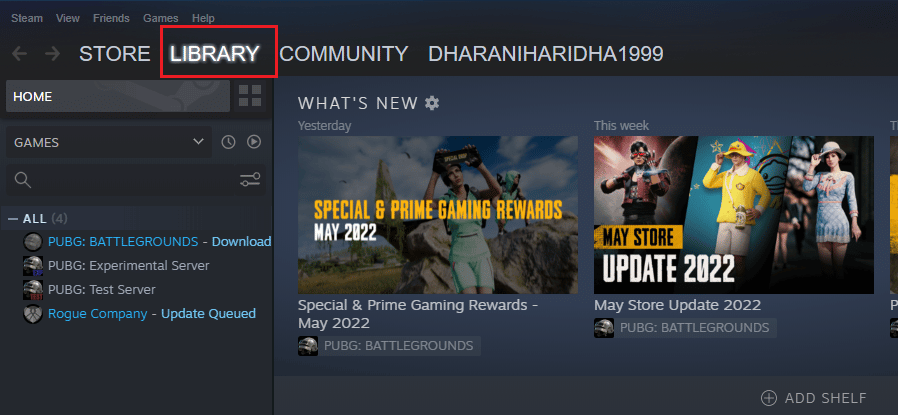

2. 现在,点击主页并搜索 Dota 2。
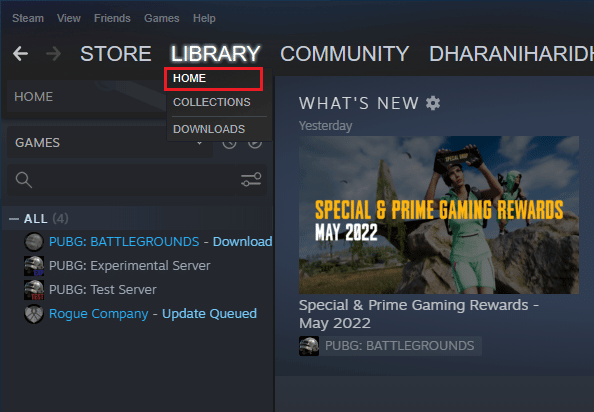
3. 然后,右键单击游戏并选择属性...选项。
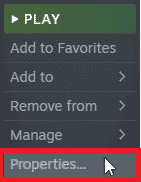
4. 现在,切换到UPDATES选项卡并检查是否有任何更新待处理。 如果是这样,请按照屏幕上的说明下载最新更新。
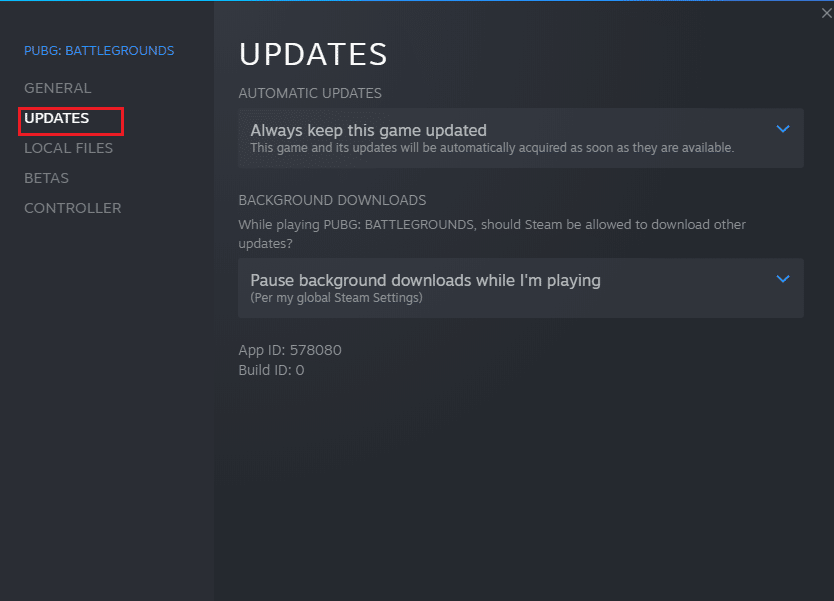
更新后,检查 Dota 2 黑屏问题是否已修复。
另请阅读:修复在 Windows 10 上随机卸载的 Steam 游戏
方法 6:更新或回滚图形驱动程序
如果上述方法对您不起作用,则可能是您的计算机上没有安装正确的图形驱动程序。 驱动程序促进了硬件和游戏之间的交互,是重要的组成部分。 如果驱动程序损坏或过时,可能会导致 PC 上的 Dota 2 无响应问题。
选项 I:更新显卡驱动程序
如果您不知道要更新图形驱动程序,请按照本指南 4 方法在 Windows 10 中更新图形驱动程序中的说明进行操作。
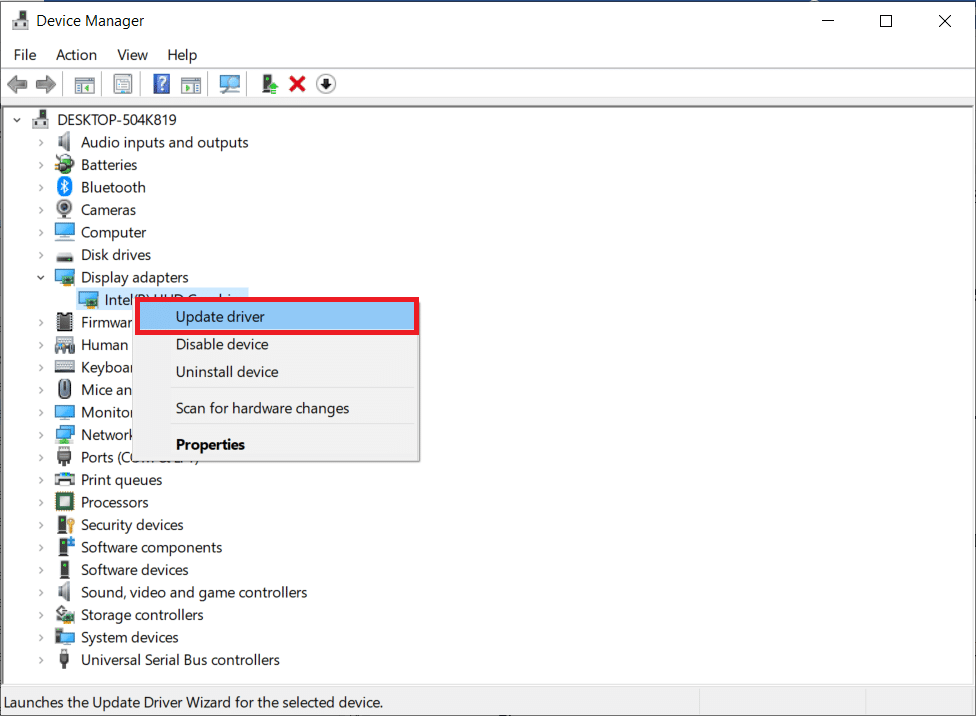
选项 II:回滚图形驱动程序更新
如果当前版本的显卡驱动程序与您的游戏不兼容,则重新安装或更新驱动程序是没有用的。 您只需将驱动程序回滚到以前的版本,并按照本指南如何在 Windows 10 上回滚驱动程序中给出的说明进行操作。
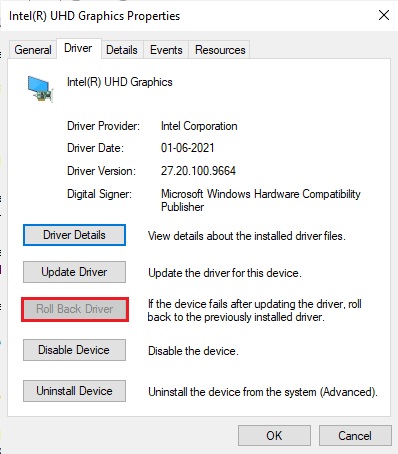
回滚驱动程序后,请检查是否已修复 Dota 2 无响应问题。
另请阅读:修复在 Windows 10 中崩溃的 Valorant 图形驱动程序
方法 7:重新安装图形驱动程序
如果更新您的图形驱动程序没有解决所讨论的问题,请尝试重新安装图形驱动程序。 在 Windows 上重新安装图形驱动程序有多种方法。 如果您不熟悉重新安装图形驱动程序,请阅读本指南如何在 Windows 10 上卸载和重新安装驱动程序并按照其中给出的说明进行操作。
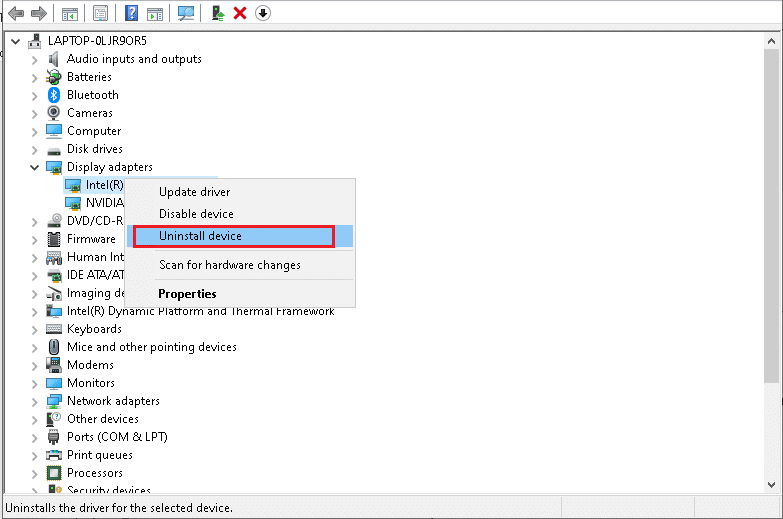
重新安装显卡驱动程序后,检查 Dota 2 无法运行的问题是否已解决。
方法 8:更新 .NET Framework
大多数用户享受现代游戏和应用程序的不间断服务,而 .NET 框架在 Windows 10 中是必不可少的。 许多游戏将具有 .NET 框架的自动更新选项,因此,只要有可用更新,它就会自动更新。 您还可以安装最新版本的 .NET 框架,并按照以下步骤进行操作。
1. 访问 Microsoft 官方网站并检查.NET 框架的新更新。
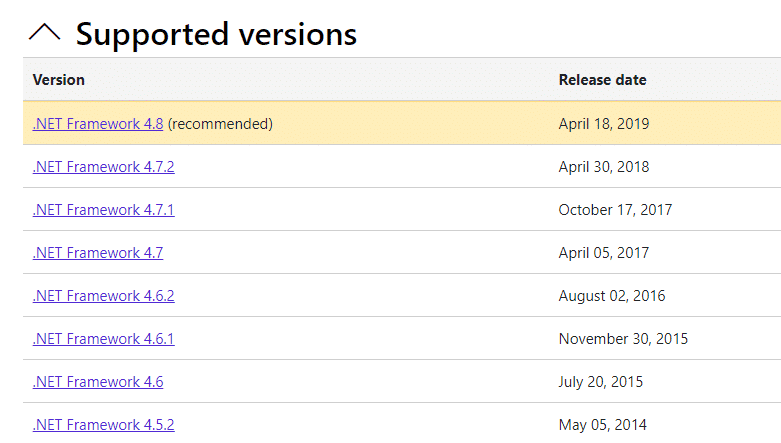
2. 点击推荐或对应的链接,然后点击下载。 .NET Framework 4.8 运行时选项(如果有任何更新)。
注意:由于部分软件使用下载 .NET Framework 4.8 Developer Pack ,不建议点击。
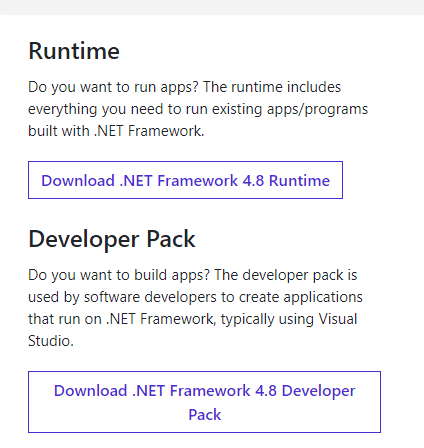
3. 转到我的下载并通过双击安装文件运行下载的文件。
4. 按照屏幕上的说明在您的计算机上安装 .NET 框架。
完成此操作后,检查 Dota 2 无法正常工作的问题是否已修复。
另请阅读:如何下载 Hextech 修复工具
方法 9:修复 Microsoft Visual C++ Redistributable
或者,您可以尝试修复 Microsoft Visual C++ Redistributable 软件包以修复 Dota 2 无响应问题,如下所示:
1. 按Windows 键并键入应用程序和功能。 点击打开。
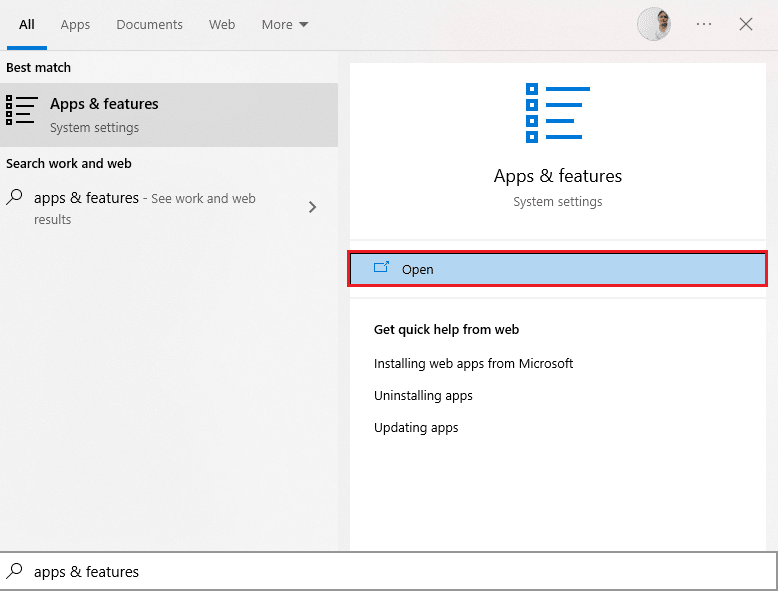
2. 搜索Microsoft Visual C++ Redistributable package 。
3. 选择包,然后单击修改选项。
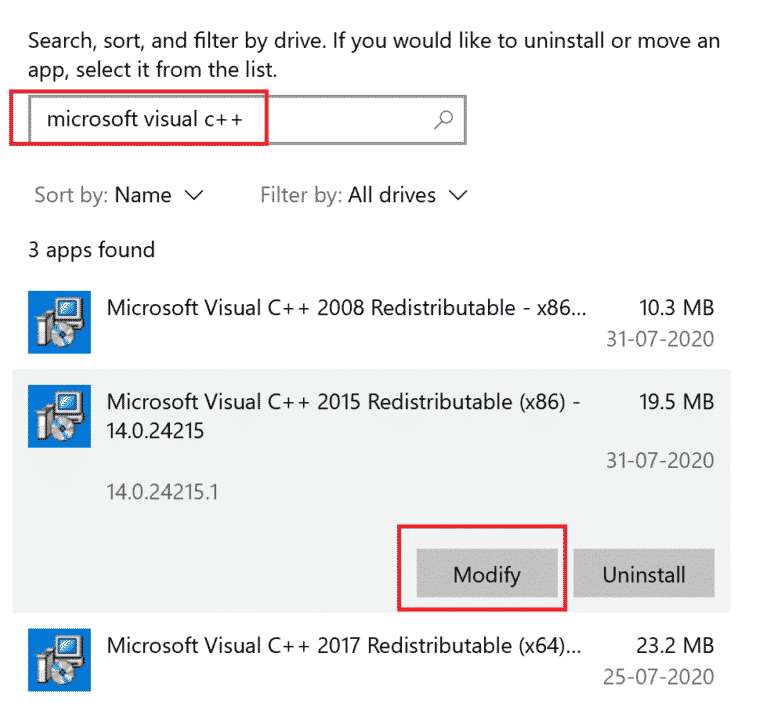
4. 然后,在“用户帐户控制”对话框中单击“是”。
5. 在出现的弹出窗口中,点击修复。 等待该过程完成。
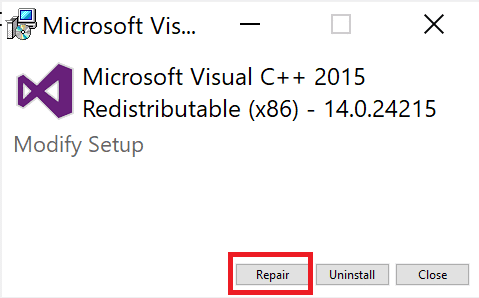
6. 确保通过重复步骤 3 和 4 对每个 C++ 包执行此操作。
7. 最后,重启电脑。
打开您之前无法打开的应用程序。 如果这不起作用,请尝试重新安装 C++ 可再发行组件。
方法 10:重新安装 Microsoft Visual C++ Redistributable
如果之前修复 Microsoft C++ Visual Redistributable 的方法没有修复 Dota 2 无法启动 Windows 10,那么您将不得不重新安装 Redistributable。 按照给定的步骤卸载并重新安装它们。
1. 打开应用和功能系统设置。
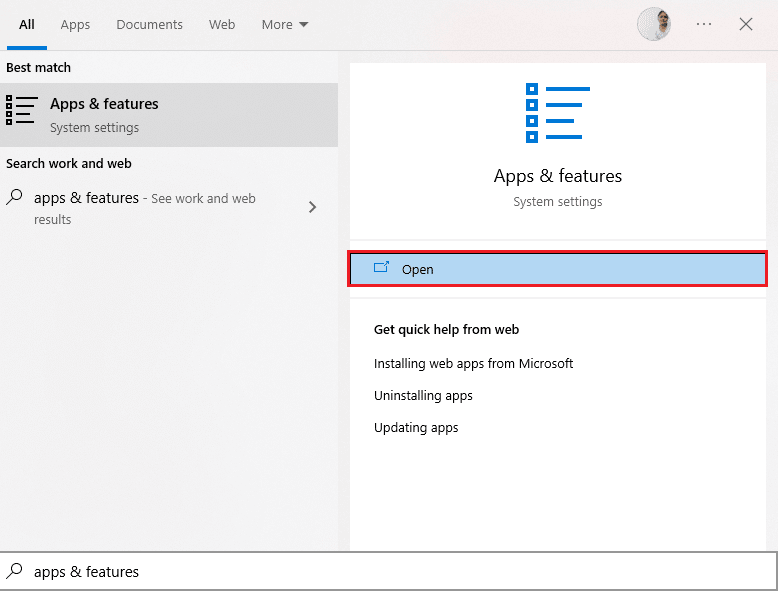
2. 选择Microsoft Visual C++ Redistributable包,然后单击卸载选项。
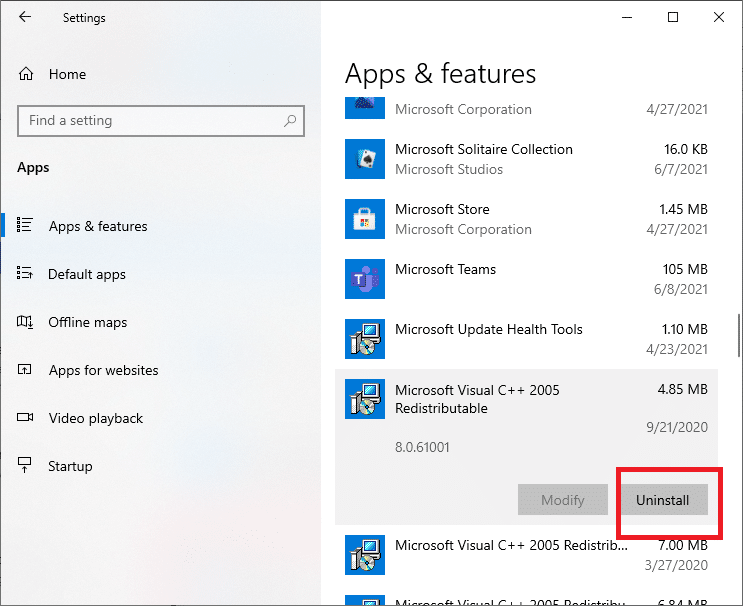
3. 再次单击卸载选项以确认并删除软件包。
注意:确保卸载所有 Microsoft Visual C++ Redistributable 软件包。
4. 按Windows 键,键入命令提示符,然后单击以管理员身份运行。
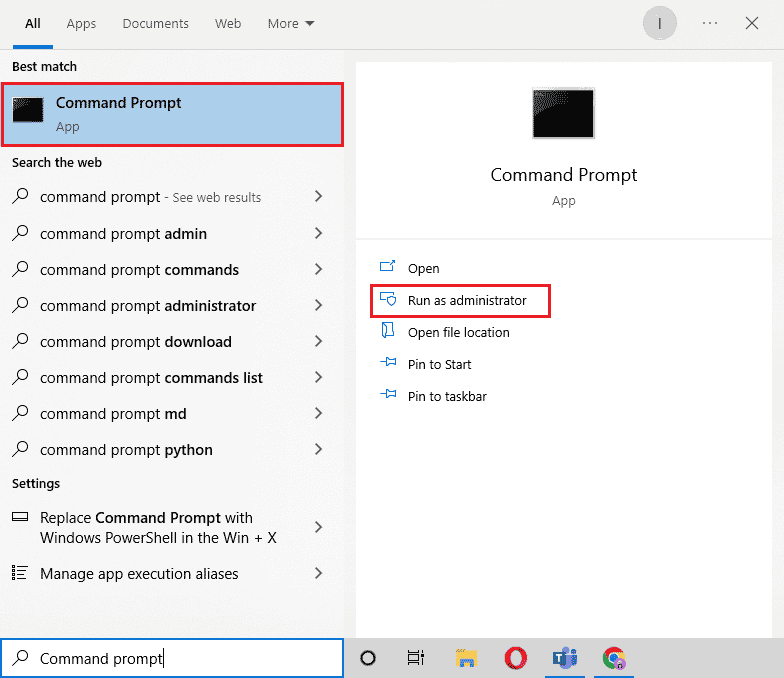
5. 键入以下命令并按Enter键。
Dism.exe /online /Cleanup-Image /StartComponentCleanup
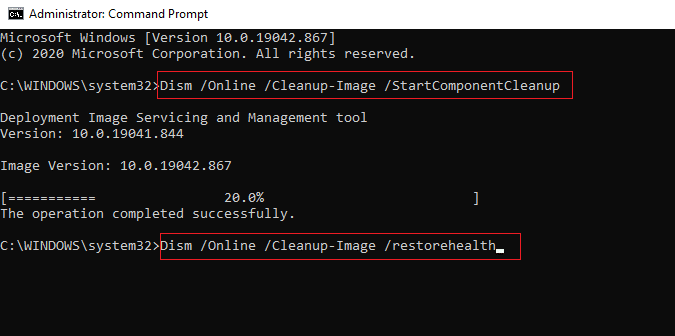
6. 该过程完成后,重新启动 PC 。
7. 接下来,访问 Microsoft Visual C++ Redistributable 网页以下载最新的 C++ 包,如下所示。
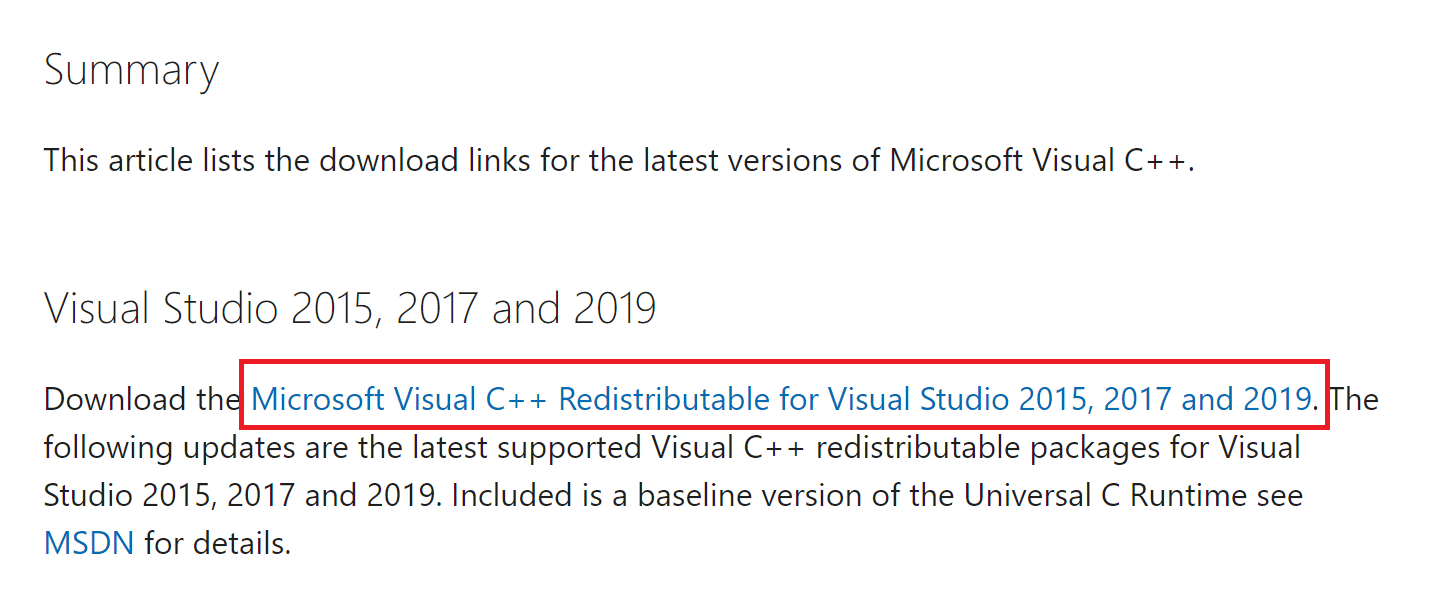
8. 下载后,在我的下载中双击打开下载的文件。 按照屏幕上的说明安装软件包。
9. 安装完成后,最后重启电脑。
打开游戏并检查您是否再次遇到加载问题。 如果问题仍然存在,请尝试下一个替代方案。
另请阅读:修复 Windows 10 上的运行时错误 C++
方法 11:重新安装 DirectX
要在 Dota 2 上享受无缝的多媒体体验,您必须确定是否安装了 DirectX,并且它已更新到最新版本。 DirectX 尤其可以帮助您改善图形游戏和应用程序的视觉媒体体验。 DirectX 12 可灵活用于 Windows 10 计算机中的高图形支持应用程序。 这让游戏知道该怎么做,您可以按照下面提到的步骤检查您的系统是否已经包含 DirectX 12。
1. 同时按下Windows + R 键打开运行对话框。
2.输入 dxdiag然后按 Enter 键启动DirectX 诊断工具。
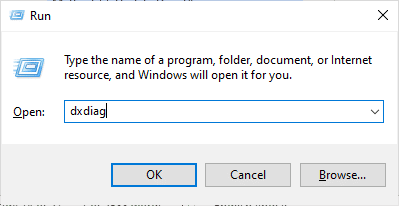
3. 检查DirectX 版本,是否包含DirectX 12 。
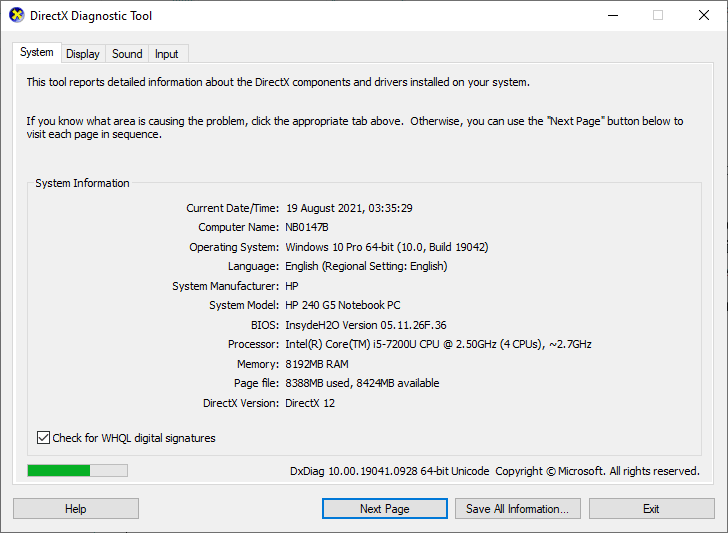
4. 如果您的系统中没有 DirectX 12,请按照屏幕上的说明从 DirectX 下载页面下载并安装它。
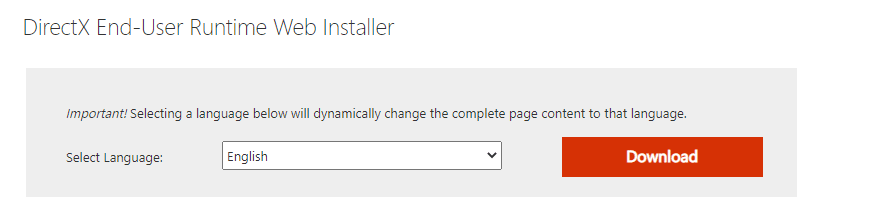
安装 DirectX 后,检查 Dota 2 不工作问题是否再次出现。
方法 12:更新 BIOS
世界各地的一些 Windows 10 用户报告说,更新 BIOS 后 Dota 2 无响应问题消失了。 但是,如果您拥有最新版本的 BIOS 并且仍然遇到相同的错误,则必须重新安装 BIOS。 如果上述所有方法都无法解决 Dota 2 无法正常工作的问题,建议您按照我们的指南中的说明更新 BIOS 什么是 BIOS 以及如何更新 BIOS?
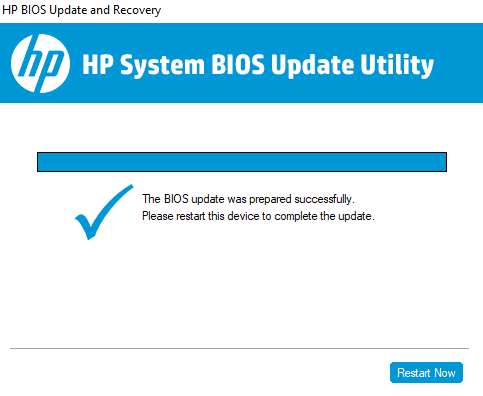
另请阅读:修复 Steam 图片上传失败
方法 13:重新安装 Dota 2
Dota 2 可能是 Dota 2 没有响应问题的原因,在 Steam 上重新安装游戏没有任何害处。 执行以下步骤以卸载 Dota 2。
1. 如前所述启动Steam应用程序。
2. 在菜单上选择库选项。
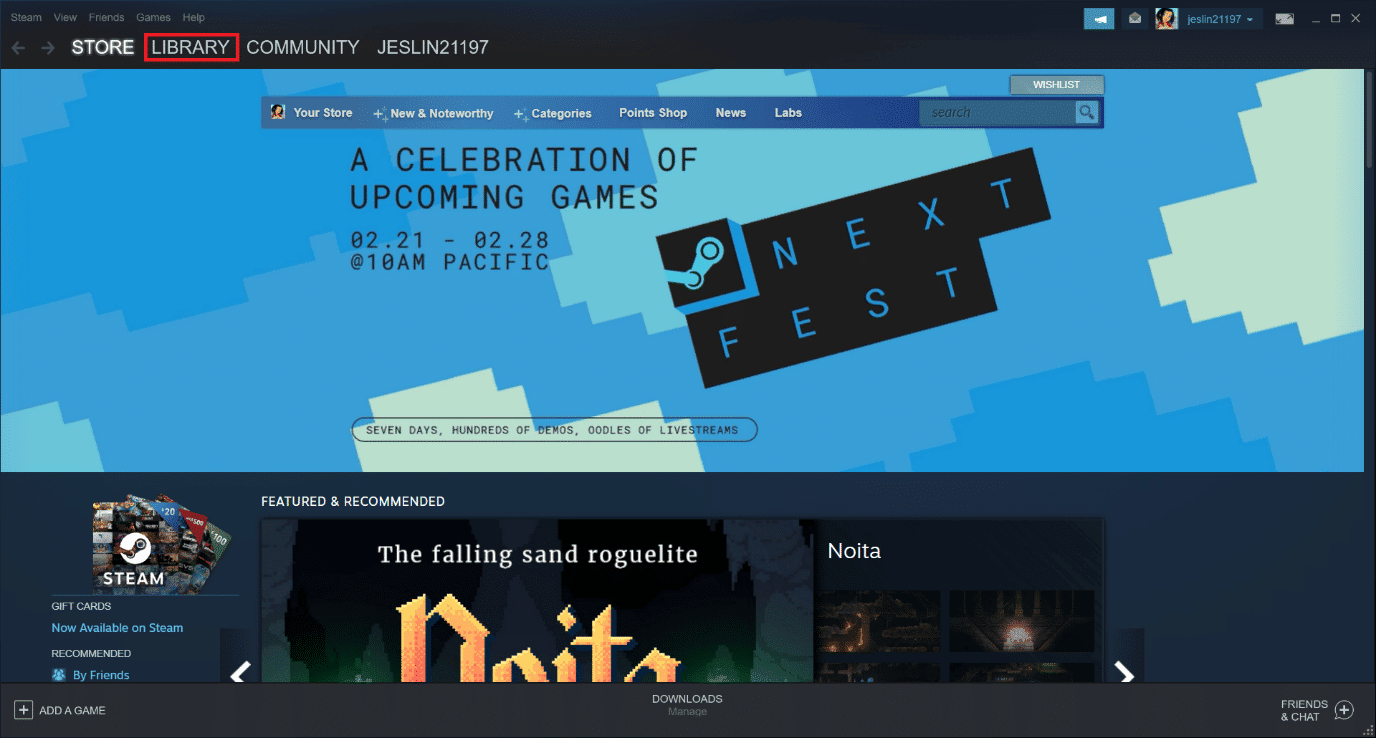
3. 然后,右键单击Dota 2 游戏并在下拉菜单中选择卸载。
4. 在 Steam 弹出窗口中选择删除按钮以确认卸载过程。
5. 卸载过程完成后关闭应用程序。
6. 重新启动Steam应用程序。
7. 在搜索栏中,输入并选择Dota 2 。
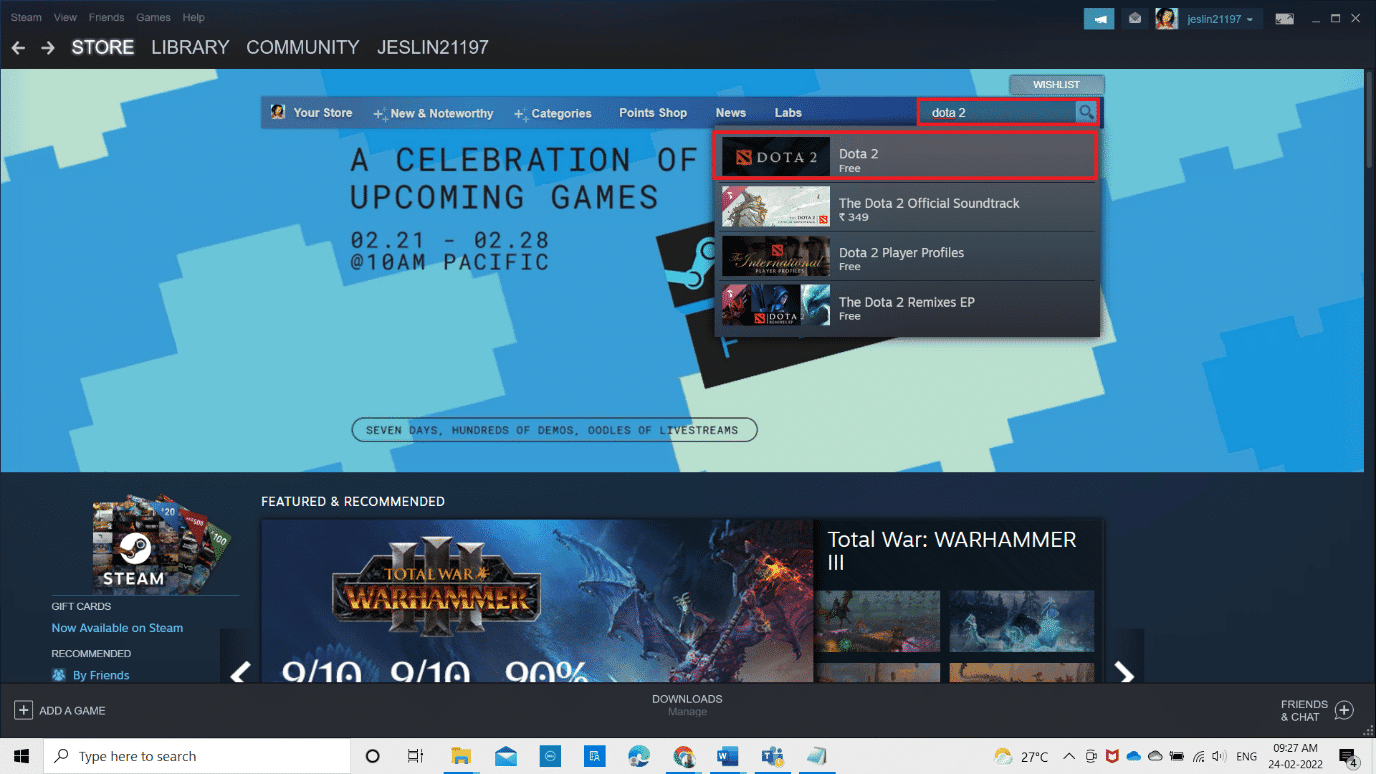
8. 点击立即开始安装游戏。
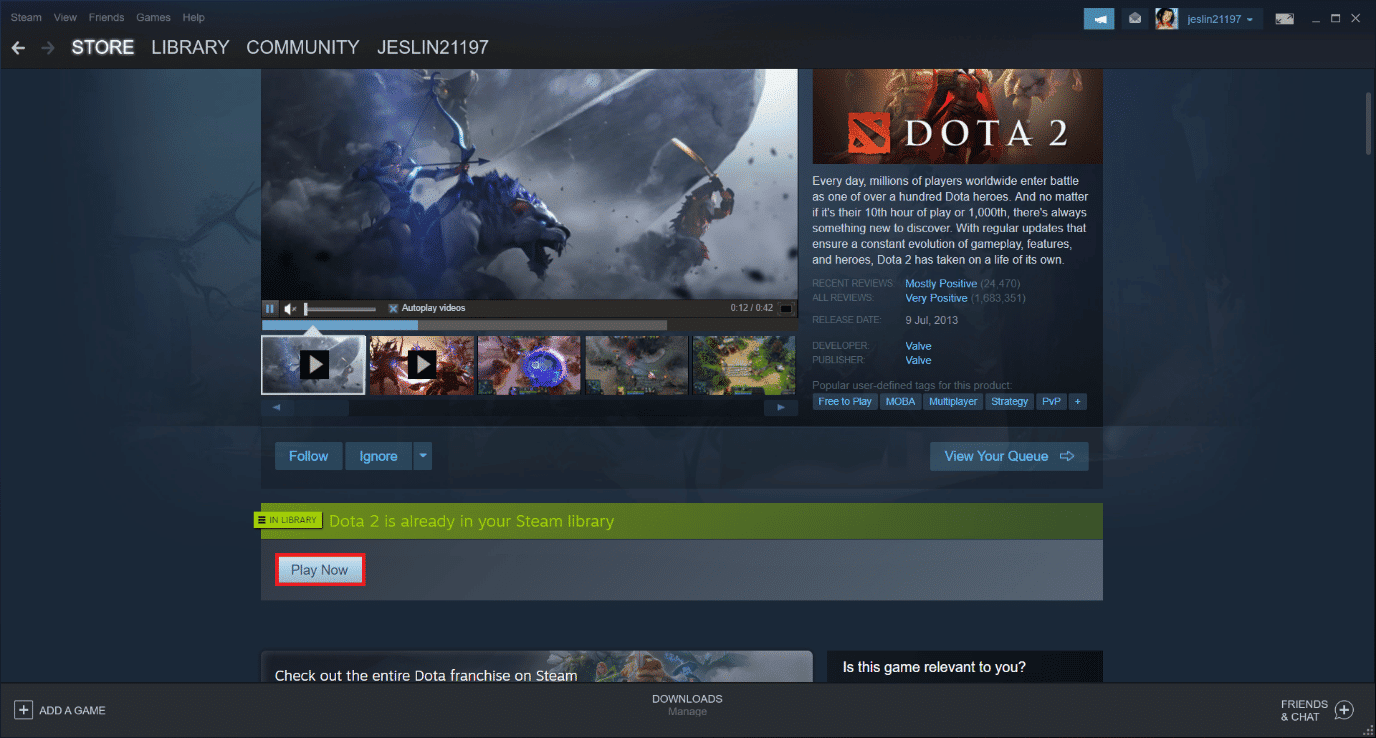
推荐的:
- 修复 PS4 CE-32895-7 错误
- 修复 WoW 64 EXE 应用程序错误
- 修复英雄联盟中的高 Ping
- 修复 Dota 2 磁盘写入错误的 17 种方法
我们希望本指南对您有所帮助,并且您可以修复 Windows 10 上的Dota 2 无响应问题。让我们知道哪种方法最适合您解决 Dota 2 无响应问题。 此外,如果您对本文有任何疑问/建议,请随时将它们放在下面的评论部分。
