修复 Dota 2 磁盘写入错误的 17 种方法
已发表: 2022-03-04
您是否正在为 Dota 2 磁盘写入错误而苦苦挣扎? 当您最喜欢的消遣遇到并发症时,这可能会令人沮丧。 Steam 是一款视频游戏分发服务应用程序,而 Dota 2 是 Steam 上的在线多人游戏。 Dota 2 的开发者 Valve 经常会定期发布更新,在通过 Steam 下载这些更新时,由于一些技术故障,可能会出现磁盘写入错误。 幸运的是,本文将为您提供一个潜在的修复 Dota 2 更新时磁盘写入错误的方法。

内容
- 在 Windows 10 上修复 Steam Dota 2 磁盘写入错误的 17 种方法
- 方法一:重启电脑
- 方法二:重启 Steam
- 方法三:以管理员身份运行 Steam
- 方法 4:更新磁盘驱动程序
- 方法五:清除 Steam 下载缓存
- 方法6:修复系统文件
- 方法 7:关闭 Steam 上的只读设置
- 方法八:验证游戏缓存的完整性
- 方法 9:禁用杀毒软件(不推荐)
- 方法 10:修改受控文件夹访问
- 方法 11:删除磁盘写保护
- 方法 12:将 Dota 2 游戏移至另一个驱动器
- 方法 13:重置 Winsock 设置
- 方法 14:删除某些文件夹
- 方法 15:重新安装 Dota 2
- 方法 16:重新安装 Steam
- 方法17:联系Steam官方支持
在 Windows 10 上修复 Steam Dota 2 磁盘写入错误的 17 种方法
在实施以下任何故障排除方法之前,请查看下面列出的导致磁盘写入错误 Dota 2 错误的实例。 错误发生时
- Steam 应用程序是写保护的。
- Steam 目录中存在未知或损坏的文件。
- 您的防火墙或防病毒软件阻止了下载。
- 存在不必要的下载缓存。
- Steam 和 Dota 2 游戏应用程序存在故障。
- 您的硬盘驱动器存在缺陷。
方法一:重启电脑
要解决任何问题,最基本的方法是重新启动与该问题相关的所有相关应用程序。 Dota 2 磁盘写入错误问题也不例外。 重新启动系统也有助于解决问题。
1. 按Windows键。
2. 选择电源图标并单击重新启动选项,如图所示。
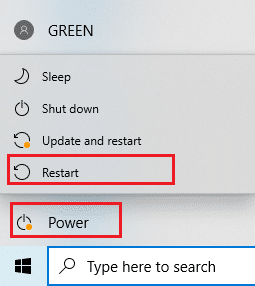
3. 现在,在您的 PC 上启动 Steam 并检查您是否可以更新 Dota 2 而不会卡住。
方法二:重启 Steam
Steam 是与 Dota 2 相关联的应用程序,因此需要像重新启动系统一样重新启动。 请按照以下步骤在您的桌面上重新启动 Steam。
1. 点击开始,输入Steam ,然后按Enter 键。
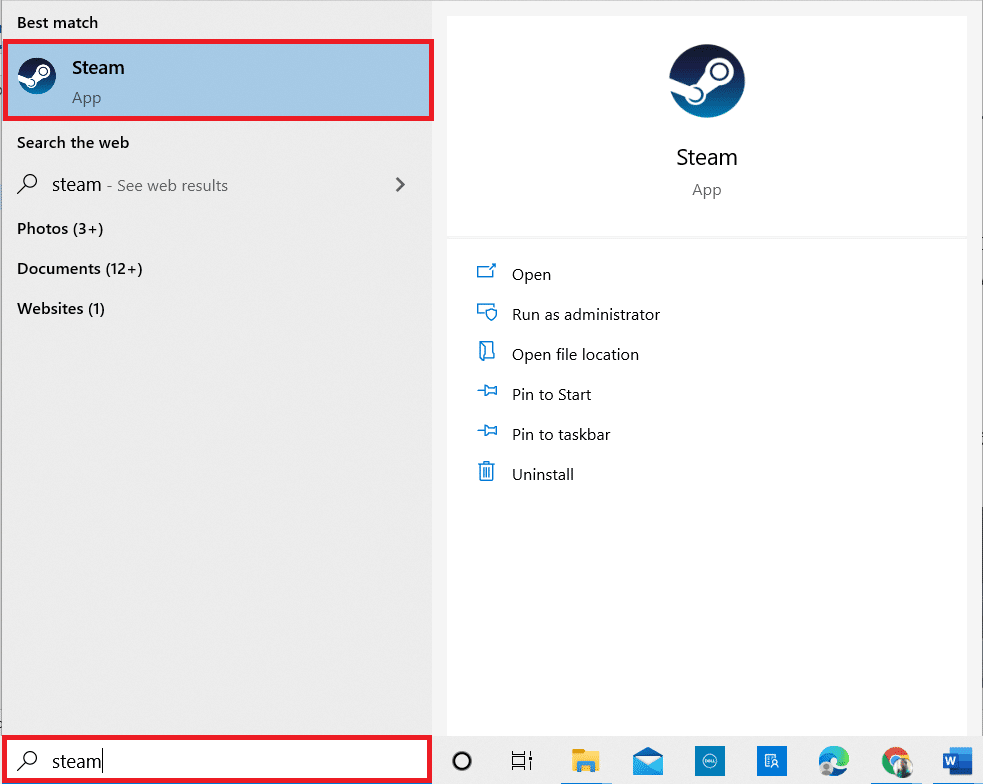
2. 单击菜单栏中的Steam选项。
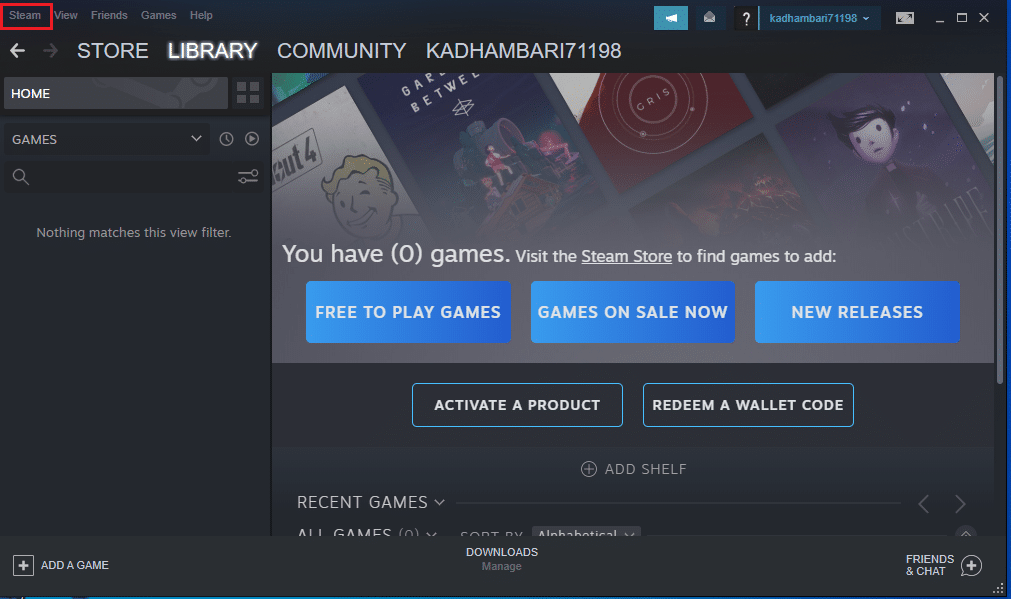
3. 在下拉菜单中,单击最后一个选项退出,如图所示。
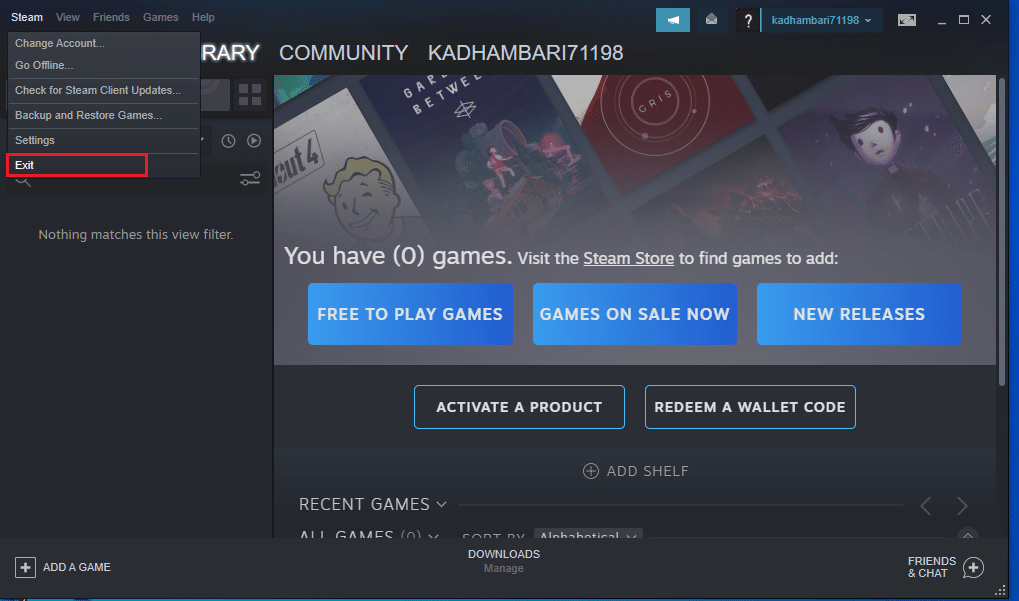
4. 现在,如果退出,请打开 Steam 并再次登录。
另请阅读:如何在 Windows 10 中禁用 Steam 覆盖
方法三:以管理员身份运行 Steam
以管理员身份运行应用程序会提供额外的权限和访问权限,这可以轻松解决几个奇怪的问题。 同样,您将以管理员身份运行 Steam 来修复磁盘写入错误。 为此,请按照以下步骤操作。
1. 右键单击 Steam应用程序快捷方式并选择属性,如图所示。
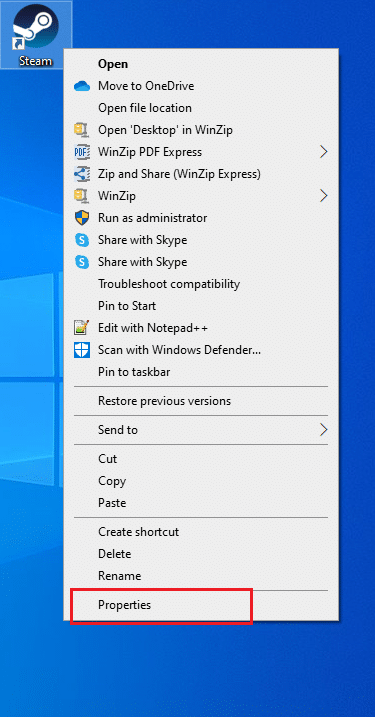
2. 切换到Steam 属性窗口弹出窗口的兼容性选项卡。
3. 如图所示,选中以管理员身份运行此程序选项,然后单击应用,然后单击确定。
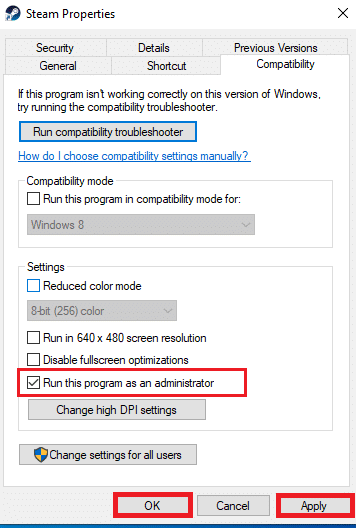
4. 重新启动 Steam 应用程序。
方法 4:更新磁盘驱动程序
如果您系统中的驱动程序不兼容或过时,则可能会导致几个问题,包括此磁盘错误。 请按照以下步骤更新驱动程序。
1. 按Windows 键,输入设备管理器并单击打开。
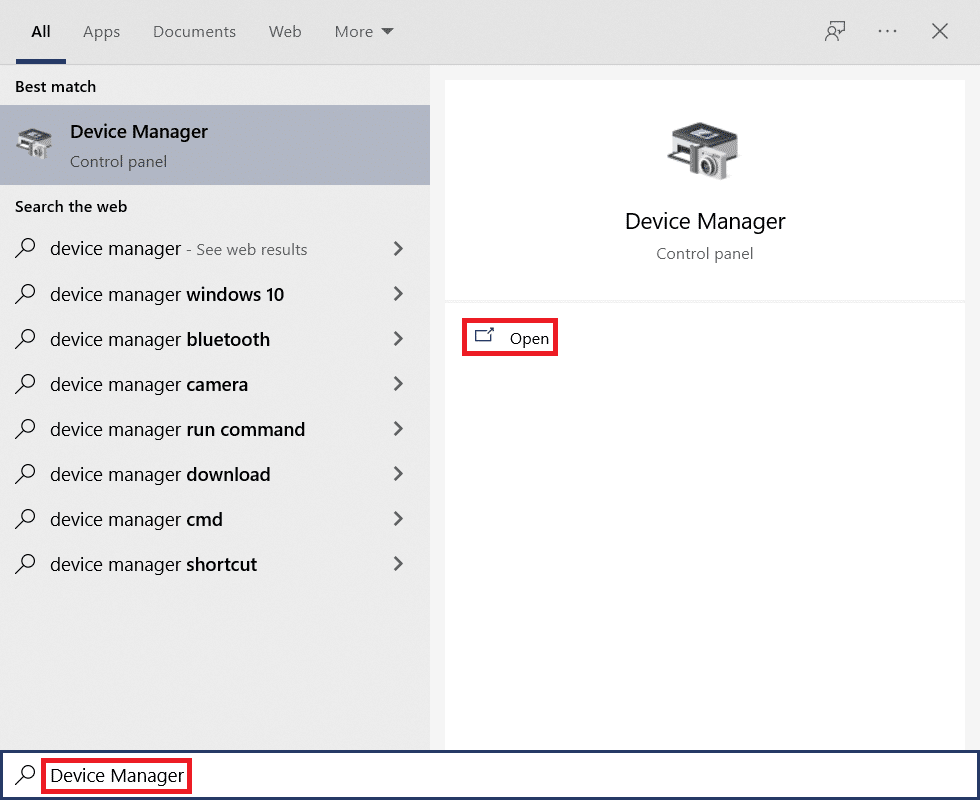
2. 双击磁盘驱动器将其展开。
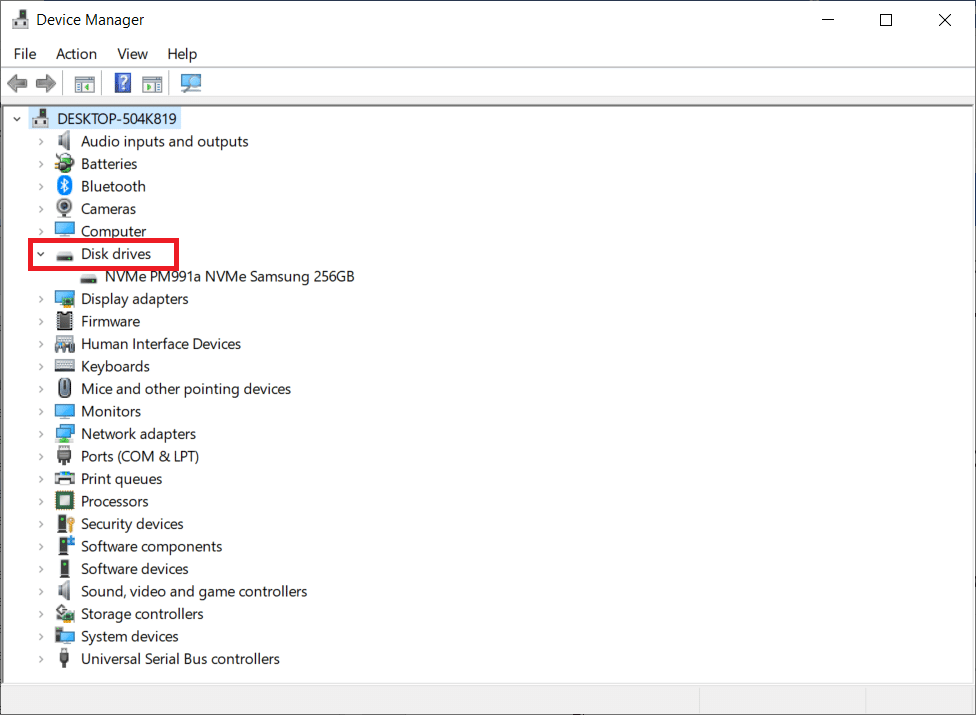
3. 右键单击驱动程序并选择更新驱动程序。
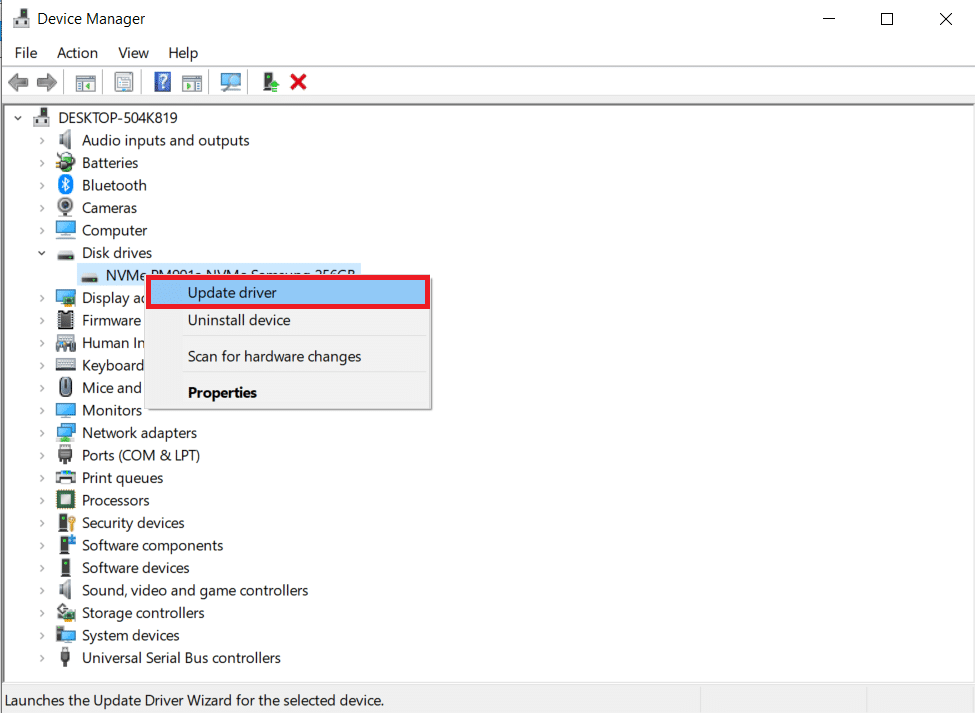
4. 选择自动搜索驱动程序。
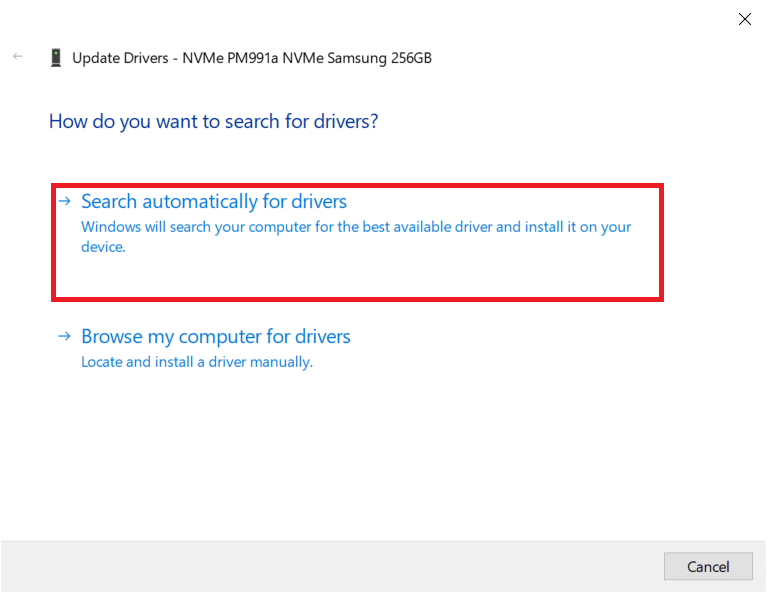
5A。 如果驱动程序已过时,它将自动更新到其最新版本。
5B。 如果驱动程序更新到最新版本,则会显示The best drivers for your device are already installed 。
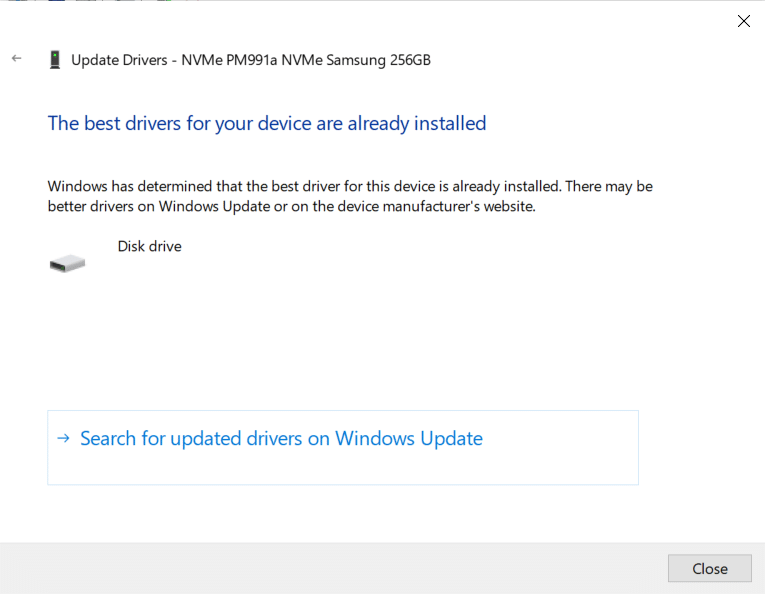
6. 单击关闭。
7. 重新启动Steam客户端并更新 Dota 2。
另请阅读: Steam 游戏安装在哪里?
方法五:清除 Steam 下载缓存
在下载或更新游戏时,由于网络连接不良或服务器故障,可能会收到损坏的文件。 因此,可以通过清除 Steam 上的下载缓存来纠正它。 要在您的 PC 上执行相同的操作,请按照以下步骤操作。
1. 像之前一样打开Steam应用程序。
2. 选择屏幕左上角的Steam 。
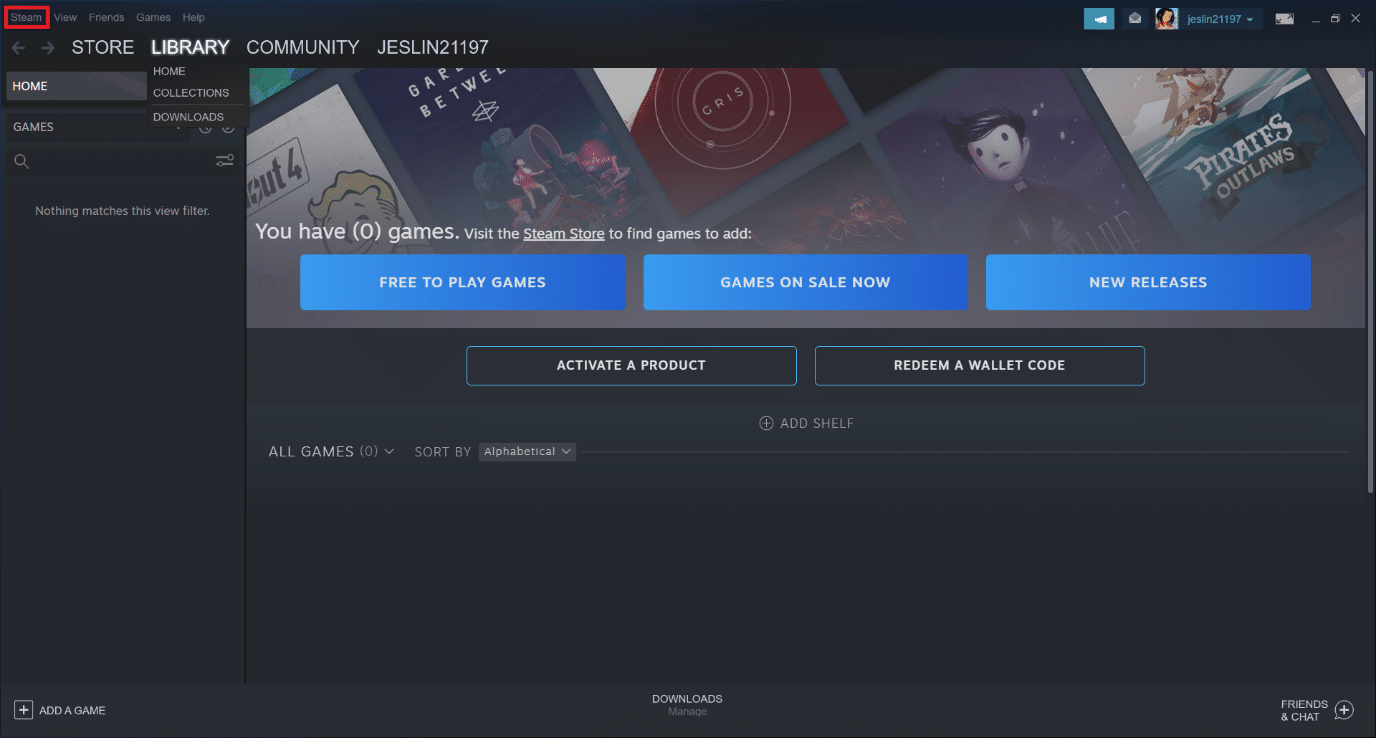
3. 单击设置。
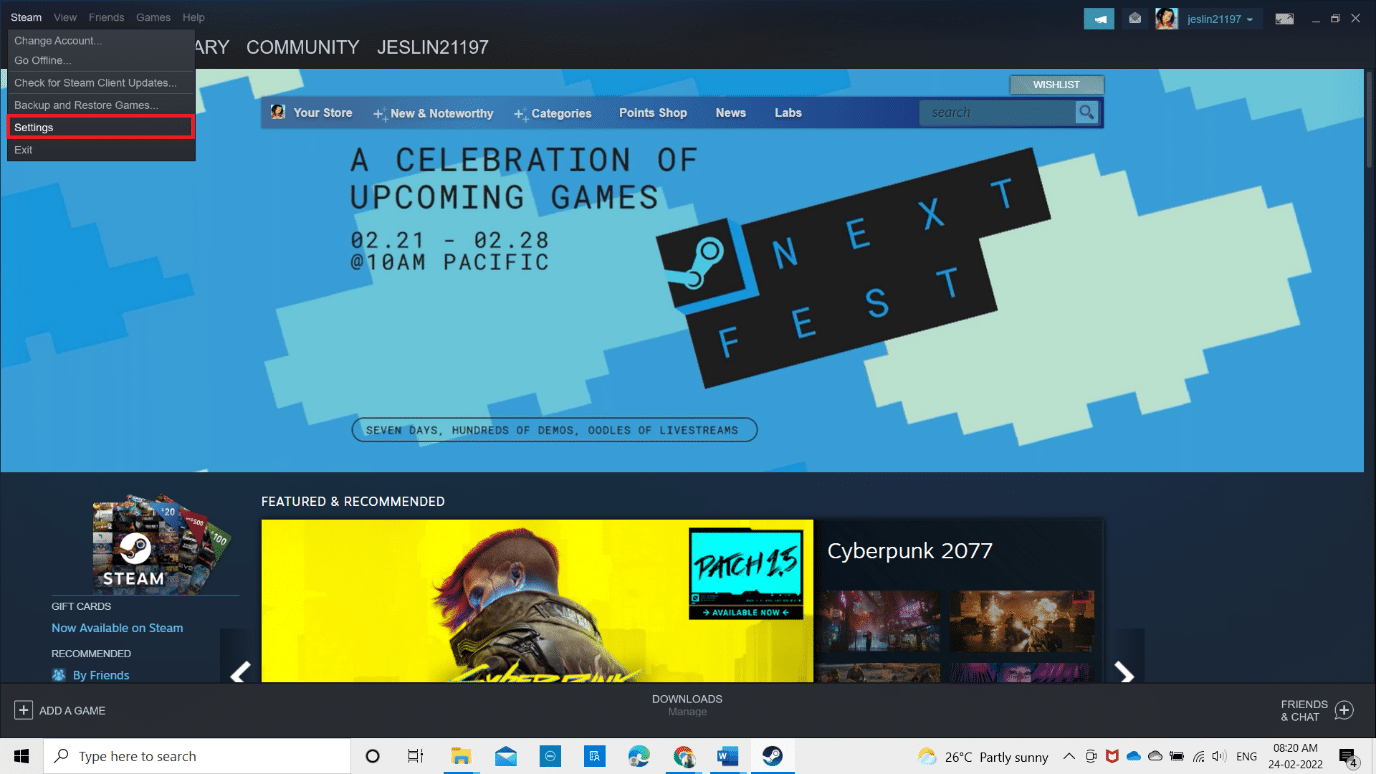
4. 转到下载选项卡。 单击突出显示的CLEAR DOWNLOAD CACHE按钮。
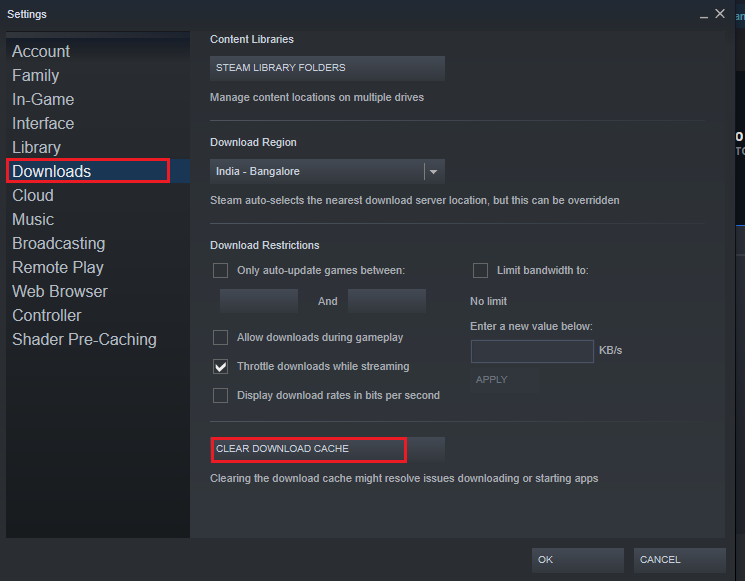
5. 在弹出窗口中,单击确定以确认并清除您的本地下载缓存。
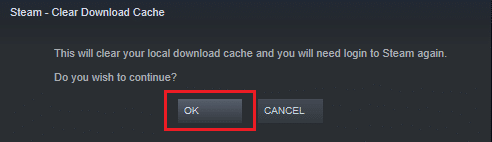
6. 重新启动应用程序并再次登录。
方法6:修复系统文件
硬盘是存储应用程序和游戏的地方。 有时,存在系统错误问题的硬盘可能会影响 Steam 并导致磁盘错误。 实施下面提到的步骤来修复系统上的系统文件。
选项 I:检查硬盘驱动器是否有错误
1. 同时按Windows + E 键在系统中打开文件资源管理器。
2. 右键单击安装 Dota2 的硬盘或本地磁盘,然后选择属性选项,如图所示。
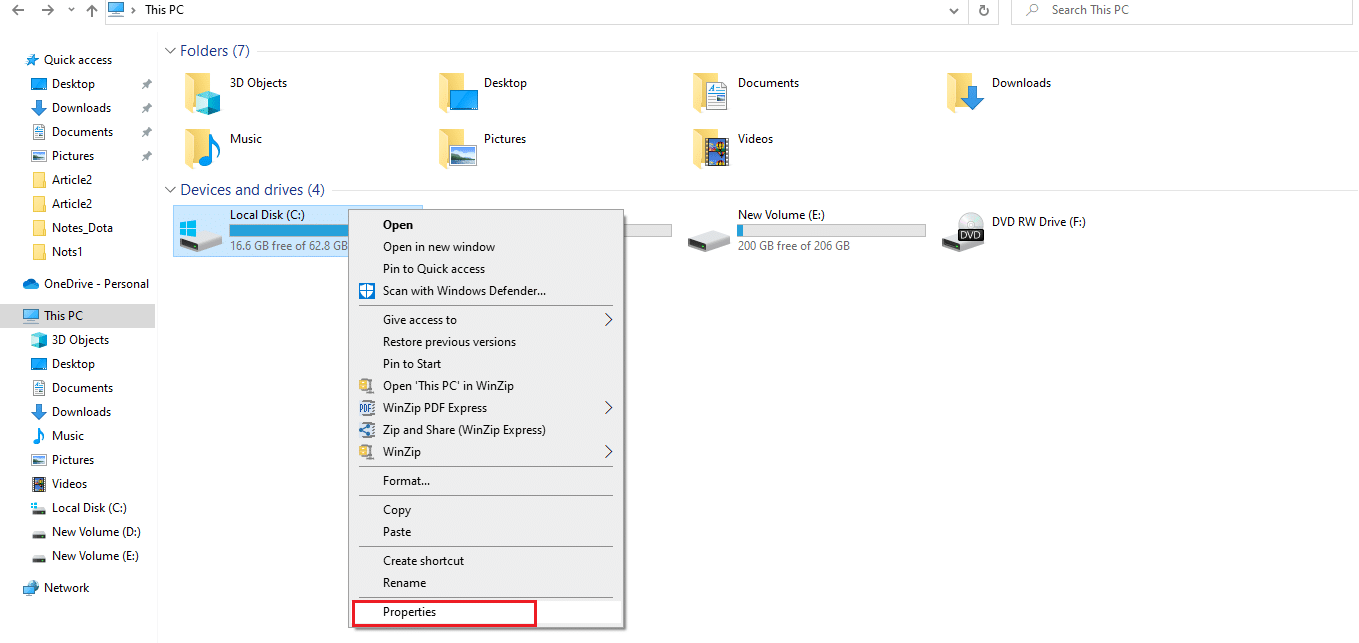
3. 在“属性”窗口中,转到“工具”选项卡并单击“检查”按钮以检查系统错误,如图所示。
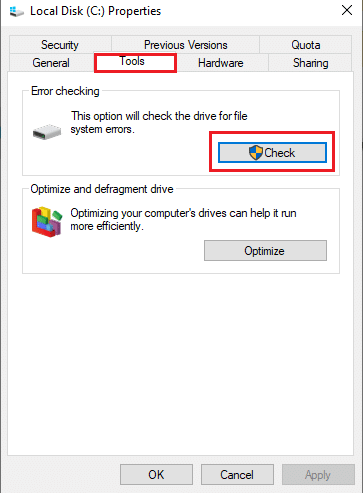
如果没有错误,请打开 Steam 窗口并检查更新 Dota 2 时出现的错误是否已解决。
选项 II:运行 SFC 和 DISM 扫描
如果系统有任何问题,它就会捕获。 如果发现任何错误,请执行以下步骤并运行 SFC 扫描。
1. 按Windows 键,键入命令提示符并单击以管理员身份运行。

2. 在用户帐户控制提示中单击是。
3. 键入chkdsk C: /f /r /x命令并按Enter 键。
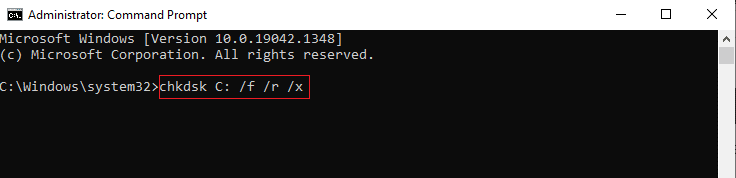
4. 如果系统提示您, Chkdsk cannot run...the volume is... in use process ,然后,键入Y并按Enter 键。
5. 再次键入命令: sfc /scannow并按Enter 键运行系统文件检查器扫描。
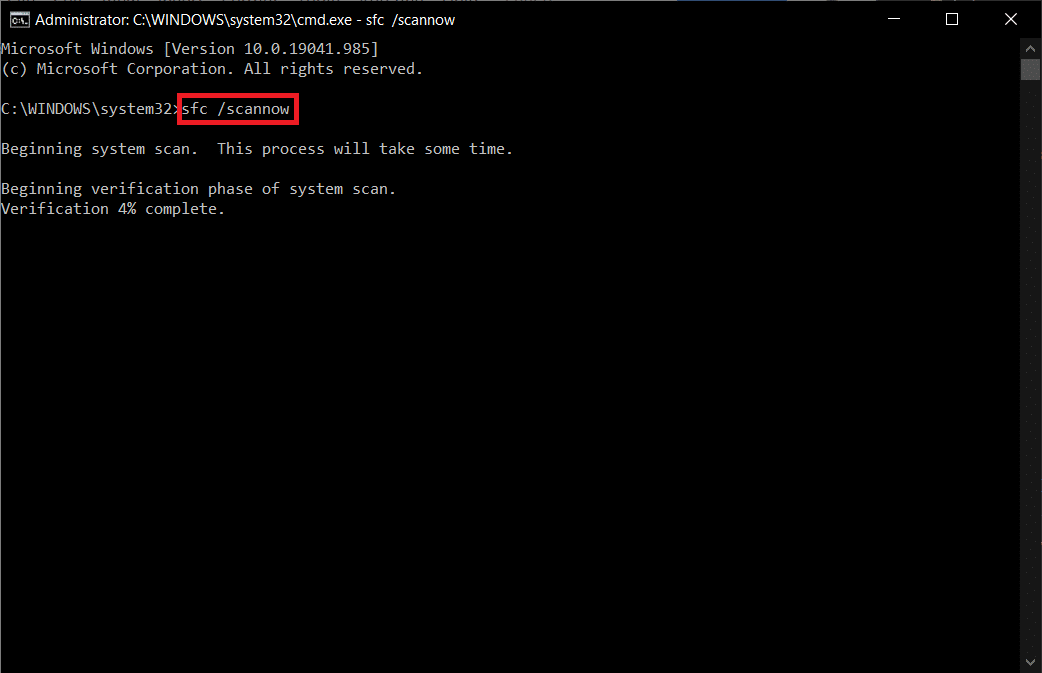
注意:系统扫描将启动,需要几分钟才能完成。 同时,您可以继续执行其他活动,但请注意不要意外关闭窗口。
完成扫描后,它将显示以下任一消息:
- Windows 资源保护未发现任何完整性违规。
- Windows 资源保护无法执行请求的操作。
- Windows 资源保护发现损坏的文件并成功修复它们。
- Windows 资源保护发现损坏的文件,但无法修复其中一些。
6. 扫描完成后,重新启动您的 PC 。
7. 再次以管理员身份启动命令提示符并依次执行给定的命令:
dism.exe /在线 /cleanup-image /scanhealth dism.exe /在线 /cleanup-image /restorehealth dism.exe /在线 /cleanup-image /startcomponentcleanup
注意:您必须具有有效的 Internet 连接才能正确执行 DISM 命令。
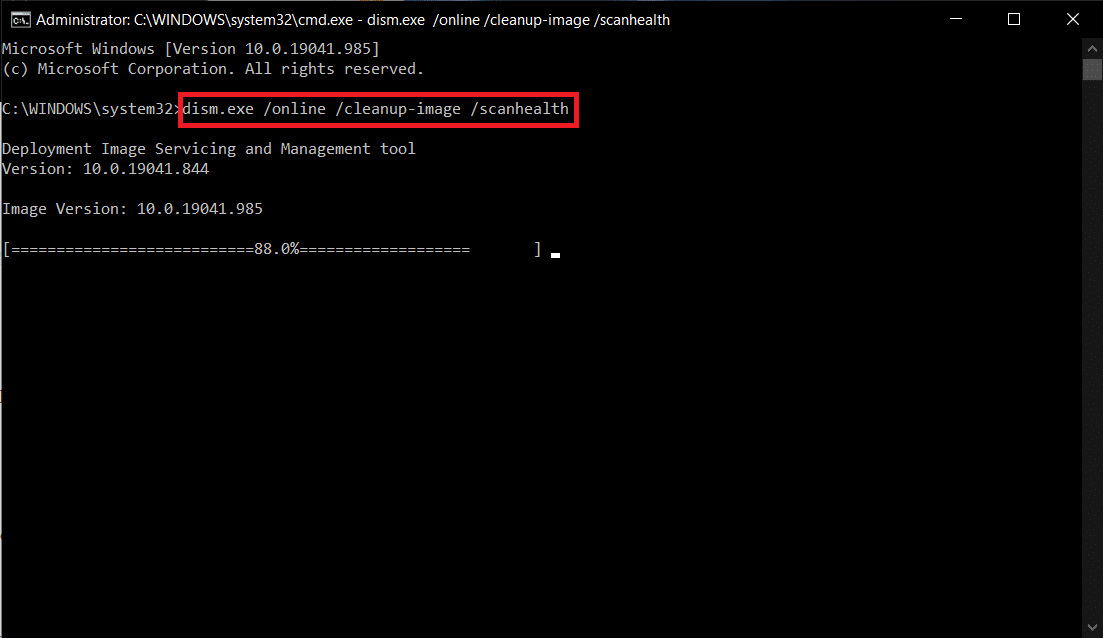
8. 启动Steam并检查磁盘写入错误 Dota 2 是否已修复。
另请阅读:如何备份 Steam 游戏
方法 7:关闭 Steam 上的只读设置
由于缺少运行权限,Steam 中可能会出现磁盘写入错误。 要关闭只读设置,请仔细按照步骤操作。
1. 关闭 Steam 应用程序并同时按下Windows + E 键打开文件资源管理器。
2. 导航到路径C:\Program Files (x86)。
注意:您必须转到安装 Steam 客户端的路径。
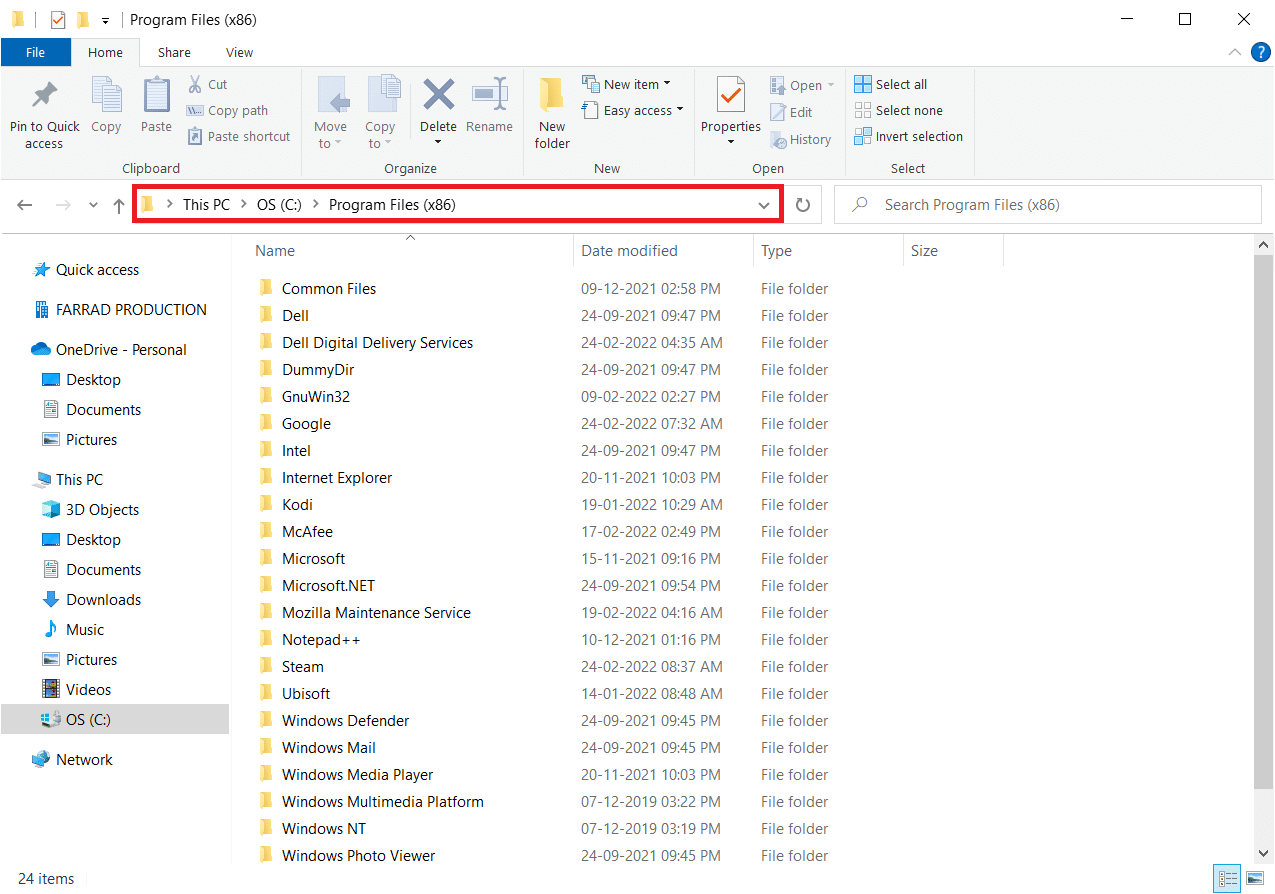
3. 右键单击 Steam文件夹并选择属性,如图所示。
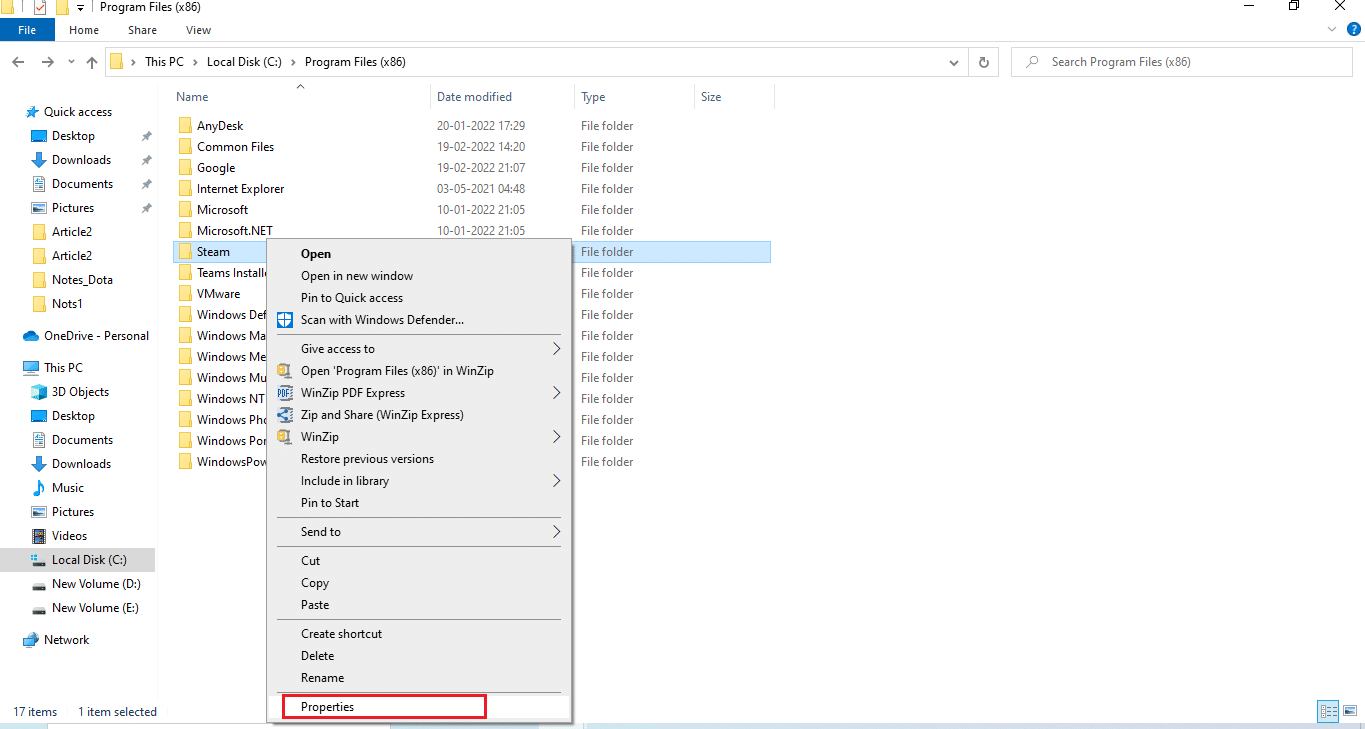
4. 在常规选项卡中,取消选中只读(仅适用于文件夹中的文件)复选框,如果启用,如图所示。
5. 单击确定。
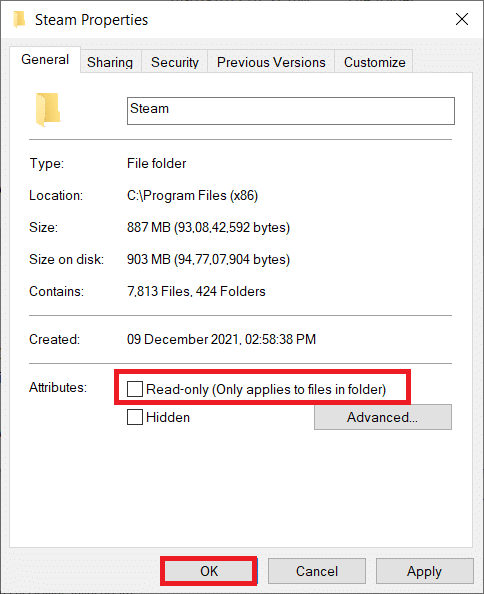
6. 在弹出窗口中单击确定。
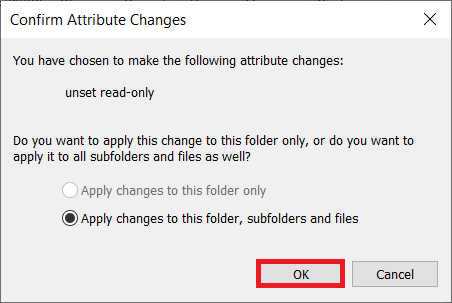
7. 按照步骤 2 和 3进行操作。 切换到安全选项卡并单击编辑以更改权限,如图所示。
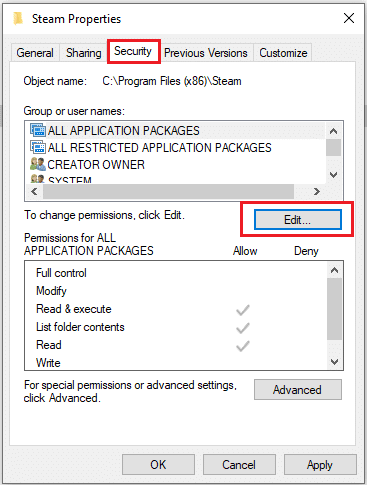
8. 在组或用户名部分下选择用户。 然后,选中复选框以允许“用户权限”部分下的“完全控制”选项,如图所示。
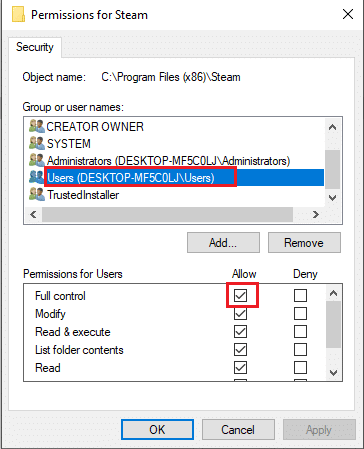
9. 然后,选择应用和确定以保存更改。 .
方法八:验证游戏缓存的完整性
需要检查和修复由于游戏缓存导致的磁盘写入错误 Dota 2。 请按照以下步骤验证游戏文件的完整性。
1. 如前所述打开Steam 客户端。
2. 从菜单栏中选择库。
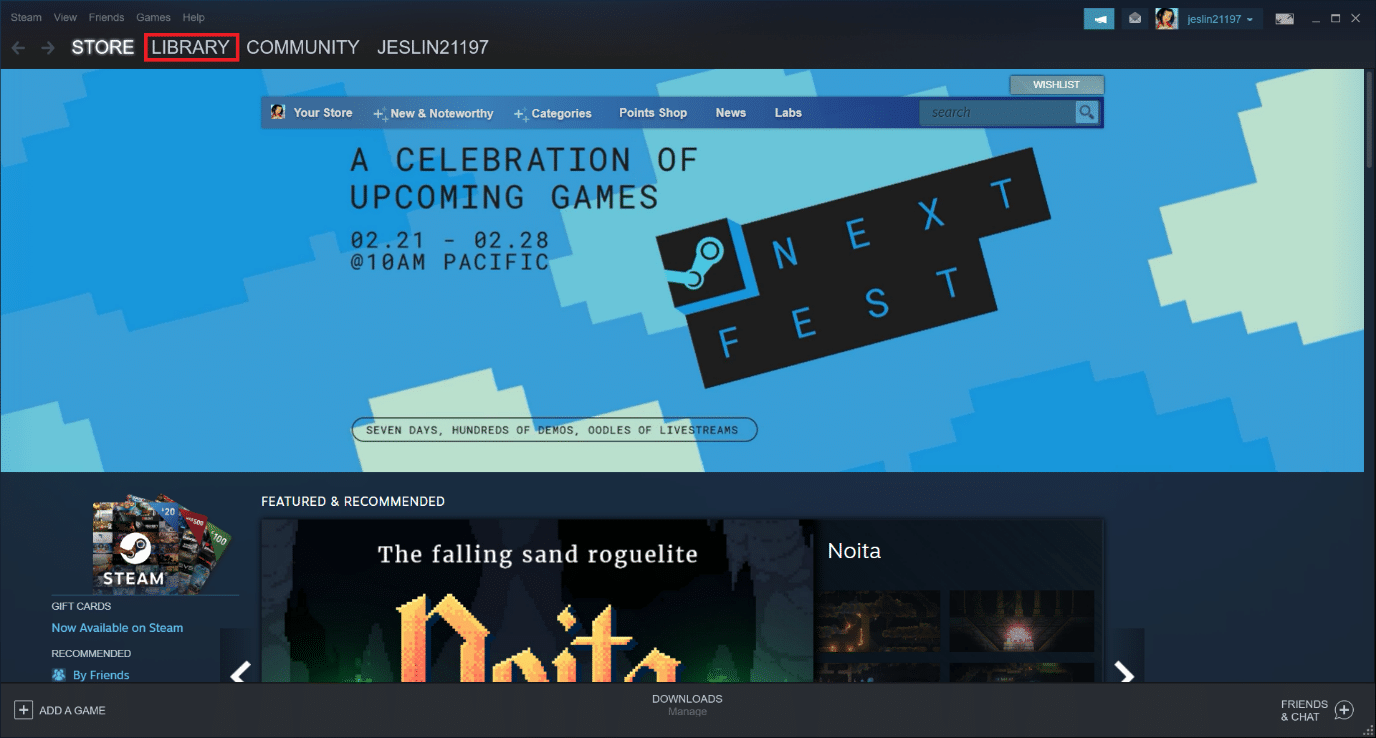
3.找到刀塔2 。 右键单击它并选择Properties 。
4. 在本地文件选项卡上,选择验证游戏文件的完整性选项。
5. 过程完成后尝试更新游戏。
另请阅读:修复 Steam 不断崩溃的问题
方法 9:禁用杀毒软件(不推荐)
有时,第三方防病毒应用程序可能会干扰更新过程。 执行下面给出的步骤以停用防病毒软件并检查这是否是罪魁祸首。
注意:此处以 Windows 安全性为例。
1. 同时按下Windows + I 键打开设置。
2. 选择更新和安全设置。

3. 选择Windows 安全选项。 在右侧窗格中,单击打开 Windows 安全性,如图所示。
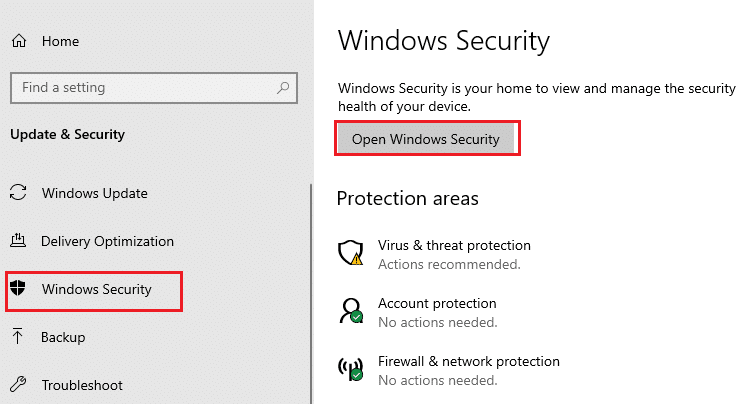
4. 在下一个窗口中,选择病毒和威胁防护。
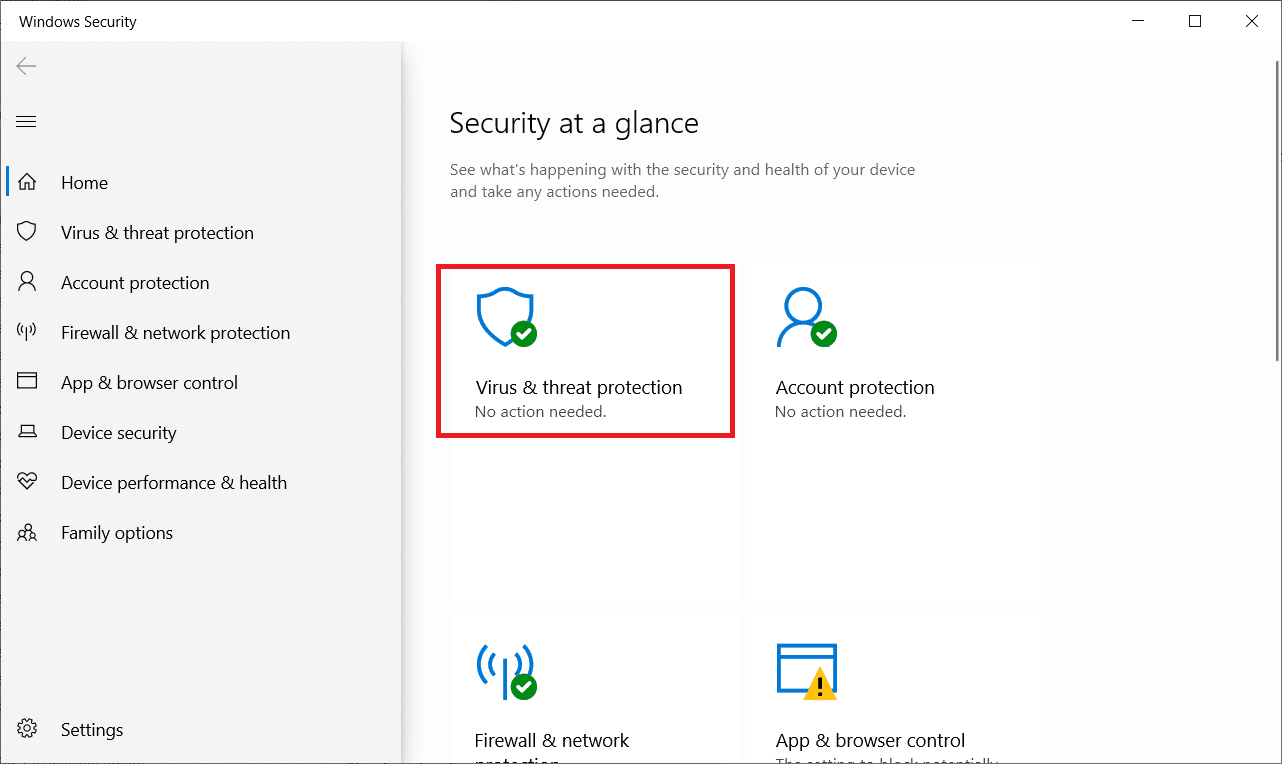
5. 然后,单击病毒和威胁防护设置部分下突出显示的管理设置。
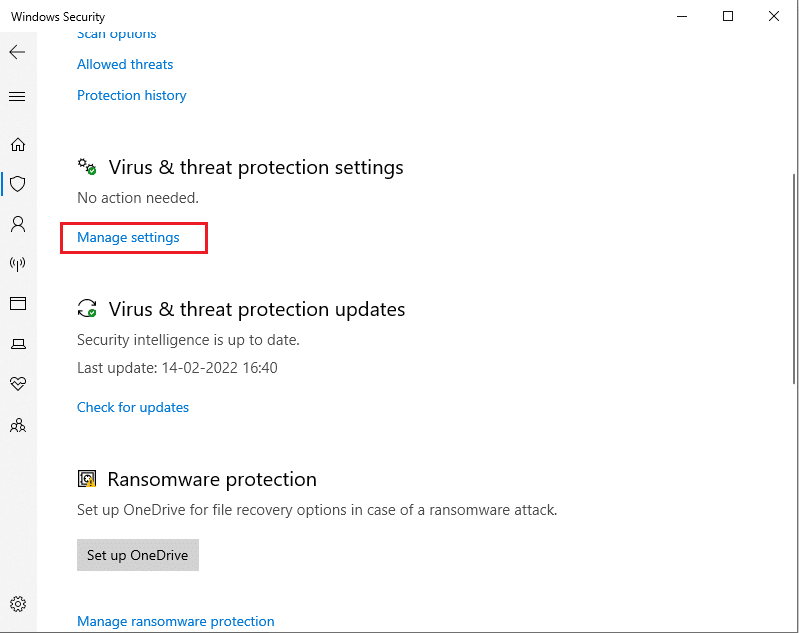

6.关闭实时保护以停用防病毒软件。
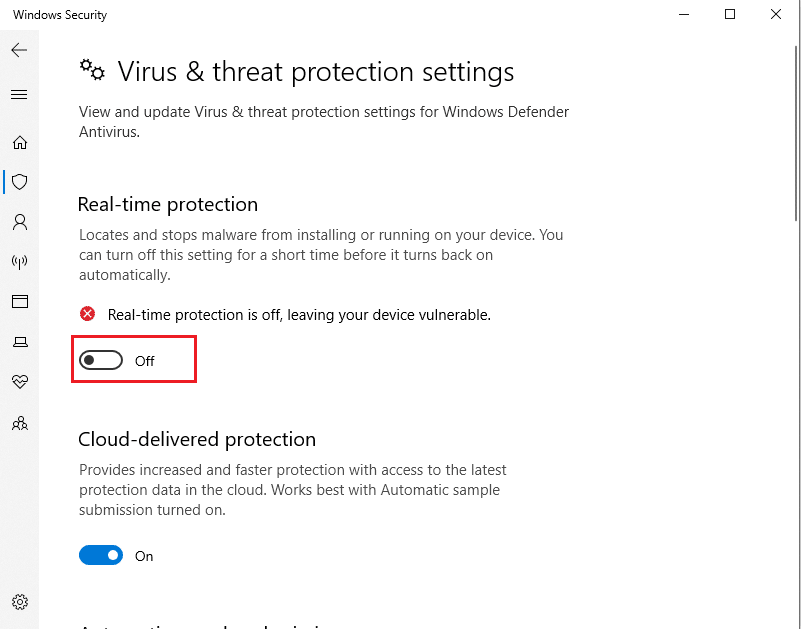
7. 启动Steam并检查 Dota 2 磁盘写入错误现在是否已解决。 如果问题得到解决,则启用防病毒并将 Dota 2 放在其例外列表中。
方法 10:修改受控文件夹访问
这种受控文件夹访问方法是在不禁用 Windows Defender 的情况下修复磁盘写入错误问题的另一种方法。 按照步骤实现该方法。
注意:完成此方法后,您不必禁用系统上的 Windows Defender。 防御者不会再对 Steam 造成任何问题。
1. 同时按Windows + I 键启动设置。
2. 单击更新和安全磁贴,如图所示。

3. 单击Windows 安全选项。 在右侧窗格中,单击打开 Windows 安全性,如图所示。
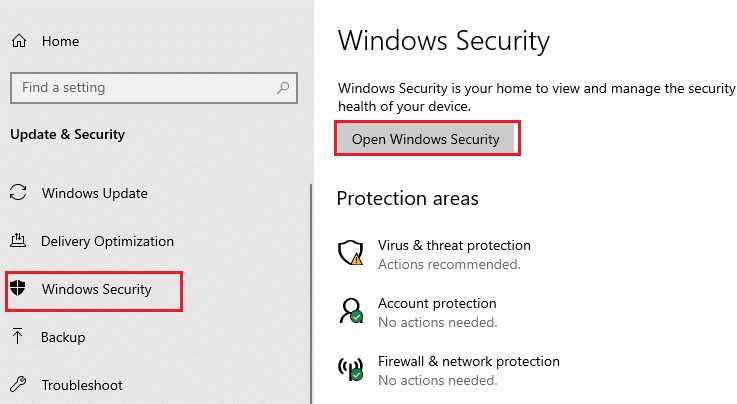
4. 单击病毒和威胁防护。
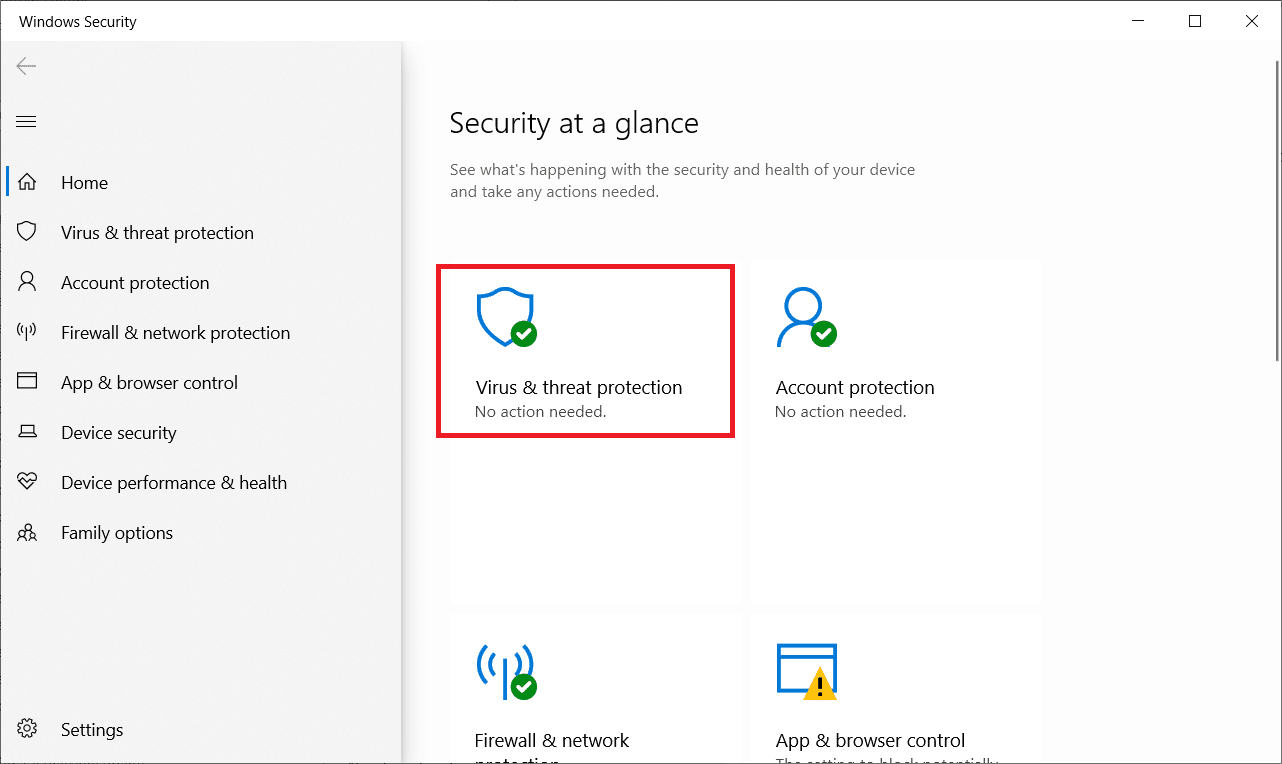
5. 然后,向下滚动并单击勒索软件保护部分下的管理勒索软件保护,如图所示。
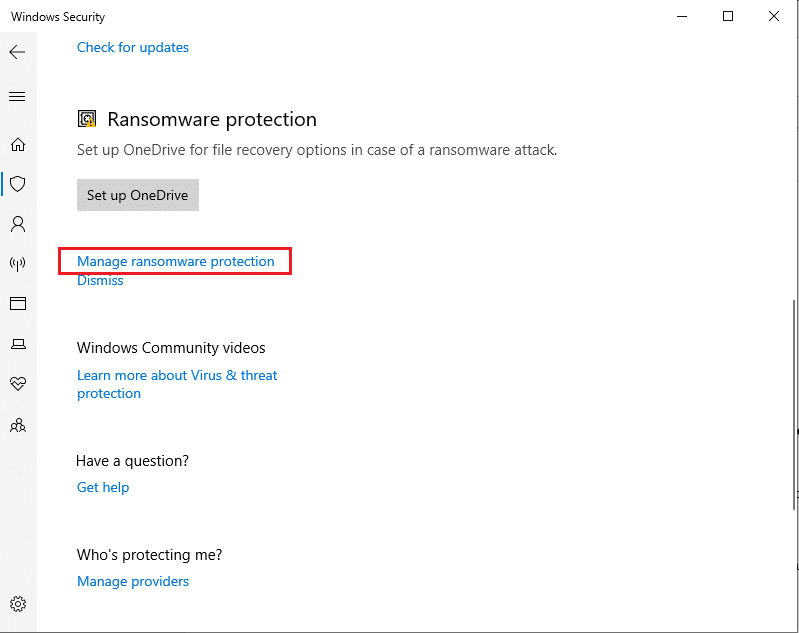
6. 在赎金保护页面上,打开受控文件夹访问并选择允许应用程序通过受控文件夹访问,如突出显示。
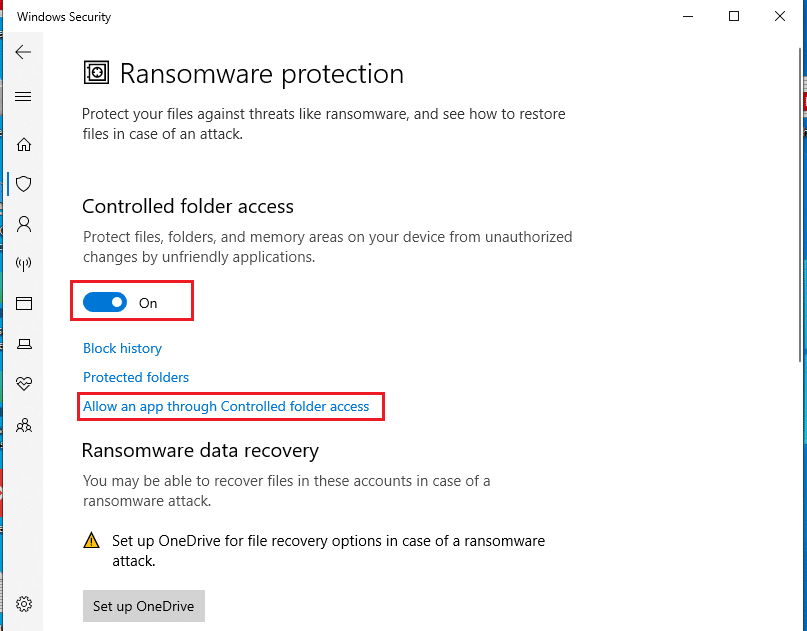
7. 单击添加符号图标添加允许的应用程序,然后选择浏览所有应用程序选项,如图所示。
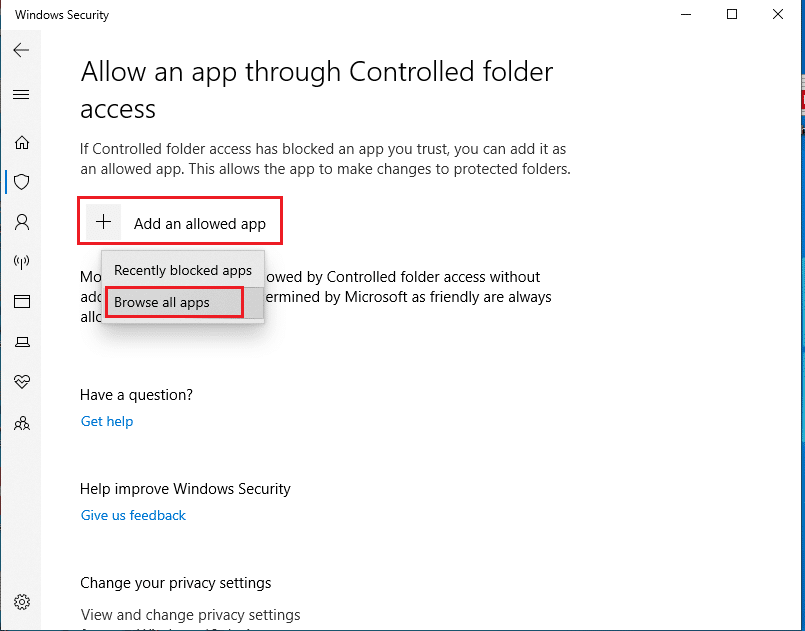
8. 在文件资源管理器中导航到路径C:\Program Files (x86)\Steam 。
9. 然后,找到并选择Steam.exe并单击打开以将其添加到受控文件夹访问。
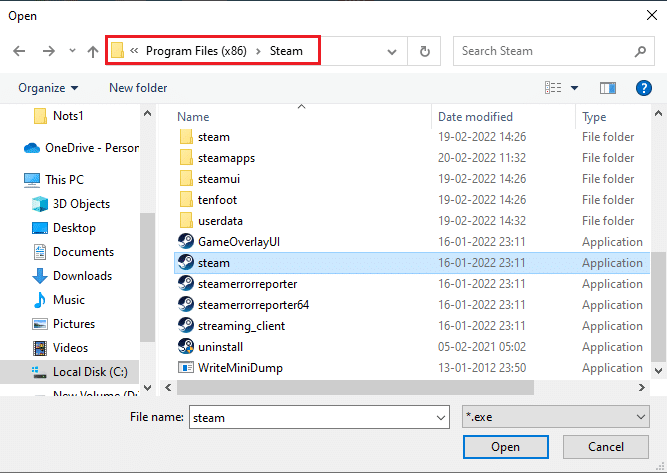
10. 添加后,您可以找到“允许应用程序通过受控文件夹访问”页面,其中添加了文件,如下图所示。
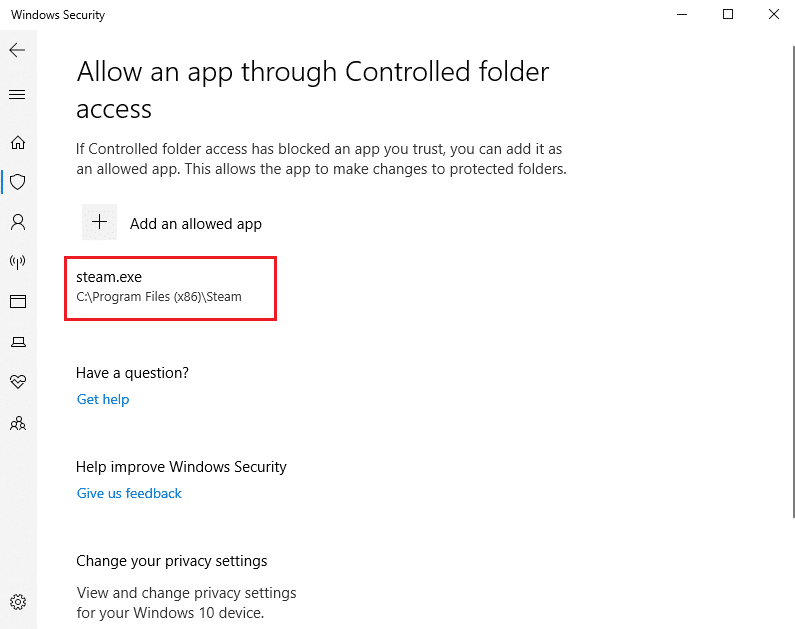
另请阅读:如何修复 Steam 无法在 Windows 10 上打开的问题
方法 11:删除磁盘写保护
删除磁盘写保护以解决磁盘写错误是值得的。 为此,请按照以下步骤操作。
1. 按Windows 键,键入命令提示符并单击以管理员身份运行。

2. 在用户帐户控制提示中单击是。
3. 如图所示,一一键入以下命令,并在每个命令后按Enter 。
磁盘部分 列出磁盘 选择磁盘# 属性磁盘清除只读
注意:将#替换为代表本地磁盘的数字。 这里选择了1 。
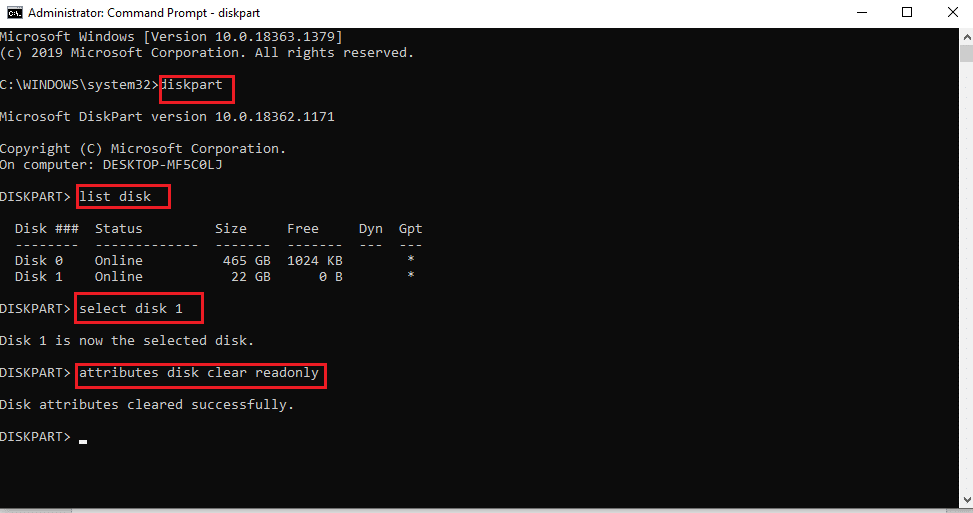
4. 现在,关闭命令提示符窗口并重新插入硬盘。 启动 Steam 并更新游戏。
方法 12:将 Dota 2 游戏移至另一个驱动器
尝试在另一个驱动器上安装 Dota 2 游戏,因为当前文件夹可能包含损坏的文件,并检查您是否可以运行游戏。 它可能看起来很难,但这是一种简单的方法。 逐一实施步骤。
1. 启动Steam 客户端并选择左上角的Steam菜单栏,如前所述。
2. 如图所示,选择 Steam 菜单上的设置选项。
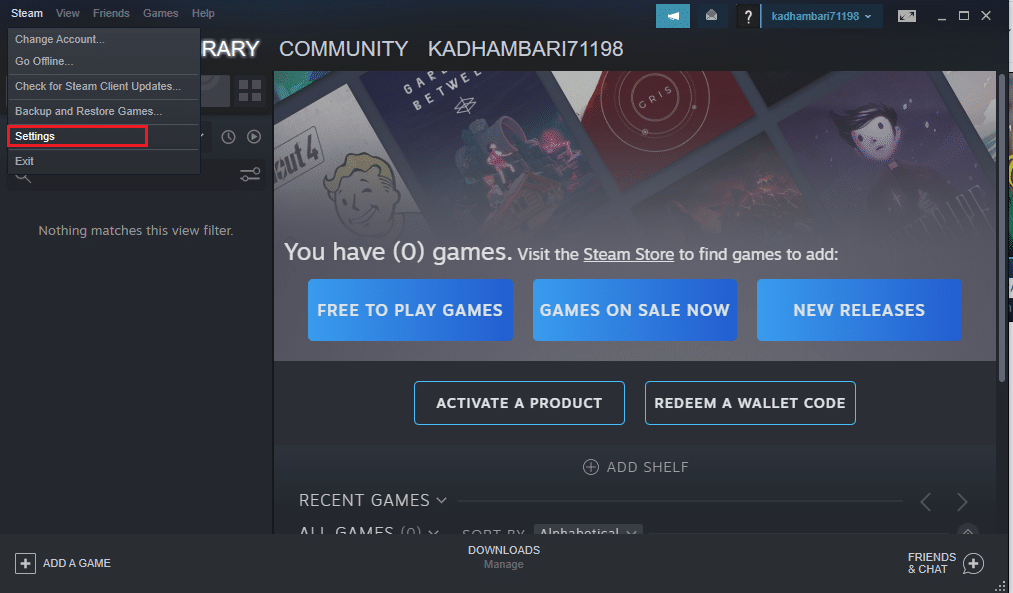
3. 转到下载选项卡。 单击突出显示的内容库部分下的流库文件夹。
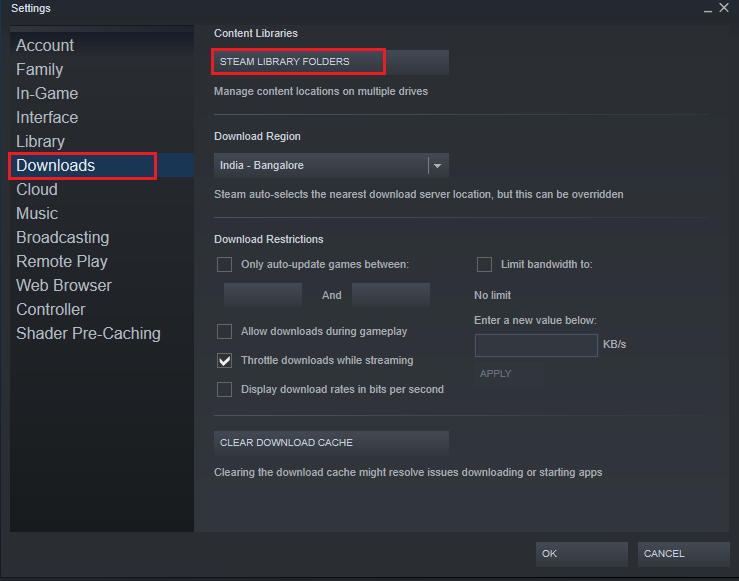
4. 单击存储管理器页面上显示的添加符号。
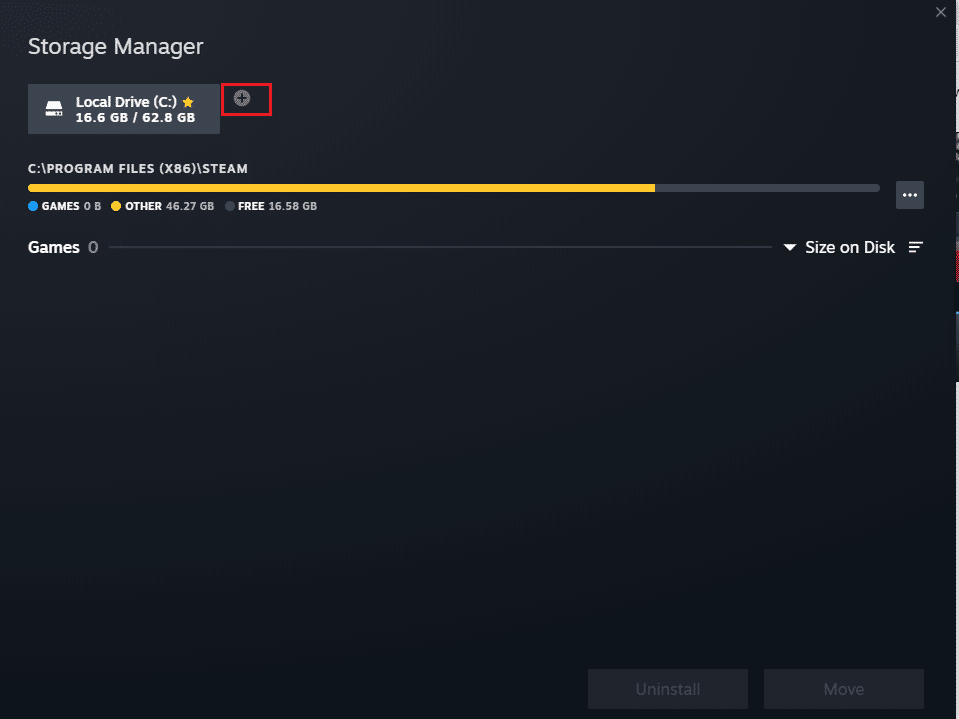
5. 现在,选择突出显示的下拉菜单并选择另一个本地驱动器位置。
6. 然后,单击添加以完成添加新流库文件夹的路径。
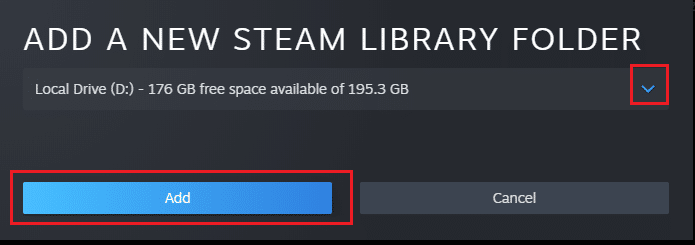
注意:创建新路径后,您可以将所有未来的安装保存在此位置。 当您更新 Dota 2 时,它会保存在新路径中。
另请阅读:如何将 Microsoft 游戏添加到 Steam
方法 13:重置 Winsock 设置
由于套接字问题,Winsock 重置可以从未知下载中恢复计算机。 重置它可以修复许多网络连接和配置问题。 要执行 Winsock 重置,请按照步骤一一进行。
1. 按Windows 键,键入命令提示符并单击以管理员身份运行。

2. 在用户帐户控制提示中单击是。
3. 然后,如图所示键入命令netsh winsock reset并按Enter 。
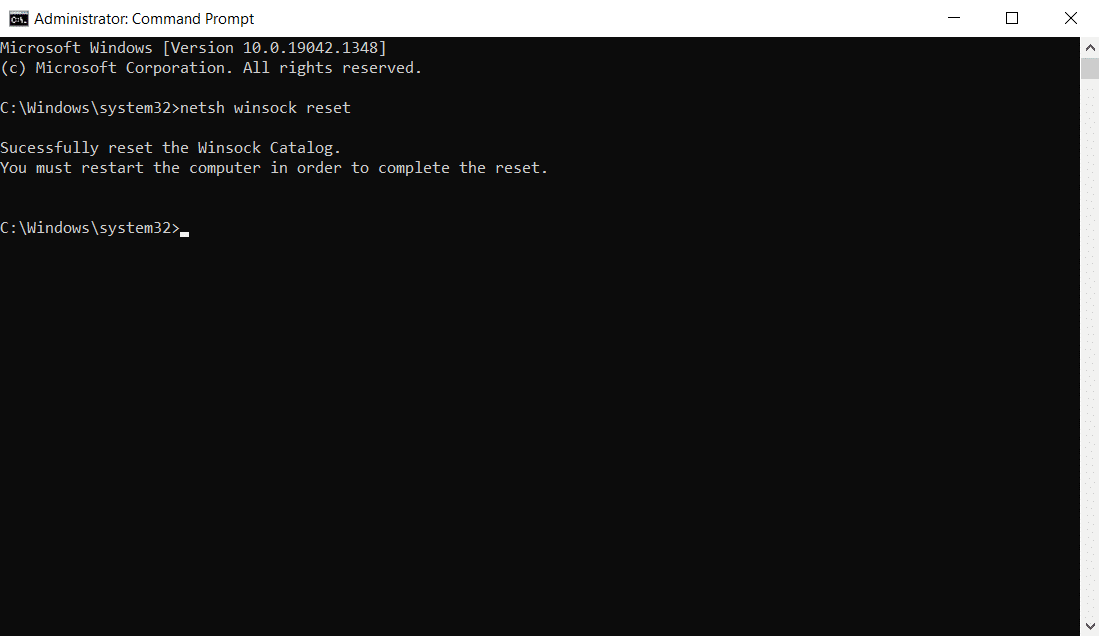
4.重新启动您的系统。 然后,启动 Steam 窗口并检查您是否可以顺利更新 Dota 2。
方法 14:删除某些文件夹
某些下载的文件夹和文件可能会导致问题。 因此,您需要删除那些导致错误的文件并再次尝试更新游戏。
步骤 I:删除已下载的文件夹
1. 同时按Windows + E 键打开文件资源管理器。
2. 导航到路径Steam\Steamapps\downloading 。
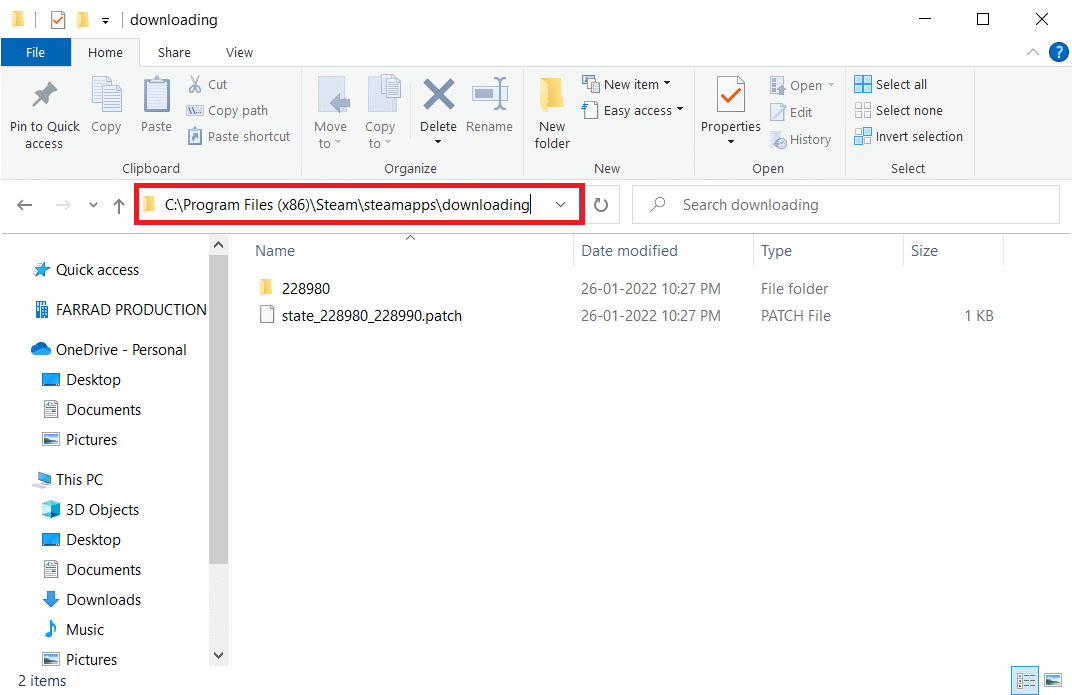
3. 删除所有下载文件,在Steam客户端重新更新游戏。
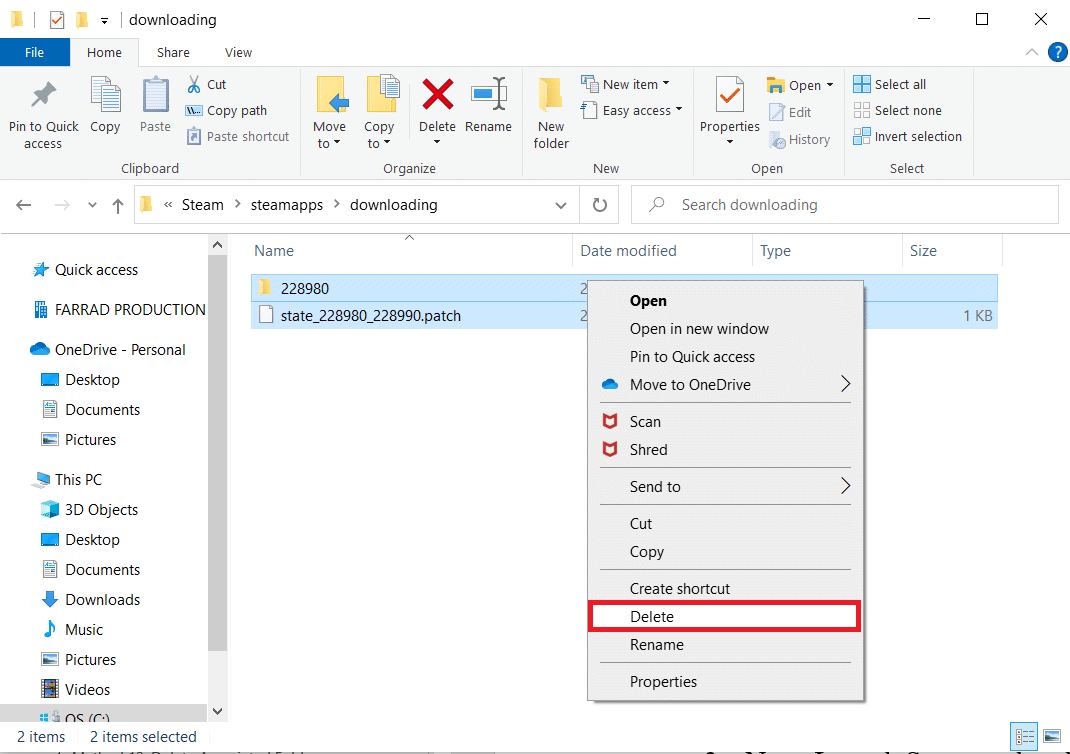
第二步:删除 0 KB 文件
1. 在文件资源管理器中转到以下位置路径。
C:\Program Files (x86)\Steam\steamapps\common
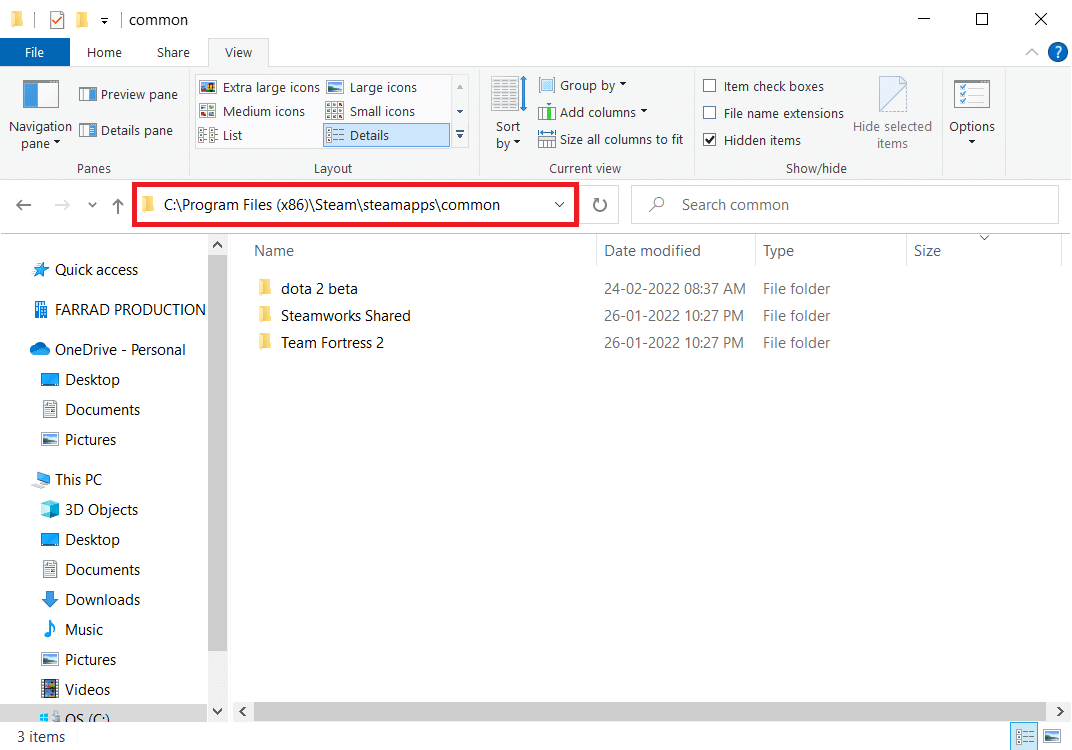
2. 搜索一个0 Kb 的文件。 找到后删除。
注意:如果找不到 0 Kb 文件,请继续下一步。
3. 现在,启动Steam并更新 Dota 2 游戏。
第三步:删除常用文件
1. 在文件资源管理器中导航到给定的位置路径。
C:\Program Files (x86)\Steam\steamapps\common
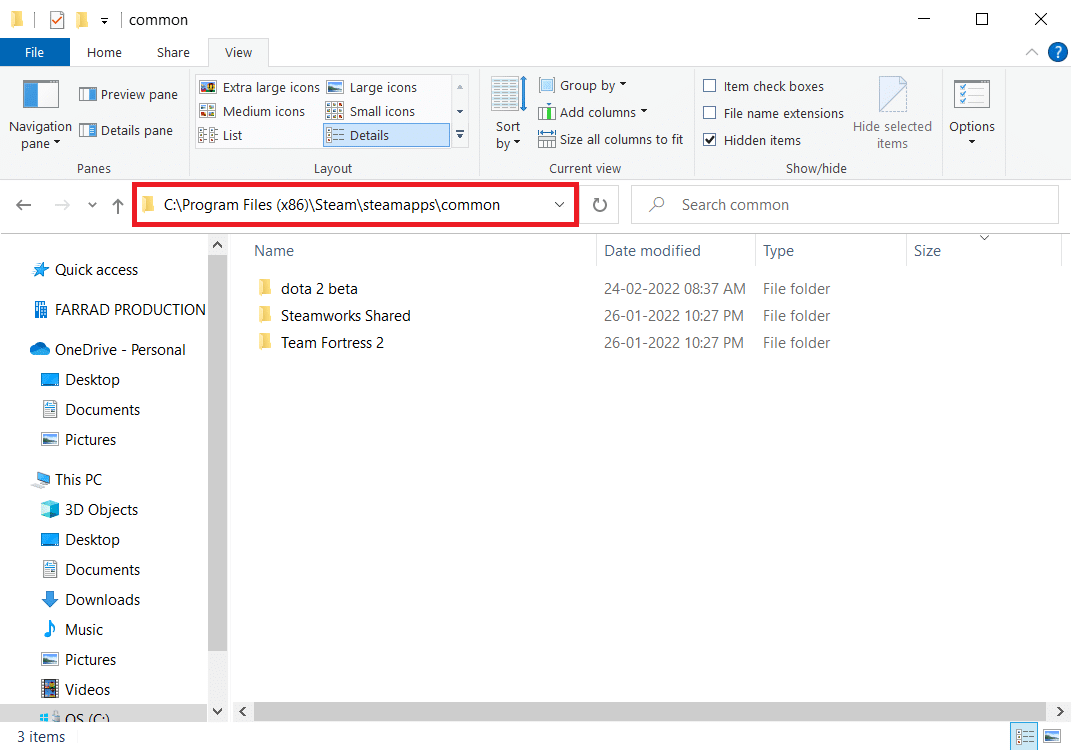
2.搜索并删除没有扩展名的Dota 2文件。
3. 现在,在Steam上启动游戏并更新游戏。
第四步:删除损坏的文件
1.打开文件资源管理器并导航到路径
C:\Program Files (x86)\Steam\logs
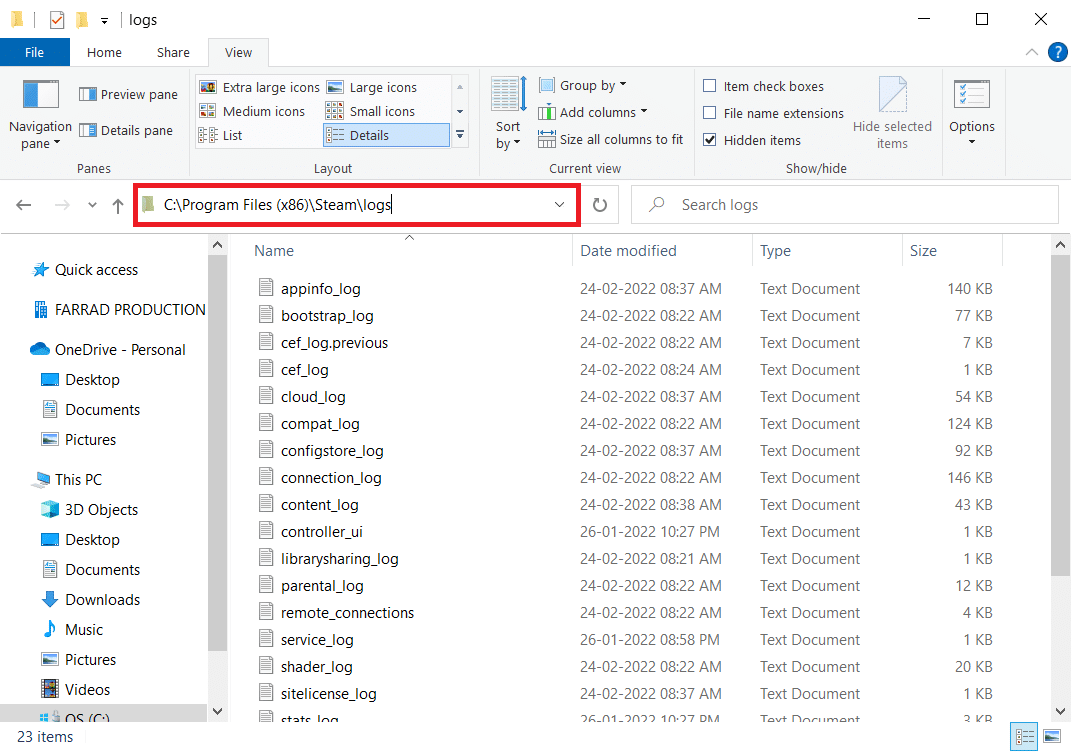
2. 双击content_log文本文档将其打开。
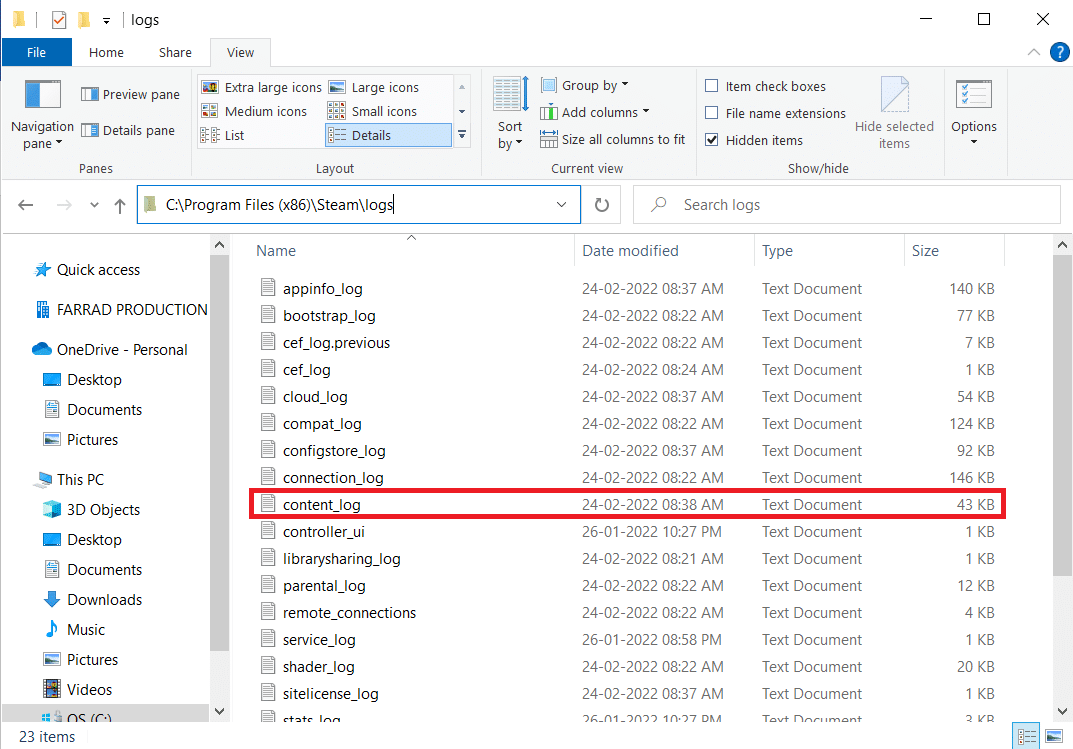
3.按Ctrl + F键搜索失败写入错误。
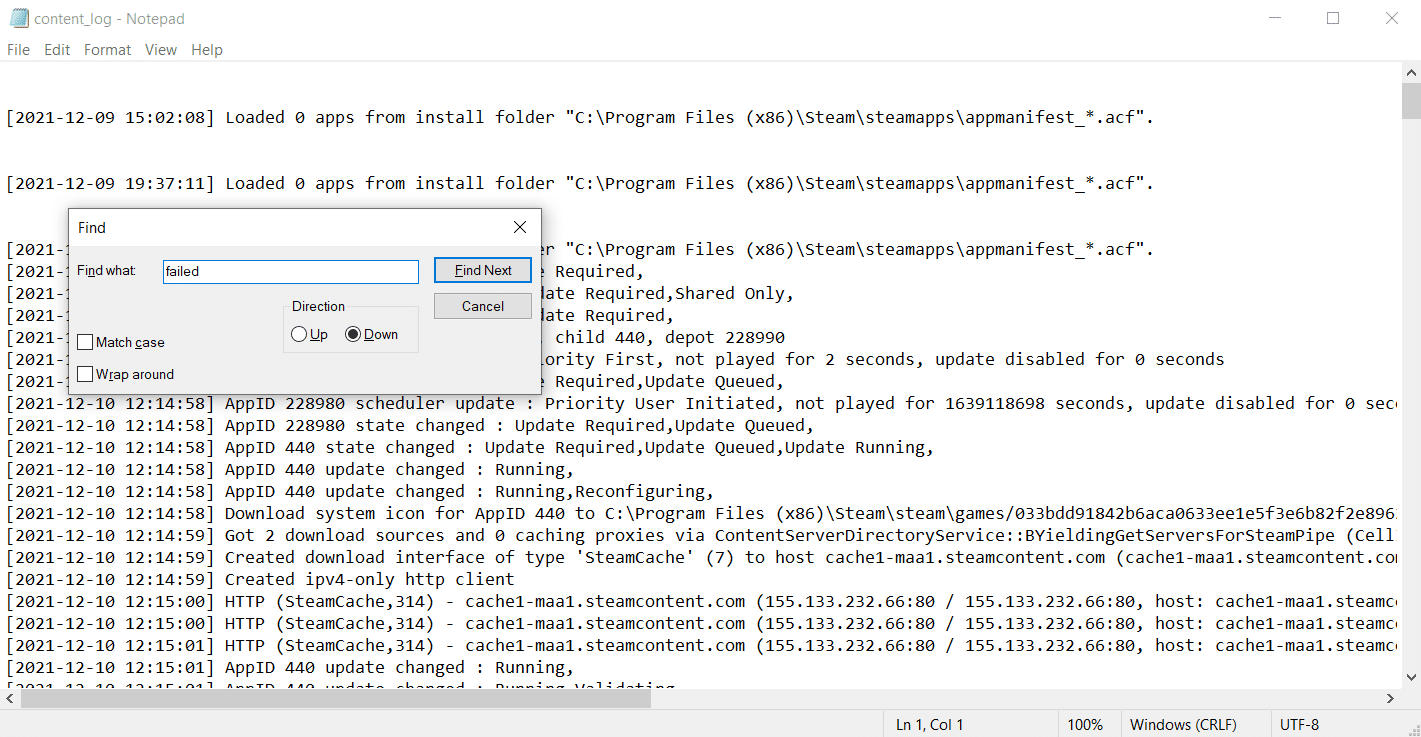
4A。 如果有任何写入失败错误,则按照名称和路径。 删除损坏的文件。
4B。 如果没有错误,请关闭此页面,启动 Steam 应用程序,然后查看是否可以更新游戏。
另请阅读:修复 Windows 10 中的英雄联盟黑屏
方法 15:重新安装 Dota 2
Dota 2 可能是错误背后的原因,在 Steam 上重新安装游戏并没有什么坏处。 执行以下步骤以卸载 Dota 2。
1. 如前所述启动Steam应用程序。
2. 选择菜单上的库选项。
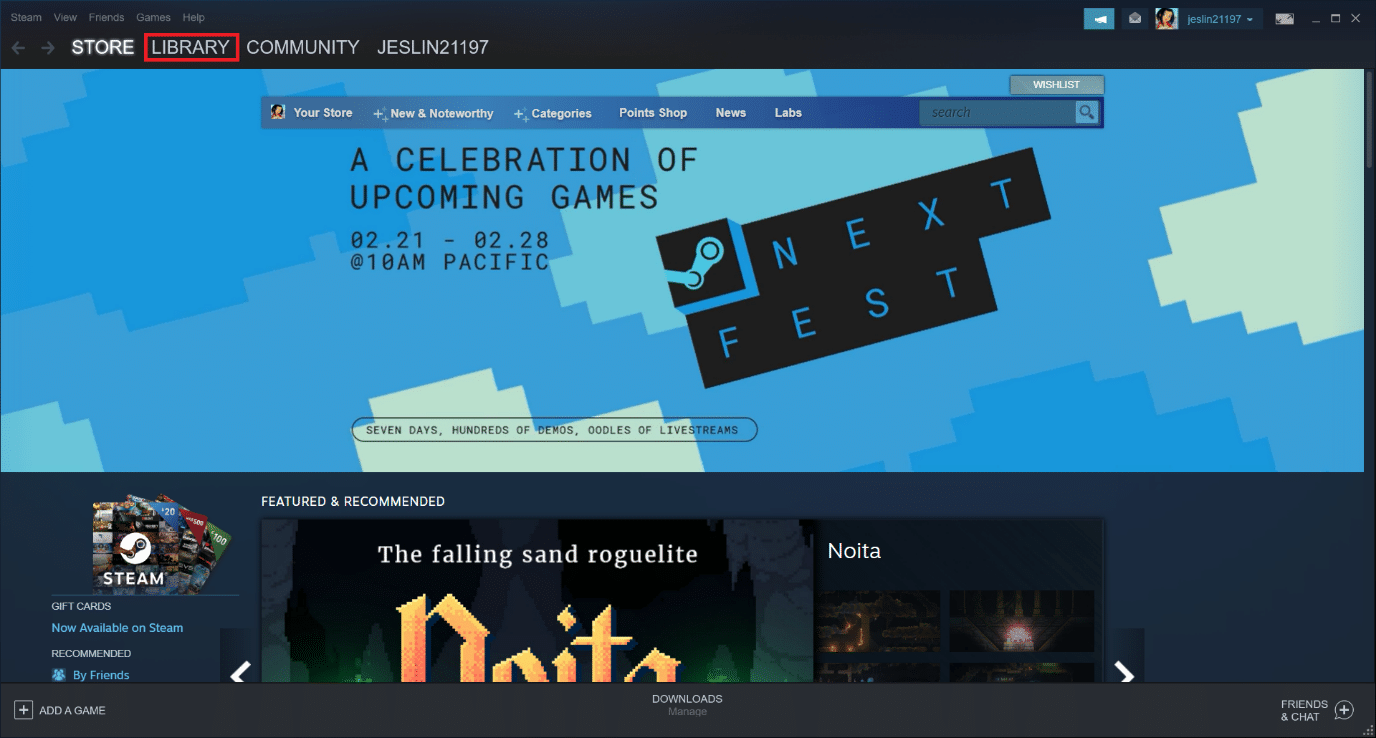
3. 然后,右键单击Dota 2 游戏并在下拉菜单中选择卸载。
4. 在 Steam 弹出窗口中选择删除按钮以确认卸载过程。
5. 卸载过程完成后关闭应用程序。
6. 重新启动Steam应用程序。
7. 在搜索栏中,输入并选择Dota 2 。
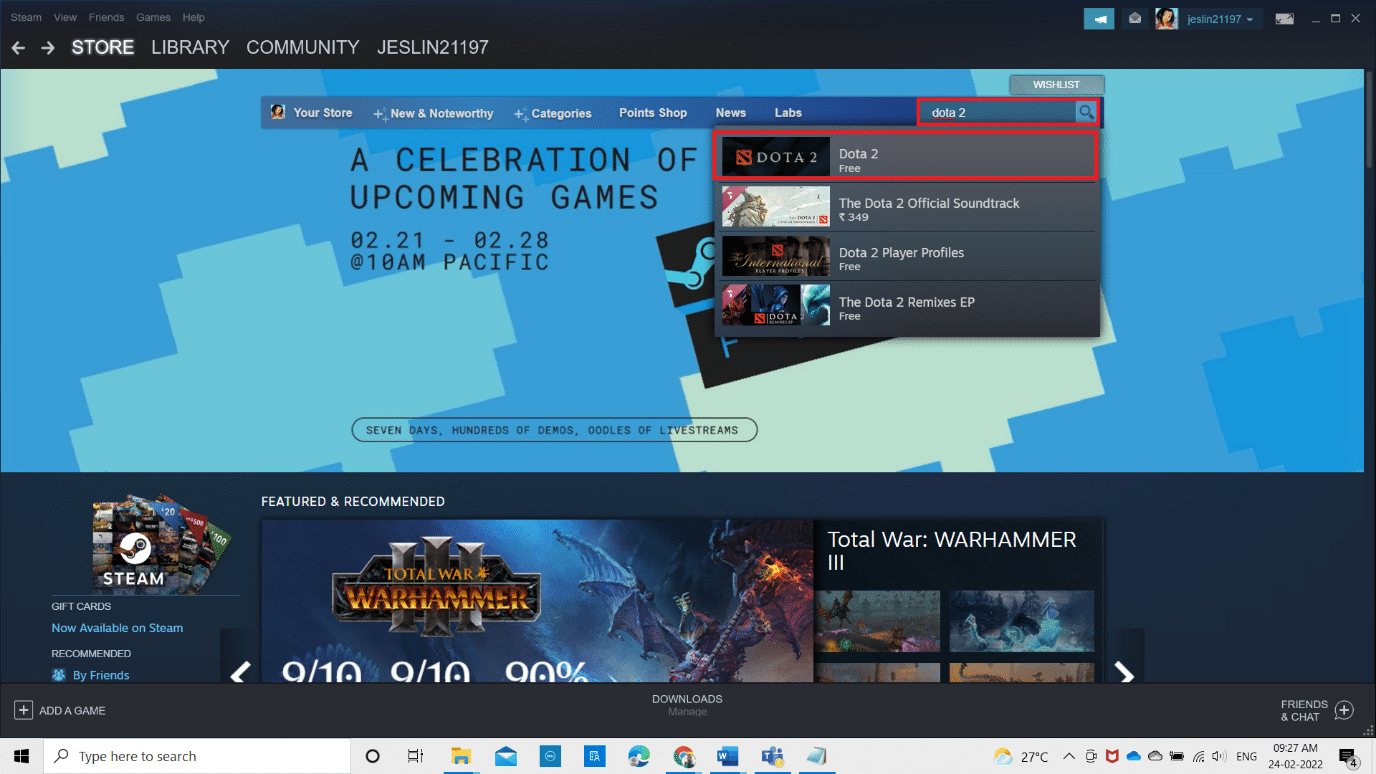
8. 点击立即开始安装游戏。
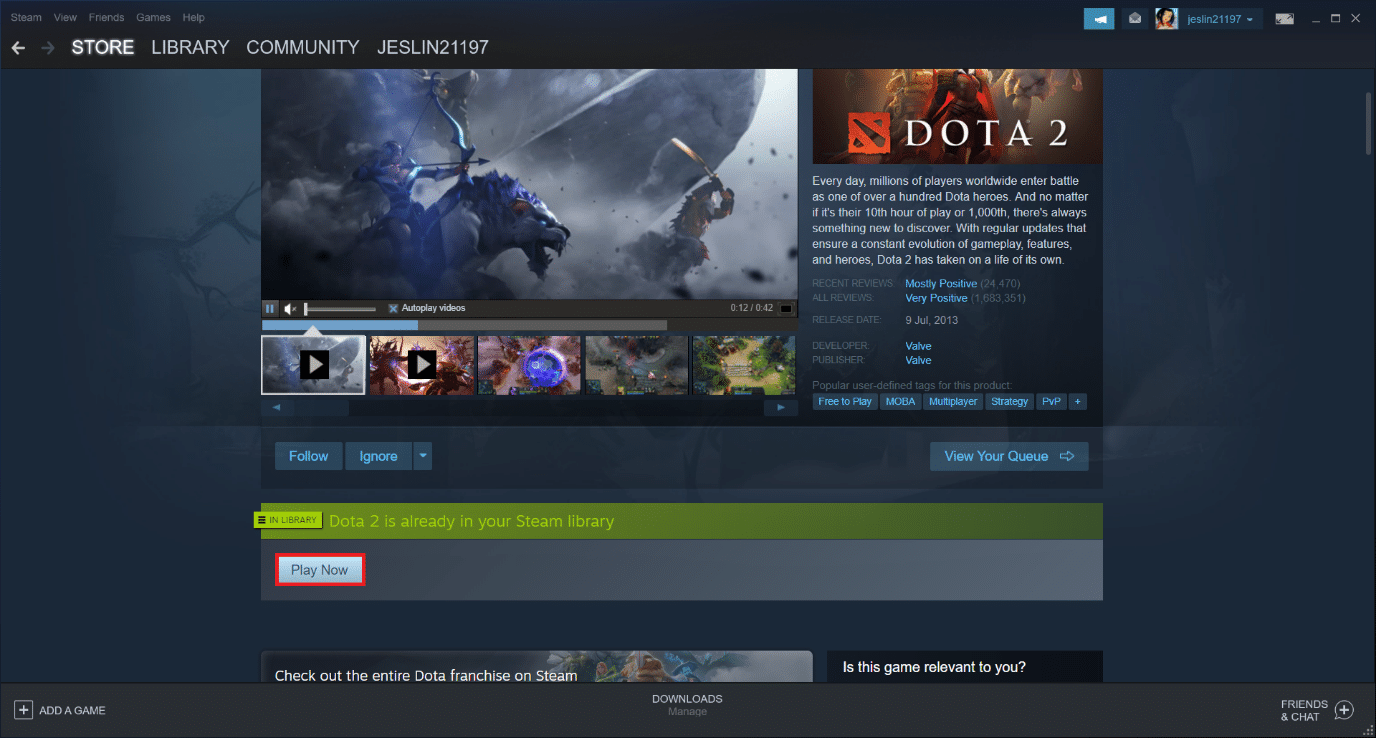
另请阅读:修复 Steam 图片上传失败
方法 16:重新安装 Steam
有时重新安装 Steam 客户端应用程序可以修复 Steam 磁盘写入错误。 按照步骤卸载并再次安装 Steam。
注意:即使您卸载了 Steam 客户端,您之前安装的所有游戏也将在库文件夹中可用。
1. 首先,进入Steam文件夹并右键单击steamapps文件夹,然后选择复制选项。
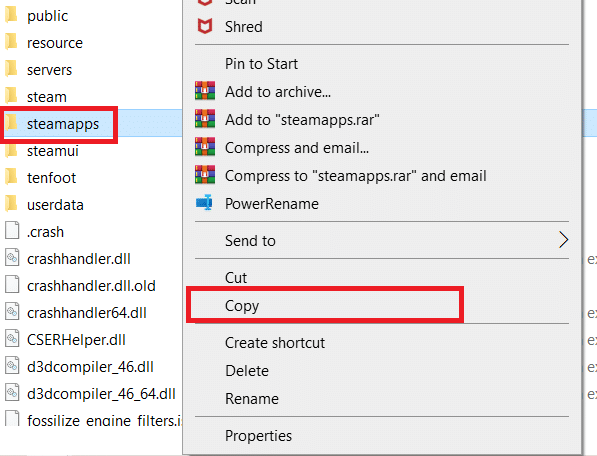
2. 然后,将文件夹粘贴到其他位置以创建已安装游戏的备份。
3. 现在按Windows 键,输入应用程序和功能,然后单击打开。
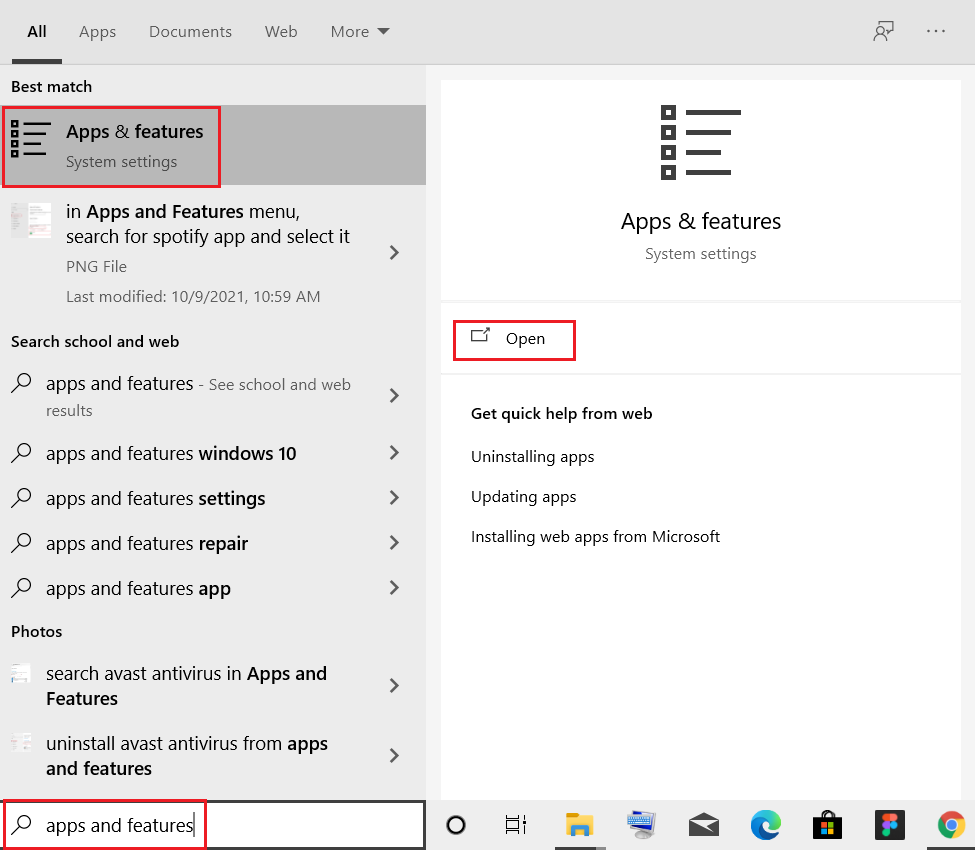
4. 选择Steam并单击突出显示的卸载按钮。
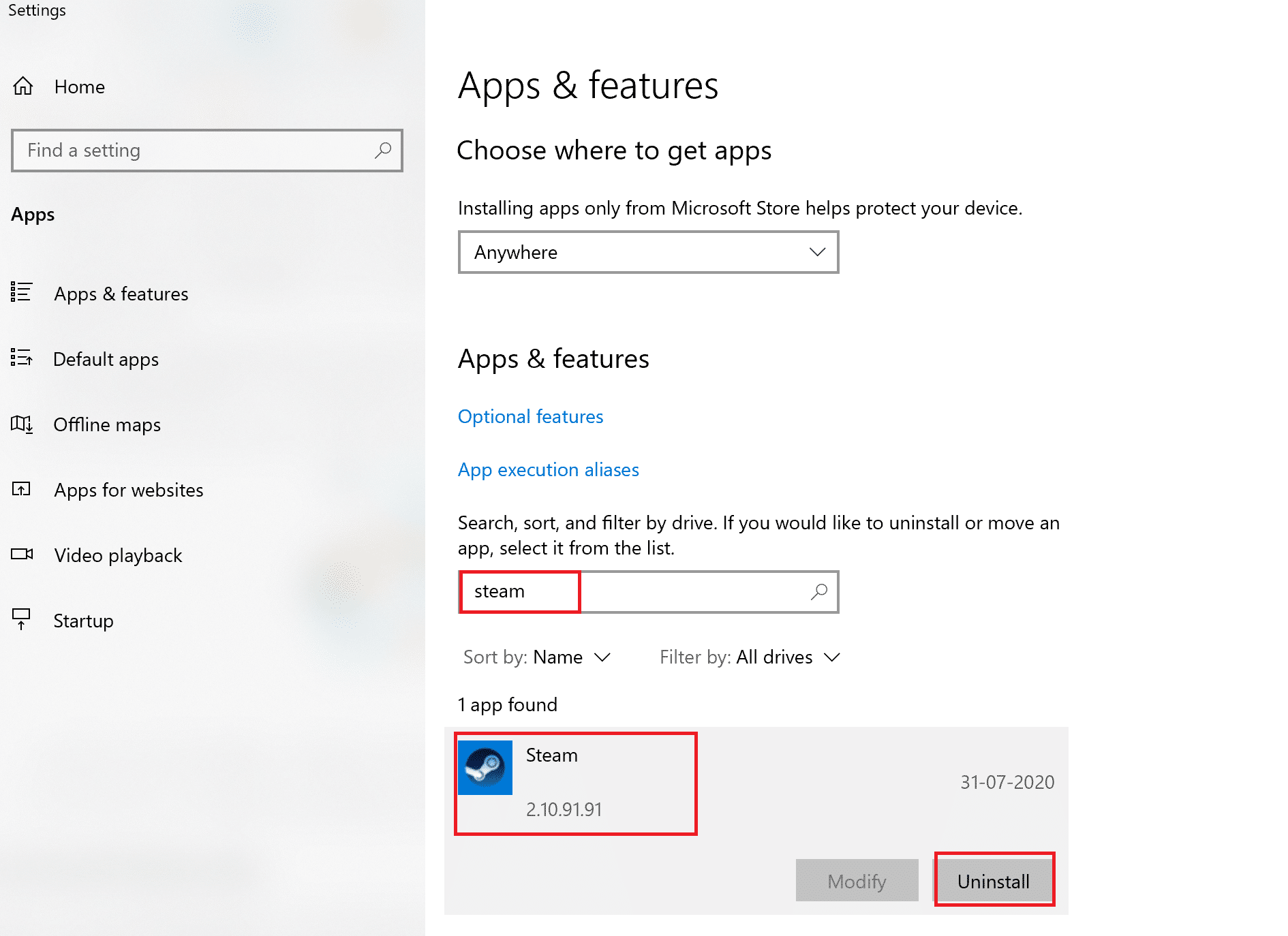
5. 再次点击卸载确认。
6. 在Steam 卸载窗口中,单击卸载以删除 Steam。
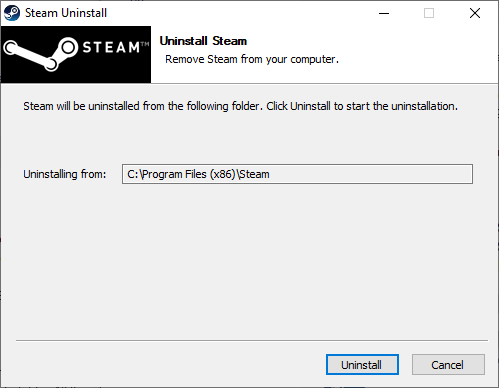
7. 然后,重新启动您的 Windows PC。
8. 如图所示,从您的网络浏览器下载最新版本的 Steam。
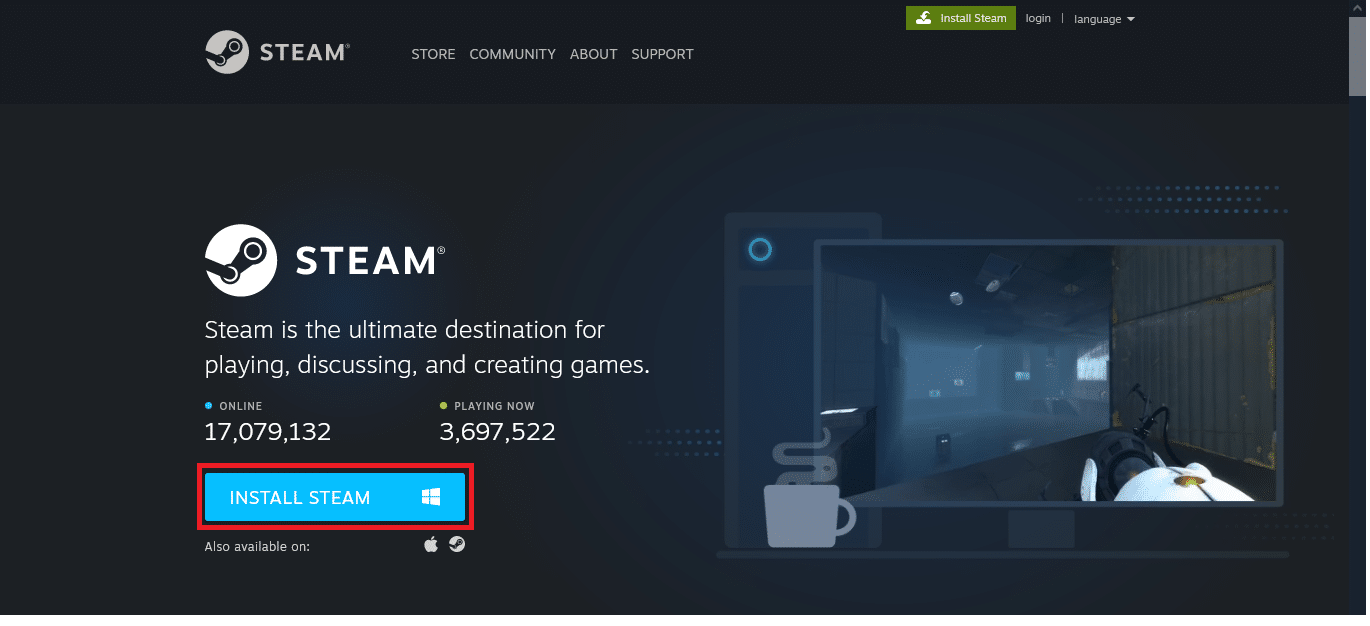
9.下载后,双击运行下载的SteamSetup.exe文件。
10. 在Steam 设置向导中,单击下一步按钮。
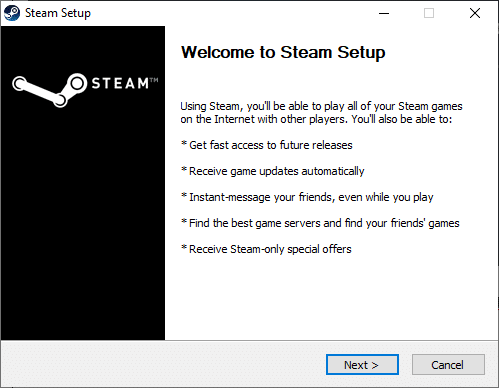
11. 使用浏览...选项选择目标文件夹或保留默认选项。 然后,单击Install ,如下图所示。
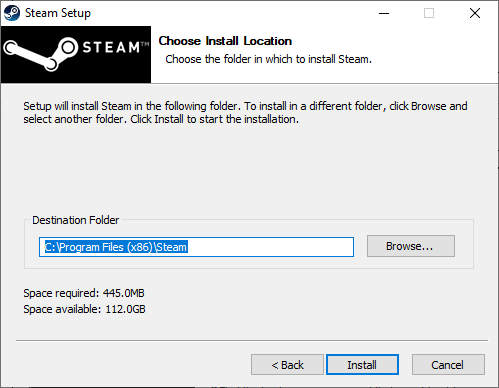
12.等待安装完成,点击完成,如图。
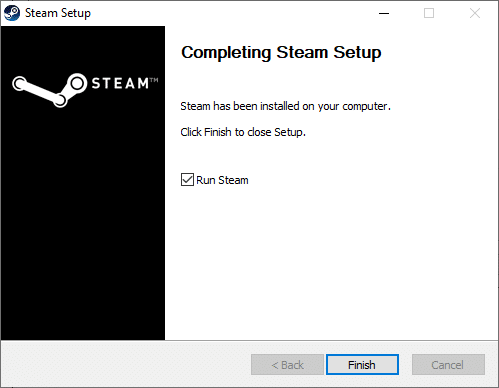
13.安装Steam后,将之前创建的steamapps备份文件夹移动到已安装的Steam文件夹中。
14. 最后,重启你的电脑。
方法17:联系Steam官方支持
如果以上方法都没有修复错误,请不要灰心。 最后的电话是与官方 Steam 团队核实。 Steam 的官方支持团队将为您提供帮助,并为磁盘写入错误提供潜在的修复。
- 前往 Steam 支持页面联系 Steam 官方团队。
- 如需更多信息,请访问 Steam 论坛。
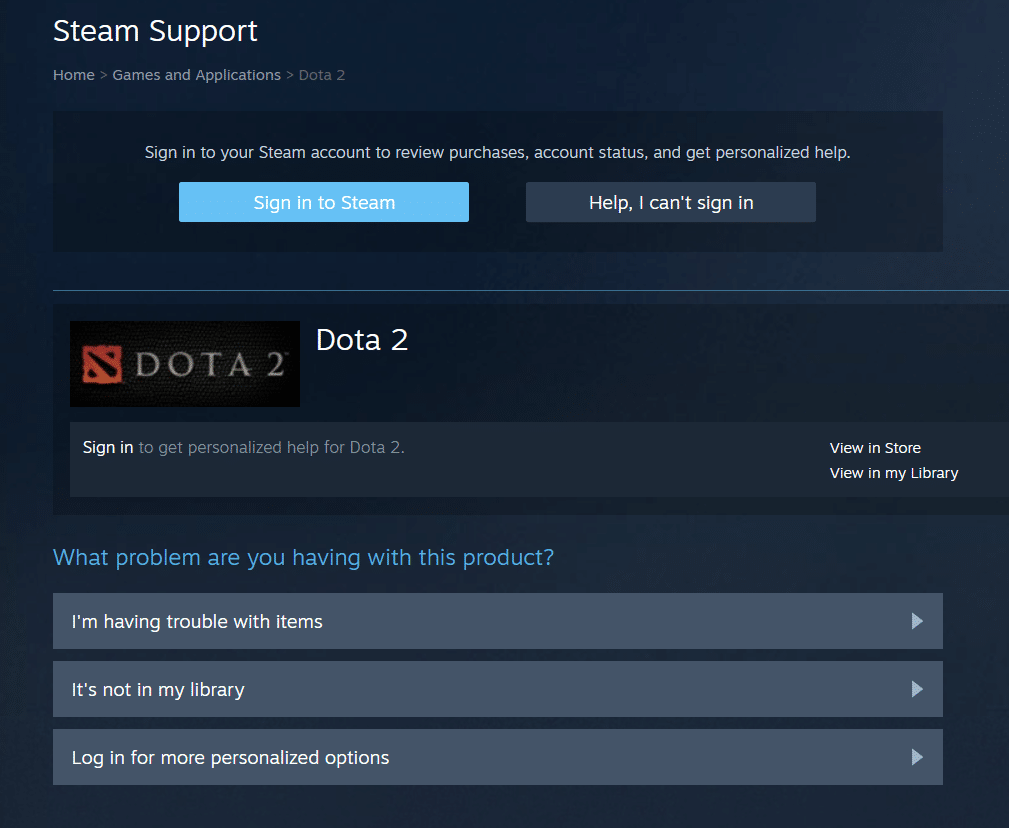
推荐的:
- 修复 Firefox 没有声音
- 如何修复 Valorant FPS Drops
- 如何修复不和谐屏幕共享滞后
- 如何打开 Steam 控制台
我们希望本指南对您有所帮助,并且您能够修复Dota 2 磁盘写入错误。 让我们知道哪种方法最适合您。 请随时通过下面的评论部分与我们联系,提出您的疑问和建议。 让我们知道您接下来想了解什么。
