如何修复 Windows 上的杜比全景声无声音问题?
已发表: 2021-03-30您可能会发现这篇文章,因为您在 Windows 10 上遇到了杜比全景声(Dolby Atmos)没有声音的问题。也许,您想知道如何在您的计算机上启用此功能。 在本指南中,我们将引导您逐步解决杜比全景声 (Dolby Atmos) 的无声音问题。
什么是杜比全景声?
杜比全景声 (Dolby Atmos) 是一种数字环绕声系统,具有各种音频增强功能,使用户能够增强他们的游戏或视频体验。 它还通过允许用户播放多声道电影配乐来补充传统的 5.1 或 7.1 音频配置。 这使得音频输出具有立体感,为用户提供最佳的视频或游戏体验。
然而,许多人报告说他们遇到了围绕这项技术的技术问题。 有些人说他们在 Windows 电脑上听不到任何声音,尤其是在尝试连接杜比全景声家庭影院模式时。
为什么杜比全景声不起作用?
有几个因素可能导致 Windows PC 上的音频故障。 常见的原因包括:
损坏或过时的音频驱动程序
音频驱动程序是大多数 Windows 音频相关问题的罪魁祸首。 恶意活动或过多的垃圾文件可能会损坏音频驱动程序,导致其失败。
此外,运行过时的音频驱动程序可能会导致不兼容问题,从而导致 Dolby Atmos 出现故障。 请注意,重新安装或更新现有驱动程序可能是解决问题的最佳方法。
不兼容的配置设置
错误的音频配置设置可能会与 Dolby Atmos 发生冲突,从而导致失败。 您可以重新配置空间声音来解决问题。
损坏的注册表文件
病毒和恶意自执行脚本的作用可能会导致注册表错误。 这可能会导致系统不稳定或受影响的程序失败。
待处理的 Windows 更新
系统错误也可能导致杜比全景声失败。 幸运的是,微软发布了包含错误补丁的更新。 如果您有任何待处理的更新,最好安装它们。
如何修复我的杜比全景声
修复杜比全景声不再是一个谜。 使用我们在下面列出的几种方法,您应该可以让一切顺利进行。
运行音频疑难解答
通常,在 Windows 上遇到任何挑战时要采取的第一步是运行 Windows 疑难解答。 故障排除工具有助于检测问题并尝试解决 Windows 计算机上的小问题的原因。
您可以按照以下步骤运行音频疑难解答:
- 同时按下 Windows 键 + I 打开设置。
- 选择更新和安全。
- 单击左侧窗格中的疑难解答。
- 点击播放音频,然后选择运行疑难解答。
- 按照屏幕上的说明操作并等待故障排除程序结束。
- 重新启动您的电脑。
- 然后,右键单击任务栏上的声音图标。
- 选择 Spatial sound > Dolby Atmos for Headphones 以再次启用 Dolby Atmos。
如果错误很小,播放音频 Windows 疑难解答应该可以解决它们。 但是,如果此修复不起作用,您可以尝试以下方法。
将家庭影院的杜比全景声设为您的默认输出源
其他有冲突的音频设备可能会导致杜比全景声失败。 要检查这一点,您可以选择杜比全景声作为您的默认输出源。
请按照以下指南执行此操作:
- 右键单击任务栏上的扬声器图标。
- 选择播放设备。
- 然后,从播放设备列表中选择 Dolby Atmos for Home Theaters。
- 选择设置默认值并单击应用以保存设置。
- 单击确定关闭播放设备窗口。
之后,检查杜比全景声现在是否正常工作。
使用“测试”功能
许多用户报告说,他们通过计算机声音设置测试杜比全景声(Dolby Atmos)声音解决了这个问题。
要使用此修复程序,请按照以下步骤操作:
- 右键单击任务栏上的声音/扬声器图标,然后选择声音。
- 导航到播放选项卡。
- 右键单击杜比全景声并选择测试。
接下来,检查是否解决了您的声音问题。
更新/重新安装您的声音驱动程序
大多数时候,声音驱动程序是您的音频设备走向南方的主要原因。 过时的声音驱动程序可能会导致您的音频设备之间发生冲突。 最好在重新启用 Dolby Atmos 和 Spatial 声音之前更新您的声音驱动程序。
此外,Windows 更新包含有助于解决常见错误和不兼容问题的补丁。
以下是更新声音驱动程序的方法:
- 使用快捷键 Windows Key + X 打开高级用户菜单。
- 打开设备管理器并展开声音、视频和游戏控制器选项卡。
- 右键单击每个声音驱动程序,然后选择更新驱动程序。
- 更新完成后,重新启动计算机。
- 然后,右键单击任务栏或通知区域上的声音/扬声器图标。
- 为耳机选择空间声音 > 杜比全景声。
- 播放支持的内容以检查更改。
如果这不起作用,您可以尝试重新安装声音驱动程序:
- 使用上述指南打开设备管理器。
- 展开声音、视频和游戏控制器选项卡。
- 然后,右键单击要重新安装的声音驱动程序并选择卸载。
- 继续卸载,然后重新启动计算机。
但是,以传统方式更新您的声音驱动程序既费力又费时。 这是因为您必须一次更新每个驱动程序。

幸运的是,您可以使用自动驱动程序更新程序(例如 Auslogics Driver Updater)来执行多个驱动程序更新。 这将为您节省大量时间。
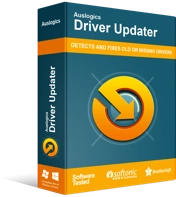
使用驱动程序更新程序解决 PC 问题
不稳定的 PC 性能通常是由过时或损坏的驱动程序引起的。 Auslogics Driver Updater 可诊断驱动程序问题,让您一次或一次更新旧驱动程序,让您的 PC 运行更顺畅
回滚您的声音驱动程序
如果您的设备杜比全景声在最近的驱动程序更新后停止工作,最好撤消此类更新以使其正常工作。
- 使用 Windows 快捷键 Windows Key + X 打开高级用户菜单。
- 打开设备管理器并展开声音、视频和游戏控制器选项卡。
- 右键单击声音驱动程序并选择属性。
- 转到驱动程序选项卡,然后单击回滚驱动程序。
- 选择回滚的原因并单击是。
- 如果回滚驱动选项不可用,请右键单击第三方声音设备并将其卸载。
- 重新启动计算机并使用以下路径重新启用空间声音。
- 右键单击扬声器图标 > 空间声音 > 耳机的杜比全景声。
如果回滚选项无法解决问题,您可以尝试下一种方法。
更新或回滚 Dolby Access 应用程序
如果问题是在更新您的 Dolby Access 应用程序后开始出现的,则可能是由于兼容性问题。 将更新回滚到兼容版本可能是您解决问题所需要的。
但是,如果您使用的是过时的 Dolby Access 应用程序,安装最新更新可能会解决问题。
以下是解决方法:
转到应用程序的主页部分。
向下滚动并选择信息。
单击杜比访问支持。
向下滚动直到看到“仍然需要帮助?” 部分。
选择联系我们。
然后,填写并提交表格。 杜比的支持团队将通过您的电子邮件与您联系并提供必要的信息。
启用独占模式选项
独占模式允许访问第三方工具。 通常,Microsoft 默认启用它,但值得检查。
以下是如何做到这一点:
- 右键单击任务栏上的声音图标并打开播放设备。
- 选择空间声音以启用耳机的杜比全景声。
- 单击高级选项卡。
- 导航到独占模式并启用“给予独占应用程序优先级”和“允许应用程序独占控制此设备”。
- 确认更改。
之后,检查空间声音功能是否正常工作。
重新配置设备的杜比全景声
许多用户报告说他们能够通过重新配置他们的杜比全景声来解决这个问题。
以下是尝试的方法:
- 插入耳机、耳塞、耳塞或家庭影院。
- 右键单击任务栏上的声音图标以打开播放设备。
- 接下来,右键单击默认播放设备以打开“属性”。
- 单击空间声音选项卡,然后从下拉菜单中选择杜比全景声。
- Windows 会将您重定向到 Microsoft Store。
- 下载并安装 Dolby Access 应用程序。
- 启动应用程序并根据您的设备配置耳机或家庭影院。
- 单击开始设置。
- 选择配置 PC 设置,然后单击耳机的 Atmos。
- 播放演示并聆听以观察声音输出的差异。
更新视窗
如果所有其他修复都未能解决问题,最好安装所有 Windows 更新。 Microsoft 更新附带可能解决您的声音问题的补丁。
以下是更新 PC 的方法:
- 同时按下 Windows 徽标键 + I 打开设置。
- 选择更新和安全。
- 然后,选择检查更新选项。
- 更新完成后,重新启动计算机并重复该过程,直到没有可用的系统更新。
结论
这些修复有用吗? 请在下方留言。
您需要任何帮助吗? 请联系我们的支持团队。
此外,您可以访问我们的博客,了解解决常见 Windows 10 问题的其他有用提示。
