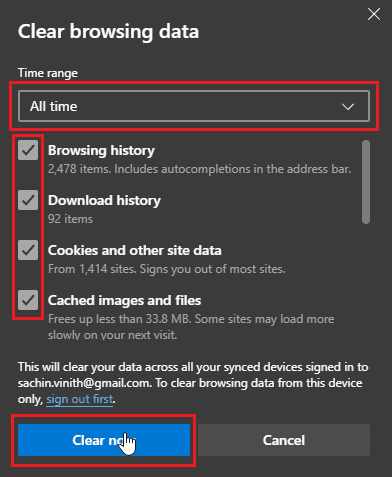修复 Disney Plus 登录页面未加载
已发表: 2022-08-12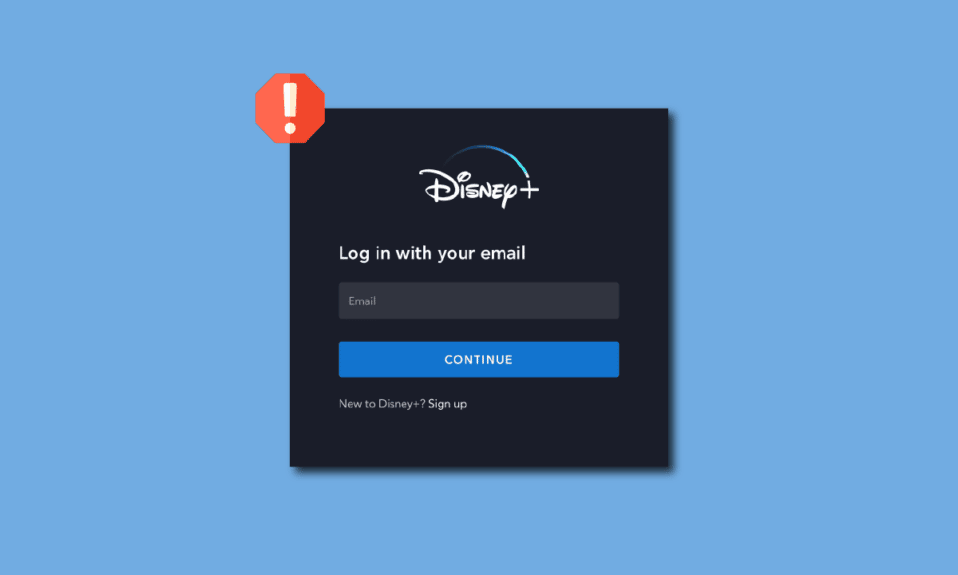
Disney Plus 是一项基于订阅的美国流媒体服务,可以播放来自迪士尼、漫威、皮克斯、星球大战等的节目和电影。喜欢迪士尼和漫威节目和电影的用户肯定会将 Disney+ 视为天堂。 尽管这些节目的质量永远不会低于精彩,但有时这些精彩的体验会受到干扰,例如无法加载 Disney Plus 登录页面。 自 2019 年以来,作为流媒体领域的新手,该网站并非没有错误和故障。 用户抱怨登录错误,例如 Disney Plus 登录失败。 这可能令人沮丧,因为 Disney plus 不是免费服务,甚至它的免费试用服务也早已结束。 如果您对如何解决此问题感到困惑,那么您就在正确的文章中,在这里我向您展示了解决和修复此错误所需的方法,让我们开始吧。
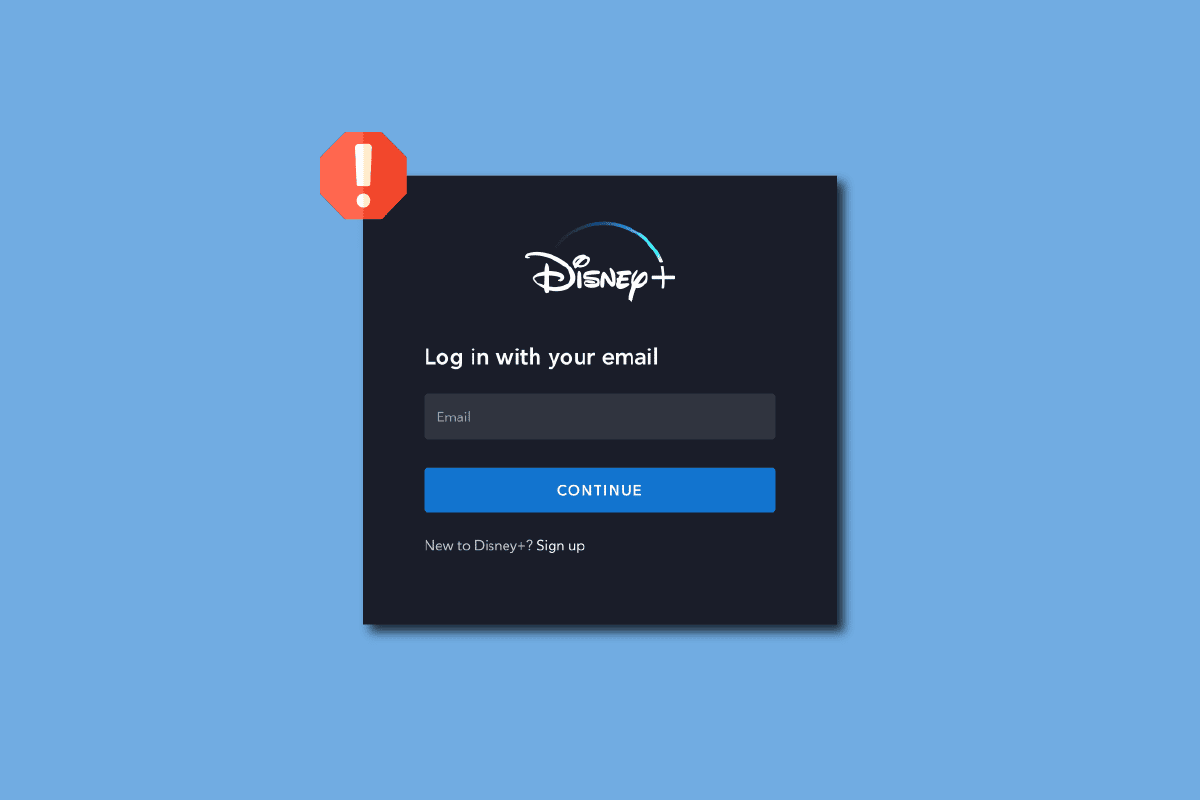
内容
- 如何修复 Disney Plus 登录页面未加载
- 方法一:基本故障排除方法
- 方法 2:通过注册页面导航
- 方法 3:清除浏览器缓存和 Cookie
- 方法 4:删除浏览器扩展
- 方法 5:尝试隐身模式
- 方法 6:恢复默认浏览器设置
- 方法七:更新浏览器
- 方法 8:更新 Windows
- 方法九:切换浏览器
- 方法 10:运行恶意软件扫描
- 方法 11:联系 Disney Plus 支持
如何修复 Disney Plus 登录页面未加载
在开始之前,让我们先了解一下为什么会发生此问题
- 迪士尼Plus网站故障
- 浏览器扩展
- 互联网连接问题
- 路由器连接限制
- VPN 的问题
- 个人资料问题
- 打字错误
- 损坏的浏览器缓存
- 检查 Disney plus 服务器状态
方法一:基本故障排除方法
这里有一些基本的故障排除方法来解决 Disney Plus 登录页面无法加载的问题。
1A。 重启电脑
一些网络浏览器,尤其是谷歌浏览器往往会占用更多的内存,这会减慢计算机的速度并导致网站的某些功能出现问题,如果你有一台基本的 PC,它有助于重新启动 PC 一次。
1. 在桌面上同时按下Alt + F4 键,然后单击下拉菜单。
2. 选择重新启动选项并单击确定。
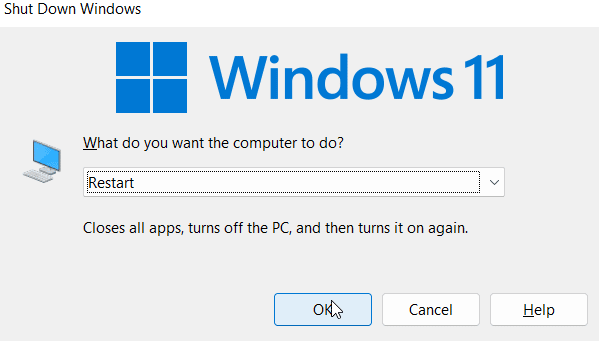
1B。 检查互联网路由器
如今,最新的路由器都配备了电源按钮和重置按钮。 如果您通过路由器连接到互联网连接,请尝试通过将路由器从电源开关上移除并等待 5 到 10 分钟,然后重新插入来关闭电源。
1C。 检查互联网连接
网络连接故障可能会导致网站访问出现故障和无法正常访问,从而导致诸如 Disney Plus 登录失败等问题。 如果您正在使用热点连接并通过 Wi-Fi 连接到该连接,请尝试连接到另一个网络。
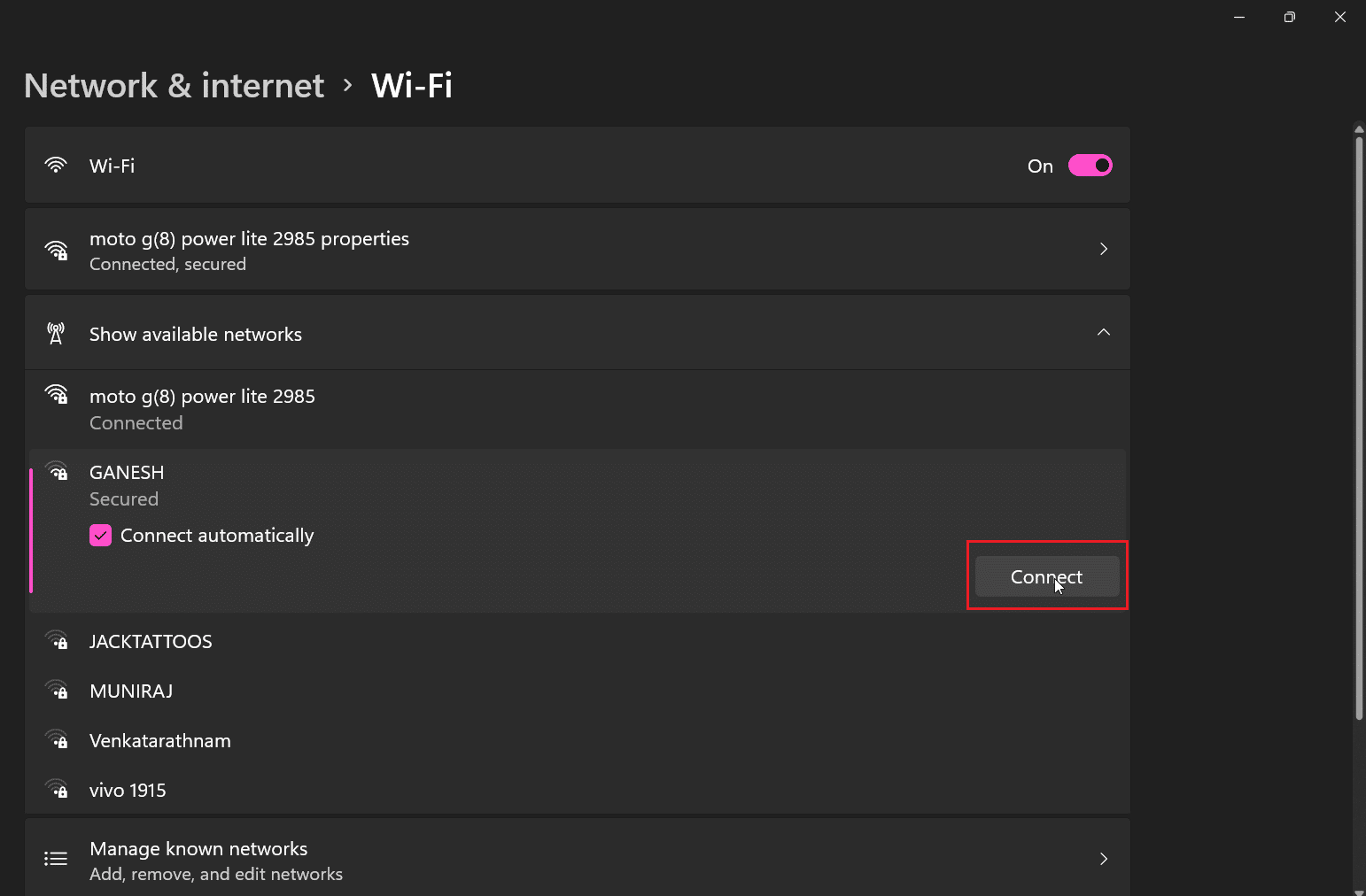
1D。 检查 Disney Plus 服务器状态
如果您无法正常访问 Disney Plus 网站,则服务器可能因网站维护而关闭。 检查官方迪士尼 Twitter 句柄以了解网站上的任何更新。 如果有任何服务器问题,您可能需要等到它得到修复。 您可以访问 Downdetecter 页面以检查 Disney Plus 服务器状态。
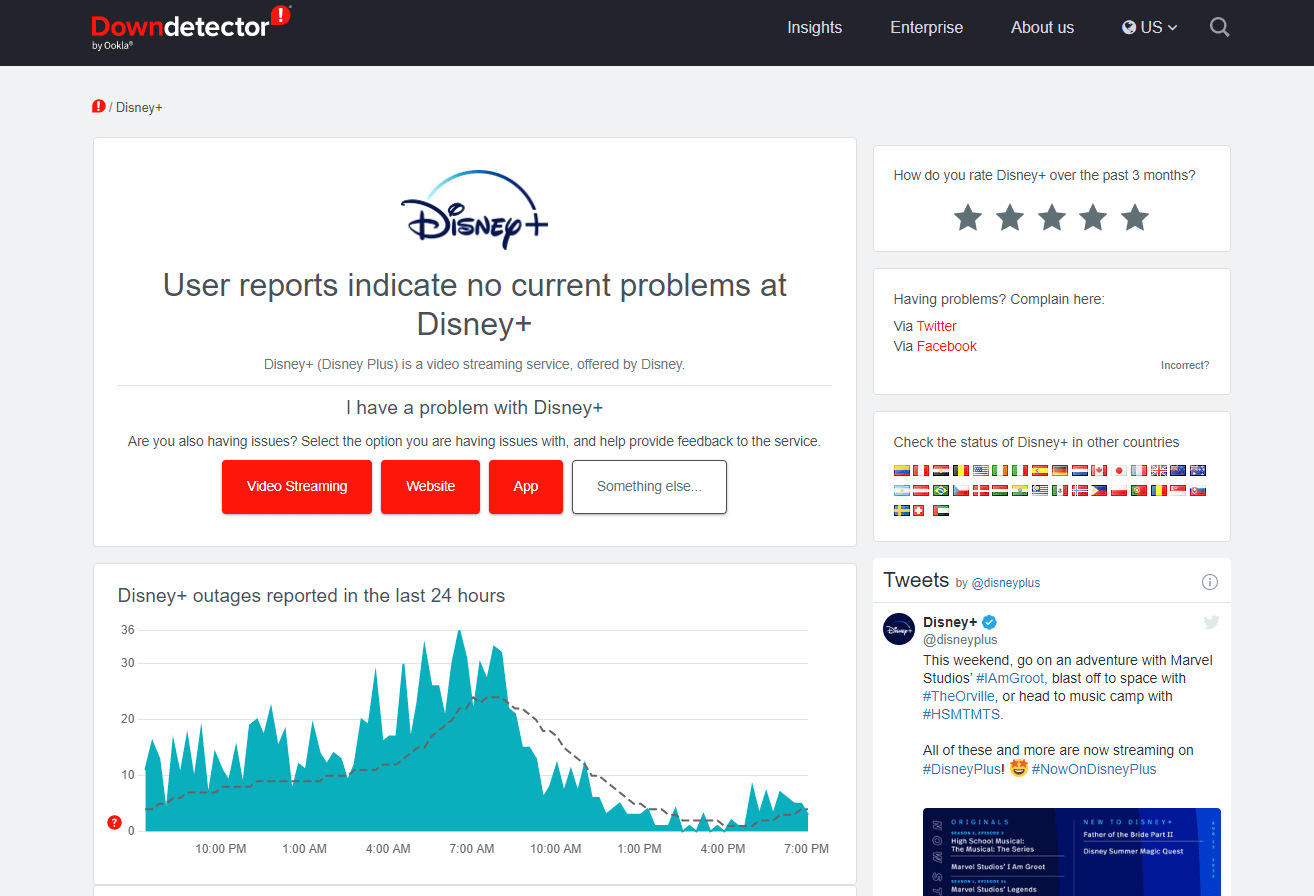
方法 2:通过注册页面导航
无法点击登录按钮的用户在点击注册然后登录时报告成功
1. 访问 Disney Plus 网站。
2. 单击订阅选项。
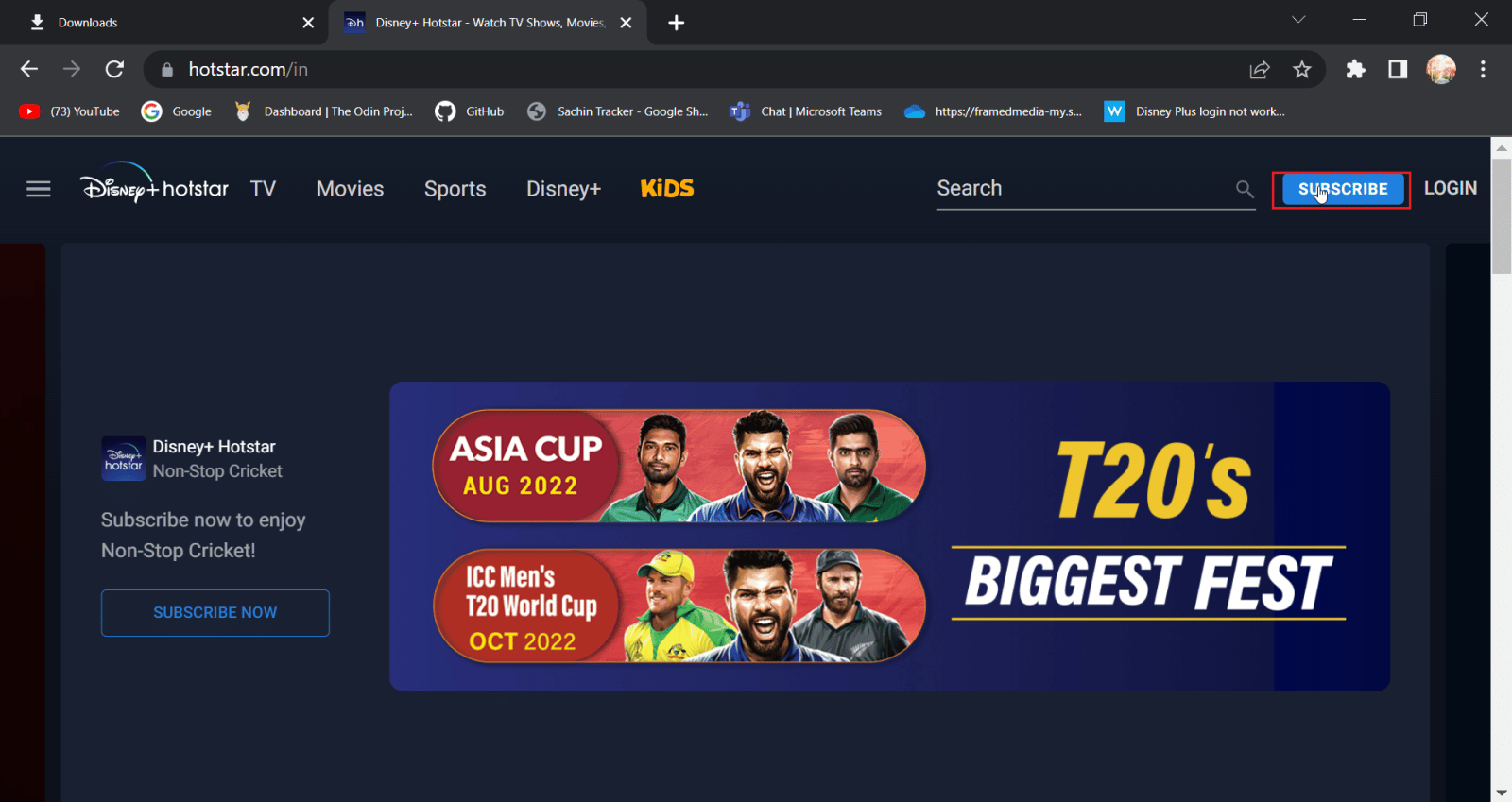
3. 接下来,单击登录选项。
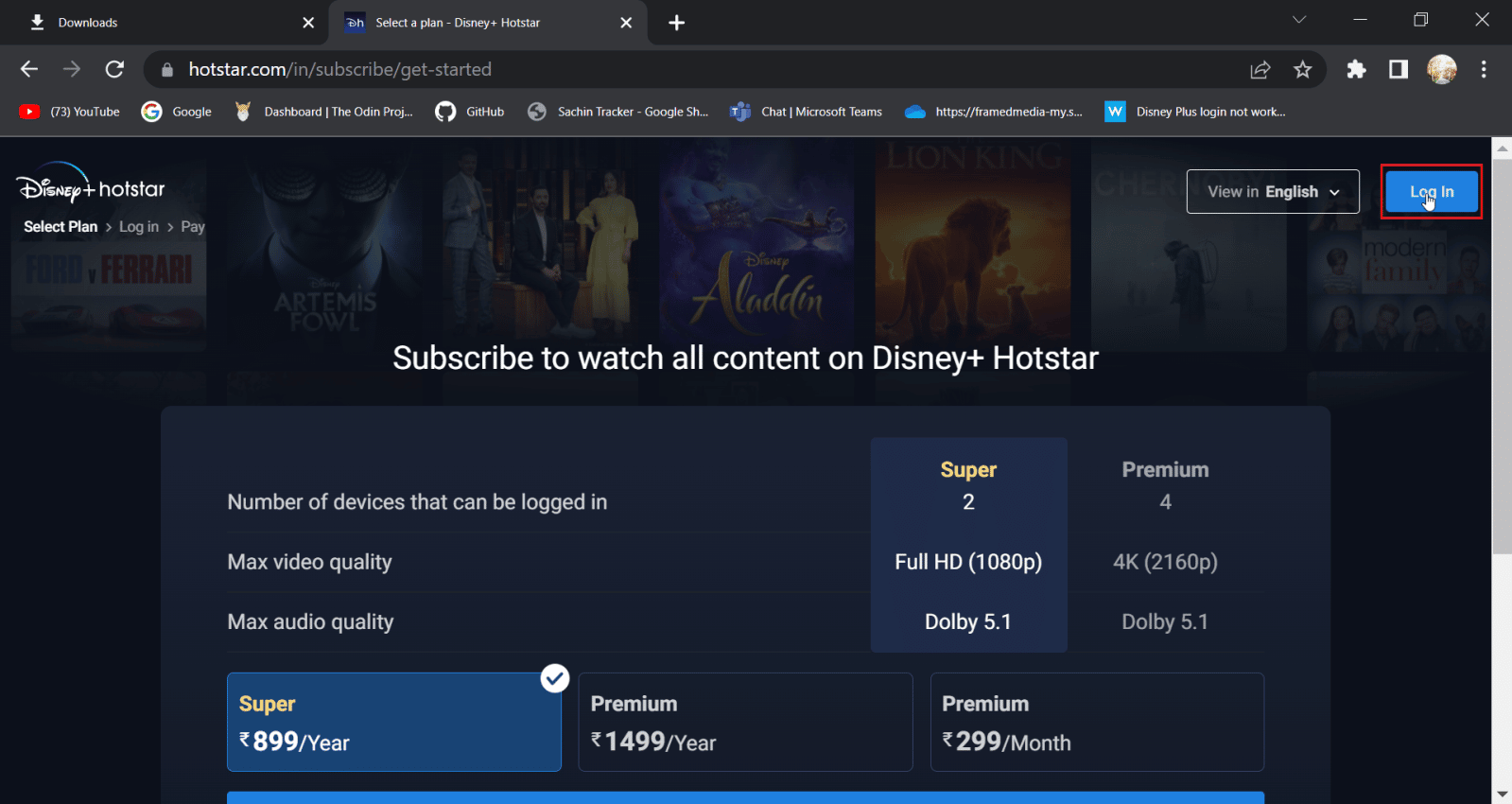
4. 现在,输入您的登录凭据以正常登录。
另请阅读:修复 Disney Plus 受保护的内容许可错误
方法 3:清除浏览器缓存和 Cookie
随着时间的推移,Web 浏览器可能会阻塞缓存和数据文件,这会影响 PC、浏览器以及访问的网站的性能,清除数据和缓存可能很有用。 它可以帮助浏览器的更多功能
选项 I:在 Mozilla Firefox 上
1. 启动 Firefox 浏览器并单击应用程序菜单图标。
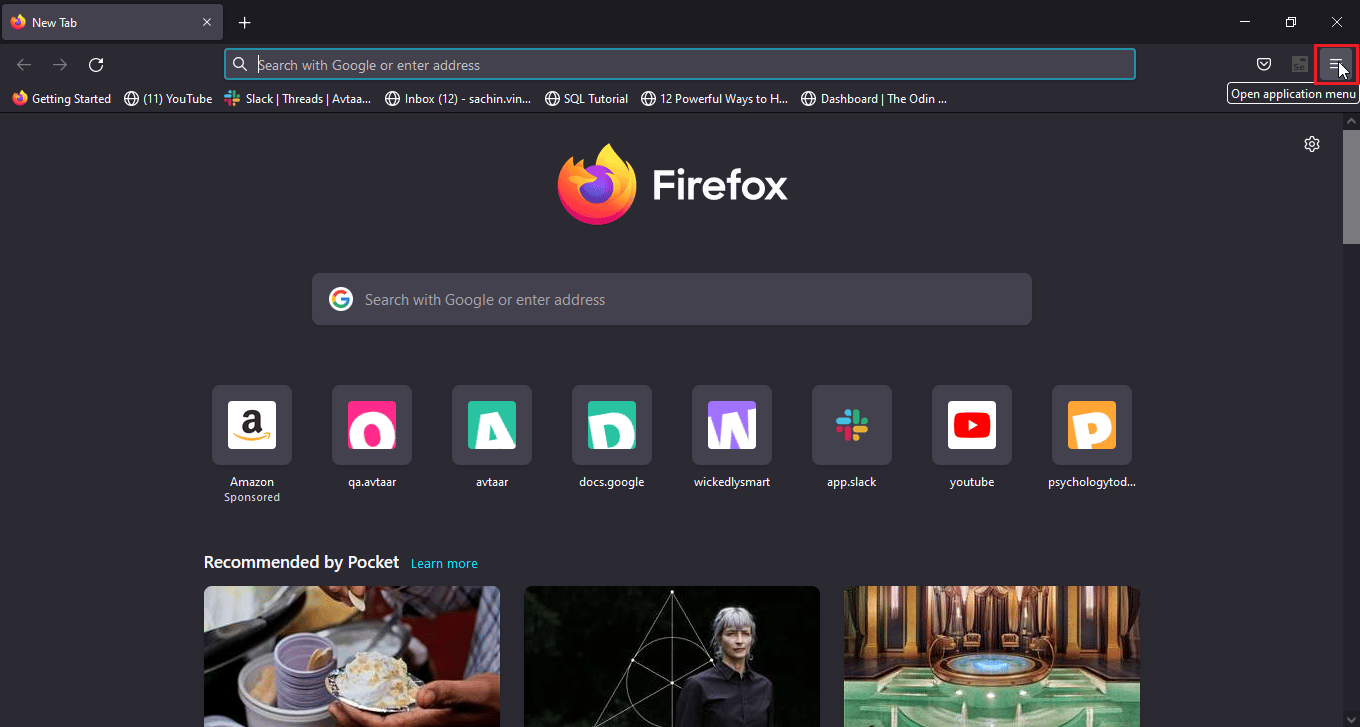
2. 现在,选择设置选项。
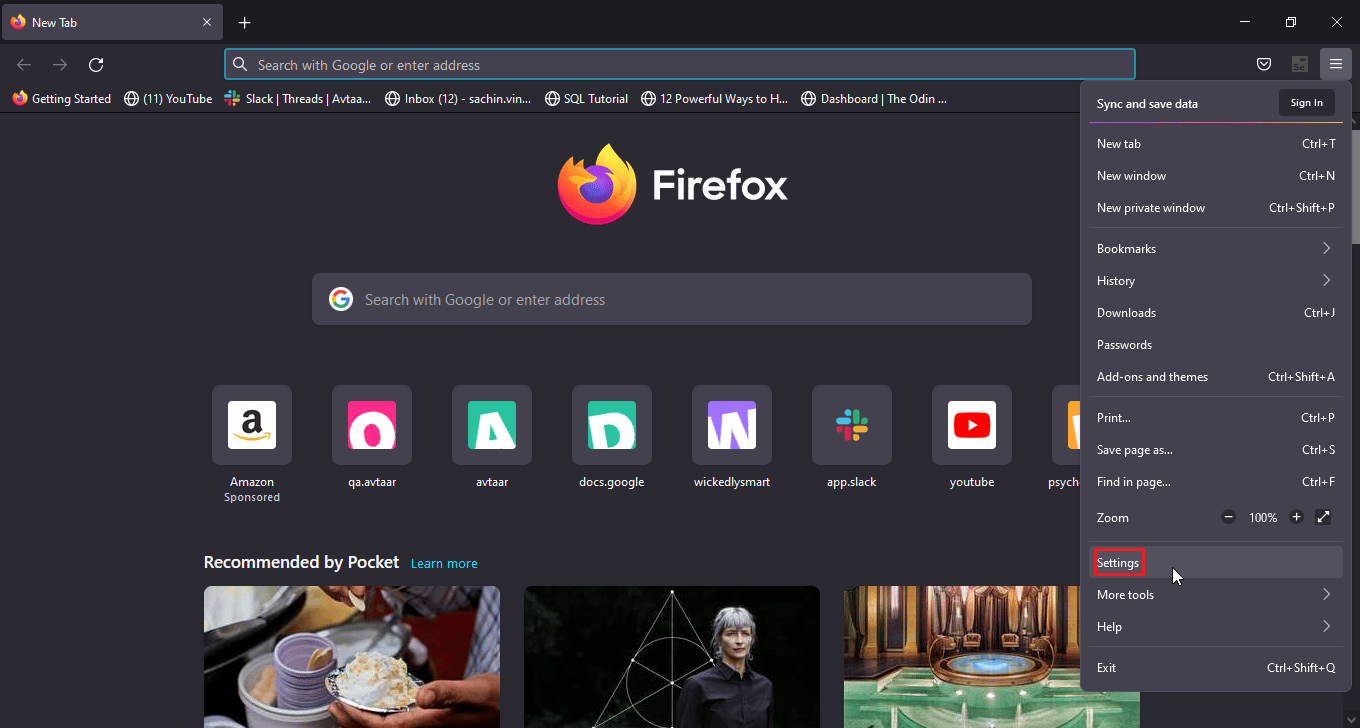
3. 单击左侧窗格中的隐私和安全。
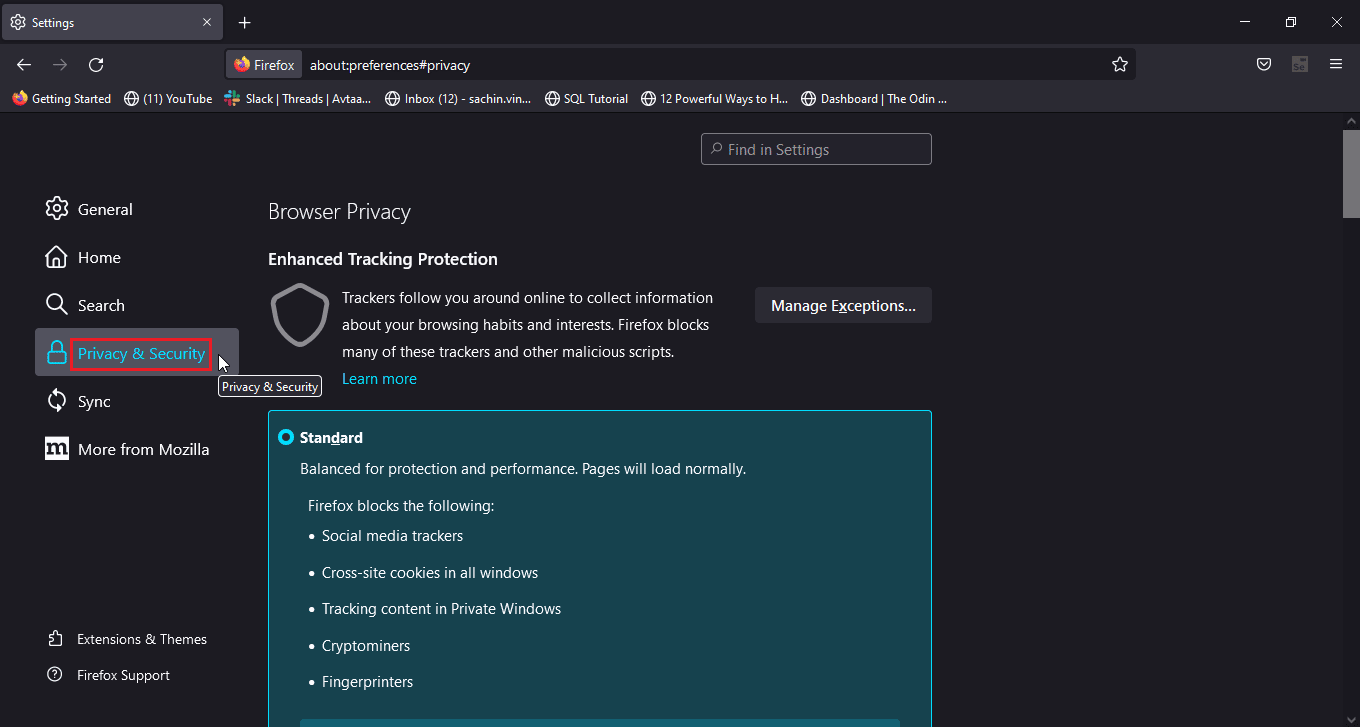
4. 在“历史”部分下,单击“清除历史...”选项。
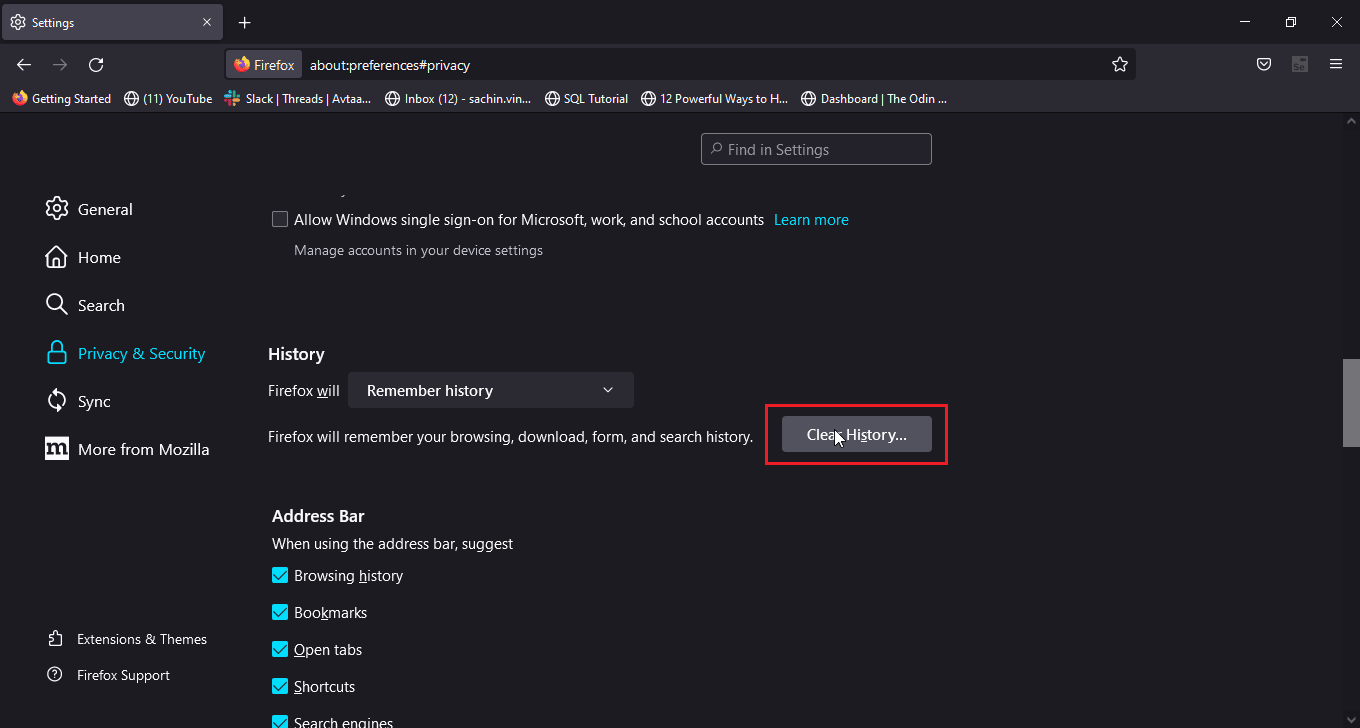
5. 选择要清除的时间范围内的所有内容选项。
6. 单击确定。
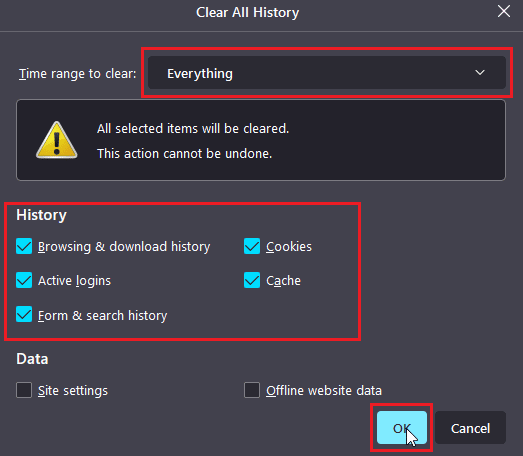
7. 现在,重新启动浏览器以使更改生效。
选项二:在谷歌浏览器上
1. 打开 Google Chrome 浏览器并点击竖直三点图标。
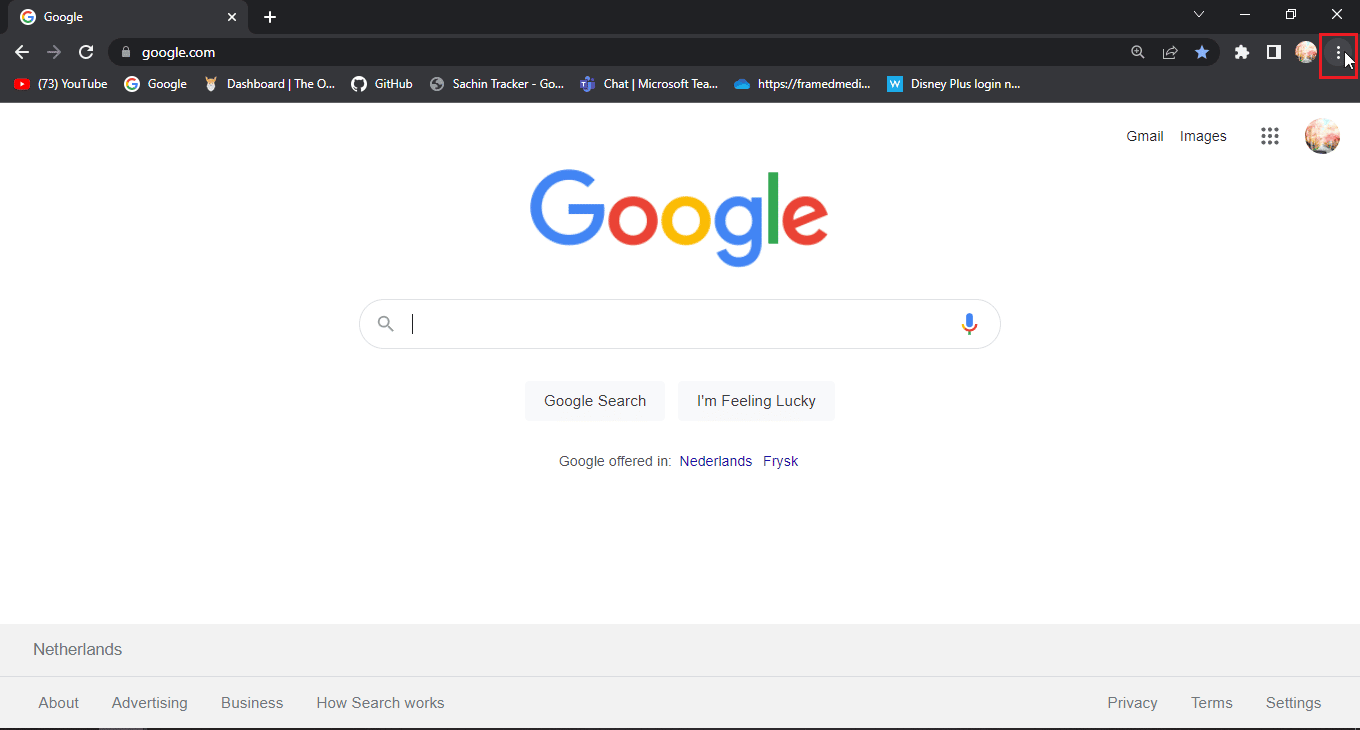
2. 现在,点击更多工具。
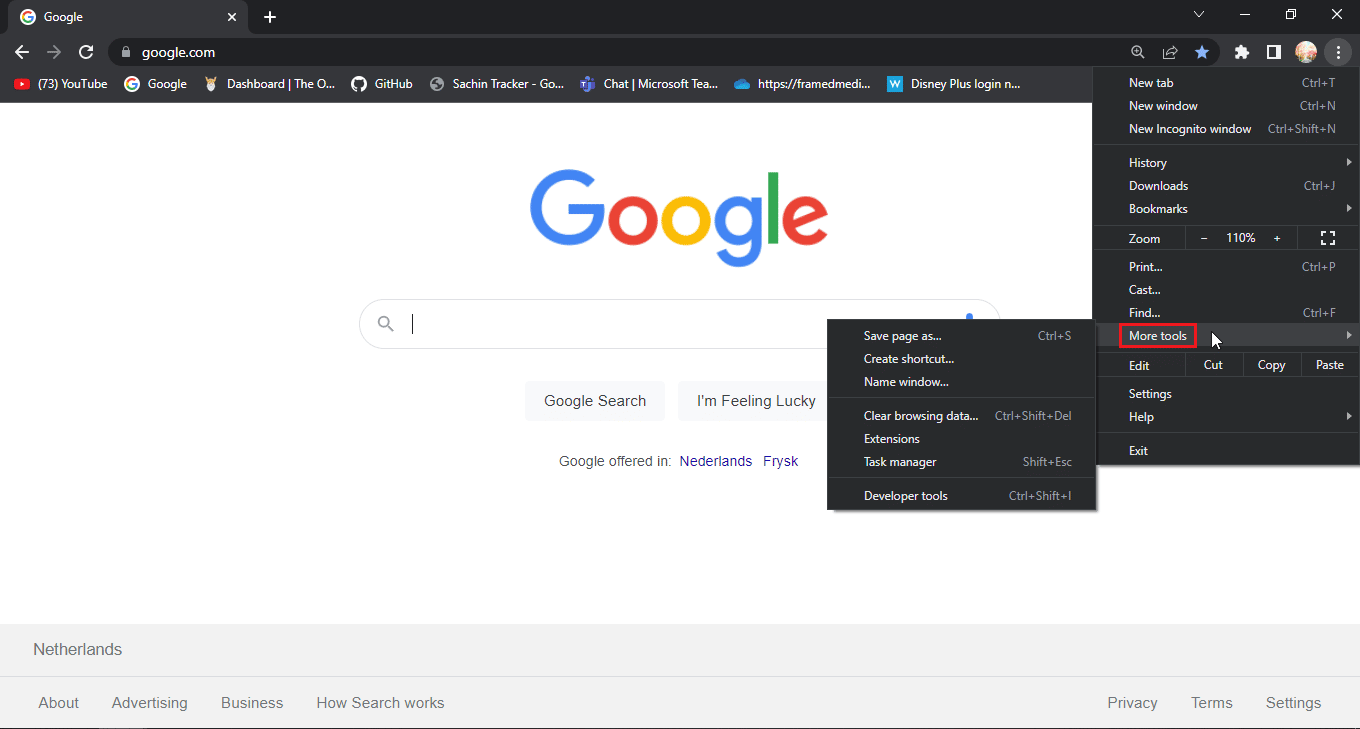
3. 接下来,选择清除浏览数据...选项。
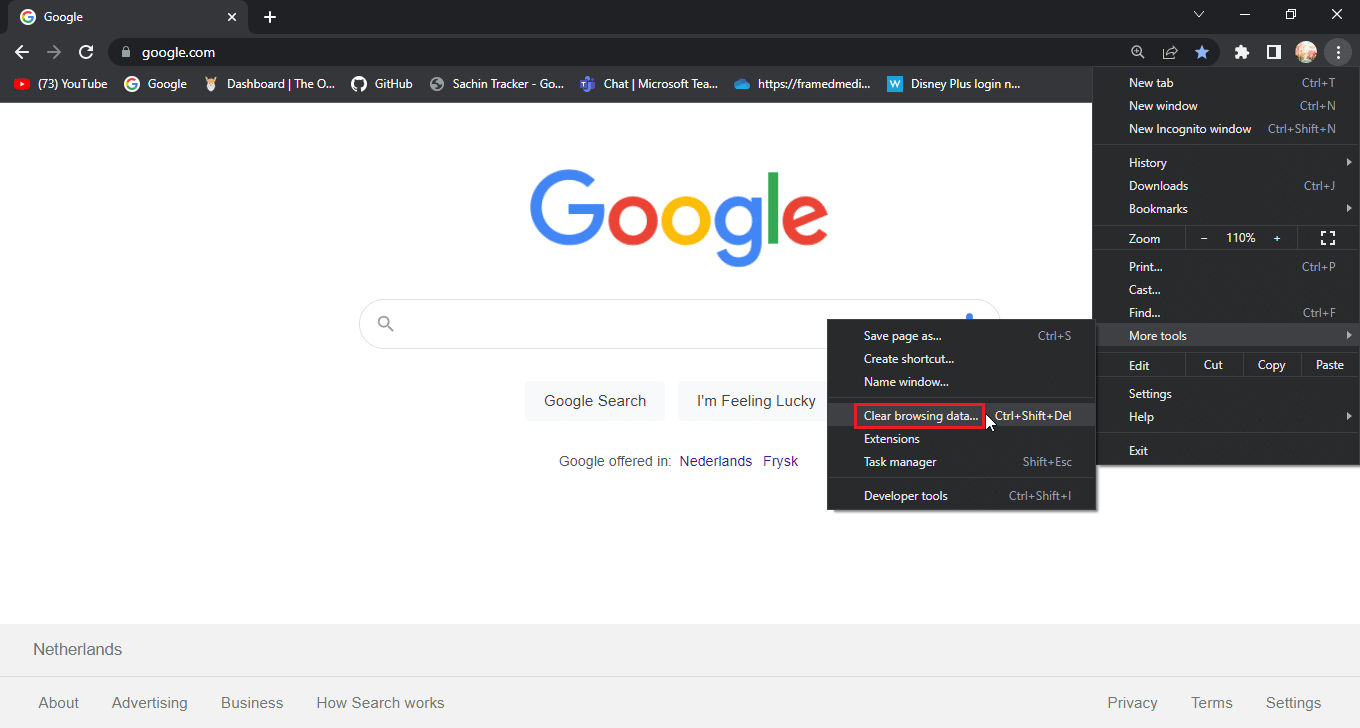
4. 单击高级选项卡上存在 cookie 和其他站点数据和缓存图像的复选框。
5. 为时间范围选择最后一小时选项。
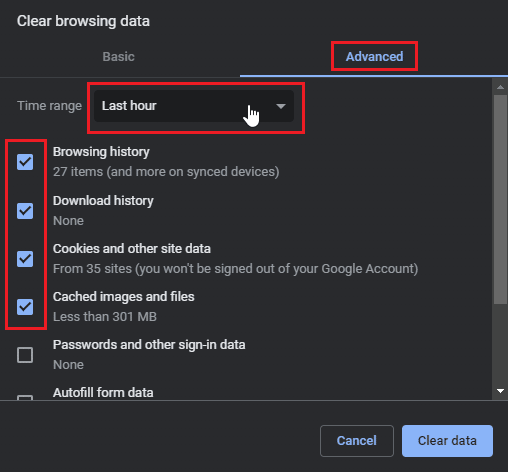
5. 点击清除数据。
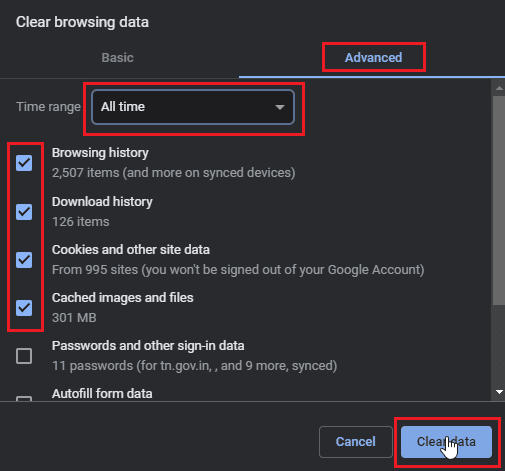
选项 III:在 Microsoft Edge 上
1. 打开 Microsft Edge 浏览器并单击浏览器右上角的水平三点图标。
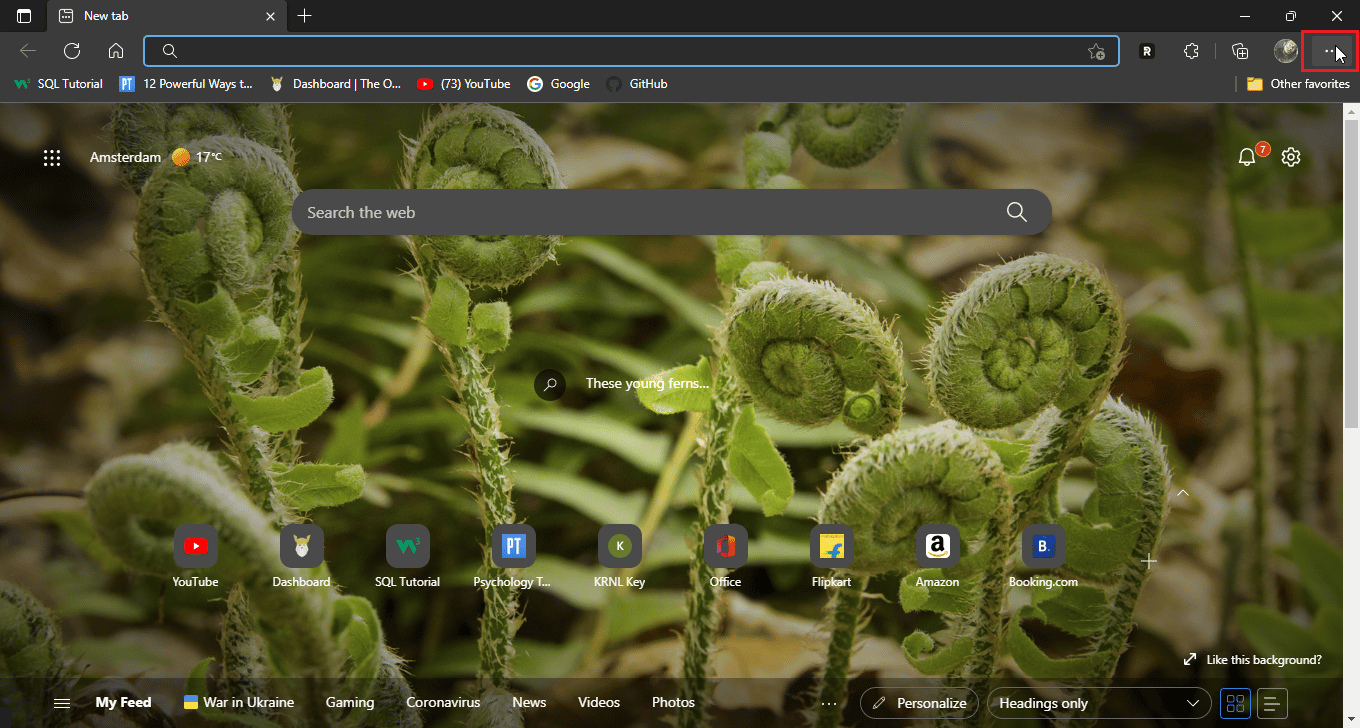
2. 现在,点击设置。
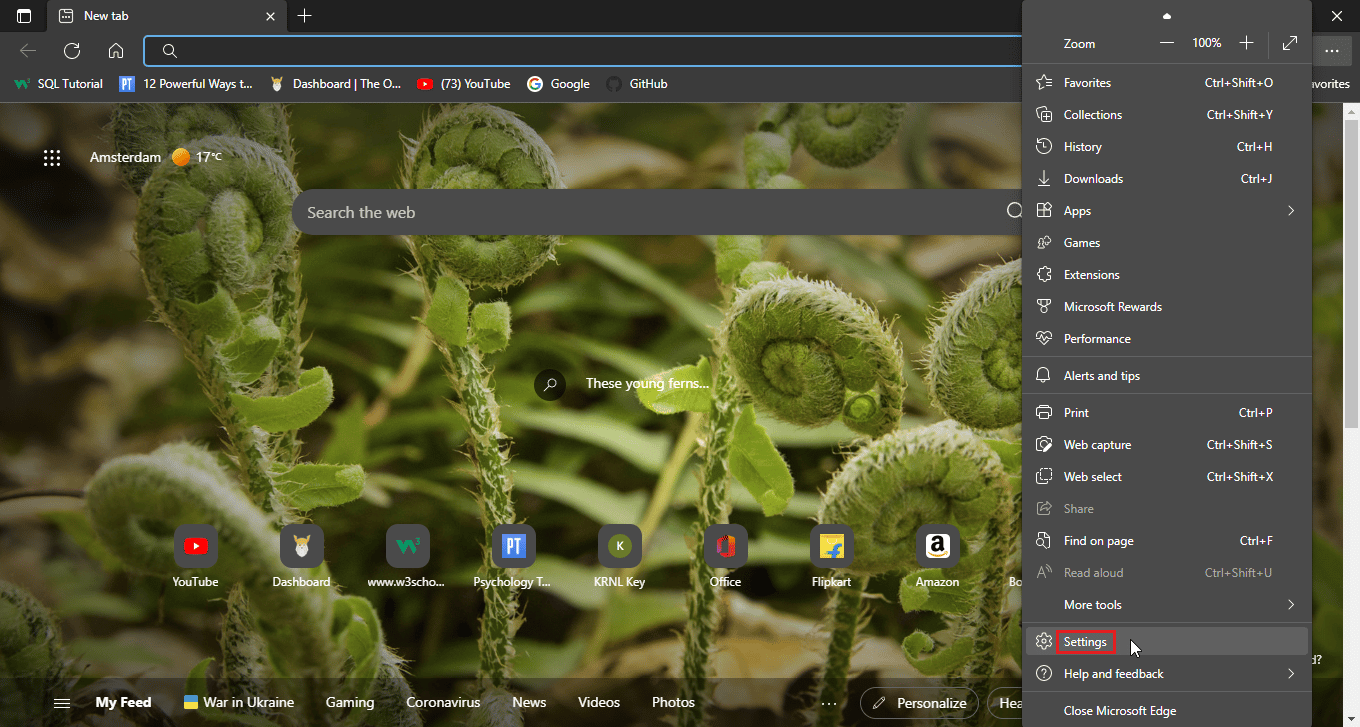
3. 转到价格、搜索和服务菜单,然后单击在清除浏览数据部分中选择要清除的内容。
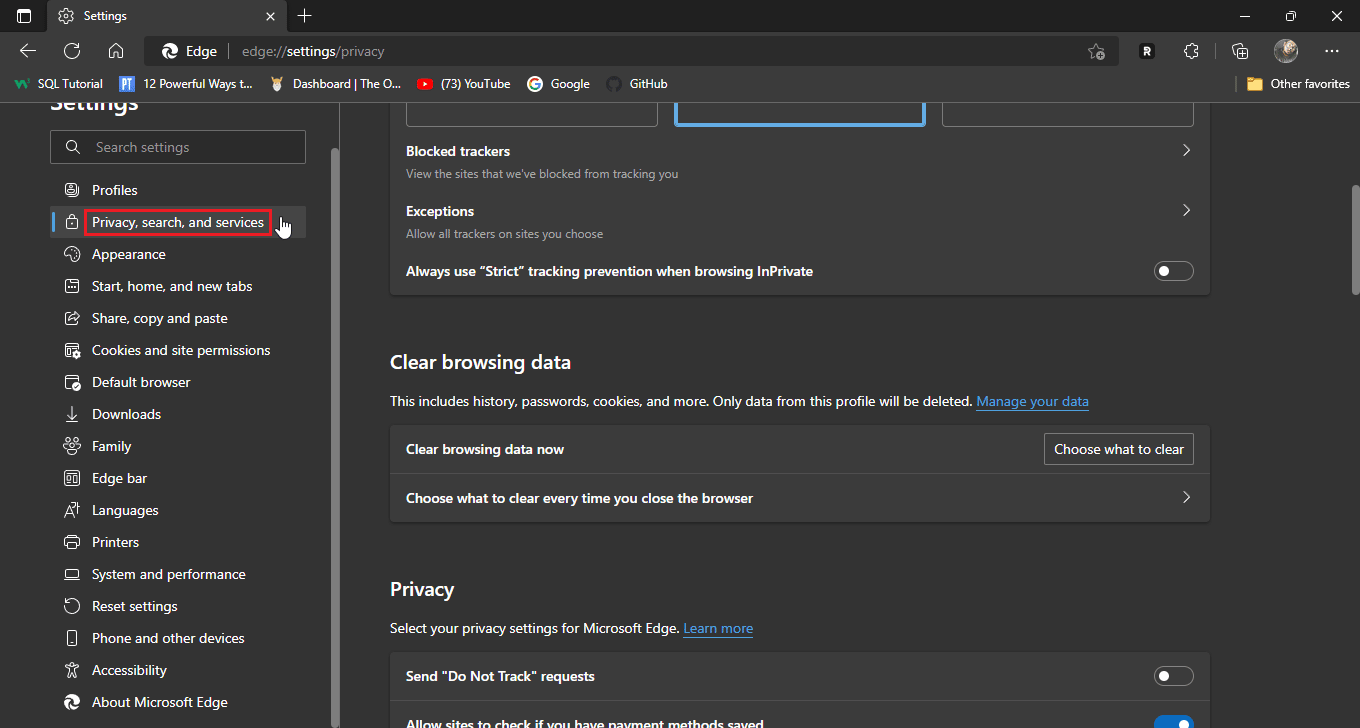
4. 检查以下选项。
- 浏览记录
- 下载历史
- Cookie 和保存的网站数据
- 缓存的数据和文件
5. 现在,单击立即清除。
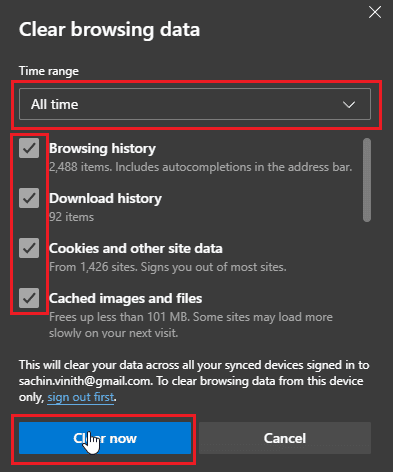
6. 最后,重新启动浏览器以进行更改。
另请阅读:在搜索有害软件时修复 Chrome 错误
方法 4:删除浏览器扩展
浏览器扩展可能会导致冲突,从而导致浏览器功能出现问题。 如果任何一个浏览器扩展与网站冲突,例如广告拦截器,则可能会出现 Disney Plus 登录页面未加载问题。
选项一:在谷歌浏览器上
1. 打开 Chrome 并单击窗口右上角的拼图图标。
注意:如果拼图图标不可见,请单击浏览器右侧的三个点,然后转到更多工具 > 扩展。 注意:如果拼图图标不可见,请单击浏览器右侧的三个点,然后转到更多工具 > 扩展。
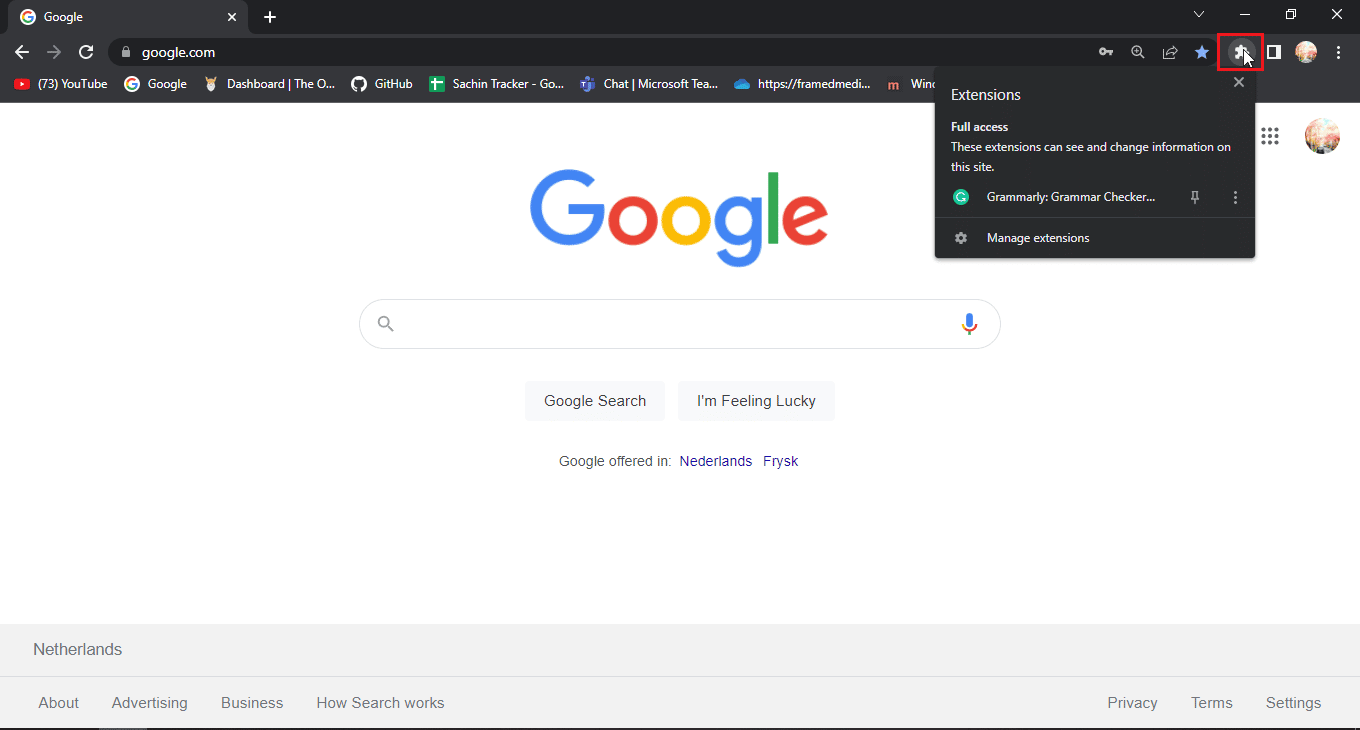
2. 点击管理扩展。
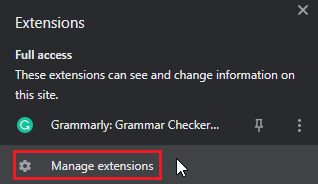
3. 在扩展菜单中,您将看到所有已安装的扩展。
4. 单击删除以删除扩展。
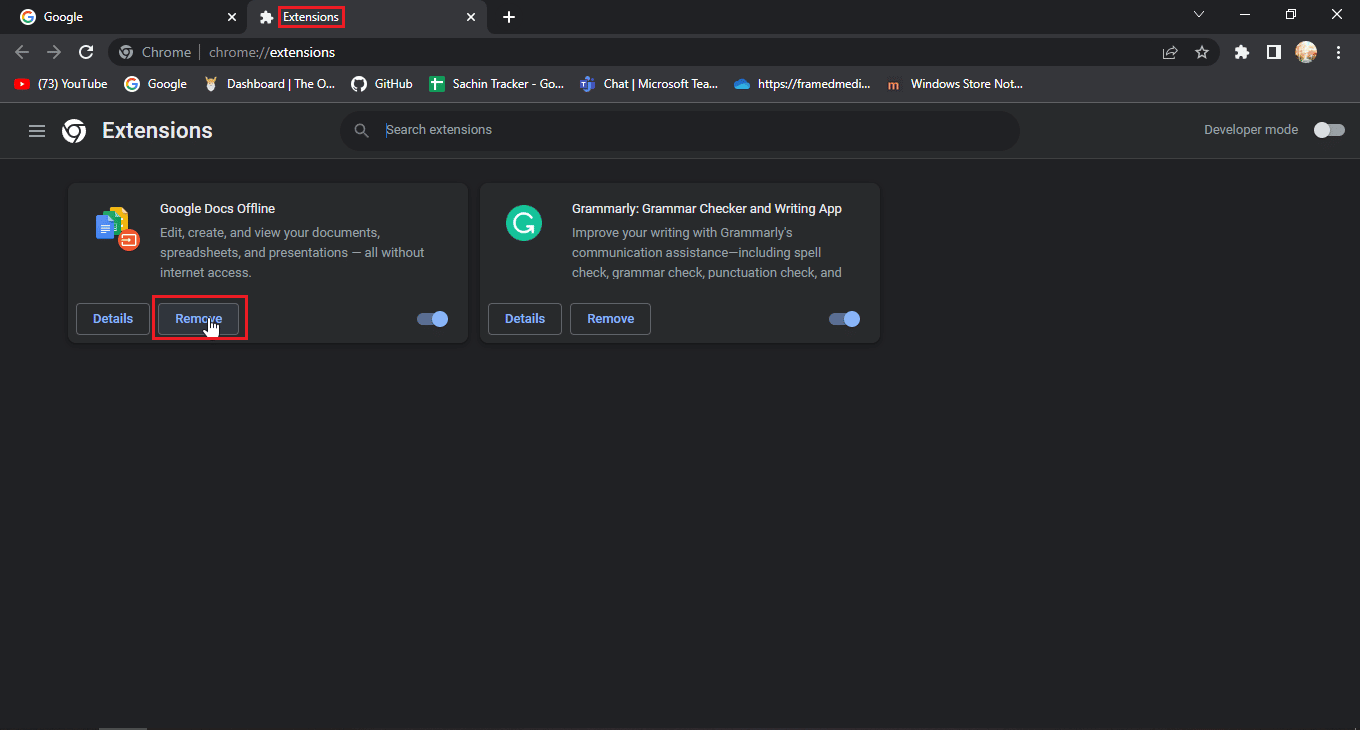
选项二:在 Mozilla Firefox 上
1. 启动 Mozilla Firefox 并单击汉堡图标。
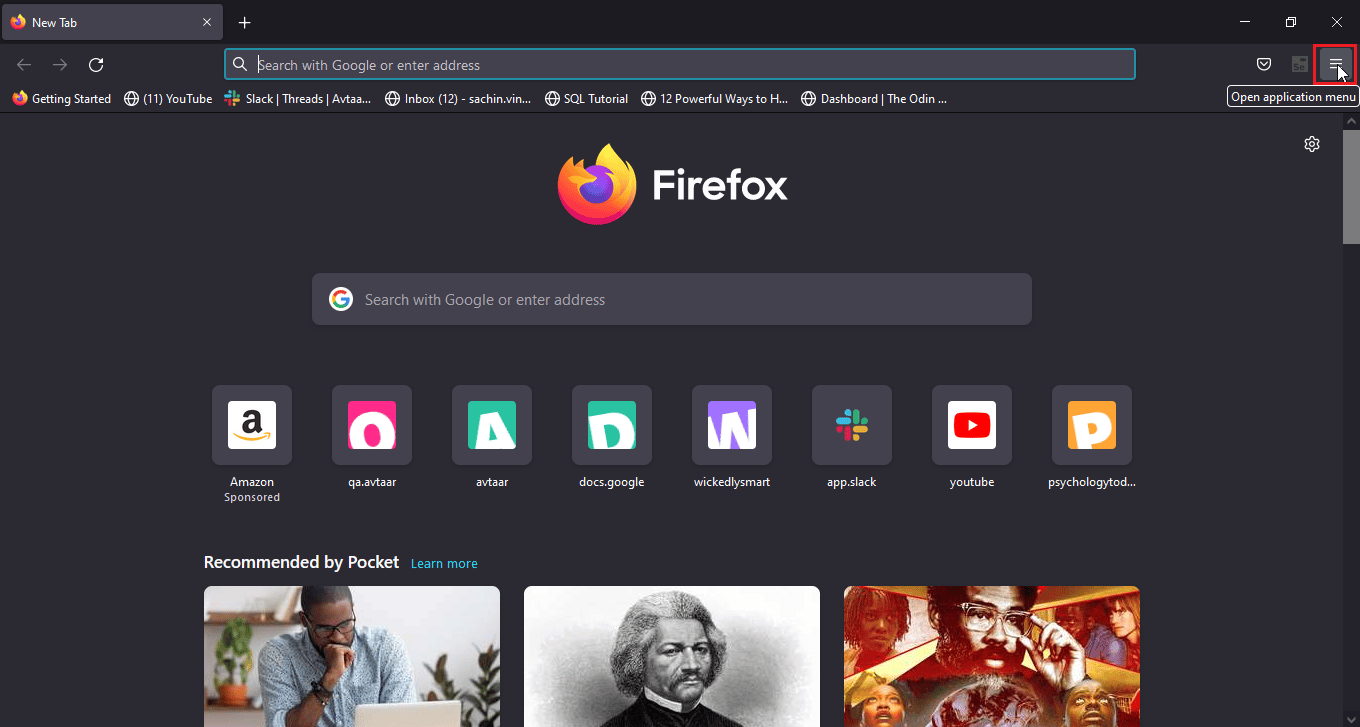
2. 接下来,点击设置。
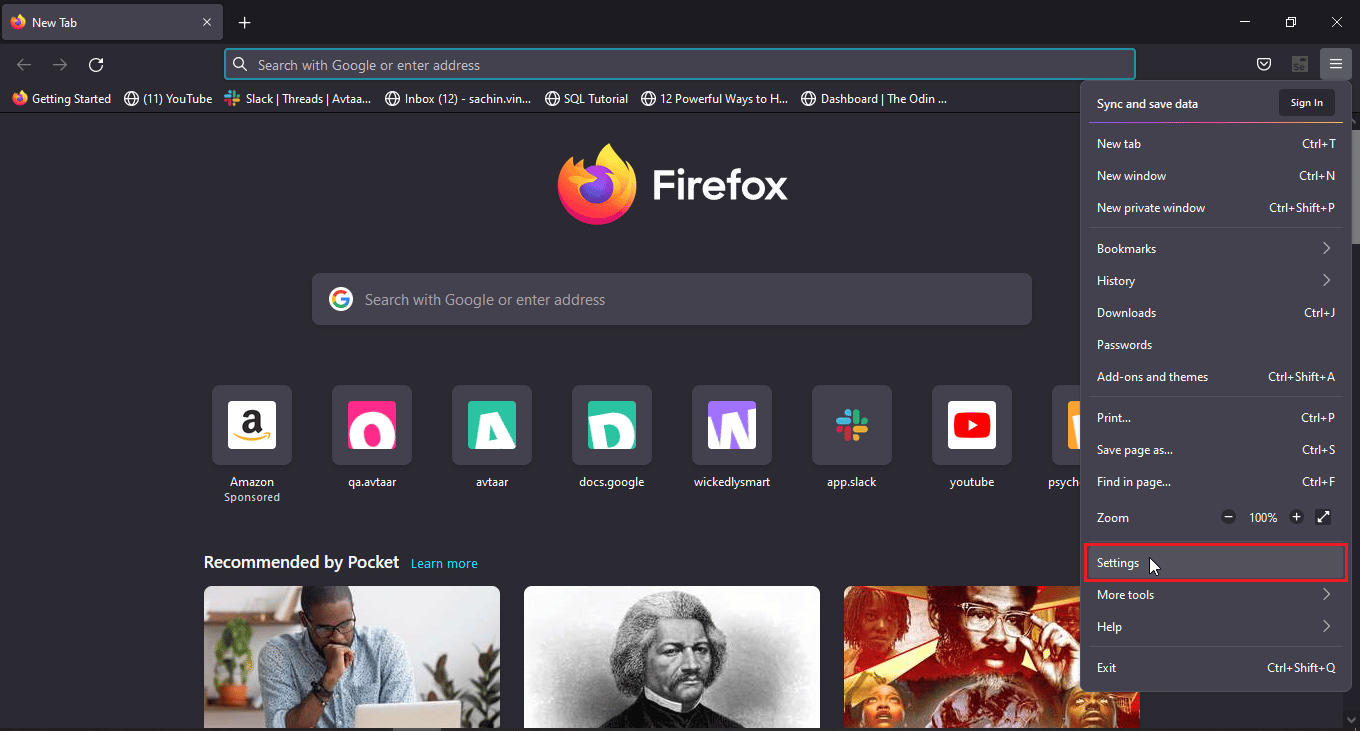
3. 进入扩展菜单并点击三点图标。
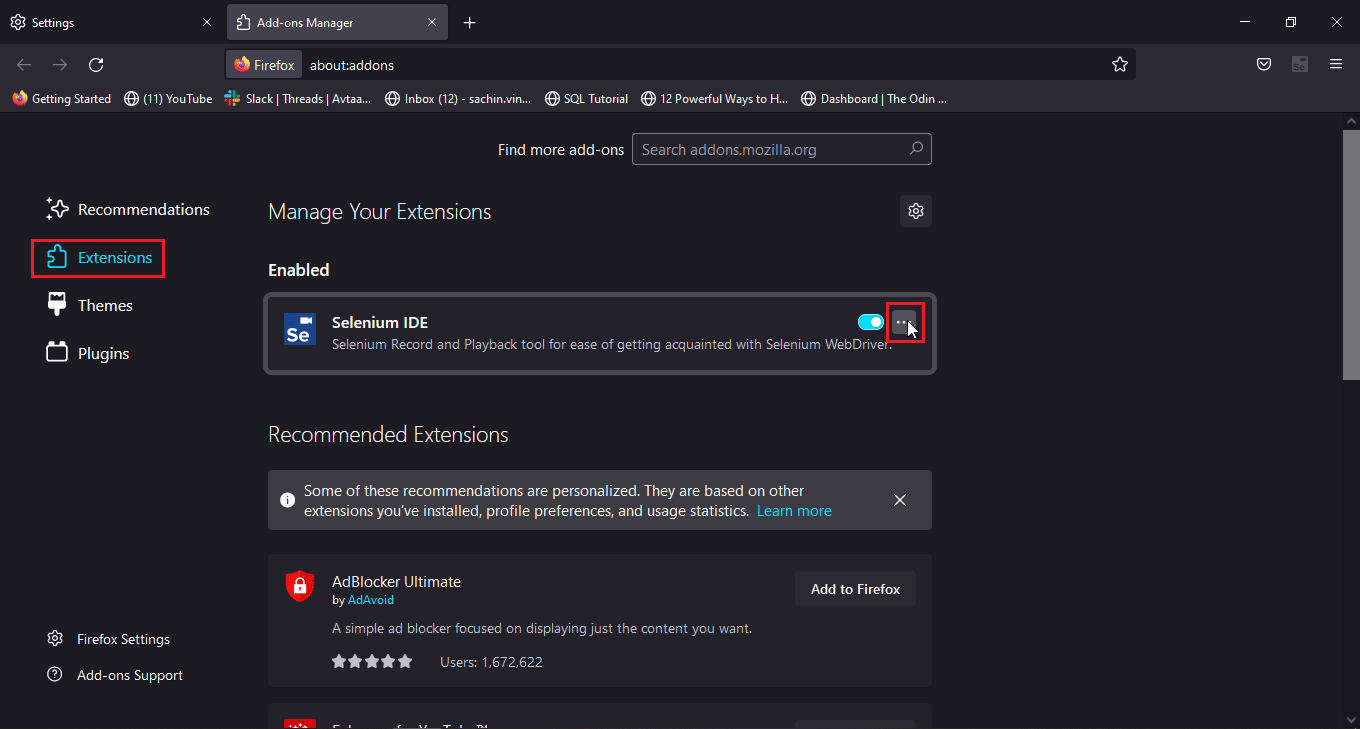
4. 单击删除选项。
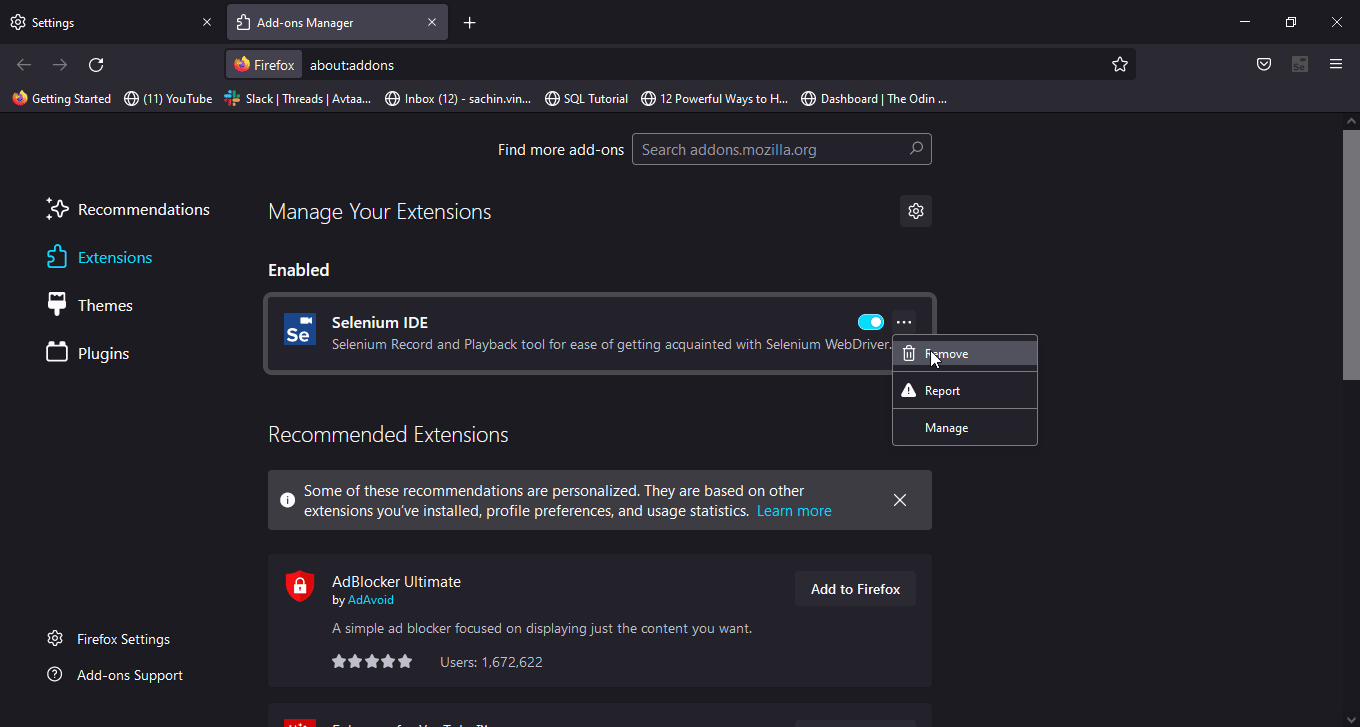
5. 如果您想保留扩展程序但又想禁用它,也可以单击切换开关。 建议删除扩展以便更好地进行故障排除。
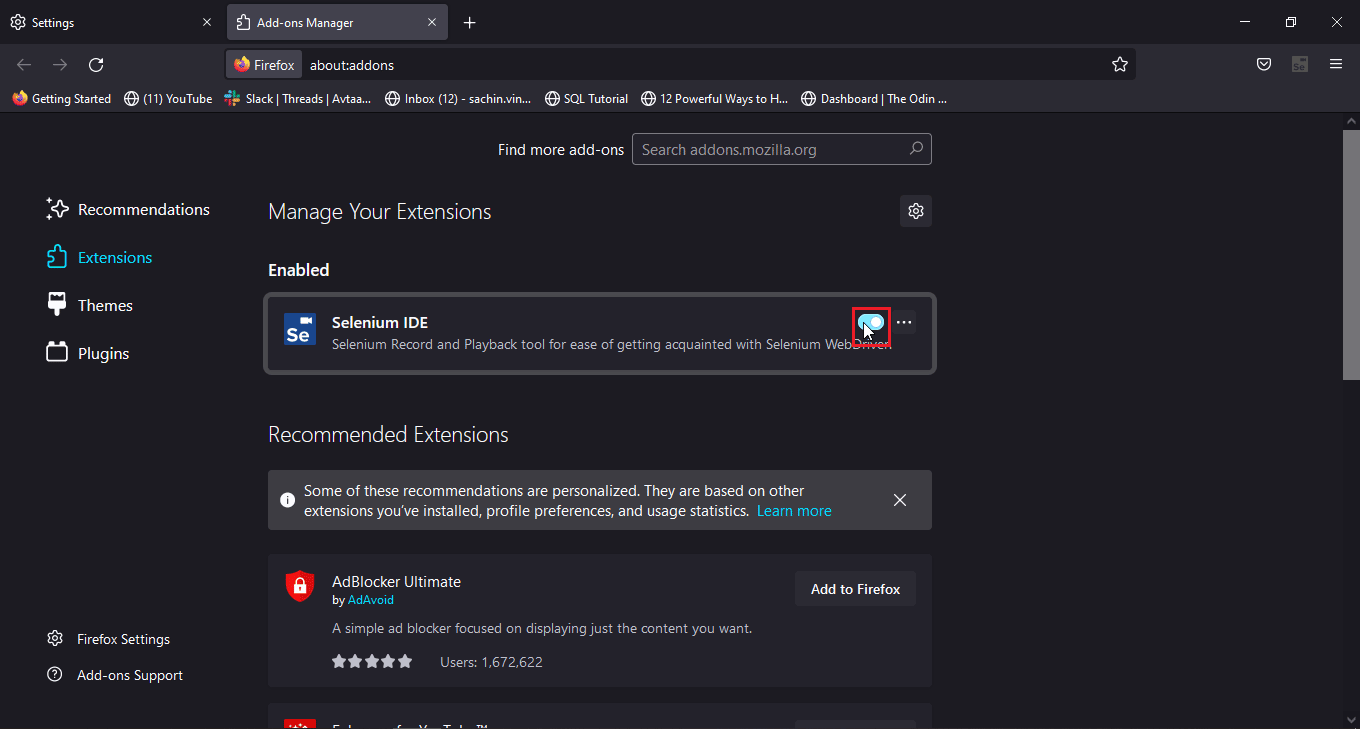
选项 III:在 Microsoft Edge 上
注意:由于 Microsoft Edge 运行在修改版的 Chromium 版 Google Chrome 上,所以提到的步骤与 Google chrome 类似。
1. 启动 Edge 浏览器并单击拼图图标。
注意:如果拼图图标不可见,请单击浏览器右侧的三个点,然后单击设置。
2. 选择管理扩展选项。
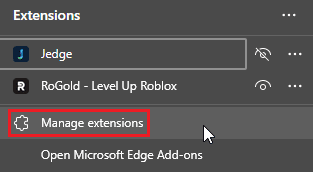
3. 现在,单击左侧窗格中的隐私、搜索和服务
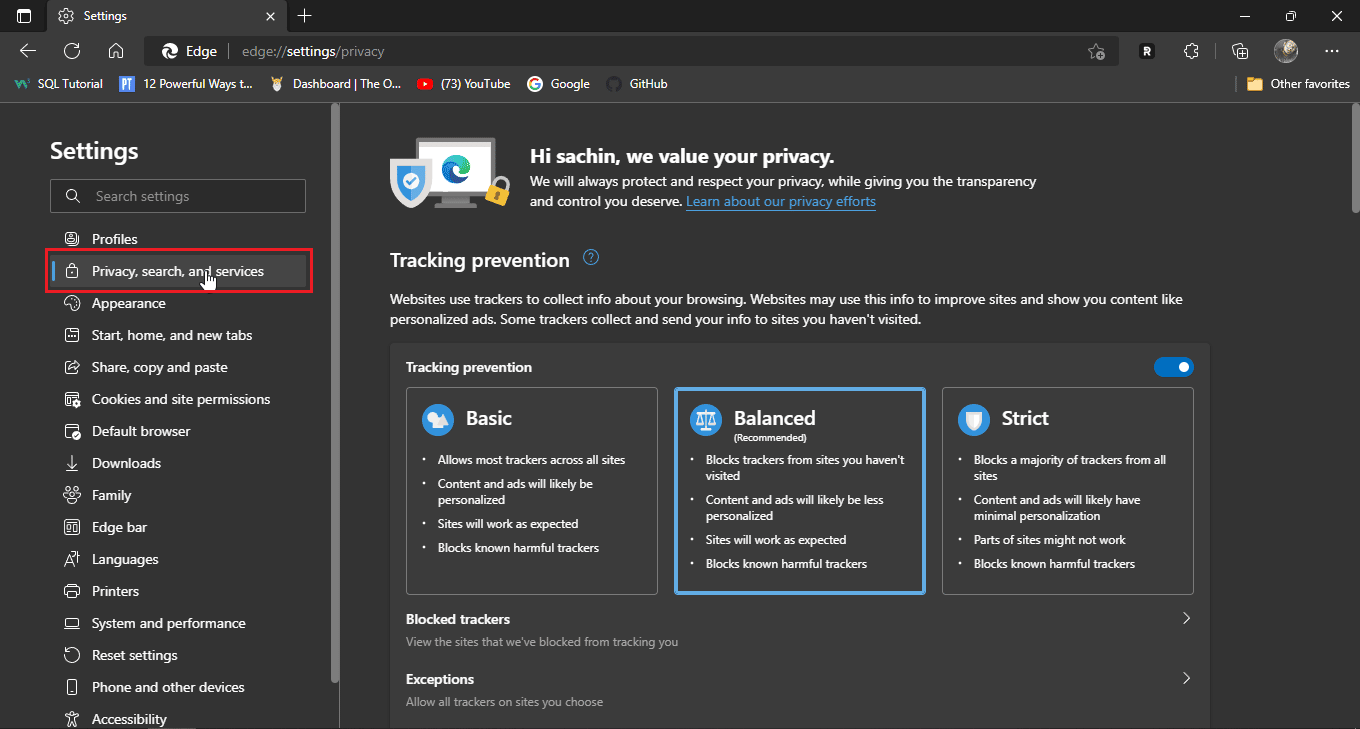

4. 单击清除浏览数据下的选择要清除的内容
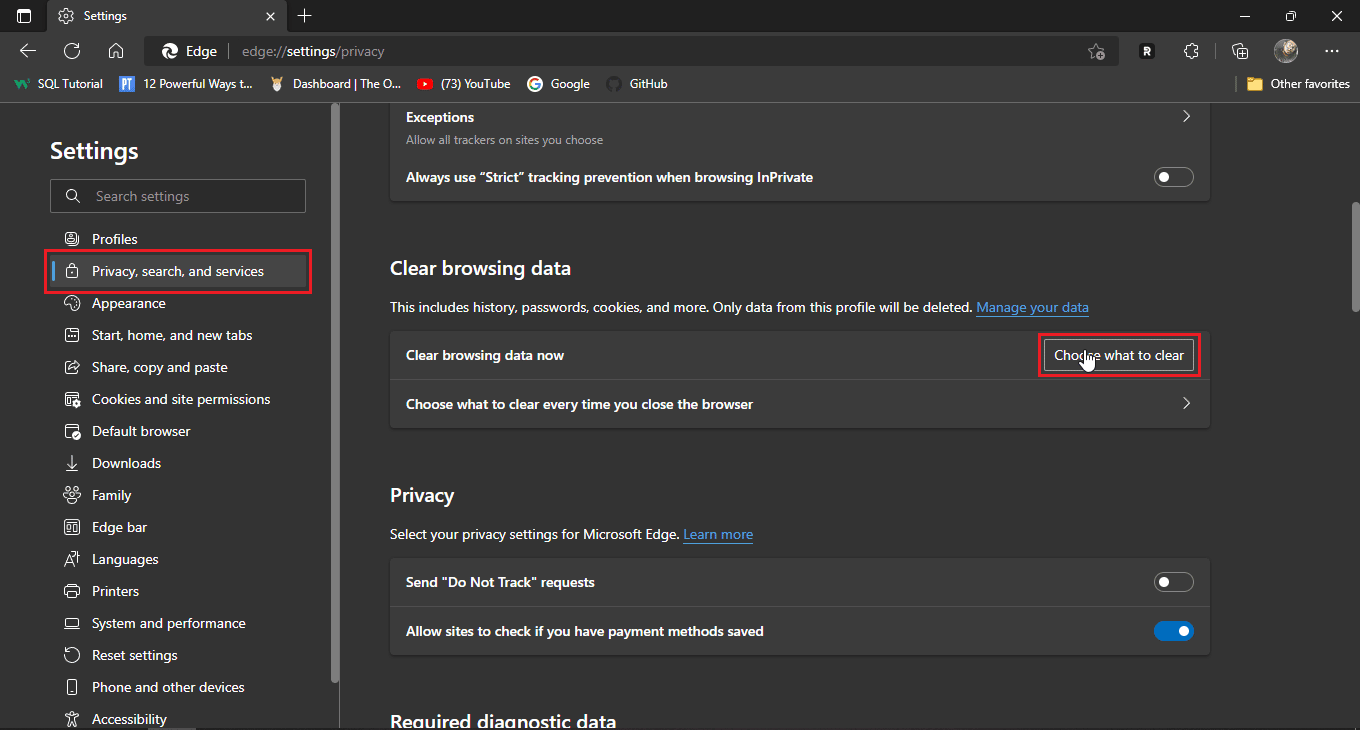
5. 现在,单击时间范围下拉框并选择所有时间并单击所有复选框。
6. 最后,点击立即清除。
另请阅读:修复 Windows 10 中的 Microsoft Edge ERR 网络更改
方法 5:尝试隐身模式
今天最新的浏览器内置了隐身模式,隐身模式是一种隐私模式,浏览器在主窗口之外创建一个新的选项卡或窗口,这样用户数据就不会登录到历史记录中。 用户将以匿名用户身份进入隐身模式,因此登录凭据也会被屏蔽。 如果 Disney Plus 网站在浏览器的主要正常会话中遇到问题,通过隐身模式访问该网站可能有助于解决 Disney Plus 登录失败问题。
以下是为每个浏览器激活隐身模式的步骤
选项一:在谷歌浏览器上
1. 启动 Google Chrome 浏览器并单击窗口右上角的垂直三点图标。
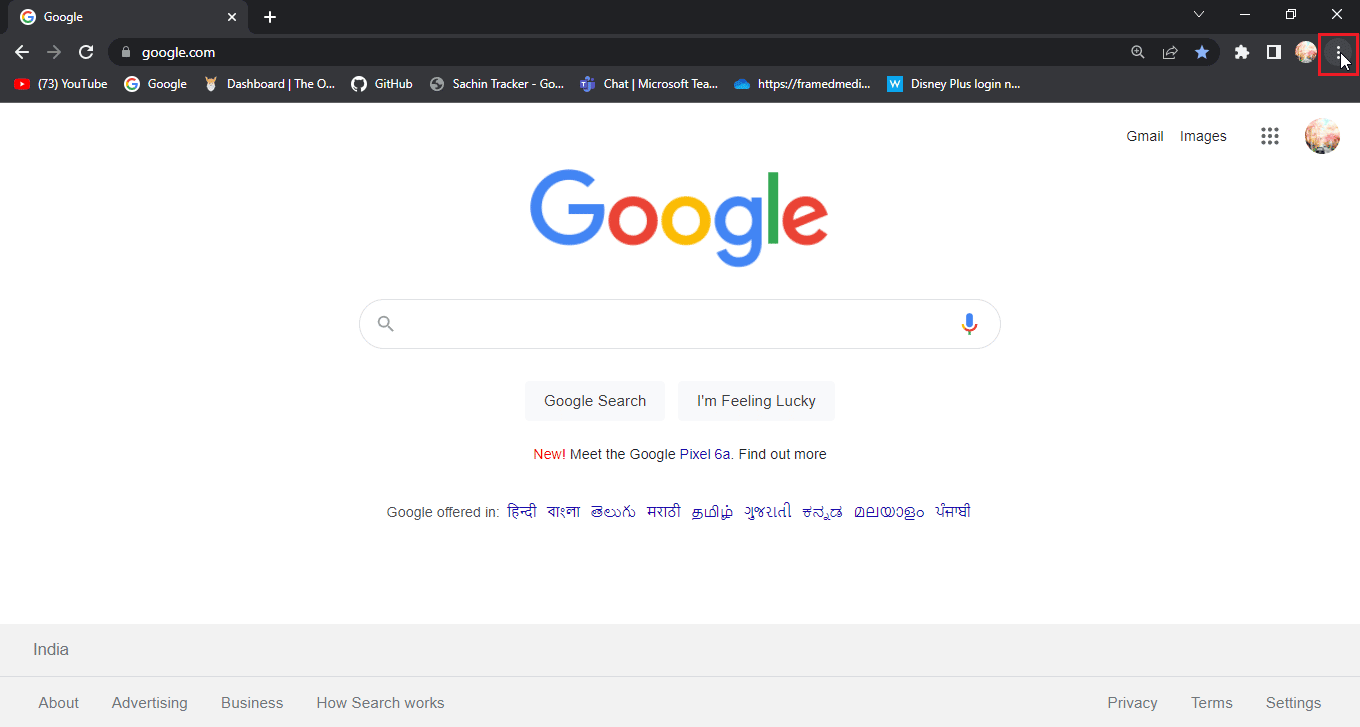
2. 现在,点击新建隐身窗口。
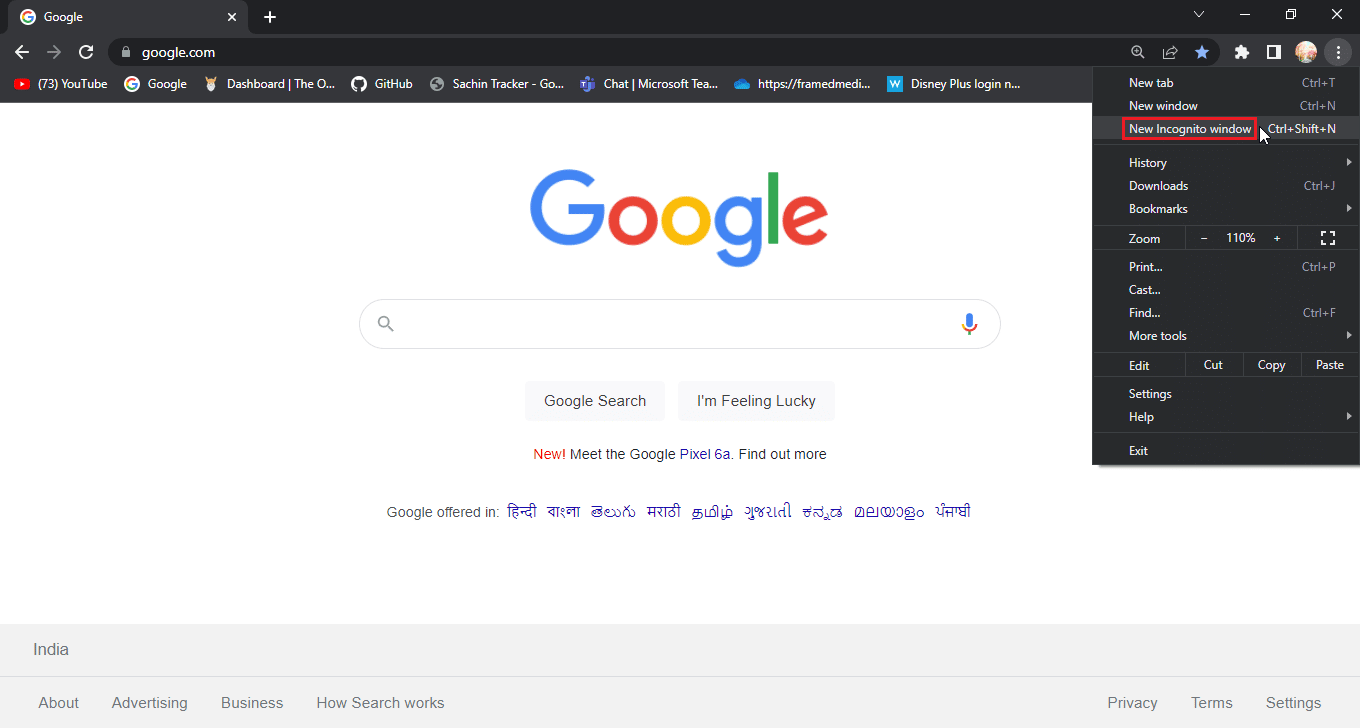
选项二:在 Mozilla Firefox 上
1. 启动 Mozilla Firefox 并单击三横线图标。
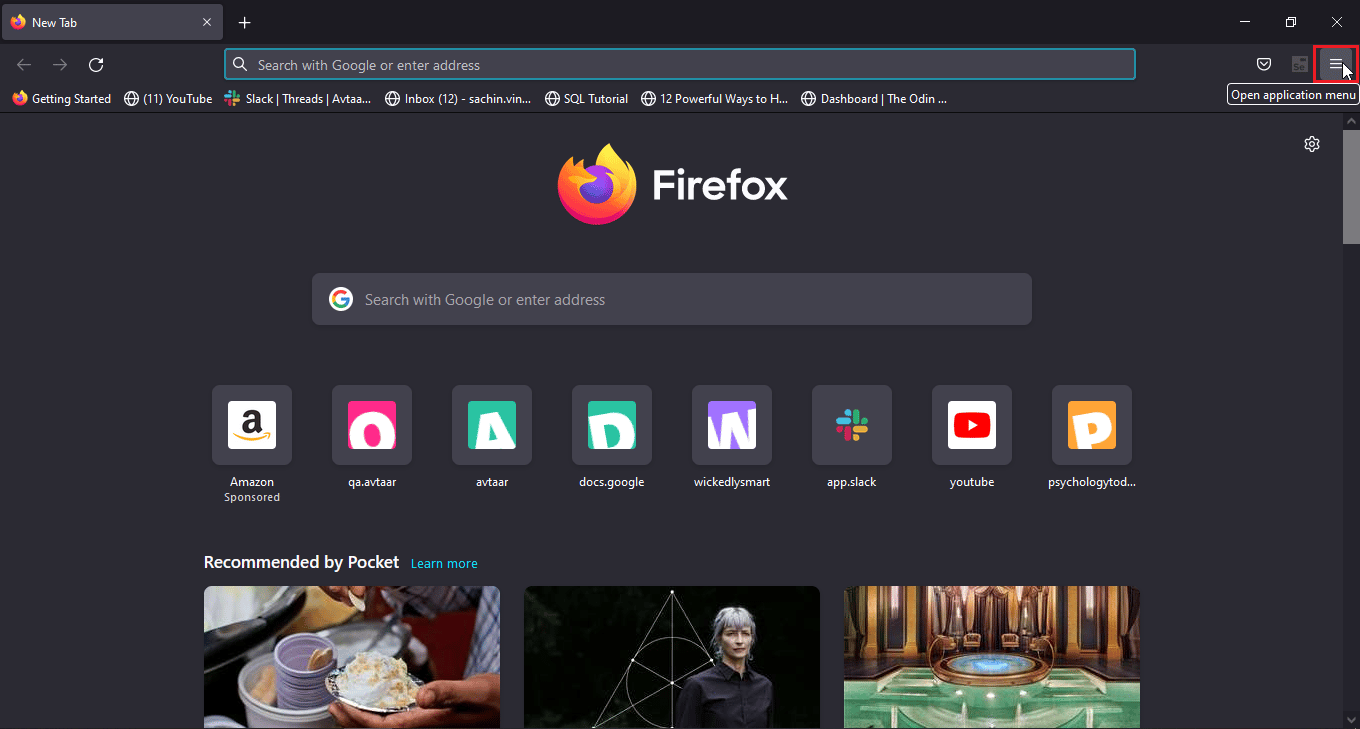
2. 现在,点击新建私人窗口。
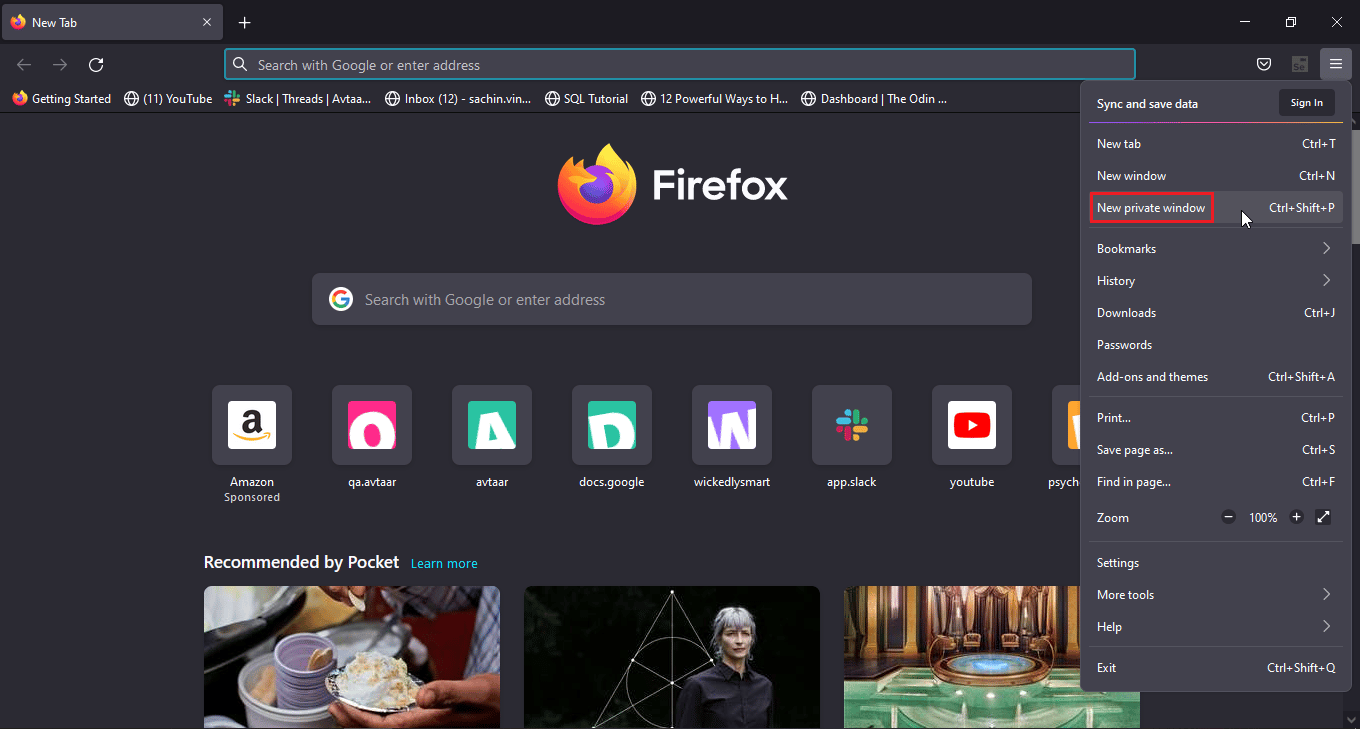
选项 III:在 Microsoft Edge 上
1. 打开 Microsoft Edge 并单击右上角的三个点图标。
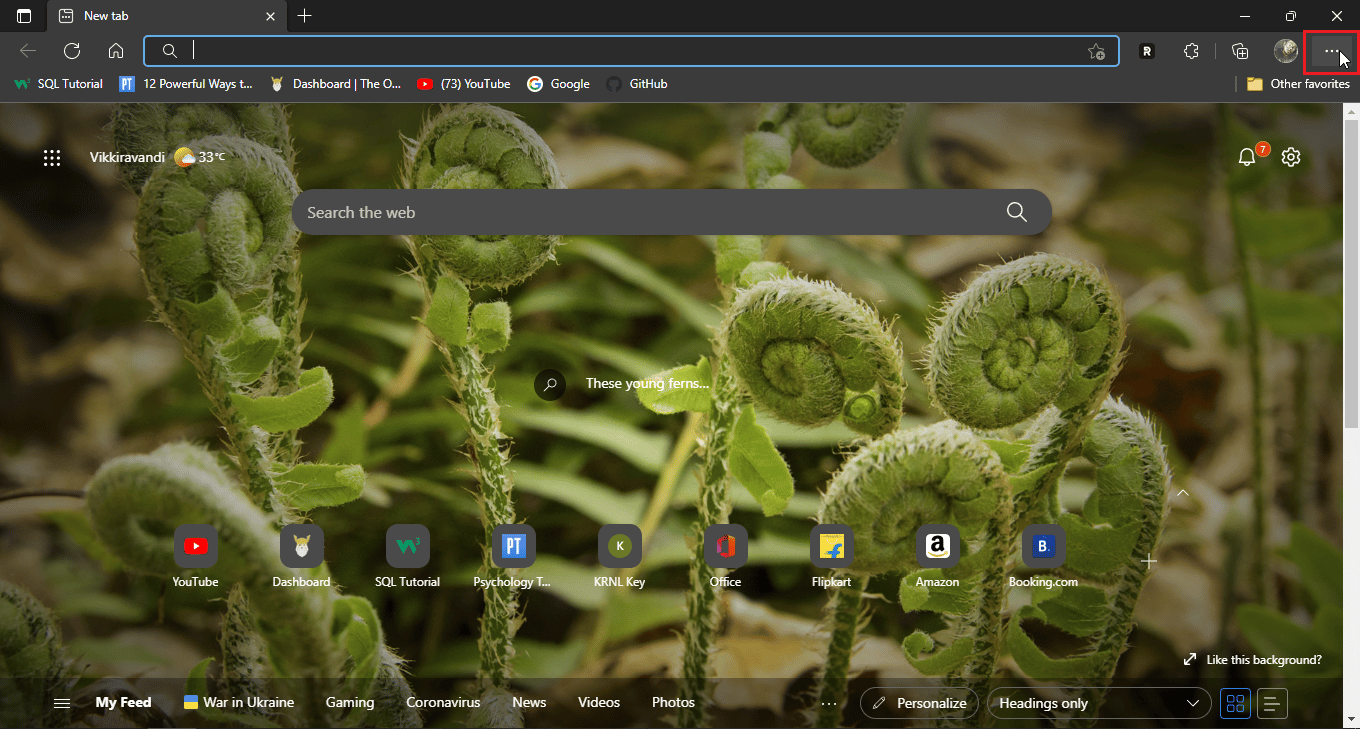
2. 现在,点击新建私人窗口。
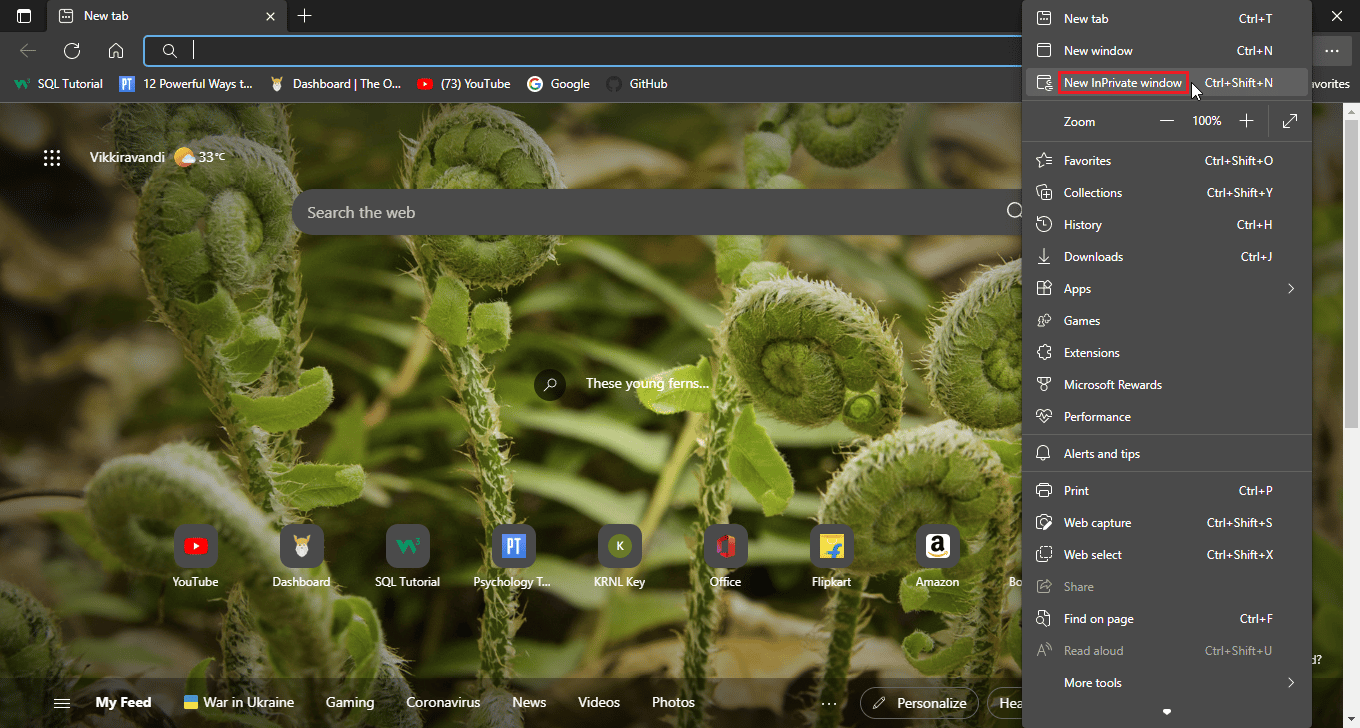
方法 6:恢复默认浏览器设置
如果进入隐身模式解决了您的问题,那么您可能需要考虑浏览器的默认设置
选项一:在谷歌浏览器上
1. 导航到谷歌浏览器设置。
2. 现在,单击浏览器左窗格中的重置并清理。
3. 最后,一个名为将设置恢复为原始默认值的选项。
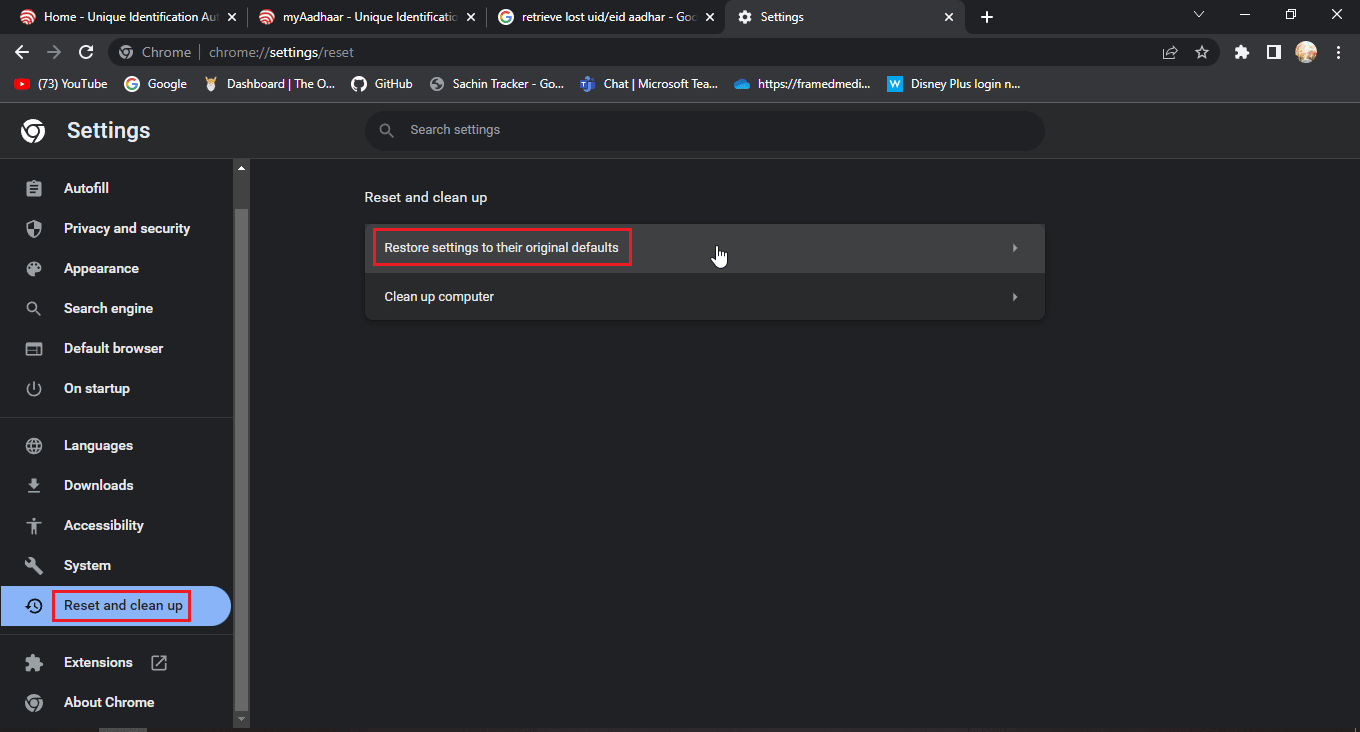
4. 最后,点击重置设置。
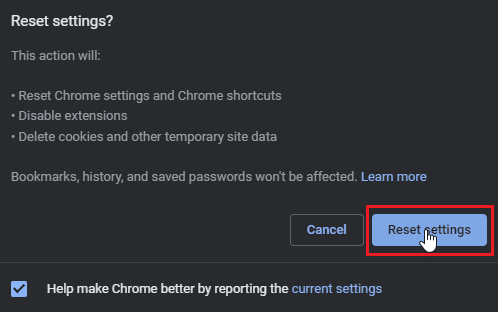
选项二:在 Mozilla Firefox 上
1. 打开Mozilla Firefox,点击浏览器右上角的汉堡图标。
2. 接下来,单击帮助。
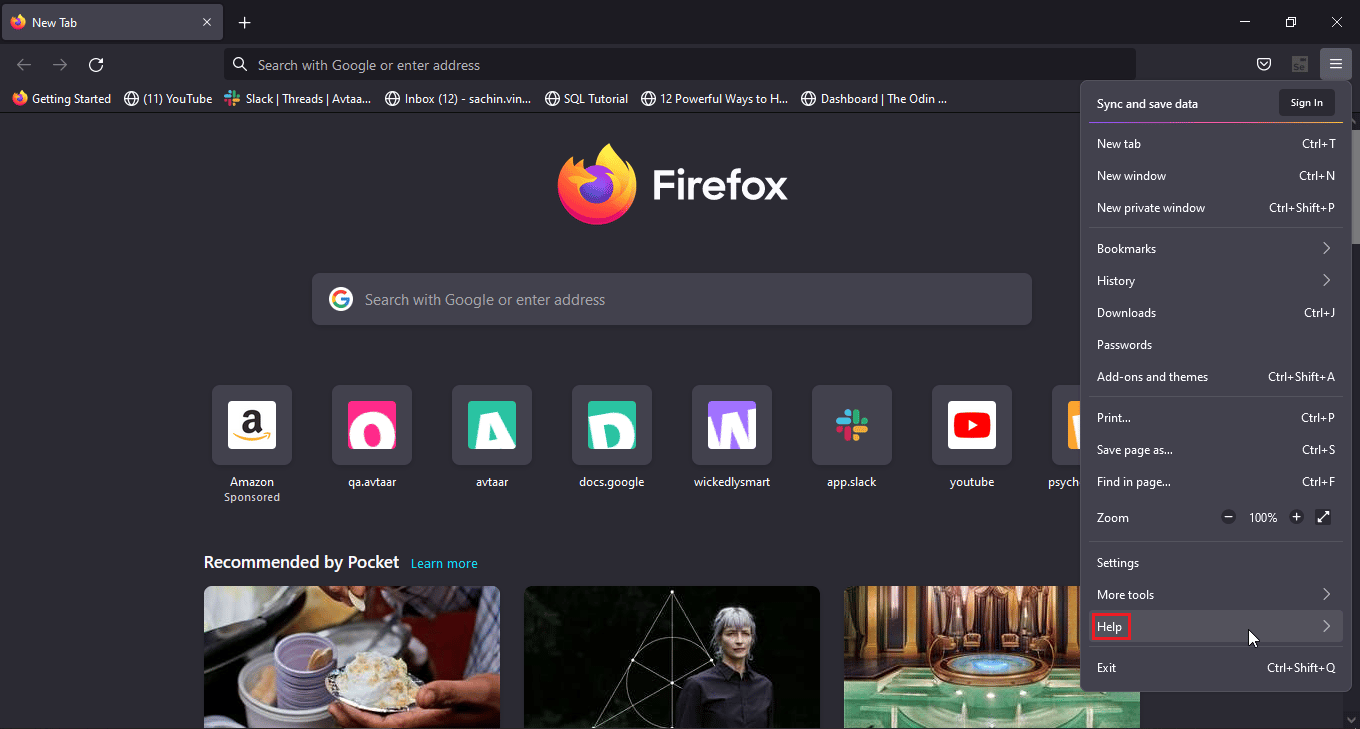
3. 然后,选择更多故障排除信息。
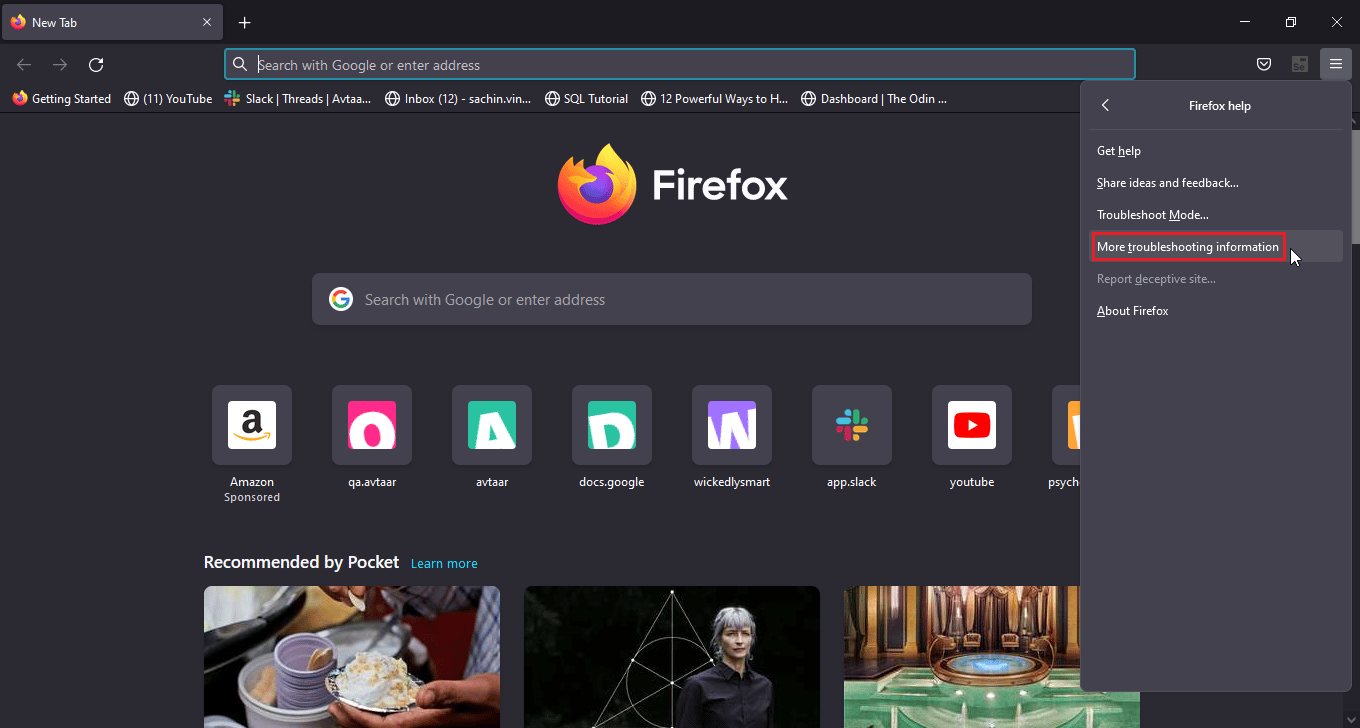
4. 在Give Firefox a tuneup标题下单击Refresh firefox...选项以将 firefox 设置为默认设置
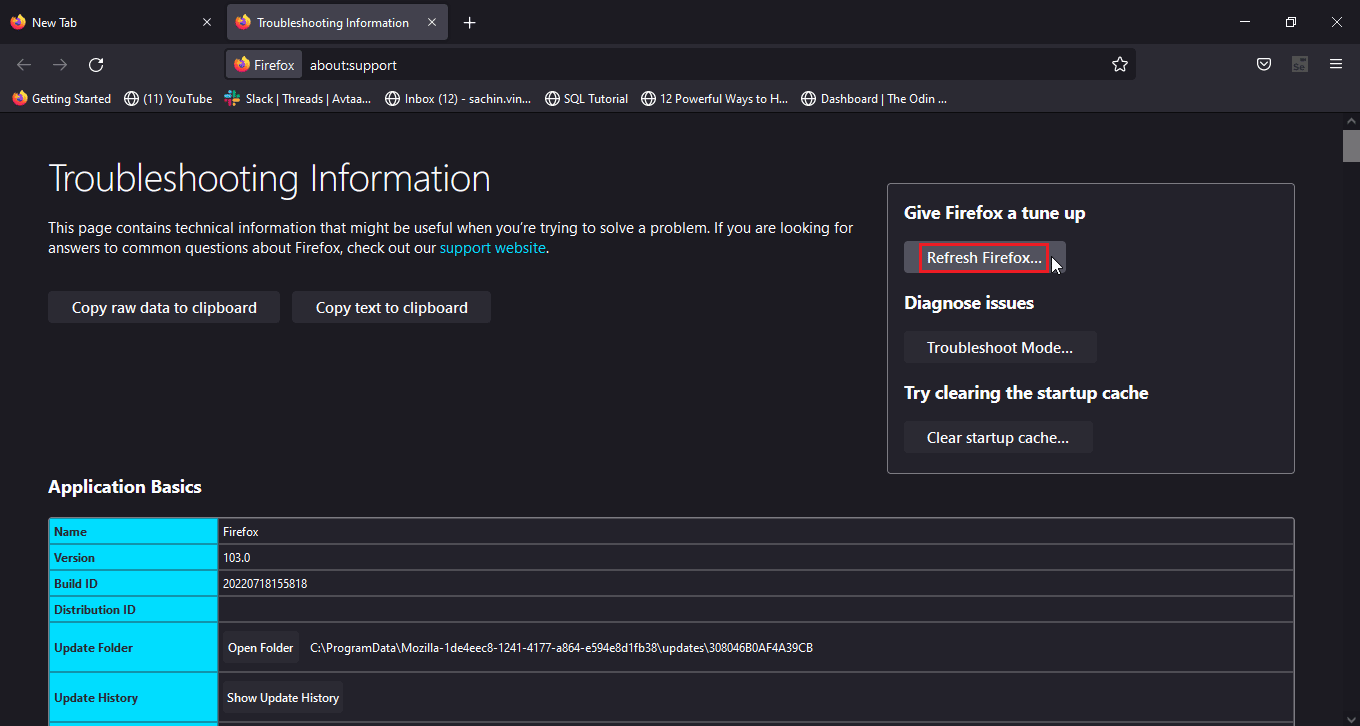
另请阅读:修复 Mozilla Firefox 无法在 Windows 10 上加载 XPCOM 错误
选项 III:在 Microsoft Edge 上
1.启动Edge浏览器并单击右上角附近的三个点,然后单击左窗格中的重置设置。
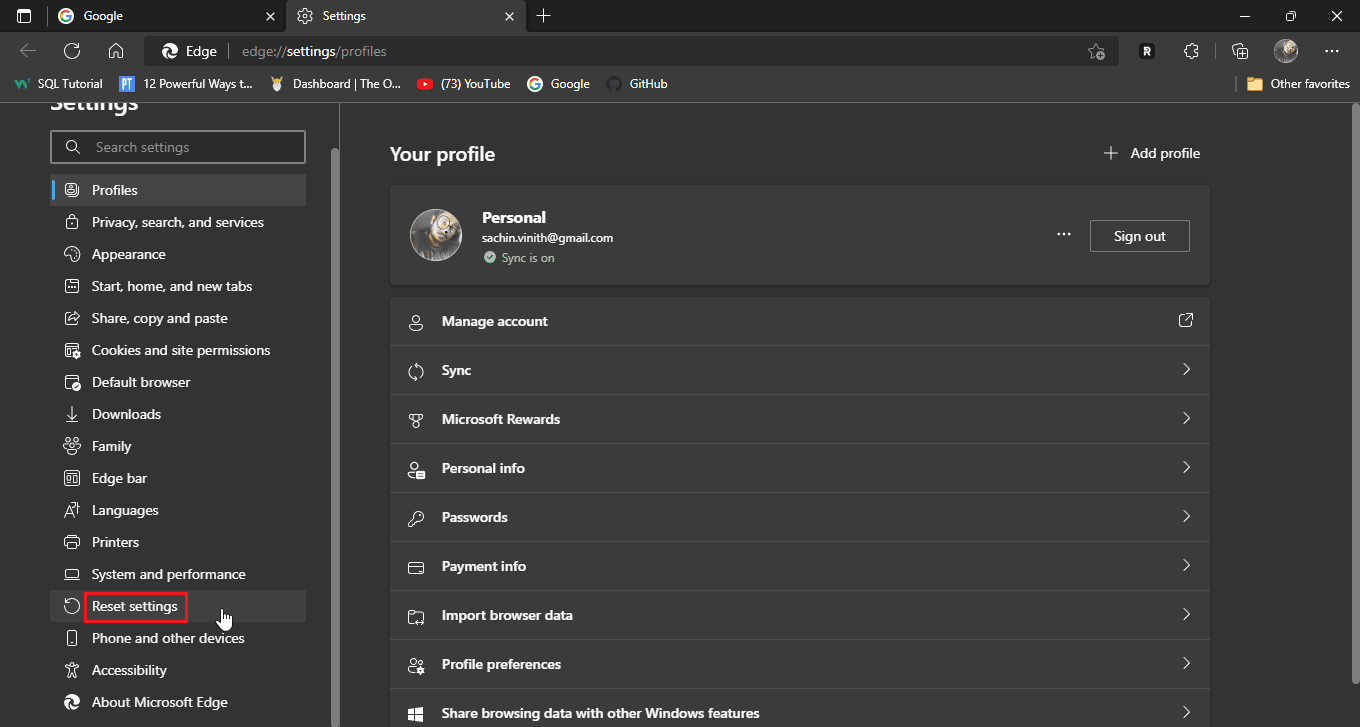
2. 最后,单击将设置恢复为默认值。
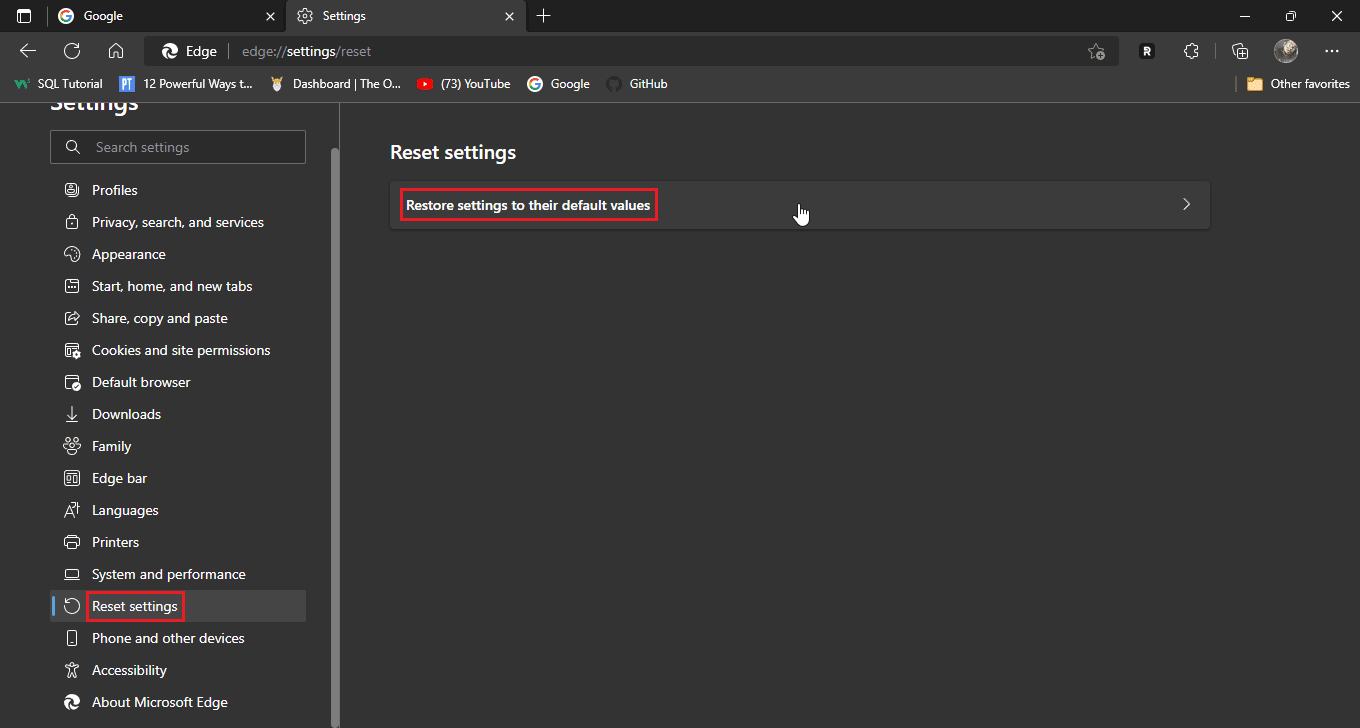
3.最后点击reset
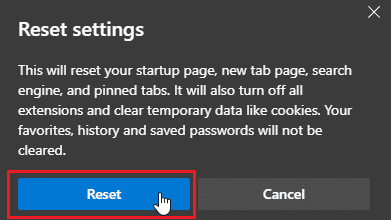
方法七:更新浏览器
您也可以尝试更新您的网络浏览器以解决上述问题。
1. 打开您的网络浏览器(例如Google Chrome )
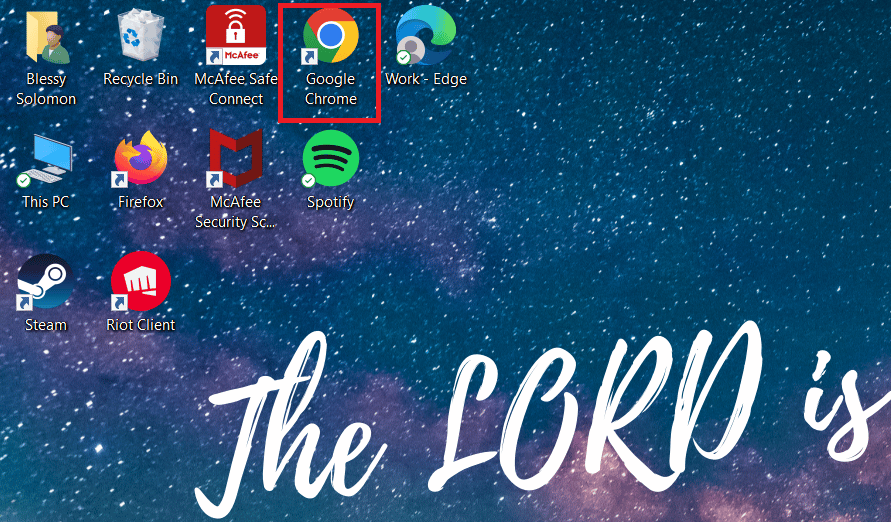
2. 点击屏幕右上角的三点图标。
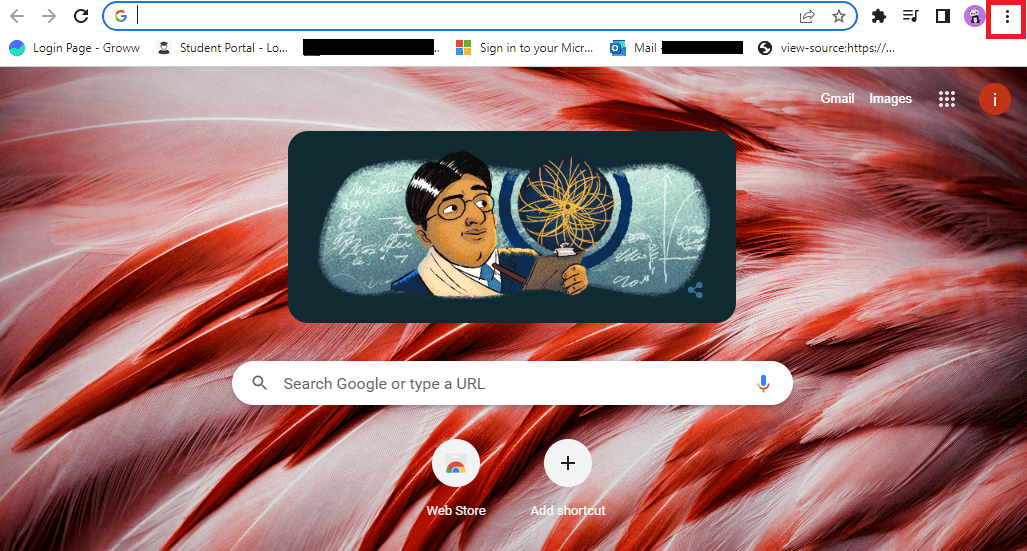
3. 单击下拉菜单中的帮助。
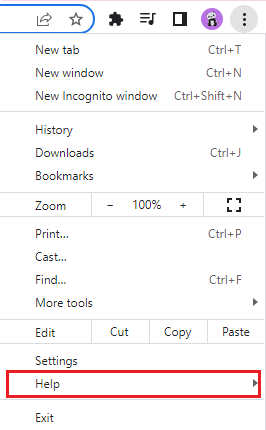
4. 在里面选择关于谷歌浏览器。
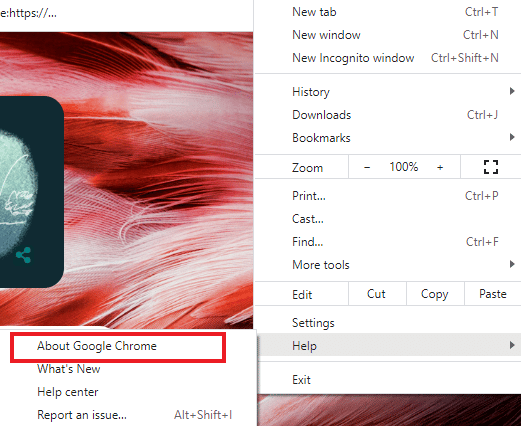
5A。 如果谷歌浏览器更新到最新版本,它会显示Chrome 是最新的。
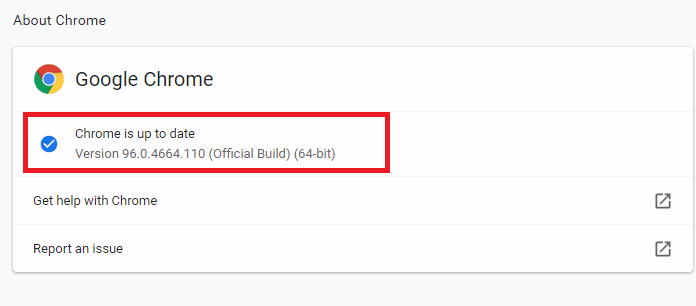
5B。 如果有新的更新可用,浏览器会自动将浏览器更新到最新版本。 单击重新启动以完成更新过程。
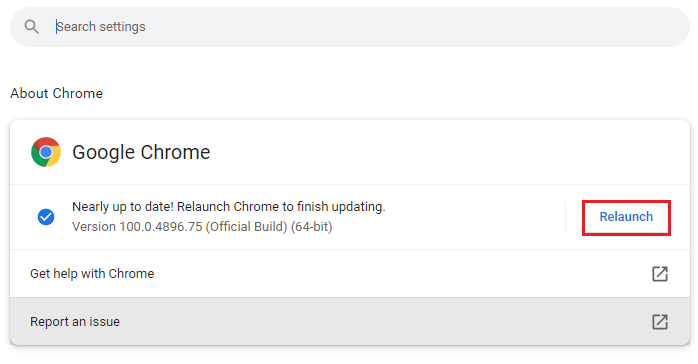
另请阅读:在 Chrome 上建立安全连接的 12 种方法
方法 8:更新 Windows
如果您使用的是 Windows 10 或 Windows 11,则可能没有安装更新或服务损坏。 请检查 Windows 系统是否是最新的,您可能会想为什么需要更新 Windows,这是因为新的浏览器构建时考虑到了新的 Windows 更新,因此在 Windows 和浏览器中保持最新更新将确保您在使用您喜欢的网站时获得最大的功能。 按照我们的指南下载和安装 Windows 10 最新更新或如何下载和安装 Windows 11 更新。 这可能会解决 Disney Plus 登录失败的问题。
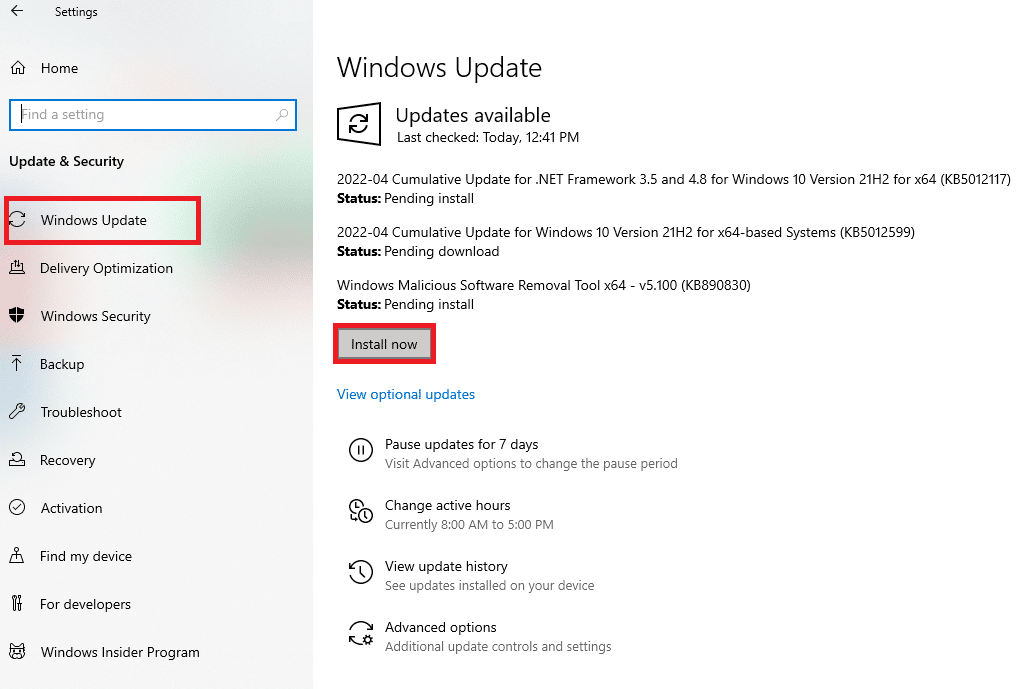
方法九:切换浏览器
如果您的默认浏览器是 Microsoft Edge,那么您可以尝试全新安装其他浏览器,例如 Google Chrome 或 Mozilla Firefox,看看是否所有浏览器都出现同样的情况,因为这是一个网站,您可以尝试在各种环境中进行测试浏览器,看看它是否适用于您下载的浏览器。
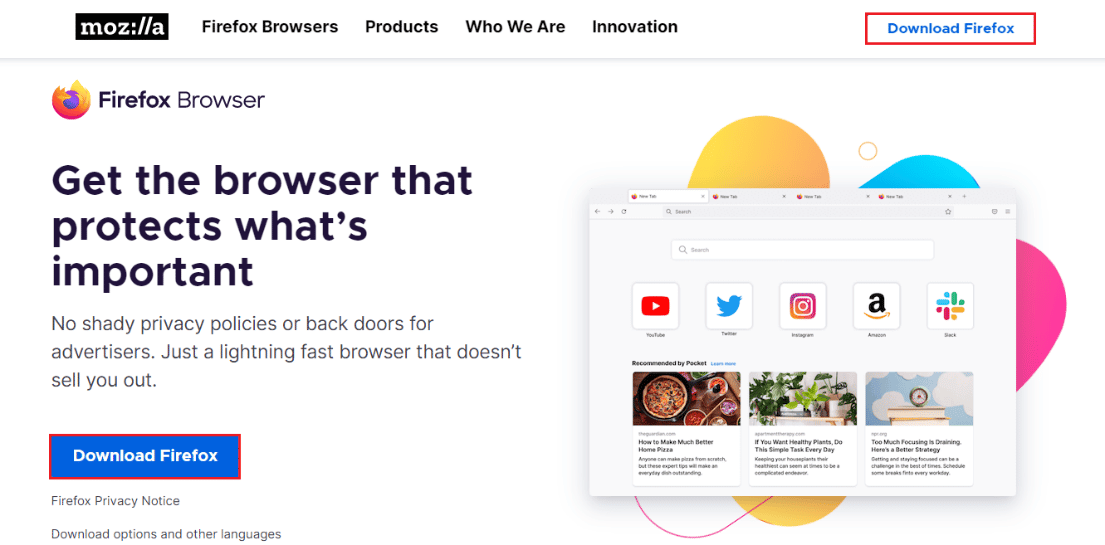
方法 10:运行恶意软件扫描
如果您的计算机上存在恶意软件或病毒,这可能会导致您计算机的互联网连接速度和 RAM 出现问题,这也会影响 Disney Plus 网站。 分别扫描您的计算机中的恶意软件和病毒以排除任何可能的感染,如果有的话将其删除,如果您安装了恶意软件/防病毒程序,则运行恶意软件扫描以修复 Disney Plus 登录失败的问题。 阅读我们的指南以在我的计算机上运行病毒扫描。
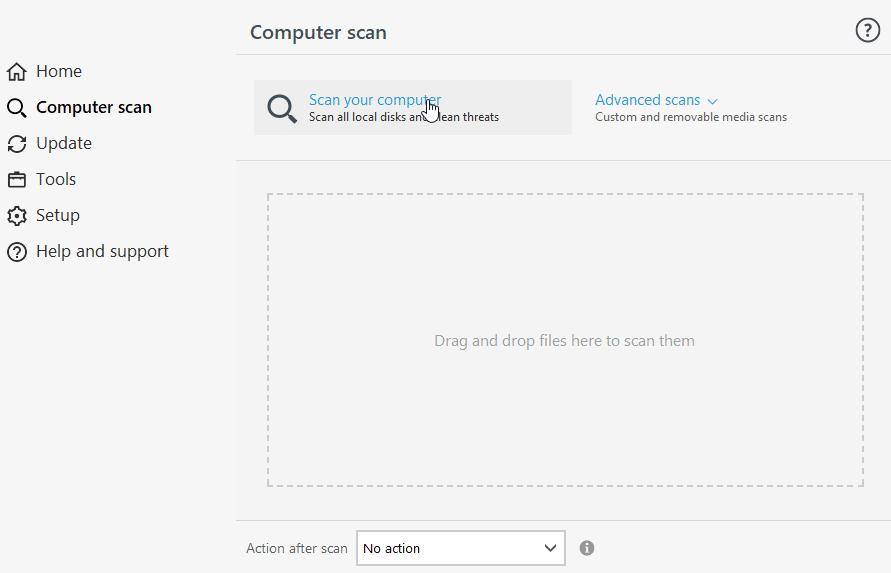
这将解决 Disney Plus 登录页面无法加载的问题。
另请阅读:修复 Disney Plus Hotstar 应用程序未加载
方法 11:联系 Disney Plus 支持
如果这些修复中的大多数都失败了并且您找不到问题的解决方案,您可以尝试直接向迪士尼支持报告您的问题,以便他们可以正式处理手头的问题,
1. 要报告您的问题,请导航至 Disney Plus 页面底部。
2. 现在,点击反馈。
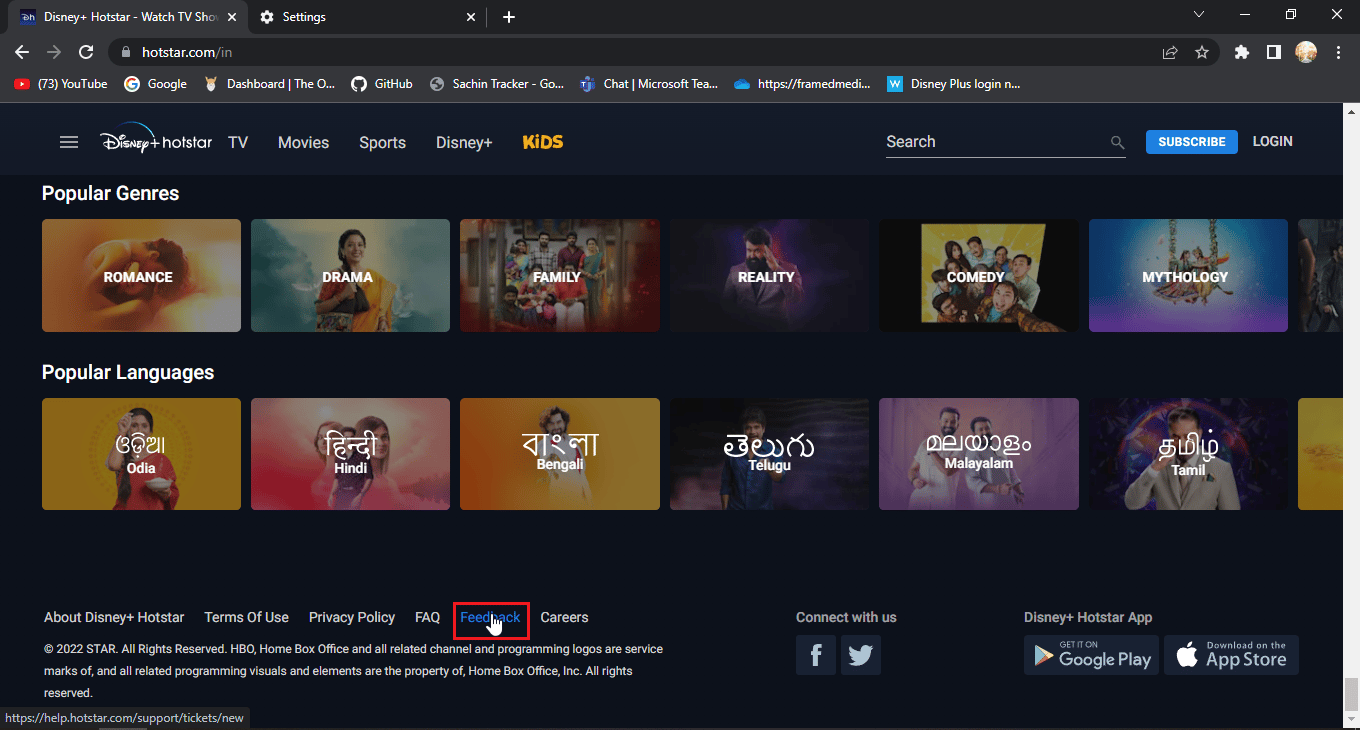
3. 这将带您到一个名为帮助台的页面。
4.在这里,您可以提供详细信息,以便他们可以了解更多有关问题并可以联系。
5. 输入您的电子邮件或电话号码。
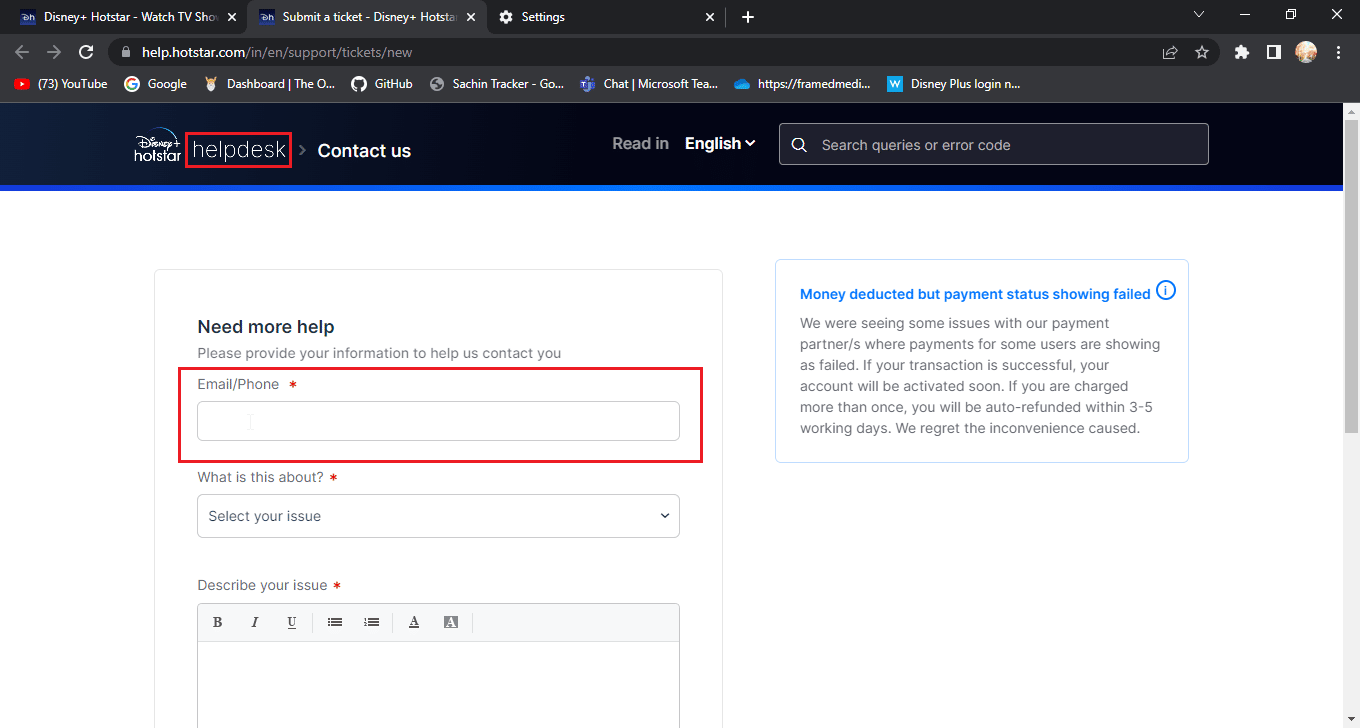
6. 选择关于什么相关问题的类别的下拉框。
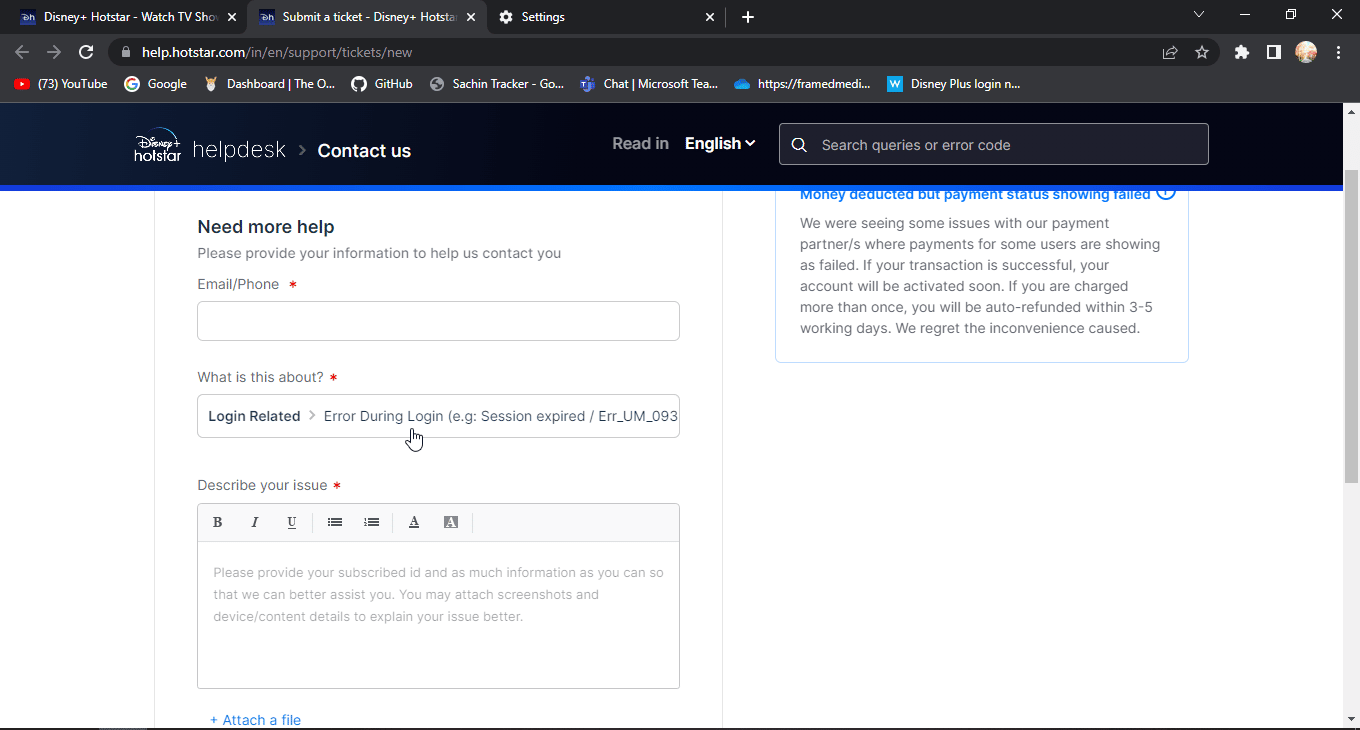
7. 详细描述您的Disney Plus登录失败问题。
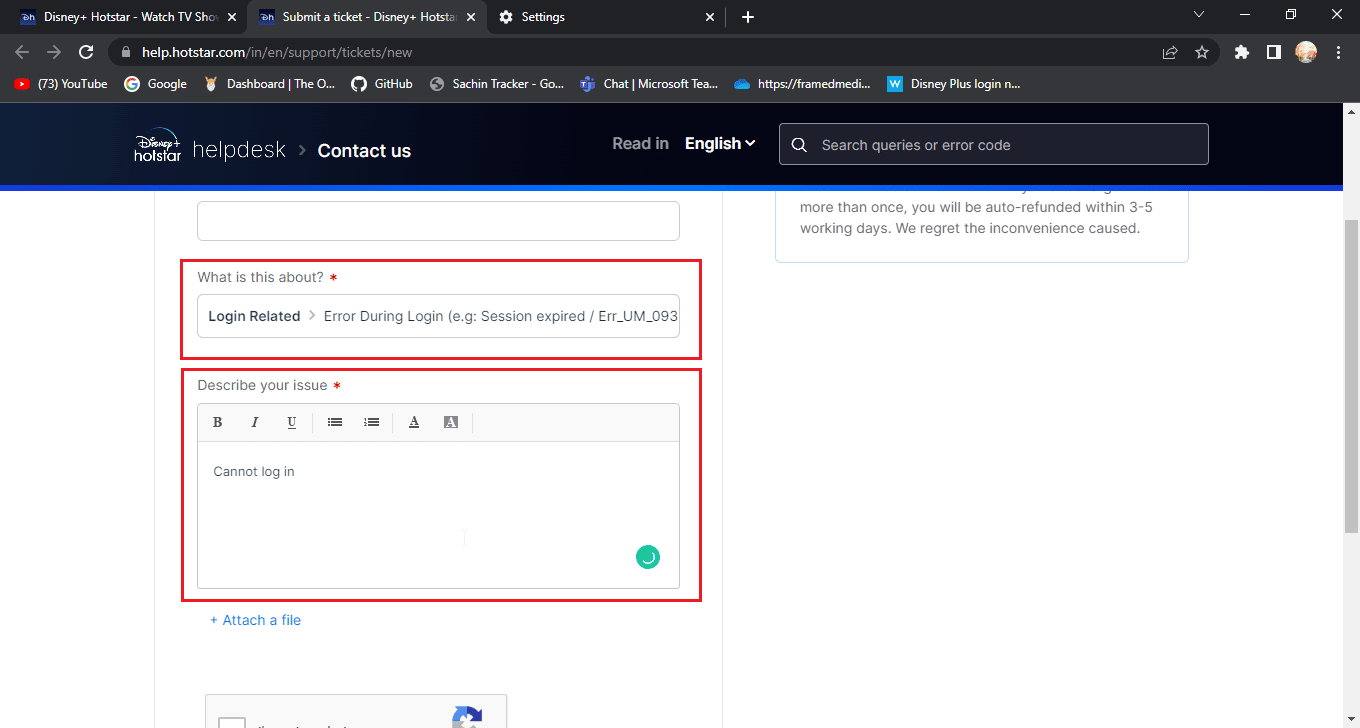
8.您可以添加与错误或故障相关的屏幕截图。
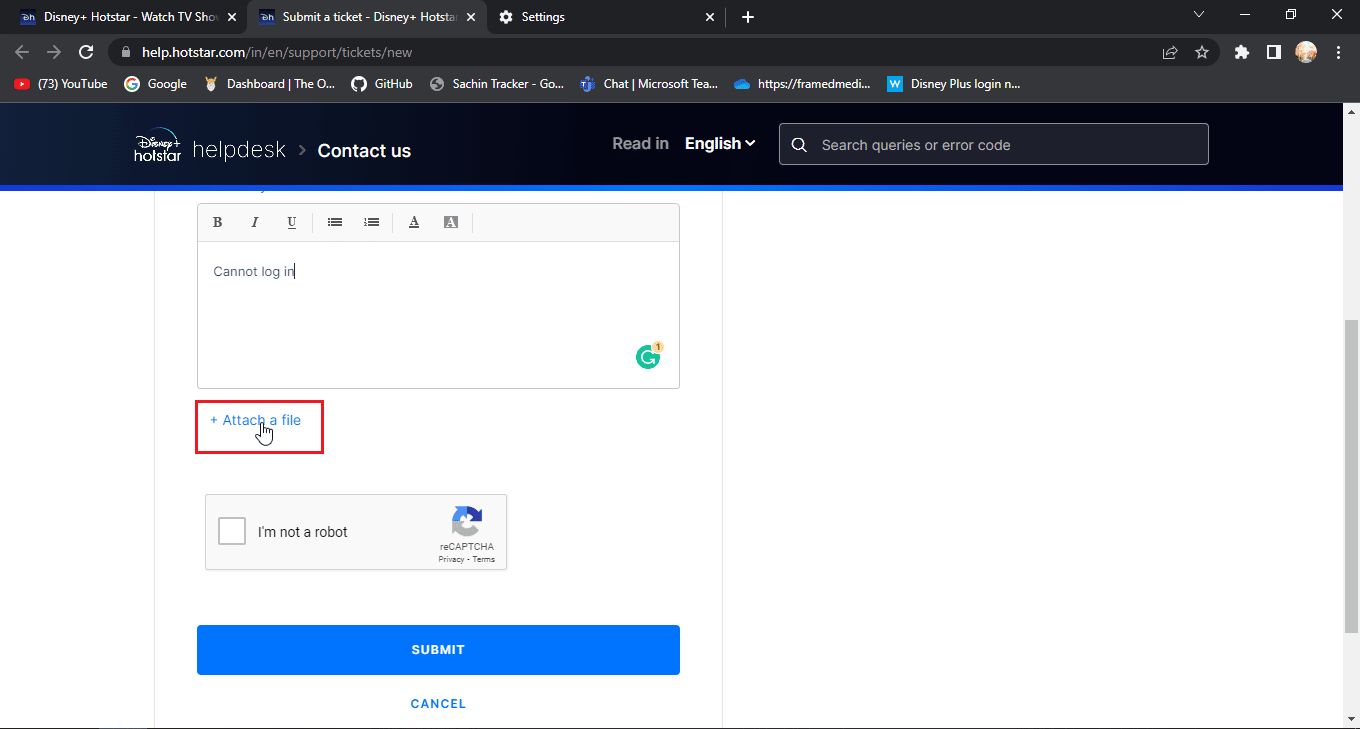
9. 现在,点击我不是机器人。
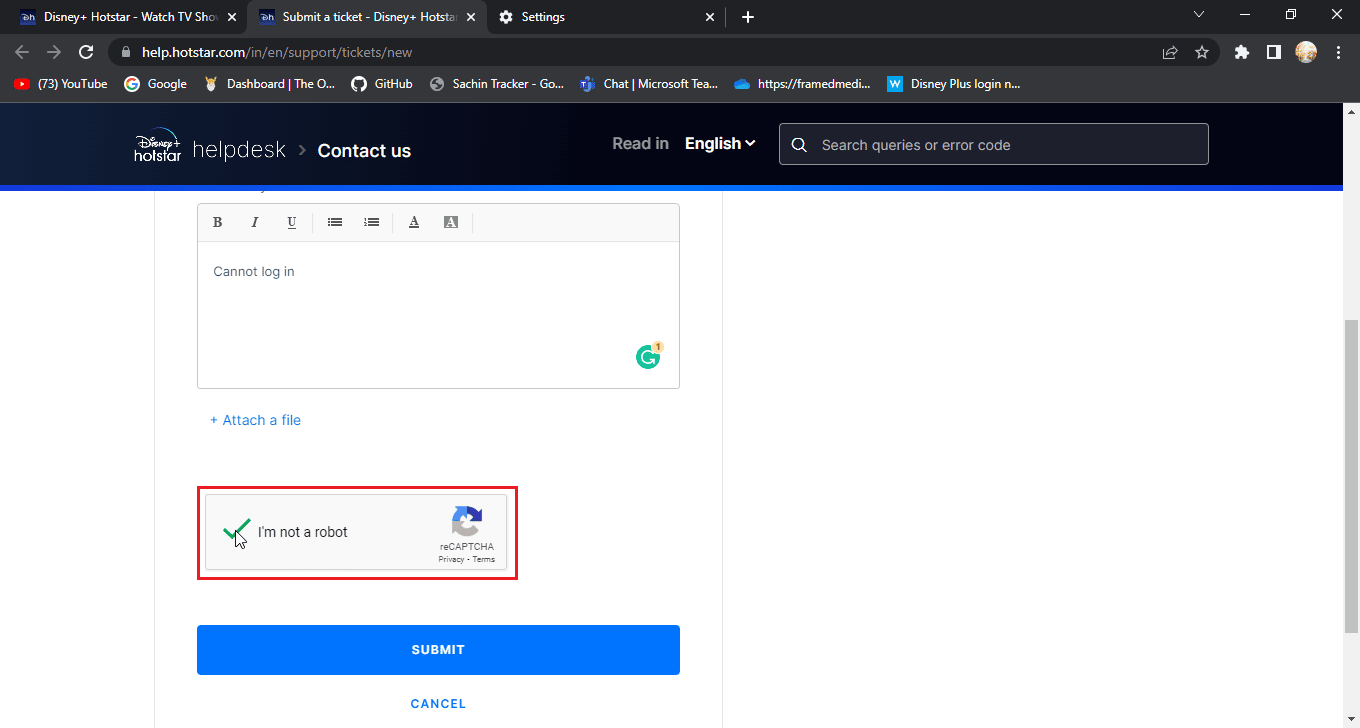
10. 最后点击提交。
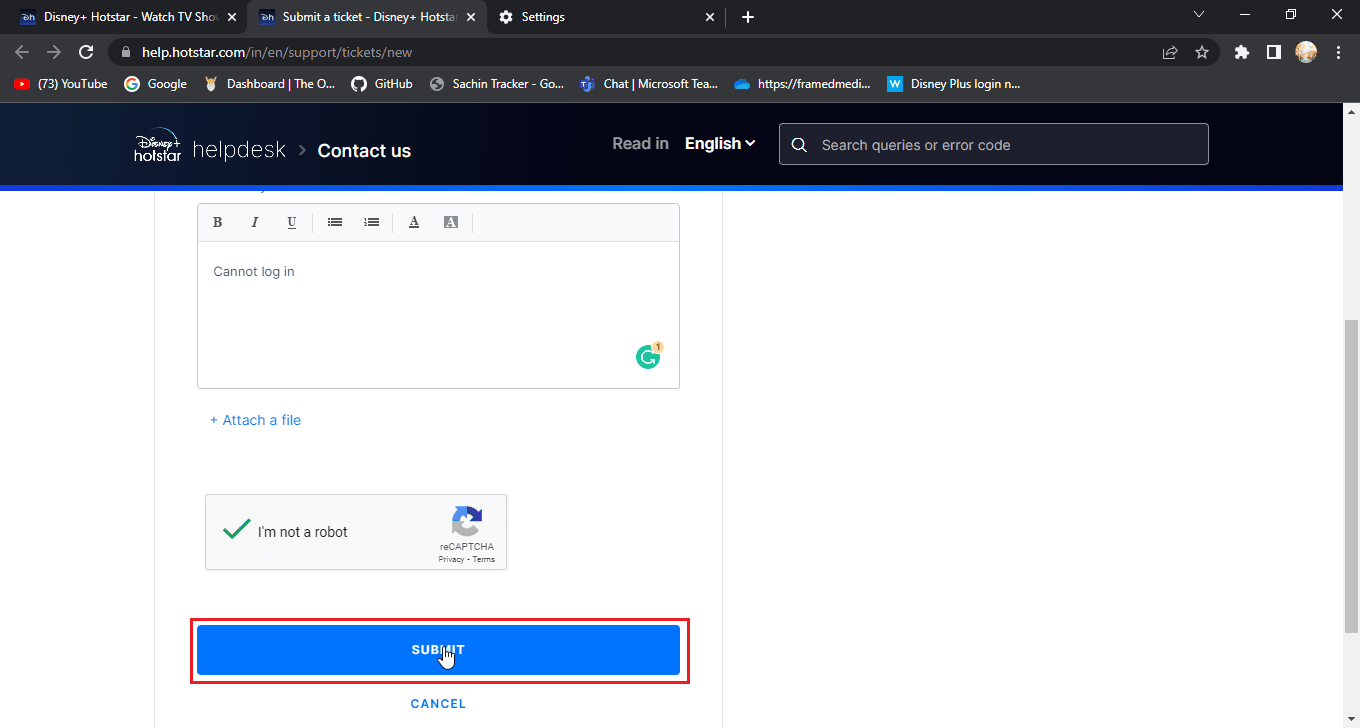
常见问题 (FAQ)
Q1。 Disney Plus 有问题还是服务器已关闭?
答。 Disney Plus 服务器停机消息将通过Disney Plus 官方 Twitter 句柄传达。 这样做是为了网站维护。
Q2。 为什么我无法登录我的迪士尼帐户?
答。 这有多种原因,要解决此问题,请按照上述指南进行操作。
Q3。 我已经向迪士尼账户付款了,为什么迪士尼要我再次付款?
答。 这是用户经常遇到的事情,最常见的原因是用户使用不同的号码登录,尝试使用您订阅的号码登录。
推荐的:
- 如何验证位智电子邮件帐户
- 修复 Hulu 错误代码 2 998
- 修复 Disney Plus 无法在 Roku 上运行
- 修复 Disney Plus 受保护的内容许可错误
我们希望上述关于如何修复Disney Plus 登录页面未加载的文章对您有所帮助,并且您能够解决该问题。 如果您对文章有任何建议或疑问,请随时在下面的评论中提出。