修复 Discovery Plus 冻结问题
已发表: 2023-02-11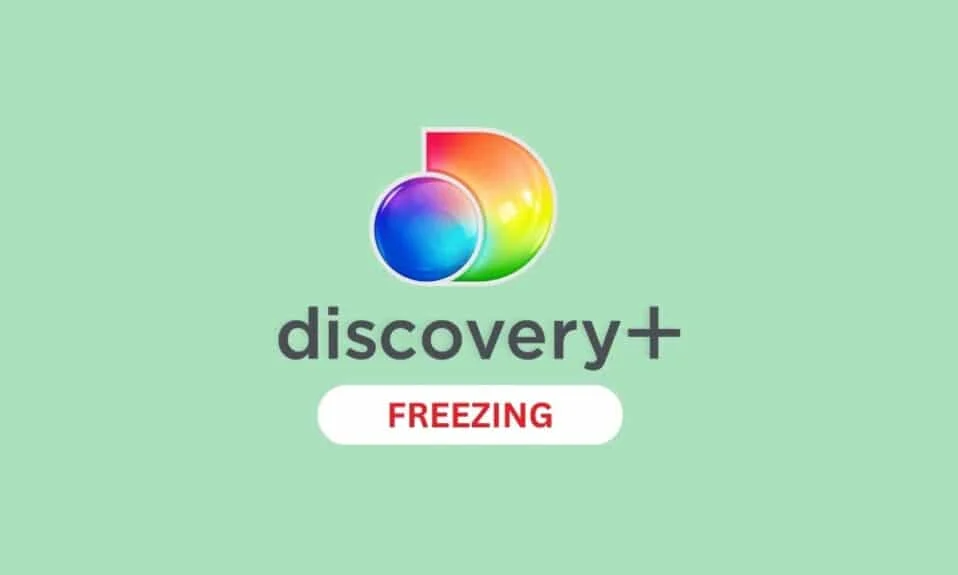
Discovery plus 是美国的流媒体服务。 该平台因其平台上的优质内容而受到许多人的喜爱。 甚至我也喜欢在上面狂看系列。 但也有部分用户面临发现加冻结的问题。 如果您也面临这个问题,那么您来对地方了。 因为在本指南中,我们将告诉您如何修复发现加冻结。 不仅如此,我们还将告诉您为什么 Discovery Plus 会一直冻结。 所以请继续阅读以了解它。
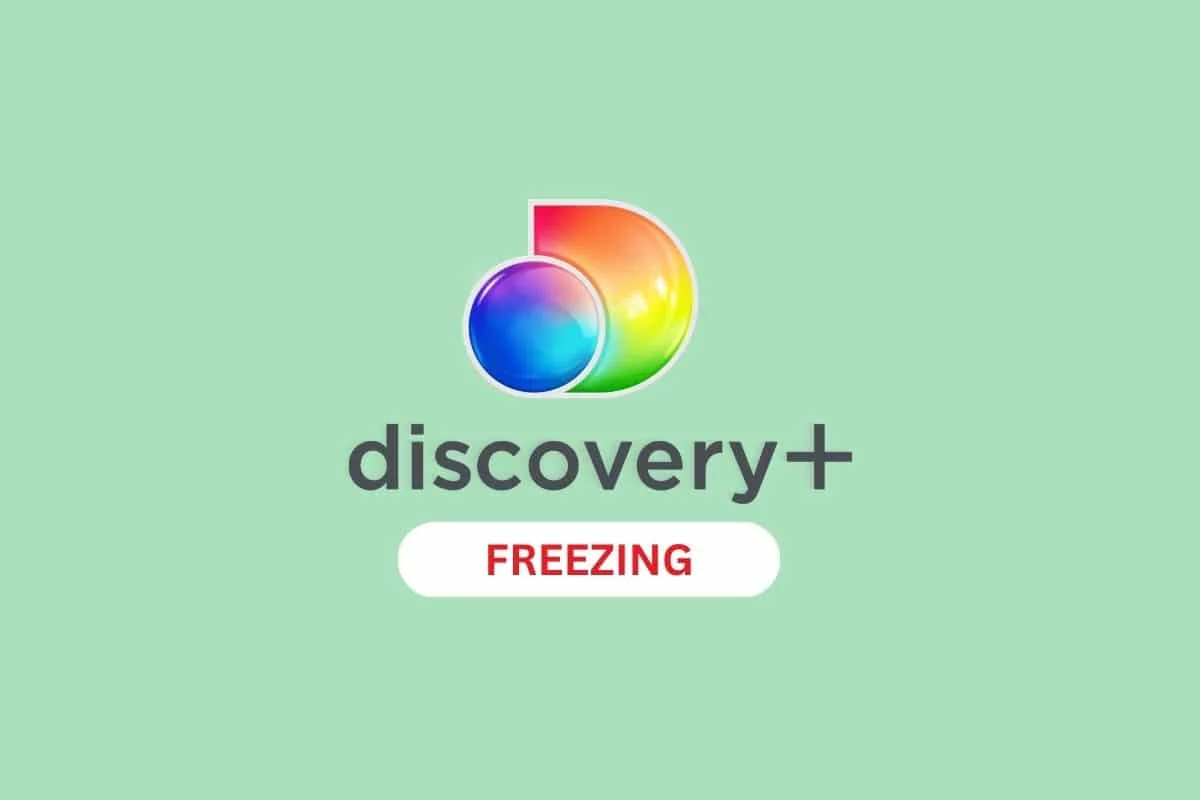
如何修复 Discovery Plus 冻结问题
我们知道当发现和冻结问题出现时很烦人,尤其是当您正在观看最喜欢的系列节目时。 但是从现在开始你不会生气,因为你现在知道如何修复发现和冻结。 在我们开始故障排除之前,让我们讨论问题的可能原因。
为什么 Discovery Plus 会一直冻结?
以下是 discovery plus 一直冻结的可能原因:
- 如果服务器停机,您可能会面临发现+不断缓冲的问题。
- 另一个可能的原因是互联网连接不良。
- 与智能手机上的 Video Enhancer 或 Vibrant Color 效果设置冲突也可能是 discovery plus 不断缓冲的原因。
- 下一个可能的原因可能是应用程序版本过时。
- 如果您的手机软件未更新,您也可能面临此问题。
- 您的设备临时数据和文件可能会损坏并造成麻烦。
现在你知道为什么 discovery plus 总是死机了,所以让我们从修复错误的方法开始。
注意: Android 智能手机没有相同的设置选项,它们因制造商而异,请在更改任何设置之前确保设置正确。 下面提到的步骤是在Samsung Galaxy S21 5G上执行的。
基本故障排除方法
这些常用方法易于执行、有效且不需要太多技术知识。 那么,让我们从这个基本的故障排除开始:
1.尝试不同的设备
您可以做的第一件事就是尝试在另一台设备上观看 Disney+ 上的内容。 如果这解决了您的查询,则该应用程序没有问题,但您的早期设备没有问题。
2. 强制重启 Discovery Plus
要了解如何强制重新启动,请按照以下步骤操作:
1. 首先,点击设置。
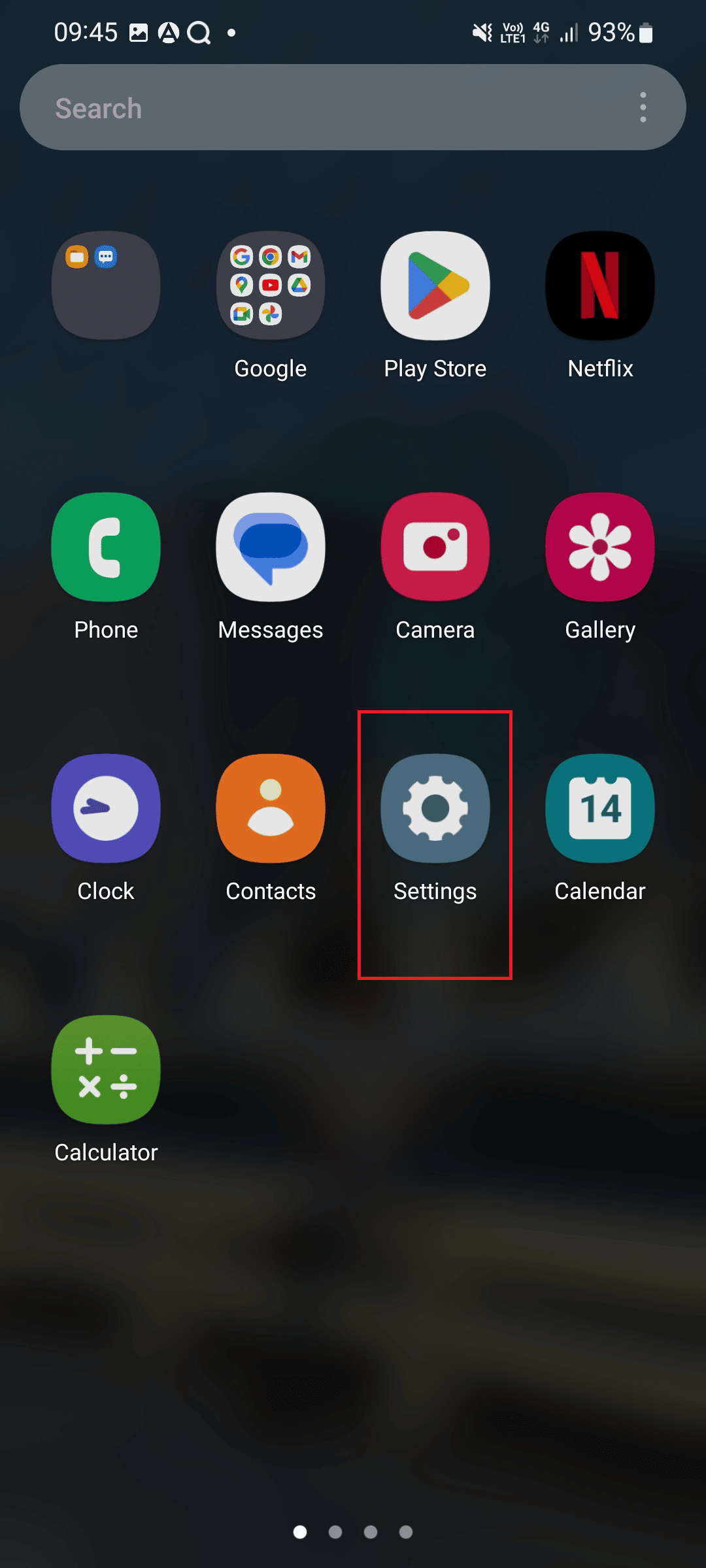
2. 现在,点击应用程序。
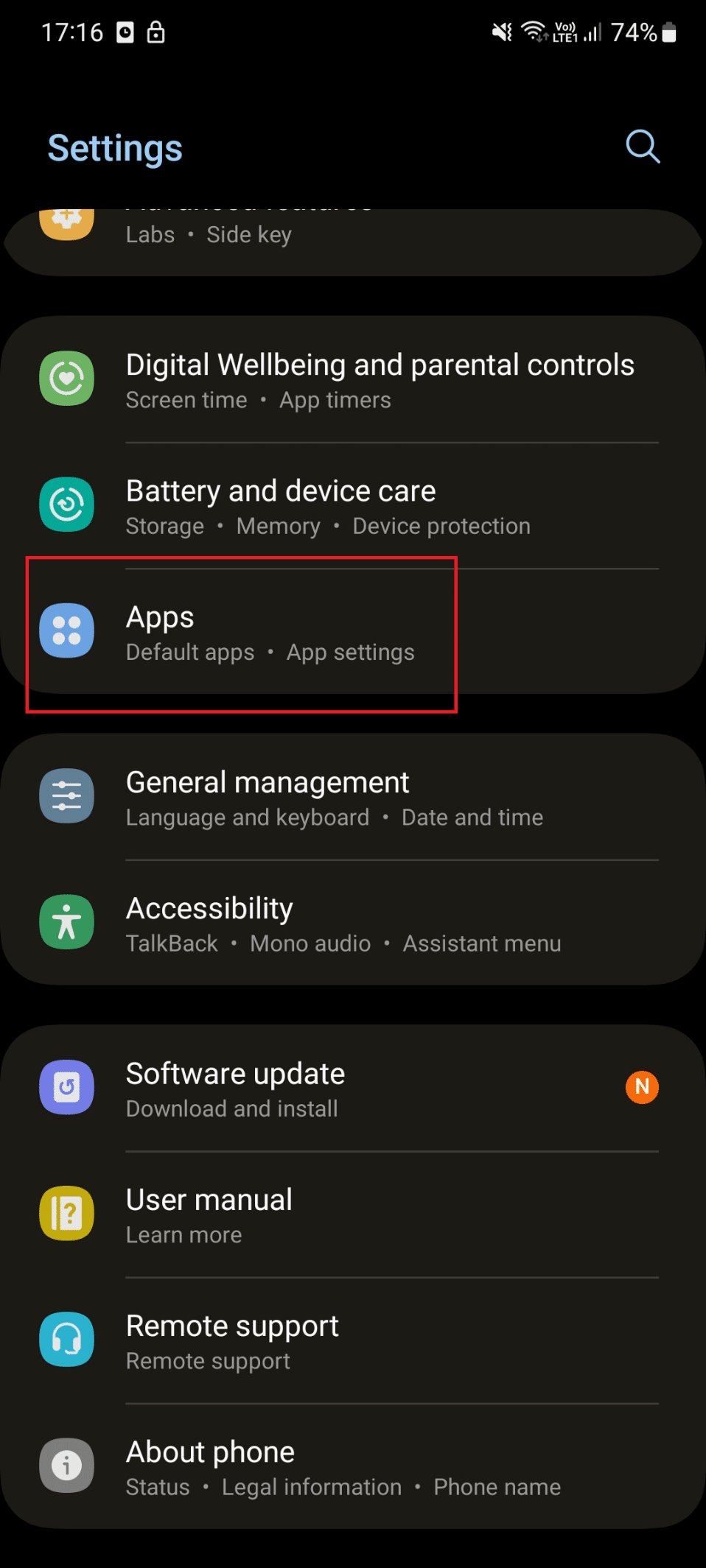
3. 向下滚动并点击发现+ 。
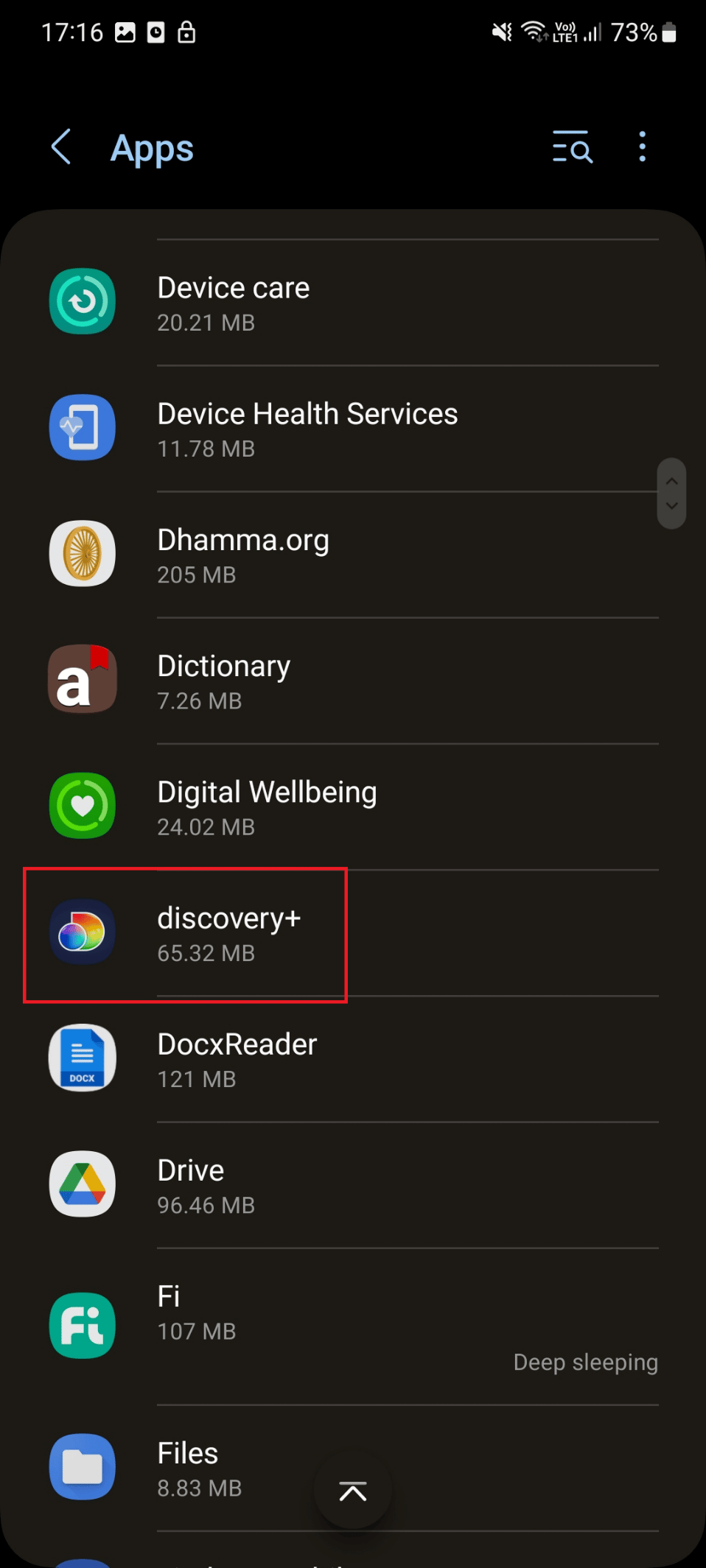
4. 在这里,点击强制停止。
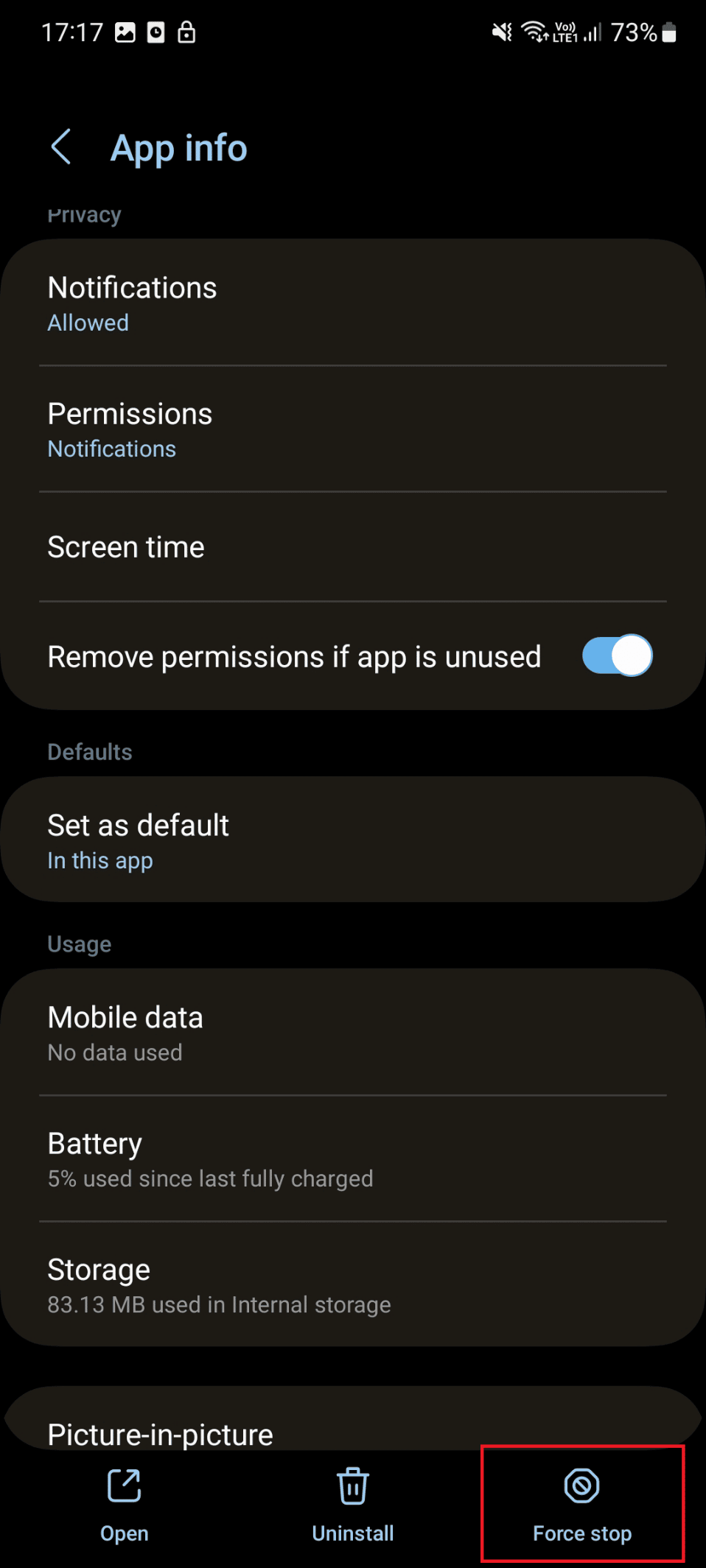
5. 现在,点击确定
6. 最后,在您的设备上启动应用程序并检查问题是否已解决。
2.重启手机
不幸的是,某些应用程序在后台运行并妨碍您设备的功能。 此外,这种干扰可能会阻止某些应用程序(例如 discovery+)运行。 要解决此问题,请重新启动您的智能手机。 您可以使用下面给出的步骤来尝试此步骤:
1. 按住智能手机上的电源和音量减小按钮。
2. 之后,点击重新启动以重新启动您的设备。
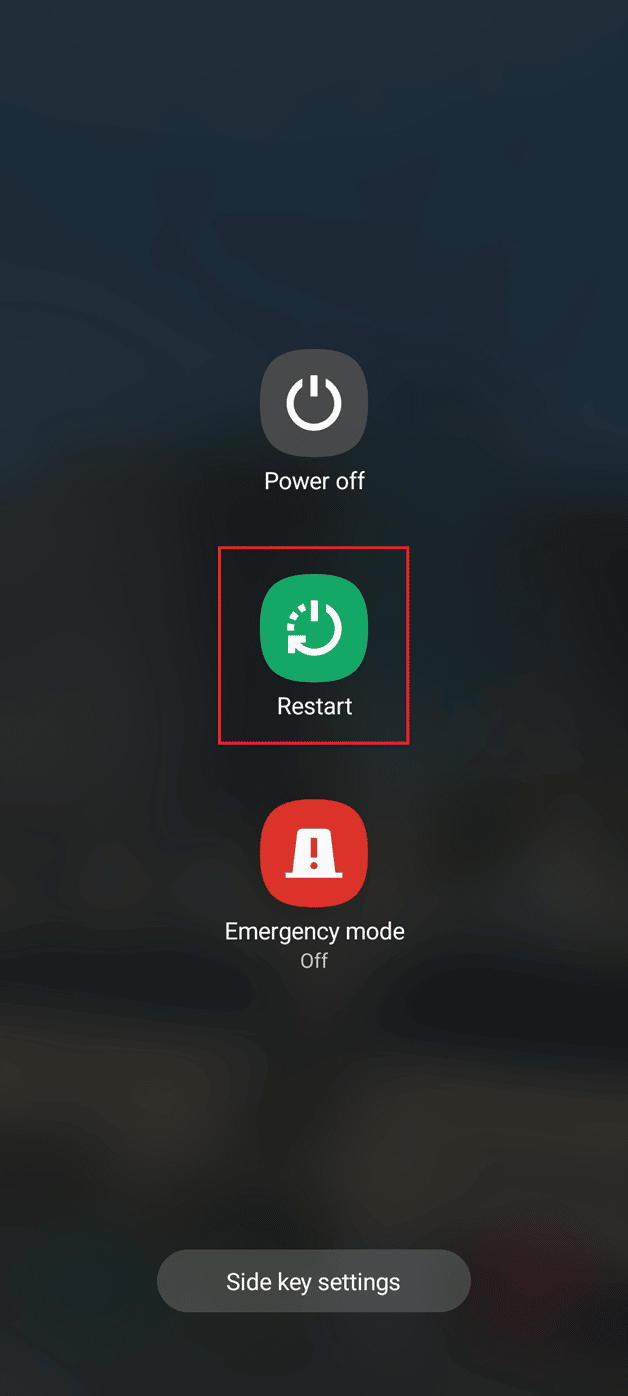
方法 1:等待 Discovery Plus 服务器正常运行时间
如果服务器出现故障,您可能会遇到这个问题。 因此,首先,检查服务器状态。 如果服务器出现故障,我们请求等待直到服务器正常运行。 不幸的是,没有专门的页面来检查服务器状态。 但是您可以通过三种方式检查服务器状态:
1.查看迪士尼Plus的官方推特页面。
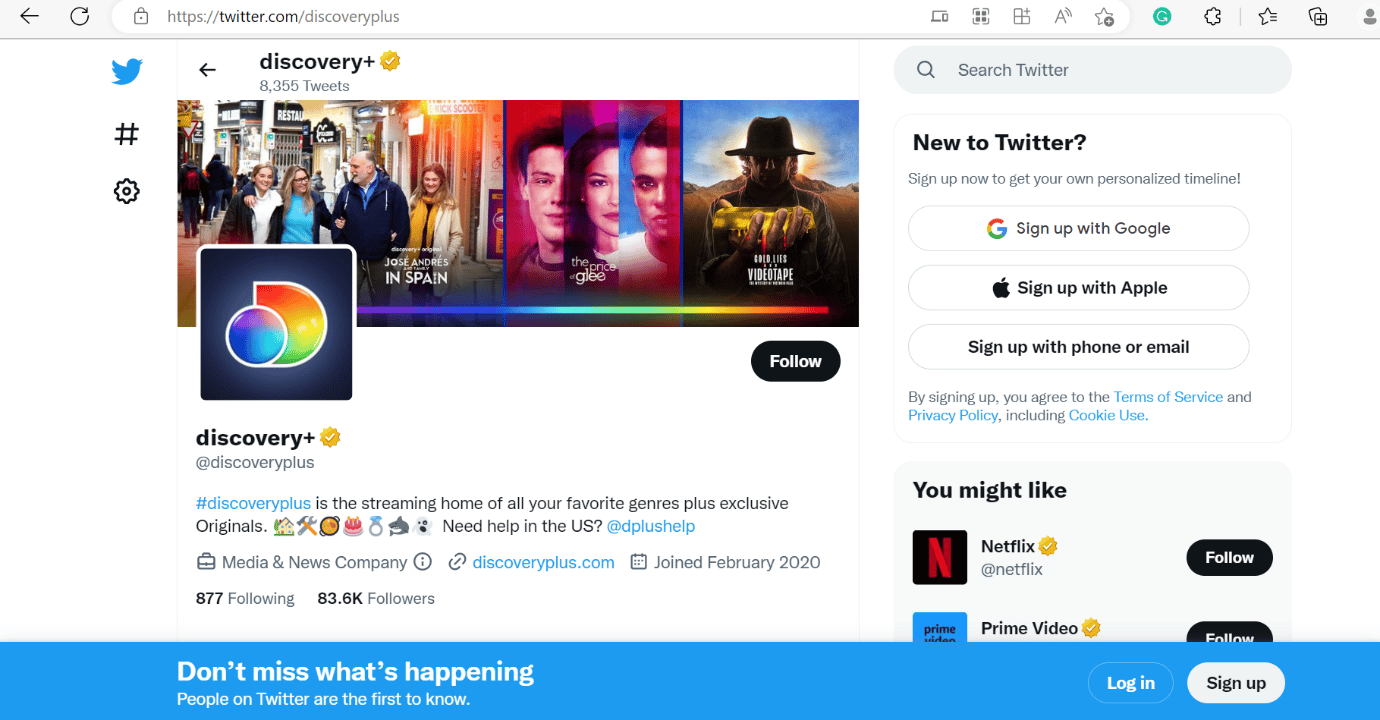
2. 您可以使用Down for Everyone 或Just Me 了解服务器状态。
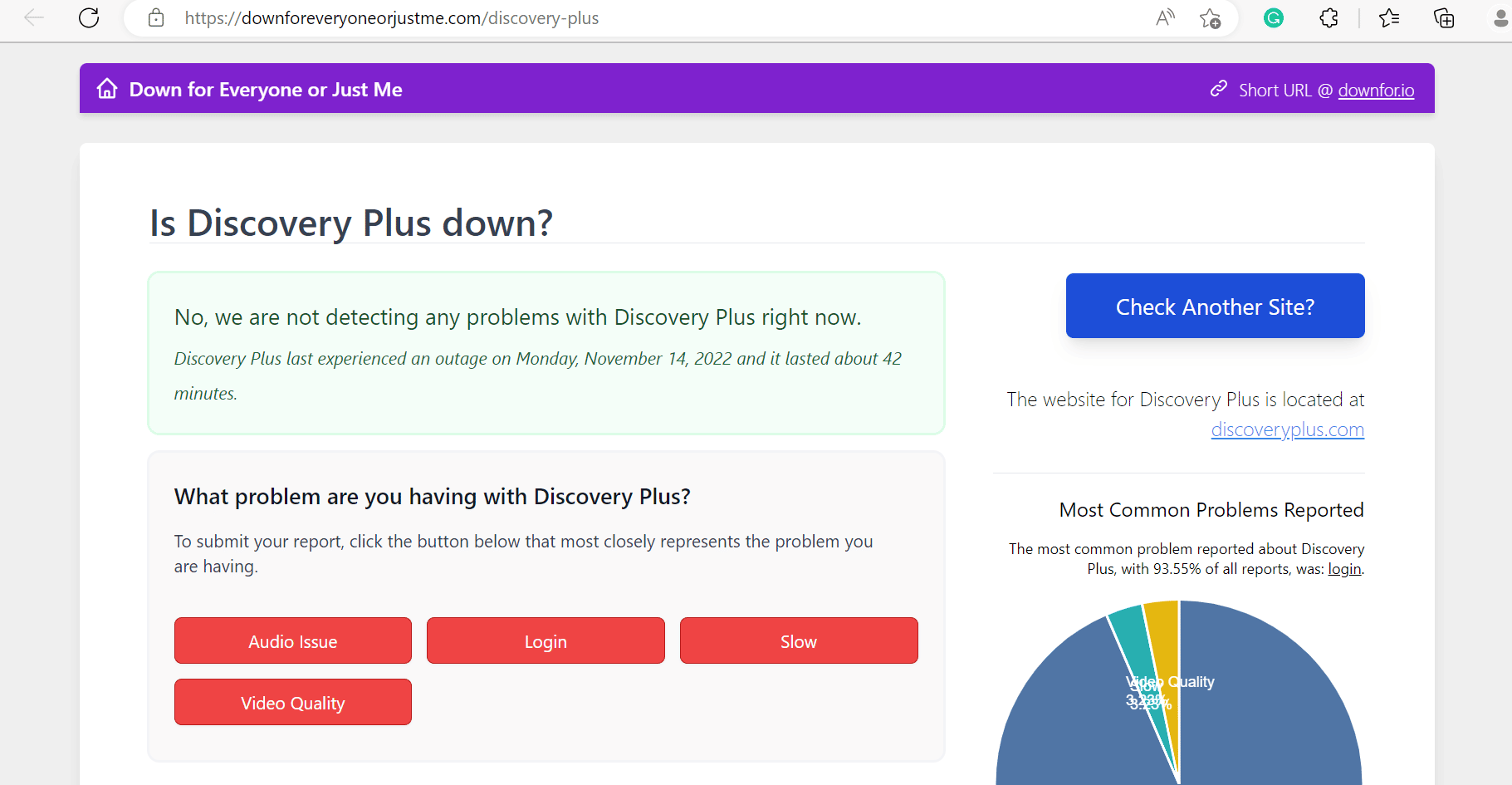
3.除此之外,您还可以在Discovery Plus的官方Facebook页面上查看服务器状态。
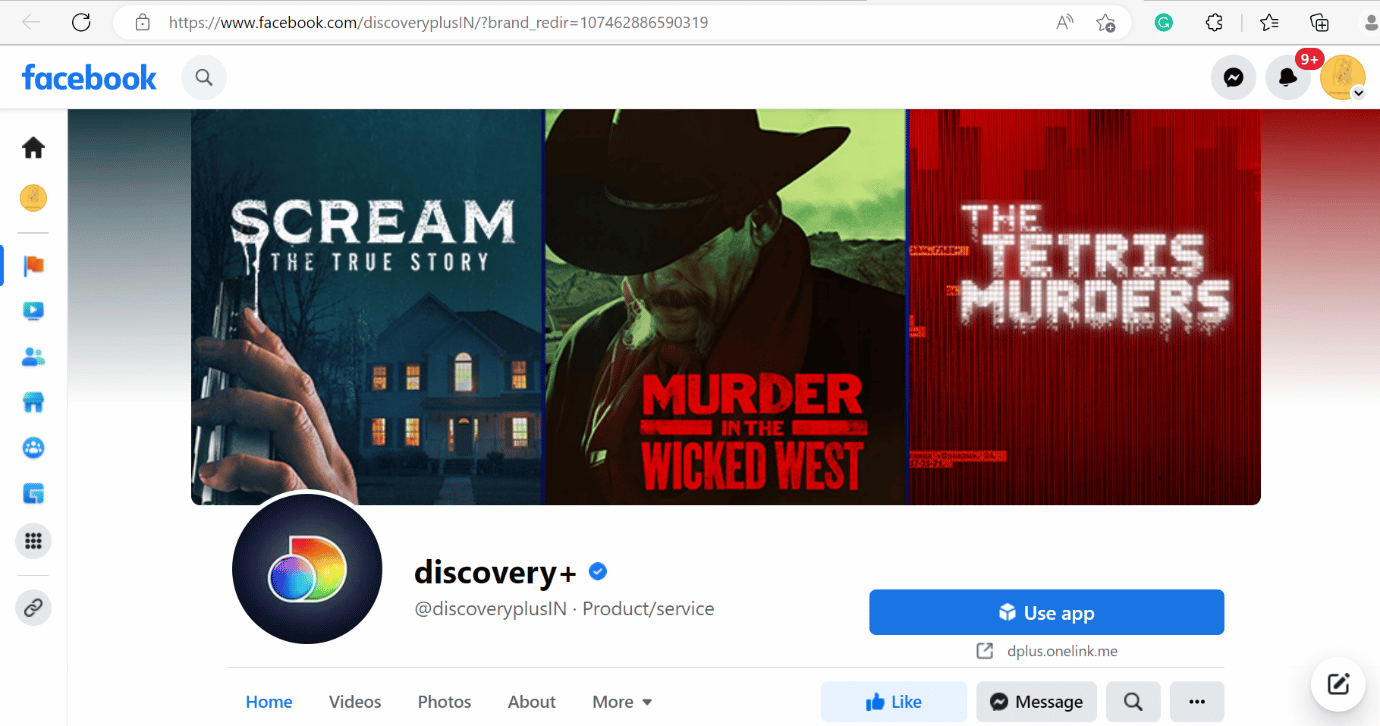
另请阅读: Discovery Plus 何时可在 PS4 上使用?
方法 2:解决 Internet 连接问题
discovery+ 持续缓冲的常见原因之一是互联网连接不佳。 如果网络较弱,您将无法在线流式传输内容。 因此,您应该对您的互联网连接进行故障排除。 阅读我们关于如何在您的 Android 手机上提高互联网速度的指南,以解决您的互联网连接问题。
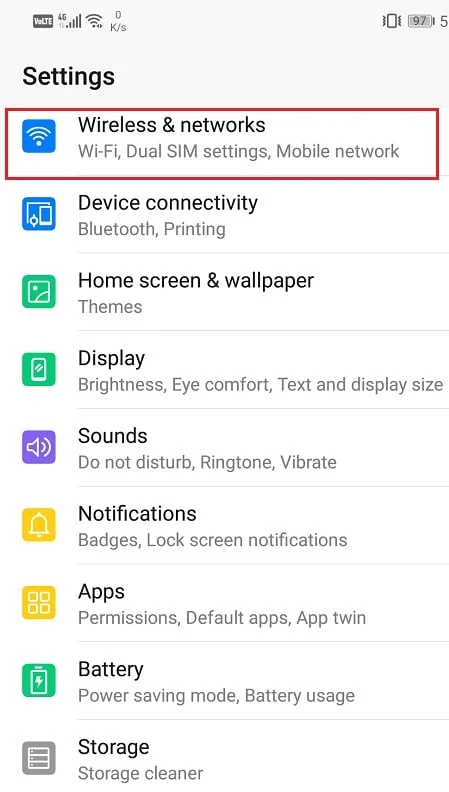
另请阅读:如何在 Android 上使用 WPS 连接到 WiFi 网络
方法 3:清除 Discovery Plus 应用程序缓存
如果上述所有方法都无法修复错误,请尝试清除应用缓存。 因为缓存会阻止应用程序的顺利运行。 下面给出的步骤将指导您如何清除应用程序缓存:
1. 首先,在您的 Android 手机上启动“设置”应用程序。
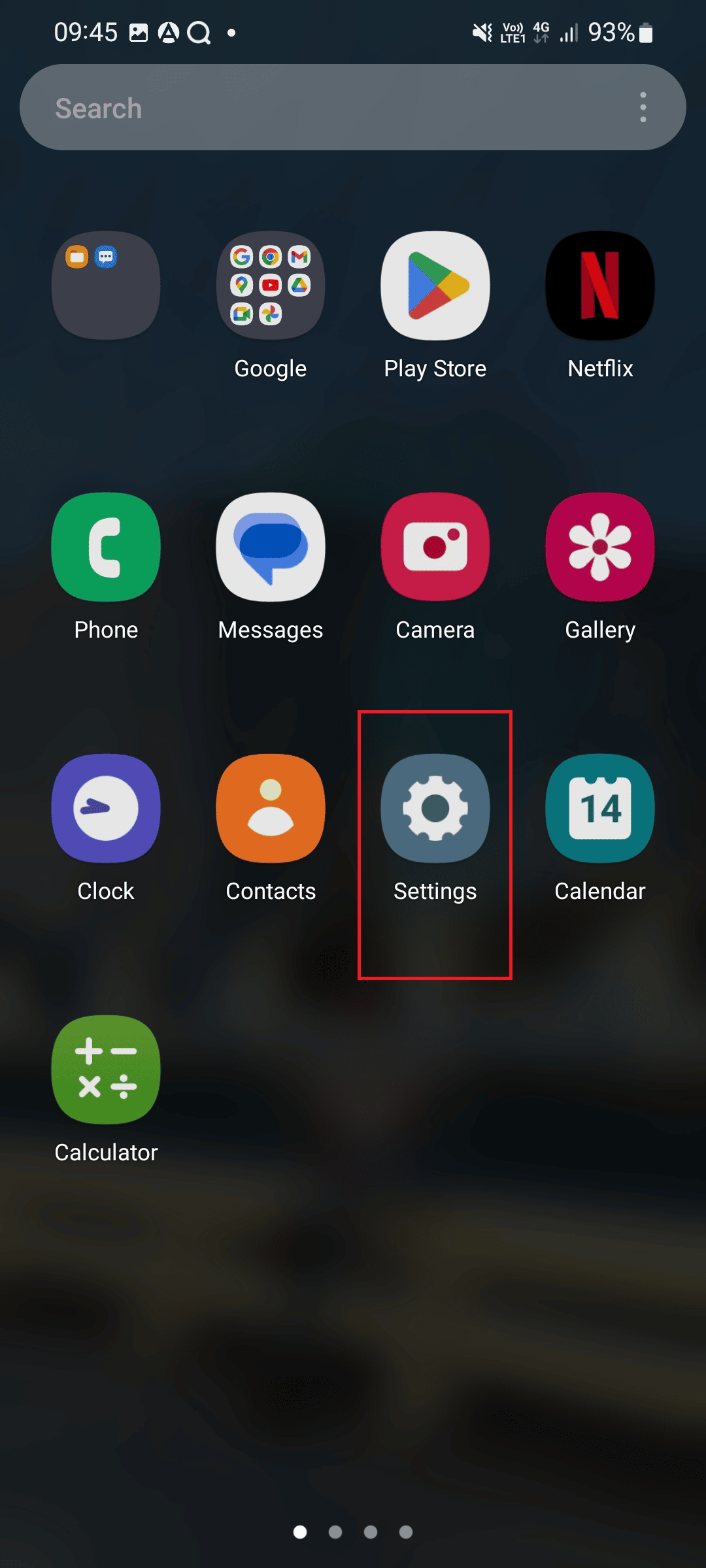
2. 在这里,向下滚动并点击应用程序。
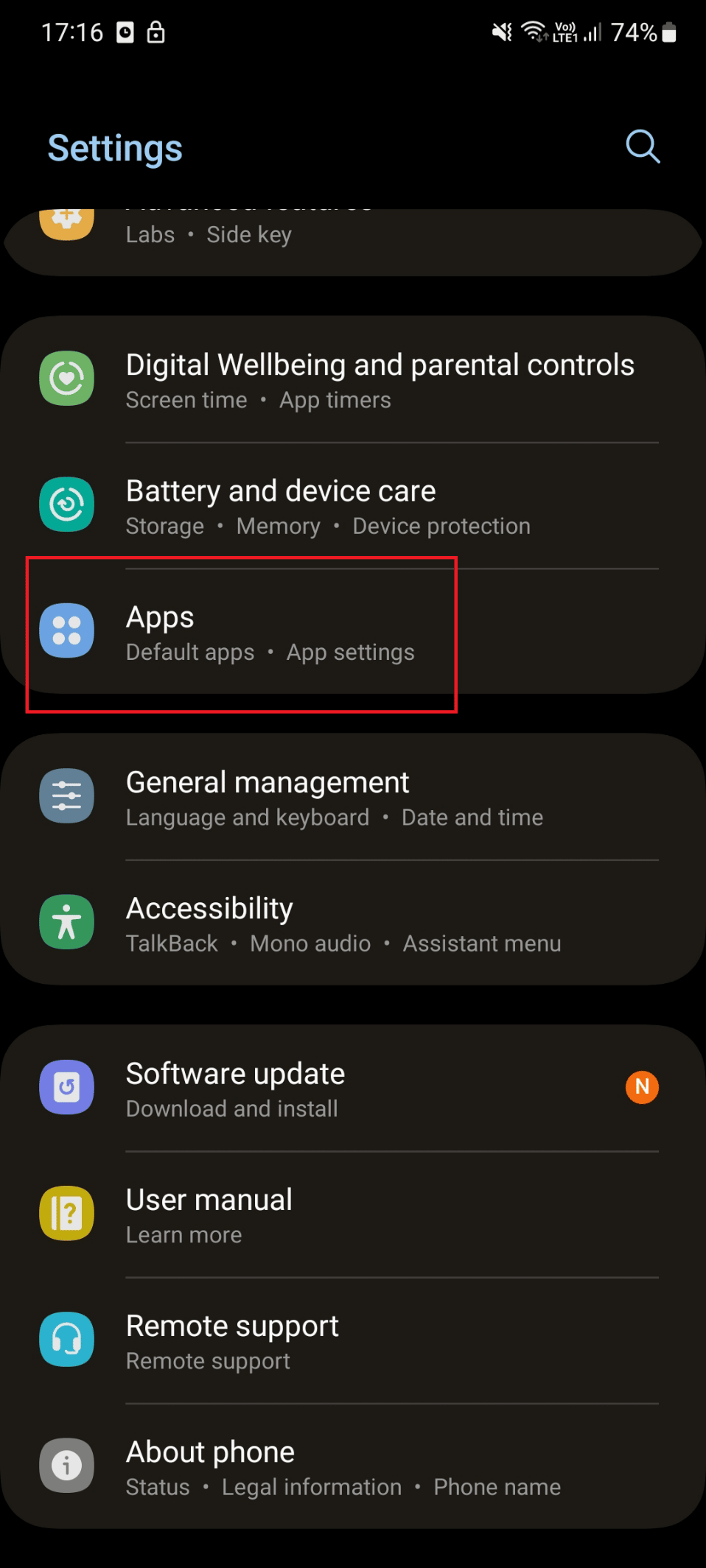
3. 再次向下滚动并点击发现+。
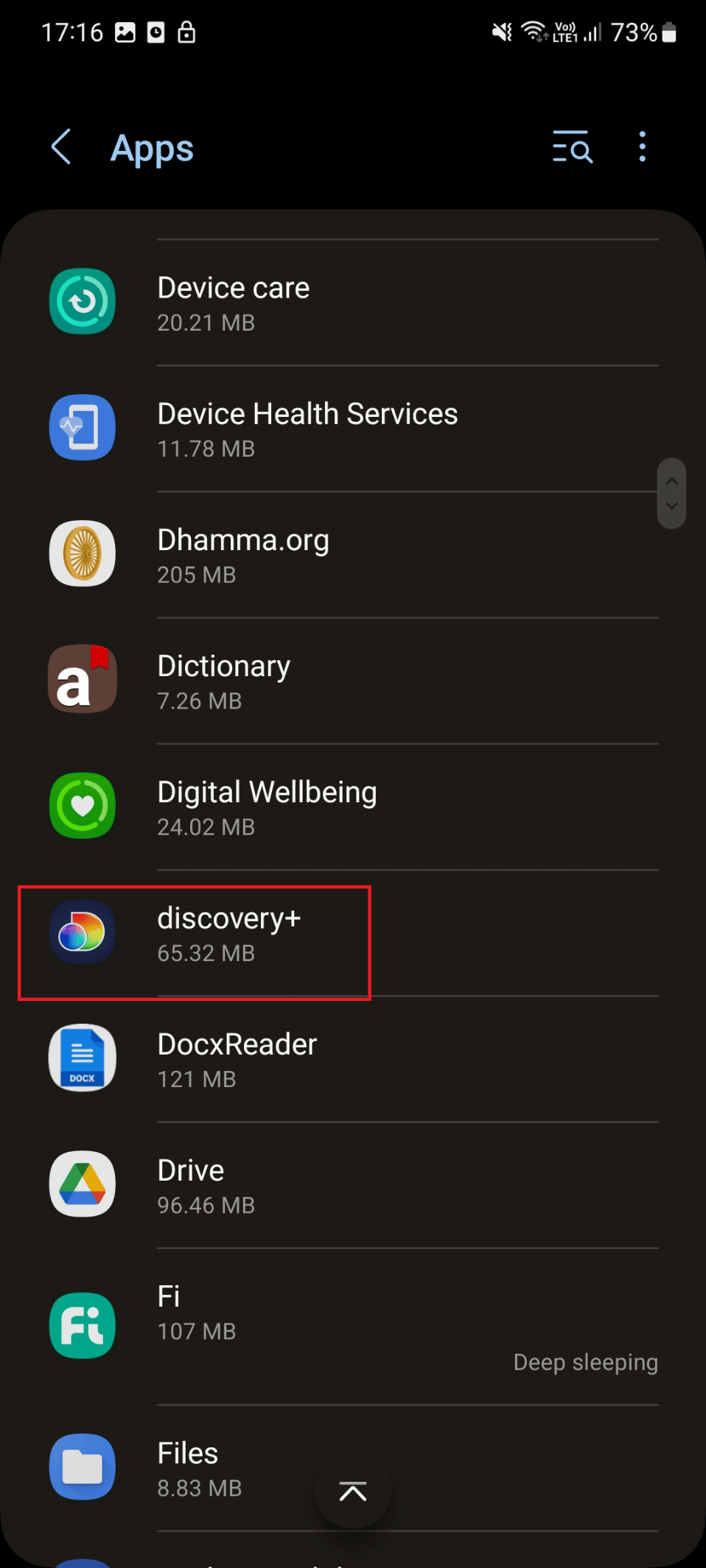
4. 在应用信息下,点击存储。
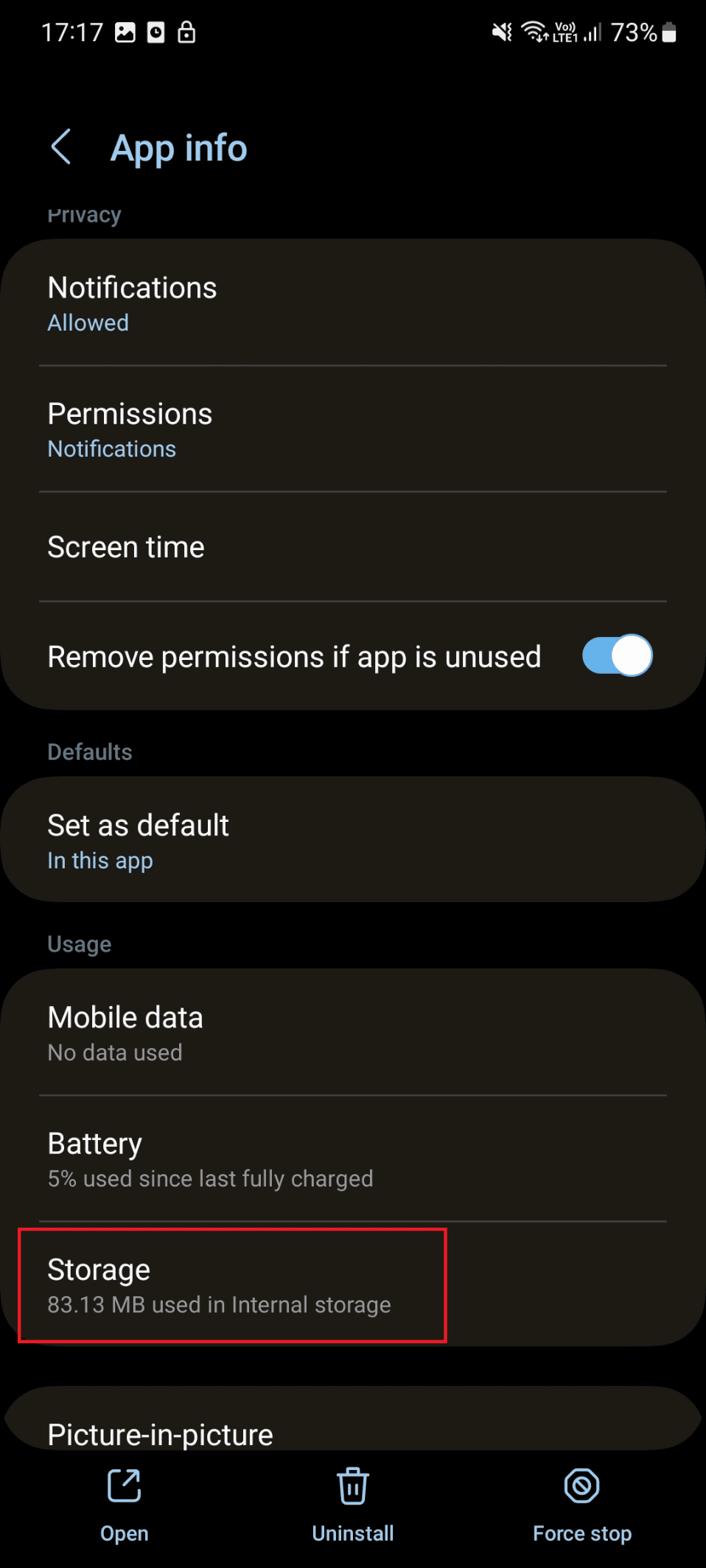
5. 最后,点击清除缓存。
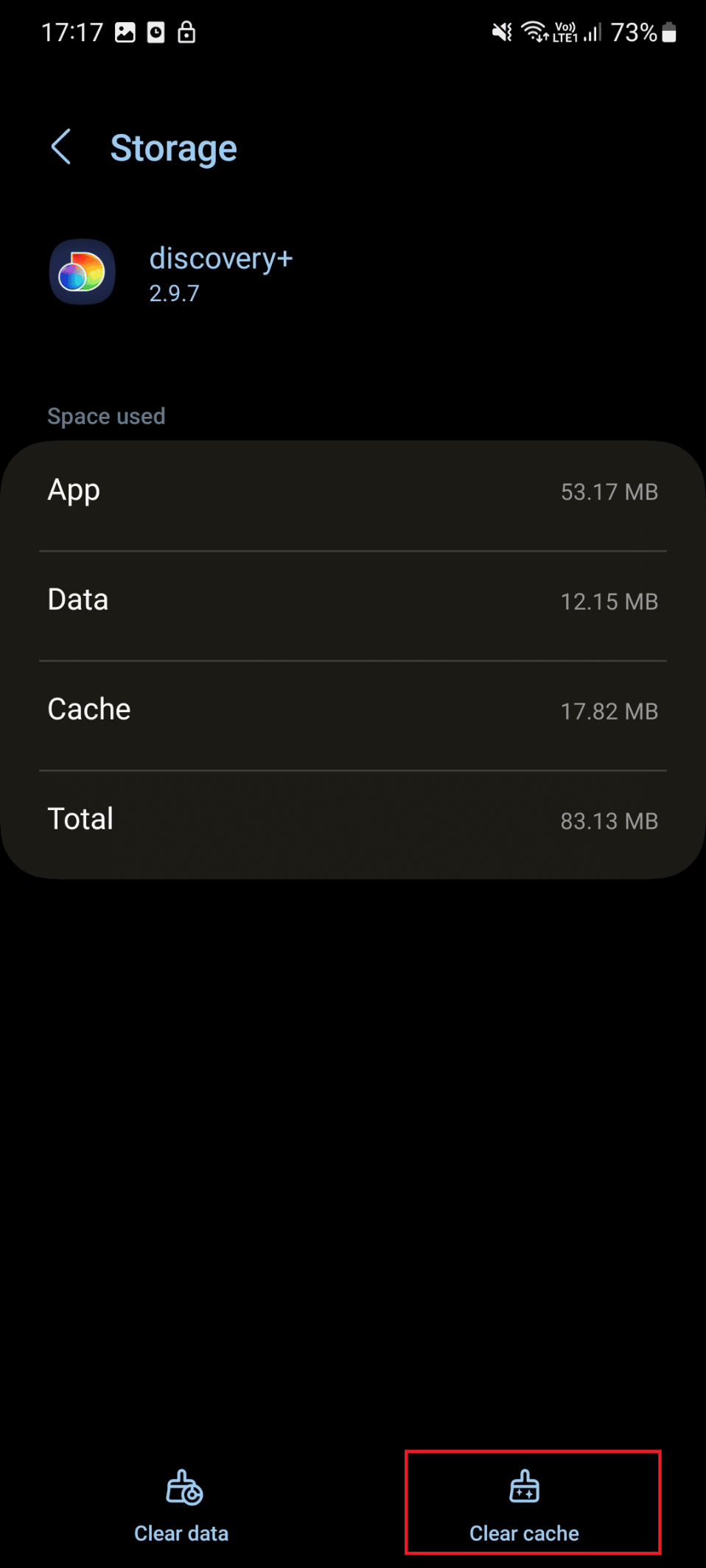
方法 4:禁用 VPN
另一个可能导致发现并保持缓冲的原因是 VPN。 如果您在智能手机上使用 VPN 绕过地理限制,则在您的 Android 手机上使用 Discovery Plus 时应禁用它。 您可以按照以下步骤禁用 VPN:

1. 首先,点击设置。
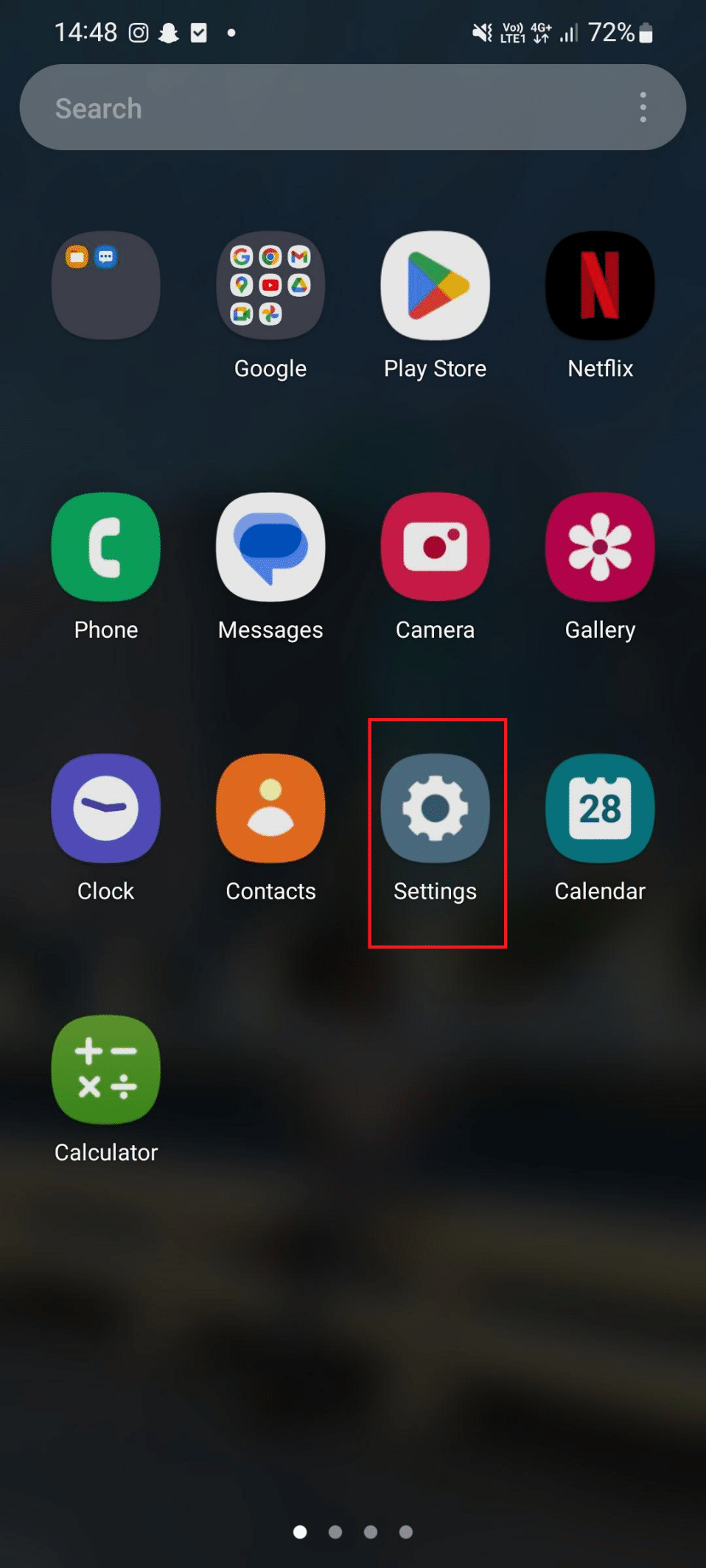
2. 现在,点击连接。
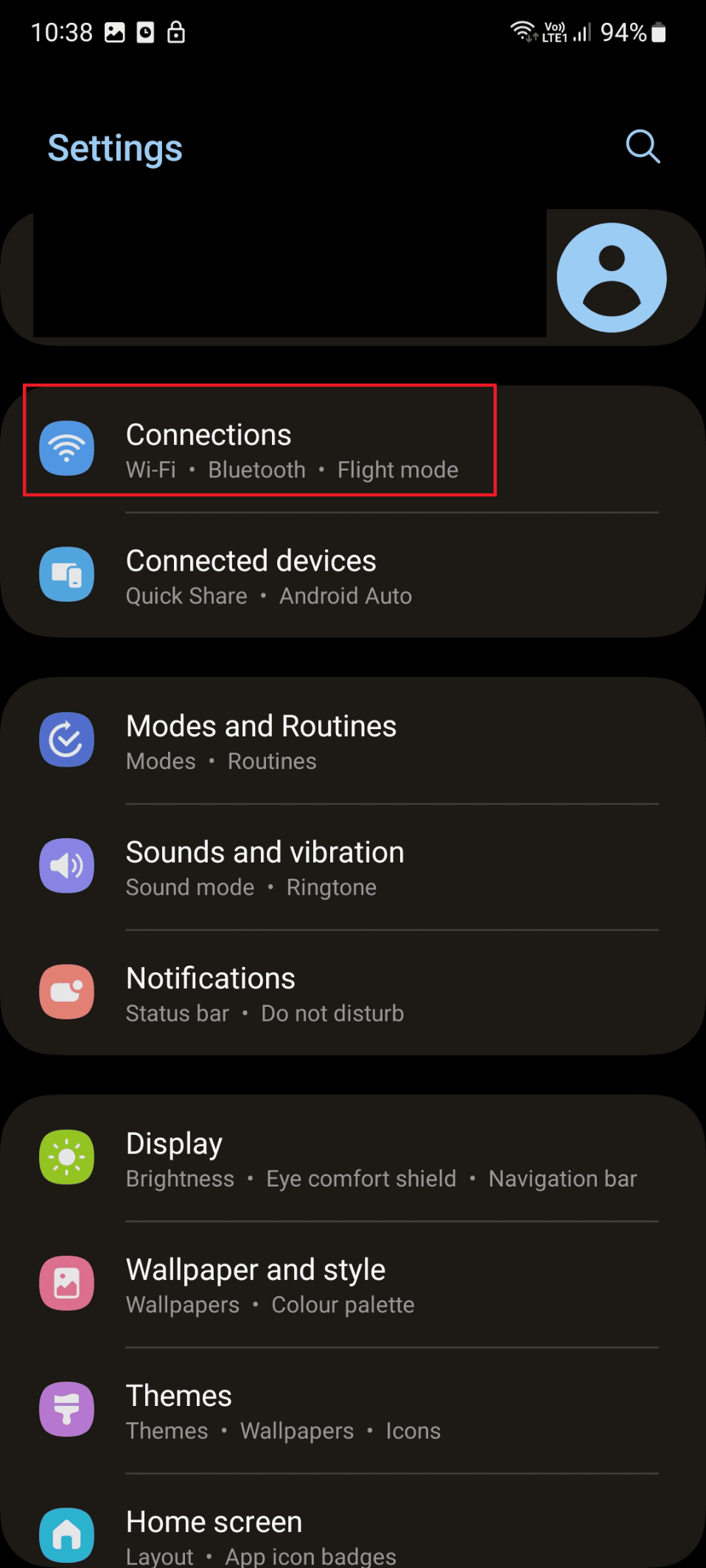
3. 接下来,向下滚动并点击更多连接设置。
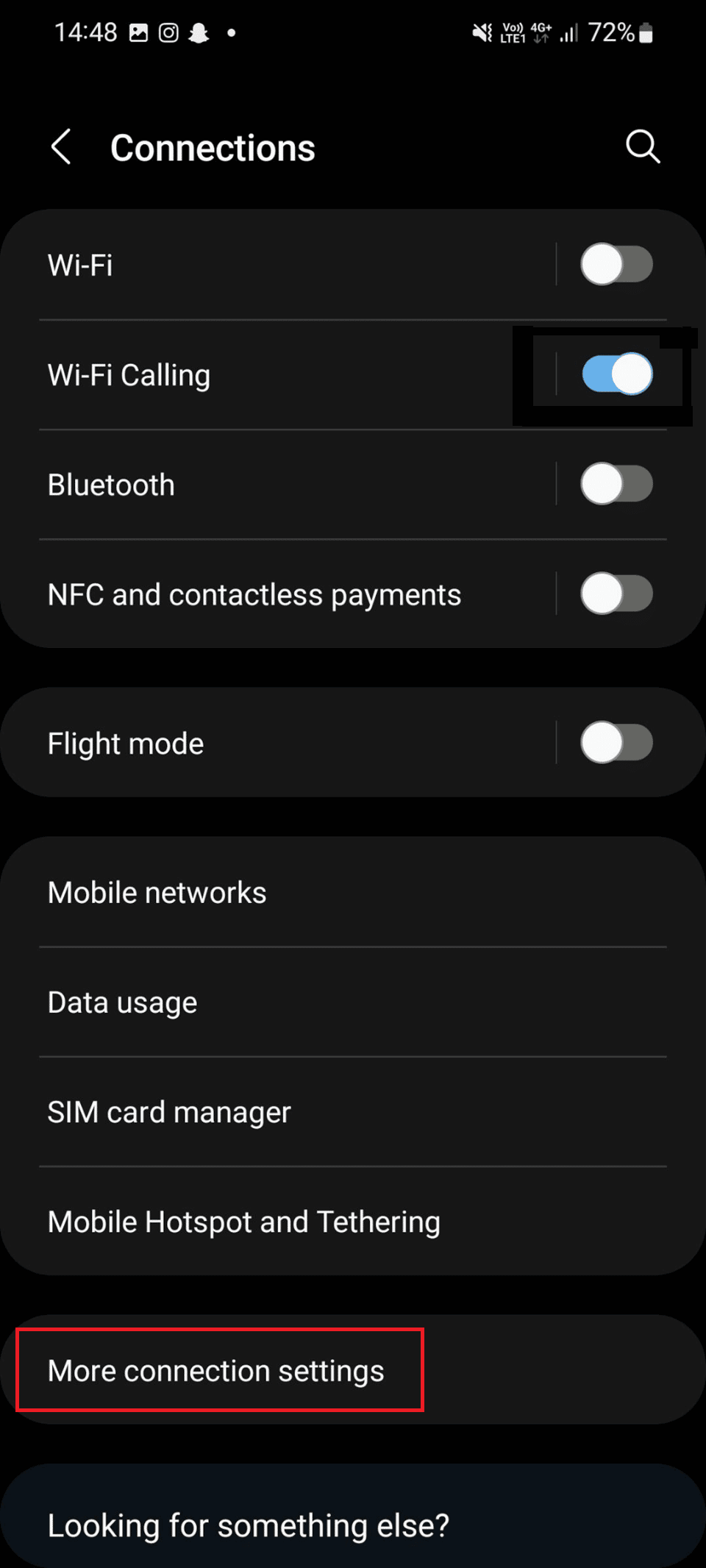
4. 在这里,点击VPN 。
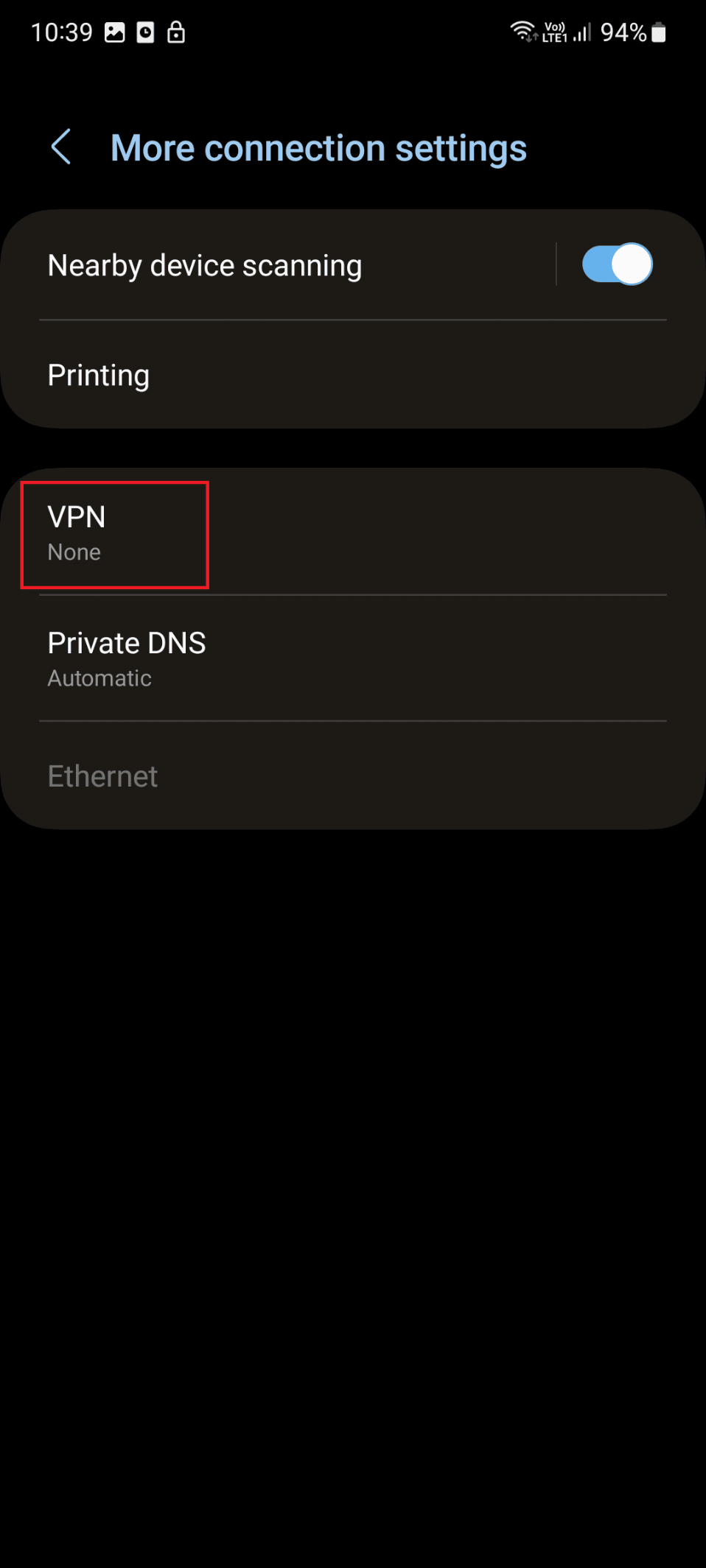
5. 现在,按照手机屏幕上显示的说明进行操作
另请阅读:修复 Android 上未连接的 VPN
方法 5:禁用视频增强器
该错误的另一个原因可能是与您设备上的视频增强器或鲜艳色彩效果设置发生冲突。 要了解如何禁用视频增强器,请按照以下步骤操作:
注意:在不同的设备上,此功能可能有不同的名称。 在我的三星 Galaxy S21 5G 上,这个功能名称是Video Brightness 。
1. 在您的智能手机上启动设置。
2. 在这里,点击高级功能。
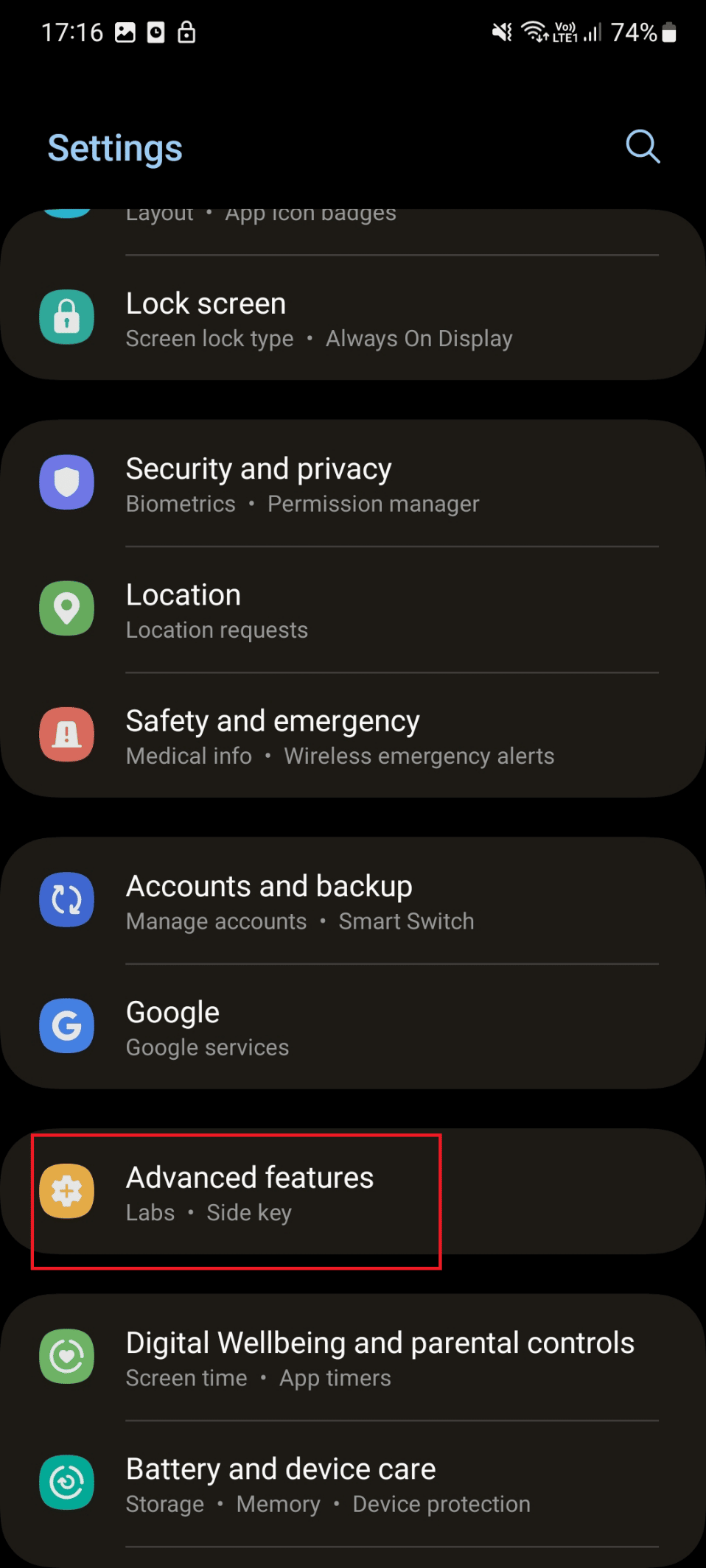
3. 接下来,点击视频亮度。
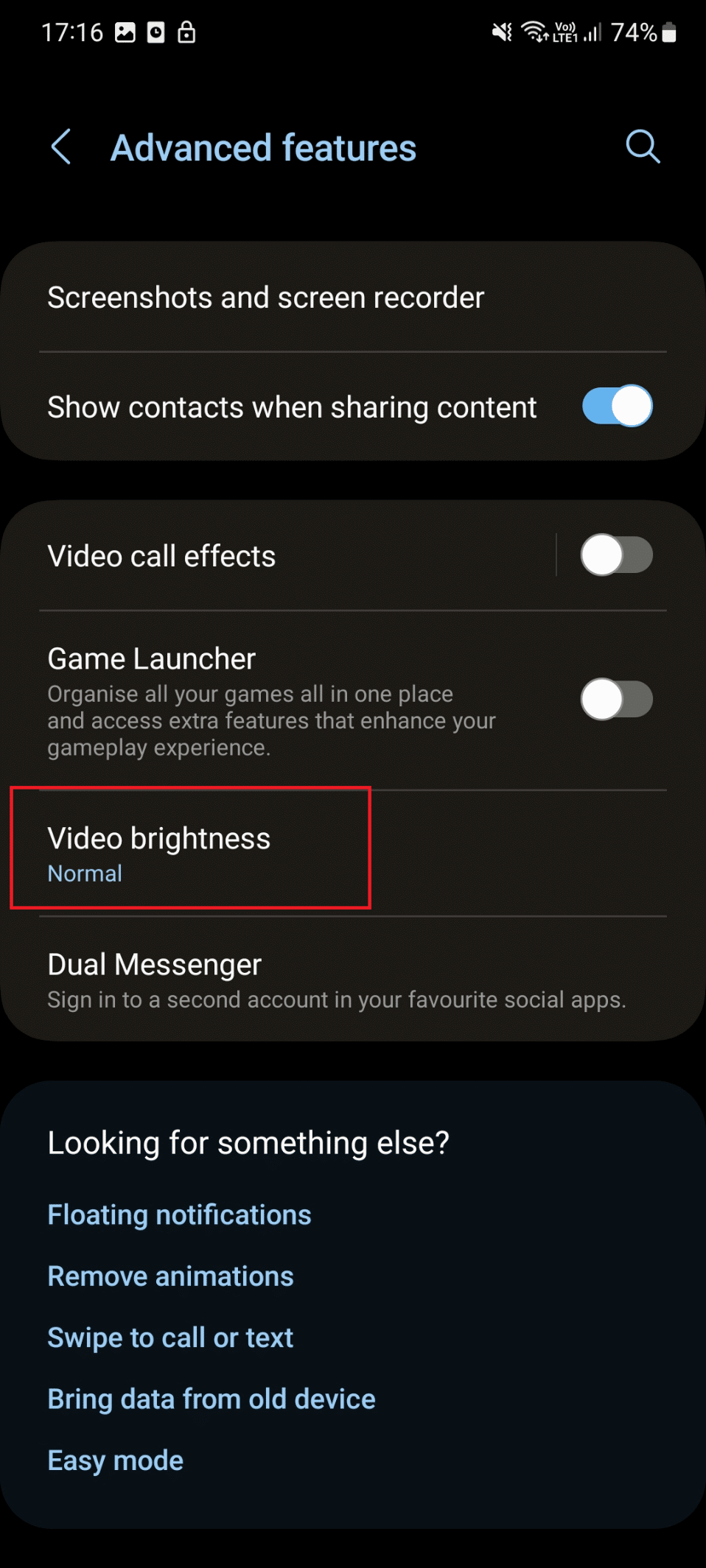
4. 最后,点击正常。
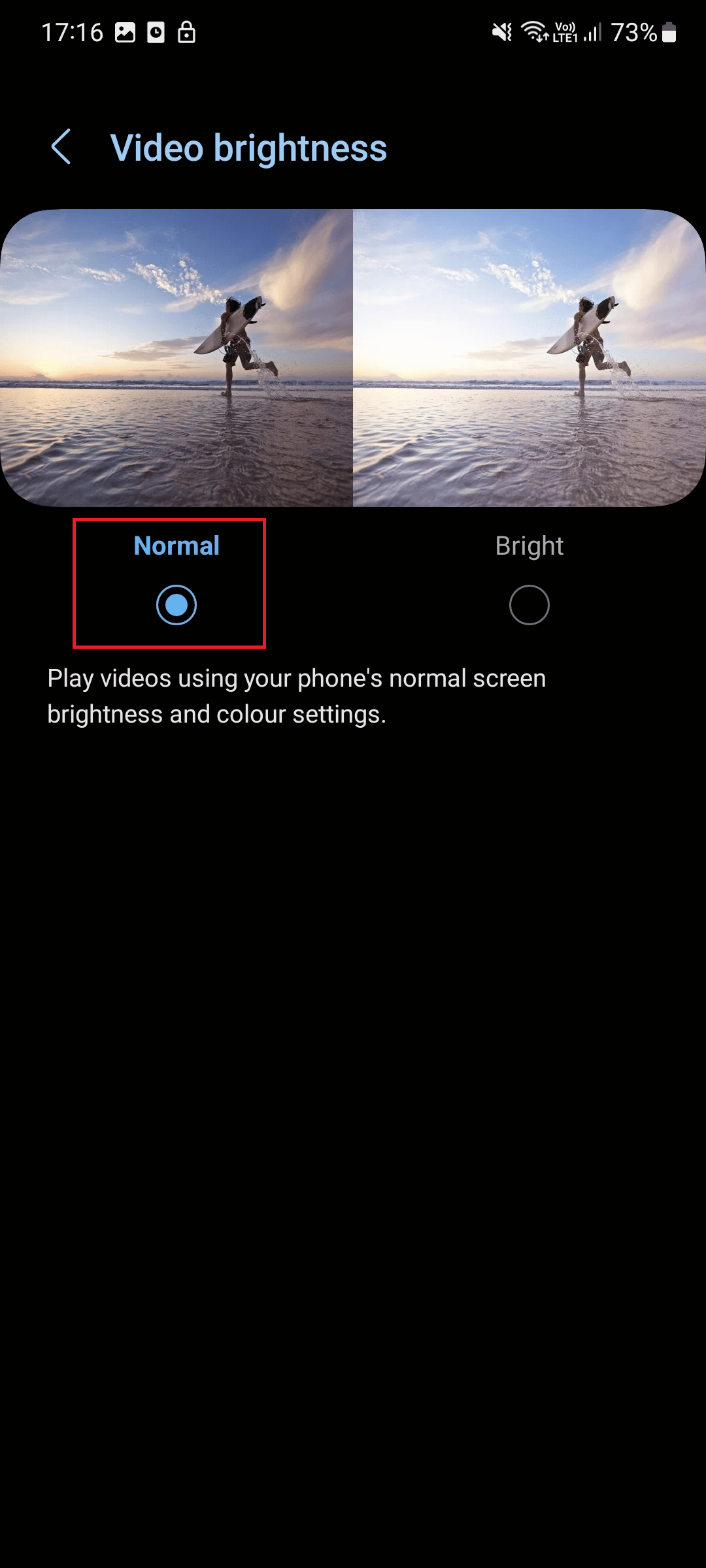
方法六:重新登录discovery+ App
这是另一种可以帮助您修复错误的有效方法。 下面给出了执行相同操作的方法:
1. 在您的设备上启动discovery+应用程序。
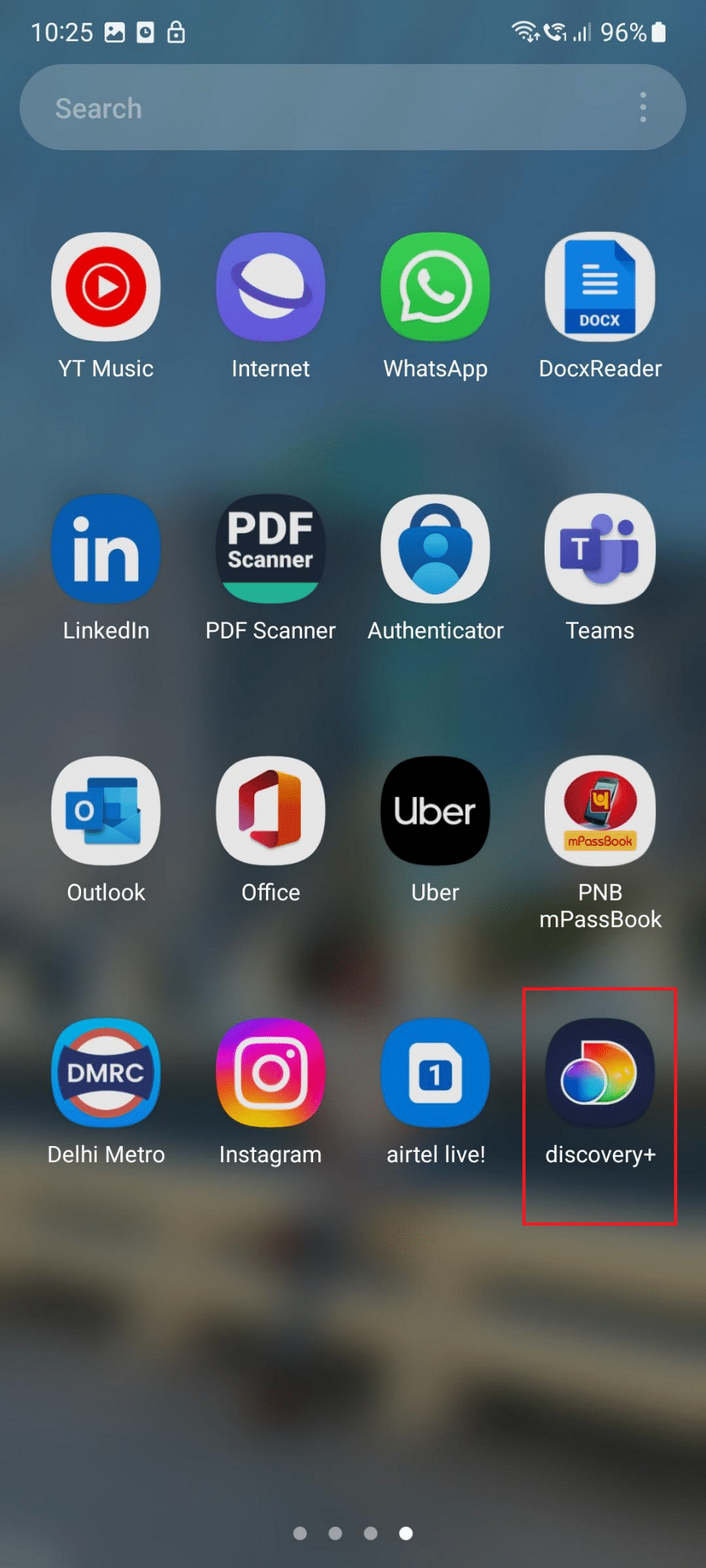
2. 现在,点击三线图标。
3. 在这里,点击用户符号。
4. 点击注销。
5. 接下来,点击注销。
6. 最后,输入凭据登录。
另请阅读:如何在 Windows 10 中打开网络发现
方法 7:更新 Discovery Plus App
如果您使用的是过时版本的应用程序,您可能还会面临发现和不断缓冲的问题。 因此,您应该按照以下步骤更新您的应用:
1. 首先,启动Play 商店。
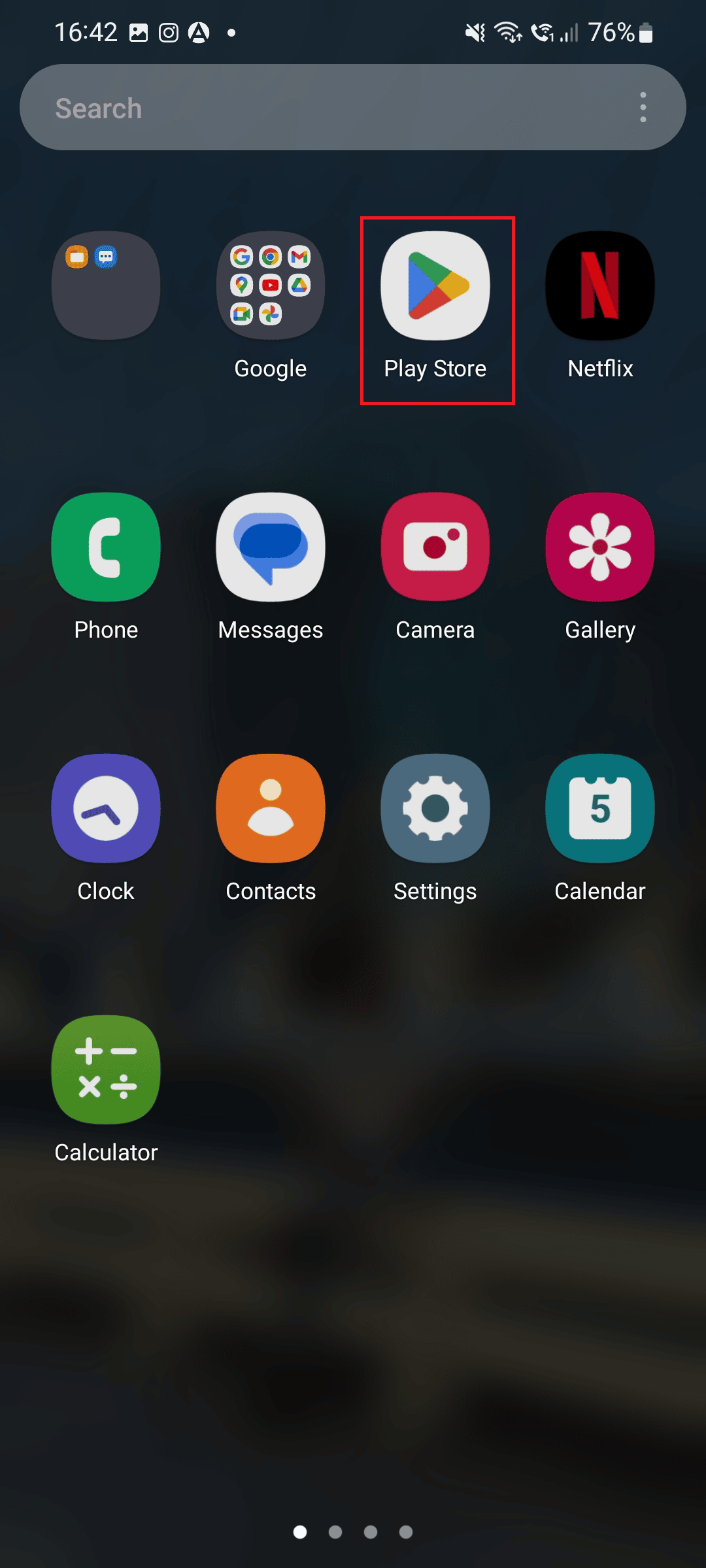
2. 在搜索栏中,键入discovery+并点击相同的结果。
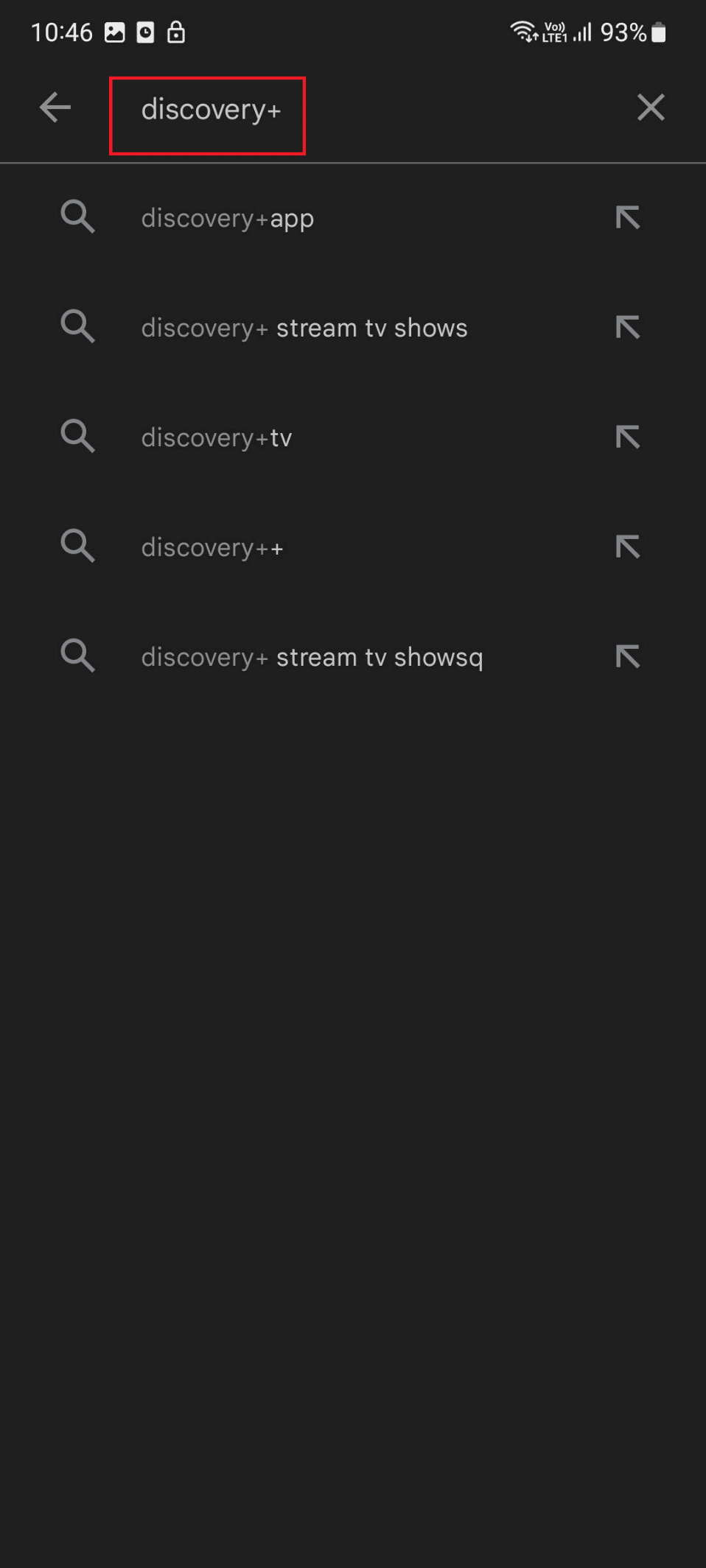
3. 如果有可用的待定更新,请点击更新。
另请阅读: Android TV 与 Roku TV:哪个更好?
方法 8:更新 Android
解决此问题的另一种方法是更新您的设备。 要了解如何更新您的设备,请按照以下步骤操作:
1. 点击设置图标。
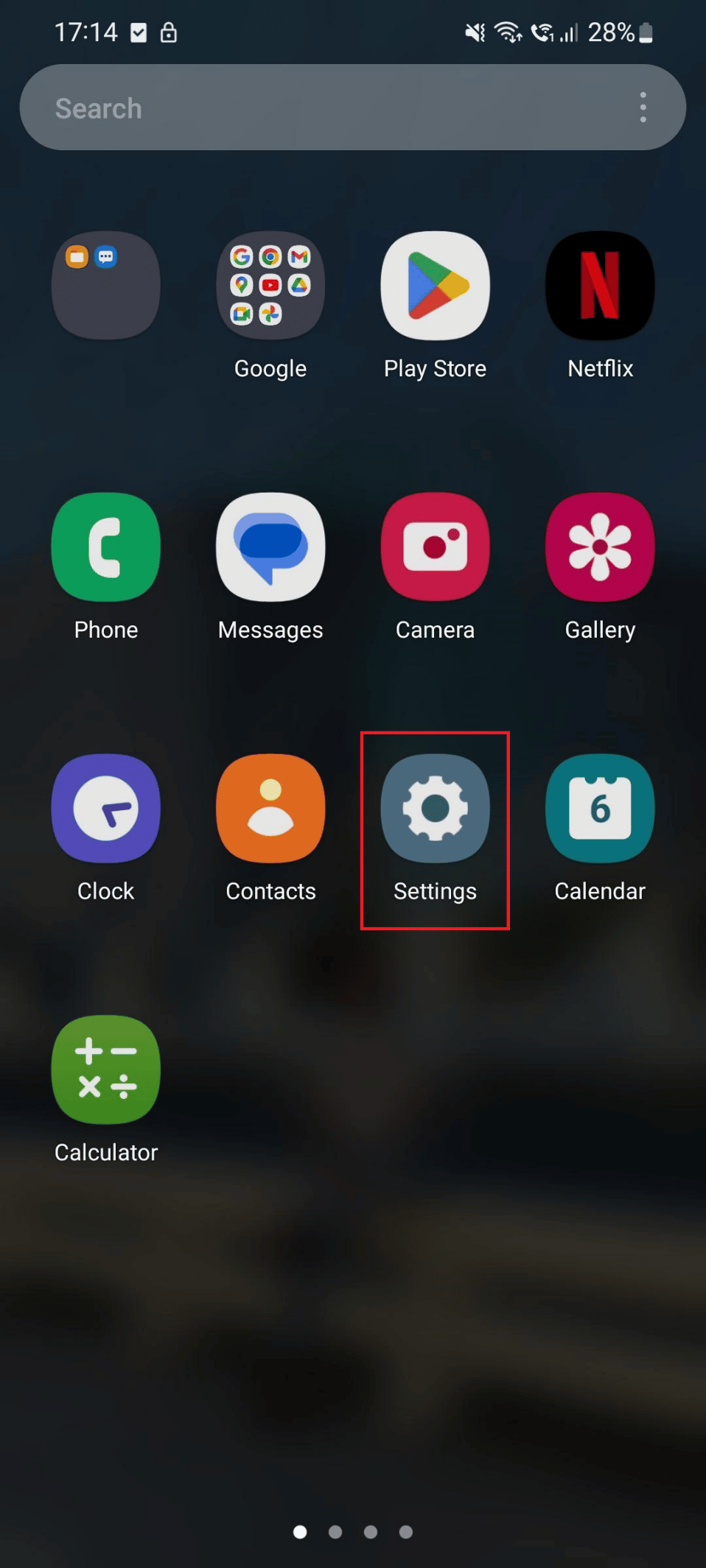
2. 现在,点击软件更新。
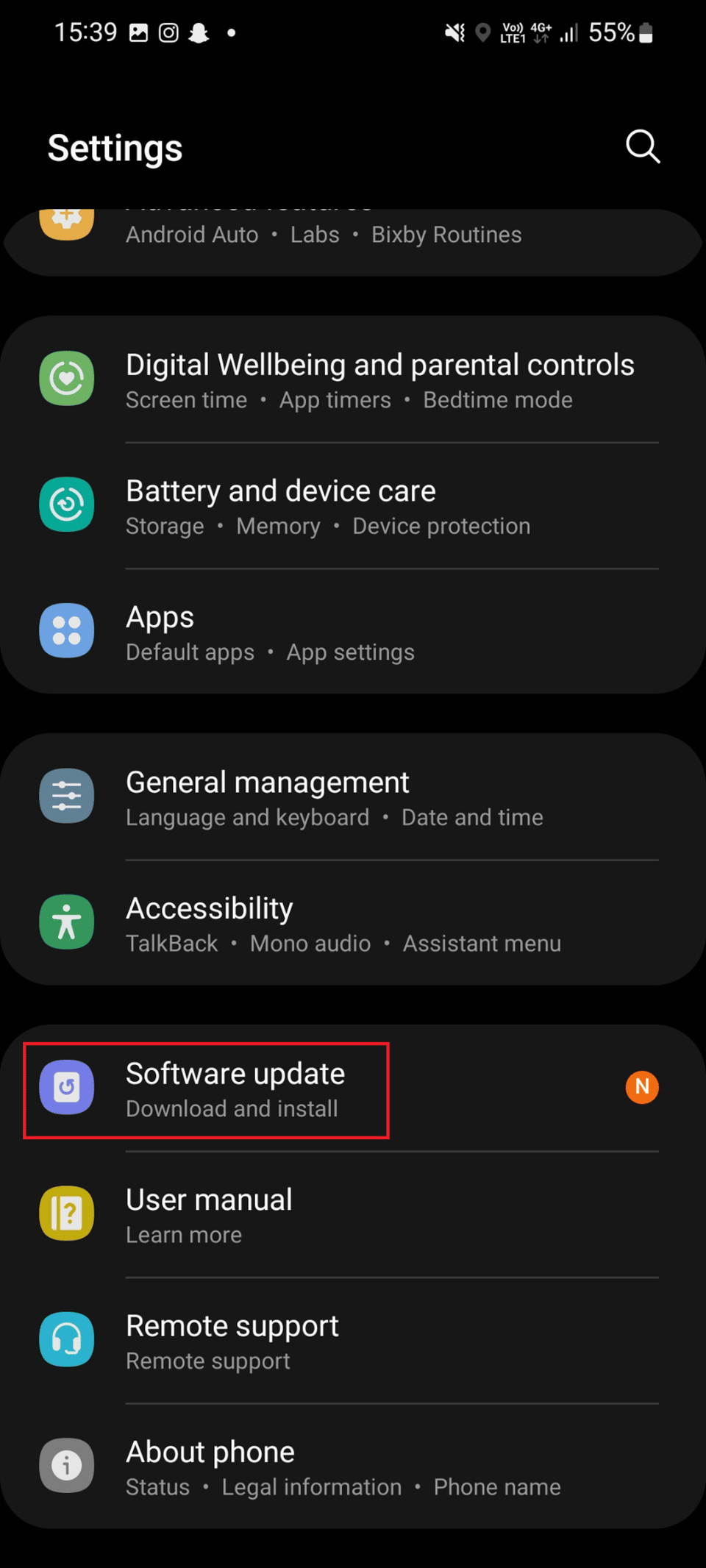
3. 点击下载并安装软件更新。
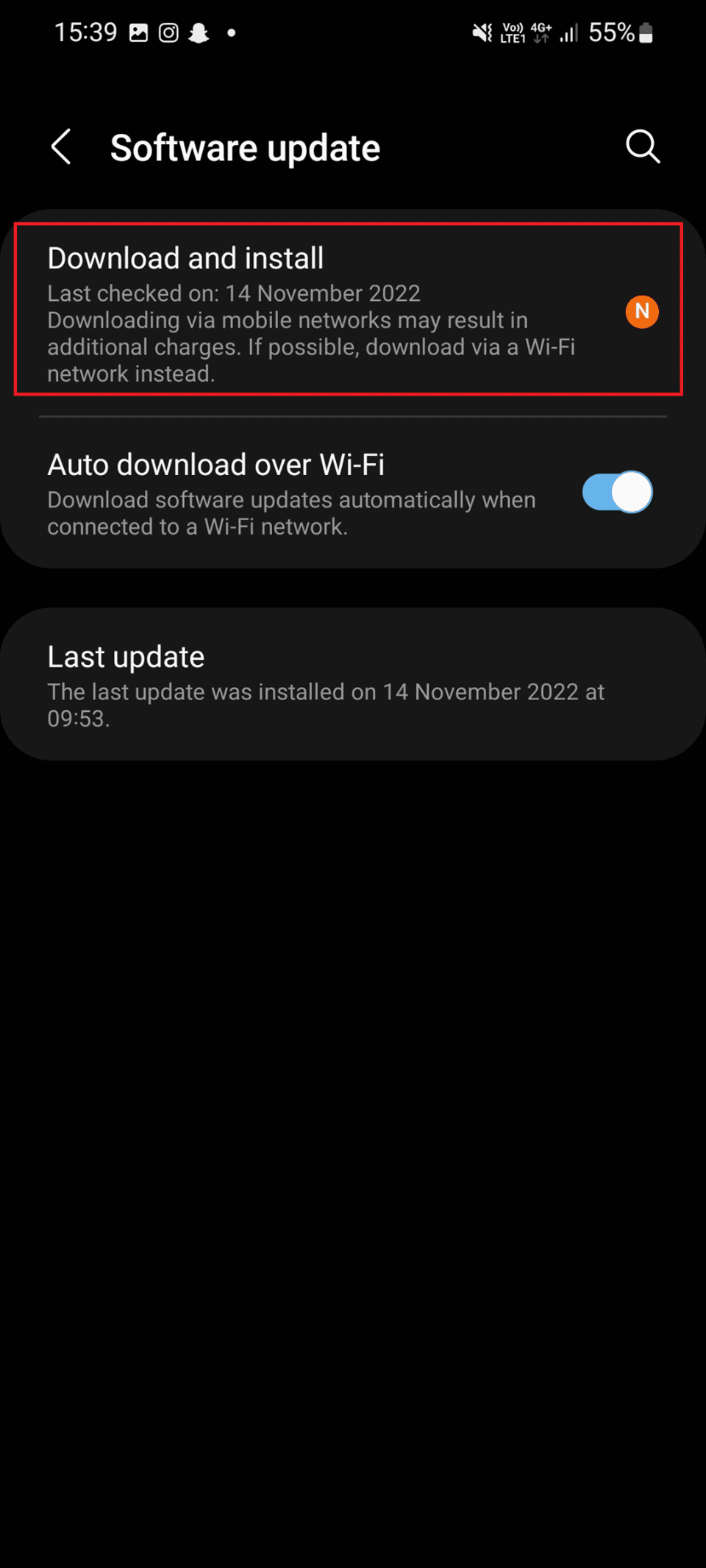
4. 最后,点击下载并等待软件更新。
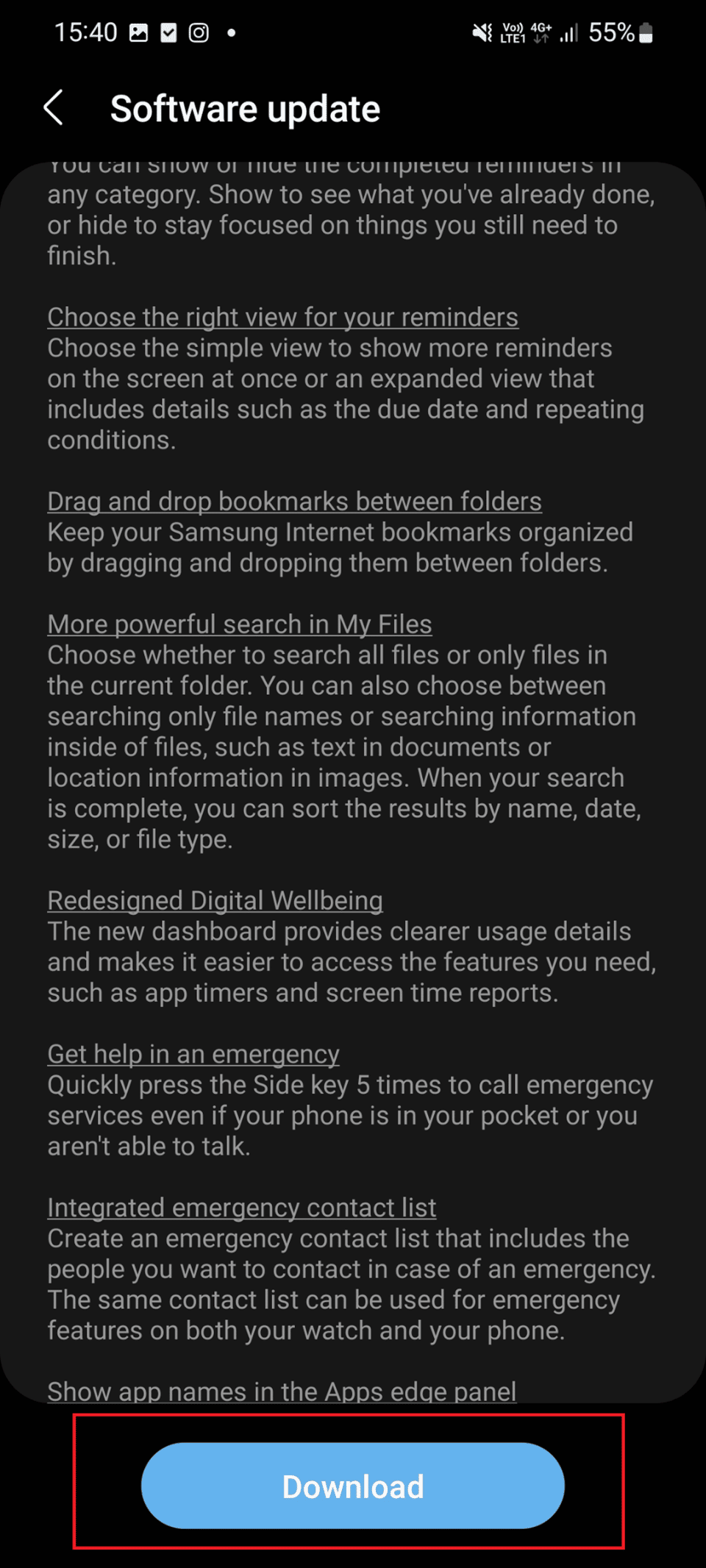
另请阅读: Android 可能会获得对手机作为网络摄像头的本机支持
方法 9:重新安装 Discovery Plus
如果上述方法无法解决发现加冻结问题,您可以尝试在您的安卓手机上重新安装发现加应用。 通过卸载该应用程序,您可以摆脱导致错误的所有缓存、数据和恶意软件。 但是,卸载该应用程序后,您需要重新安装它。 要了解如何卸载和重新安装应用程序,请阅读以下步骤:
1. 按住手机上的discovery+ 应用程序图标,直到看到“卸载”选项。
2. 现在,点击卸载并等待该过程完成。
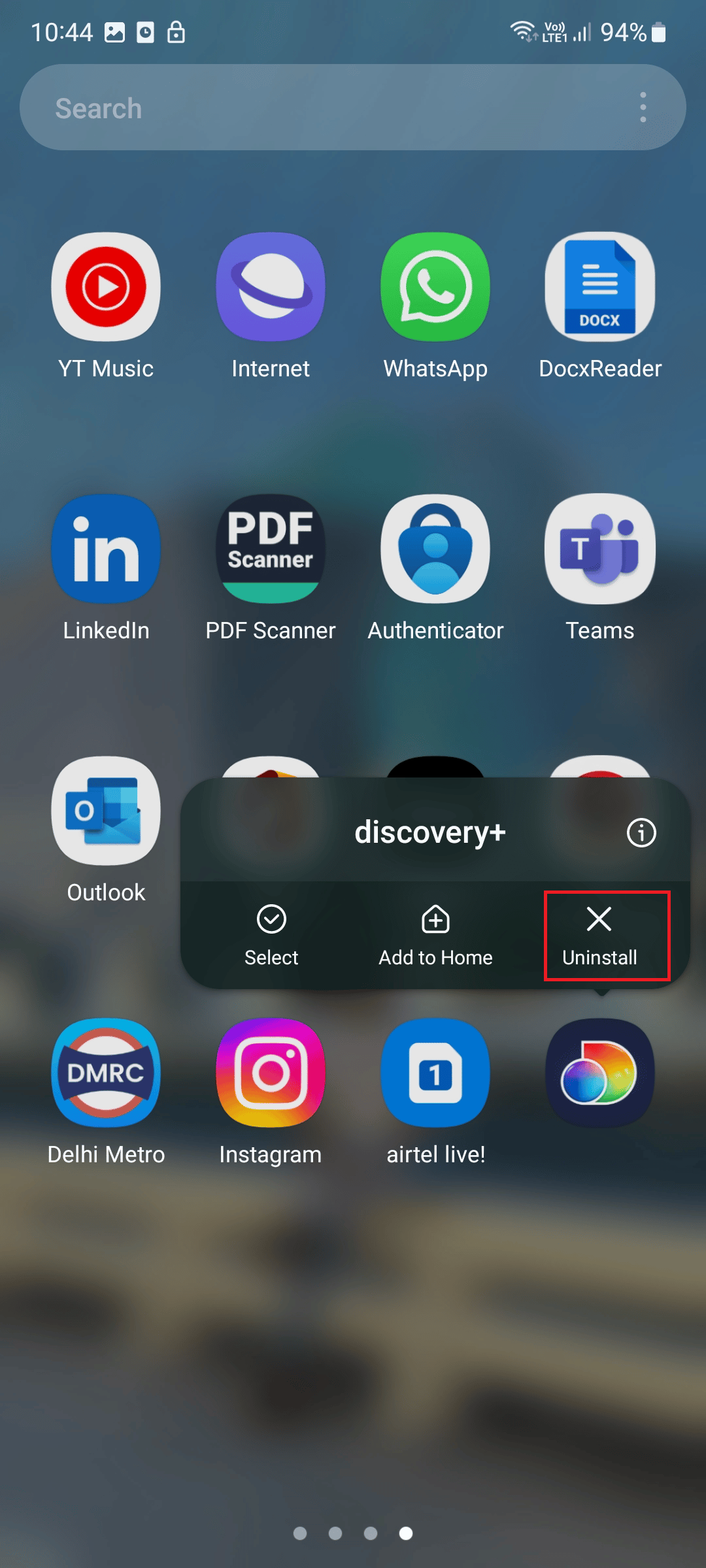
3. 启动Play 商店应用程序。
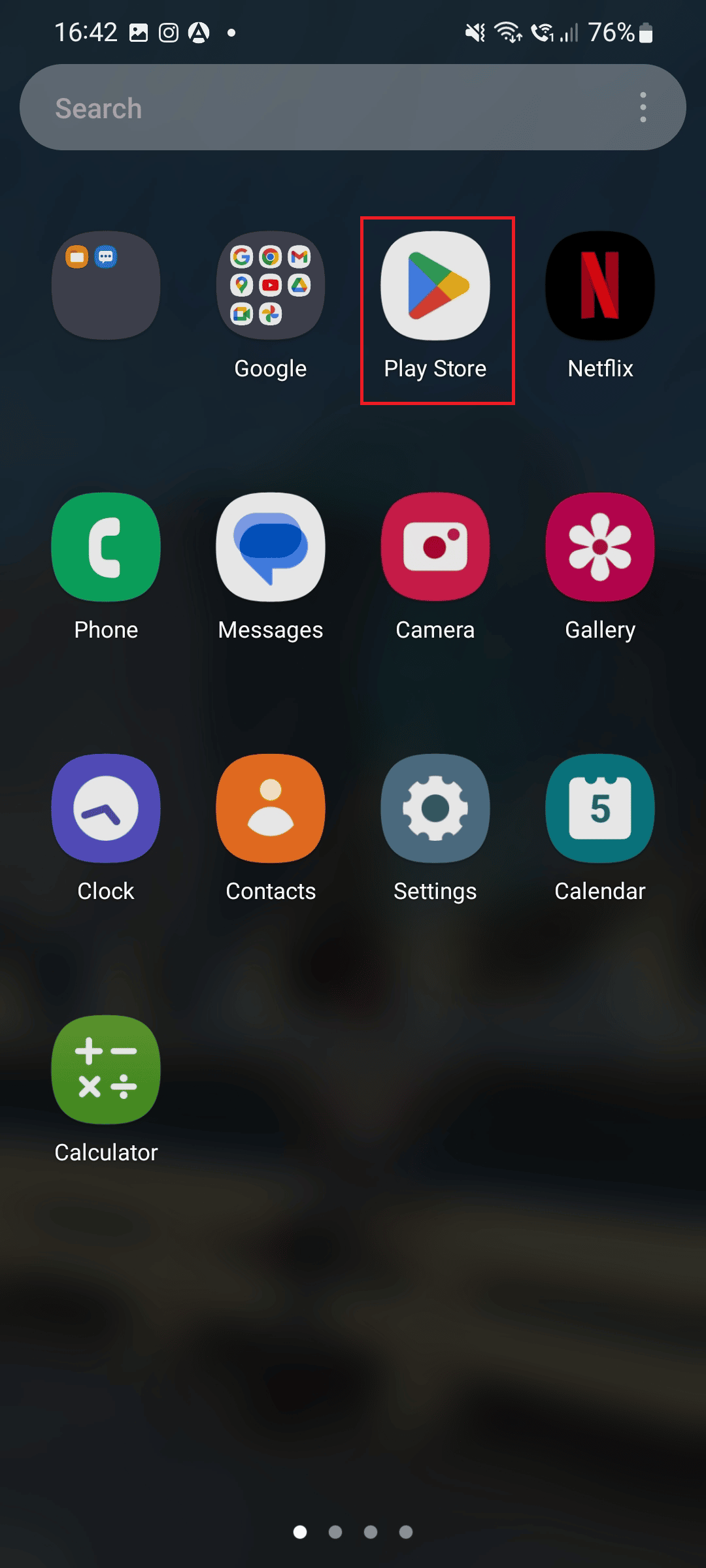
4. 现在,搜索discovery+并点击显示的结果。
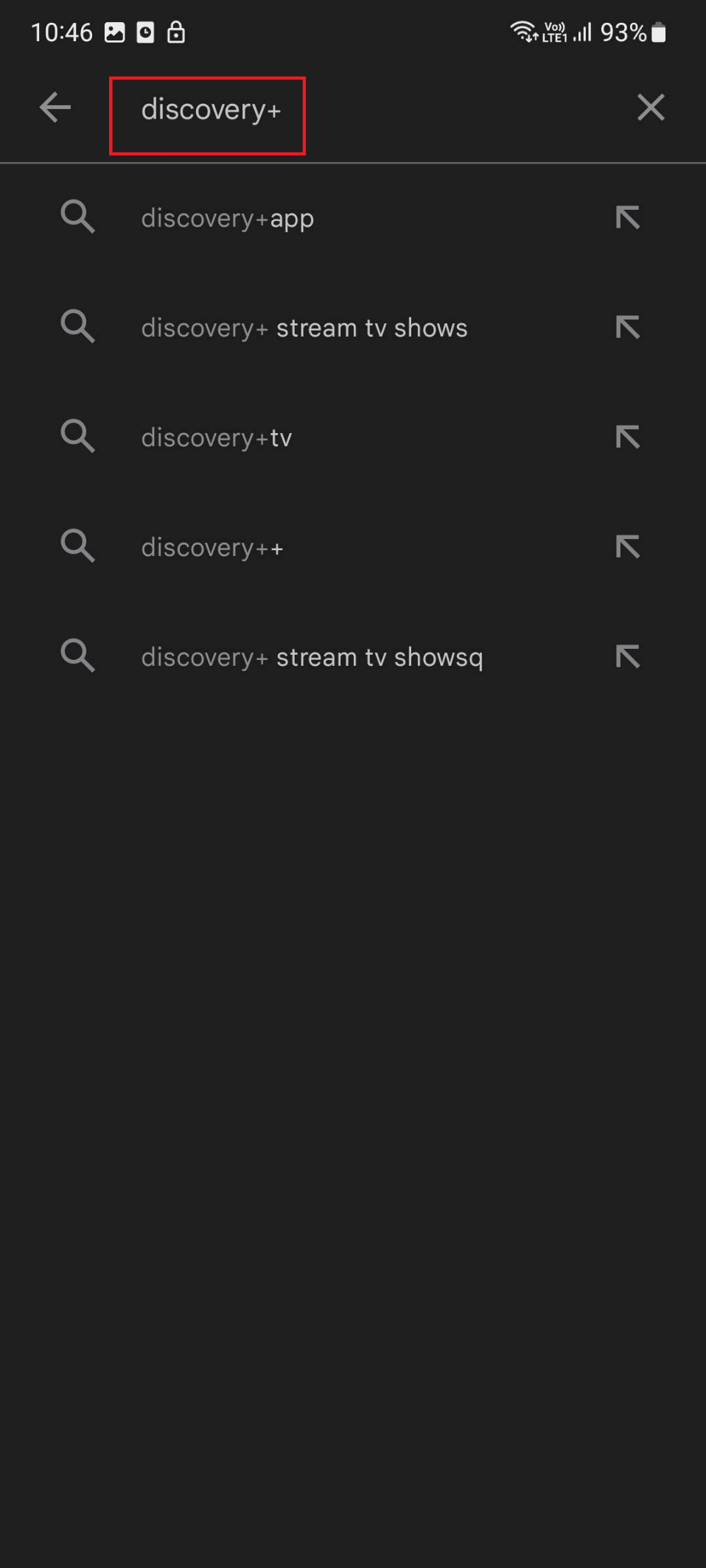
5. 点击安装。
另请阅读:修复 Netflix 无法在索尼智能电视上运行的问题
方法 10:联系客户支持
即使在尝试了我们提到的所有方法之后,discovery plus 仍然在缓冲,那么您应该联系 discovery+ 支持页面。
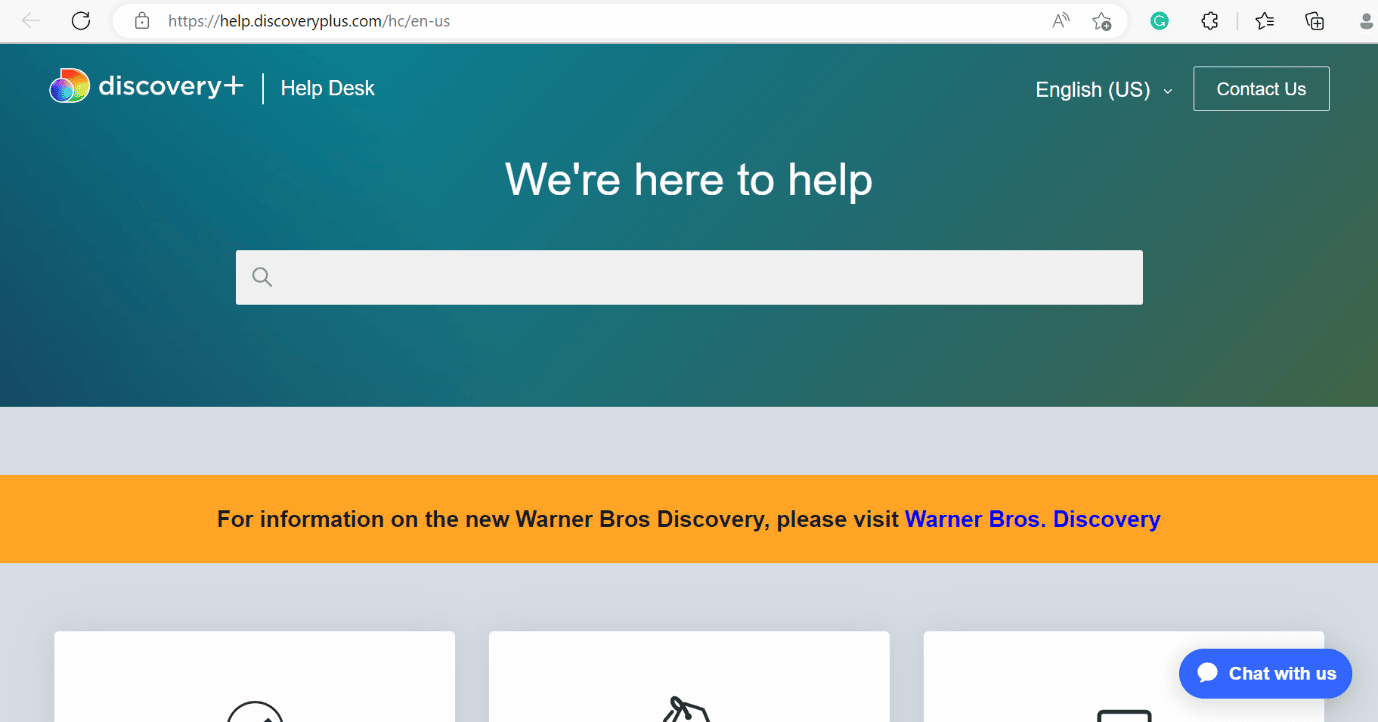
受到推崇的:
- 修复 Twitter 在 Android 和 iPhone 上不工作的 11 种方法
- 修复 Hulu 缺失剧集问题
- 修复 HBO Max 错误代码 321 的 10 种方法
- Discovery Plus 什么时候可以在 PS4 上使用?
我们希望本文对您有所帮助,并且您能够修复发现加冻结错误。 如果您仍有疑问,请随时在下面的评论部分提问。 另外,让我们知道你接下来想学什么。
