Discord 更新失败? 修复它的 7 种方法
已发表: 2023-06-13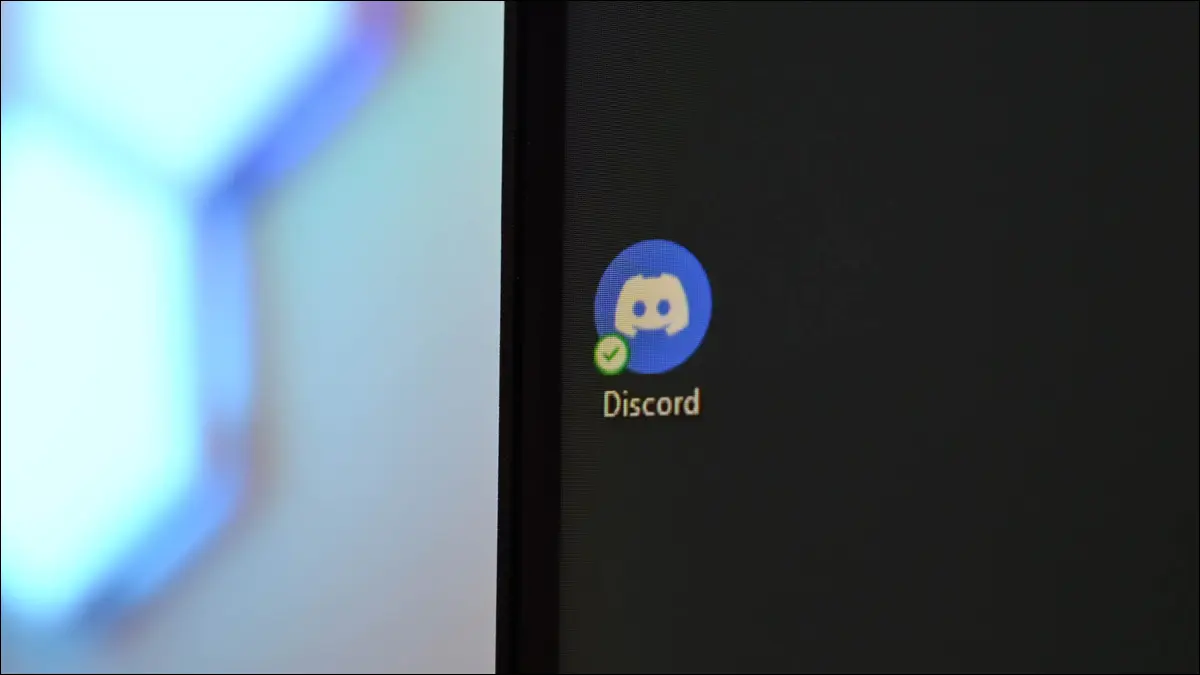
尝试在您的计算机上更新 Discord 时遇到错误? 有几个问题会影响 Discord 的更新过程。 幸运的是,我们有一些解决方案可以帮助您解决问题并成功更新 Discord。
为什么我的 Discord 更新失败?
Discord 无法更新时如何修复
1. 检查您的互联网连接
2.重启不和谐
3. 检查 Discord 是否关闭
4.以管理员身份启动Discord
5. 禁用 Windows 或 Mac 防火墙
6. 清除 Discord 的缓存数据
7. 手动安装最新版本的 Discord
为什么我的 Discord 更新失败?
在 Windows、Mac 或 Linux 计算机上,各种因素都会导致 Discord 陷入失败的更新循环。 您可能没有可靠的互联网连接,Discord 需要它来完成更新过程。 或者,您的应用程序可能遇到小故障,导致更新失败。
Discord 的服务器可能已关闭,这也导致 Discord 一直说更新失败,因为它无法下载最新的更新文件。
Discord 无法更新时如何修复
由于 Discord 更新中断的原因有多种,请尝试使用以下解决方案来解决可能导致问题的所有问题。 这些方法中的一种或多种将解决问题,让您摆脱 Discord 的失败更新循环。
1. 检查您的互联网连接
Discord 通过互联网下载其更新,您必须拥有有效的互联网连接才能让您的应用程序执行此操作。 如果连接出现故障,Discord 无法处理应用程序更新,导致这些更新不断失败。
您可以通过在计算机上打开网络浏览器并启动网站来检查您的互联网连接。 如果您的网站无法加载,您的互联网连接可能是罪魁祸首。
您可以尝试通过应用基本修复来修复连接,例如重新启动路由器、重新连接到无线网络以及遵循其他故障排除提示。
2.重启不和谐
一旦您确认您的互联网连接正常,下一个要应用的修复是重启您的 Discord 应用程序。 您的应用程序可能存在轻微的技术故障,导致您的更新无法安装。
与许多其他应用程序不同,点击 Discord 右上角的“X”并不会完全关闭该应用程序; 它只会将应用程序发送到您 PC 的系统托盘。 您必须再选择一个选项才能真正退出该应用程序。
要在 Windows 上执行此操作,请在 Discord 的右上角单击“X”。 然后,在您的系统托盘中,右键单击 Discord 并选择“退出 Discord”。 通过在“开始”菜单中找到它并选择它来重新启动该应用程序。
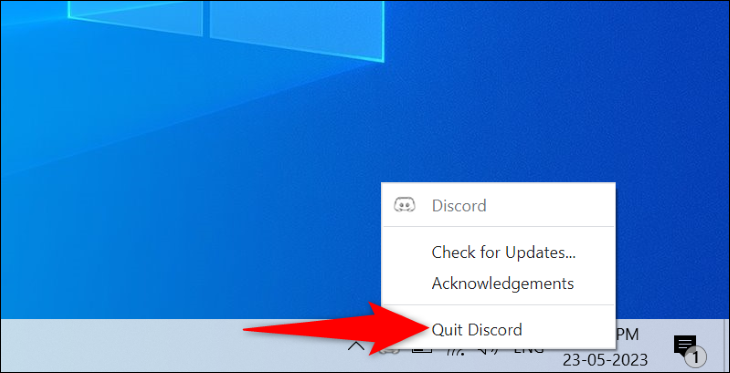
要在 Mac 上重新启动 Discord,请在应用程序的菜单栏中选择 Discord > 退出 Discord。 然后,通过在“Launchpad”(或使用您喜欢的应用程序启动方法)中选择它来重新启动该应用程序。
3. 检查 Discord 是否关闭
Discord 的服务器可能已关闭,导致 Discord 更新停止响应。 这种情况很少发生,但技术问题可能会导致服务器暂时停机。
要检查平台是否确实关闭,请前往 Discord 的状态站点并检查平台状态。 该站点还会告诉您各种 Discord 服务的状态,例如“搜索”和“支付”功能。
如果 Discord 确实出现故障,您将不得不等到公司解决问题并将其恢复。 不幸的是,您最终无法解决此问题。
4.以管理员身份启动Discord
Discord 无法更新的原因之一是该应用程序可能没有在您的系统上进行某些更改所需的权限。 此类问题在 Windows PC 上很常见,您可以通过以管理员权限运行您的应用程序来解决这些问题。
以管理员身份运行 Discord 可确保应用程序拥有更改系统所需的所有权限。 要在 Windows PC 上执行此操作,请打开“开始”菜单并找到“Discord”。
右键单击“Discord”并选择“以管理员身份运行”。 然后,在“用户帐户控制”提示中,选择“是”。


您的应用程序现在应该可以毫无问题地更新。
5. 禁用 Windows 或 Mac 防火墙
您的防火墙会分析计算机上的传出和传入网络连接。 此应用程序可能已阻止 Discord 访问互联网,导致无法下载或安装该应用程序的更新。
在这种情况下,请暂时关闭防火墙并让应用程序更新。 完成后,重新打开防火墙,以便再次受到保护。
要关闭 Windows 的内置防火墙,请进入 Windows 安全 > 防火墙和网络保护,选择显示“(活动)”的网络,然后关闭“Microsoft Defender 防火墙”。 在“用户帐户控制”提示中,选择“是”。
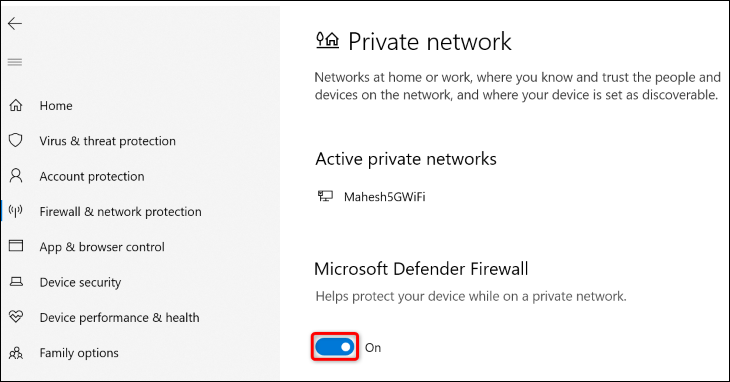
要禁用 Mac 的内置防火墙,请启动终端窗口并执行以下命令:
sudo 默认写 /Library/Preferences/com.apple.alf globalstate -int 0
输入 Mac 的管理员密码,然后按 Enter 键禁用防火墙。
关闭 Windows 或 Mac 防火墙后,启动 Discord 并让应用程序更新。 完成后,重新打开防火墙。 在 Windows 上,打开“Microsoft Defender 防火墙”开关。
在 Mac 上,打开终端并运行以下命令。 您必须输入 Mac 的管理员密码才能完成命令的执行。
sudo 默认写 /Library/Preferences/com.apple.alf globalstate -int 1
就这样。
6. 清除 Discord 的缓存数据
Discord 缓存各种文件以改善您的应用程序使用体验。 有时,此缓存会损坏,从而导致应用程序出现各种随机问题。 您可能就是这种情况,您的更新问题很可能是应用程序缓存错误造成的。
在这种情况下,清除您的 Discord 缓存,您的问题就会得到解决。
如果您使用的是 Windows,请使用 Windows+R 打开“运行”,键入以下路径,然后按 Enter。
%appdata%\discord
在打开的文件夹中,删除以下子文件夹:“Cache”、“Code Cache”和“GPUCache”。

要在 Mac 上删除 Discord 的缓存,请打开 Finder 窗口并选择前往 > 前往文件夹。 输入以下路径,然后按 Enter。
~/图书馆/应用程序支持/不和谐/
在打开的文件夹中,删除以下文件夹:“Cache”、“Code Cache”和“GPUCache”。
您的 Discord 缓存现已清除。 在 Windows 或 Mac 计算机上重新启动该应用程序,并让它更新。
7. 手动安装最新版本的 Discord
如果所有其他方法都无法解决您的更新问题,请在您的计算机上手动下载并安装最新版本的 Discord。 您不会丢失已保存的数据,例如您的聊天记录、服务器和任何其他项目,因为该应用程序会将所有这些项目与您的在线 Discord 帐户同步。
要在 Windows 11 上删除 Discord,请进入“设置”>“应用”>“应用和功能”。 在列表中的 Discord 旁边,单击三个点并选择“卸载”。 在打开的提示中,选择“卸载”。

在 Windows 10 上,进入设置 > 应用程序,选择 Discord,选择“卸载”,然后选择“卸载”。
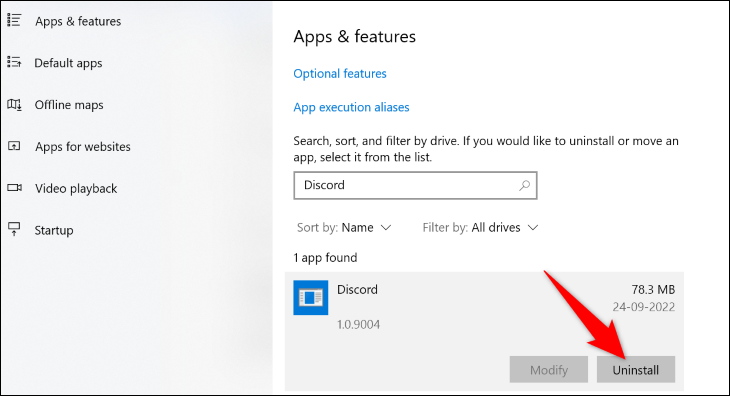
在 Mac 上,打开 Finder 并访问“应用程序”。 右键单击 Discord 并选择“移至废纸篓”。
删除 Discord 后,前往 Discord 的官方网站重新下载应用程序安装程序。 使用此安装程序在您的计算机上安装应用程序的全新副本。
这就是您如何摆脱 PC 上失败的 Discord 更新循环。 祝您游戏愉快,与您的好友聊天!
相关:您应该使用的 10 个 Discord 功能
