修复 Discord 屏幕共享在 Windows 10 中不起作用
已发表: 2022-07-15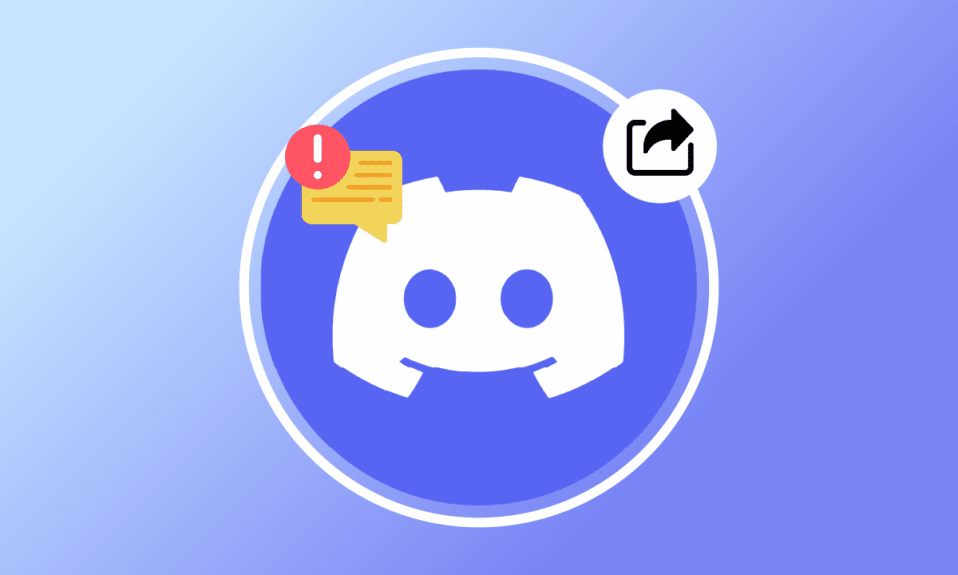
屏幕共享功能是 Discord 拥有的一项了不起的功能。 您可以使用此功能直播游戏、欣赏电影等等? 然而,你们中的一些人可能会遇到 Discord 屏幕共享无法正常工作的问题,您可能会在 Discord 上看到黑屏,或者该功能将永远加载。 如果您正在寻找解决 Discord 屏幕共享无法解决黑屏问题的解决方案,本指南将为您提供相同的帮助。 所以,继续阅读!
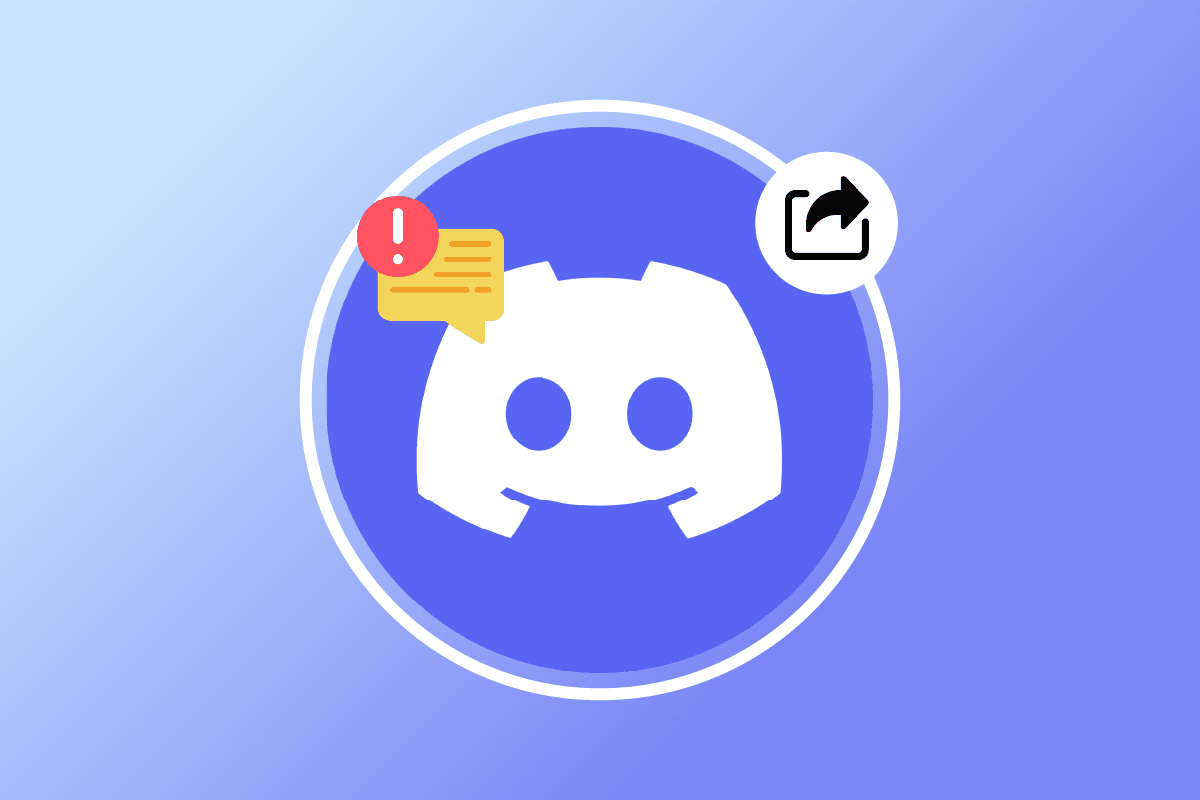
内容
- 如何修复 Discord 屏幕共享在 Windows 10 中不起作用
- 方法一:基本故障排除方法
- 方法 2:清除 Discord 缓存
- 方法 3:手动将游戏添加到 Discord Activity
- 方法四:关闭最新技术设置
- 方法5:关闭实验方法
- 方法6:禁用硬件加速
- 方法 7:启用减少运动
- 方法 8:更新 GPU 驱动程序
- 方法 9:重新安装 GPU 驱动程序
- 方法 10:暂时禁用防病毒软件(如果适用)
- 方法 11:禁用 Windows Defender 防火墙(不推荐)
- 方法 12:重置网络设置
- 方法 13:重置语音设置
- 方法 14:重新安装 Discord
- 方法 15:联系 Discord 支持
如何修复 Discord 屏幕共享在 Windows 10 中不起作用
以下是导致屏幕共享 Discord 无法正常工作的一些常见原因。 深入分析它们,以采取正确的故障排除方法。
- 在后台运行的任何后台应用程序都会触发高 CPU 使用率。 因此,您无法在 Discord 上进行屏幕共享。
- 不稳定的互联网连接,您的游戏和服务器之间的网络中断。
- PC 上过时的 Discord、驱动程序和操作系统。
- 屏幕共享应用程序处于全屏模式。
- Discord 服务器已关闭,因此您无法正常访问它。
- 错误配置的语音设置会导致问题。
- 您正在启动没有管理员权限的应用程序。
- PC 上损坏的不和谐缓存。
- 在 PC 上启用了硬件加速功能。
- 防病毒软件或防火墙正在干扰应用程序。
- Discord 上的错误配置文件,只有在您重新安装应用程序时才能解决。
现在,转到下一部分以找出解决 Discord 黑屏共享问题的故障排除方法。 在您进入高级故障排除方法之前,您可以遵循一些简单的技巧,这些技巧将帮助您通过点击解决所讨论的问题。
方法一:基本故障排除方法
以下是解决问题的基本故障排除方法。
方法 1A:排除网络连接故障
要共享您的屏幕或流式传输视频,您必须确保您有正确的互联网连接。 从 SpeedTest.net 等网站运行速度测试以测试您的互联网连接。 您还可以查看我们关于如何解决 Windows 10 上的网络连接问题的指南,以解决同样的问题。
- 如果您在全屏模式下使用 Discord,请将其最小化并在窗口模式下使用。 这将帮助您防止应用程序进展缓慢。
- Discord 仅允许 10 个用户(当前限制为 50 个)同时共享您的屏幕。 如果已超过此限制,则无法进行屏幕共享。
- 完全按Ctrl + R 键刷新 Discord 应用程序。
- 退出 Discord 应用程序并重新启动该应用程序。 右键单击系统托盘中的Discord图标,然后选择Quit Discord 。
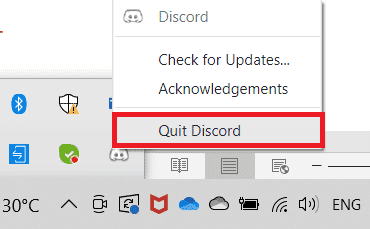
- Netflix 和 Disney+ 等一些受保护的应用程序可能不允许您截取屏幕截图、录制剪辑或屏幕共享内容。 因此,如果您在这些应用程序中共享一个,您将面临屏幕共享 Discord 无法正常工作的问题。 在这种情况下,您可以使用受保护应用程序的浏览器版本,而不是桌面应用程序。
方法 1B:验证 Discord 状态
在检查或调整 Windows 10 PC 上的任何其他设置之前,您可以检查 Discord 服务器的状态以检查它们是否正常运行。 如果您有 Twitter 帐户,则可以通过关注@discord来查看其状态以获取任何更新。
1. 访问官方 Discord 状态页面。
2. 现在,您必须确保主窗口中的所有系统操作消息。 这将确认 Discord 没有服务器维护活动。 如果您看到任何其他消息,则必须等到它解决。
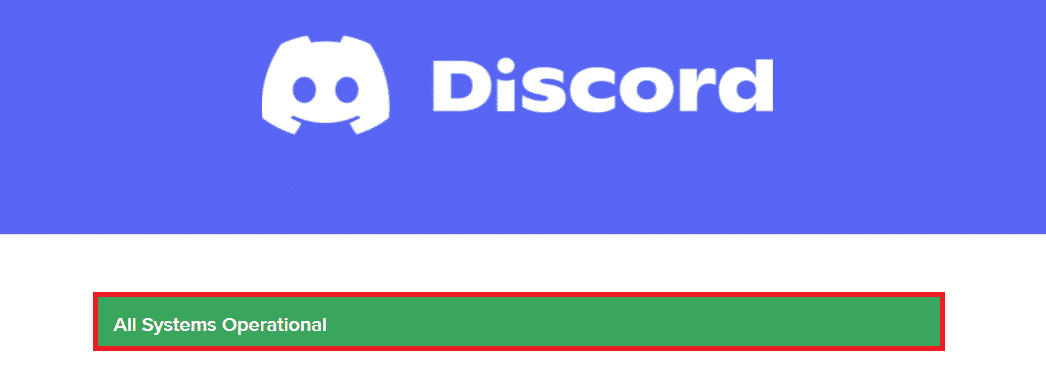
另请阅读:修复 Discord 屏幕共享音频不起作用
方法 1C:使用 VPN 网络
Discord 并非在所有国家/地区都设有服务器。 如果您居住在没有服务器的国家/地区,您将面临 Discord 黑屏共享问题。 此外,多个用户连接到同一个网络服务器,导致连接延迟。 使用虚拟专用网络应用程序选择您选择的服务器进行连接。 按照给定的步骤连接到 Windows 10 中的 VPN 并修复 Discord 屏幕共享问题。
注意:建议您使用最好的 VPN 服务,例如NordVPN、Hola VPN TunnelBearVPN 和 SurfShark VPN ,因为它们的使用效率很高。
1. 同时按下Windows + I 键启动设置。
2. 选择网络和互联网,如图所示。
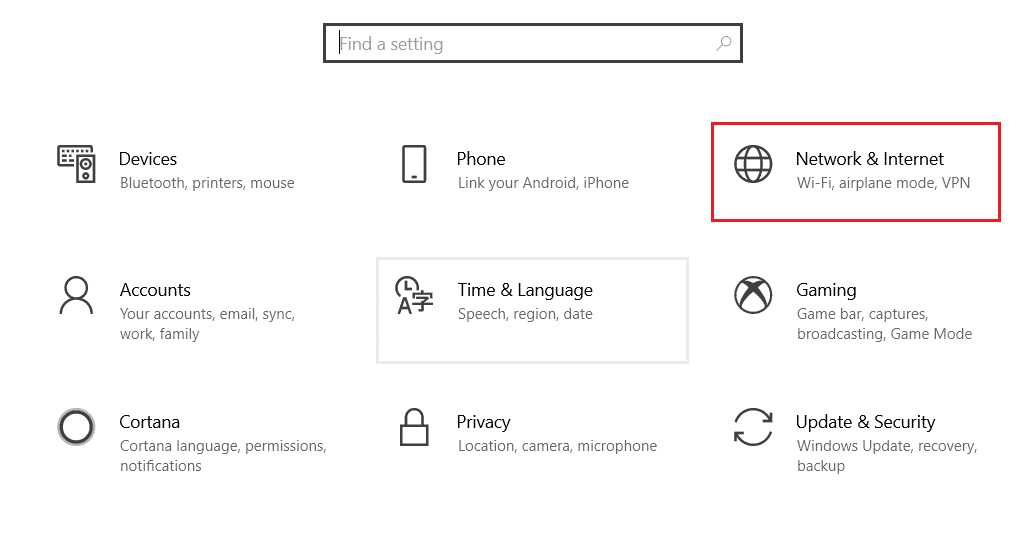
3. 单击左侧窗格中的VPN ,然后单击与您的VPN 客户端对应的连接按钮。
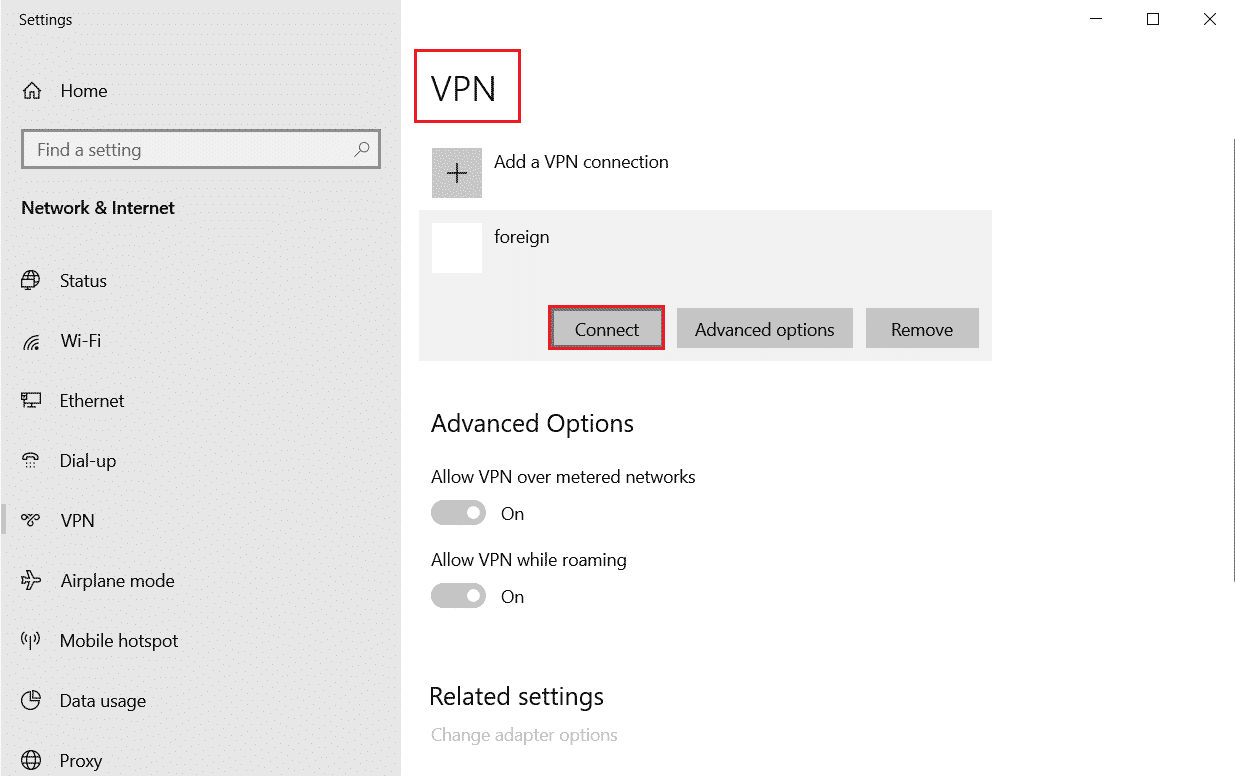
4. 然后,重新启动Discord 。 如上所述,借助 VPN 连接享受不间断的 Discord 服务。
方法 1D:运行网络疑难解答
如果您的应用程序仍然存在网络问题,您可以通过使用网络疑难解答来临时连接。 这将解决 Discord 黑屏共享问题。 这是一个系统过程,如果您不知道如何运行网络疑难解答,请按照我们的指南如何在 Windows 10 上对网络连接问题进行故障排除中的说明进行操作,并按照说明执行这些步骤。
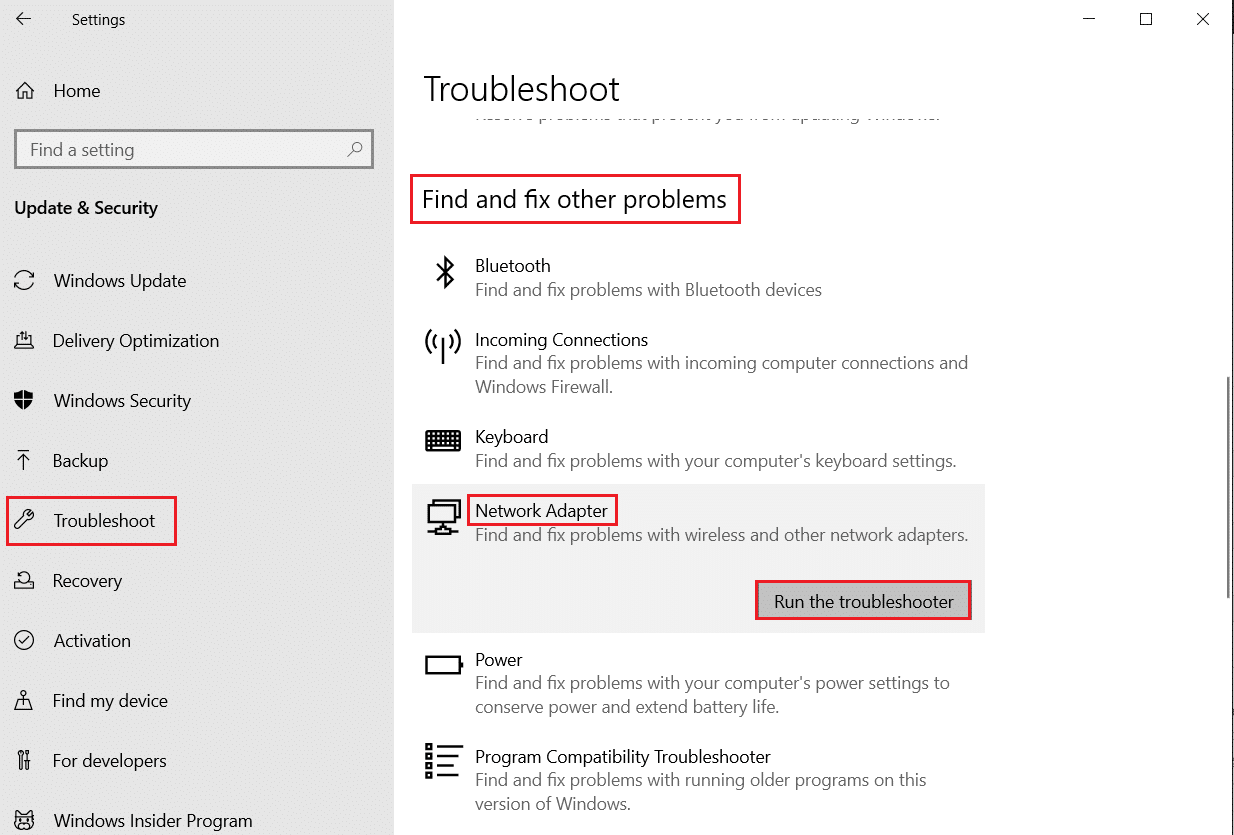
疑难解答的结果将指导您完成修复所有已诊断问题的步骤。 完成后,检查您是否已解决问题。
另请阅读: Discord 命令列表
方法 1E:授予管理员权限并运行兼容性疑难解答
此方法是最简单的修复方法,可帮助您解决 Discord 屏幕共享无法正常工作的黑屏问题。 为确保 Discord 以管理员权限运行,请按照下面列出的说明进行操作。
第 I 步:选择以兼容模式运行此程序
1. 在文件资源管理器中导航到Discord文件位置。
2. 然后,右键单击Discord 应用程序,然后选择Properties ,如下图所示。
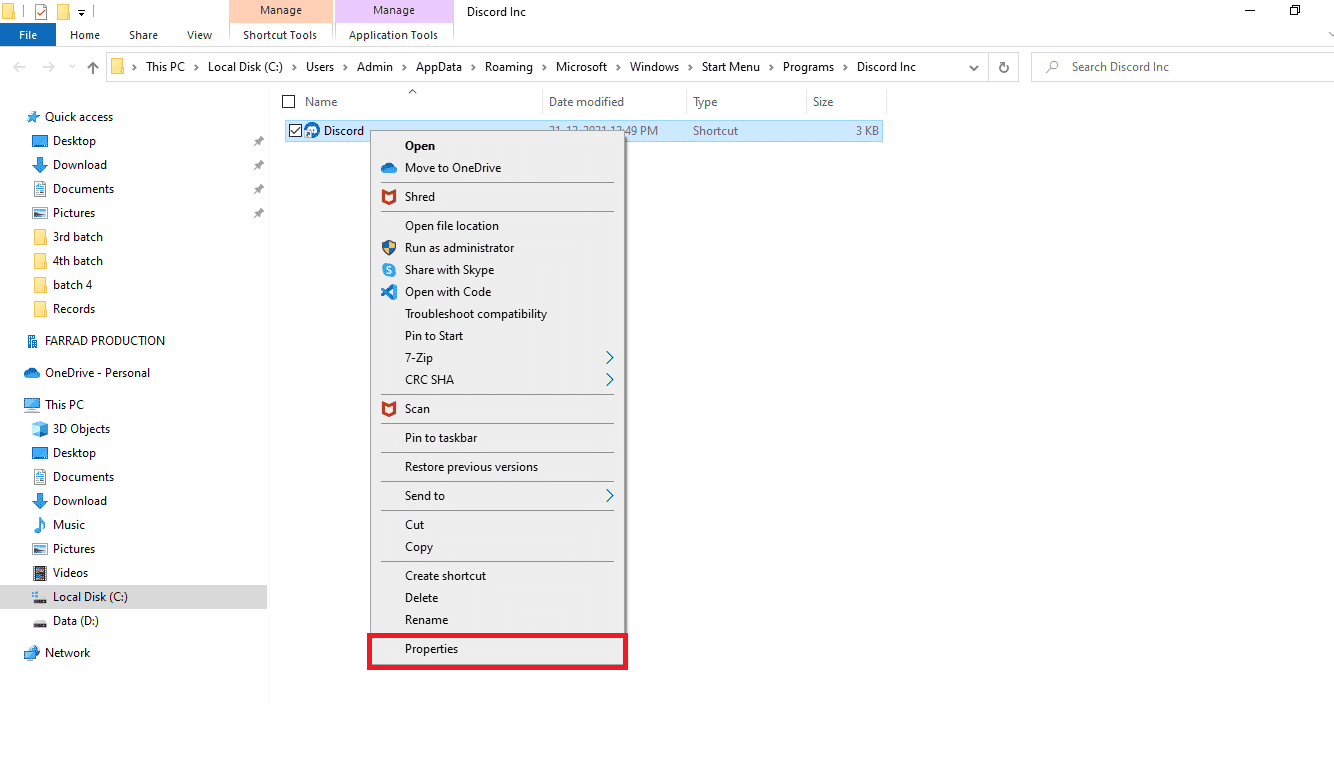
3. 现在,切换到兼容性选项卡。
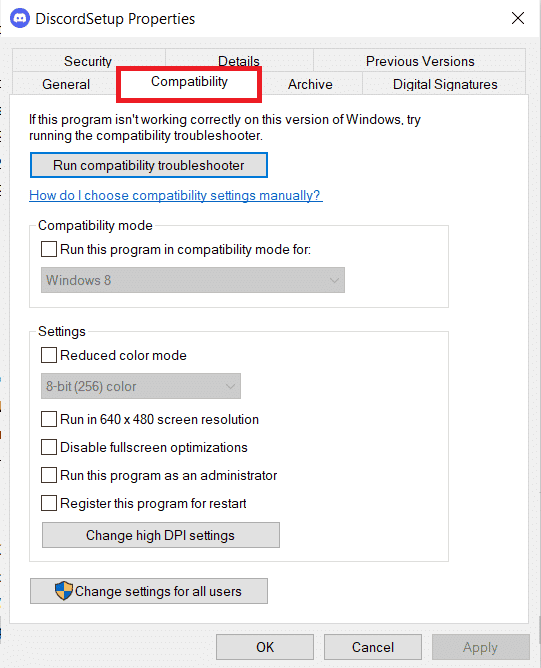
4. 勾选以兼容模式运行此程序。
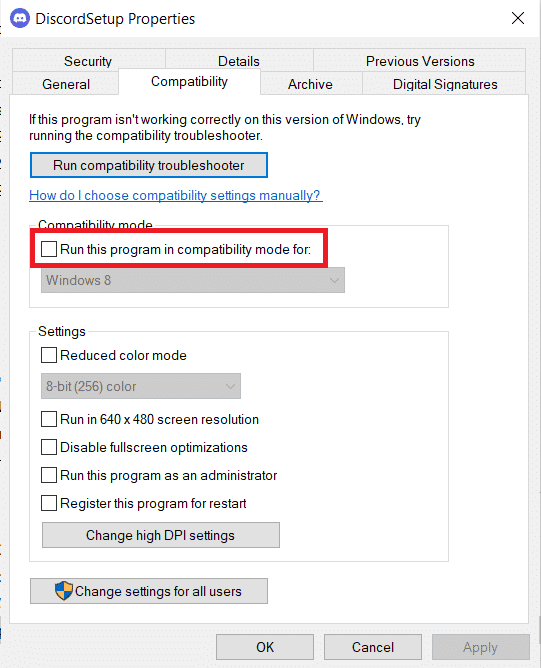
5. 然后,选择与 Discord 兼容的任何以前的Windows 版本。
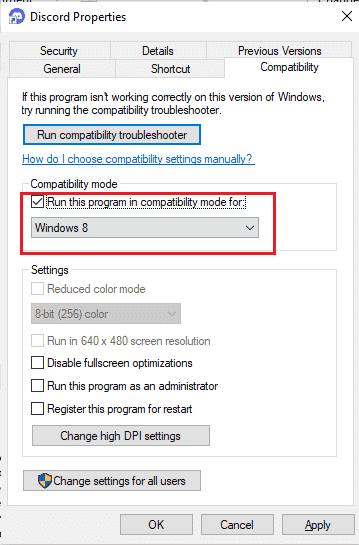
6. 单击应用和确定以保存这些更改。
您可以尝试各种 Windows 版本并检查屏幕共享不和谐是否再次出现。 如果这不能解决问题,请尝试按照以下说明运行兼容性疑难解答。
第二步:运行兼容性疑难解答
1. 按照上述步骤的说明重复步骤 1-3,然后单击运行兼容性疑难解答按钮,如图所示。
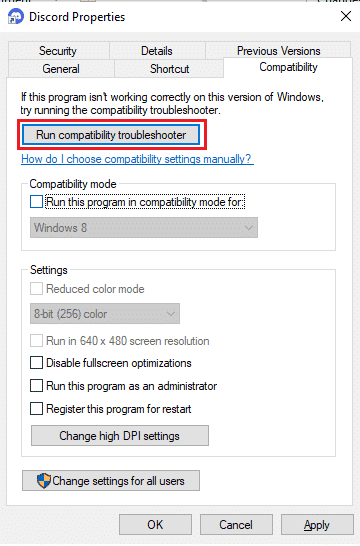
2. 单击尝试推荐设置或疑难解答程序以运行疑难解答程序。
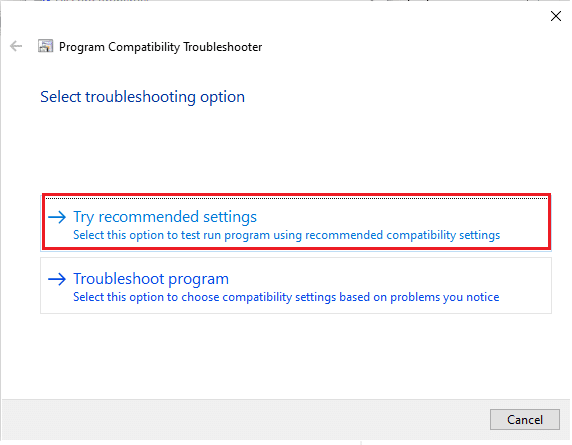
3.单击测试程序...按钮,检查您的不和谐屏幕共享问题是否已修复。
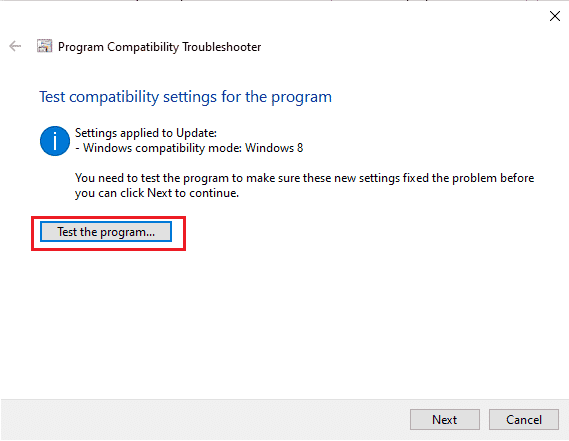
4. 然后单击下一步继续。
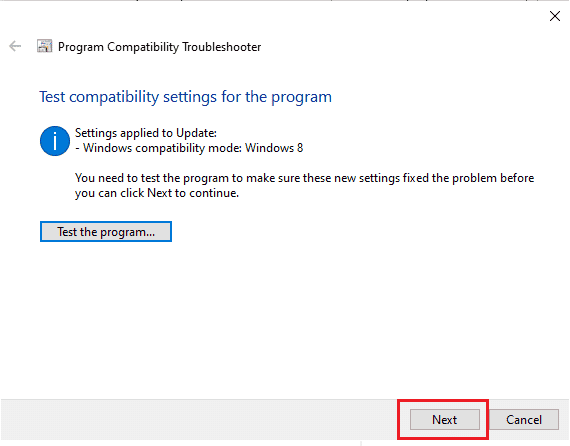
5A。 如果此设置解决了您的问题,请选择是,保存此程序的这些设置。
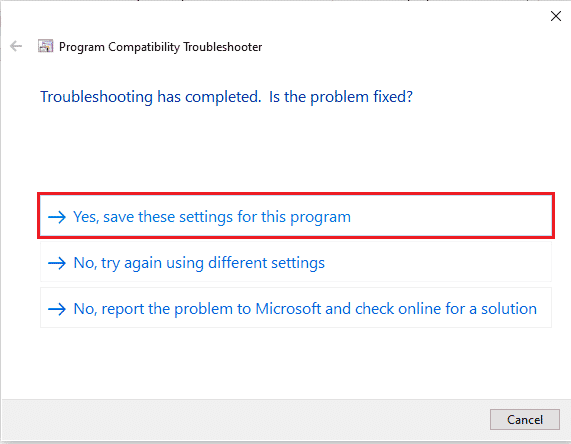
5B。 或者,如果问题仍然存在,请按照下面提到的步骤进行修复。
方法 1F:关闭其他应用程序
如果您在后台运行除 Discord 之外的任何其他高级游戏,这将导致性能问题。 多个后台应用程序会消耗大量 CPU 资源,如果要解决此问题,则必须按照我们的指南如何在 Windows 10 中结束任务中的说明关闭所有其他后台程序和应用程序。
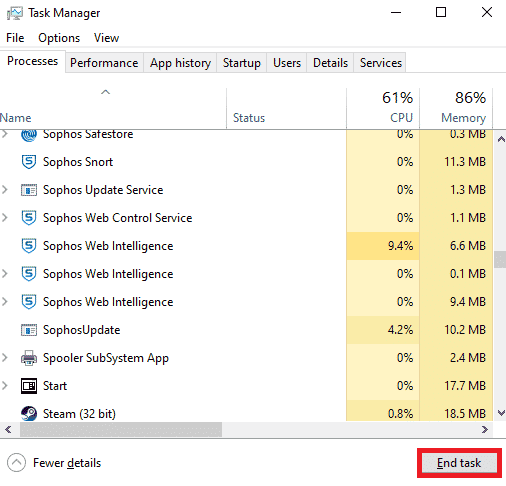
另请阅读: Discord 与 TeamSpeak 哪个更好?
方法 1G:更新 Discord
一些用户报告说,可以通过更新过时的 Discord 应用程序来解决 Discord 屏幕共享无法正常工作的问题。 要更新 Discord,请关闭 PC 上所有与 Discord 相关的进程,更新应用程序并稍后重新启动。
1. 点击Windows 键,输入%LocalAppData%并点击打开。
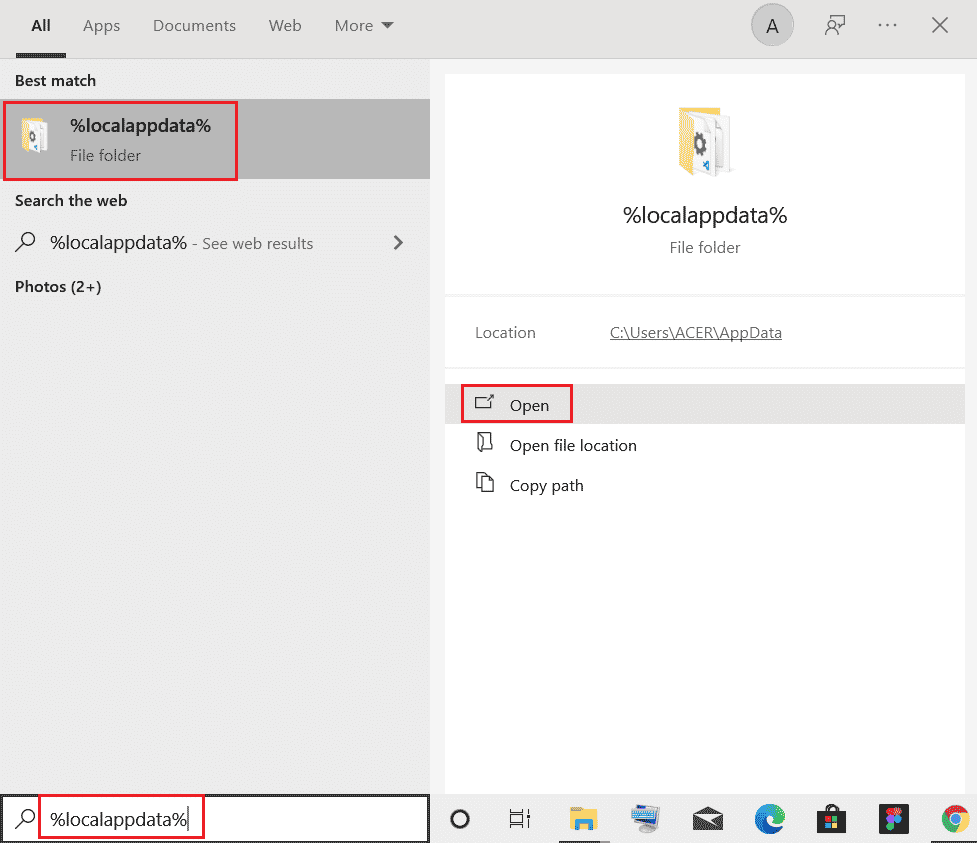
2. 现在,双击Discord文件夹将其打开。
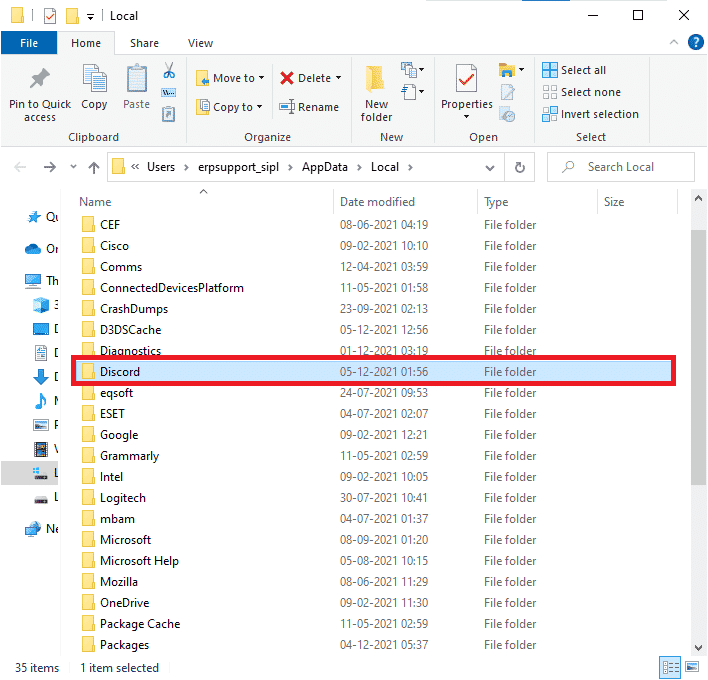
3. 现在,双击运行更新应用程序并等待该过程完成。
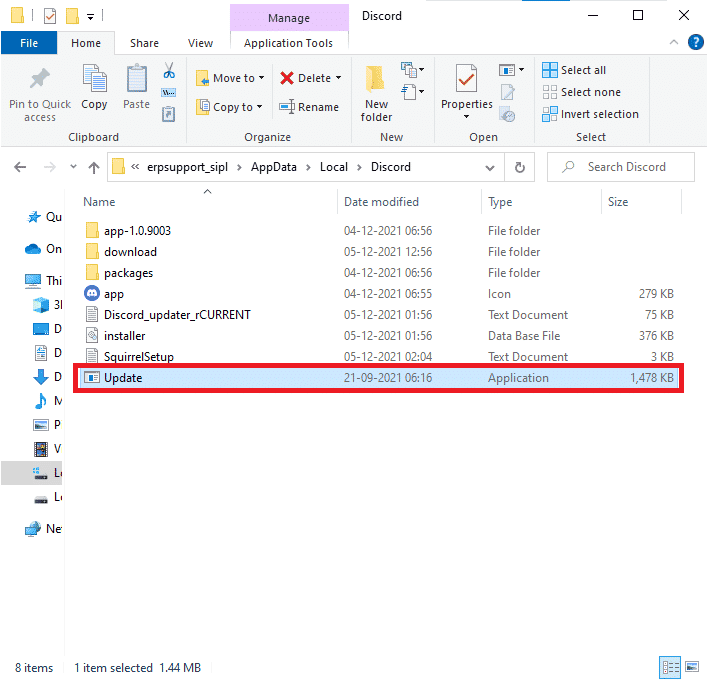
4. 最后,重新启动Discord并检查 Discord 黑屏共享问题是否已修复。
1H。 更新视窗
此外,如果您的 PC 中存在任何错误,则只能在 Windows 更新后修复。 Microsoft 定期发布更新以修复所有这些错误,从而对 Discord 黑屏共享问题进行排序。 因此,请确保您是否已更新您的 Windows 操作系统以及是否有任何更新正在等待执行,请使用我们的指南如何下载和安装 Windows 10 最新更新
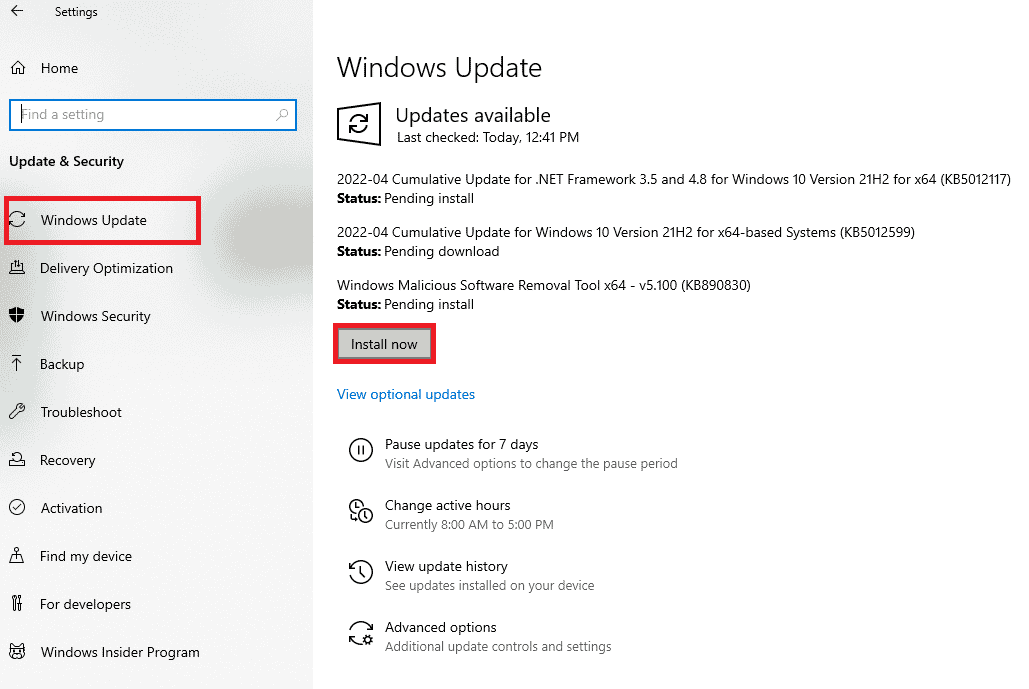
更新 Windows 操作系统后,检查是否可以在 Discord 中进行屏幕共享。
方法 2:清除 Discord 缓存
清理 Discord 的临时文件将帮助您轻松解决屏幕共享 Discord 无法正常工作的问题。 按照下面提到的步骤清除 Discord 缓存。
1. 退出Discord并单击Windows 搜索框。
2.输入 %appdata%并点击Open 。
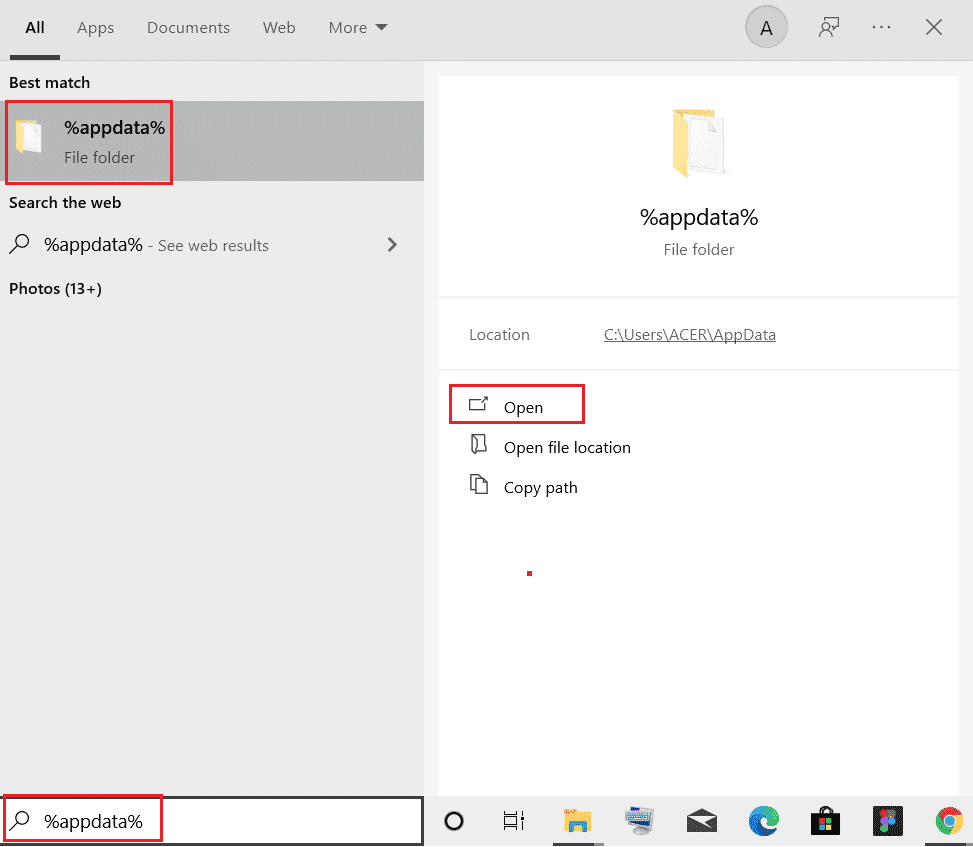
3. 现在,右键单击Discord文件夹并选择删除选项以将其删除。
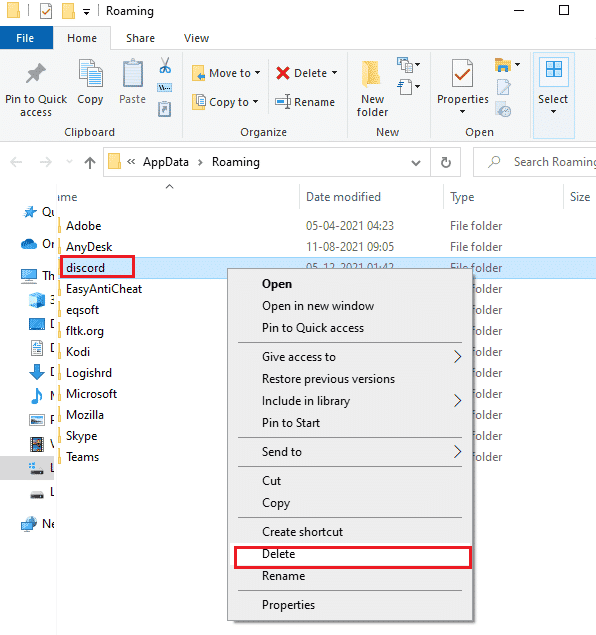
4. 再次按下Windows 键并输入%LocalAppData%。
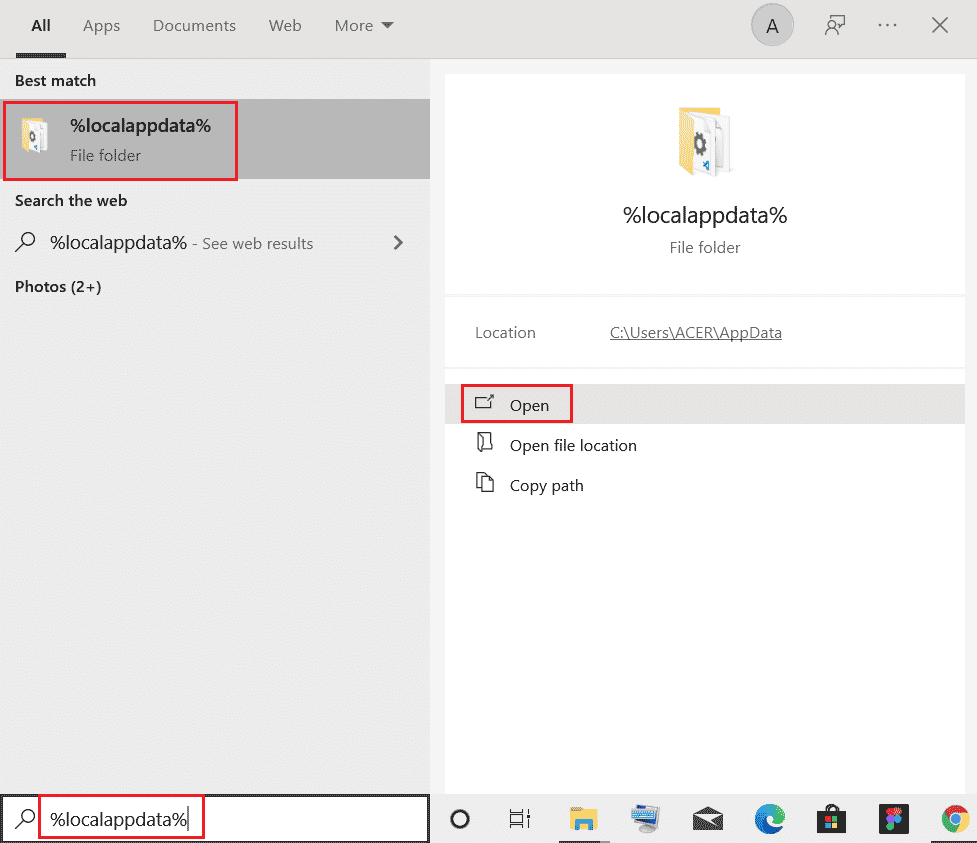
5. 找到Discord 文件夹并像之前一样将其删除。
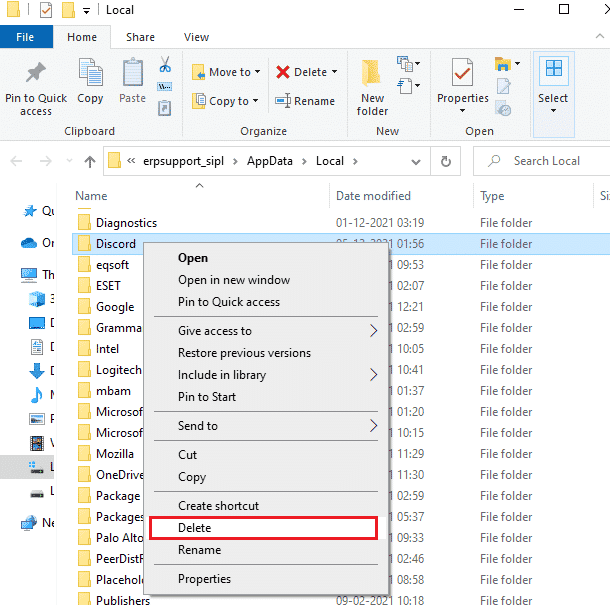
6. 最后,重启电脑。 现在,您已成功从 PC 中删除了损坏的 Discord 配置文件。 接下来,检查您是否已修复 Discord 黑屏共享问题。
另请阅读:如何在 Discord 上引用某人的话
方法 3:手动将游戏添加到 Discord Activity
通常,Discord 会自动检测应用程序/游戏,如果检测失败,您可以手动将游戏添加到 Discord 活动,以帮助您修复 Windows 10 PC 上的 Discord 屏幕共享无法正常工作的黑屏问题。
1. 在您的 PC 或网络浏览器上启动 Discord,然后单击屏幕左下方的齿轮图标。 这将打开Discord 设置。
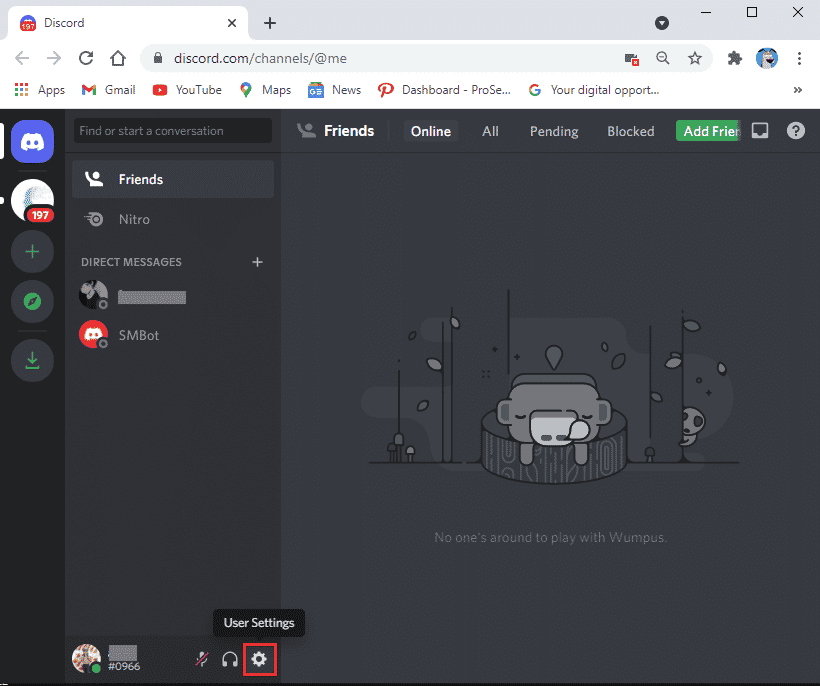
2. 从左侧面板中选择游戏活动选项卡。
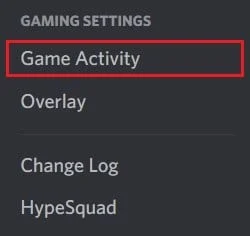
3. 现在,单击“未看到您的游戏”文本旁边的“添加它”链接。 '
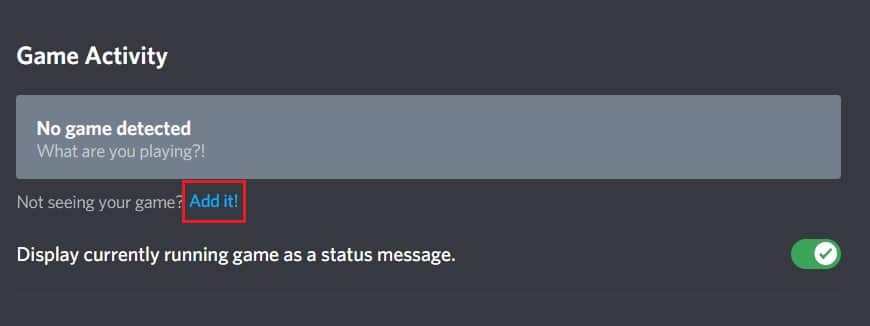

4. 将出现一个搜索框,单击下拉菜单并找到您面临屏幕共享问题的应用程序或程序。 将程序添加到列表中。 确保应用程序已启动并正在运行,否则 Discord 将无法识别它。
注意:但是,请确保您没有以管理员身份运行 Discord,并在将它们添加到列表之前关闭下拉菜单中显示的应用程序或程序。
5. 添加应用程序后,单击“覆盖”按钮将其打开。 如果您希望共享应用程序,这是必不可少的。
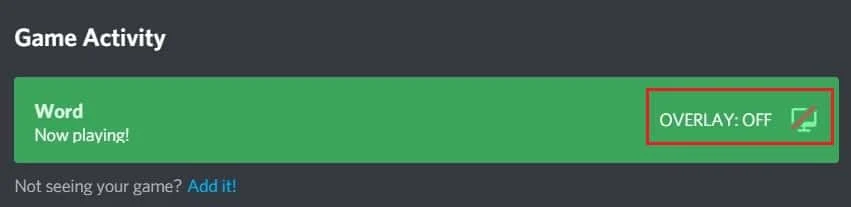
6. 添加应用后,再次尝试通过 Discord 进行分享,看看是否解决了屏幕分享 Discord 无法正常工作的问题。
方法四:关闭最新技术设置
在 Discord 上捕获屏幕设置的最新技术会干扰 Discord 的屏幕共享选项并导致黑屏或屏幕闪烁。 按照以下步骤关闭此设置,如下所示。
1. 打开Discord ,然后单击设置,如图所示。
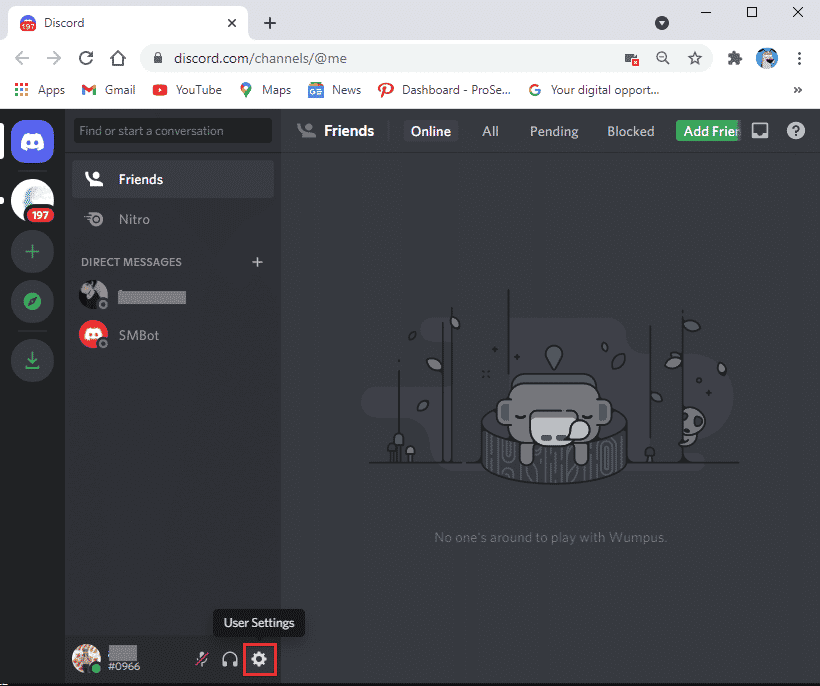
2. 现在,单击左侧菜单中的语音和视频。
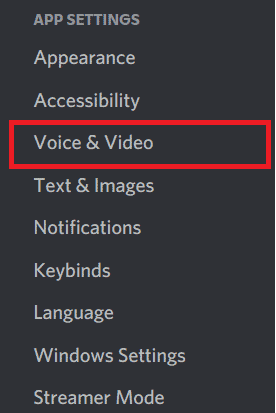
3. 现在,向下滚动到右侧屏幕并将其关闭使用我们最新的技术来捕获您的屏幕设置。 然后,检查您是否修复了 Discord 黑屏共享问题。
另请阅读:如何修复不和谐不断冻结
方法5:关闭实验方法
如果您仍然面临 Discord 屏幕共享无法正常工作的问题,您必须按照以下说明在您的应用中关闭实验性设置。
1. 关闭所有后台应用程序,打开Discord,然后单击设置,如图所示。
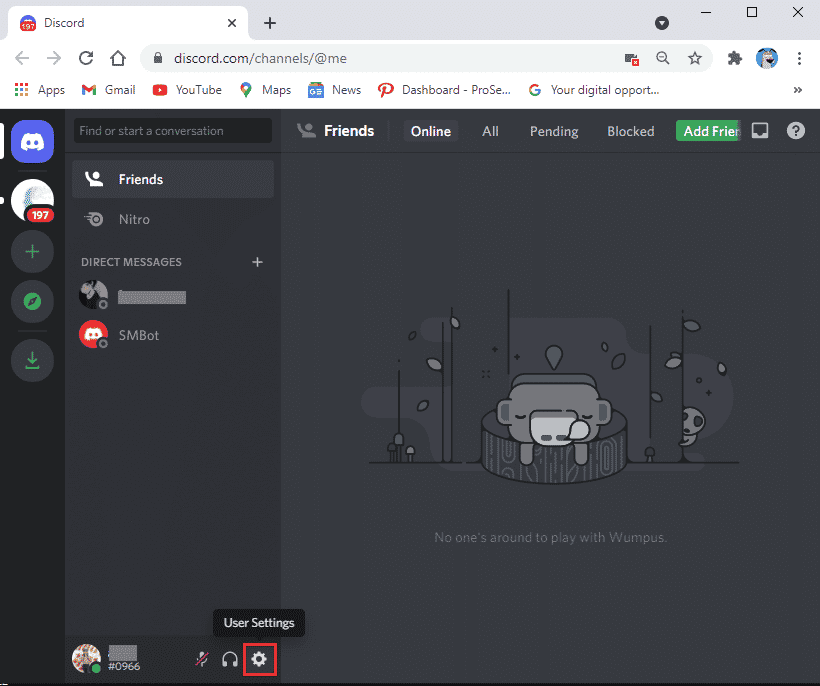
2. 现在,单击左侧菜单中的语音和视频。
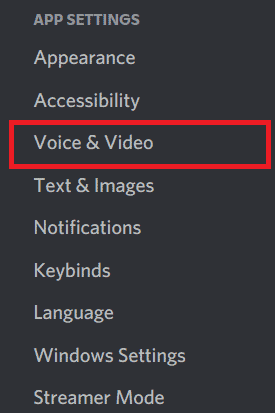
3.然后,关闭使用实验方法从应用程序设置中捕获音频并检查它是否解决了Discord屏幕共享不工作黑屏问题。
方法6:禁用硬件加速
硬件加速功能可帮助应用处理任何 CPU 资源负载。 Discord 利用此功能,同时平衡系统资源以完成屏幕共享等繁重任务。 但是,如果您遇到屏幕共享 Discord 无法正常工作,您可以尝试按照以下说明在 Discord 中禁用此功能。
1. 按Windows 键,输入Discord ,然后单击Open 。
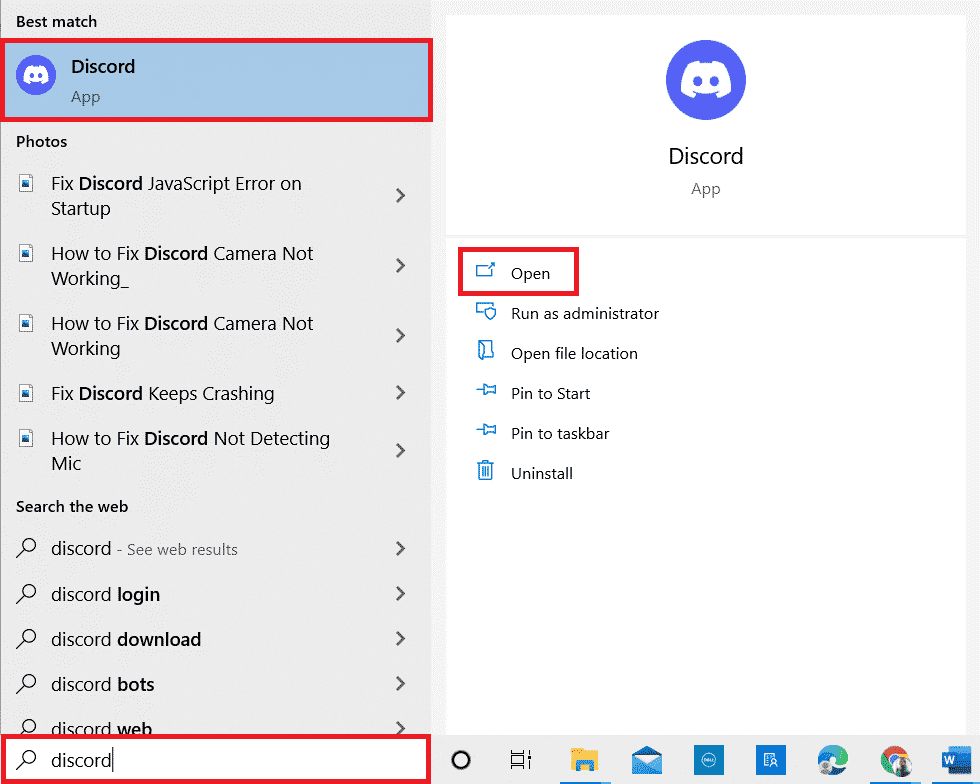
2. 单击齿轮图标启动设置。
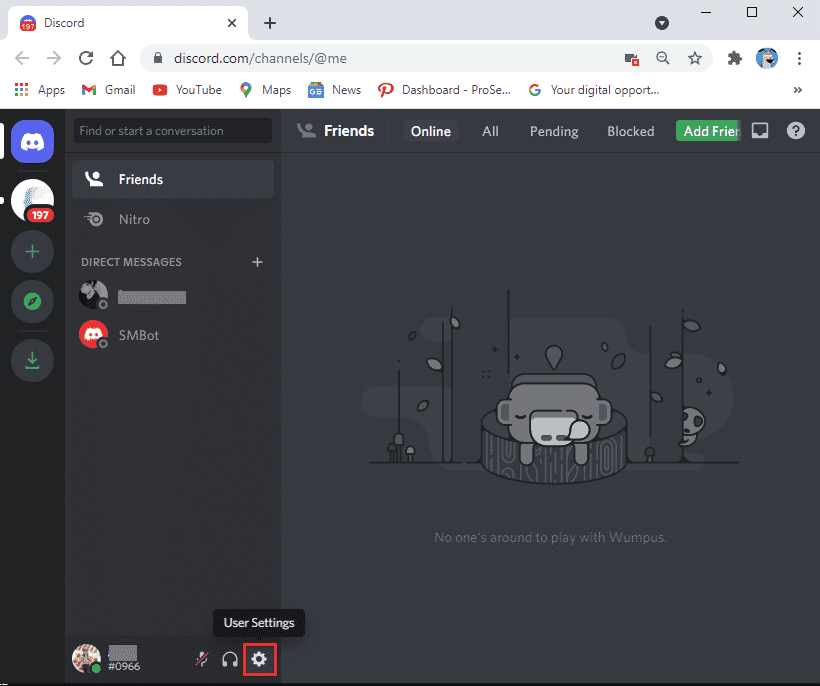
3. 现在,单击高级选项,如图所示。
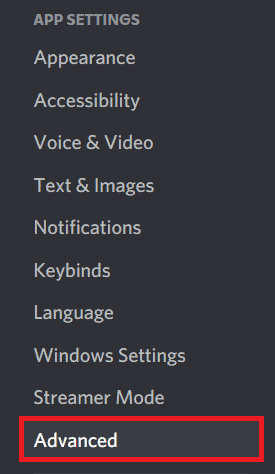
4. 然后,关闭硬件加速选项。
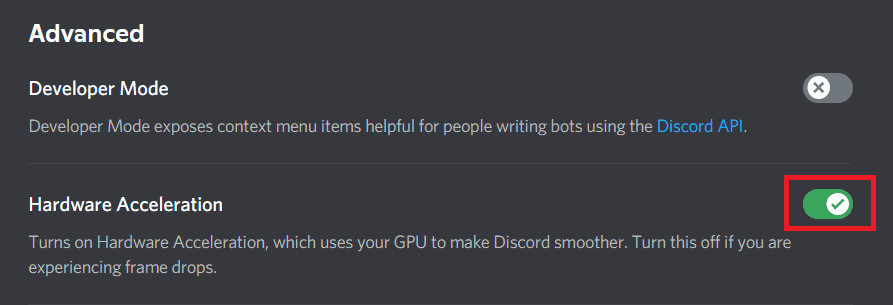
5. 点击确定确认提示。
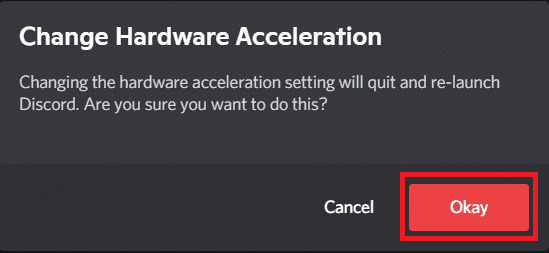
检查您是否已修复 Discord 黑屏共享问题。
另请阅读:如何在 Discord 中设置群组 DM
方法 7:启用减少运动
Discord 中的所有动画和应用程序转换都由一项称为“减少运动”的功能控制。 当您在 Discord 中启用此功能时,动画时间将减少,从而使 Discord 操作更加流畅。 按照步骤修复 Discord 屏幕共享无法正常工作的黑屏问题。
1. 按Windows 键,输入Discord ,然后单击Open 。
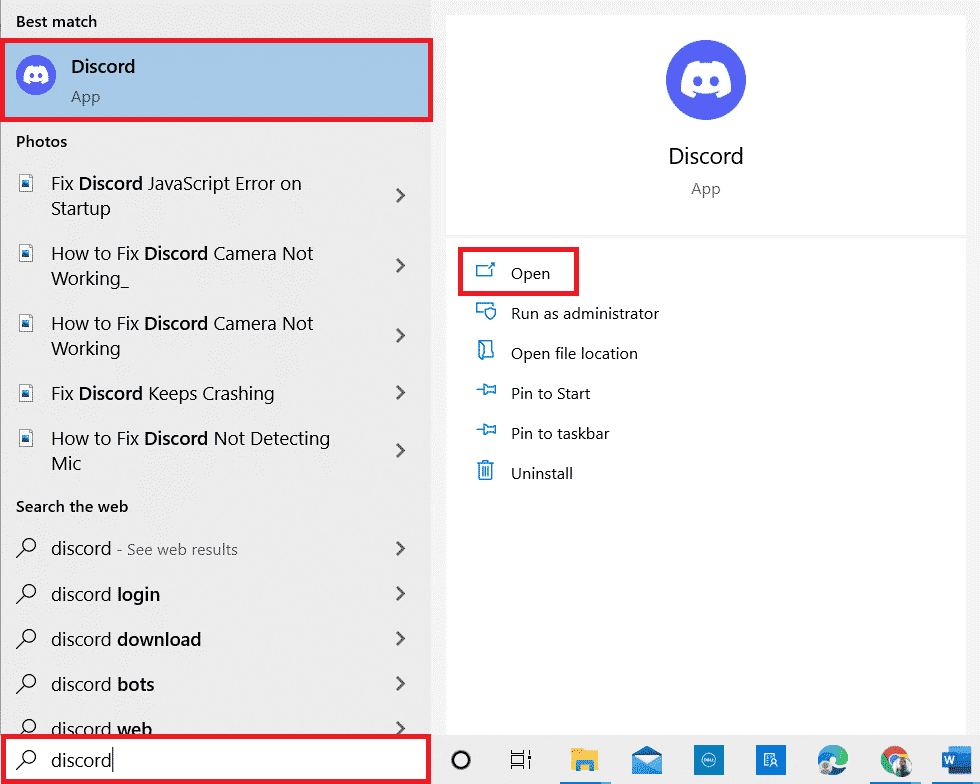
2. 点击齿轮图标打开设置。
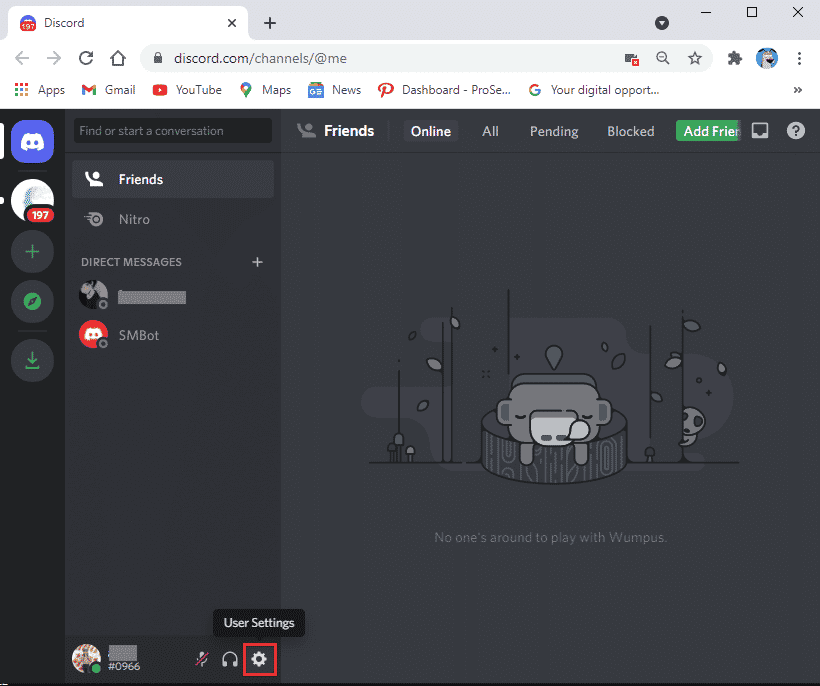
3. 切换到辅助功能选项卡。
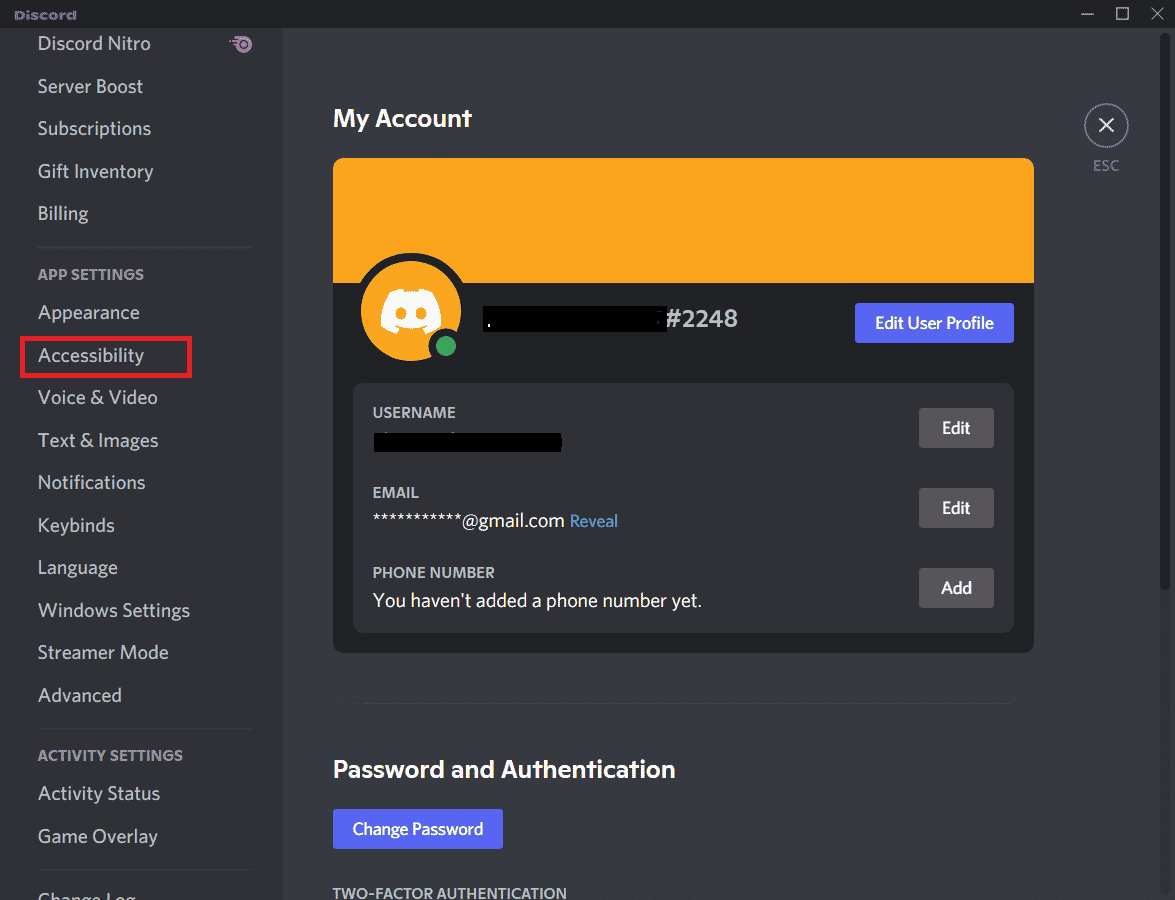
4. 切换选项Enable Reduced Motion 。
注意:启用此选项将自动关闭选项Automatically play GIFs when Discord is focus和Play animated emoji 。
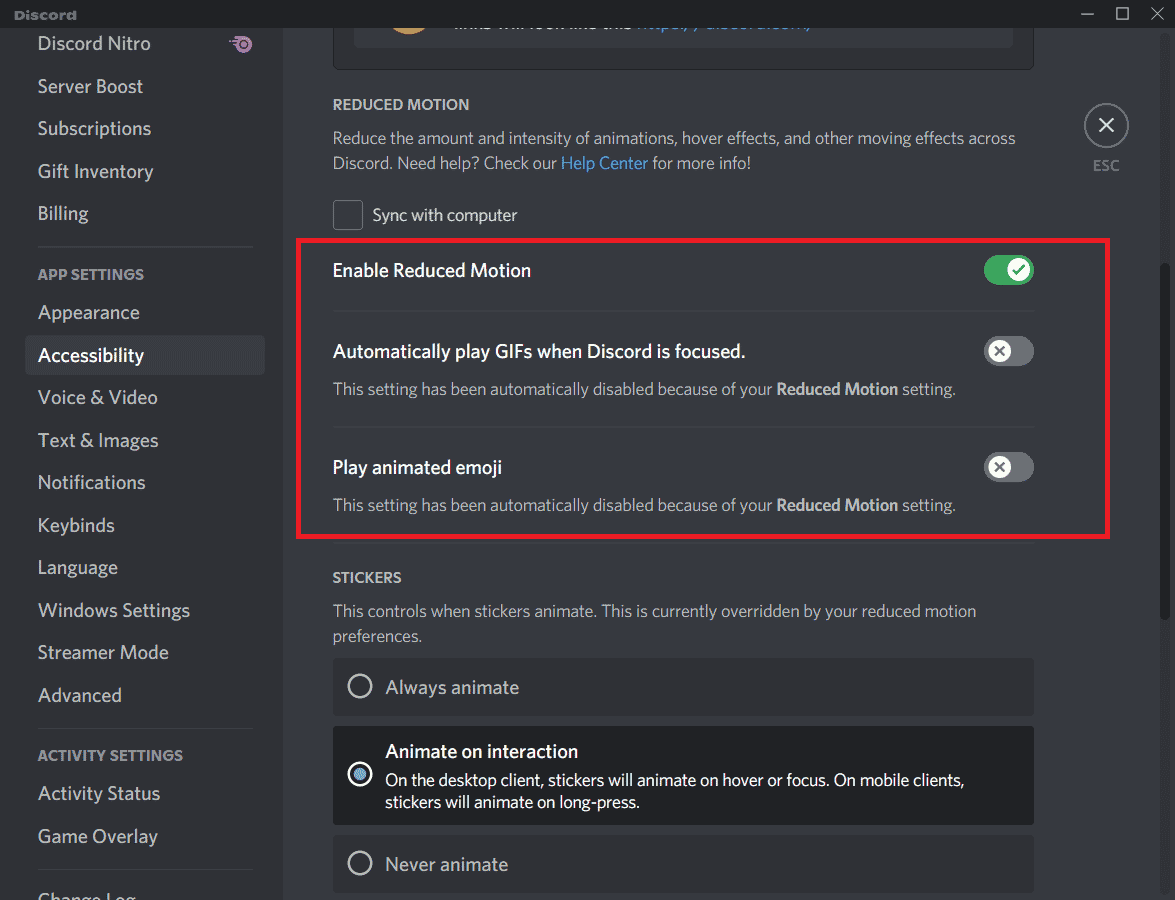
5. 现在,重新启动 Discord 应用程序并检查您是否已解决屏幕共享 Discord 无法正常工作的问题。
方法 8:更新 GPU 驱动程序
图形驱动程序帮助繁重的图形图像和视频处理应用程序简化它们的任务。 如果您在 Discord 中共享屏幕时遇到任何启动冲突,请确保使用更新版本的设备驱动程序,因为它们充当 PC 硬件和操作系统之间的链接。 许多用户建议更新驱动程序已修复 Discord 屏幕共享无法正常工作的问题。 阅读并实施我们的指南 4 如何在 Windows 10 中更新图形驱动程序中指示的步骤以执行此操作。
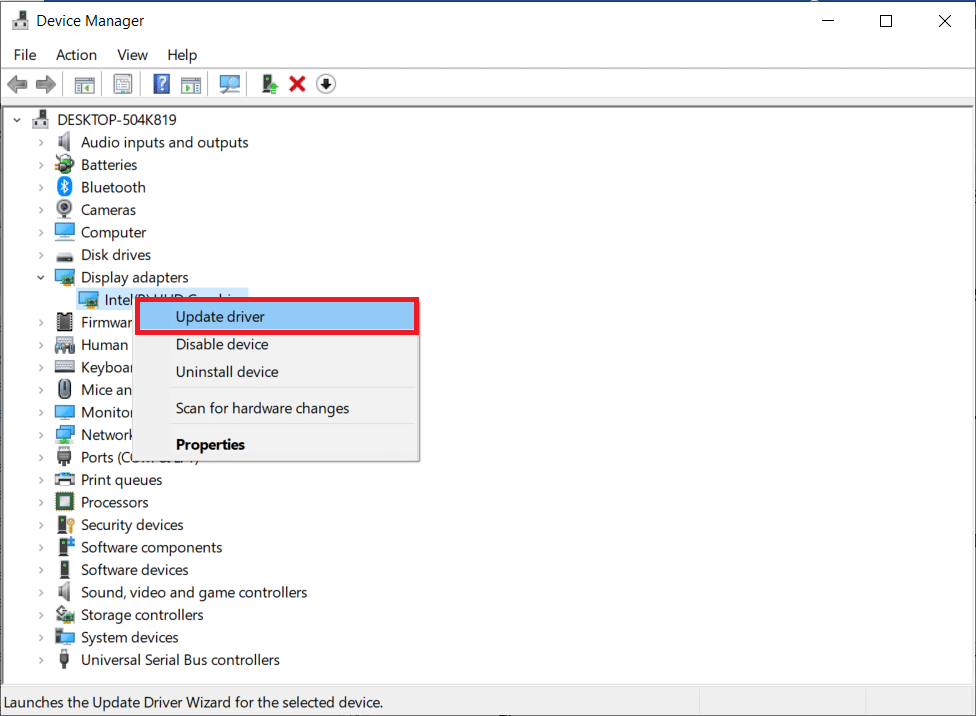
另请阅读:修复不和谐不断崩溃
方法 9:重新安装 GPU 驱动程序
如果您在更新 GPU 驱动程序后仍然面临屏幕共享 Discord 无法正常工作的问题,请重新安装设备驱动程序以解决任何不兼容问题。 您可以按照我们的指南如何在 Windows 10 上卸载和重新安装驱动程序中的说明轻松重新安装图形驱动程序。
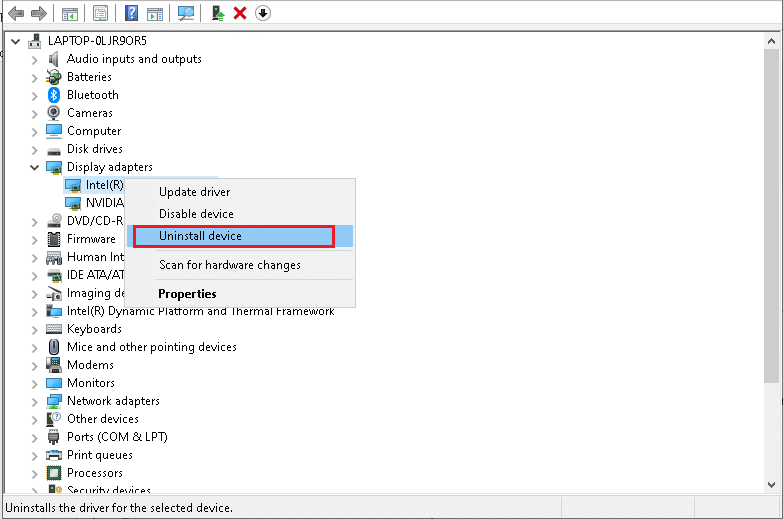
方法 10:暂时禁用防病毒软件(如果适用)
您的防病毒程序可能会错误地阻止 Windows 应用程序(如 Discord)的任何更新功能。 建议您暂时禁用任何内置或第三方防病毒软件,以解决 Discord 屏幕共享无法正常工作的黑屏问题。 阅读我们关于如何在 Windows 10 上临时禁用防病毒程序的指南,并按照说明在您的 PC 上临时禁用防病毒程序。
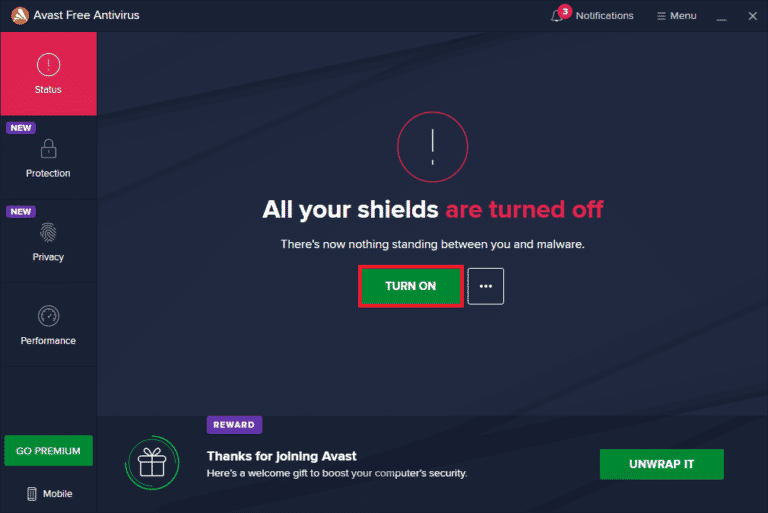
另请阅读: Easyantiheat.exe 是什么,它安全吗?
方法 11:禁用 Windows Defender 防火墙(不推荐)
有时,出于某些安全原因,您计算机中的 Windows Defender 防火墙可能会阻止屏幕共享访问。 如果您不知道如何禁用 Windows Defender 防火墙,我们的如何禁用 Windows 10 防火墙指南将帮助您做到这一点。 您还可以按照我们的指南通过 Windows 防火墙允许或阻止应用程序将 Discord 列入白名单
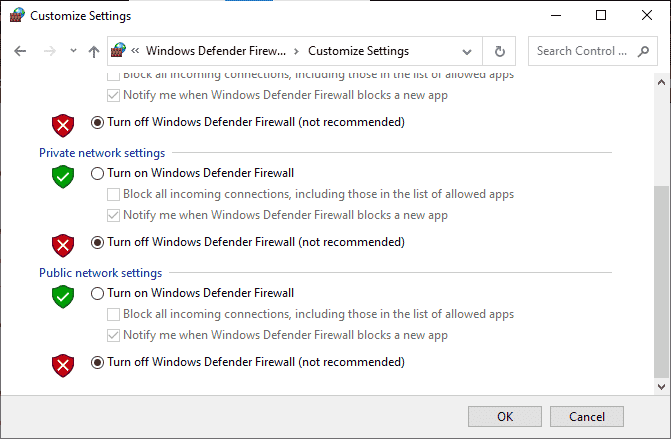
方法 12:重置网络设置
尽管更新了图形驱动程序并禁用了安全套件,但如果这些方法都无法帮助您解决 Discord 屏幕共享无法正常工作的问题,请尝试重置网络设置。 为此,请按照我们关于如何在 Windows 10 上重置网络设置的指南进行操作
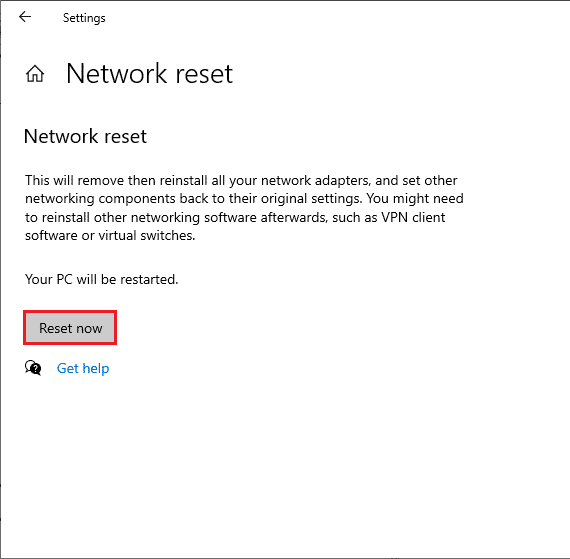
另请阅读:修复 Discord 未检测到麦克风
方法 13:重置语音设置
一些用户建议重置 Discord 中的语音设置,帮助他们解决屏幕共享 Discord 无法正常工作的问题。 虽然这听起来很奇怪,但值得一试。 按照下面提到的步骤来实现相同的。
1. 按Windows 键,输入Discord ,然后单击Open 。
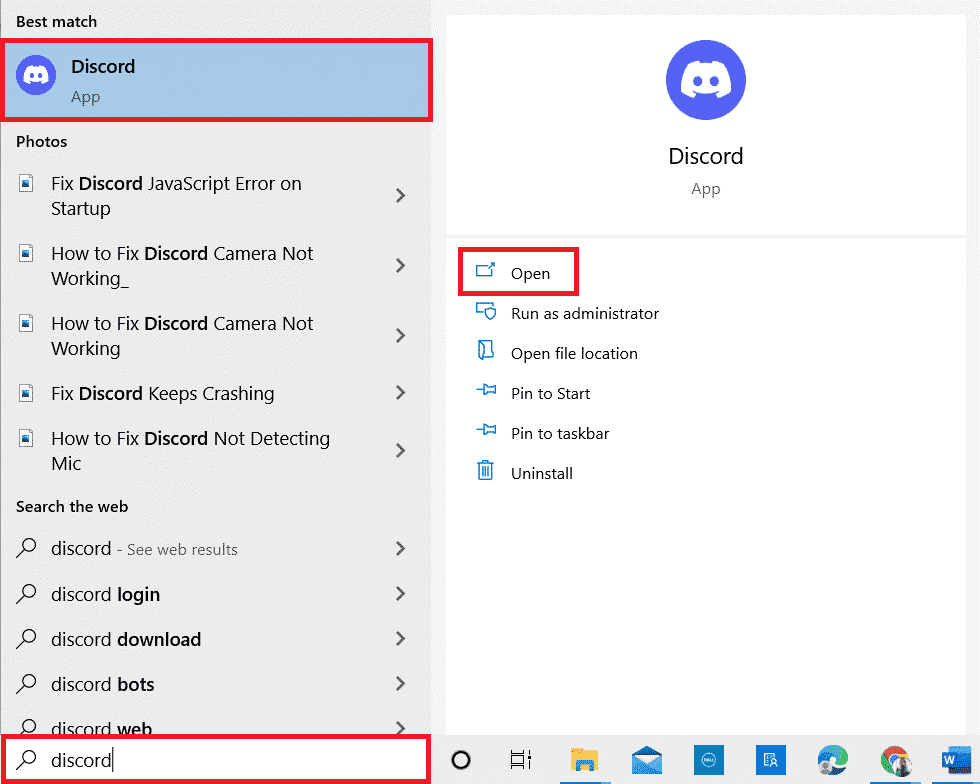
2. 点击齿轮图标打开设置。
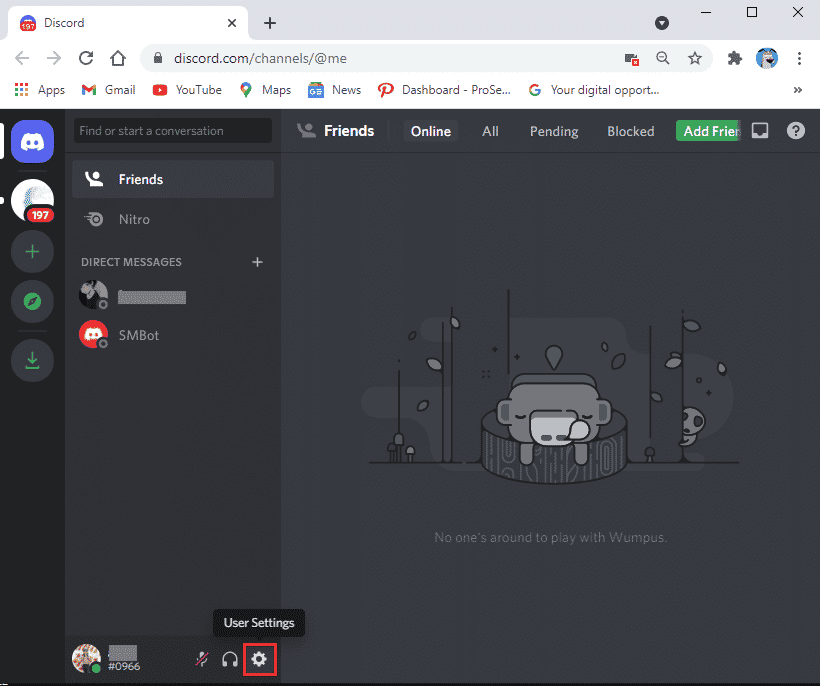
3. 从左侧面板切换到语音和视频选项卡。
4. 在语音设置下,将输入音量滑块拖动到较高的值。
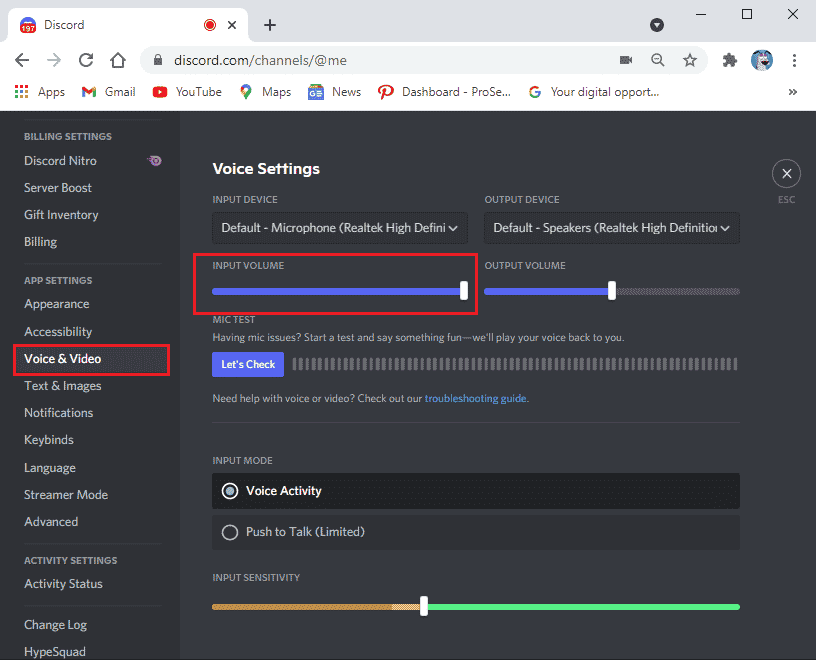
5. 现在重置 Discord 上的语音设置。 在语音和视频屏幕上向下滚动,然后单击重置语音设置。
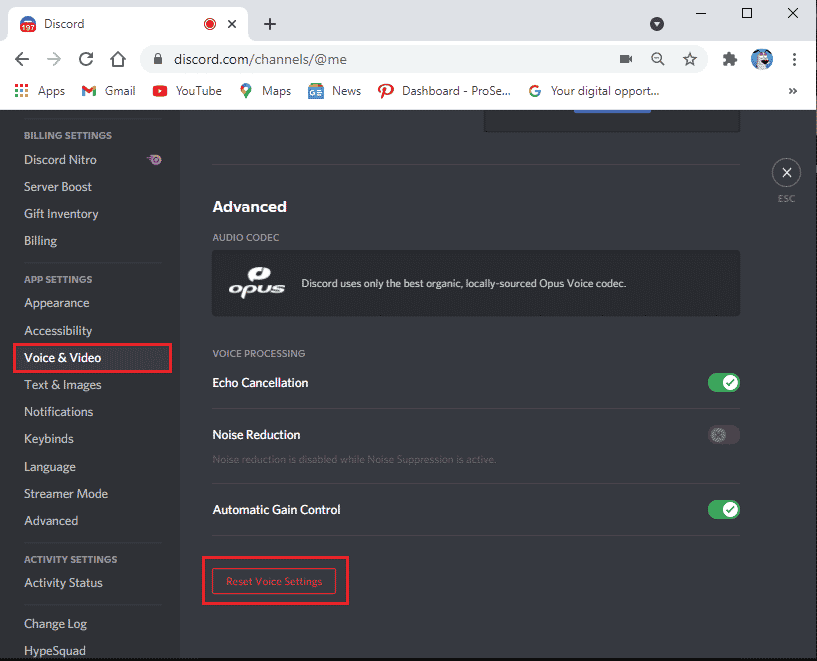
6、最后会弹出一个确认窗口; 单击确定以确认。 重新启动 Discord以检查您是否能够修复 Discord 黑屏共享问题。
方法 14:重新安装 Discord
如果这些方法都没有帮助您,请尽可能尝试重新安装软件。 当您重新安装 Discord 时,配置设置和所有设置都将被刷新,因此您更有可能修复 Discord 屏幕共享无法正常工作的问题。
1. 同时按下Windows + I 键打开 Windows设置。
2.点击给定图块中的应用程序
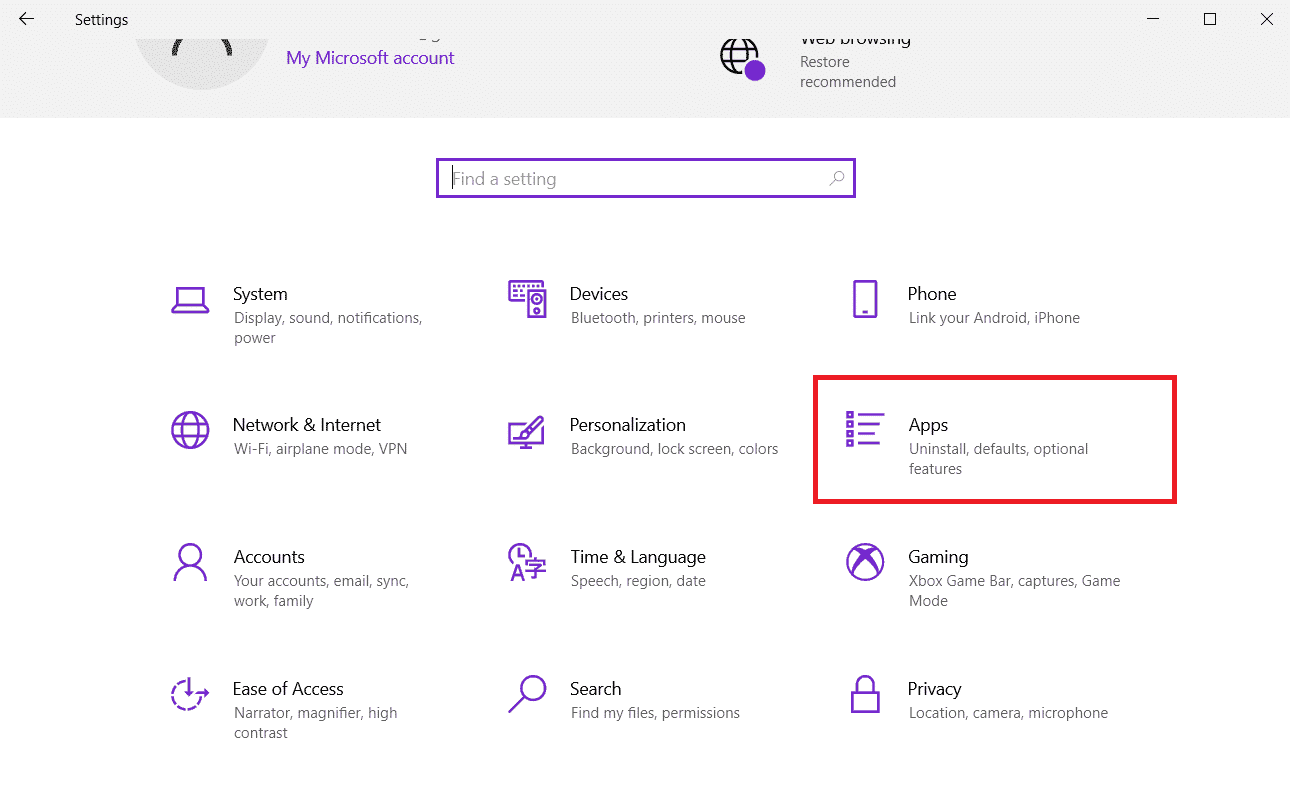
3. 在应用程序和功能选项卡中,找到并单击Discord。 然后,单击卸载按钮。
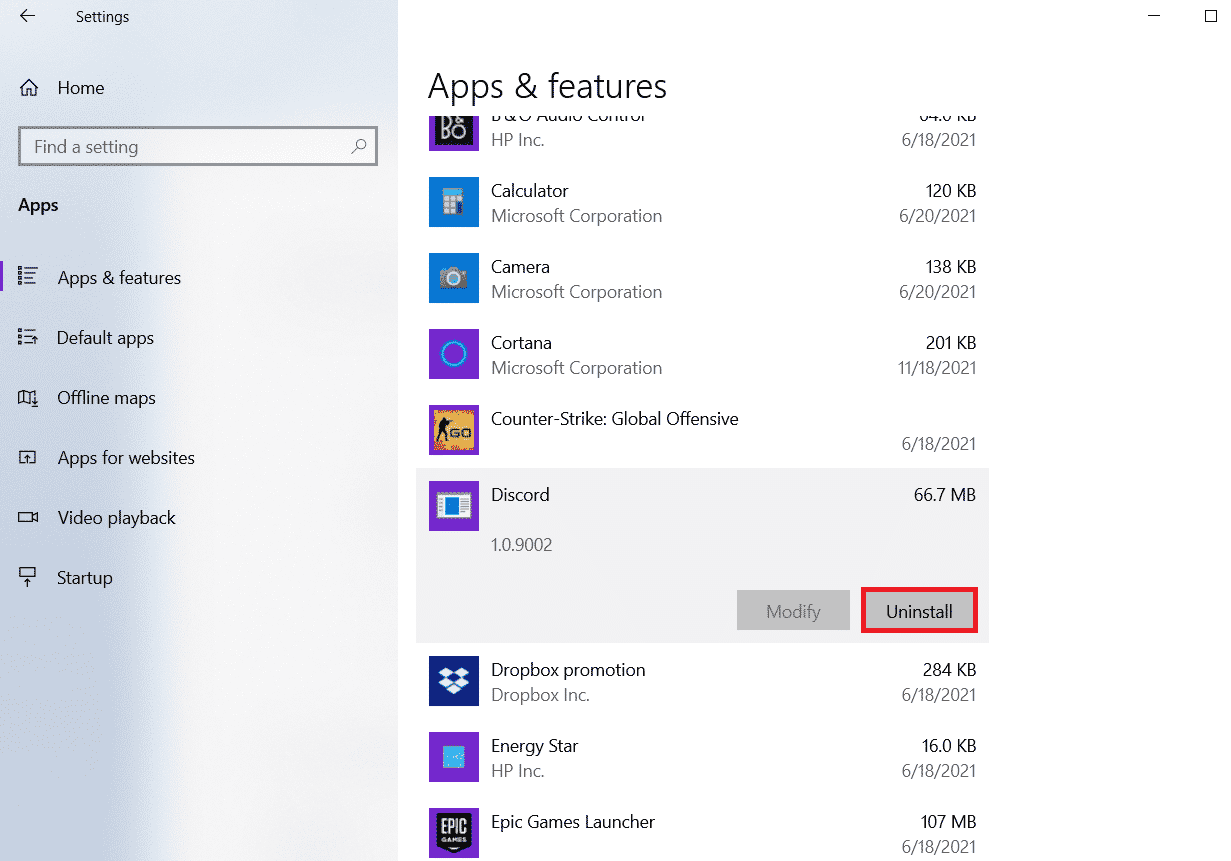
4. 按照屏幕上的说明完成卸载。
5. 然后,同时按Windows + E 键打开文件管理器。
6. 从地址栏导航到以下路径。
C:\Users\USERNAME\AppData\Local
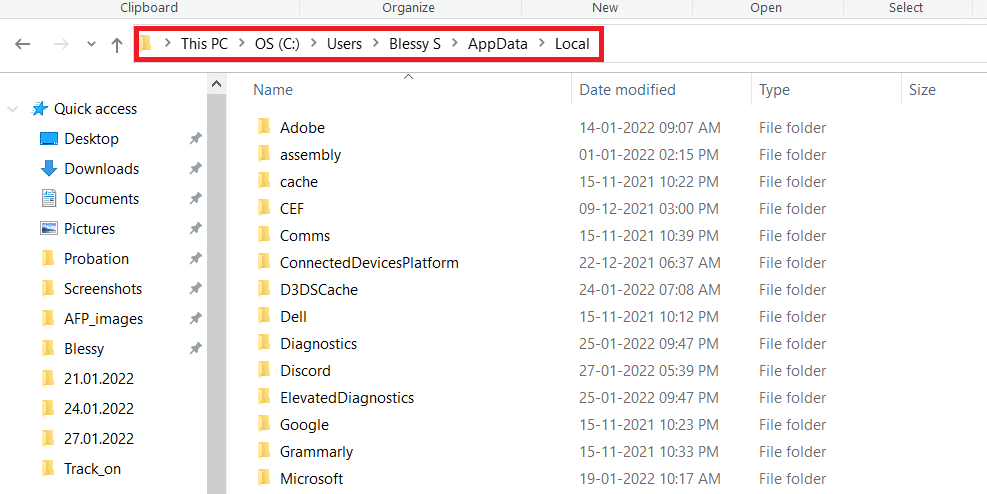
7. 右键单击 Discord并选择删除选项。
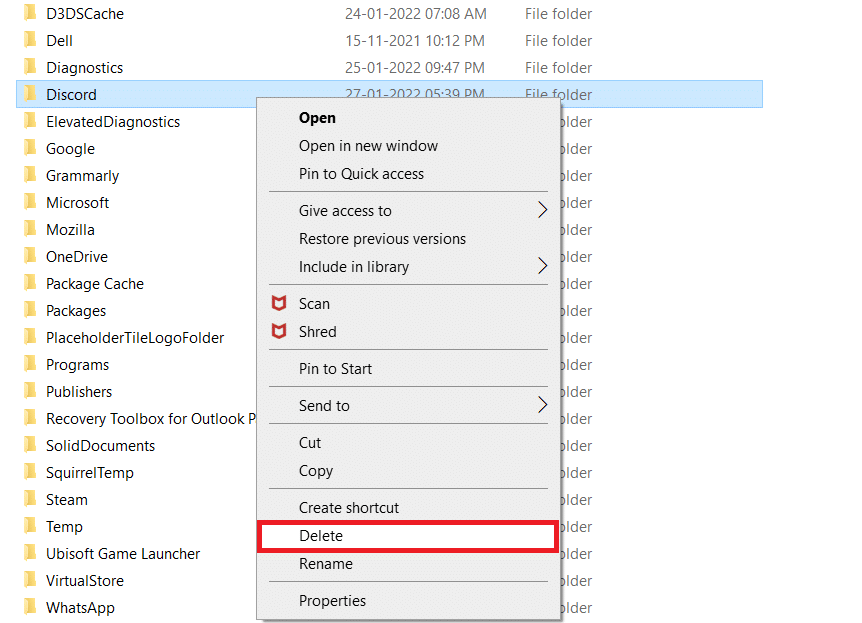
8. 现在转到 Discord 网站,然后单击“ Windows 下载”按钮。
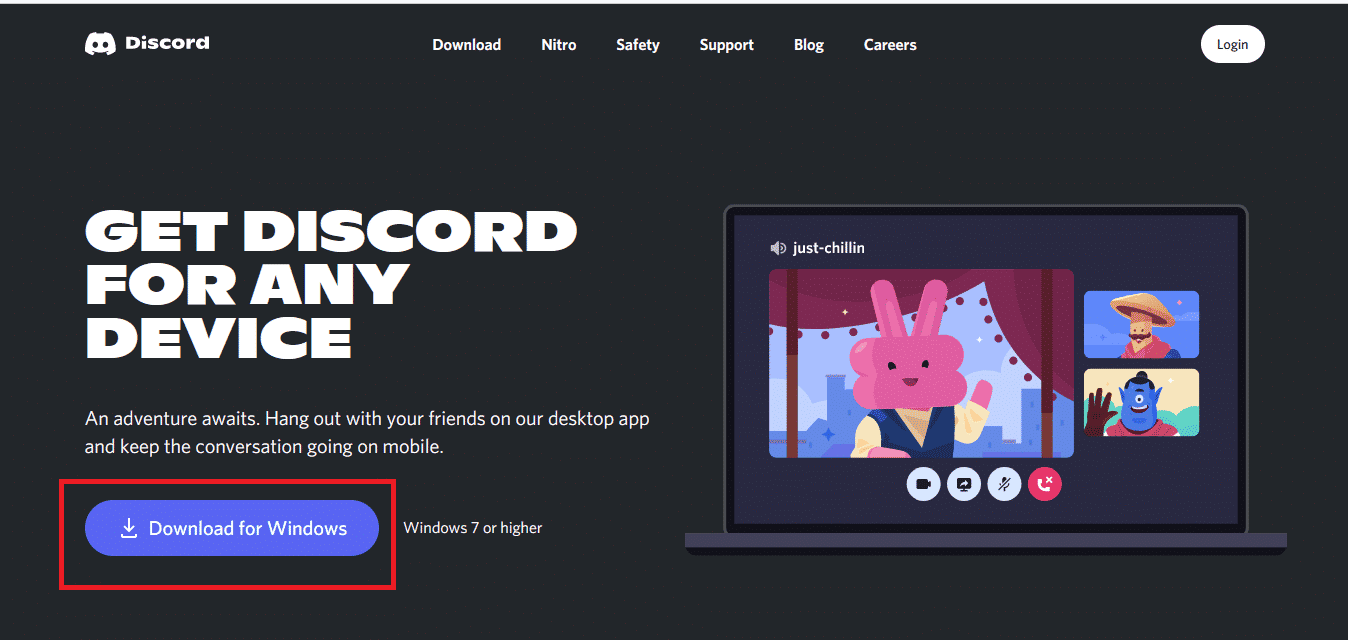
9. 打开下载的DiscordSetup.exe文件并安装程序。
![]()
10. 每次启动应用程序时它也会自动更新。 一旦你重新安装了 Discord,所有相关的问题现在都会消失。
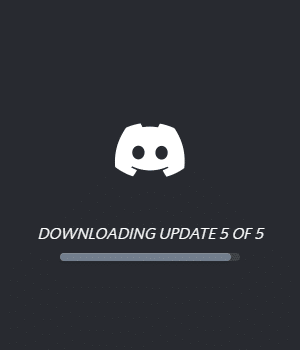
另请阅读:如何在 Discord 上使用 Push to Talk
方法 15:联系 Discord 支持
如果您无法使用上面列出的解决方案解决 Discord 屏幕共享无法正常工作的黑屏问题,您应该联系 Discord 支持。
1. 使用您的登录详细信息登录 Discord 应用程序或网站。
2. 现在导航到提交请求页面。
3. 从下拉菜单中,选择您需要的支持并填写表格以提交请求。
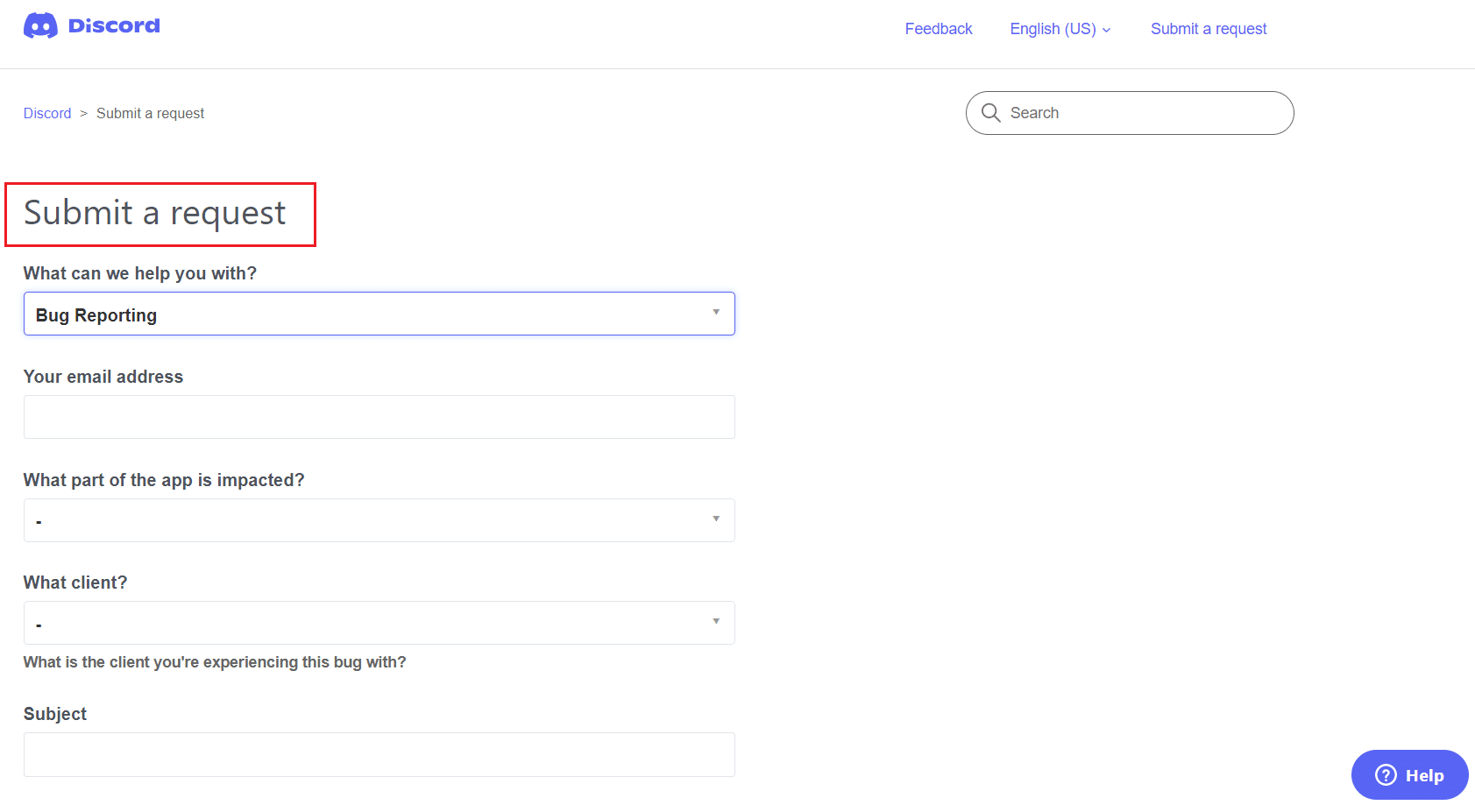
4. 现在,单击页面底部的提交请求按钮。
注意:在支持票中指出Discord 黑屏共享问题,以及您执行的导致此错误显示在屏幕上的操作。
Discord 支持将调查此问题并尝试为您解决问题。
推荐的:
- 修复无法在 Windows 10 中初始化 Steam API
- 如何删除 Reddit App 上的消息
- 如何在 Discord 上切换多个帐户
- 禁用 Discord 帐户时会发生什么?
我们希望本指南对您有所帮助,并且您将了解如何在 Windows 10 上修复Discord 屏幕共享无法正常工作的问题。让我们知道本文如何为您提供最大的帮助。 此外,如果您对本文有任何疑问/建议,请随时将它们放在评论部分。
