修复 Discord 未检测到麦克风
已发表: 2022-02-06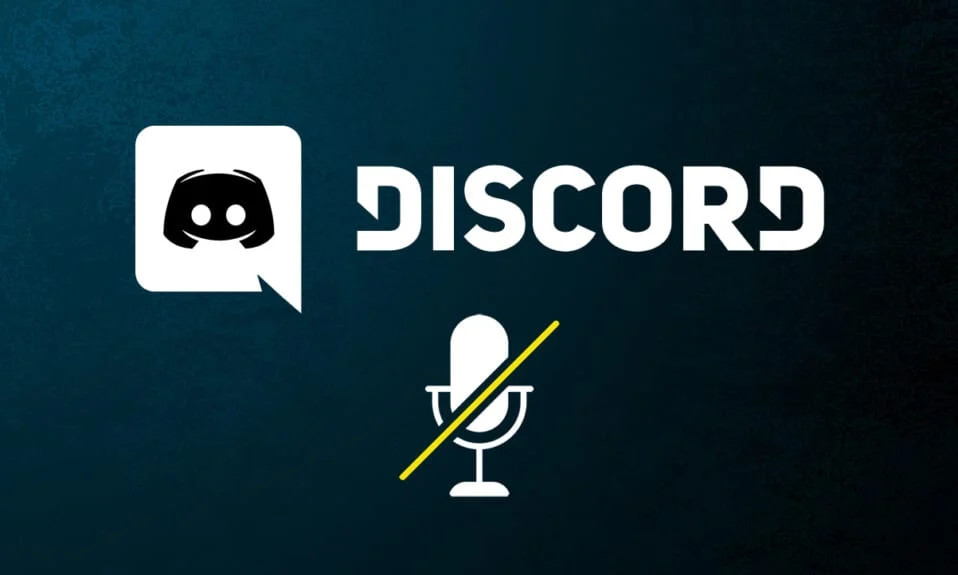
如果您喜欢在线游戏,那么您也会喜欢 Discord。 这个多样化的应用程序使您可以在游戏时与朋友聊天。 Discord 旨在帮助游戏玩家实时交流。 尽管它类似于 Origin、Steam 等其他游戏平台,但游戏玩家主要使用它,因为它提供 VoIP 流服务。 然而,麦克风问题更可能发生在 VoIP 应用程序中,Discord 在这种情况下也不例外。 我们为您提供了一个完美的指南来解决 Discord 在 Windows 10 上未检测到麦克风问题。因此,请继续阅读以解决 Discord 未拾取麦克风问题。

内容
- 如何在 Windows 10 上修复 Discord 未检测到麦克风
- 方法 1:重新插入音频设备
- 方法2:重启电脑
- 方法 3:验证服务器中断
- 方法四:以管理员身份运行 Discord
- 方法5:重新登录Discord
- 方法 6:在麦克风设置中允许不和谐
- 方法七:设置麦克风为输入设备
- 方法 8:在 PC 上禁用独占模式
- 方法 9:禁用服务质量高数据包优先级
- 方法 10:禁用高级语音活动
- 方法11:开启自动判断输入灵敏度功能
- 方法 12:启用一键通功能
- 方法 13:重置 Discord 语音设置
- 方法 14:更新或回滚音频驱动程序
- 方法 15:更新 Discord
- 方法 16:重新安装 Discord
- 方法 17:联系 Discord 支持
如何在 Windows 10 上修复 Discord 未检测到麦克风
Discord 没有检测到麦克风是所有 Discord 在游戏过程中至少面临一次的常见问题。 玩游戏时不被听到会让大多数用户感到烦恼,尤其是当您处于游戏高峰期时。 恼人的部分是你无法将你的麦克风问题告诉你的队友,而你将一直扮演这个角色。 以下是有关此问题的一些要点。
- 有时候,你可以听到别人说话,但你不能在游戏中说话。 您可能会遇到这种 Discord 无法在您的桌面应用程序中拾取麦克风的问题,有时在 Discord 的在线版本中。
- 虽然 Discord 的开发团队正在努力通过定期更新来纠正这些问题,但还是有一些 bug 不容易解决。
我们整理了从快速解决方案到高级故障排除的方法,以修复您的麦克风未检测到的问题。 逐步遵循这些方法。
方法 1:重新插入音频设备
按照给定的说明重新插入音频设备。
1. 如果您使用USB、麦克风或其他音频设备,请将它们从您的 PC 上拔下。
2. 请等待几分钟,然后重新连接。

3. 然后,启动Discord 应用程序并检查您是否已解决问题。
方法2:重启电脑
简单的重启可以清除与设备相关的所有临时故障。 此外,重新启动计算机可以提高性能、清除临时文件并擦除 RAM 集群。 因此,它有更多机会解决此问题。 或者,您可以使用电源选项完全关闭系统,然后再次打开。
1. 导航到开始菜单。
2. 现在,选择电源图标。
注意:在 Windows 10 中,电源图标位于底部。 而在 Windows 8 中,电源图标位于顶部。
3. 会显示几个选项,如睡眠、关机和重启。 在这里,单击重新启动。
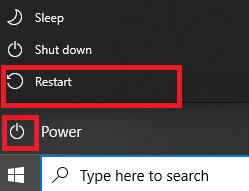
方法 3:验证服务器中断
当 Discord 出现问题时,您首先必须分析是否存在任何服务器端问题。 按照步骤了解如何在 Discord 中检查服务器状态。
1. 进入Discord 状态页面。
2. 验证主窗口中是否有所有系统操作消息,如图所示。 这意味着 Discord 没有服务器维护或配置活动。
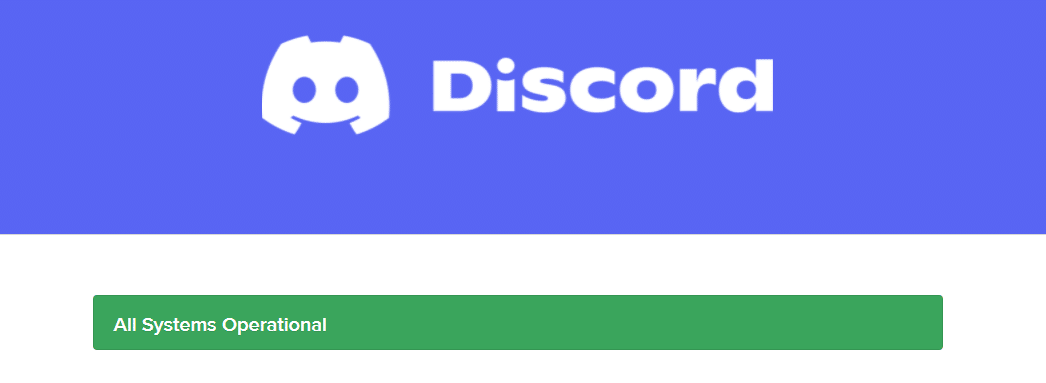
向下滚动屏幕时,您可以查看历史正常运行时间统计信息。 此外,所有过去的事件都将定期列出。 因此,向下滚动屏幕并检查平台中的其他用户是否报告了任何问题。 如果是这样,您必须等到团队解决问题。
另请阅读: Discord 命令列表
方法四:以管理员身份运行 Discord
您需要管理权限才能访问 Discord 中的一些文件和服务。 如果您没有所需的管理权限,您可能会遇到此问题。 但是,很少有用户建议以管理员身份运行程序时可以解决该问题。
1. 单击任务栏中的显示隐藏图标。
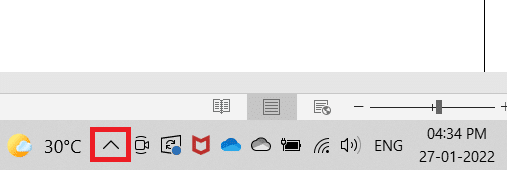
2. 在这里,右键单击Discord图标。
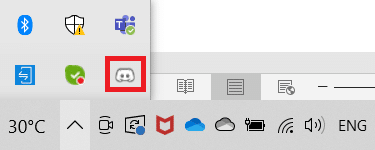
3. 选择退出 Discord选项。
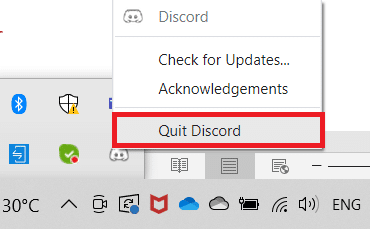
4.然后按Windows键,输入discord ,然后单击以管理员身份运行。
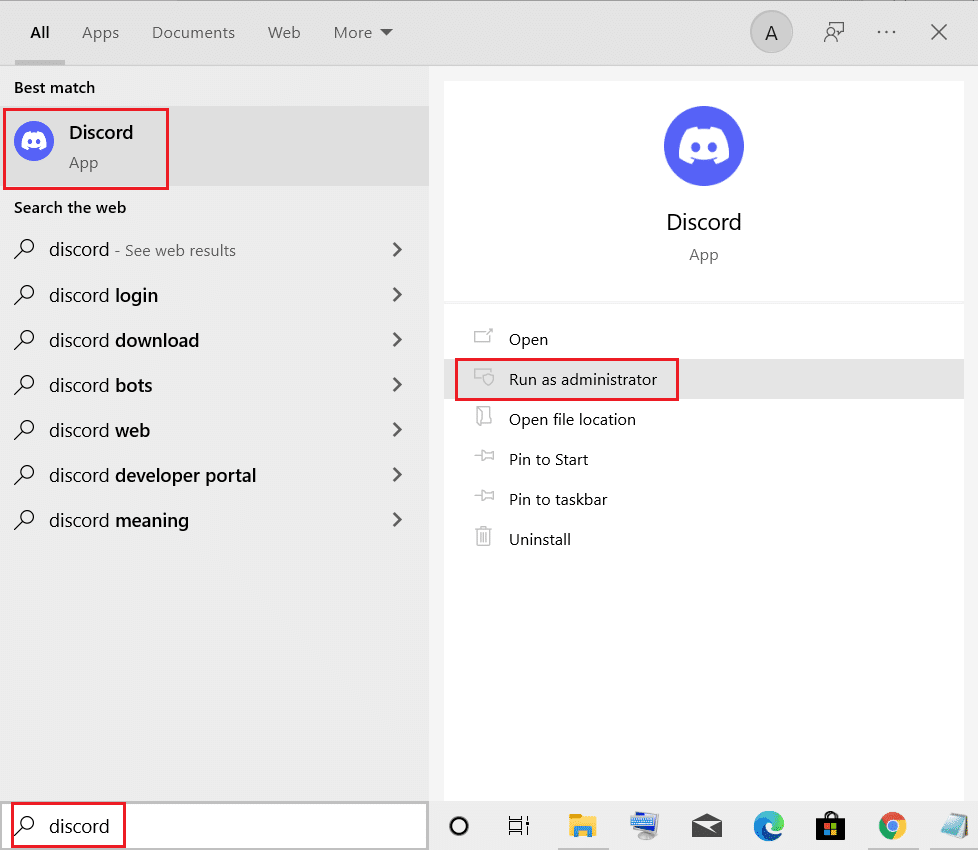
方法5:重新登录Discord
有时,问题可能与麦克风无关,并且您的应用存在一些故障。 要解决它,请注销并完全退出 Discord。 然后,以管理员身份启动 discord 以修复 Discord 未检测到麦克风的问题。
1. 按Windows 键,输入Discord ,然后单击Open 。
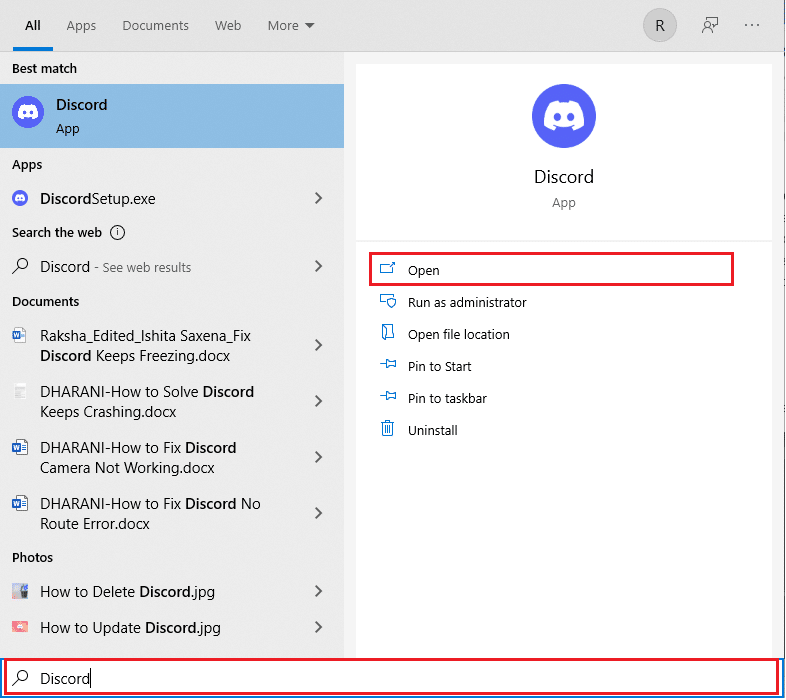
2. 点击用户设置,如下图所示。
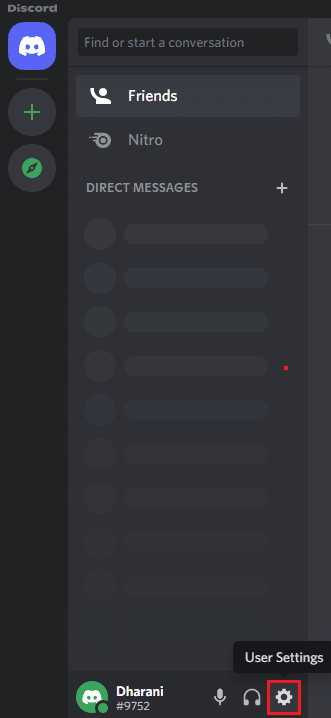
3. 在这里,单击左窗格底部的注销选项。
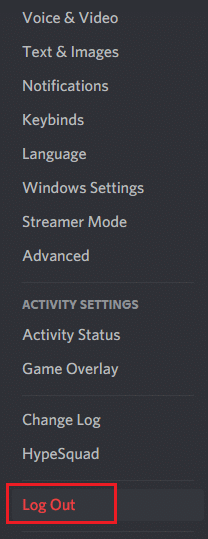
4. 最后,再次单击注销确认提示。
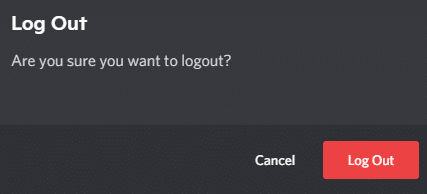
5. 现在,以管理员身份重新启动 Discord 。
如果按照主要故障排除方法未获得任何修复,建议您按照以下重要的故障排除修复来解决问题。
另请阅读:如何修复不和谐不断冻结
方法 6:在麦克风设置中允许不和谐
您的 PC 将具有允许访问音频和麦克风的应用程序和程序的列表。 如果万一 Discord 不在此列表中,您在使用该应用程序时将听不到任何音频。 因此,请按照以下步骤修复 Discord 未检测到麦克风问题,确保在您的 PC 上启用了 Discord 的音频设置。
1. 同时按下Windows + I 键启动Windows 设置。
2. 现在,单击隐私,如下图所示。
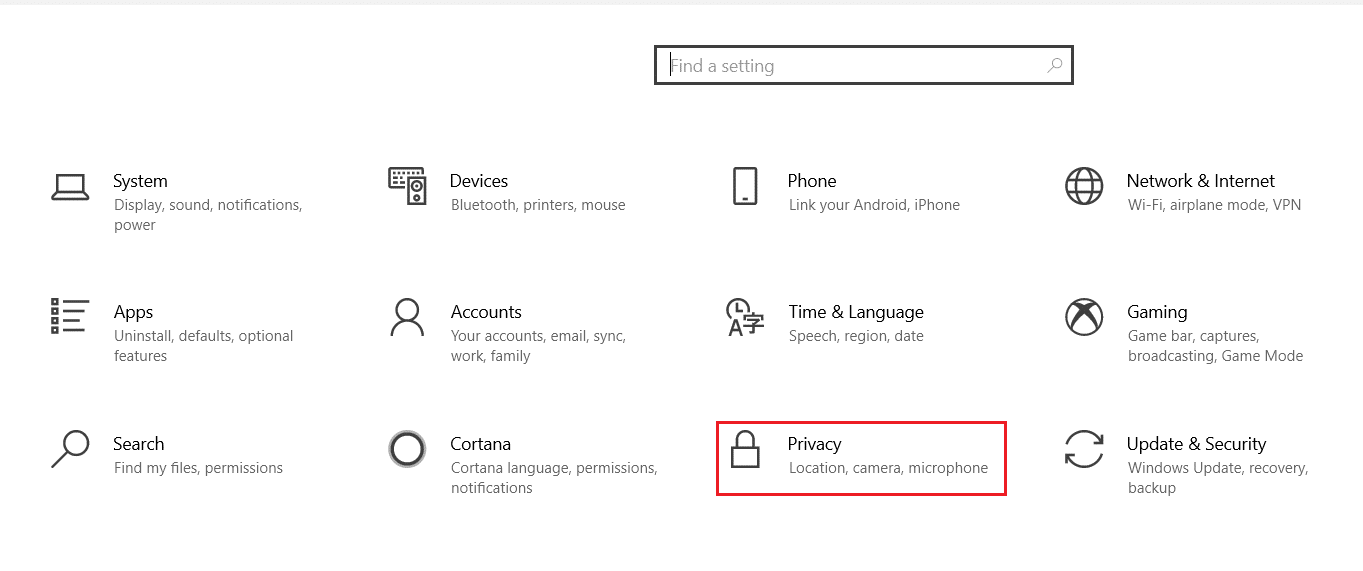
3. 在这里,向下滚动左窗格并单击麦克风菜单选项。
4A。 确保启用允许应用访问您的麦克风选项,如下图所示。
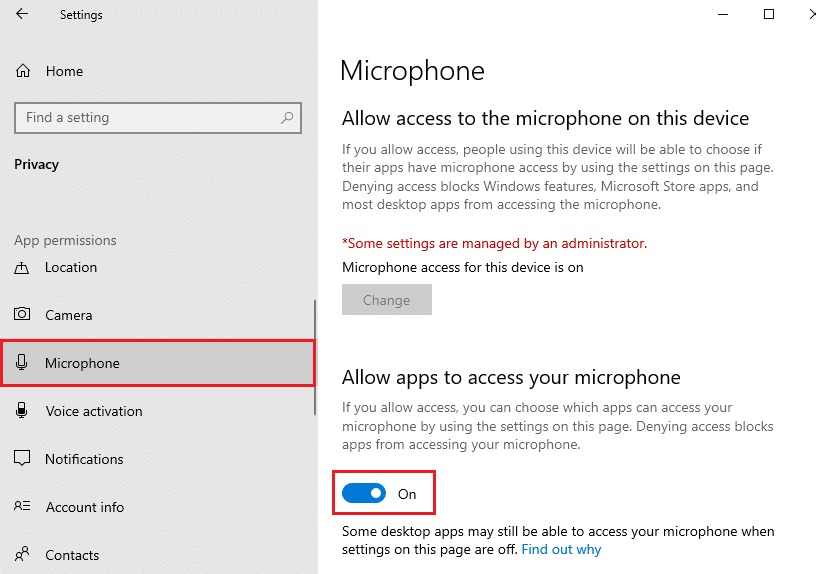
4B。 在同一屏幕上,打开标记为允许桌面应用程序访问您的麦克风的选项,如下图所示。 确保Discord出现在允许的桌面应用程序列表中。
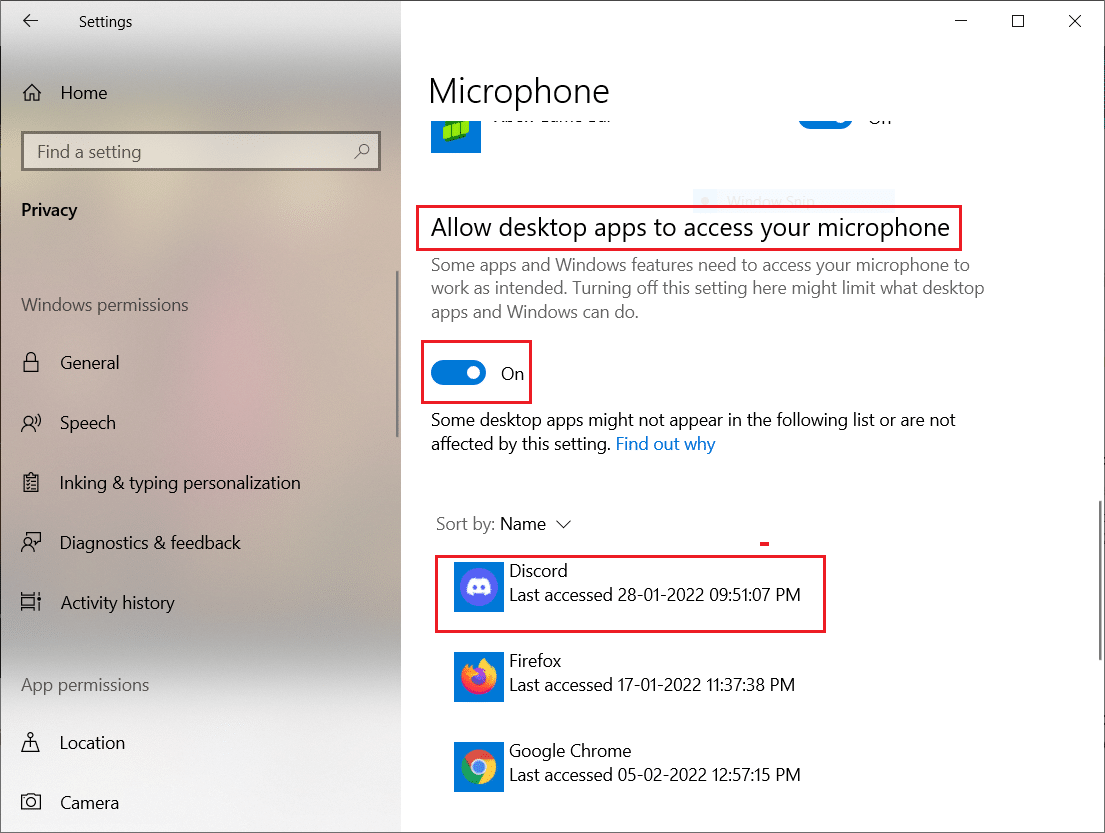
方法七:设置麦克风为输入设备
建议您检查 Discord 是否将您的麦克风用作主要输入设备。 Discord 将内置麦克风指定为默认设置。 如果您没有自己分配麦克风,您可能会遇到此问题。 此外,您 PC 中的内置麦克风可能与 Discord 提供的 VoIP 服务所需的驱动程序不兼容。 因此,请按照以下步骤将麦克风设置为您的输入设备,以修复 Discord 未检测到麦克风问题。
1. 以管理员身份打开Discord应用程序。
2. 导航到用户设置。

3. 现在,在左窗格中,单击应用程序设置下的语音和视频,如图所示。
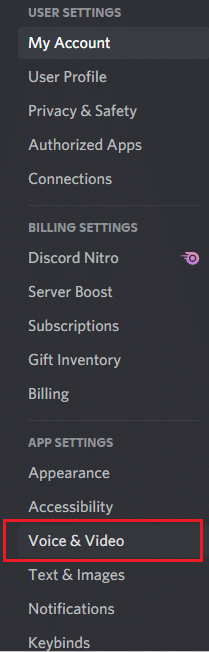
4. 现在,将您的麦克风或耳机设置为INPUT DEVICE的默认设置。
注意:我们选择了麦克风(2-高清音频设备)作为输入设备作为示例。
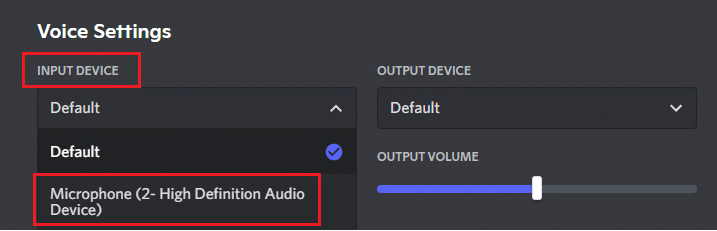
注意:如果您不确定您使用的是哪个麦克风,请从“控制面板”转到“声音”设置,然后在“录音”选项卡中,分析与 PC 通话时音量滑块的变化。 滑动设备是您当前的麦克风设备。
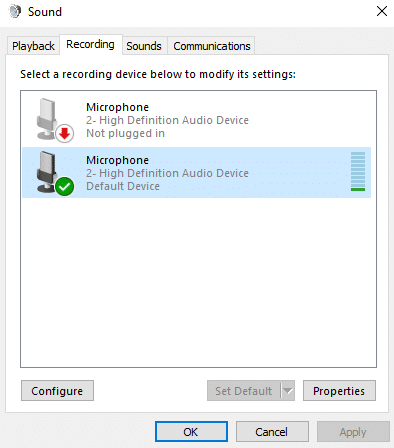
5. 最后,确保INPUT VOLUME滑块达到最大标记。
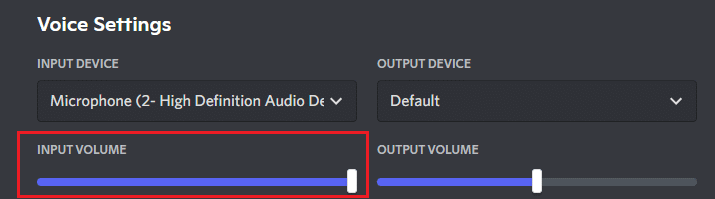
检查您是否已修复 Discord 无法拾取麦克风的问题。
另请阅读:修复 Discord Go Live 未出现
方法 8:在 PC 上禁用独占模式
您 PC 中的应用程序和程序很少会过度控制 PC 中的音频驱动程序。 此设置会干扰 Discord 等其他应用程序。 如果您的 PC 上启用了独占模式,您的麦克风可能会在 Discord 中始终保持安静。 因此,建议您按照以下步骤禁用此模式并修复 Discord 未检测到麦克风问题。
1. 按Windows 键,键入控制面板,然后单击打开。
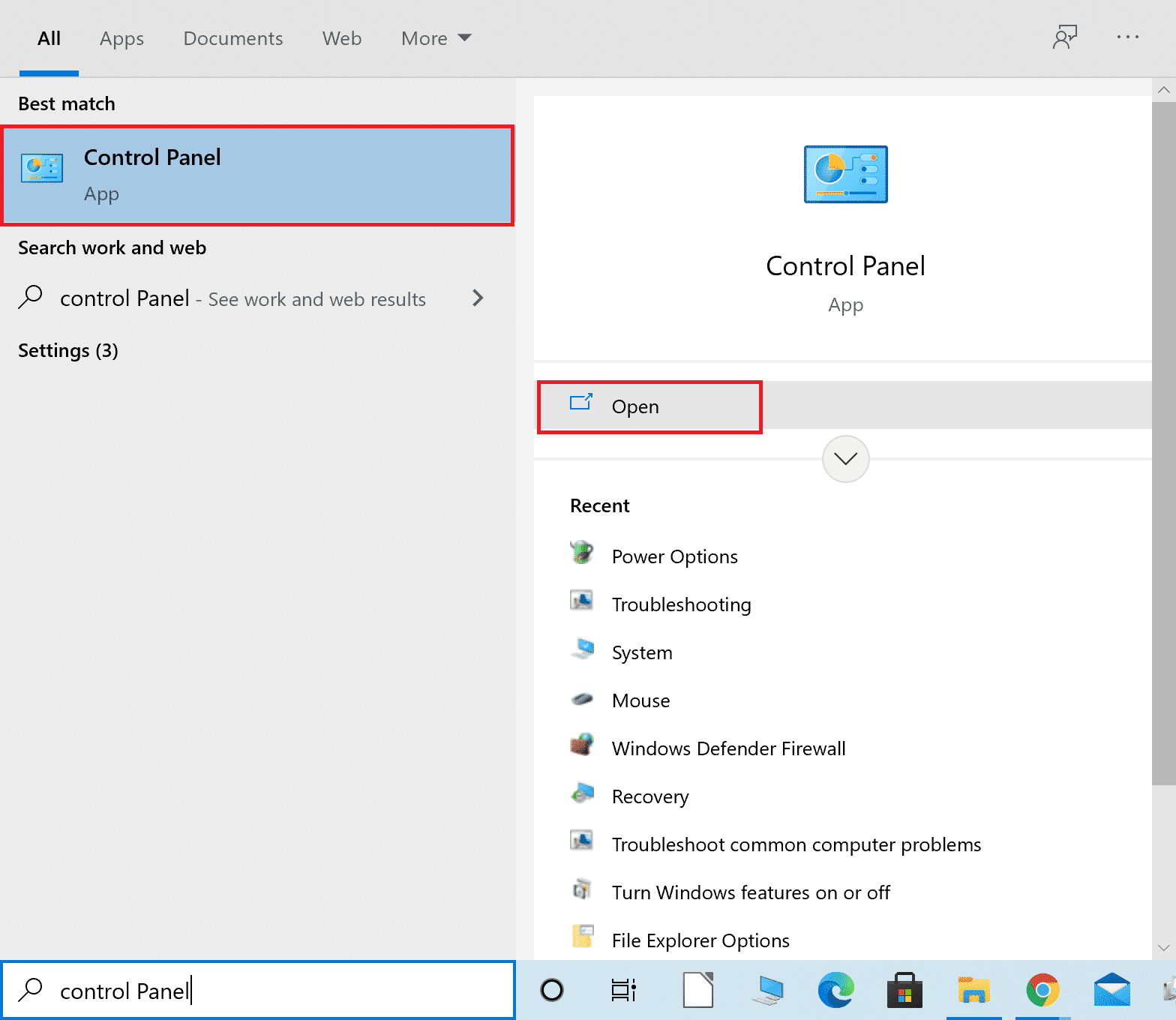
2. 设置查看方式:> 类别并单击硬件和声音,如图所示。
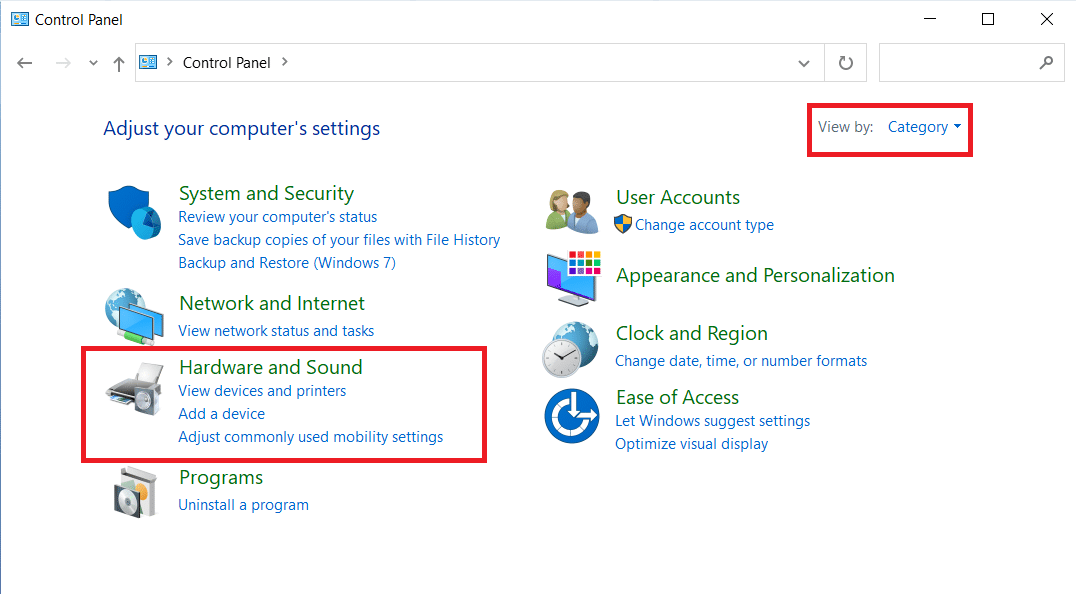
3. 现在,单击声音。
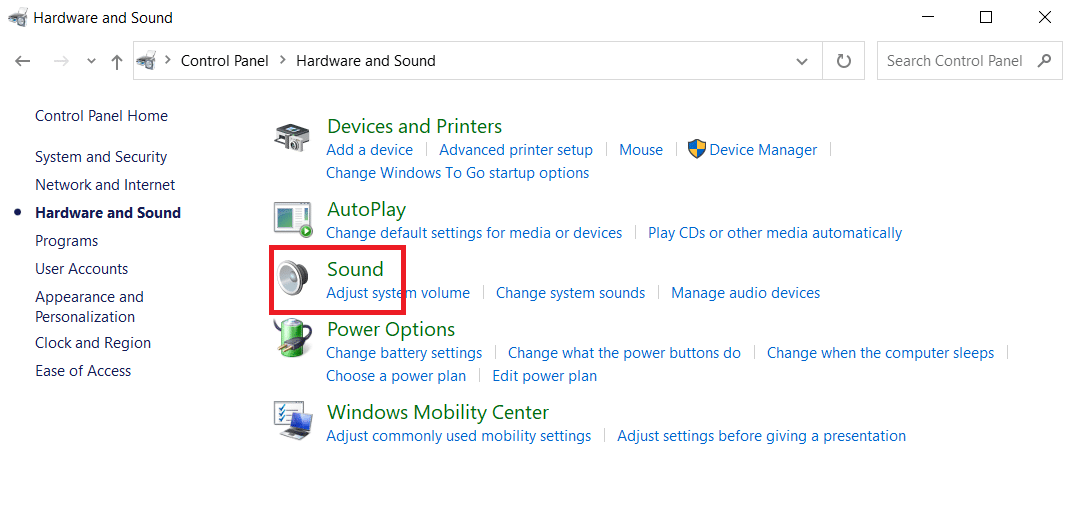
4. 现在,切换到声音窗口中的录音选项卡。
5. 右键单击您的麦克风设备并选择属性。
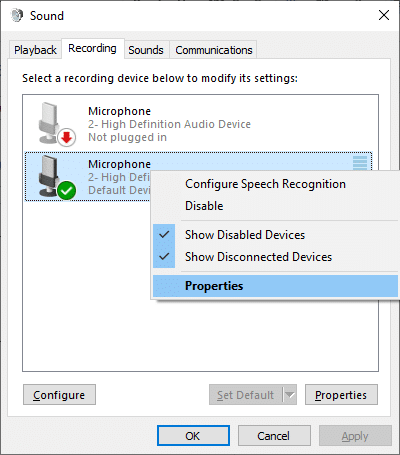
6. 在这里,切换到高级选项卡并取消选中独占模式下的框,如下所示。
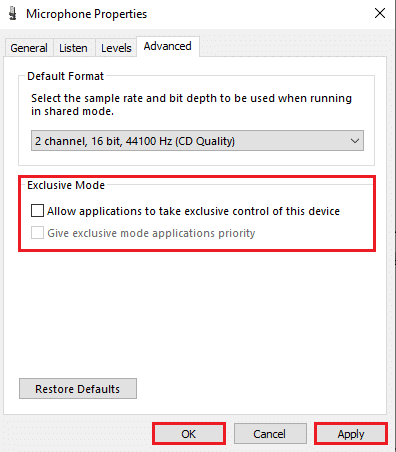
7. 最后,单击应用 > 确定以保存更改。
检查 Discord 不拾取麦克风问题是否仍然存在。
方法 9:禁用服务质量高数据包优先级
Discord 中的服务质量高数据包优先级设置可能会干扰您 PC 的某些默认设置。 因此,您可能会面临 Discord 未检测到麦克风问题。 要解决此问题,请按照以下步骤在 Discord 中禁用服务质量高数据包优先级设置。
1.以管理员身份打开 Discord并导航至用户设置。

2. 现在,从左侧窗格中选择语音和视频选项。
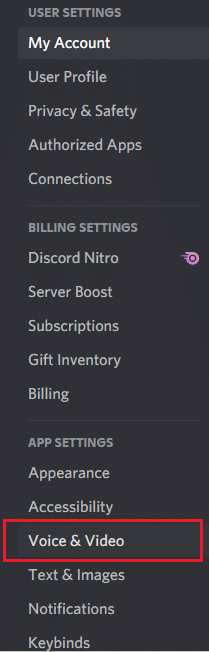

3. 现在,在服务质量选项卡下,关闭启用服务质量高数据包优先级功能的开关,如图所示。
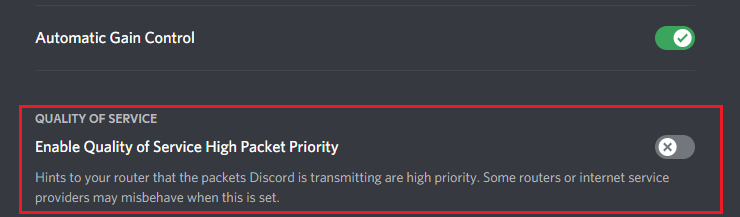
方法 10:禁用高级语音活动
在 Discord 中启用高级语音活动时,旧的和默认的麦克风设置将无法正常工作。 尝试禁用该功能以修复 Discord 无法拾取麦克风的问题,如下所示。
1. 启动Discord并转到用户设置 > 语音和视频选项。
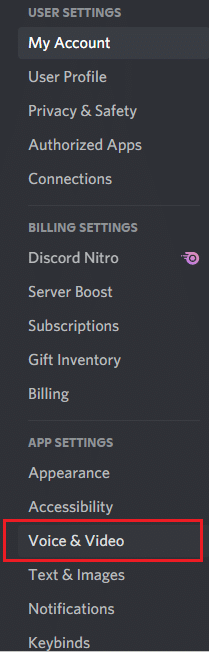
2. 现在,向下滚动到高级语音活动部分。
3. 然后,关闭高级语音活动功能的开关。
注意:如果“高级语音活动”选项灰显,请按照以下方法打开“自动确定输入灵敏度”选项。
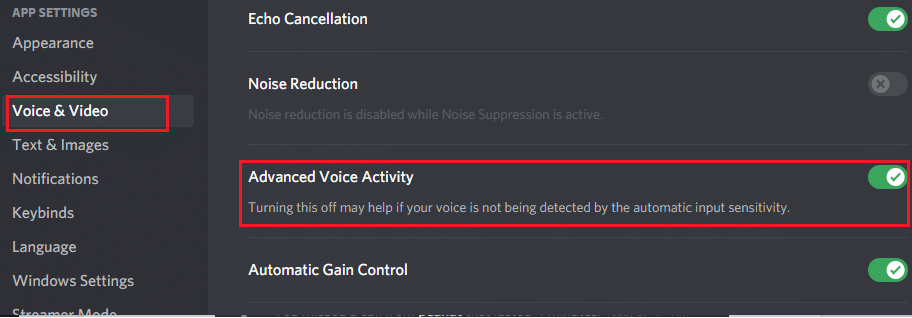
最后,检查您是否已修复 Discord 未检测到麦克风问题。
另请阅读:修复不和谐通知不起作用
方法11:开启自动判断输入灵敏度功能
如果您使用语音活动作为输入模式,而不是一键通,则必须打开自动确定输入灵敏度选项,如下所示。
1.以管理员身份打开 Discord并进入用户设置 > 语音和视频菜单。
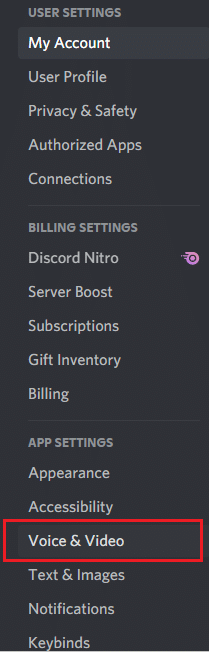
2. 现在,向下滚动并在输入灵敏度部分下打开自动确定输入灵敏度选项的切换开关。
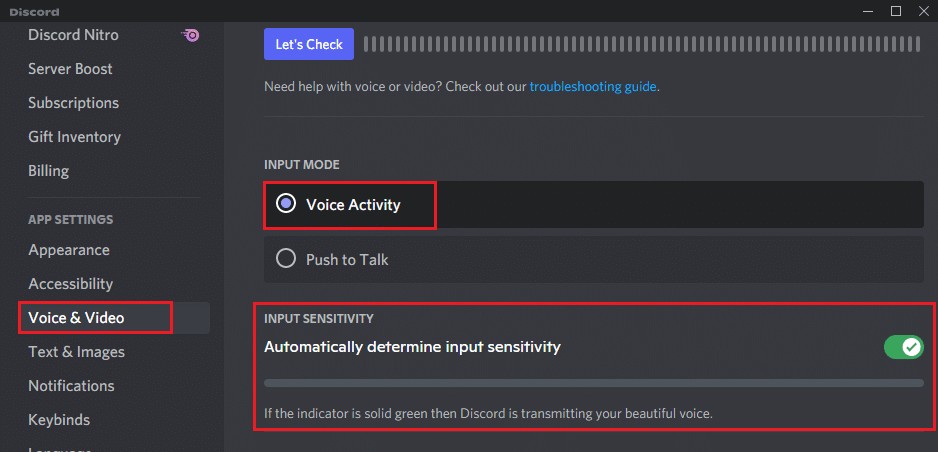
方法 12:启用一键通功能
在 Discord 中,您可以借助一键通功能从语音模式切换到传输模式。 此PTT密钥有助于在多条通信线路之间进行对话。 在您按下此按钮之前,您的麦克风将静音。 因此,当您启用此键时,您可以在 Discord 中启用音频内容。 这是解决 Discord 未检测到麦克风问题的方法。
1.以管理员身份打开 Discord并导航至用户设置 > 语音和视频菜单。
2. 在此处,选择INPUT MODE部分中的Push to Talk选项。
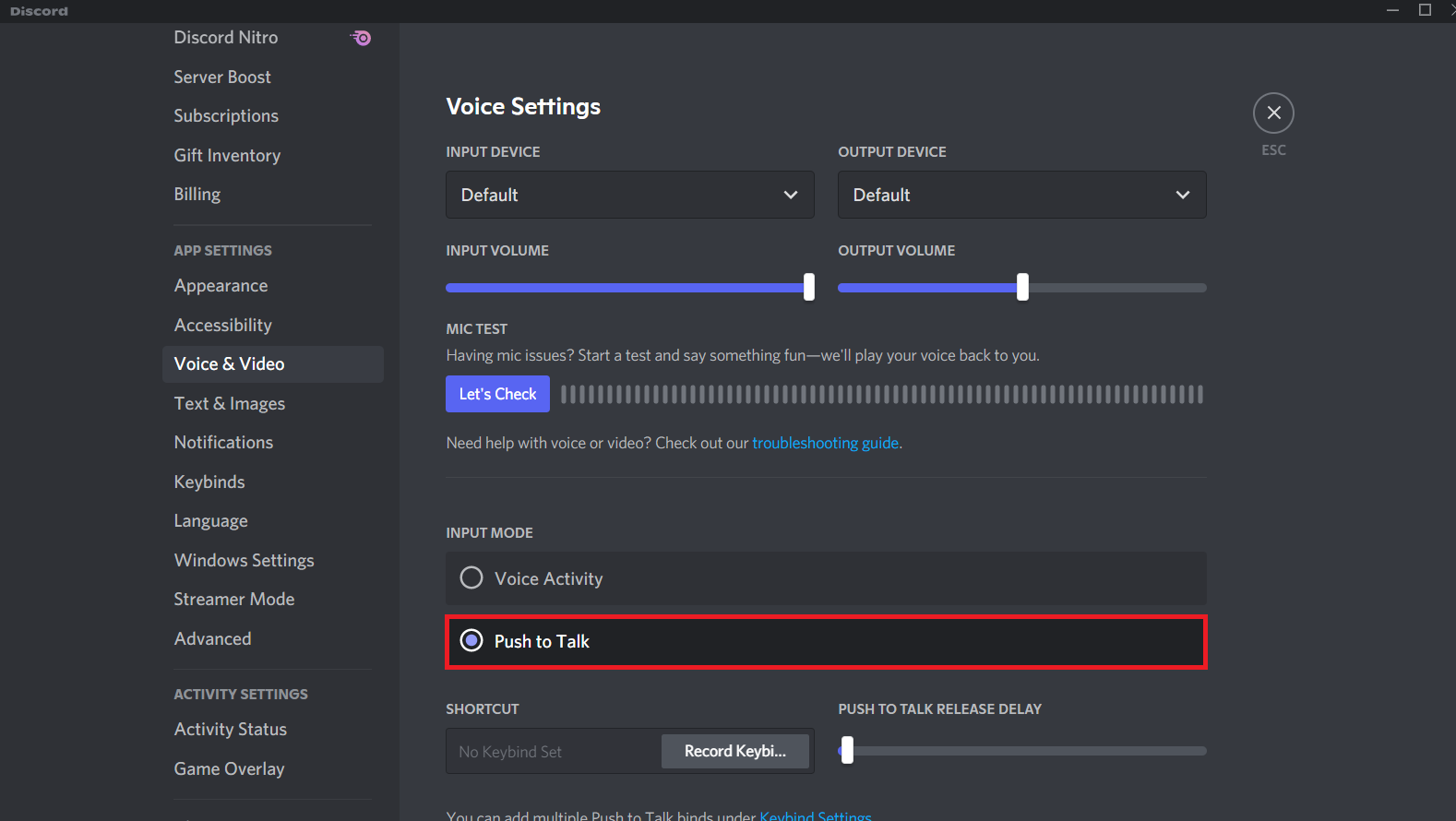
3. 然后在“快捷方式”选项卡中,单击“记录键绑定”按钮。
4. 现在,通过按键盘上的任意键来分配一个热键。 最好选择` 键,因为它不会以任何方式干扰您的游戏。
注意:您可以滑动PUSH TO TALK RELEASE DELAY滑块来增加或减少按下热键时麦克风停用的延迟。
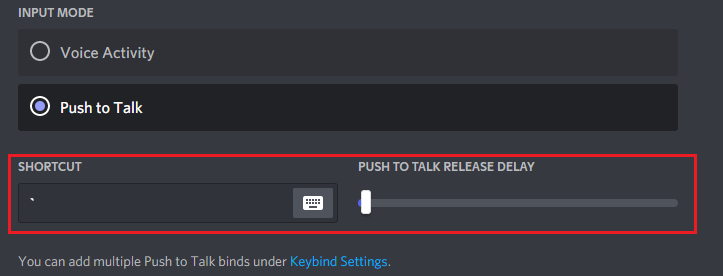
5. 要使用多个Push to Talk绑定,请再次从左侧窗格导航到APP SETTINGS下的Keybinds菜单。
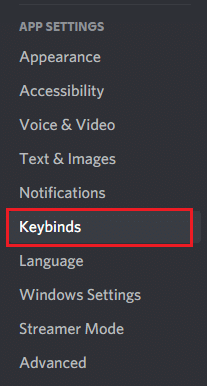
6. 现在,从突出显示的下拉菜单中选择一键通(普通)选项或一键通(优先)选项。
注意:如果您无法添加 Push to Talk 选项,请单击Add a keybind选项。
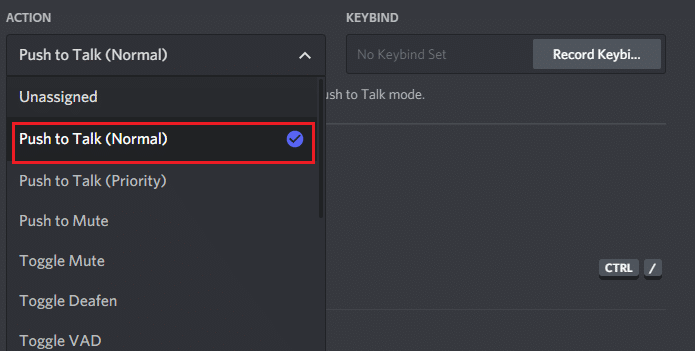
7. 最后,分配额外的热键,如步骤 4所示。
现在,如果您按下热键,您的麦克风将被取消静音,因此您可以修复 Discord 未检测到麦克风的问题。
另请阅读:如何在 Discord 上使用 Push to Talk
方法 13:重置 Discord 语音设置
如果您通过调整 Discord 中的任何音频设置都没有获得任何修复,请重置 Discord 语音设置以解决此问题。 然后,所有不兼容的语音设置将恢复正常,从而解决您手头的问题。
1.以管理员身份启动 Discord并导航至用户设置 > 语音和视频菜单。
2. 现在,向下滚动到底部并单击重置语音设置。
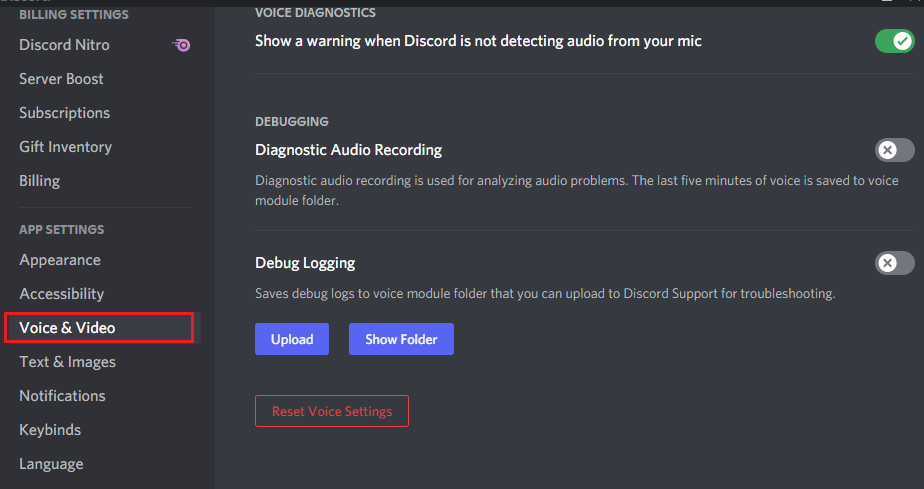
3. 最后,在“重置语音设置”确认提示中单击“确定”。
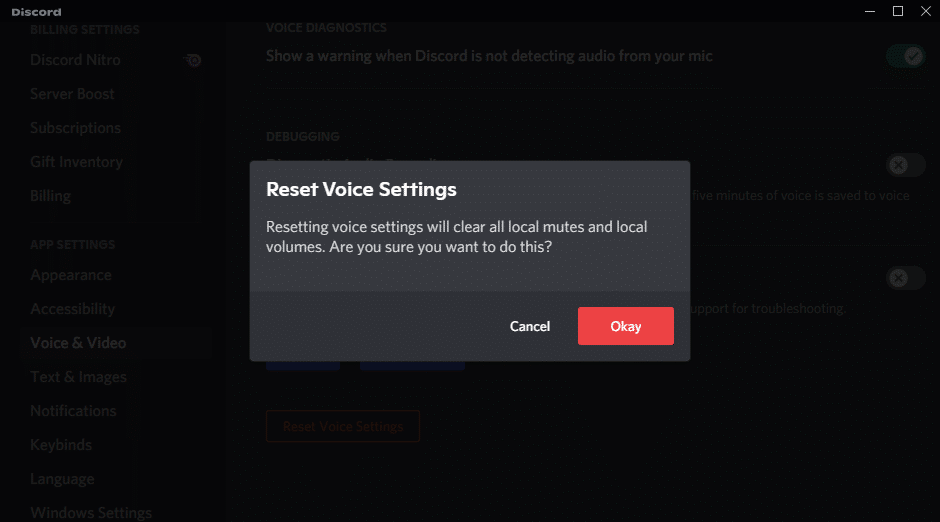
方法 14:更新或回滚音频驱动程序
过时或不兼容的驱动程序通常会触发 Discord 无法接收麦克风问题。 更新或回滚您的音频驱动程序以使音频卡与操作系统兼容。
选项 1:更新音频驱动程序
如果您系统中的当前驱动程序与 Discord 文件不兼容或已过时,那么您将面临这个问题。 因此,建议您更新您的设备和驱动程序,以防止 Discord 未检测到麦克风问题。
1. 单击开始,键入设备管理器,然后按Enter 键。
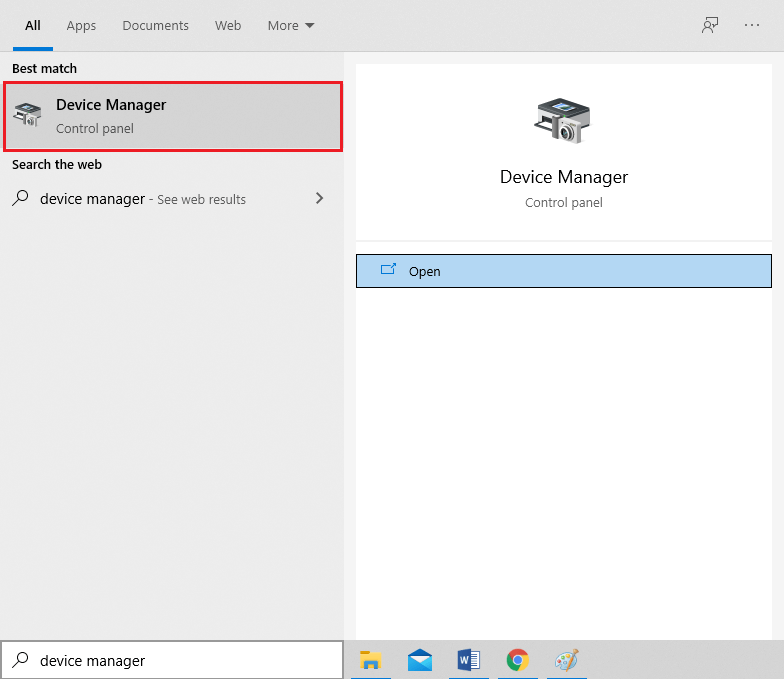
2. 双击声音、视频和游戏控制器展开。
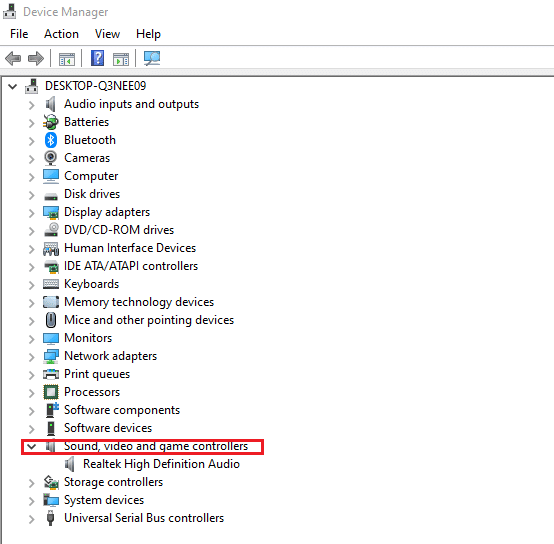
3. 右键单击您的音频驱动程序(例如Realtek High Definition Audio )并选择属性。

4. 转到驱动程序选项卡,然后单击更新驱动程序
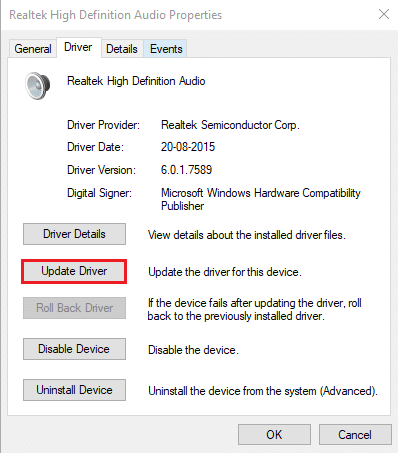
5. 选择自动搜索驱动程序。 Windows 将自动搜索您的 PC 所需的驱动程序并进行安装。
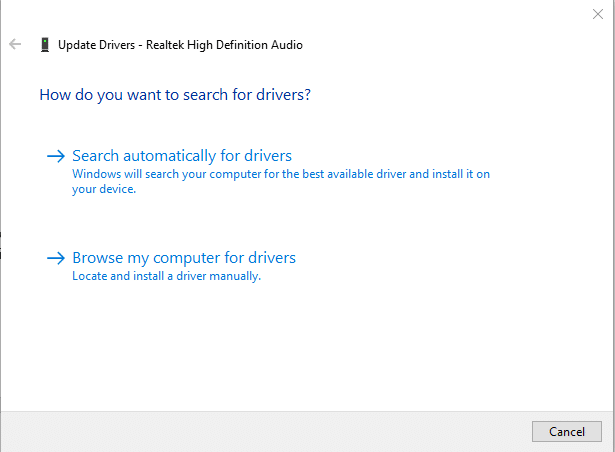
6.完成该过程后单击关闭,完成后重新启动PC 。
注意:您也可以单击“在 Windows 更新上搜索更新的驱动程序”,这将带您进入“设置” ,并在最近的 Windows 更新中搜索驱动程序。
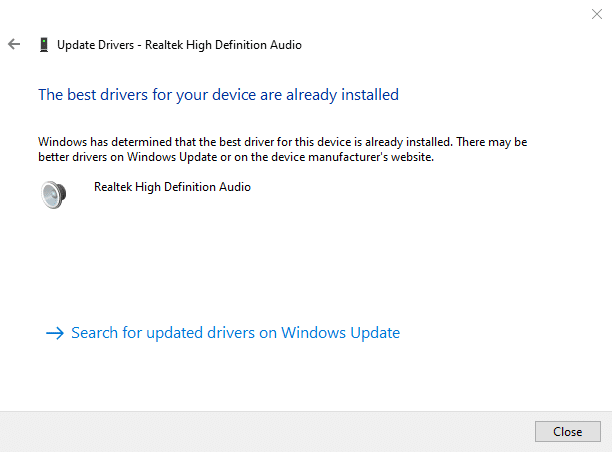
选项 2:回滚驱动程序更新
如果您的系统运行正常并在更新后开始出现故障,则回滚驱动程序可能会有所帮助。 驱动程序的回滚将删除系统中当前安装的驱动程序,并将其替换为之前的版本。 此过程应消除驱动程序中的任何错误,并可能修复 Discord 未检测到麦克风问题。
1. 导航到设备管理器 > 声音、视频和游戏控制器 > 音频驱动程序属性,如上一个选项所示。

2. 转到驱动程序选项卡,然后单击回滚驱动程序按钮。
注意:如果按钮显示为灰色或不可用,这意味着您没有为相应的驱动程序安装任何更新。
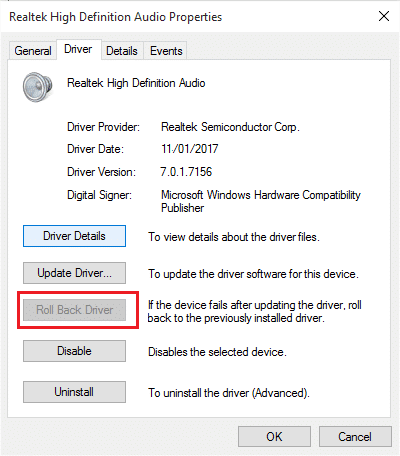
3. 在Driver Package rollback中,给出为什么要回滚的原因? 并单击是以回滚驱动程序更新。
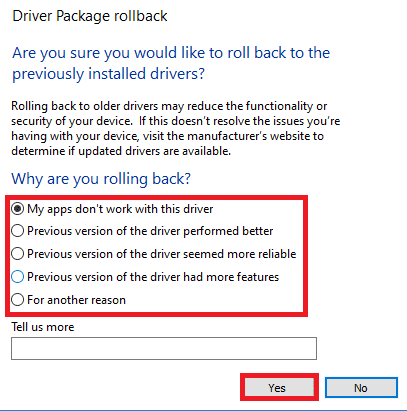
4.重新启动您的 Windows 10 PC以在系统启动后自动安装相应的驱动程序。
另请阅读:如何删除 Discord
方法 15:更新 Discord
如果您遇到 Discord 没有拾取麦克风的问题,那么最近的更新与应用程序不兼容的可能性很小,并且发布了新的更新来解决该问题。 因此,如果有可用更新,请安装并下载更新以解决问题。 关注我们关于如何更新 Discord 的文章。
方法 16:重新安装 Discord
如果这些方法都没有帮助你,那么如果可能的话,尝试重新安装软件来修复 Discord 没有检测到麦克风的问题。 当您重新安装 Discord 时,所有设置和配置设置都将被刷新,因此您有更多机会解决您的问题。
1. 同时按下Windows + I 键打开 Windows设置。
2.点击给定图块中的应用程序
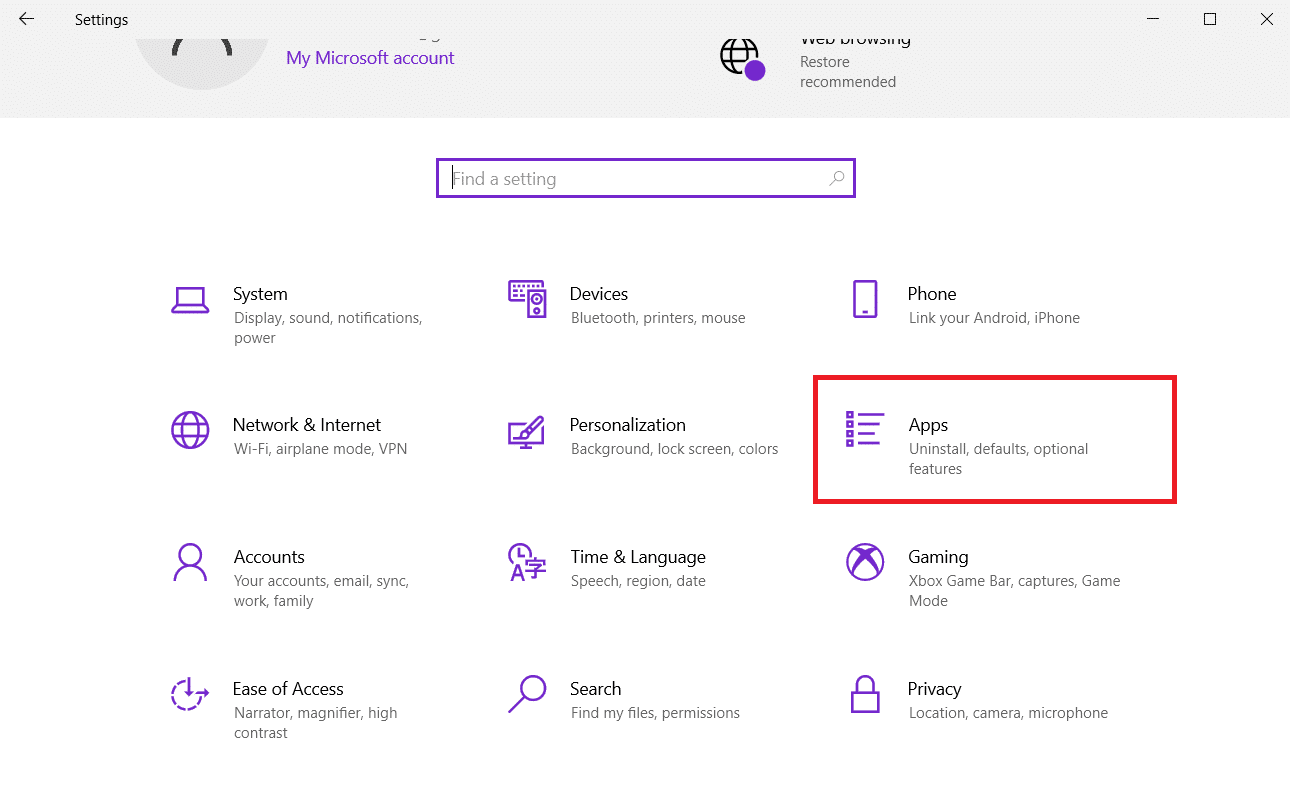
3. 在应用程序和功能选项卡中,找到并单击Discord。 然后,单击卸载按钮。
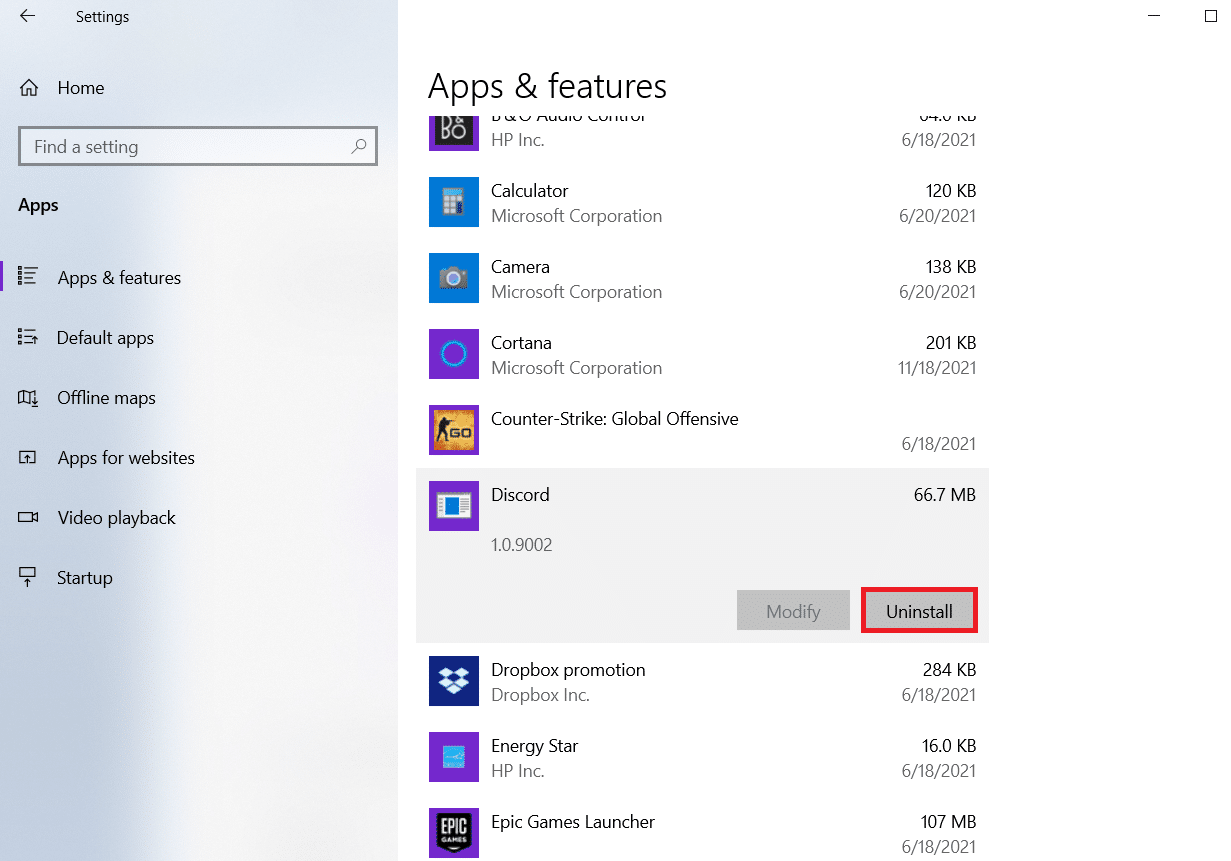
4. 按照屏幕上显示的说明完成卸载。
5. 然后,同时按Windows + E 键打开文件管理器。
6. 从地址栏导航到以下路径。
C:\Users\USERNAME\AppData\Local。
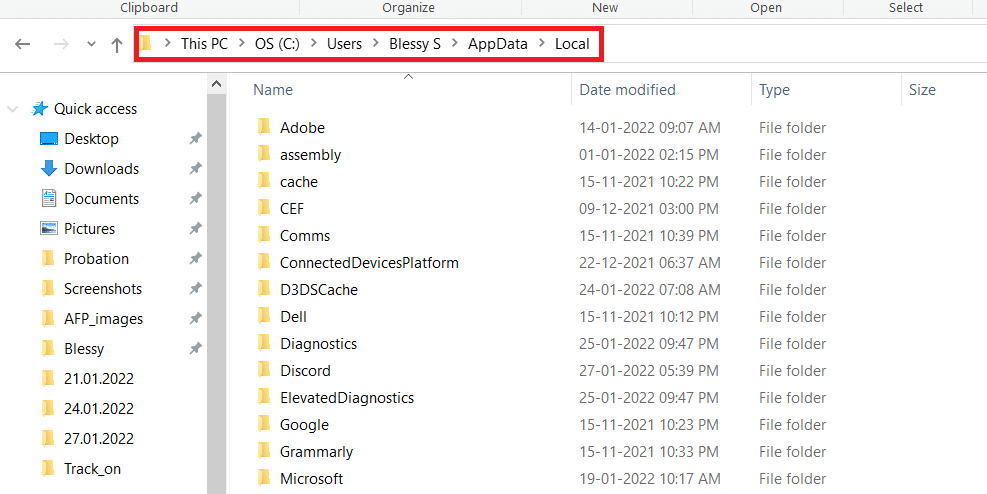
7. 右键单击 Discord并选择删除选项。
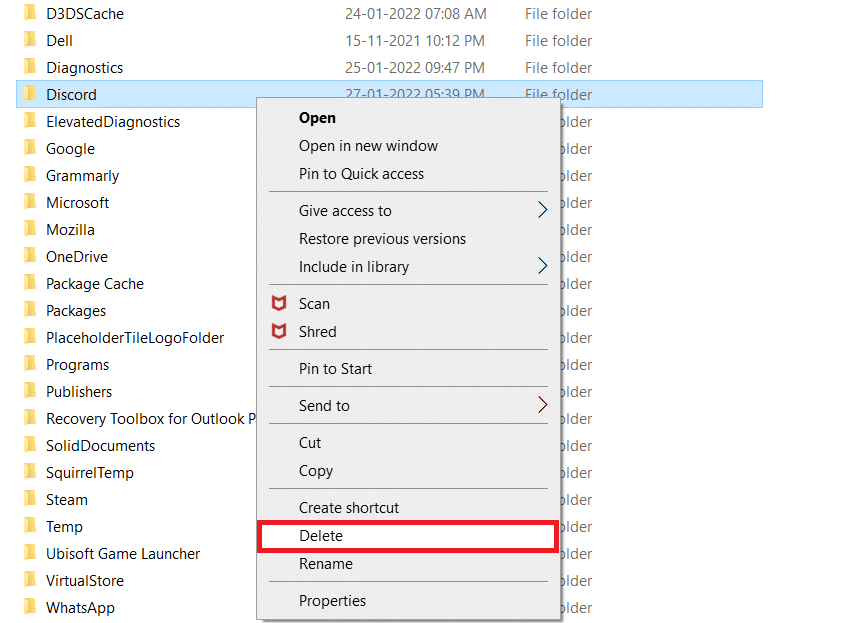
8. 现在转到 Discord 网站,然后单击“ Windows 下载”按钮。
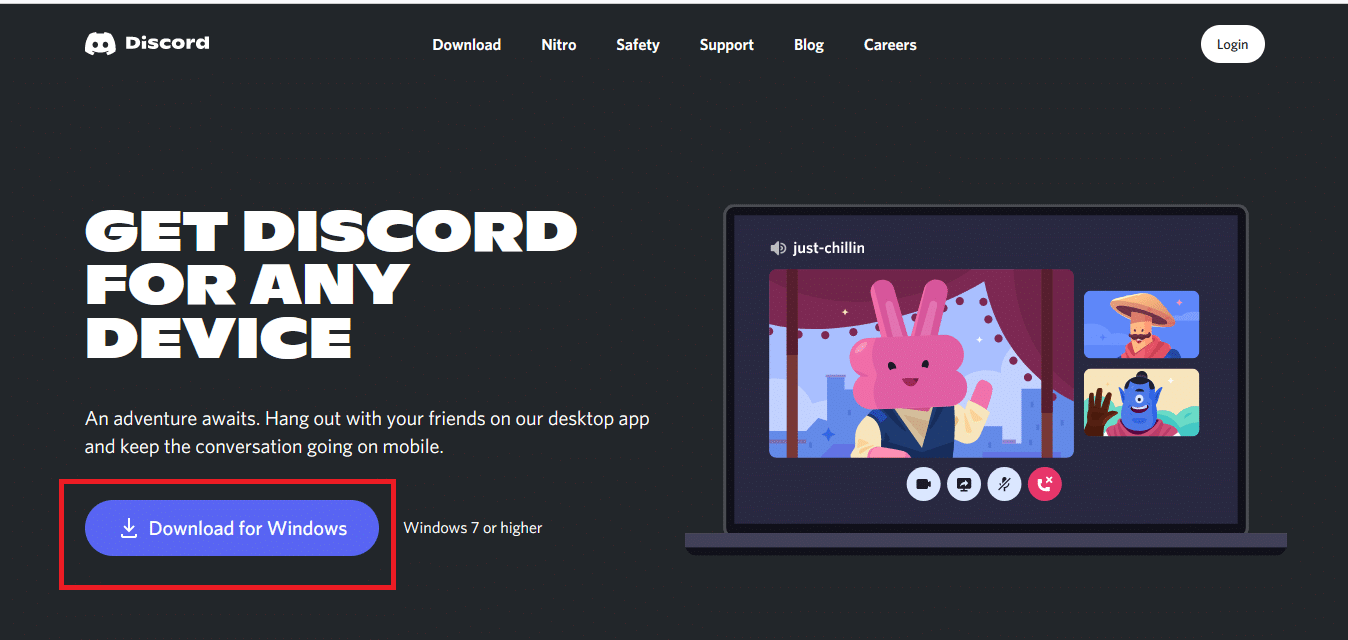
9. 打开下载的DiscordSetup.exe文件并安装程序。
![]()
10. 每次启动应用程序时它也会自动更新。
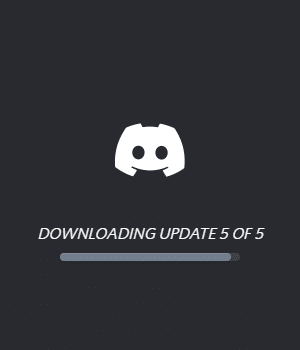
方法 17:联系 Discord 支持
不过,如果您遇到此问题,请转到Discord 支持并提交请求。 人才团队会分析您的问题,并为您演示相应的解决方案。
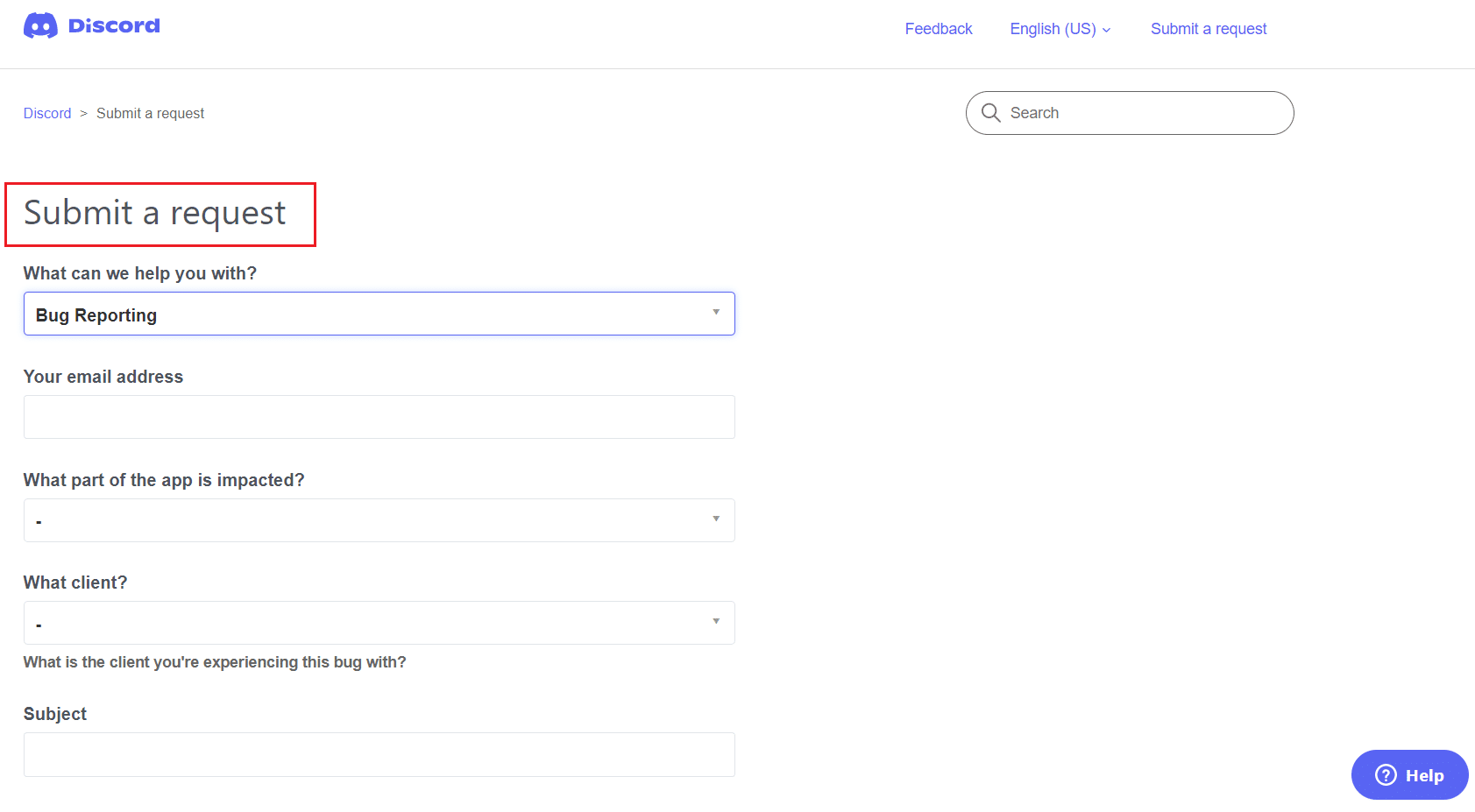
因此,这些都是解决 Discord 无法拾取麦克风问题的所有可能方法。
推荐的:
- 修复 Twitch 无法在 Chrome 上运行
- 修复 4G 无法在 Android 上运行的 14 种方法
- 修复 Steam 在 Windows 10 中运行缓慢
- 缩小 Minecraft 的 3 种方法
我们希望本指南对您有所帮助,您可以修复Discord 未检测到设备上的麦克风问题。 让我们知道哪种方法最适合您。 此外,如果您对本文有任何疑问/建议,请随时将它们放在评论部分。
