修复 Discord Krisp 无法正常工作的 9 种解决方案
已发表: 2022-11-28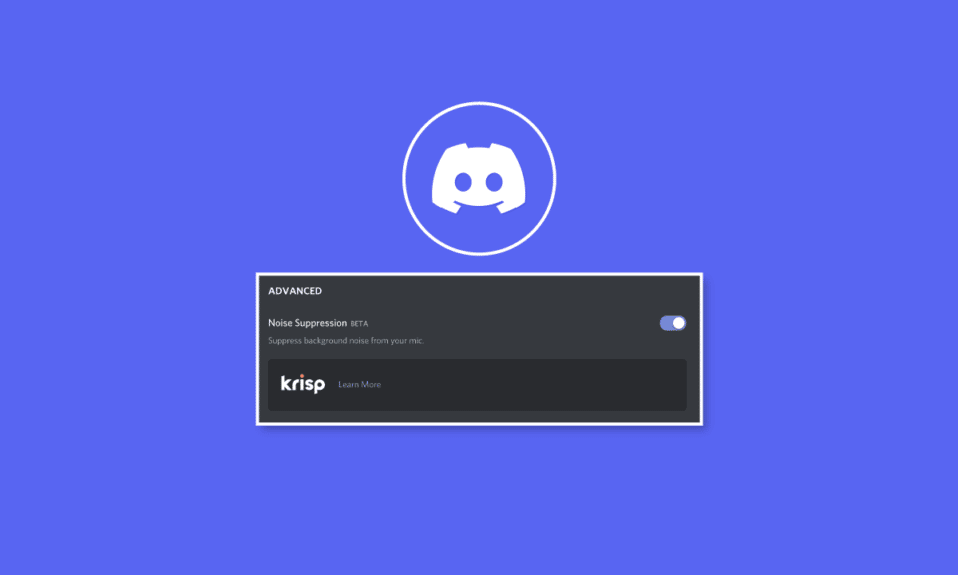
Discord 是一款流行的语音、文本和视频聊天应用程序,于 2015 年发布。这个即时消息社交平台是游戏玩家和开发者交流的好地方。 该平台每天被全球数百万用户使用。 Discord 的通话功能被游戏玩家和其他用户广泛用于日常与朋友交流。 为了确保通话(视频或语音)不间断且顺畅,Discord 推出了一种名为 Krisp 的新降噪功能。 虽然此功能对大多数用户来说没有任何问题,但它似乎对其他人不起作用。 如果您目前正在为 Discord Krisp 无法正常工作而苦苦挣扎,那么您来对地方了。 在今天的指南中,我们将讨论 Discord 噪声抑制及其工作原理。 与此同时,我们还将探讨降噪功能不支持 Discord 的原因。 因此,不要再拖延了,让我们从有关 Discord Krisp 噪声抑制的指南开始,如果它在您的 PC 上无法正常工作,请使用不同的修复方法。
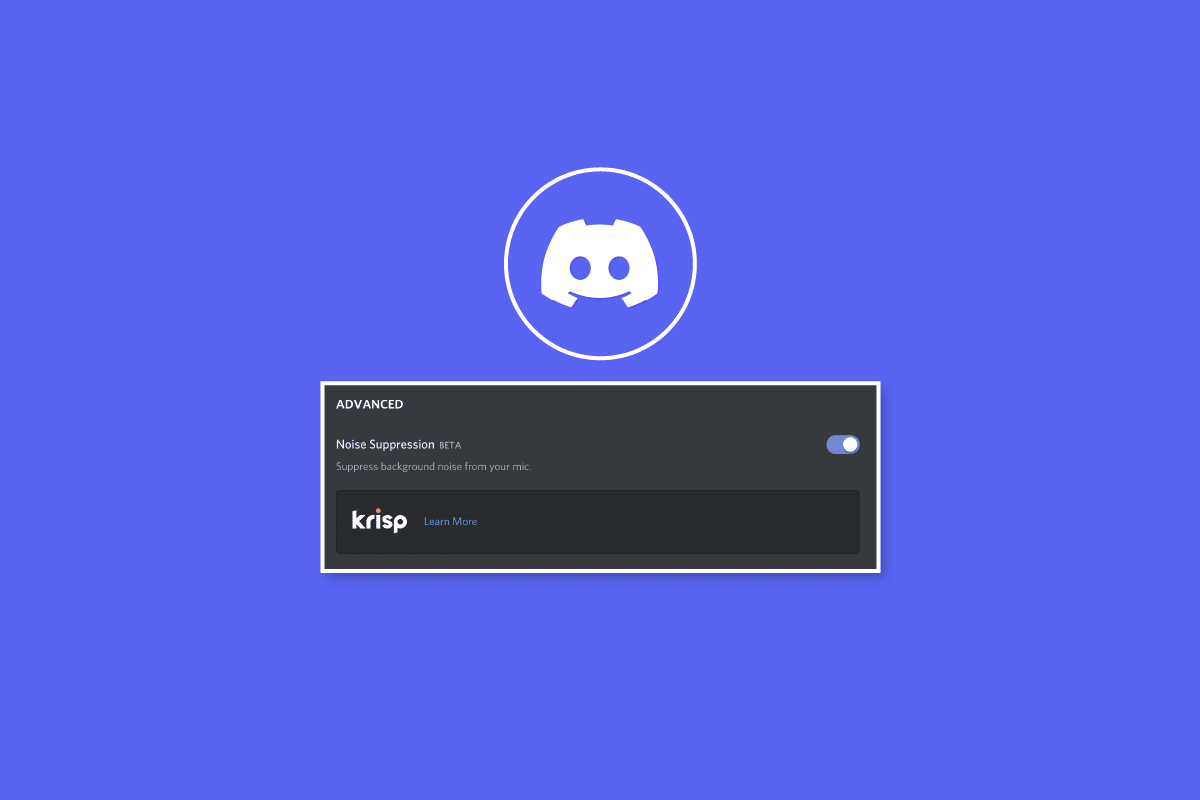
内容
- 如何修复 Discord Krisp 不工作
- 什么是 Discord Krisp 噪声抑制?
- 降噪不起作用的原因是什么?
- 修复 Discord Krisp 不起作用的方法
- 方法 1:排除 CPU 使用问题
- 方法二:重启Discord
- 方法 3:启用噪声抑制
- 方法 4:禁用自动输入灵敏度
- 方法 5:禁用默认语音处理
- 方法 6:更新 Discord
- 方法七:更新声卡驱动
- 方法 8:重新安装音频驱动程序
- 方法 9:联系 Discord 支持
如何修复 Discord Krisp 不工作
继续阅读以详细了解 Discord Krisp 不工作问题的解决方案。
什么是 Discord Krisp 噪声抑制?
Discord Krisp 是一款第三方软件程序,可在平台通话期间消除背景噪音和回声。
- 它是最新版 Discord 的内置功能。
- Krisp 可以让用户进行清晰的对话而不会受到任何干扰。
- 这款智能软件只需单击一下即可消除所有背景噪音。
- 它有助于消除键盘敲击声、狗叫声、门吱吱作响等噪音。
- Krisp 支持包括企业组织、小型企业、联络中心和业务流程在内的数百万用户创建更清晰的通信。
降噪不起作用的原因是什么?
无论您是在网络上还是通过应用程序使用 Discord,无论您在何种设备上使用它,都可能在任何地方出现无法正常工作的噪音消除功能。 有几个原因可以触发 Krisp 问题:
- 在您的 Discord 应用程序上禁用噪声抑制可能是它无法正常工作的首要原因之一。
- 默认语音处理是导致 Krisp 根本无法工作的下一个原因。
- 自动输入灵敏度检测也会干扰 Discord 的降噪功能。
- 较旧的 Discord 版本不支持 Krisp,因此,如果您运行的是过时版本,则必须更新该应用程序。
- 下一个原因可能是过时的声音驱动程序会阻止 Krisp 工作。
- 错误问题也可能触发 Krisp 在 Discord 中不工作的情况。
修复 Discord Krisp 不起作用的方法
虽然有几个原因可能导致 Discord 的降噪功能无法正常工作,但也有一些修复可以帮助您轻松解决问题。 让我们看看一些经过测试和尝试过的方法,它们将使 Krisp 再次工作:
方法 1:排除 CPU 使用问题
众所周知,Discord Krisp 使用机器学习来滤除背景噪音。 有时,它会消耗高 CPU 功率,从而导致其他应用程序和程序在计算机中变慢。 这就是为什么 Discord 会尝试关闭 Krisp 功能,直到 CPU 使用率下降到正常。 因此,您可以尝试修复系统的 CPU 使用率。 如果您不知道如何操作,可以查看我们的指南,了解如何修复 Windows 10 上的高 CPU 使用率。

方法二:重启Discord
如果到目前为止,没有一种方法对您有效,那么 Discord Krisp 无法正常工作可能是由于小故障或错误,如果是这样,在这种情况下,最好的解决方案是在您的 PC 上重新启动该应用程序。 您可以通过从任务管理器窗口将其作为任务结束来在您的计算机上重新启动 Discord。 在我们的详尽指南中了解有关如何在 Windows 10 中结束任务的更多信息。
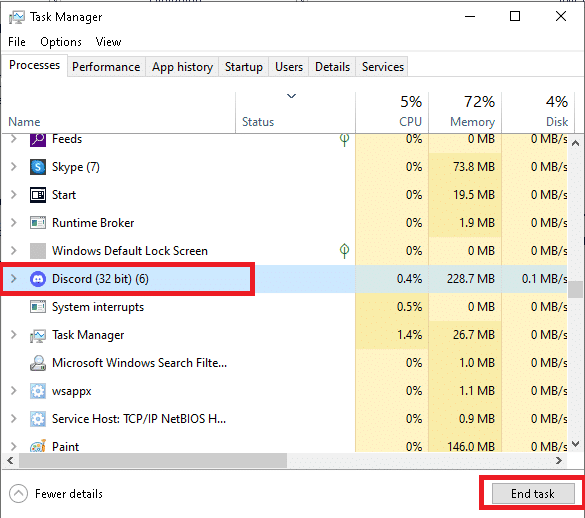
另请阅读:修复 Discord 屏幕共享音频不起作用
方法 3:启用噪声抑制
就像 PC 或其他设备上的所有应用程序都需要更新一样,Discord 也需要定期更新。 但是,它的更新可能会带来一些缺点,其中之一就是自动禁用 Discord 功能。 因此,如果您最近进行了更新,请检查是否已禁用 Discord 噪声抑制。 如果是这样,请使用以下步骤启用它:
1. 在您计算机的浏览器中启动 Discord 应用程序。
2. 现在,在您的 Discord 帐户中,单击左下角的设置图标。
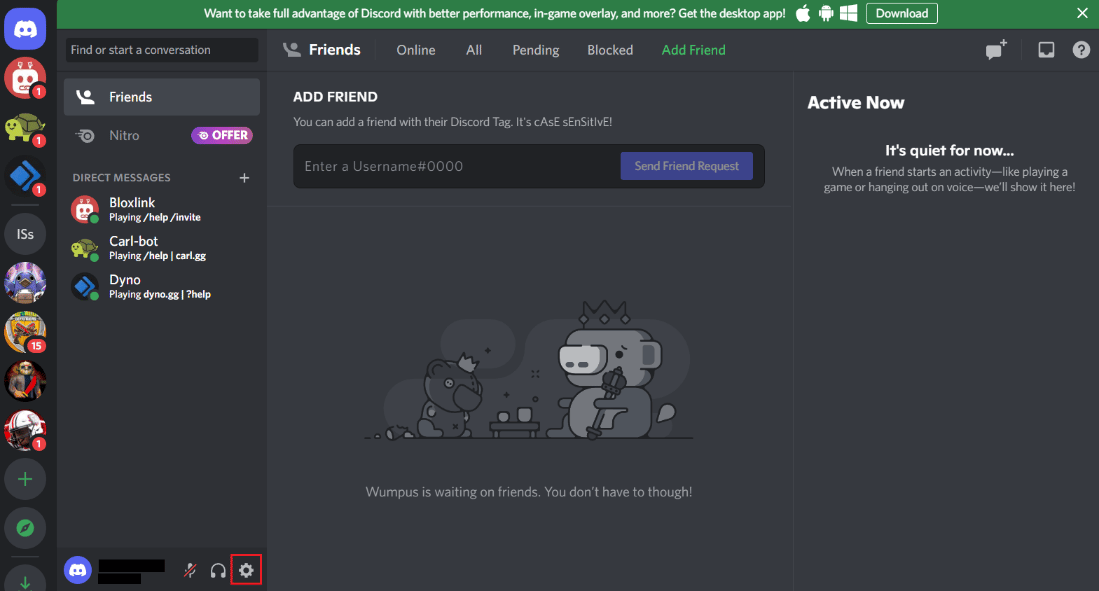
3. 接下来,从侧面菜单中单击语音和视频。
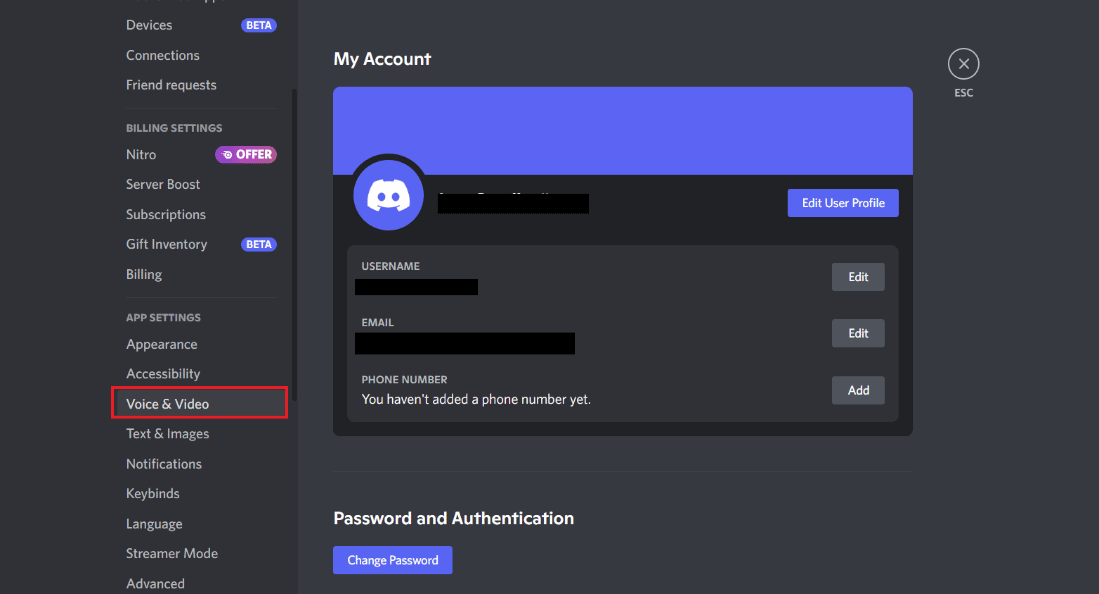
4. 现在,向下滚动并导航到“高级”部分。
5. 在其中,打开噪声抑制选项。
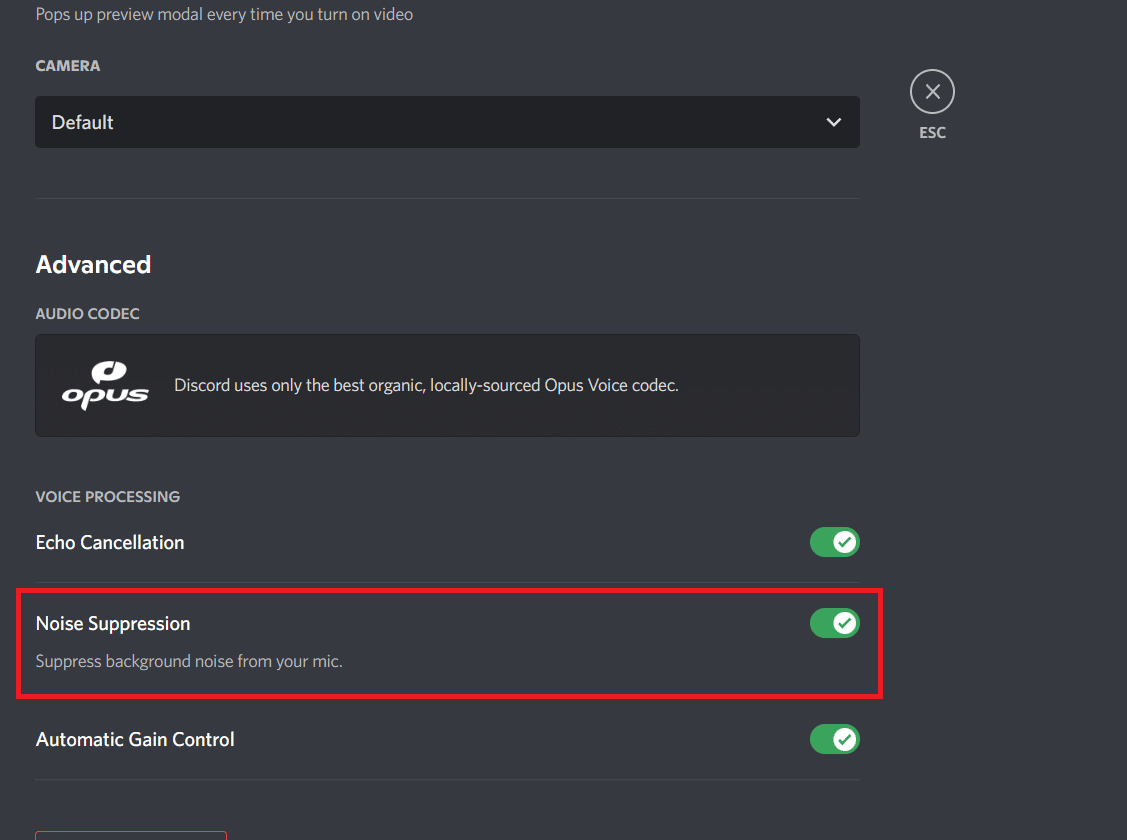
方法 4:禁用自动输入灵敏度
Discord 的许多功能会干扰降噪。 这些功能之一是自动输入灵敏度,它非常有用,但已被视为会导致 Discord Krisp 噪声抑制错误。 因此,您必须使用以下步骤禁用此功能以消除 Krisp 错误:
1. 打开您的Discord帐户并启动用户设置。

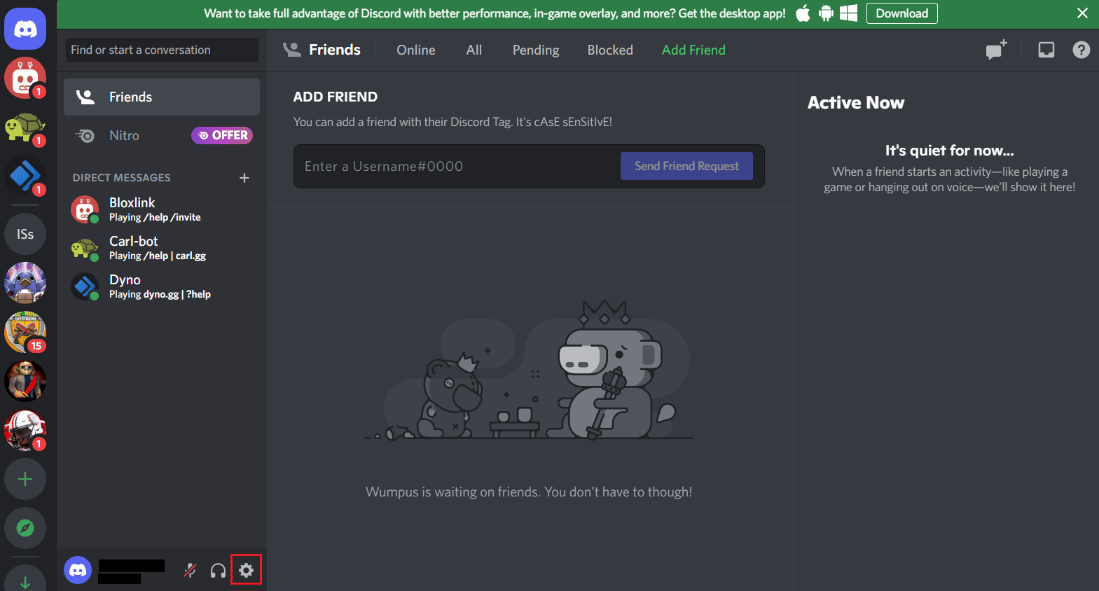
2. 现在,单击语音和视频选项卡。
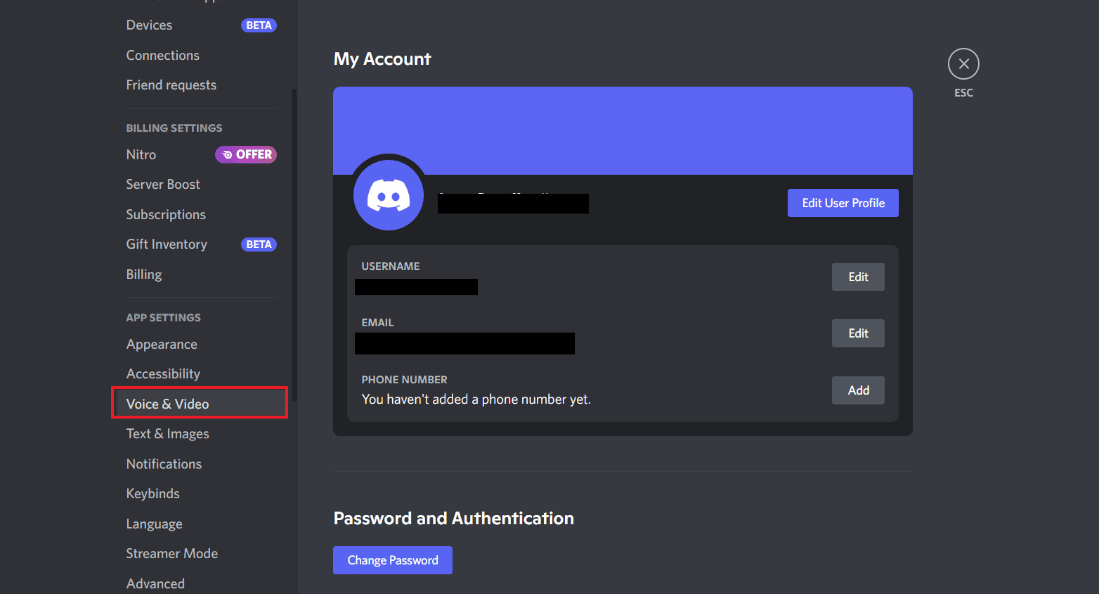
3.在其中,关闭自动确定输入灵敏度选项。
另请阅读:如何修复 Discord 一直冻结
方法 5:禁用默认语音处理
Discord 应用程序还具有降噪和回声消除等内置功能。 这些语音处理工具在启用时会干扰 Krisp,使其无法顺利运行。 因此,必须禁用这些默认语音处理功能。
1. 在您的 Discord 帐户中启动设置。
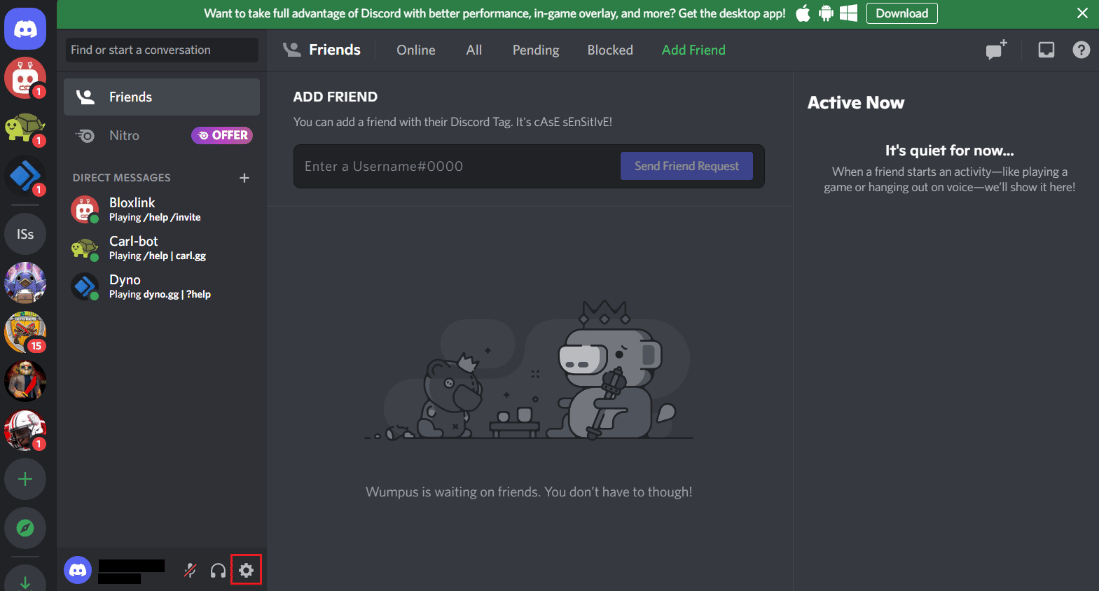
2. 现在,从侧面菜单中选择语音和视频选项。
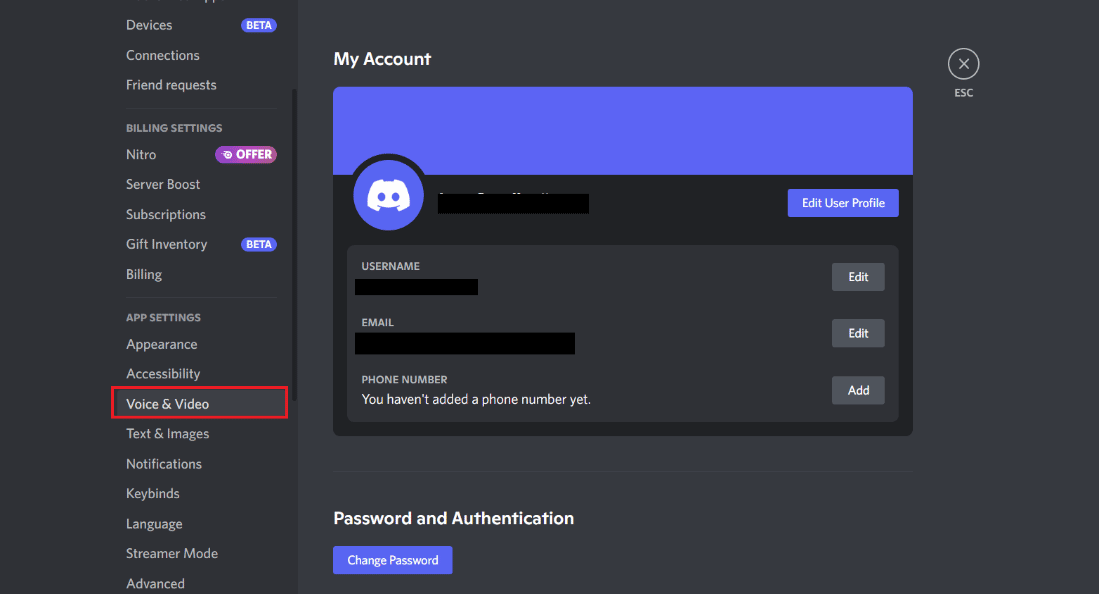
3. 接下来,向下滚动并导航至“语音处理”部分。
4. 在它下面,关闭回声消除。
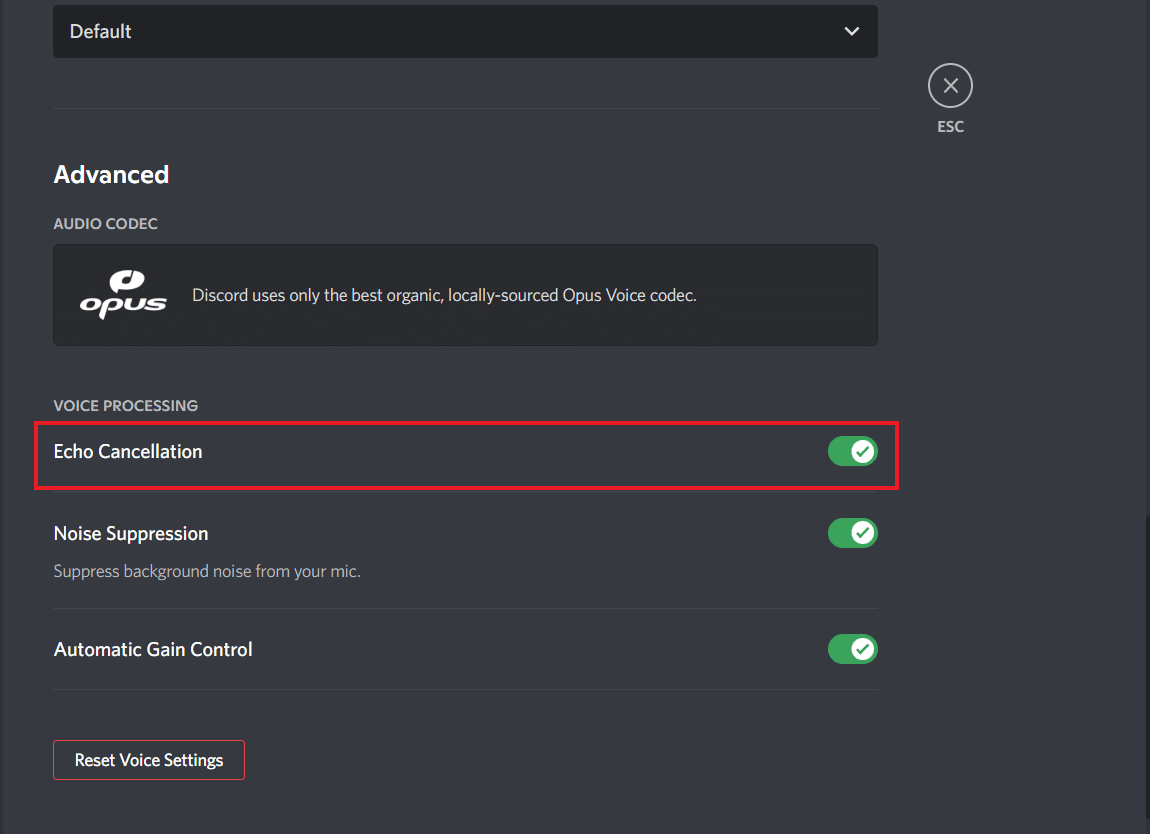
完成后,检查 Krisp 现在是否工作正常。
方法 6:更新 Discord
Discord Krisp 无法正常工作在较旧的 Discord 版本上也很常见,因为它与噪音消除功能不兼容。 如果是这样,请务必将 Discord 更新到最新版本以避免此类问题。 您可以从我们的详尽指南中了解有关如何更新 Discord 的所有信息,因此请查看。
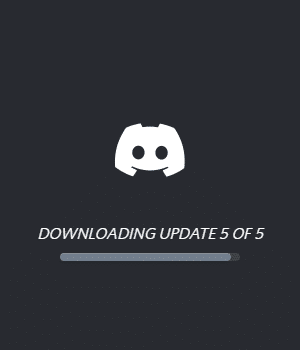
另请阅读:修复 Windows 10 中的错误 1105 Discord
方法七:更新声卡驱动
如果您在 PC 上使用的音频驱动程序出现问题,降噪功能不起作用 Discord 也很常见。 因此,您必须确保您的音频驱动程序没有过时。 如果是,您必须更新声卡驱动程序。 您可以在我们关于如何在 Windows 10 中更新 Realtek 高清音频驱动程序的指南的帮助下了解如何执行此操作。
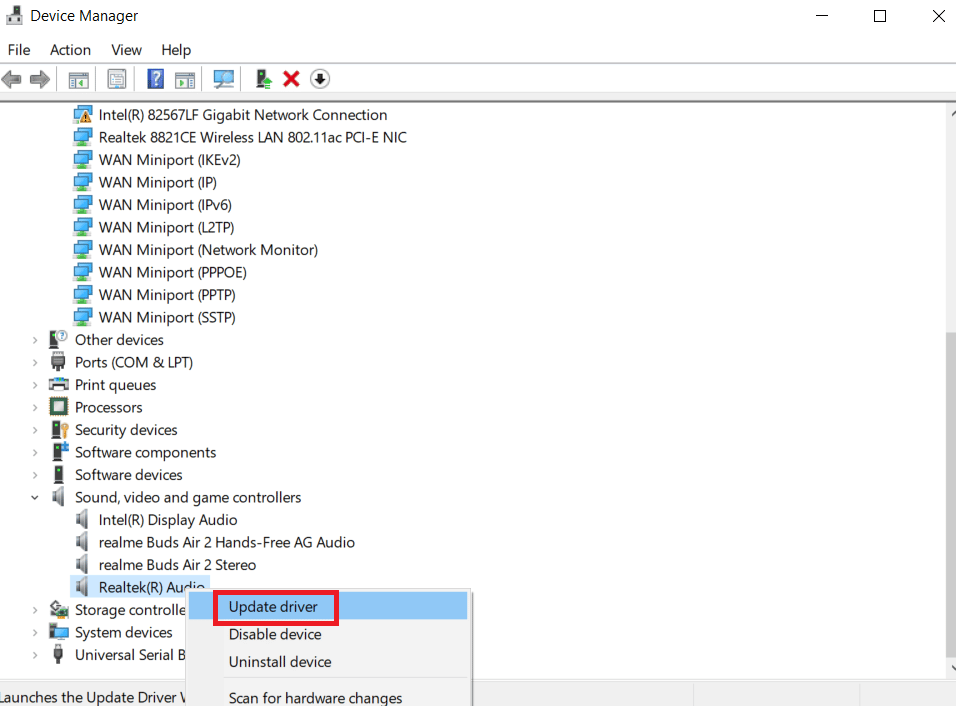
方法 8:重新安装音频驱动程序
如果您的声音驱动程序已经更新,则它们的文件一定存在问题,它们可能已损坏或某些文件丢失。 在这种情况下,您可以尝试在您的 PC 上重新安装音频驱动程序。 您可以借助我们的指南,如何在 Windows 11 中重新安装音频驱动程序。
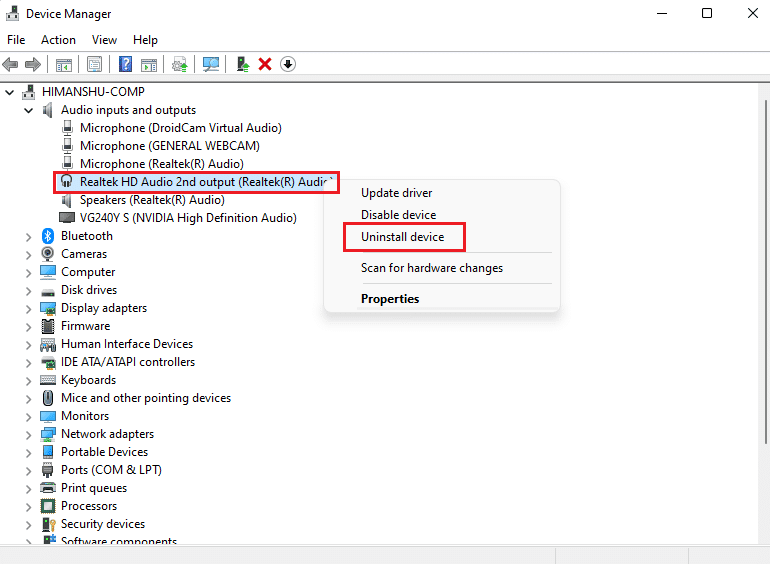
方法 9:联系 Discord 支持
如果您在尝试所有可能的方法后仍然无法解决 Krisp 在 Discord 上无法正常工作的问题,那么您必须联系 Discord 支持并详细说明您面临的问题,以便从专业人员那里获得最佳解决方案。
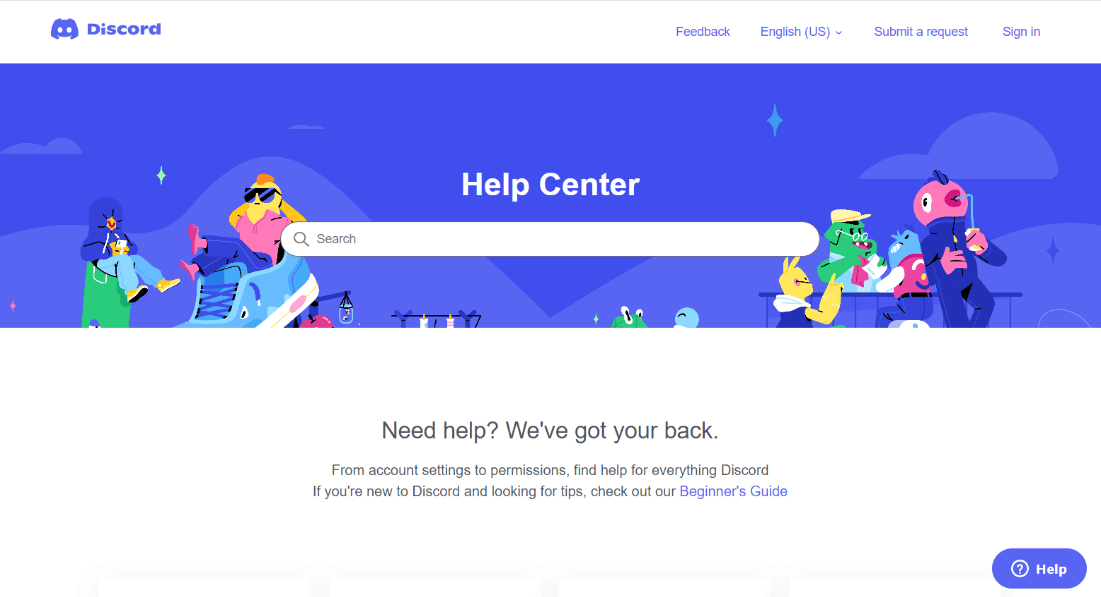
另请阅读:删除 Discord 帐户需要多长时间?
常见问题 (FAQ)
Q1。 如何解决 Discord 上的抑制问题?
答。 您可以通过调整“语音和视频”部分中的语音处理设置来解决 Discord 帐户上的抑制问题。
Q2。 为什么 Discord 使用 Krisp?
答。 Krisp 是 Discord 的一项有用功能,可帮助用户过滤背景噪音和回声。 当您连接到语音通道时,可以使用声波图标启用此功能。 此功能消除了背景中的任何噪音,因此是 Discord 的重要组成部分。
Q3. 为什么 Discord 上的麦克风声音这么大?
答。 如果您在 Discord 上的麦克风声音很大或表现不佳,可能是由于自动确定输入灵敏度功能使麦克风从太大声跳到太软。 它还会在句子末尾切掉声音; 因此,必须在 Discord 的设置部分禁用此功能。
Q4. Discord 上的 Krisp 是否使用 CPU?
答。 Krisp 噪音抑制是 Discord 的一项高级功能,众所周知,它使用机器学习来过滤掉背景噪音和声音。 Krisp 确实依赖系统的 CPU来运行抑制算法。
Q5. 为什么我在 Discord 上听到奇怪的声音?
答。 如果您碰巧听到与您在 Discord 上交谈的其他人发出奇怪的声音,那很可能是服务器问题造成的。 因此,您可以尝试让您的服务器或管理员切换服务器区域来解决问题。
推荐的:
- 17 款适用于 Android 智能手机用户的最佳免费字体应用
- 如何在没有高级版的情况下下载 Spotify 歌曲
- 如何在 Discord 上查找某人的 IP
- 修复卡在连接屏幕上的 Discord
我们希望我们关于Discord Krisp 不起作用的指南提供了详尽的信息,并成功地说明了噪声抑制无法正常工作的原因以及解决它的不同方法。 如果是这样,请告诉我们哪种方法最能帮助您解决 Krisp 问题。 另外,您可以在下面的评论框中留下您的疑问或建议。
