修复 Discord 不断崩溃
已发表: 2022-02-08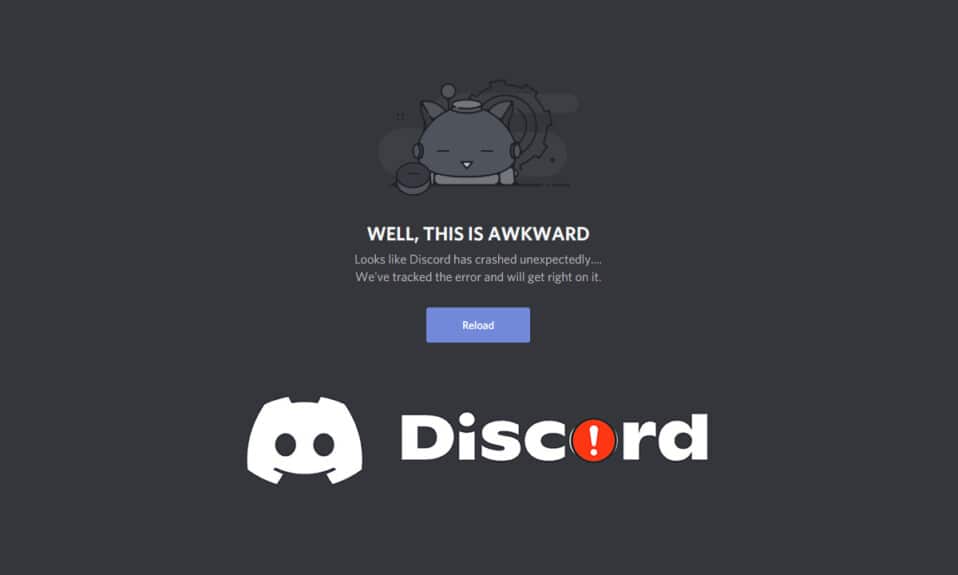
Discord 是一款主要为游戏玩家在游戏过程中相互交流而开发的应用程序。 现在几乎所有玩家都在使用 Discord 中的 VoIP 服务,但许多用户抱怨 Discord 死机。 如果您还面临 PC 中的 Discord 视频一直冻结问题,请不要担心。 我们为您带来了一份完美的指南,将教您如何解决 Discord 不断崩溃的问题。 所以,继续阅读!
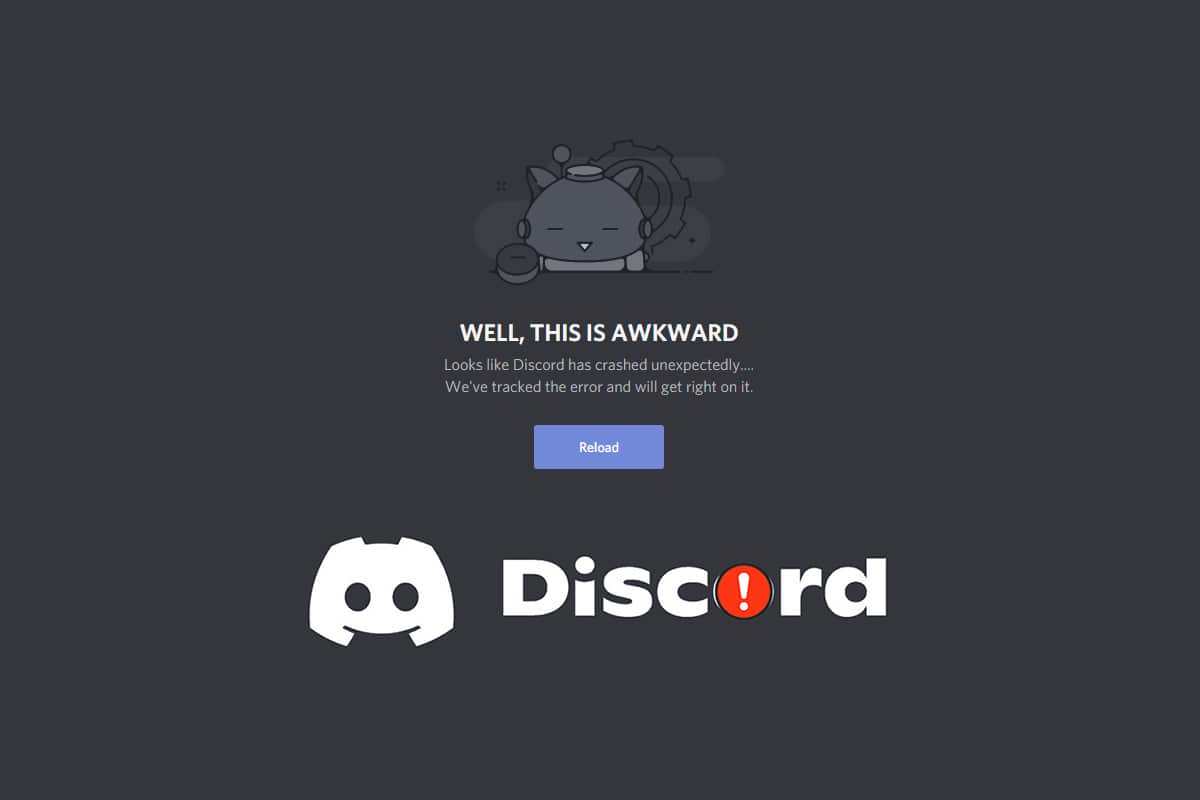
内容
- 如何修复不和谐不断崩溃
- 初步检查
- 方法一:重启电脑
- 方法二:以管理员身份运行 Discord
- 方法3:删除后台进程
- 方法 4:删除 Discord 缓存文件
- 方法五:关闭兼容模式
- 方法六:关闭硬件加速
- 方法 7:禁用一键通功能
- 方法 8:关闭高级语音活动
- 方法 9:禁用服务质量高数据包优先级
- 方法 10:删除键绑定
- 方法 11:启用传统模式
- 方法 12:修复系统文件
- 方法 13:更新或回滚显示驱动程序
- 方法 14:更新 Windows
- 方法 15:更新 Discord
- 方法 16:重新安装 Discord
- 方法 17:联系 Discord 支持
如何修复不和谐不断崩溃
当您玩游戏并使用 Discord 与您的朋友交流时,突然间 Discord 不断崩溃,您会很恼火。 即使您流式传输并且 Discord 视频一直冻结,也可能会出现此问题。 这个问题可能有多种原因。 以下是此问题的一些根本原因。
- 更新问题
- 损坏的缓存文件
- 过时的驱动程序
- 存储问题
- 错误配置的设置
- 损坏的系统文件
- 过时的 Discord 版本
Discord 不断崩溃问题的最常见解决方案是通过任务管理器强制关闭应用程序。 但是,如果在您再次重新打开 Discord 后问题仍然存在,我们已经提供了所有可能的方法来解决以下问题。 因此,请按照这些方法逐步解决问题。
初步检查
在尝试故障排除方法之前执行给定的初步检查。
- 检查您的互联网:您可能需要稳定的网络连接,尤其是当您直播视频时。 通过运行速度测试确保您的互联网连接。 在运行速度测试之前,暂停所有更新、正在进行的下载并断开其他设备的连接。 您可以使用 SpeakEasy 或 SpeedTest.net 运行速度测试。
- 检查服务器中断:当 Discord 出现问题时,您首先必须分析是否存在任何服务器端问题。 按照步骤在 Discord 中检查服务器状态。
1. 进入Discord 状态页面。
2. 验证主窗口中是否有所有系统操作消息,如图所示。 这意味着 Discord 没有服务器维护或配置活动。
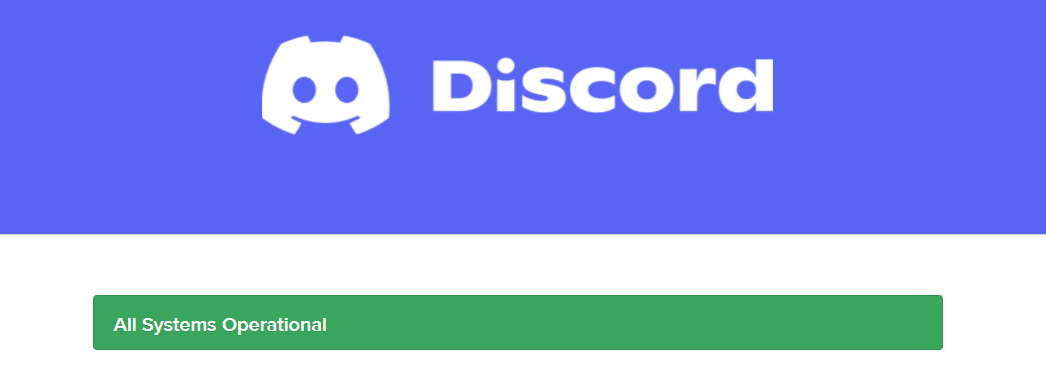
方法一:重启电脑
重新启动 PC 是解决所有技术故障的简单故障排除方法。 因此,在使用高级故障排除方法之前,请按照以下步骤重新启动您的 PC 以修复 Discord 不断崩溃的问题。
1. 导航到开始菜单。
2. 现在,选择电源图标。
注意:在 Windows 10 中,电源图标位于底部。 而在 Windows 8 中,电源图标位于顶部。
3. 会显示几个选项,如睡眠、关机和重启。 在这里,单击重新启动。
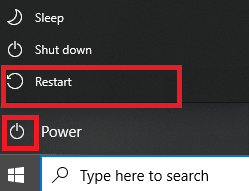
方法二:以管理员身份运行 Discord
您需要管理权限才能访问 Discord 中的一些文件和服务。 如果您没有所需的管理权限,您可能会面临 Discord 不断崩溃的问题。 以下是以管理员身份运行 Discord 的步骤。
1. 单击任务栏中的显示隐藏图标。
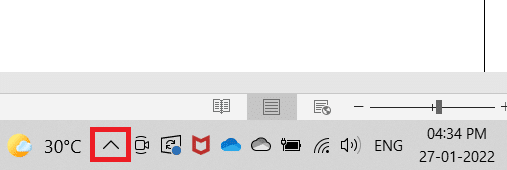
2. 在这里,右键单击Discord图标。
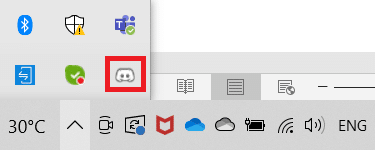
3. 选择退出 Discord选项。
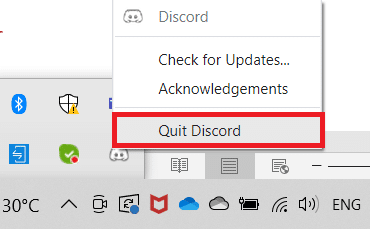
4.然后按Windows键,输入discord ,然后单击以管理员身份运行。
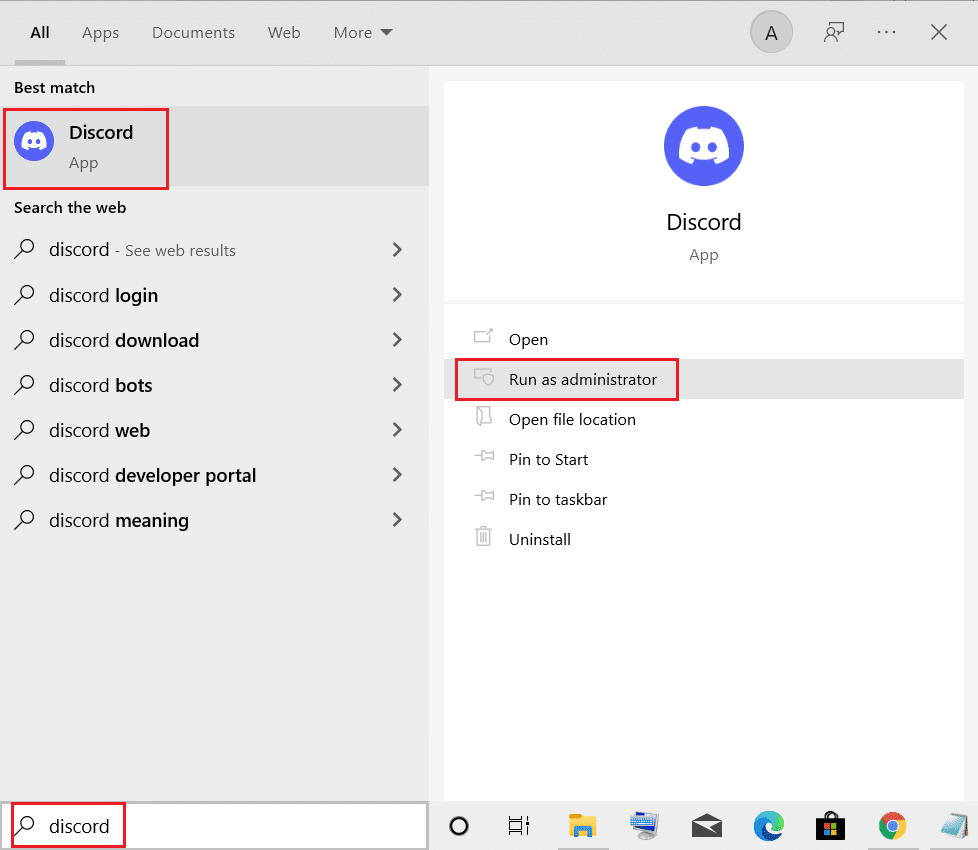
方法3:删除后台进程
如果您遇到 Discord 不断崩溃的问题,那么很多应用程序可能会在后台运行。 这会增加CPU和内存空间,从而影响PC的性能。 按照以下步骤关闭后台任务。
1. 启动任务管理器,同时按下Ctrl + Shift + Esc键。
2. 使用高内存定位并选择不需要的后台进程。
3. 然后,点击结束任务,如图所示。
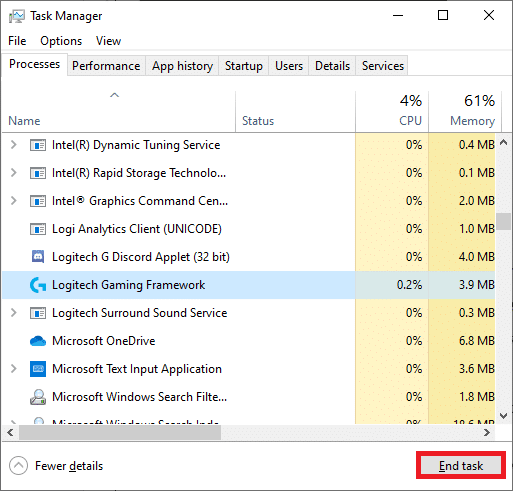
另请阅读:修复 Discord Go Live 未出现
方法 4:删除 Discord 缓存文件
临时和损坏的 Discord 缓存文件可能会导致 Discord 不断出现崩溃问题。 因此,清除缓存和本地存储文件夹中的所有 Discord 文件以解决问题。 请按照以下步骤执行此操作。
1. 单击开始,键入%AppData%\discord ,然后按Enter 键。
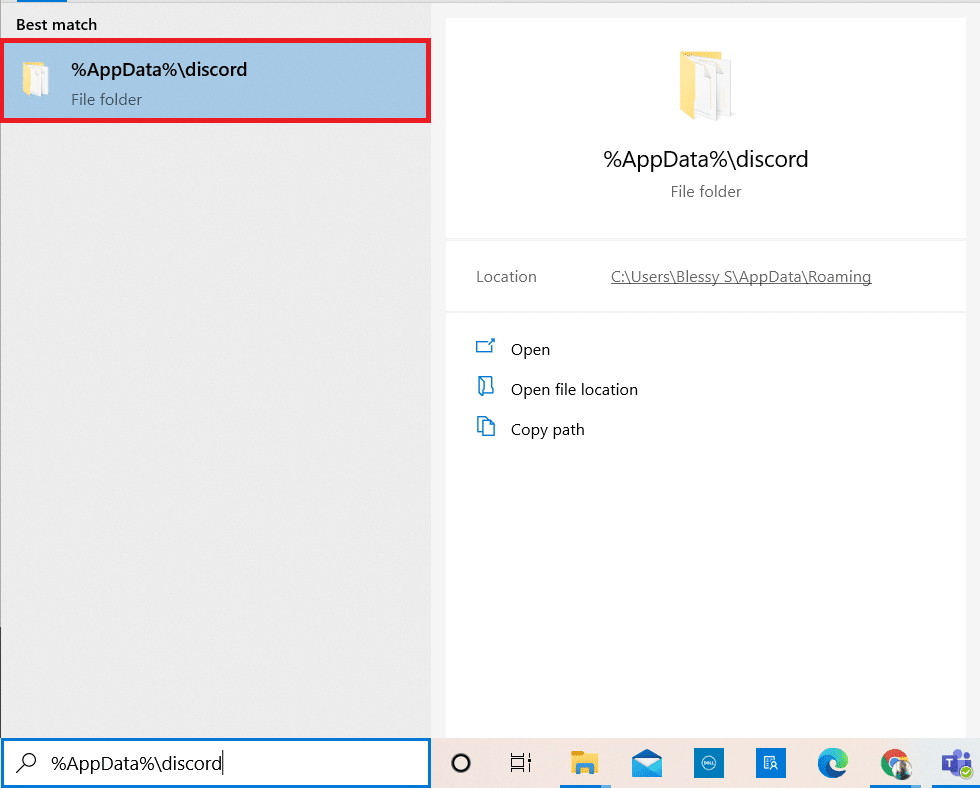
2. 右键单击缓存文件夹并选择删除。
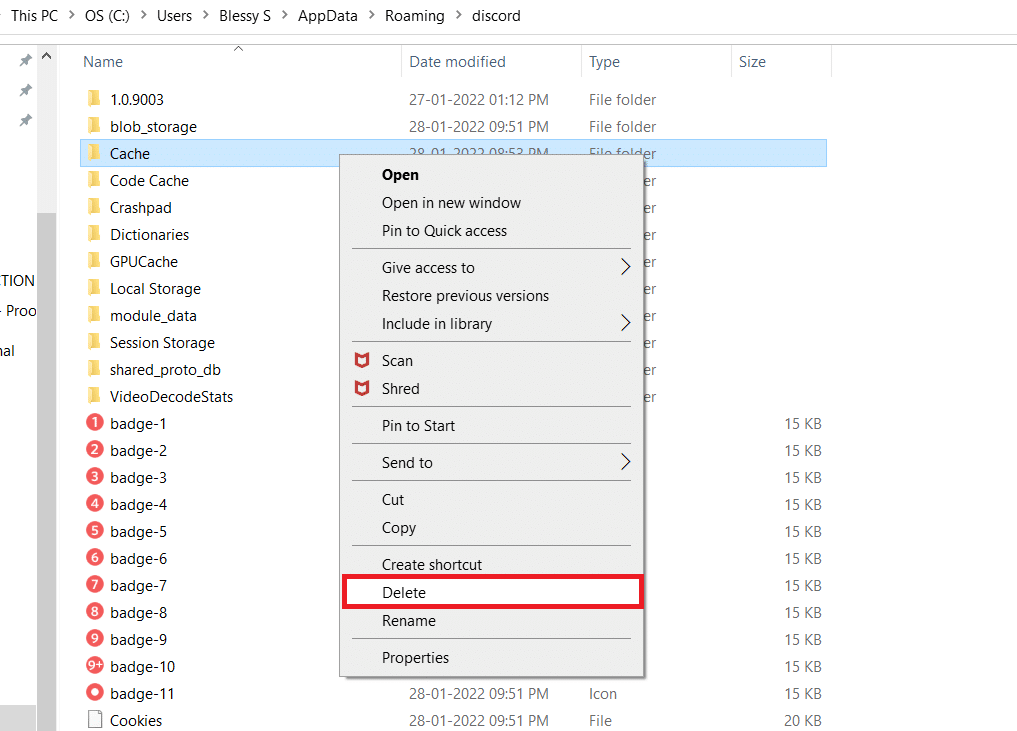
3. 同样,删除本地存储文件夹。
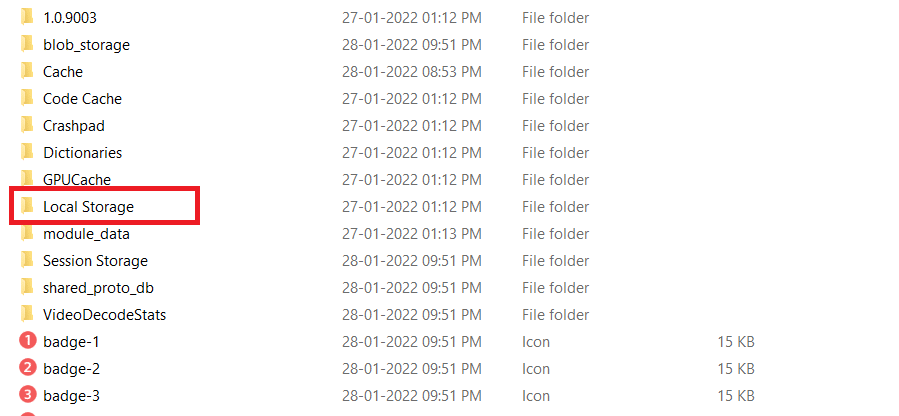
4. 最后,重启系统。
现在,您已成功从 PC 中删除了损坏的Discord缓存文件。 检查 Discord 是否仍然存在崩溃问题。
方法五:关闭兼容模式
如果 Discord 在兼容模式下运行,那么您可能会遇到 Discord 视频卡顿的问题。 这是因为该程序将在旧版本的软件上运行。 因此,为了确保 Discord 在您最新的 Windows 操作系统中顺利运行,请从给定的步骤中关闭兼容模式。
1. 在文件资源管理器中转到Discord的文件位置。
2. 然后,右键单击Discord 应用程序并选择Properties ,如下图所示。
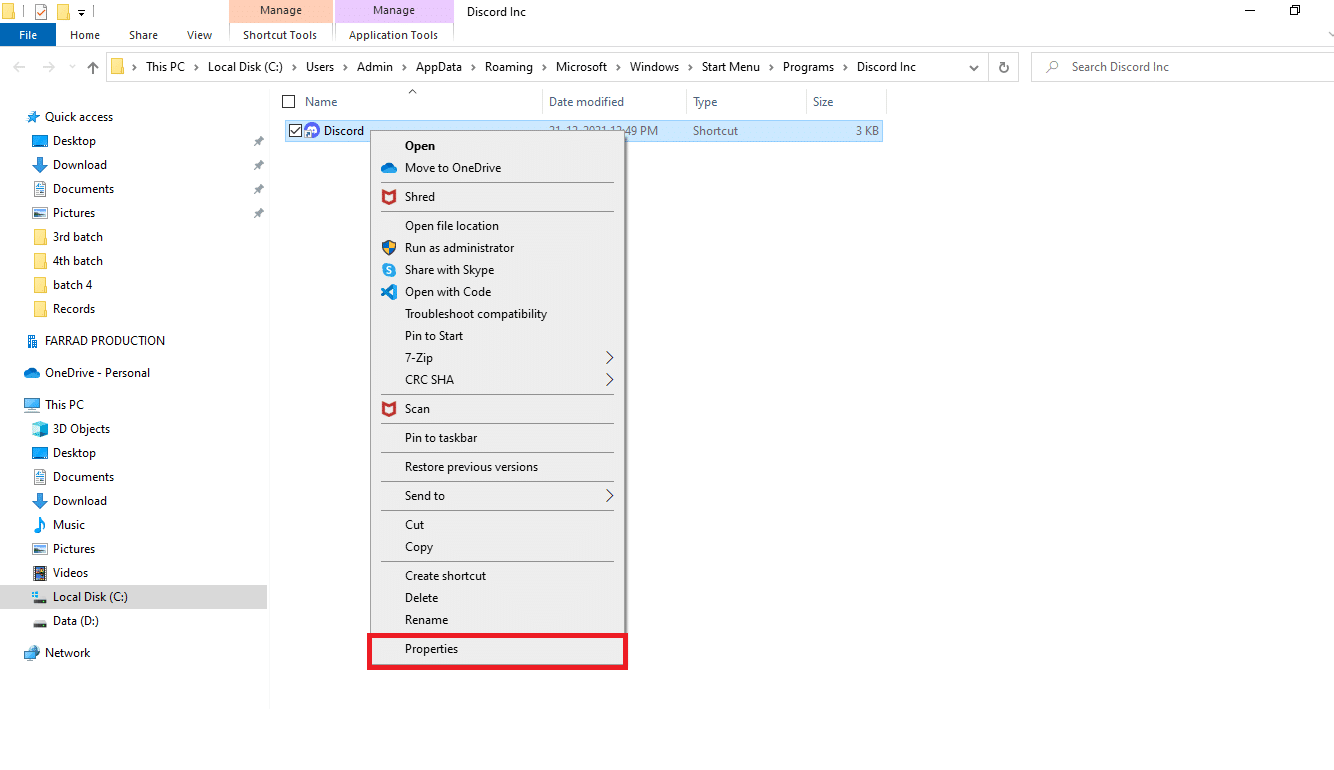
3. 切换到兼容性选项卡。
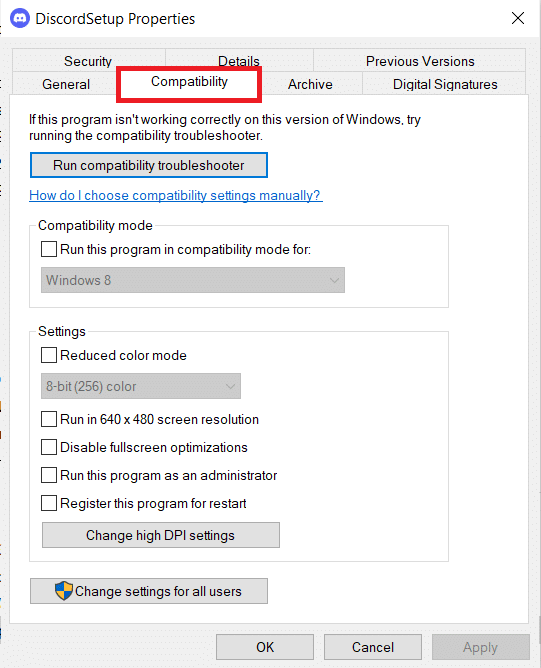
4.取消选中以兼容模式运行此程序选项。
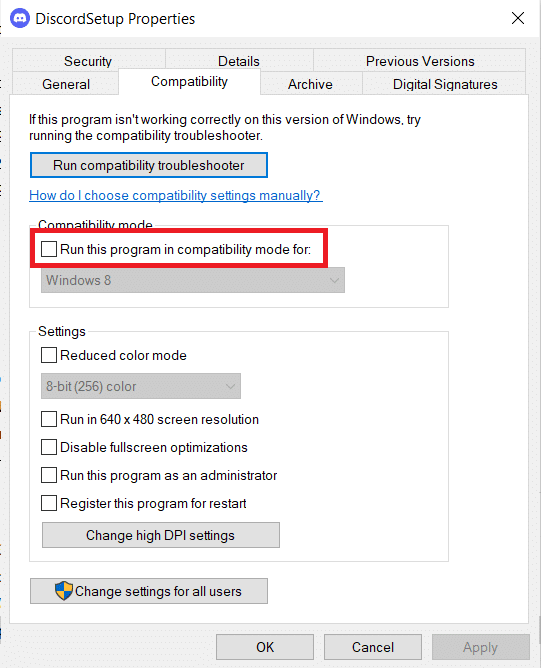
5. 单击应用,然后单击确定以保存这些更改。
另请阅读:修复不和谐通知不起作用
方法六:关闭硬件加速
关闭硬件加速功能将帮助您修复 Discord 不断崩溃的问题。 请按照下面提到的步骤执行此操作。
1. 按Windows 键并输入Discord ,单击Open 。
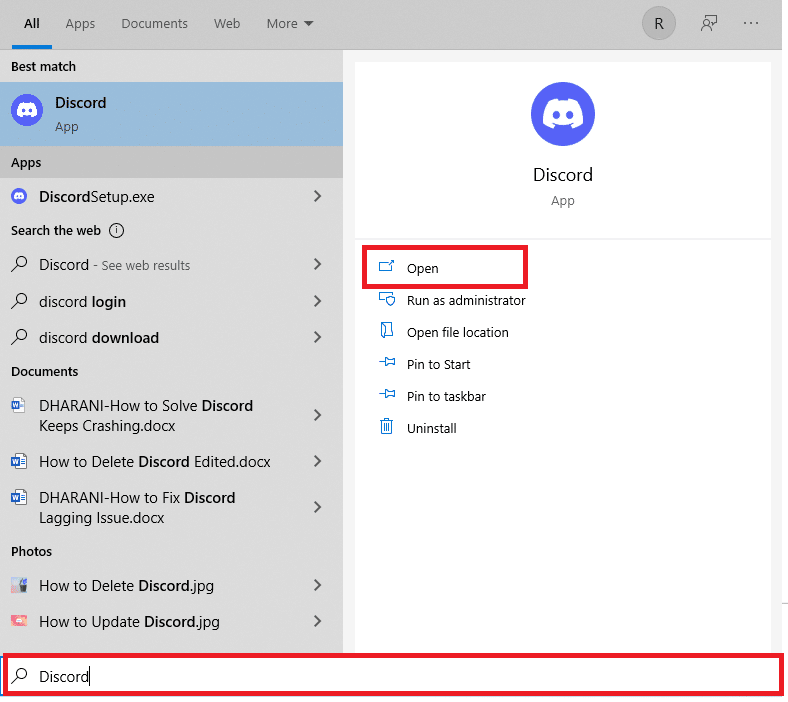
2. 单击左窗格中的设置图标。

3. 转到高级选项卡并关闭硬件加速的切换开关,如下图所示。
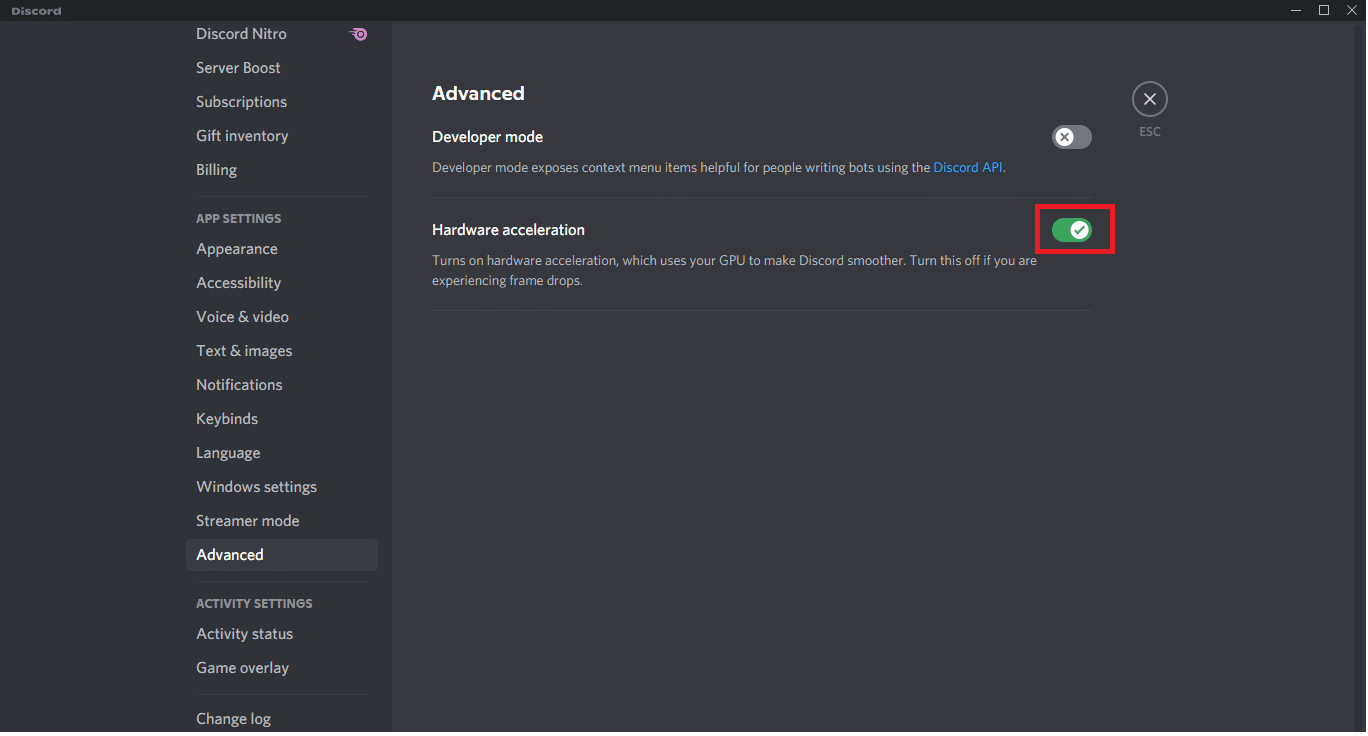
4. 在更改硬件加速窗口中单击确定。
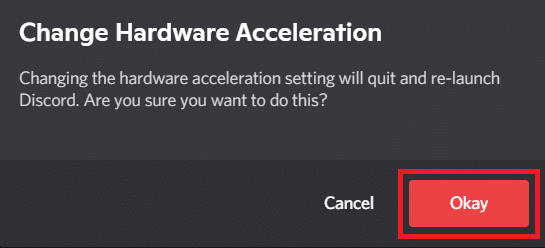
方法 7:禁用一键通功能
您还可以按照给定的步骤禁用一键通功能以修复 Discord 视频一直冻结的问题。
1. 同时按下Windows + Q 键打开Windows 搜索栏。
2. 输入Discord并单击右侧窗格中的打开。
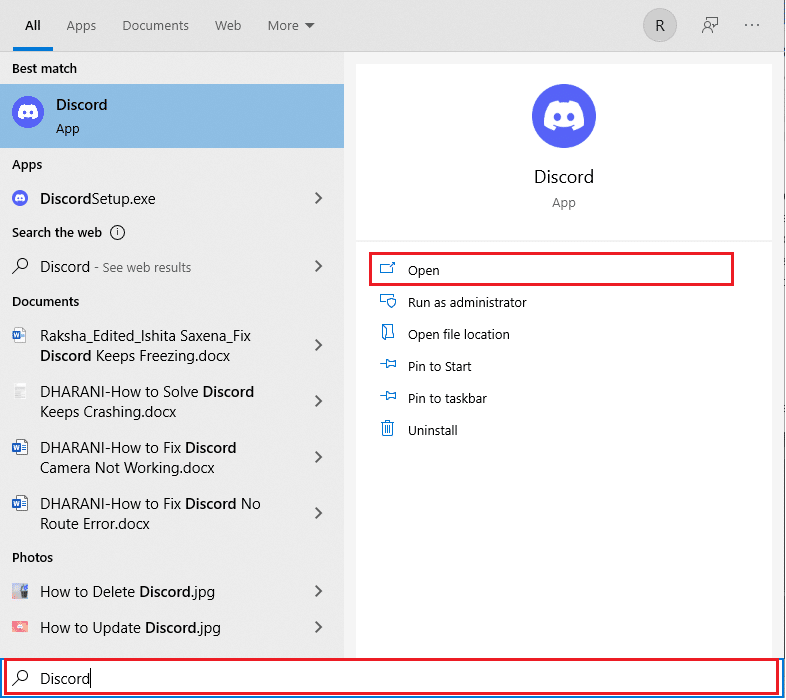
3. 单击左窗格底部的齿轮符号以打开设置,如图所示。
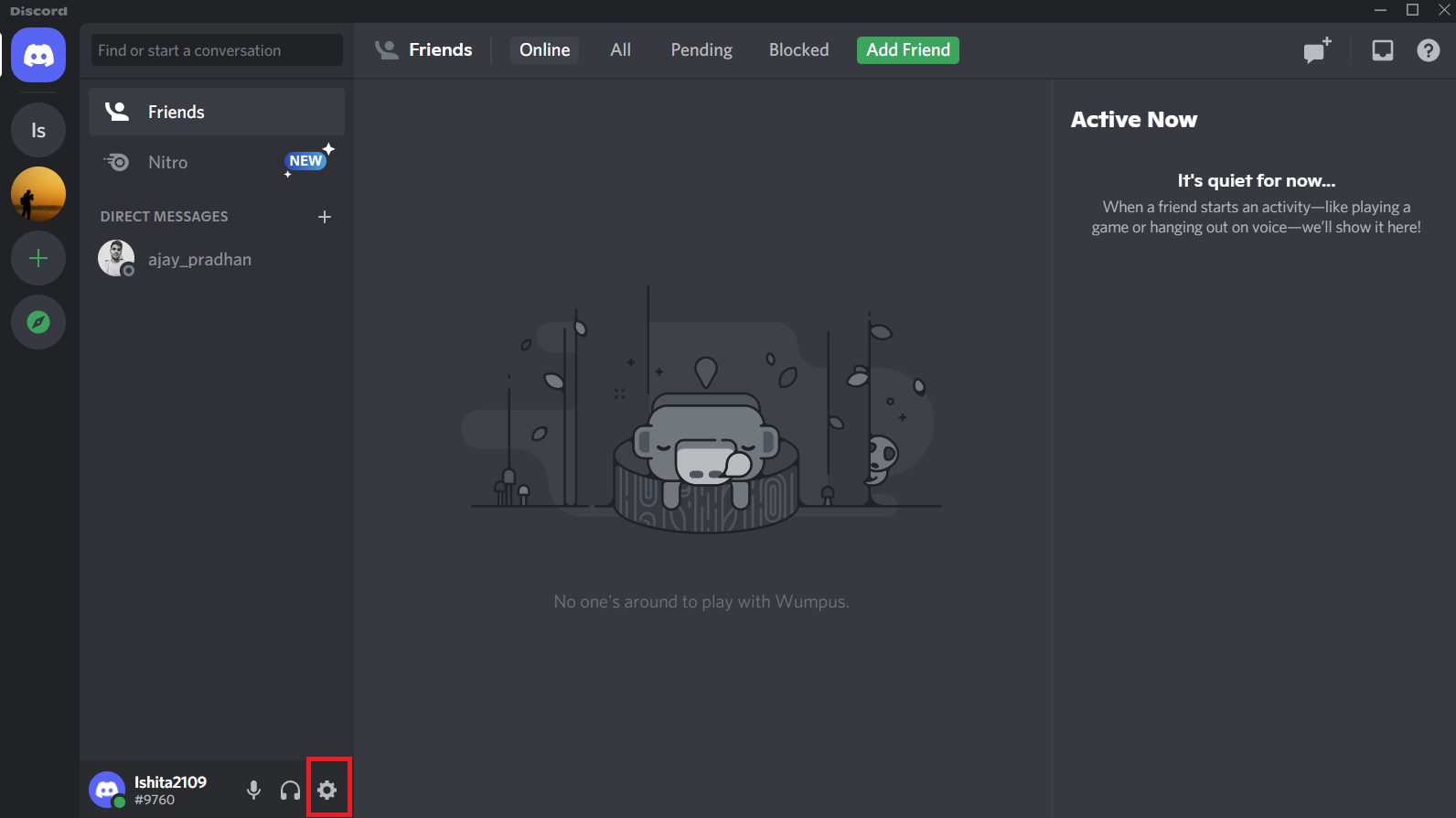
4. 在左窗格的应用程序设置部分下,单击语音和视频选项卡。
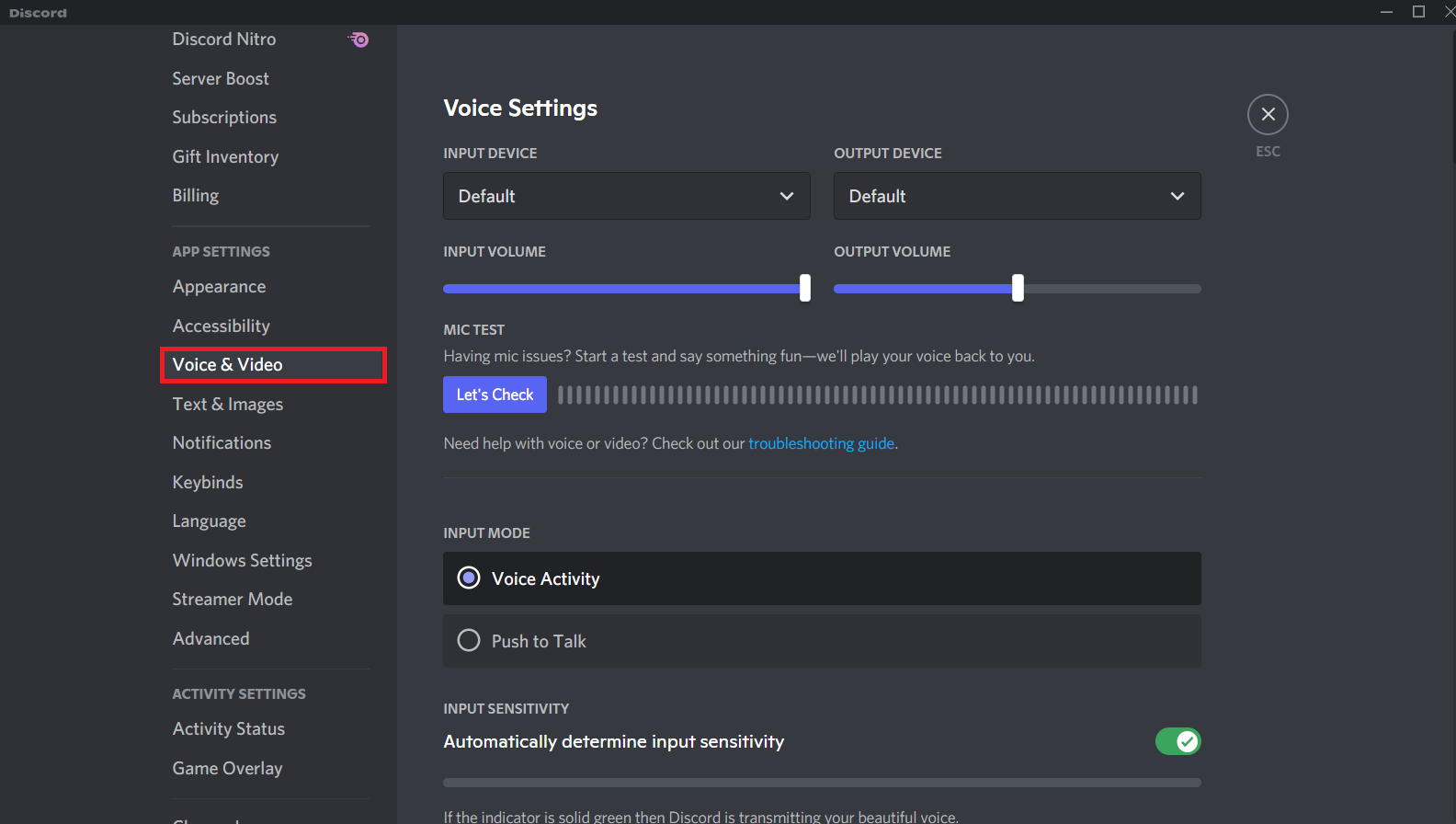
5. 在这里,如图所示,在INPUT MODE下从Push to Talk功能切换到Voice Activity 。
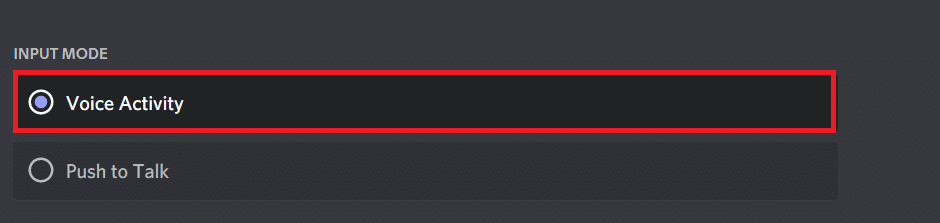
现在,检查您是否已解决问题。
另请阅读:如何在 Discord 上使用 Push to Talk
方法 8:关闭高级语音活动
在 Discord 中启用高级语音活动功能时,旧的和默认设置将无法正常工作。 尝试禁用此功能以修复 Discord 不断崩溃的问题,如下所示。
1. 启动Discord并进入用户设置 >语音和视频菜单。
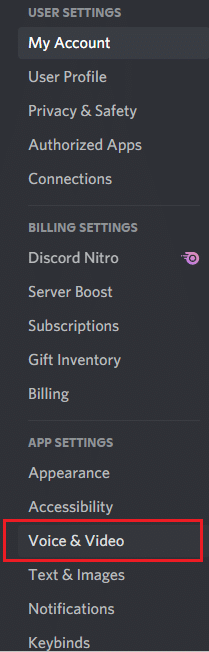
2. 现在,向下滚动到高级语音活动选项并关闭切换开关。
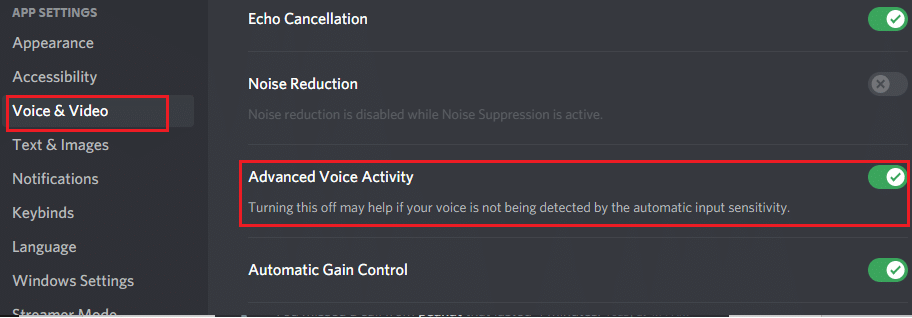
注意:如果关闭高级语音活动的选项是灰色的,请按照给定的步骤操作:
1. 向上滚动同一窗格,将INPUT MODE设置为Voice Activity 。
2. 然后,打开自动确定输入灵敏度选项的切换开关。
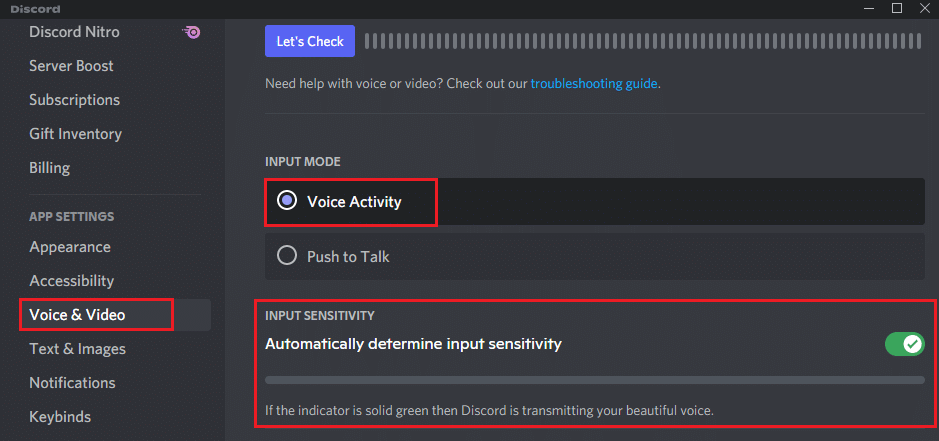
现在,您可以按照上述说明关闭高级语音活动。
方法 9:禁用服务质量高数据包优先级
Discord 中的服务质量高数据包优先级设置可能会干扰您 PC 的某些默认设置。 因此,您可能会面临 Discord 不断崩溃的问题。 要解决此问题,请按照以下步骤在 Discord 中禁用服务质量高数据包优先级设置。
1. 打开Discord应用程序并导航到用户设置。
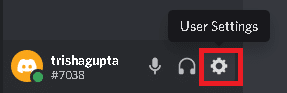
2. 现在,在左窗格中,单击应用程序设置下的语音和视频,如图所示。
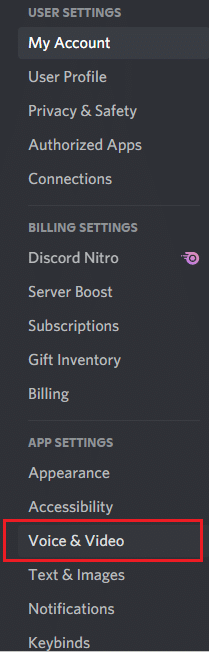

3. 现在,在“服务质量”部分下,关闭“启用服务质量高数据包优先级”选项,如图所示。
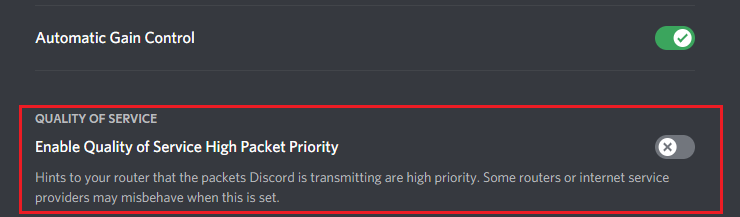
另请阅读:如何删除 Discord
方法 10:删除键绑定
为了方便起见,您可能已经创建了一些键绑定。 这些键绑定可能在以前的版本中可以正常工作,但之后可能会导致一些问题。 按照以下说明删除键绑定以修复 Discord 视频一直冻结问题。
1. 启动Discord应用程序并单击设置图标,如图所示。

2. 转到左窗格中的键绑定选项卡。
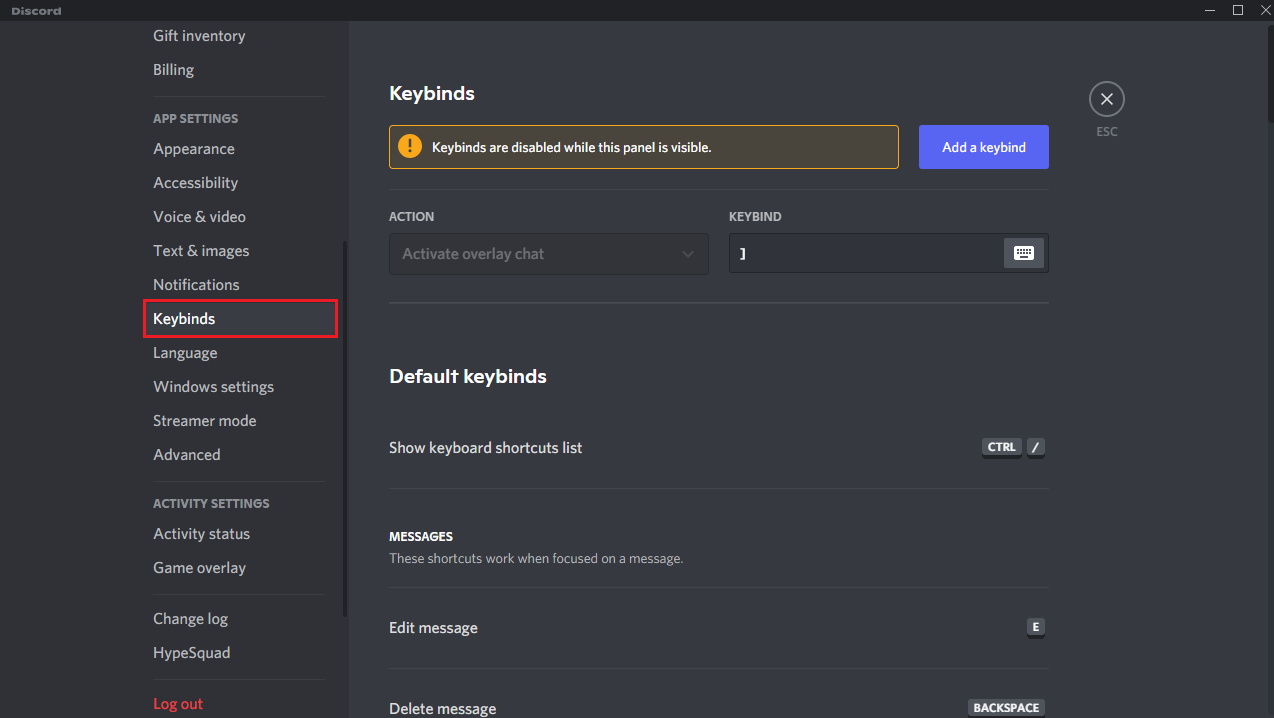
3. 选择一个。 将出现一个列表,每个键绑定旁边都有一个红十字图标。 单击红色十字符号以删除键绑定,如下图所示。
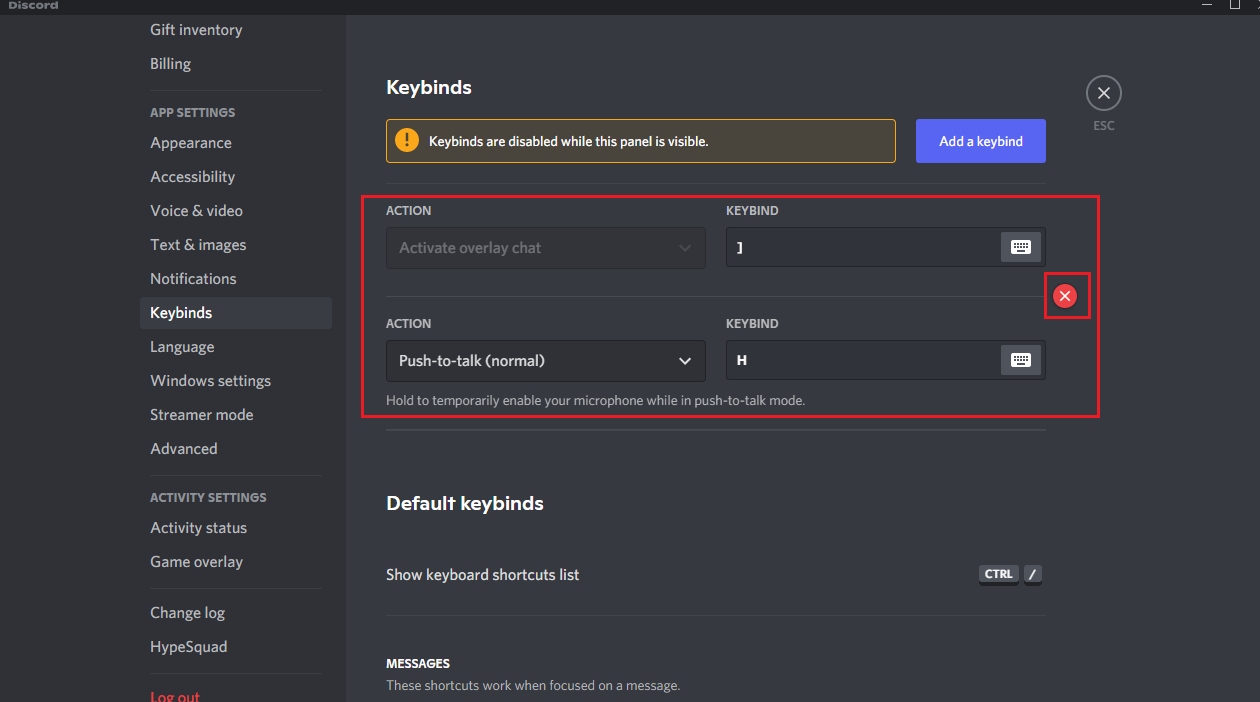
4. 对每个重复相同的操作,然后重新启动您的 PC 。
方法 11:启用传统模式
有时,您可能会在标准模式下遇到 Discord 不断崩溃的问题。 要解决此问题,您可以按照以下步骤切换到旧模式。
1. 打开Discord并进入用户设置 > 语音和视频菜单。
2. 向下滚动到音频子系统部分。
3. 在这里,从下拉菜单中选择Legacy选项。
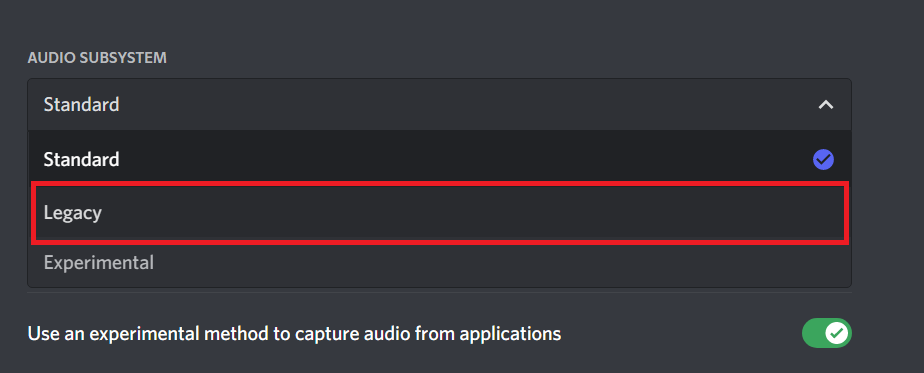
4. 单击更改音频子系统确认提示中的确定按钮。
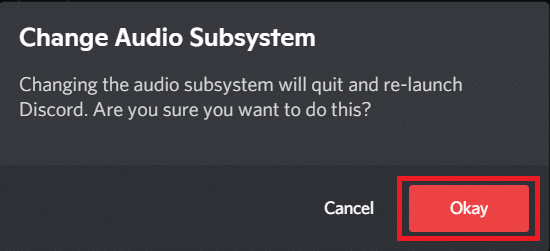
现在,检查问题是否已解决。
方法 12:修复系统文件
Windows 10 用户可以通过运行系统文件检查器自动扫描和修复他们的系统文件。 此外,它是一个内置工具,可让用户删除文件并修复 Discord 不断崩溃的问题。 然后,按照下面提到的步骤运行 SFC 和 DISM 扫描。
1. 按Windows 键,键入命令提示符并单击以管理员身份运行。
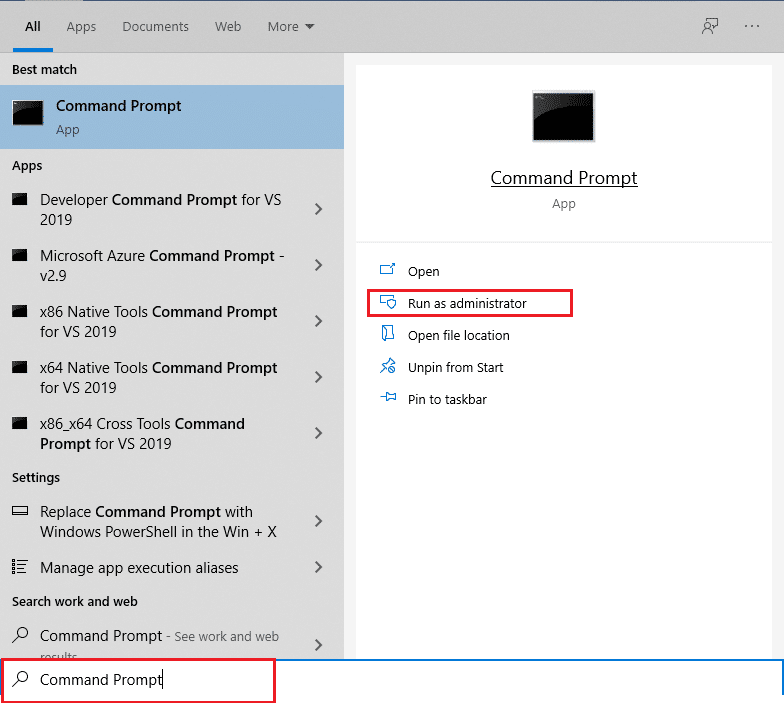
2. 在用户帐户控制提示中单击是。
3. 键入命令: sfc /scannow并按Enter 键运行系统文件检查器扫描。
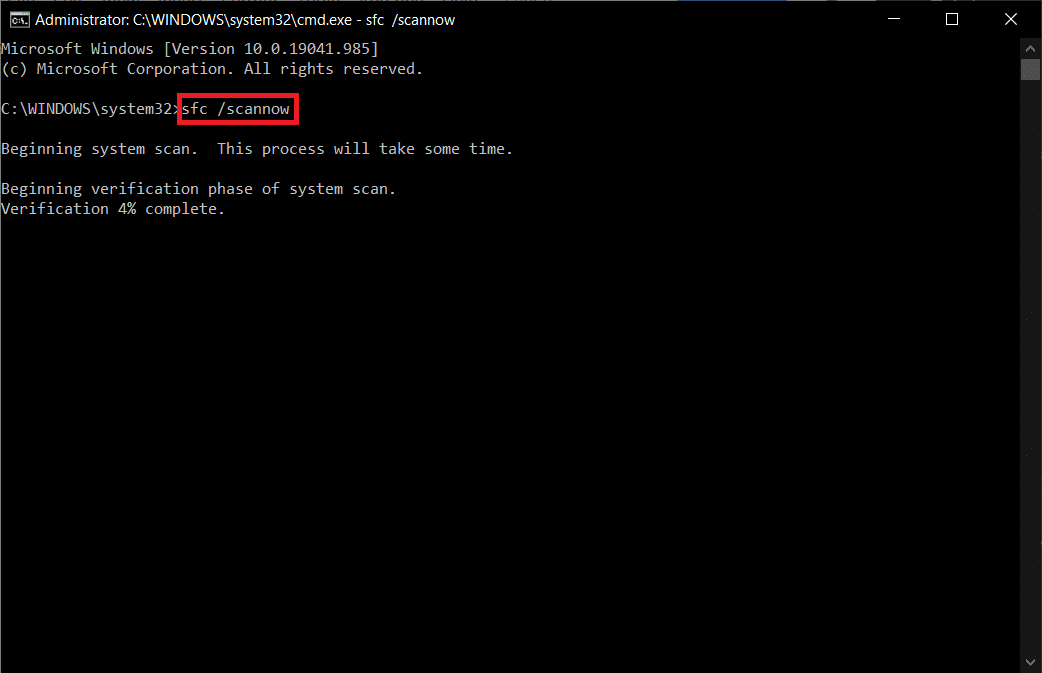
注意:系统扫描将启动,需要几分钟才能完成。 同时,您可以继续执行其他活动,但请注意不要意外关闭窗口。
完成扫描后,它将显示以下任一消息:
- Windows 资源保护未发现任何完整性违规。
- Windows 资源保护无法执行请求的操作。
- Windows 资源保护发现损坏的文件并成功修复它们。
- Windows 资源保护发现损坏的文件,但无法修复其中一些。
4. 扫描完成后,重新启动您的电脑。
5. 再次以管理员身份启动命令提示符并依次执行给定的命令:
dism.exe /在线 /cleanup-image /scanhealth dism.exe /在线 /cleanup-image /restorehealth dism.exe /在线 /cleanup-image /startcomponentcleanup
注意:您必须具有有效的 Internet 连接才能正确执行 DISM 命令。
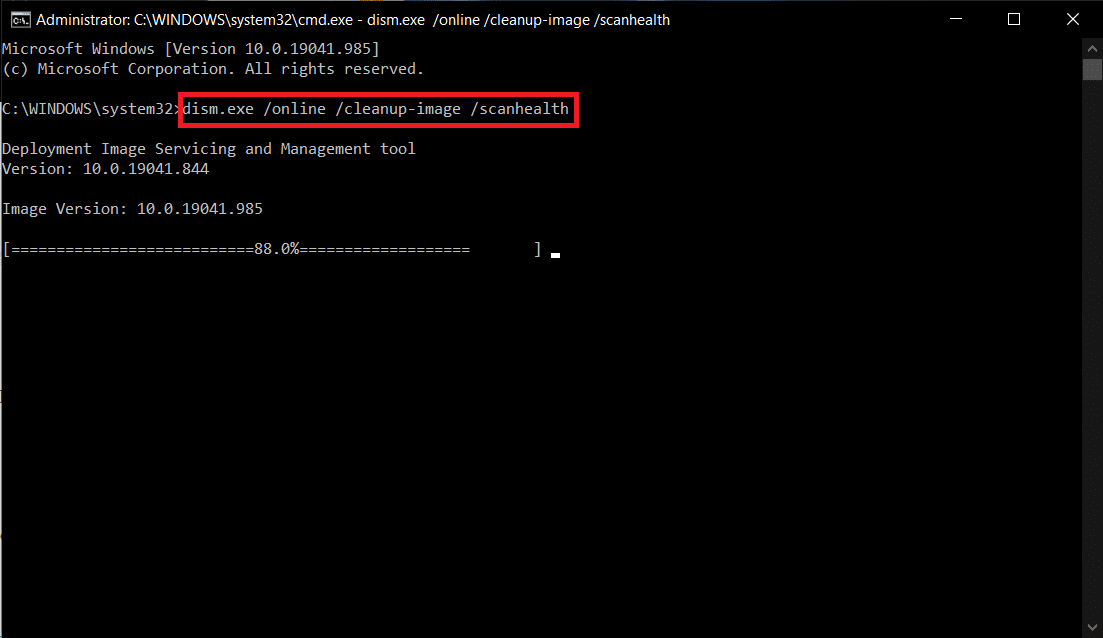
另请阅读: Discord 命令列表
方法 13:更新或回滚显示驱动程序
过时或不兼容的显示驱动程序可能会触发 Discord 不断崩溃的问题。 通过以下步骤更新或回滚视频驱动程序,使驱动程序卡与操作系统兼容。
选项 1:更新驱动程序
按照给定的步骤更新您的显示驱动程序以修复 Discord 视频一直冻结的问题。
1. 点击Windows 键,输入设备管理器,然后点击打开。
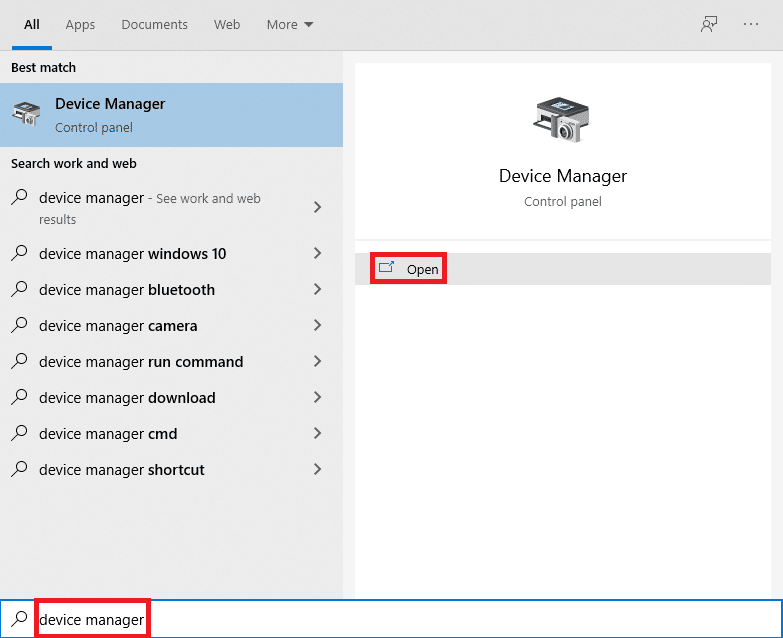
2. 单击显示适配器旁边的箭头将其展开。
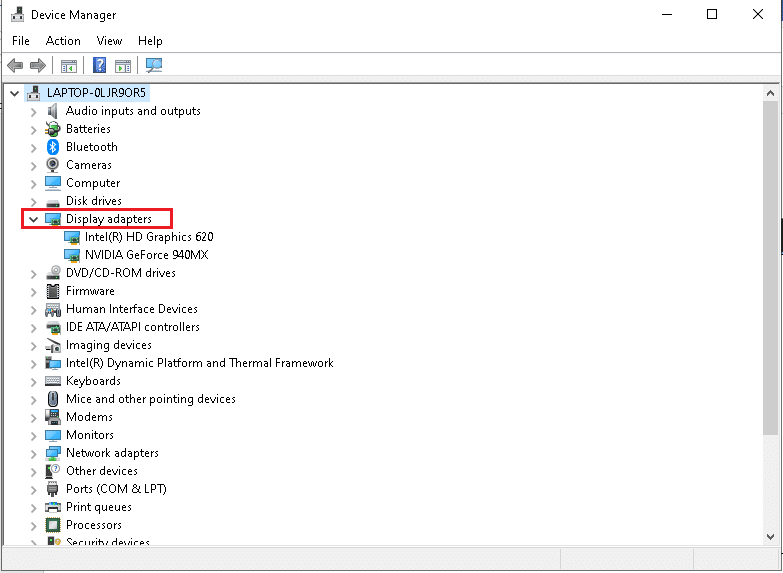
3. 右键单击您的图形驱动程序(例如NVIDIA GeForce驱动程序)并选择更新驱动程序,如图所示。
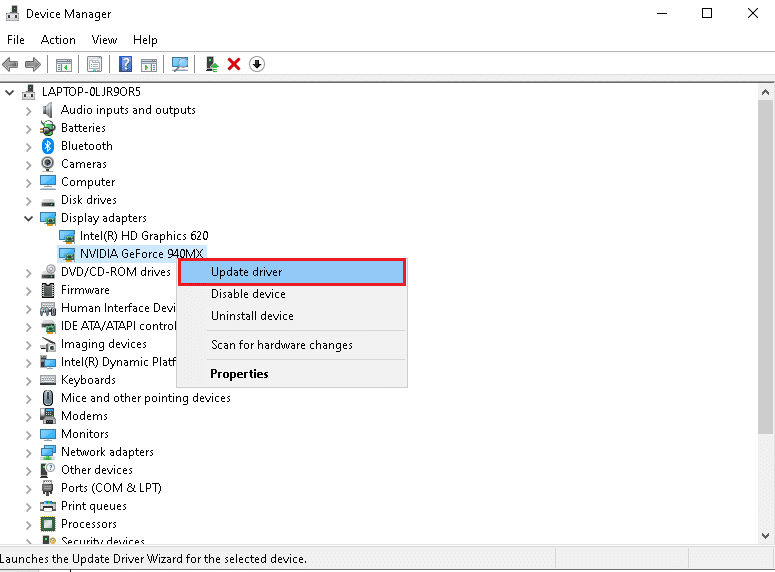
4. 现在,单击自动搜索驱动程序以自动查找和安装驱动程序。
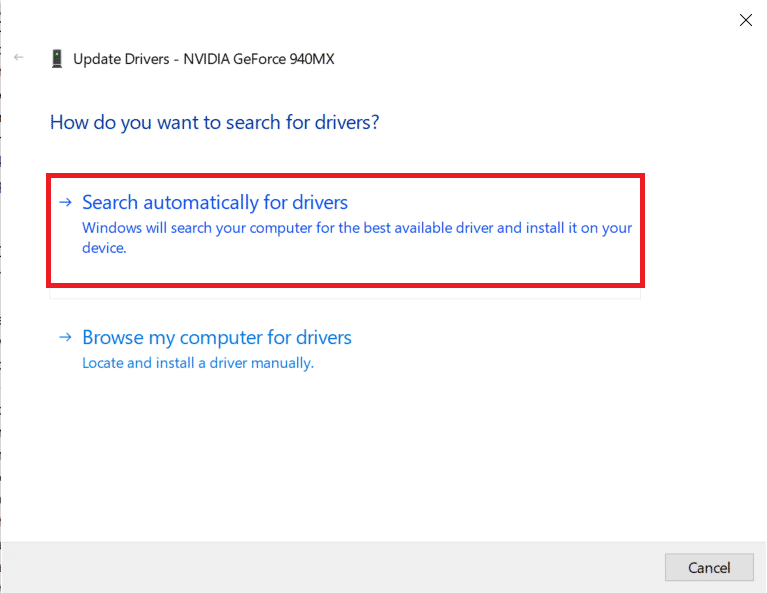
5A。 等待驱动程序更新到最新版本。 然后,重新启动您的 PC 。
5B。 如果它们已经处于更新阶段,则会显示以下屏幕并显示消息:已安装适合您设备的最佳驱动程序。 单击关闭按钮退出窗口。
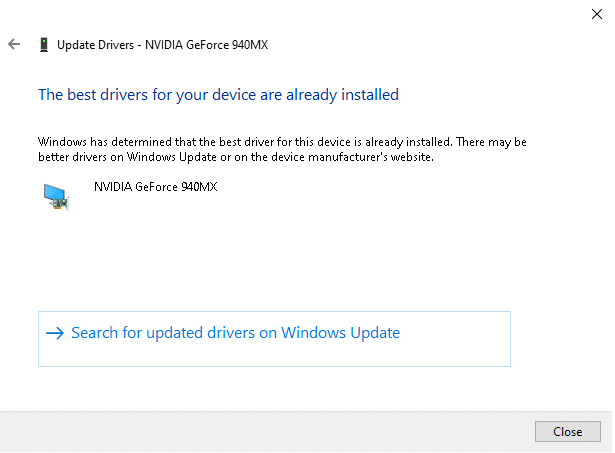
选项 2:回滚驱动程序更新
如果更新后出现 Discord 不断崩溃的问题,请尝试回滚驱动程序更新以修复 Discord 视频不断冻结的问题,如下所示。
1. 导航至设备管理器 > 显示适配器,如上述方法所示。
2. 右键单击您的显示驱动程序(例如NVIDIA GeForce驱动程序)并选择属性,如下图所示。
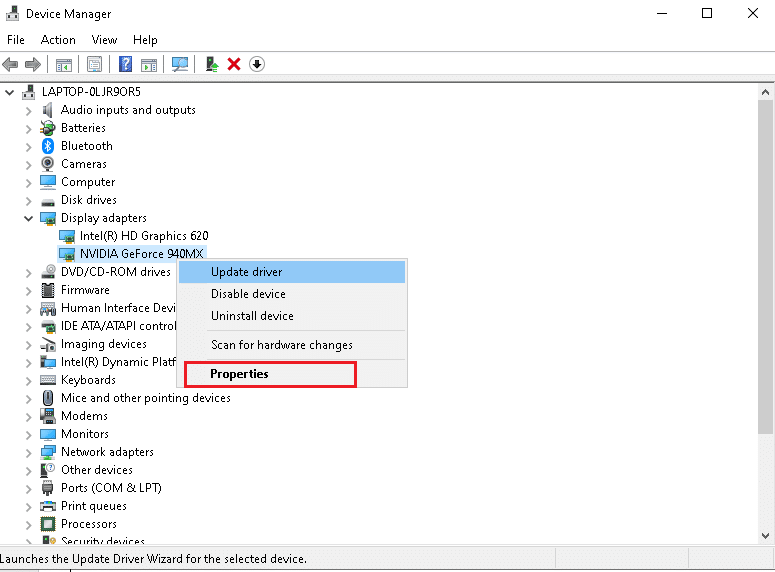
3. 切换到驱动程序选项卡,然后单击回滚驱动程序,如图所示。
注意:如果“回滚驱动程序”选项灰显,则表明您的 Windows PC 没有预装驱动程序文件或从未更新过。 在这种情况下,请尝试本文中讨论的替代方法。
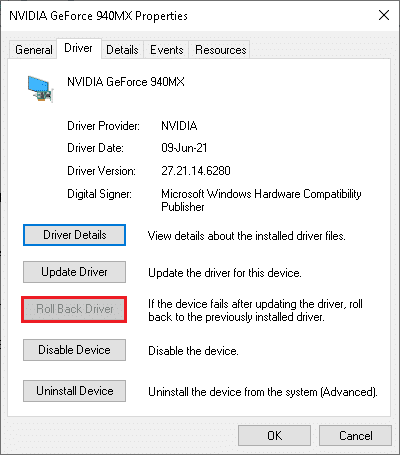
4. 提供回滚的原因? 在驱动程序包回滚窗口中。 然后,单击是按钮,突出显示。
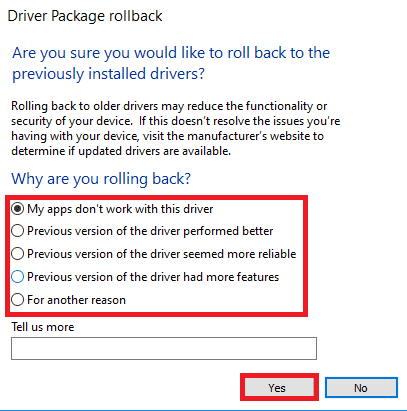
5. 现在,重新启动系统以使回滚生效。
方法 14:更新 Windows
过时的 Windows 操作系统也可能导致 Discord 不断崩溃的问题。 因此,要优化您的操作系统,请尝试按照以下步骤更新 Windows。
1. 同时按Windows + I 键启动设置。
2. 单击更新和安全磁贴,如图所示。
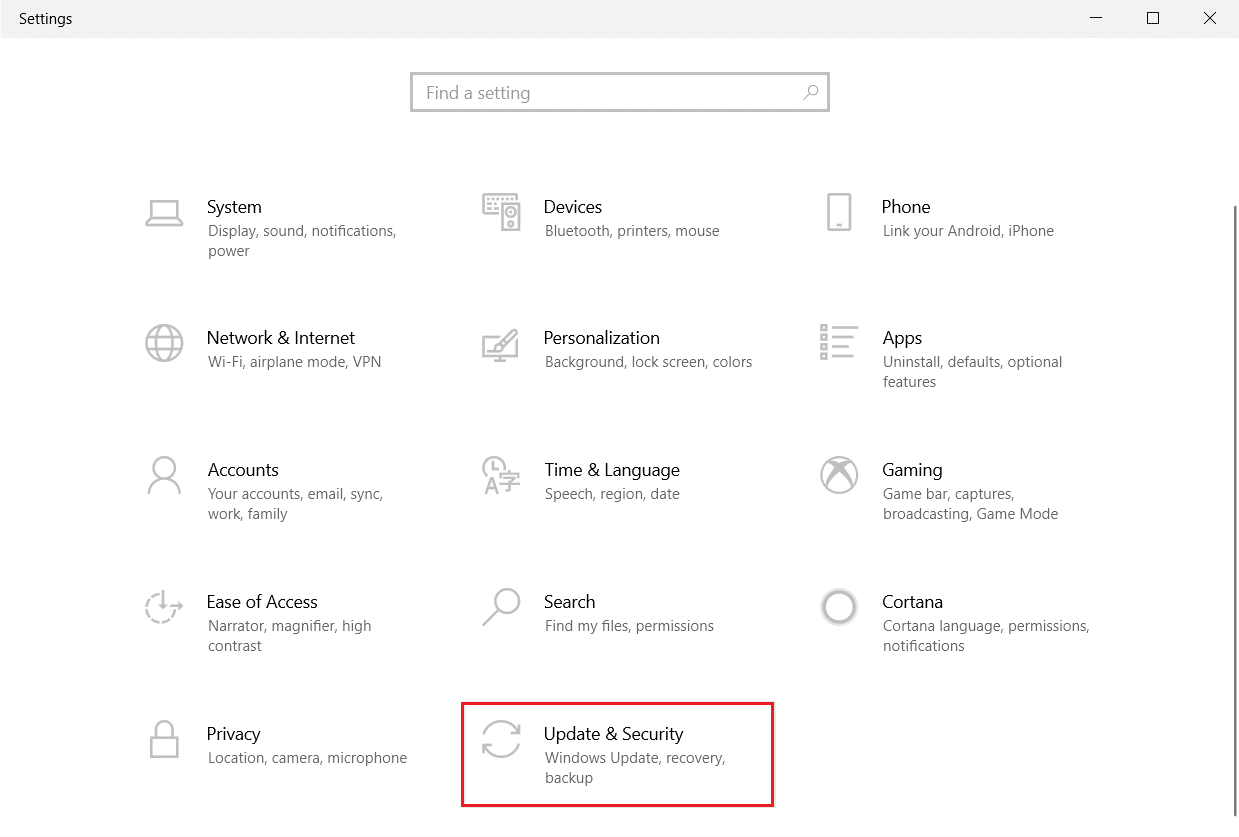
3. 在Windows 更新选项卡中,单击检查更新按钮。
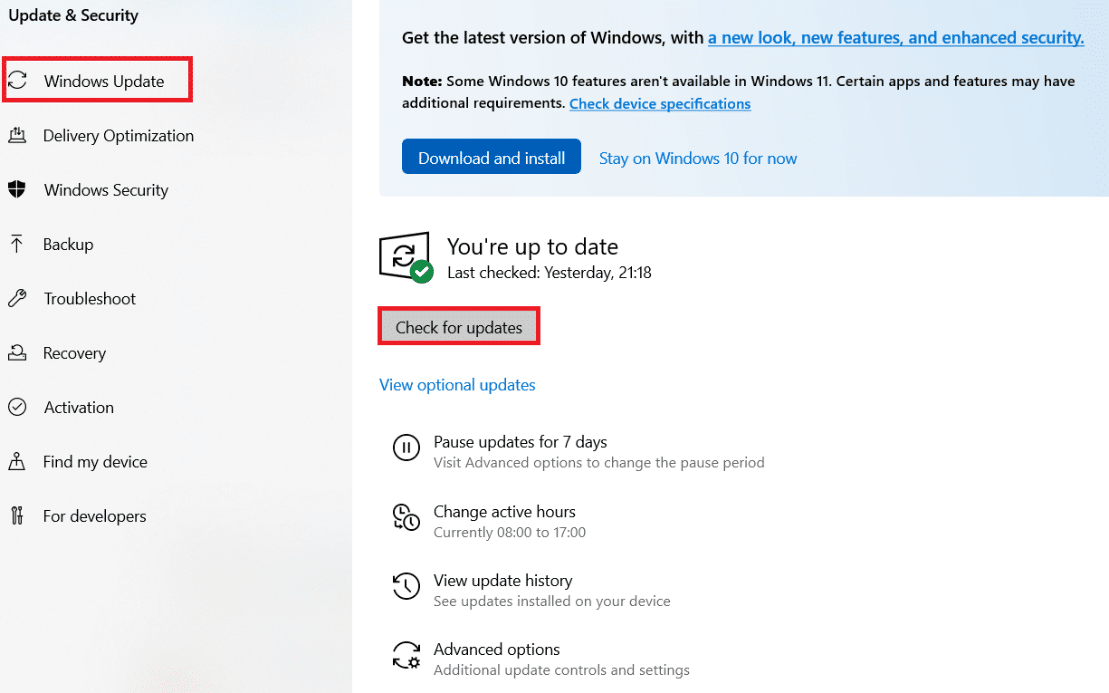
4A。 如果有新更新可用,请单击立即安装并按照说明进行更新。
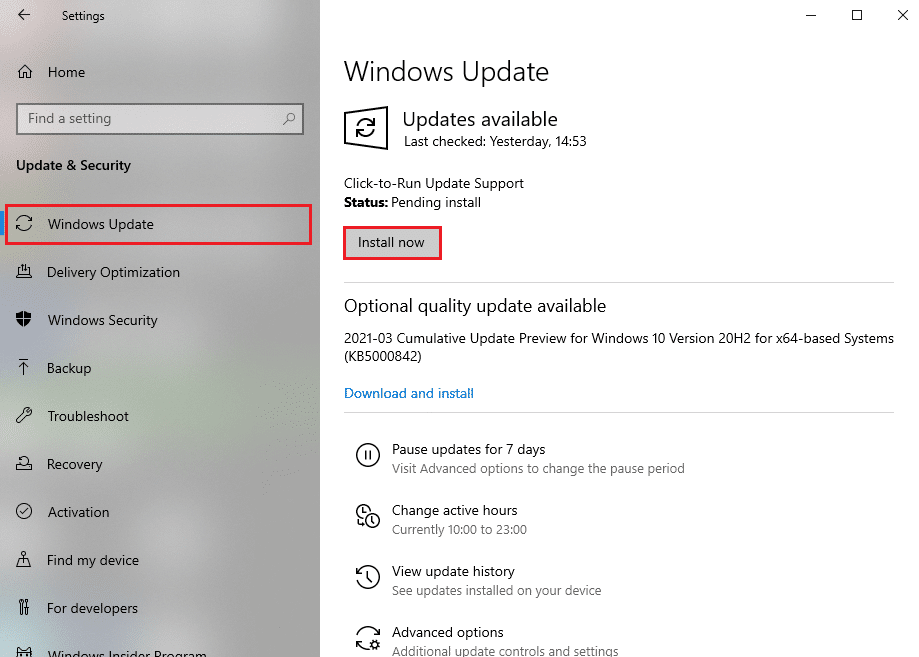
4B。 否则,如果 Windows 是最新的,那么它将显示您是最新的消息。
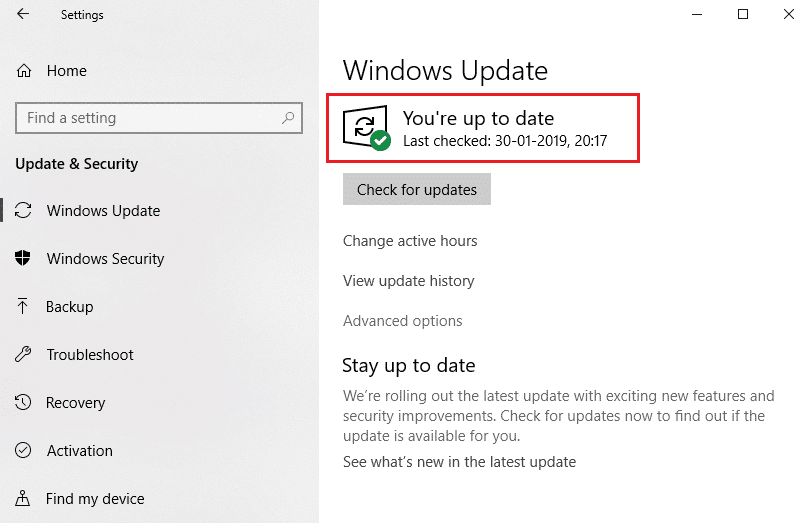
另请阅读:不和谐覆盖不起作用? 10种方法来解决它!
方法 15:更新 Discord
如果您遇到 Discord 不断崩溃的问题,您的 Discord 应用程序可能已过时。 因此,请更新您的 Discord 应用程序以解决问题。 阅读我们关于如何更新 Discord 的文章。
方法 16:重新安装 Discord
如果这些方法都没有帮助您,请尽可能尝试重新安装 Discord。 当您重新安装 Discord 时,所有设置和配置设置都将被刷新,因此您有更多机会修复 Discord 不断崩溃的问题。 请按照以下步骤重新安装 Discord。
1. 同时按下Windows + I 键打开 Windows设置。
2.点击给定图块中的应用程序
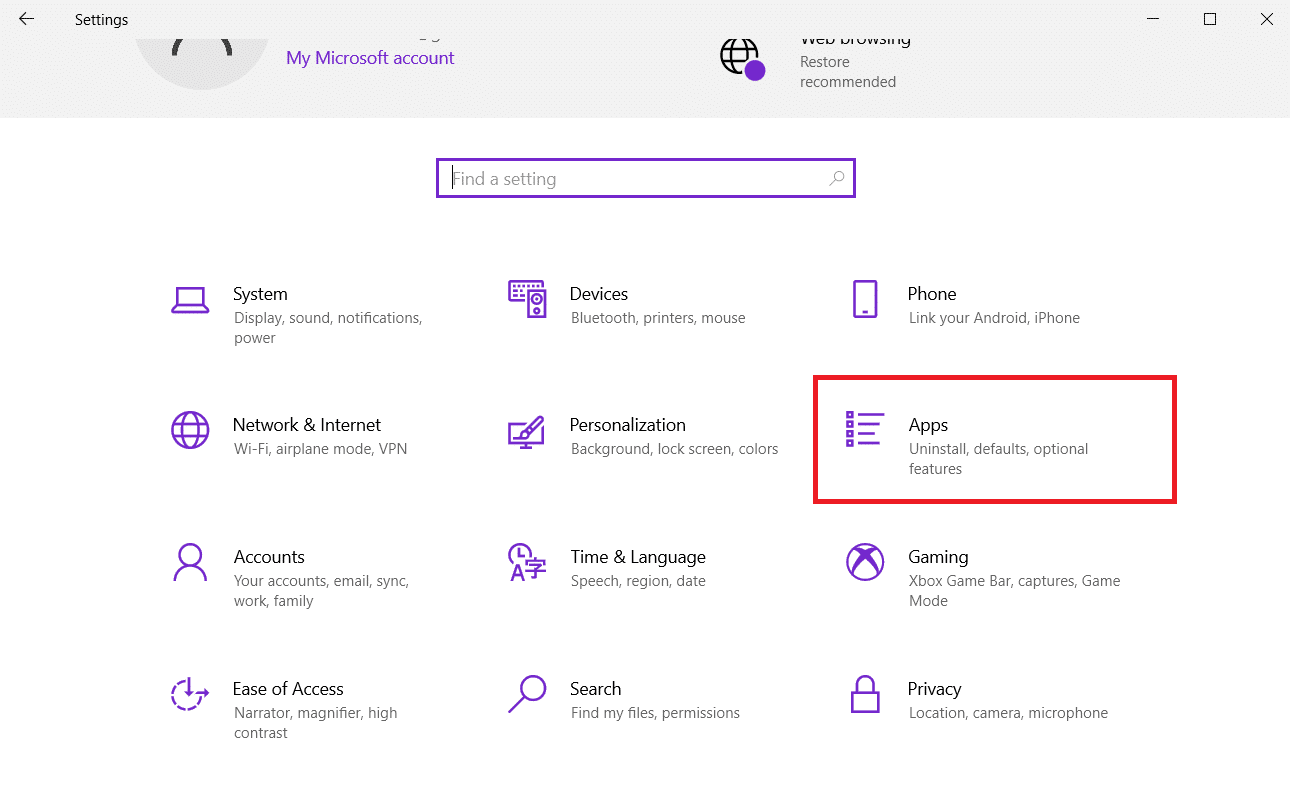
3. 在应用程序和功能选项卡中,找到并单击Discord。 然后,单击卸载按钮。
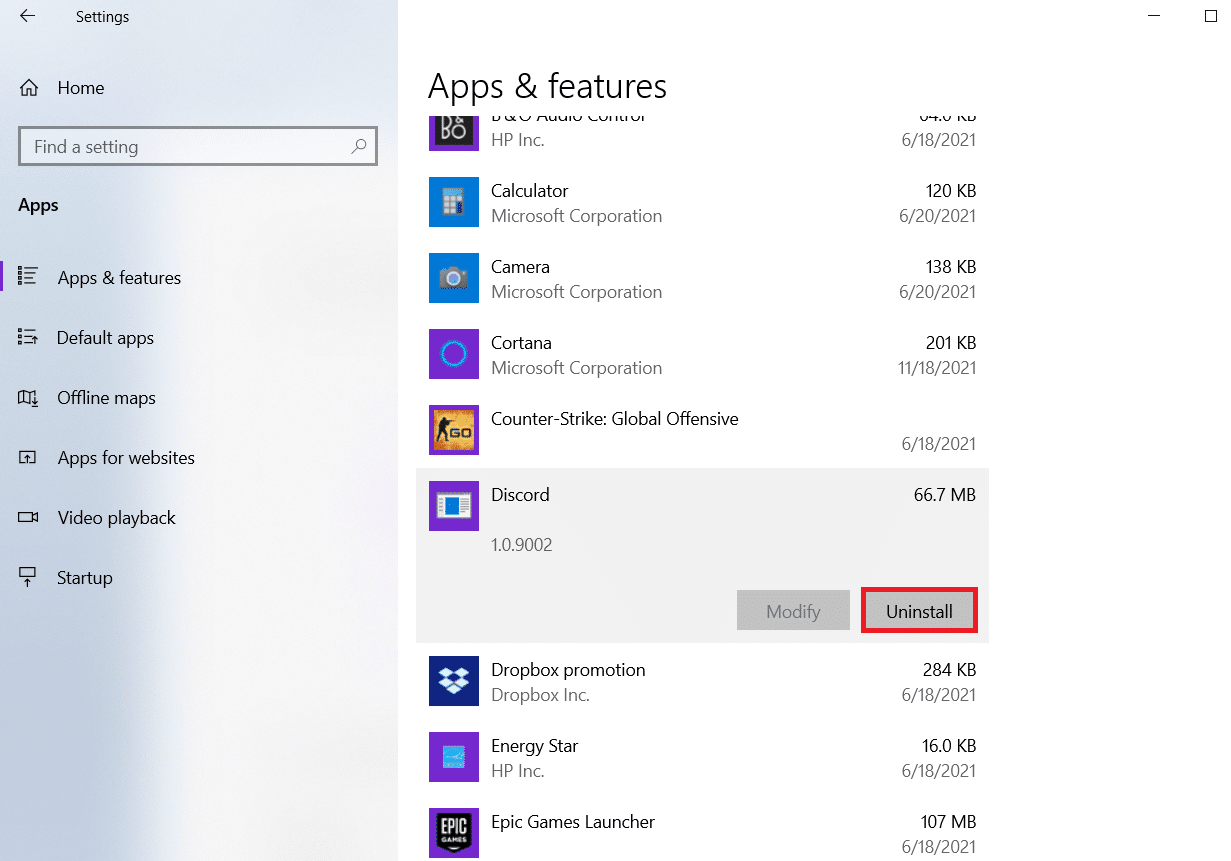
4. 按照屏幕上显示的说明完成卸载。
5. 然后,同时按Windows + E 键打开文件管理器。
6. 从地址栏导航到以下路径。
C:\Users\USERNAME\AppData\Local。
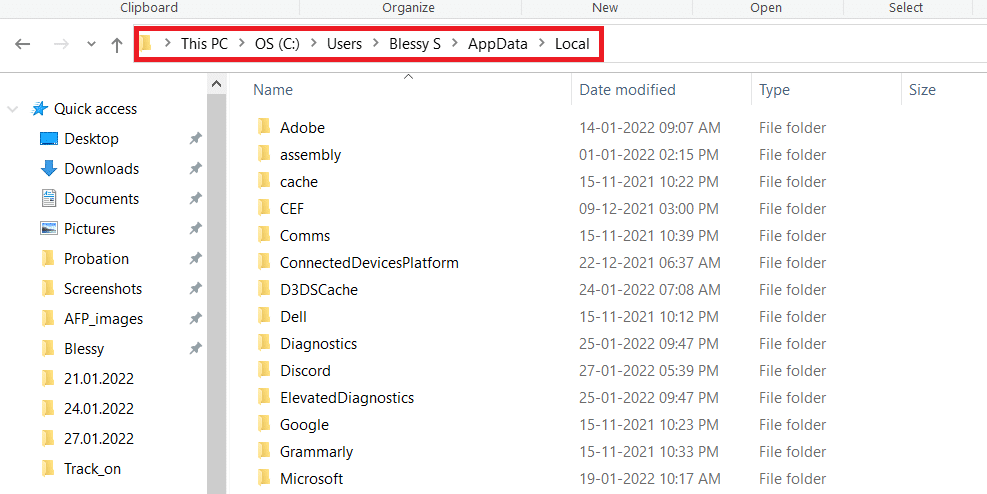
7. 右键单击 Discord并选择删除选项。
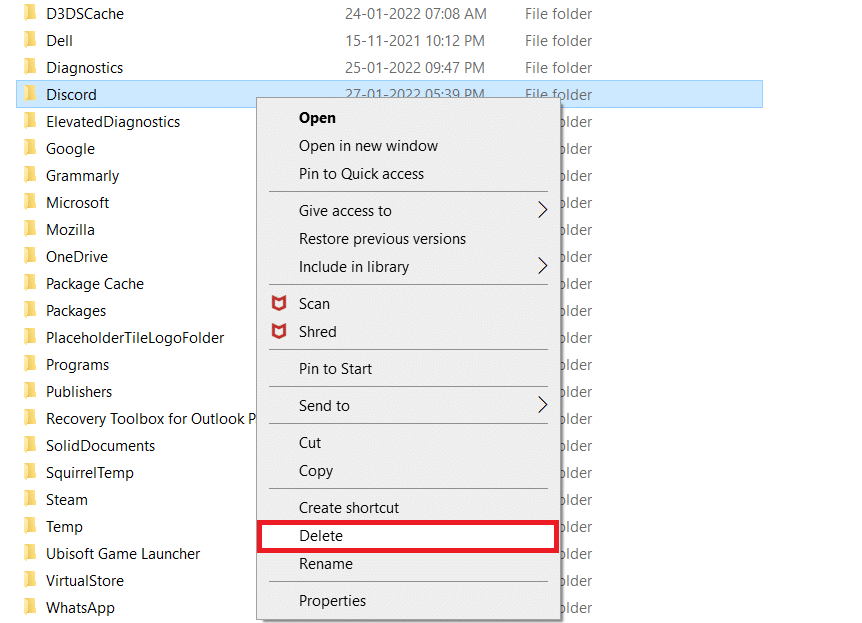
8. 现在转到 Discord 网站,然后单击“ Windows 下载”按钮。
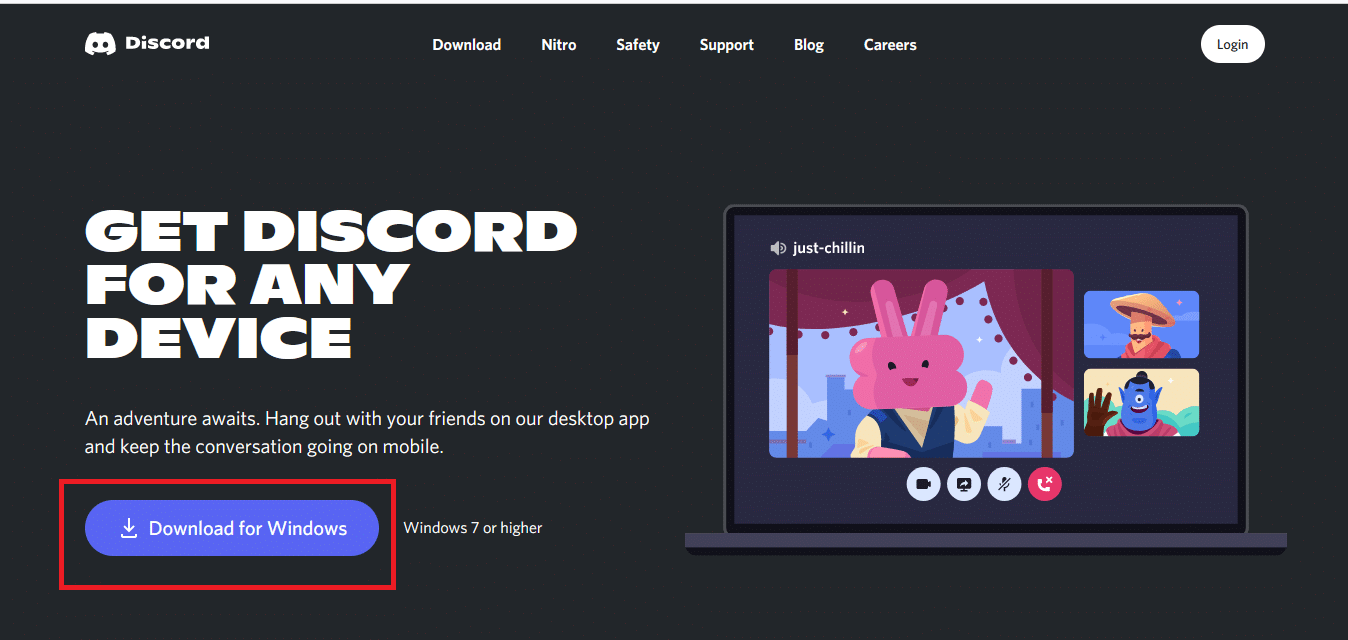
9. 打开下载的DiscordSetup.exe文件并安装程序。
![]()
10. 每次启动应用程序时它也会自动更新。
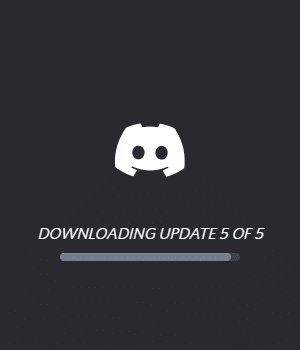
方法 17:联系 Discord 支持
作为修复 Discord 视频一直冻结问题的最后手段,您应该向Discord 支持部门提交请求。 支持团队将查看并分析您的问题并提供相应的解决方案。
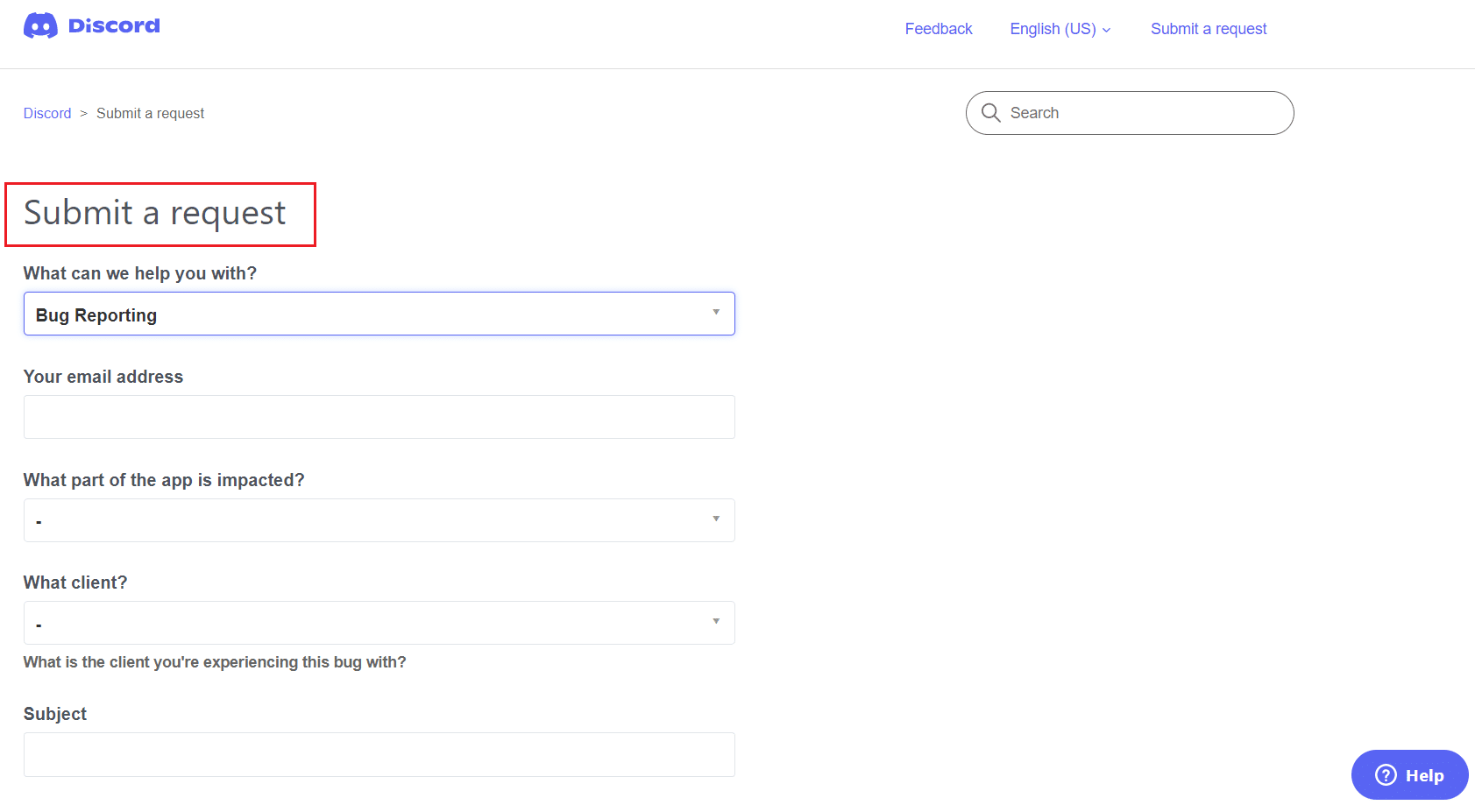
推荐的:
- 如何在 Windows 11 上创建桌面快捷方式
- 15 家小型企业最佳免费电子邮件提供商
- 修复 Discord 未检测到麦克风
- 修复 Twitch 无法在 Chrome 上运行
我们希望本指南对您有所帮助,您可以解决Discord 不断崩溃的问题。 让我们知道哪种方法最适合您。 此外,如果您对本文有任何疑问/建议,请随时将它们放在评论部分。
