修复启动时出现的 Discord JavaScript 错误
已发表: 2022-02-24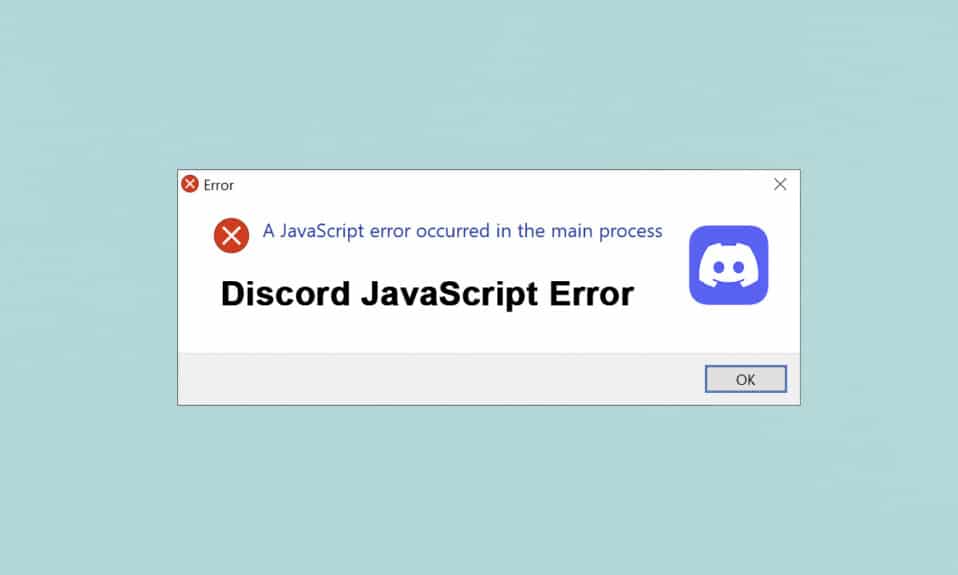
Discord 是使用最广泛的用户友好型游戏应用程序。 它以其聊天功能和实时流媒体选项而闻名。 然而,像所有应用程序一样,它也会遇到错误。 一些用户报告了 Discord JavaScript 在启动时出现错误,并且在 Discord 应用程序安装过程中在主进程中发生了 Javascript 错误。 在每次启动时都面临这个错误确实可能非常令人沮丧。 但不要紧张! 请阅读以下内容以尽早解决 Discord 上的此错误。
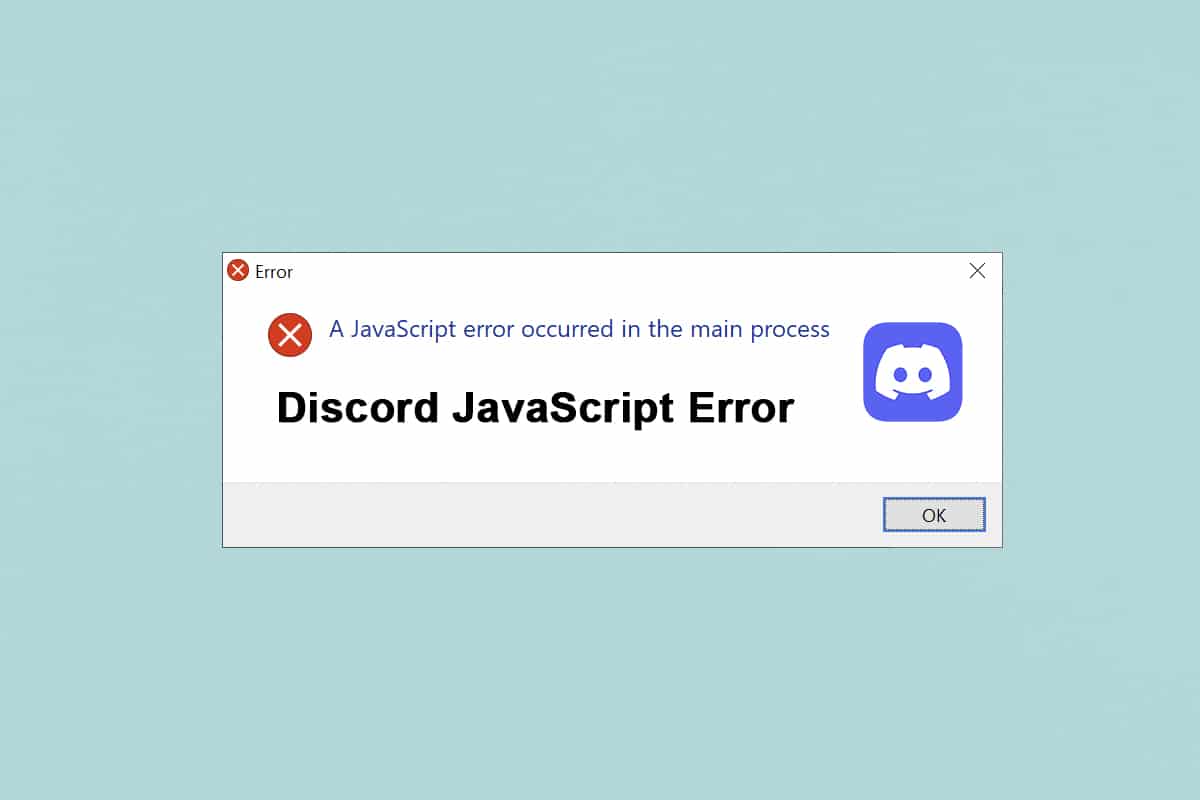
内容
- 如何修复 Windows 10 启动时出现的 Discord JavaScript 错误
- 方法一:关闭所有 Discord 进程
- 方法 2:在没有管理员权限的情况下运行 Discord
- 方法 3:在命令提示符中更新组策略
- 方法四:删除 Discord AppData
- 方法五:改变质量Windows音视频体验服务
- 方法 6:绕过防病毒软件中的 Discord
- 方法 7:更新 Discord 应用程序
- 方法 8:更新 Windows 操作系统
- 方法 9:重新安装 Discord
- 方法 10:联系 Discord 支持
如何修复 Windows 10 启动时出现的 Discord JavaScript 错误
在我们的研究中,我们发现以下是Discord JavaScript 启动错误和主进程发生 Javascript 错误的主要原因:
- 禁用质量 Windows 音频视频服务
- Discord 应用程序损坏
- 不和谐的设置
- 以管理权限运行 Discord
下面列出的方法从基本级别排列到高级级别,以修复 Windows 10 台式机/笔记本电脑上的 Discord JavaScript 错误。
必读: Discord 命令列表
方法一:关闭所有 Discord 进程
过多的 Discord 进程可能会损坏系统文件,从而导致 Discord Javascript 错误。 因此,请按照以下说明退出 Discord。
1. 右键单击任务栏中的Windows图标,然后单击任务管理器选项,如下图所示。
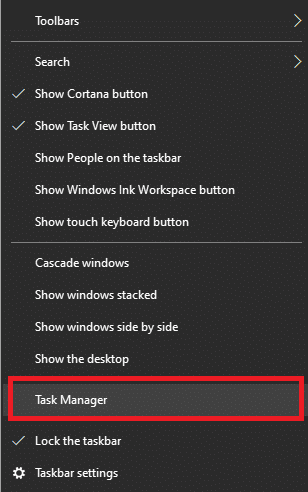
2. 从任务管理器窗口的进程选项卡中,搜索并选择Discord任务。
3. 然后单击突出显示的结束任务选项。
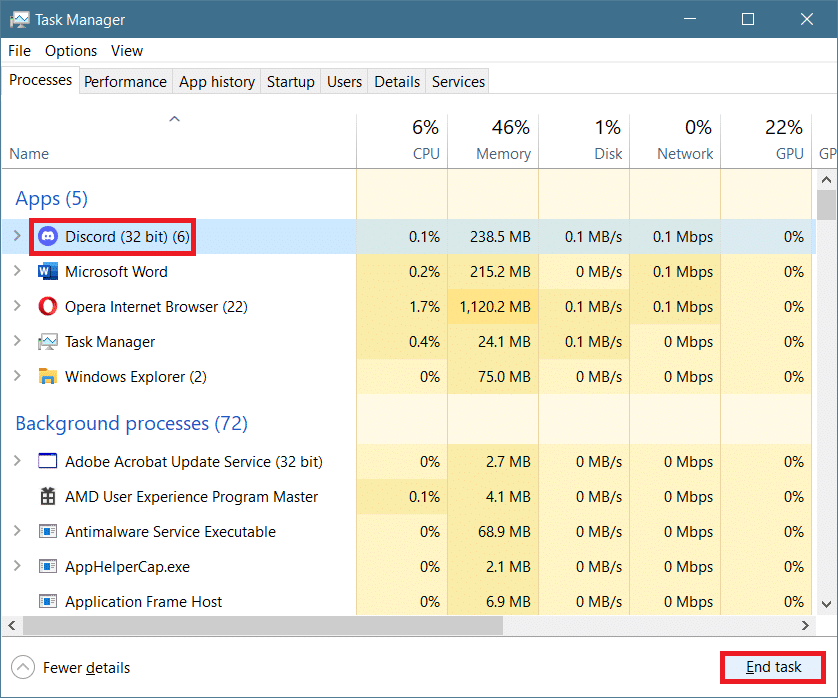
4.重新启动系统以修复Discord javascript在启动问题上的错误。
另请阅读:修复 Discord 屏幕共享音频不起作用
方法 2:在没有管理员权限的情况下运行 Discord
一些用户注意到,在没有管理权限的情况下登录时,该应用程序不会遇到任何错误。 因此,在没有管理权限的情况下运行 Discord,如下所示:
1. 右键单击 Discord快捷方式,然后单击属性。
注意:或者导航到安装目录并右键单击Discord文件。
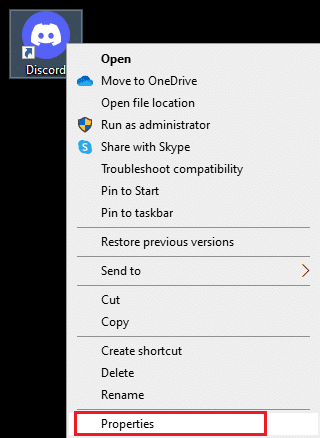
2. 在属性窗口中,切换到兼容性选项卡。
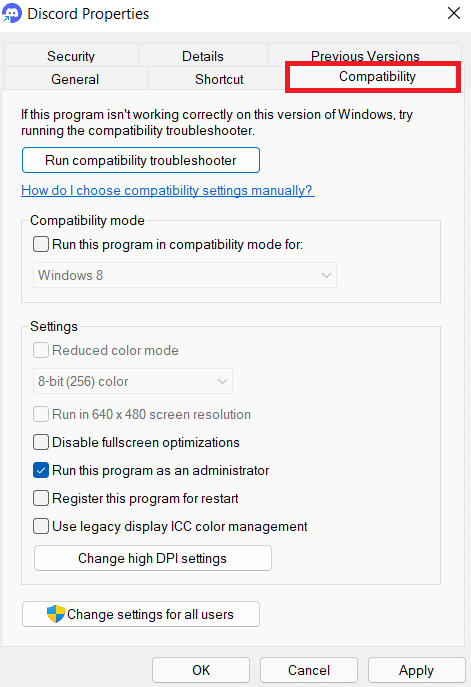
3. 现在,取消选中以管理员身份运行此程序的复选框,如下所示。
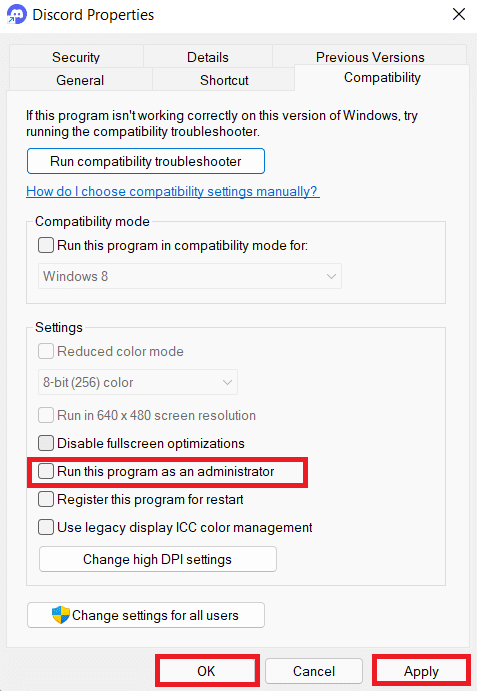
4. 最后,单击应用和确定以保存所做的更改。
5. 现在,重新启动 Discord以查看问题是否已修复。
另请阅读: Discord 与 TeamSpeak 哪个更好?
方法 3:在命令提示符中更新组策略
要在启动时修复 Discord JavaScript 错误,您可以通过在 Windows 10 上的命令提示符中执行命令行来更新组策略,如下所示:
1. 在Windows 搜索栏中键入cmd 。 单击以管理员身份运行选项以运行它 具有管理权限。
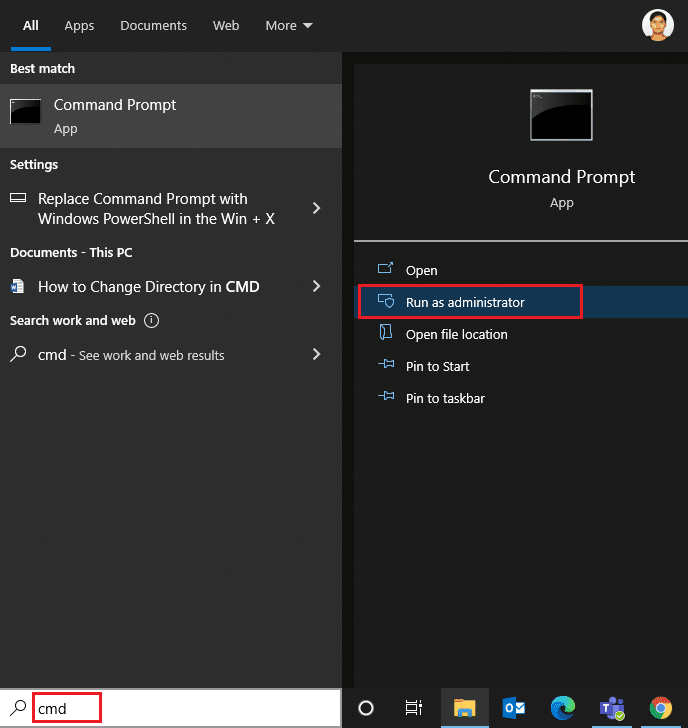
2. 在这里,输入gpupdate /force命令,如下图所示,然后按Enter键。
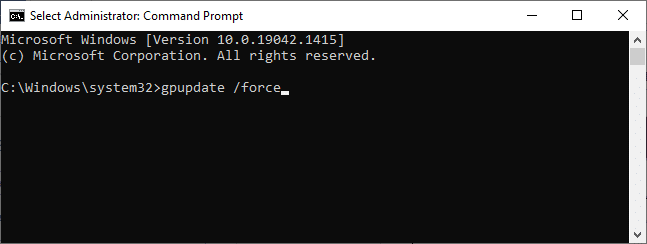
3. 更新组策略后,启动Discord并继续播放。
另请阅读:如何在 Discord 上引用某人的话
方法四:删除 Discord AppData
临时和损坏的 Discord 文件可能会导致应用设置出现问题。 此外,Discord 中不正确的帐户设置会导致启动时出现 Discord JavaScript 错误。 因此,清除所有 Discord AppData 以在 Windows 10 上解决此问题。
1. 在Windows 搜索栏中键入%appdata% ,然后单击打开,如下图所示。
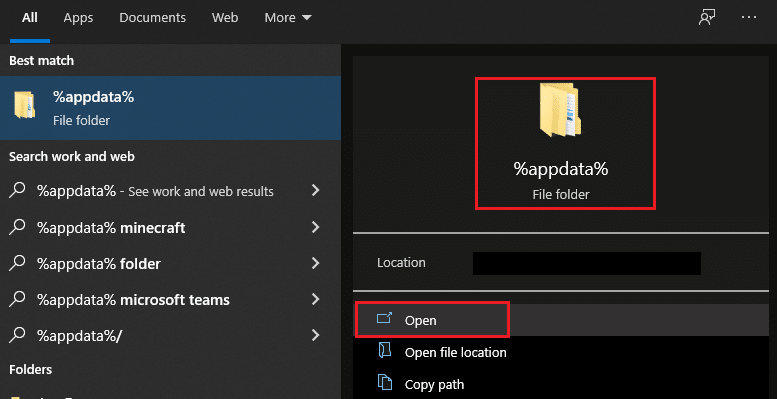
2. 双击漫游文件夹将其打开。
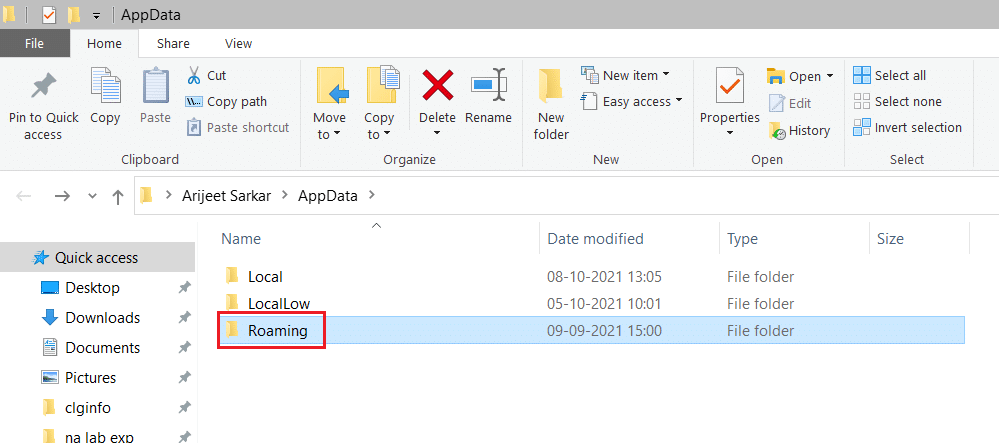
3. 在这里,右键单击Discord文件夹,然后单击删除选项,如下图所示。
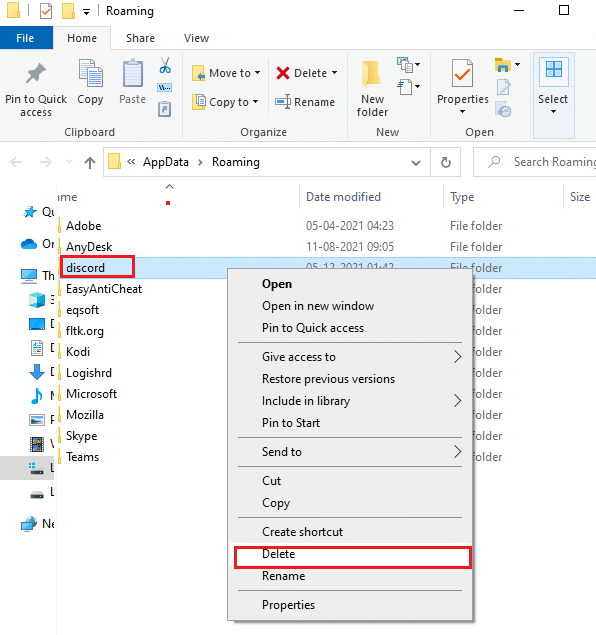
4. 再次键入%localappdata%并单击打开,如图所示。
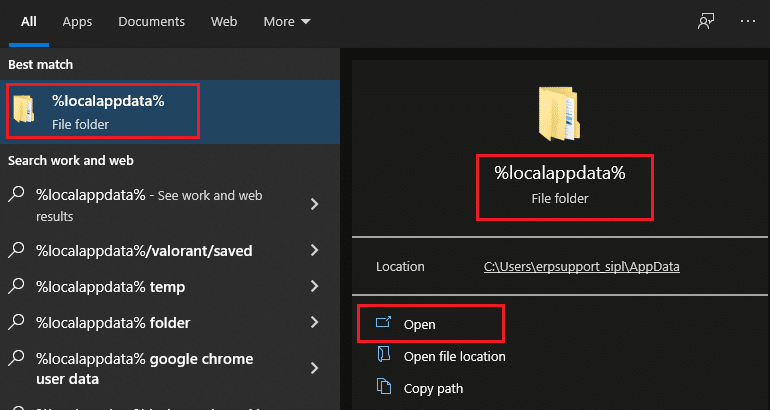
5.找到Discord文件夹,右击后点击删除选项。
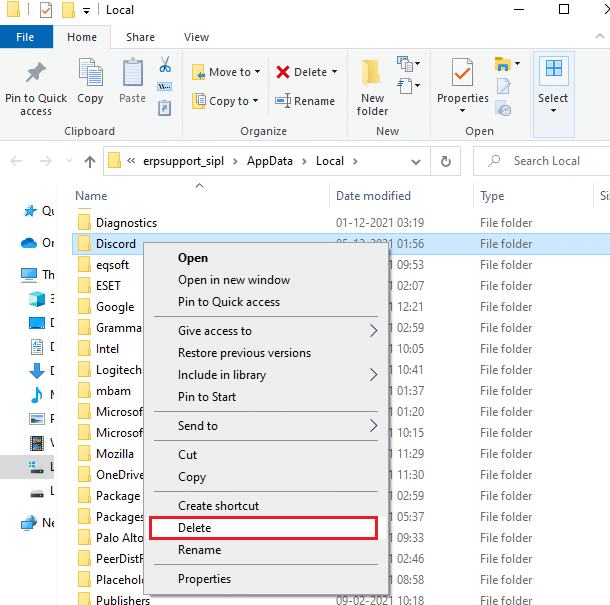
6. 最后,重启你的电脑。
方法五:改变质量Windows音视频体验服务
当您将 Quality Windows Audio Video Experience 服务的启动类型从手动更改为自动时,您可以解决在主进程问题中发生的 JavaScript 错误。
注意:此方法能够解决包括 Discord 在内的所有其他应用程序和程序的 JavaScript 错误。
下面介绍如何更改 Quality Windows Audio Video Experience 服务的启动类型:
1. 在Windows 搜索栏中输入Run以打开Run对话框。
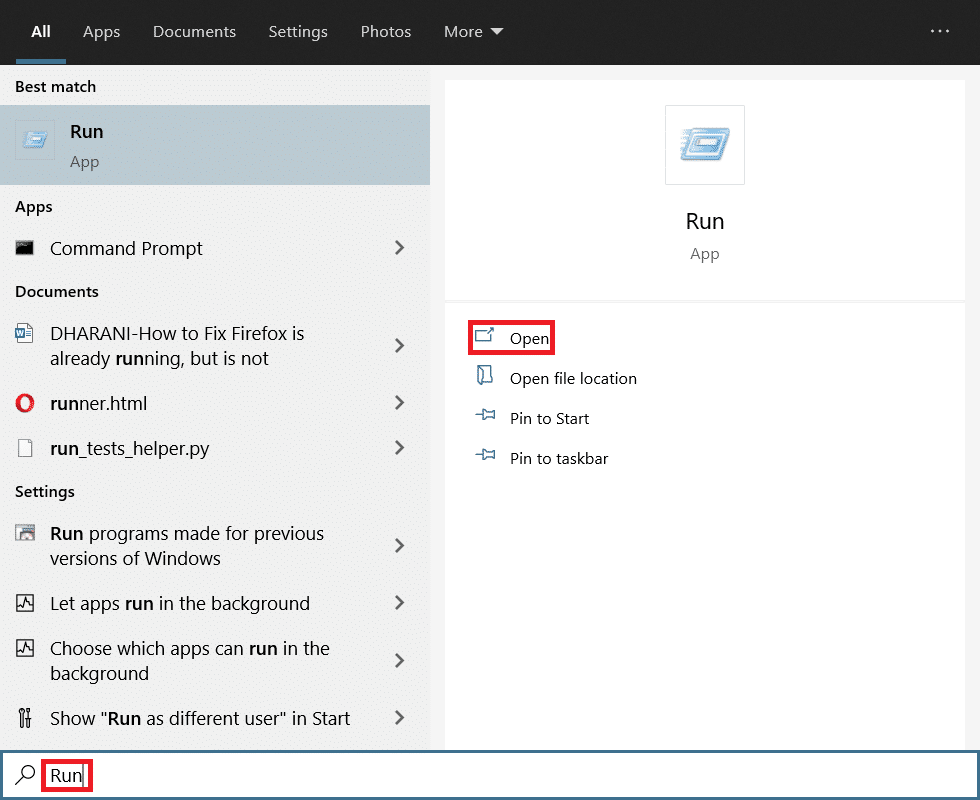
2. 如下图所示键入services.msc并单击OK 。
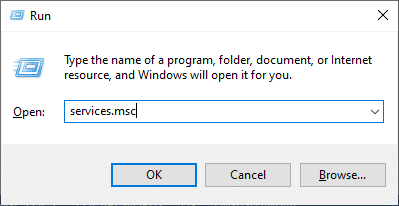
3. 在“服务”窗口中,右键单击“质量 Windows 音频视频体验”服务。
4. 然后,单击属性选项,如下图所示。
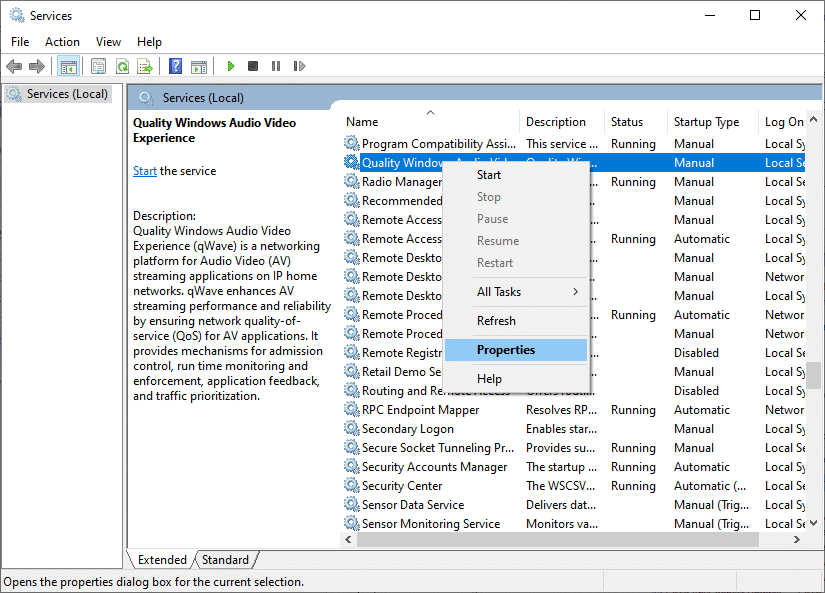
5. 单击停止选项以停止正在运行的服务。
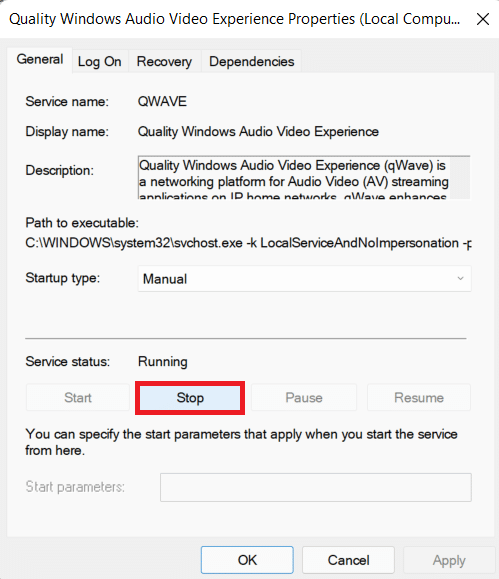
6. 单击开始按钮再次运行服务。

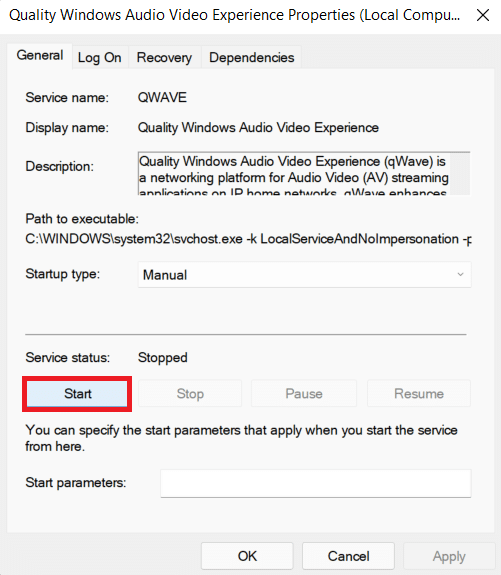
7. 使用给定的下拉菜单将启动类型设置为自动。
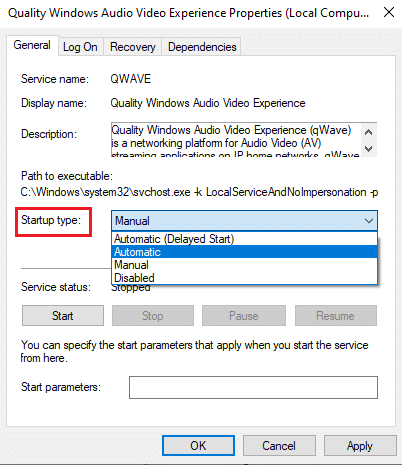
8. 单击应用 > 确定以保存更改。
注意:更改启动类型时,您可能会收到以下错误消息: Windows 无法在本地计算机上启动服务。 错误 1079:为此服务指定的帐户与为在同一进程中运行的其他服务指定的帐户不同。
9. 在这种情况下,切换到质量 Windows 音频视频体验属性窗口中的登录选项卡,然后单击浏览...按钮,如下所示。
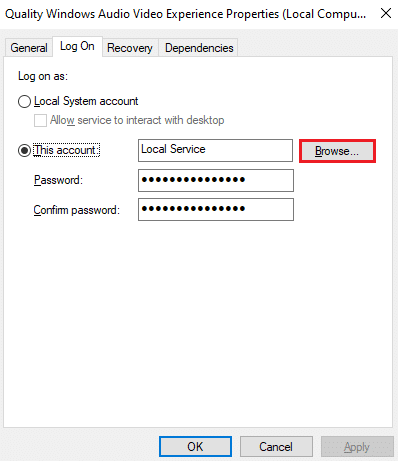
10. 在这里,在Enter the object name to select框中键入您的用户帐户的名称,然后单击Check Names按钮。
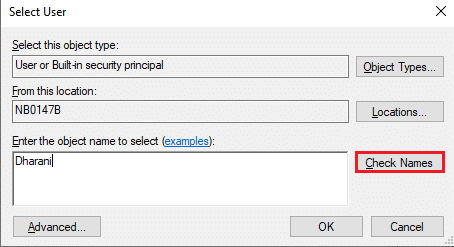
11. 完成后,单击“确定”并在出现提示时输入您的密码。
12. 现在,启动Discord ,没有任何错误。
另请阅读:如何打开 Steam 控制台
方法 6:绕过防病毒软件中的 Discord
有时,由于安装的防病毒程序的限制,您可能会在 Windows 10 中启动时遇到 Discord JavaScript 错误。 它可能会阻止某些程序被打开或启动,包括 Discord。 您可以通过将 Discord 添加为 Antivirus 的例外或暂时禁用它来解决此问题。
注意:在这里,我们以Avast Free Antivirus为例。 根据您 PC 上安装的防病毒软件,这些步骤可能会有所不同。
1. 启动Avast Antivirus并单击右上角的菜单。

2. 单击下拉菜单中的设置选项。
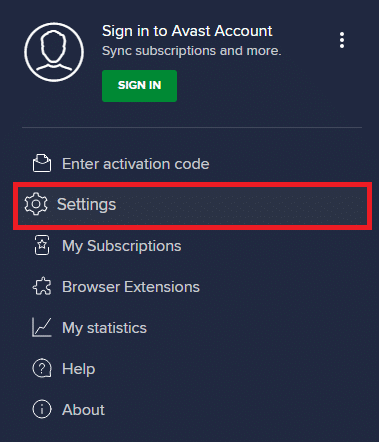
3. 选择常规 > 阻止和允许的应用程序。 然后,单击允许应用程序列表部分下的允许应用程序,如下所示。
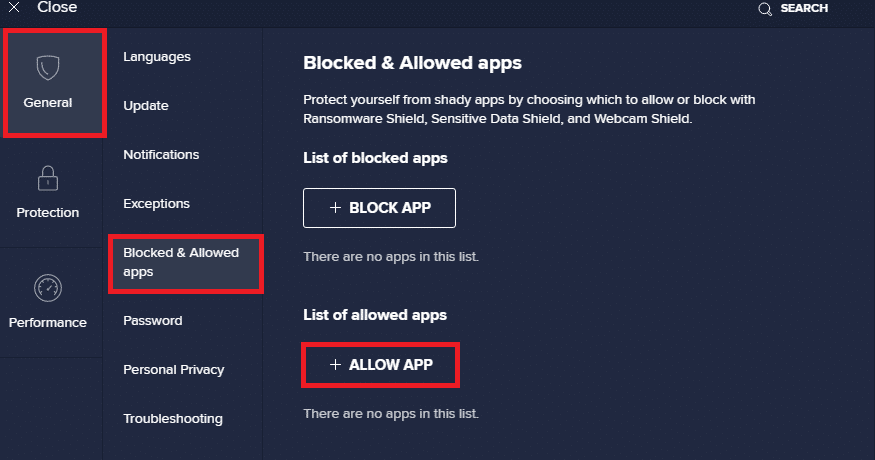
4A。 现在,单击与Discord选项对应的ADD以将其添加到白名单中。
4B。 或者,您也可以通过选择SELECT APP PATH选项来浏览 Discord 应用程序。
注意:我们在下图中将App Installer描述为排除项。 您必须类似地添加Discord 。
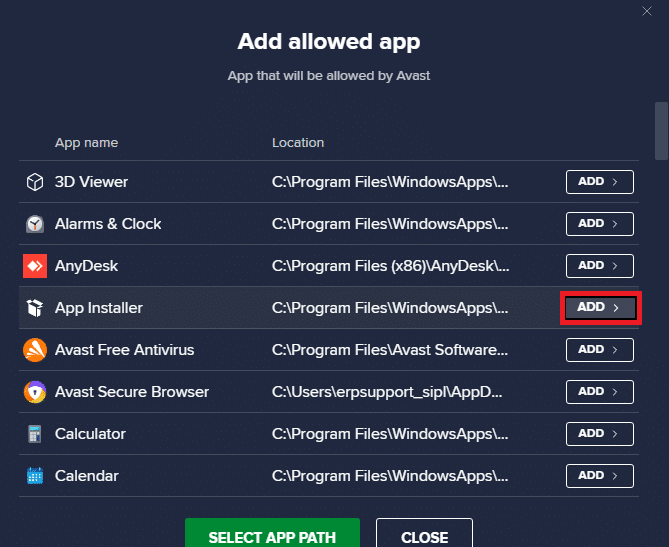
5. 最后,在提示中点击添加,将 Discord 应用添加到 Avast 白名单。
注意:如果需要,您可以选择禁用防病毒软件或暂时禁用 Windows Defender 防火墙或卸载 Avast。
方法 7:更新 Discord 应用程序
如果您在启动时遇到 Discord JavaScript 错误,则可能是最近的更新与应用程序不兼容,并且已经发布了新的更新来解决该问题。 下载并安装 Discord 的最新更新如下:
1. 按Windows 键并在搜索栏中键入%LocalAppData% ,如下所示。 如图所示点击打开。
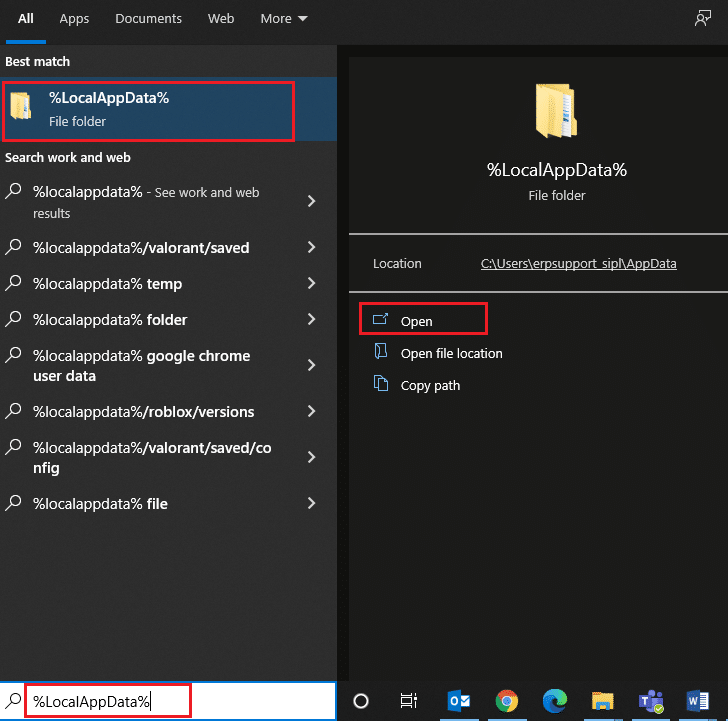
2. 找到并双击Discord文件夹将其打开。
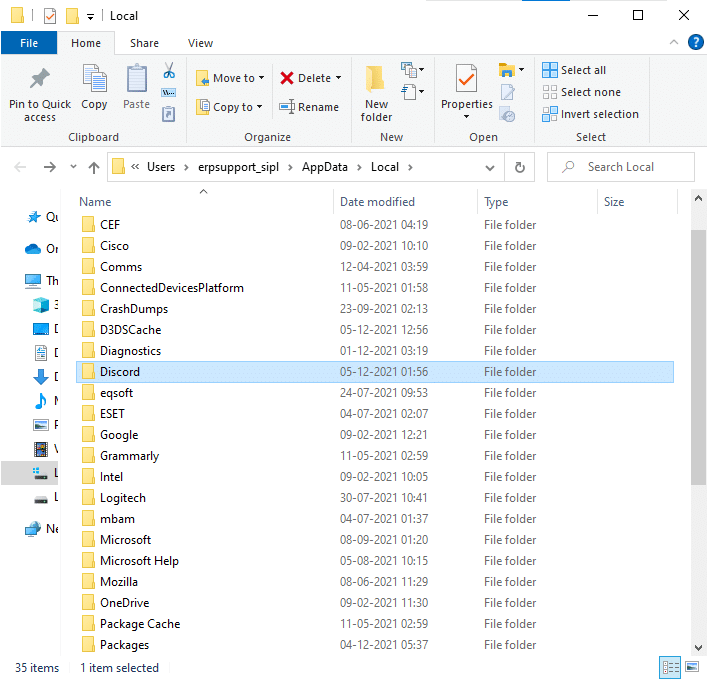
3. 通过双击运行更新应用程序并等待该过程完成。
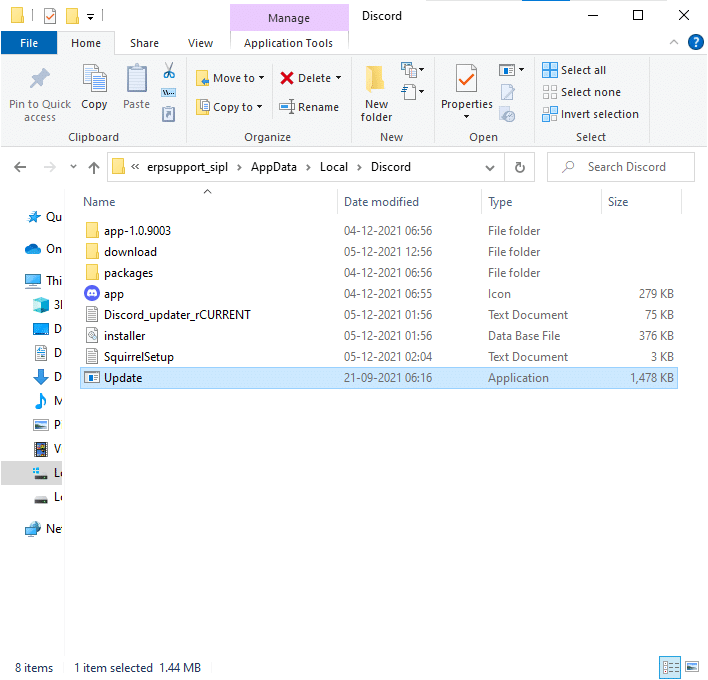
4. 最后,重新启动Discord以查看已修复的错误。
另请阅读:如何修复不和谐不断冻结
方法 8:更新 Windows 操作系统
如果您仍然面临在主进程中发生的 JavaScript 错误,请按如下方式更新 Windows:
1. 同时按下Windows + I键打开设置应用程序。
2. 现在,如图所示选择更新和安全。
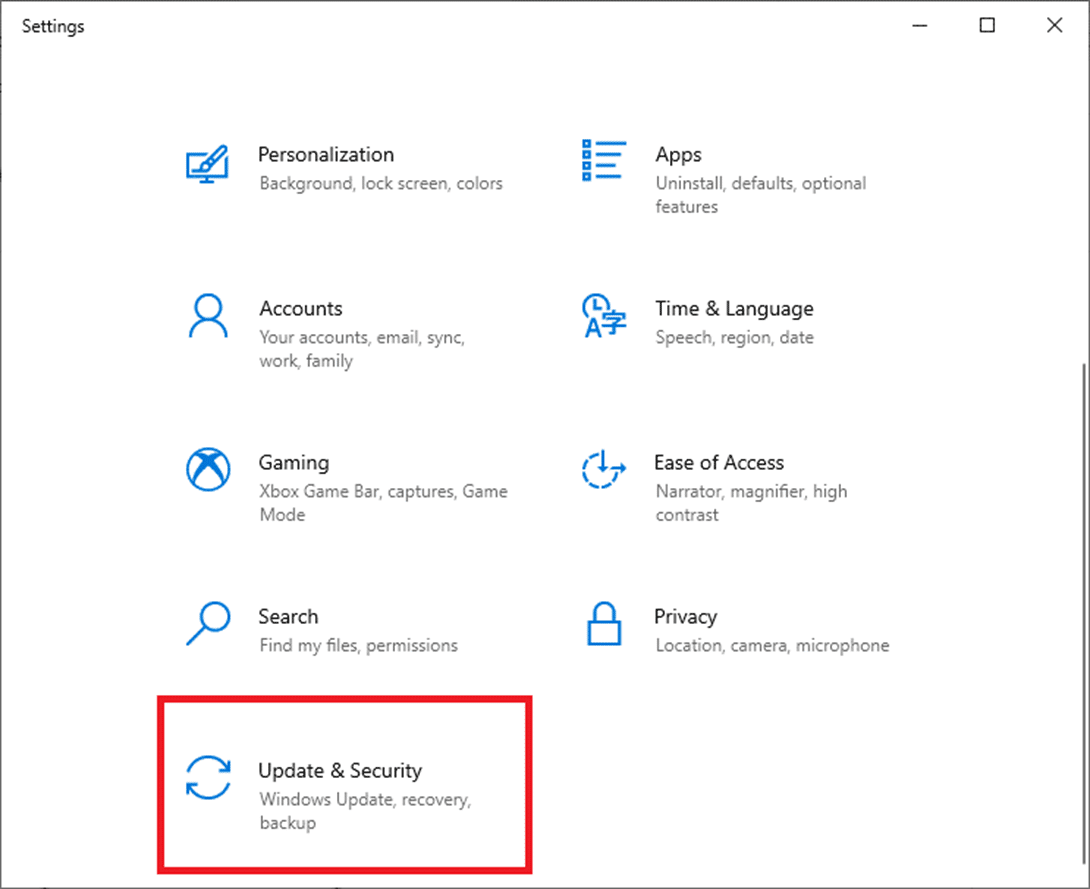
3. 单击右窗格中的检查更新。
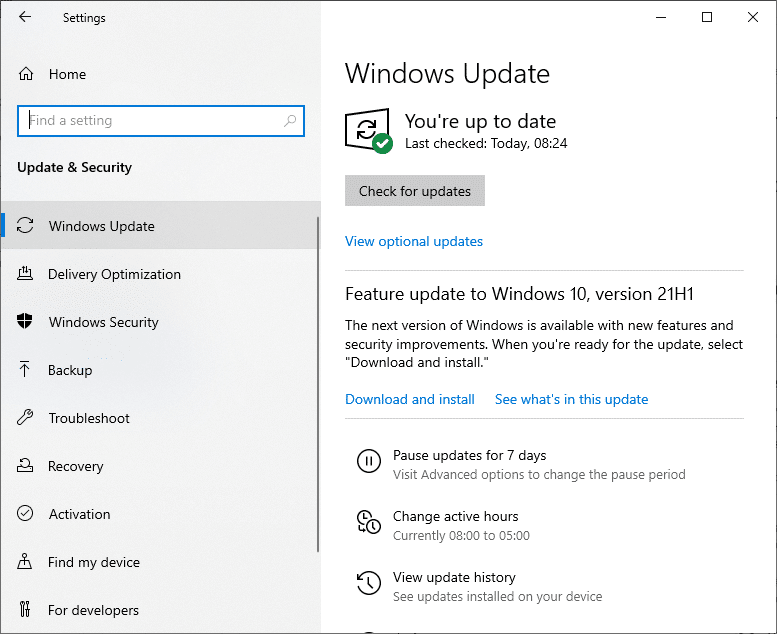
4A。 单击立即安装选项。 下载并安装更新后,重新启动系统以查看 Discord 错误已解决。
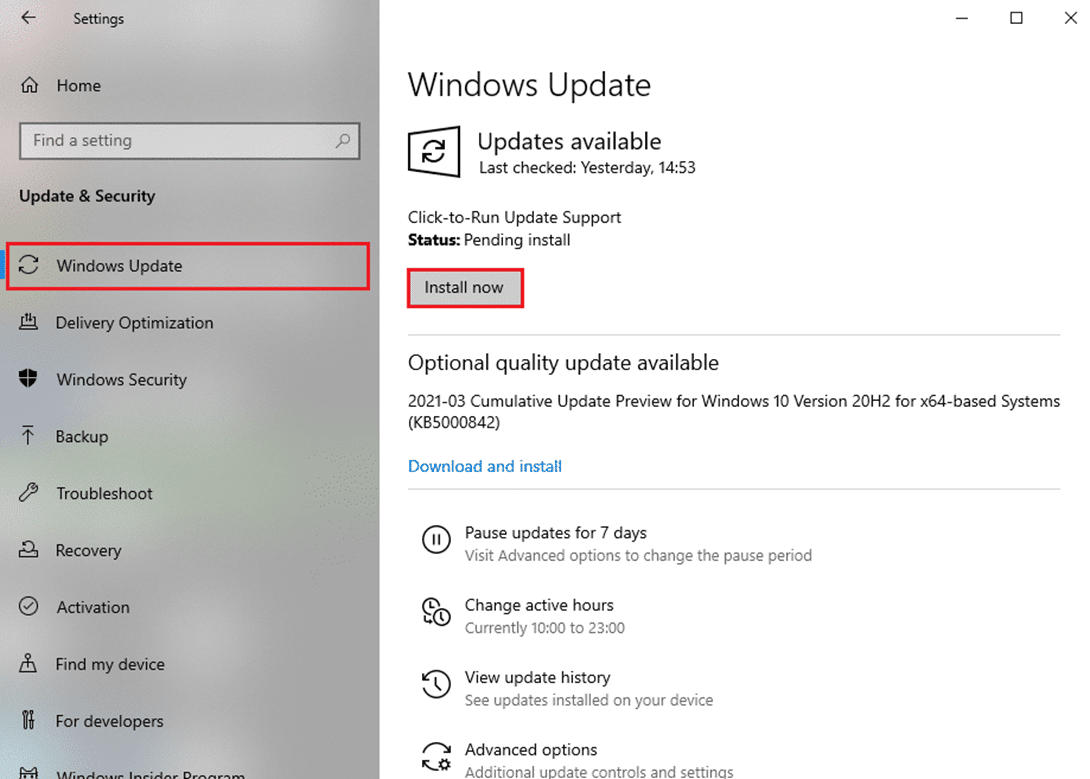
4B。 如果没有可用的更新,将显示您是最新的消息。 在这种情况下,请尝试下一个解决方案。
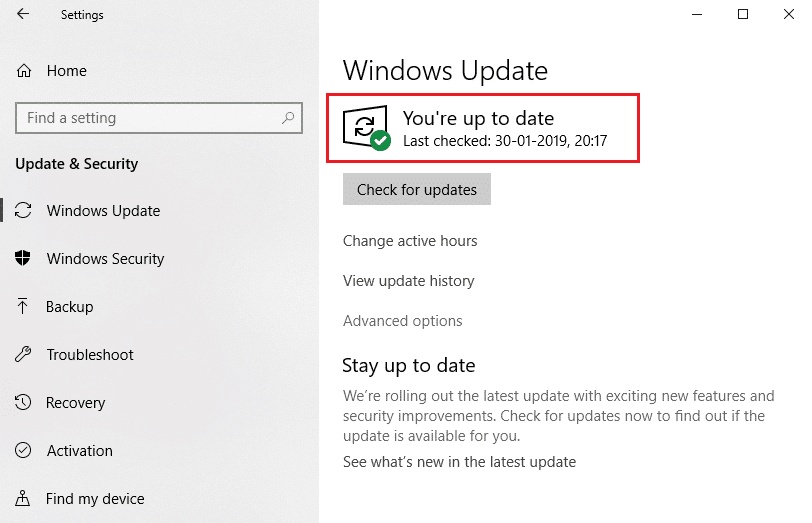
方法 9:重新安装 Discord
如果这些方法都没有帮助您,请尽可能尝试重新安装软件。 当您重新安装 Discord 时,所有设置和配置设置都将被刷新,因此您有更多机会获得解决问题的机会。
1. 通过在Windows 搜索栏中搜索来启动控制面板。
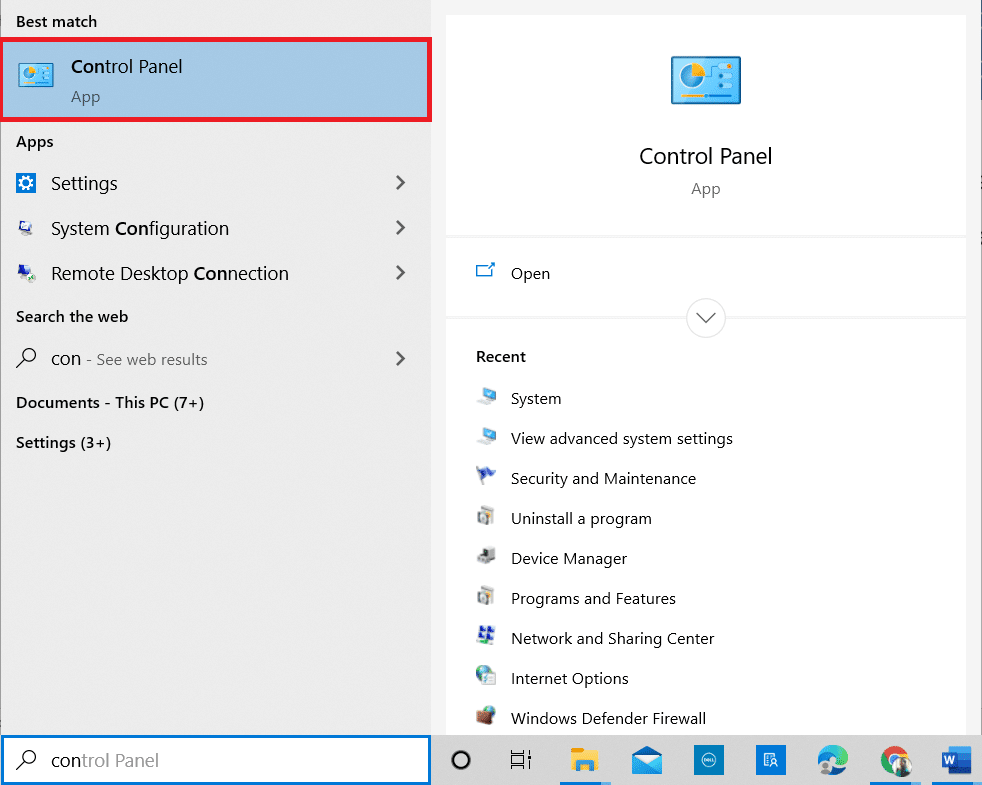
2. 设置查看方式:大图标并单击程序和功能,如图所示。
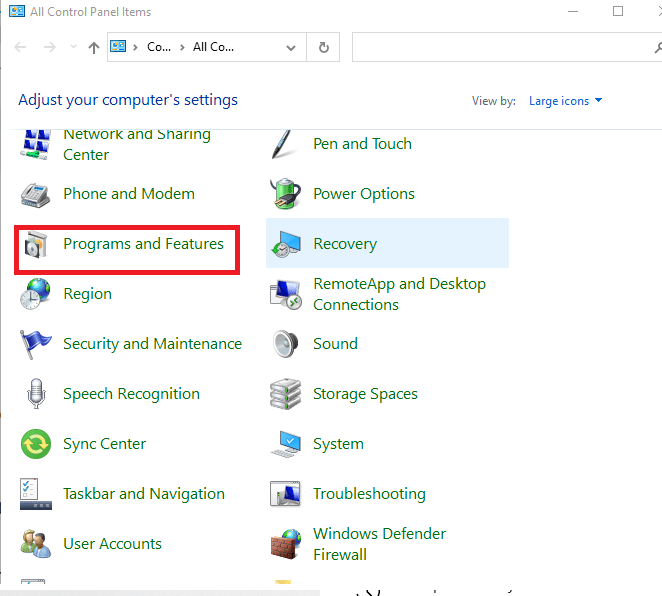
3. 单击Discord并选择卸载选项。
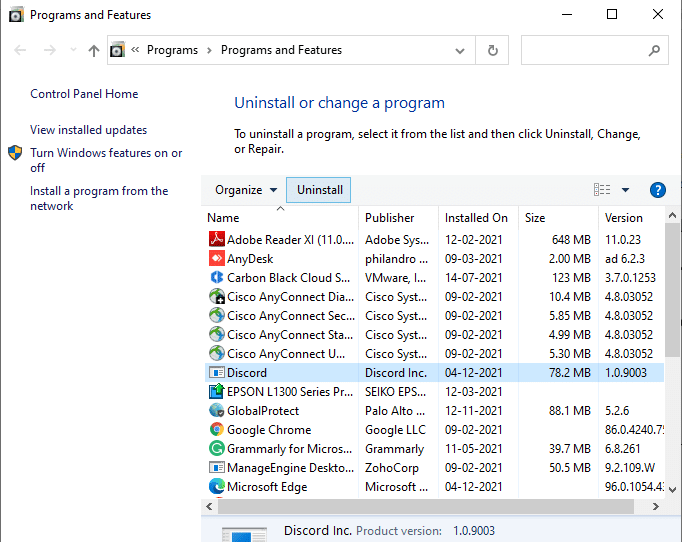
4. 出现提示时,您确定要卸载 Discord 吗? 单击是。
5.重启你的电脑。
6. 打开 Discord 下载页面,然后单击Windows 下载按钮,如下图所示。
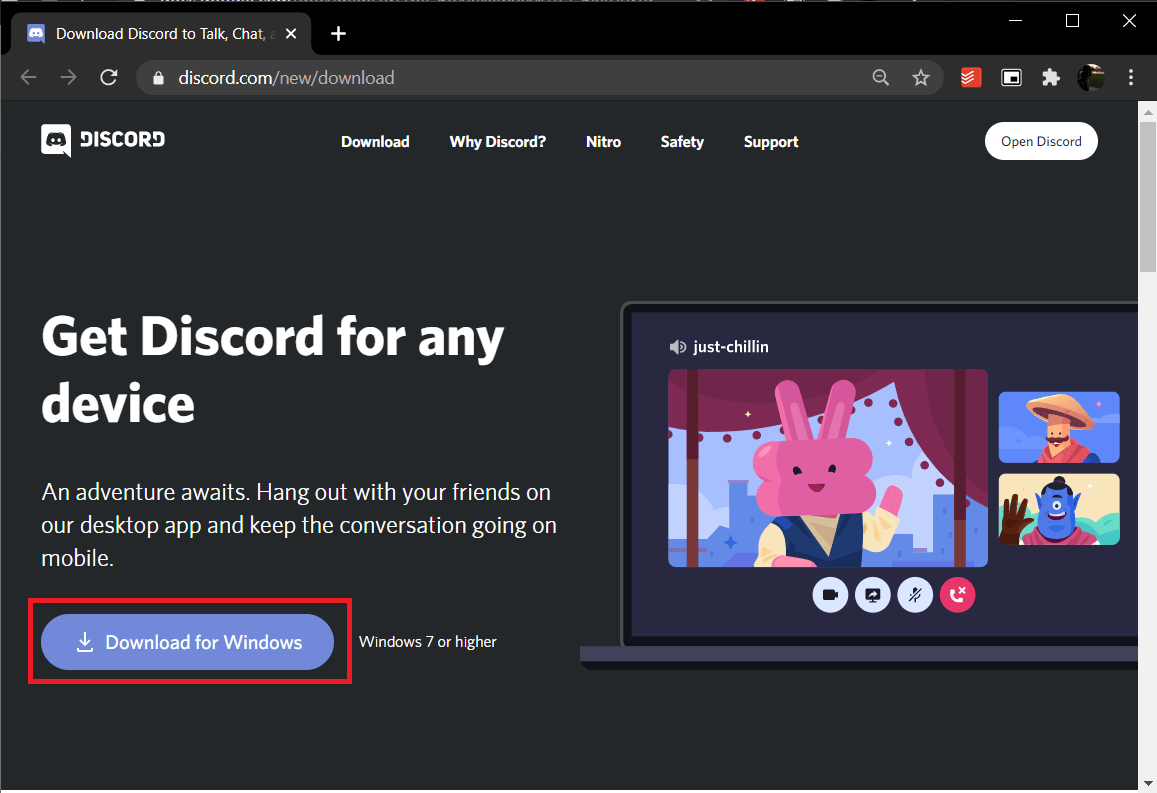
7. 导航到我的下载并启动DiscordSetup文件。
8. 按照屏幕上的说明在您的 PC 上完成安装。
另请阅读:如何在 Discord 中设置群组 DM
方法 10:联系 Discord 支持
如果没有任何效果,请向 Discord 支持团队发送电子邮件。 他们将分析问题并推荐针对启动时出现的 Discord JavaScript 错误的最佳修复方法。
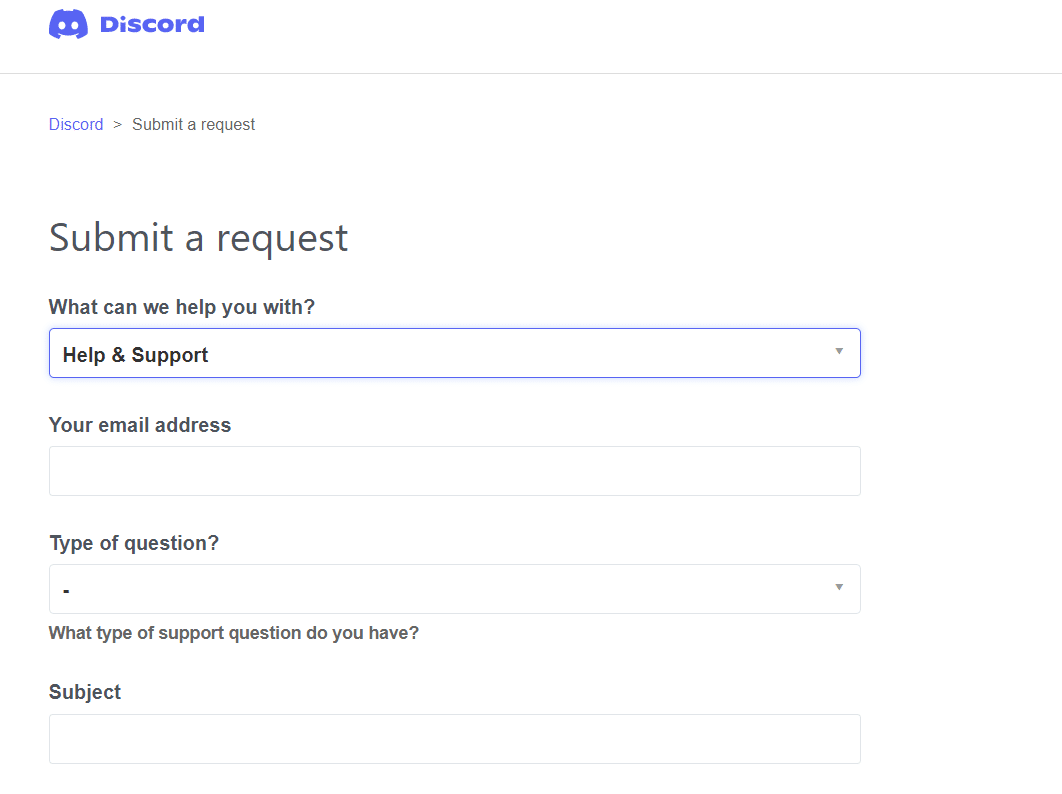
推荐的:
- 如何在阿联酋访问被屏蔽的网站
- 如何在 Discord 上使用一键通
- 修复 Discord 不断崩溃
- 修复 Discord 未检测到麦克风
我们希望本文解决了 Windows 10 PC上启动问题的 Discord JavaScript 错误。 让我们知道哪种方法最适合您。 此外,请随时在下面的评论部分与我们联系,提出您的疑问或建议。
