如何解决 Windows 10 中光标消失的问题?
已发表: 2021-06-23Windows 10 用户似乎无法休息,因为操作系统不断出现新问题让他们感到惊讶。 光标消失问题是许多 Windows 10 用户最近抱怨的问题之一。
光标至关重要,因为它可以让您轻松地在计算机周围移动并执行不同的任务。 所以,当它消失时,做任何事情都变得非常困难,特别是如果你不知道如何使用键盘至少尝试解决问题。
此问题主要发生在启动计算机、安装 Windows 更新或升级 Windows 版本之后,并且可能非常可怕。 如果您一直想知道,“为什么我的光标在 Windows 10 中消失了?” 到目前为止,您还没有收到任何有用的答案,那么这篇文章就是为您准备的。 在今天的帖子中,我们将向您展示如何解决 Windows 10 PC 上的光标消失问题。
为什么光标在 Windows 10 中消失了?
由于以下任何原因,鼠标光标可能会消失:
- 导致某些组件无法正常运行的硬件问题
- 兼容性问题
- 腐败
如何修复 Windows PC 上消失的光标问题
在应用任何解决方案之前,我们建议您首先尝试以下快速技巧:
- 拔下然后重新插入鼠标。 然后检查光标是否会显示。
- 尝试使用其他鼠标。 如果出现光标,则需要更换鼠标。
如果您仍然看不到光标,那么您需要深入挖掘您的计算机以解决问题。 以下是一些可以帮助您解决问题的好方法:
方法 1:重新启动计算机
快速重启通常有助于修复许多 Windows 10 问题,包括光标消失。
请按照以下步骤重新启动您的设备:
- 按 Windows 徽标键 + X 快捷方式打开“快速链接”菜单。
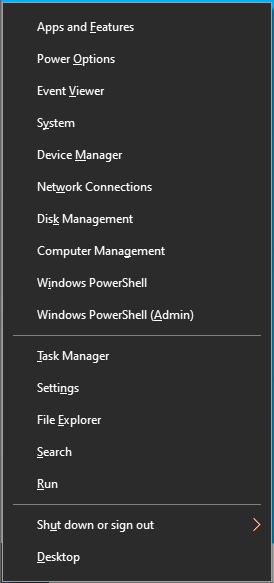
- 使用向上箭头键转到“关闭或退出”。 然后按 Enter。
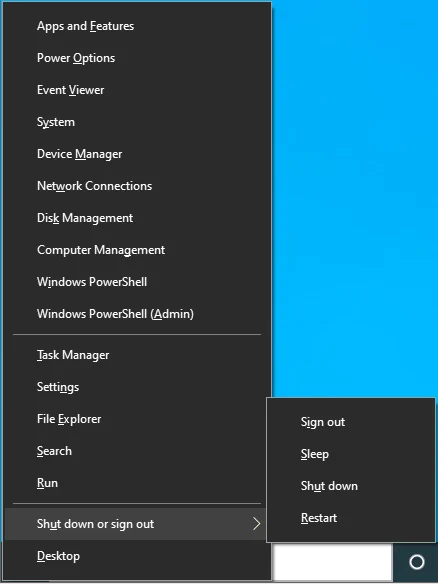
- 使用向下箭头按钮导航到重新启动,然后按 Enter。
- PC重新启动后,检查鼠标光标是否出现。
方法二:使用功能键
有时,Windows 可能会禁用您的鼠标,尤其是在升级到 Windows 10 等较新的 Windows 版本后,导致光标不可用。 幸运的是,您可以使用键盘上的功能键重新激活它。 您需要的确切快捷方式组合取决于您的计算机品牌。 因此,只需尝试以下所有快捷方式,看看哪些适合您:
- Fn + F3
- Fn + F5
- Fn + F9
- Fn + F11
方法 3:使用运行启用鼠标
如果功能键没有帮助,请尝试使用 Run 启用鼠标:
- 按 Windows 徽标键 + R 组合打开“运行”对话框。
- 键入“main.cpl”(不带引号),然后按 Enter 打开“鼠标属性”页面。
- 设备设置选项卡应该已经打开。 如果您通常使用触控板,那么您会看到触控板选项卡。 因此,按 Tab 直到虚线方块落在 Enable 上。
- 然后按 Enter。
- 检查您现在是否可以看到光标。
方法四:配置指针大小
如果您的鼠标配置错误,也可能会出现光标消失的问题。 重新配置它可能有助于解决问题。
以下是如何执行此操作:
- 打开 Windows 搜索框 (Win + S)。
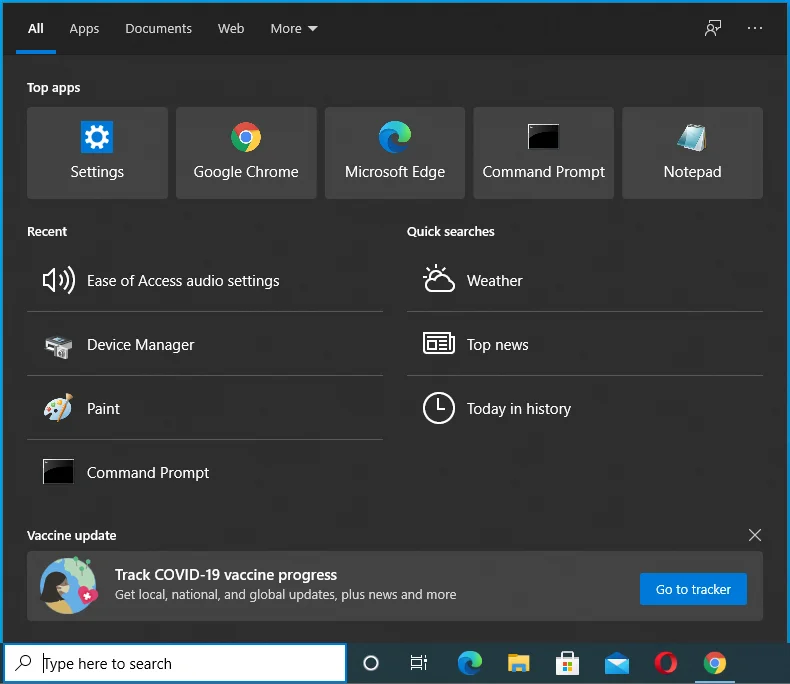
- 键入“更改鼠标指针大小”(无引号)并使用箭头键转到第一个搜索结果。 然后按 Enter。
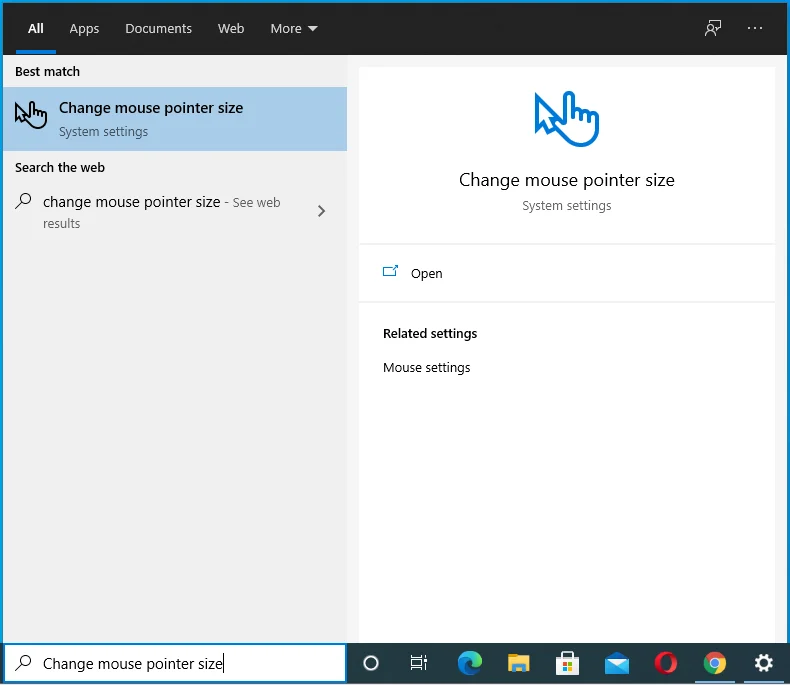
- 使用箭头键调整“更改指针大小”滑块并查看光标是否出现。
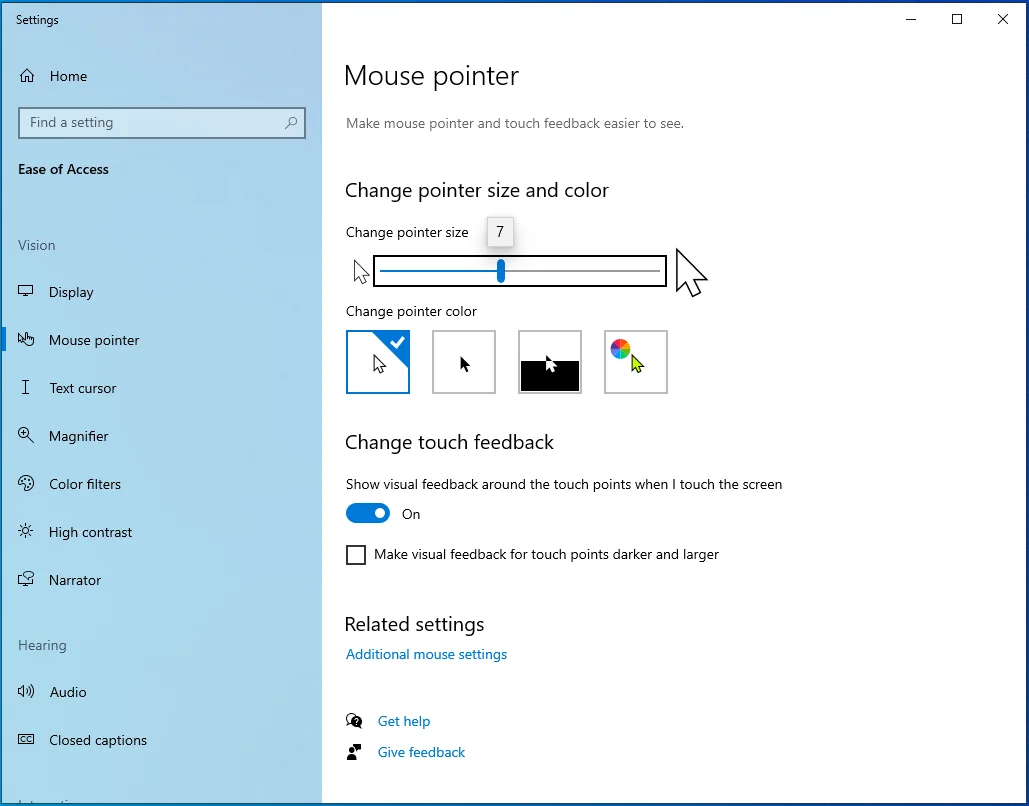
方法 5:调整指针设置
如果调整指针大小不起作用,您可能需要更改更多设置以使鼠标光标重新出现。
这些说明将指导您更改可能导致问题的各种设置:
- 使用 Win + R 快捷方式打开“运行”对话框。
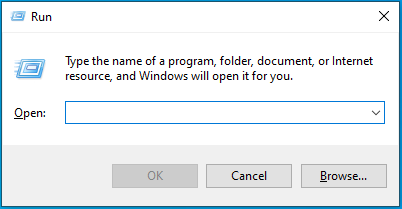
- 输入“main.cpl”(不带引号)并按 Enter。
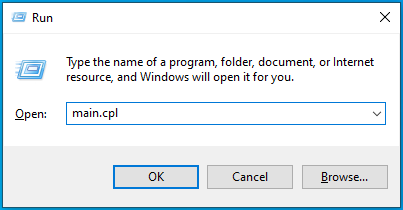
- 按 Tab 按钮,直到虚线框转到顶部的选项卡之一。
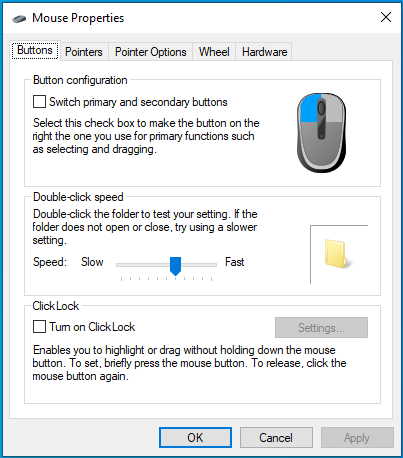
- 现在使用箭头键打开“指针选项”选项卡。
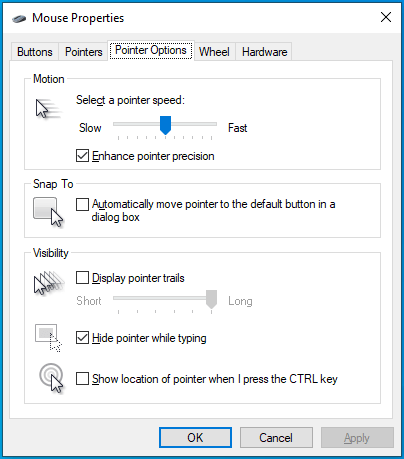
- 按 Tab 键将虚线框移动到“增强指针精度”。 然后按 Enter 取消选择此选项。
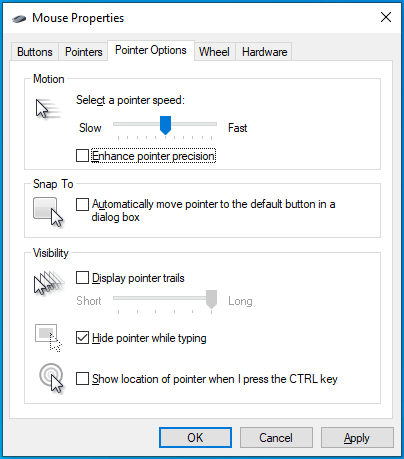
- 按 Tab 直到虚线方块落在“显示指针轨迹”上。
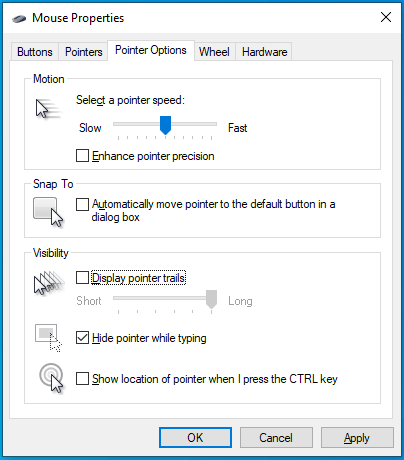
- 按 Enter 选择它。
- 使用 Tab 键导航到“键入时隐藏指针”选项,然后按 Enter 取消选中它。
- 导航到“当我按下 CTRL 键时显示指针的位置”,然后按 Enter 进行检查。
- 点击 Tab 导航到底部的 Apply 按钮,然后按 Enter。
- 按 Windows 键,然后按 Tab 一次。
- 使用向下箭头键导航到电源按钮,然后按 Enter。
- 按向下箭头键选择重新启动,然后按 Enter。
方法 6:更改您的注册表设置
一些用户还报告说,调整他们的注册表设置使他们能够修复并发症。
请按照以下步骤尝试此方法:
- 启动“运行”对话框(Win + R)并输入“regedit”(不带引号)。 然后按 Enter。
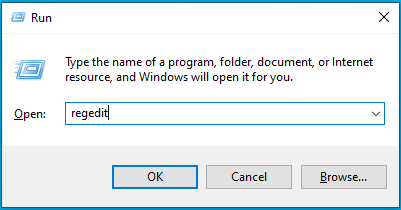
- 使用箭头键在 UAC 提示框中选择 Yes,然后按 Enter。
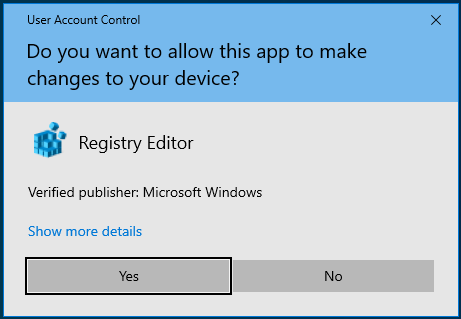
- 注册表编辑器打开后,按 Tab 键转到窗口顶部的搜索栏。
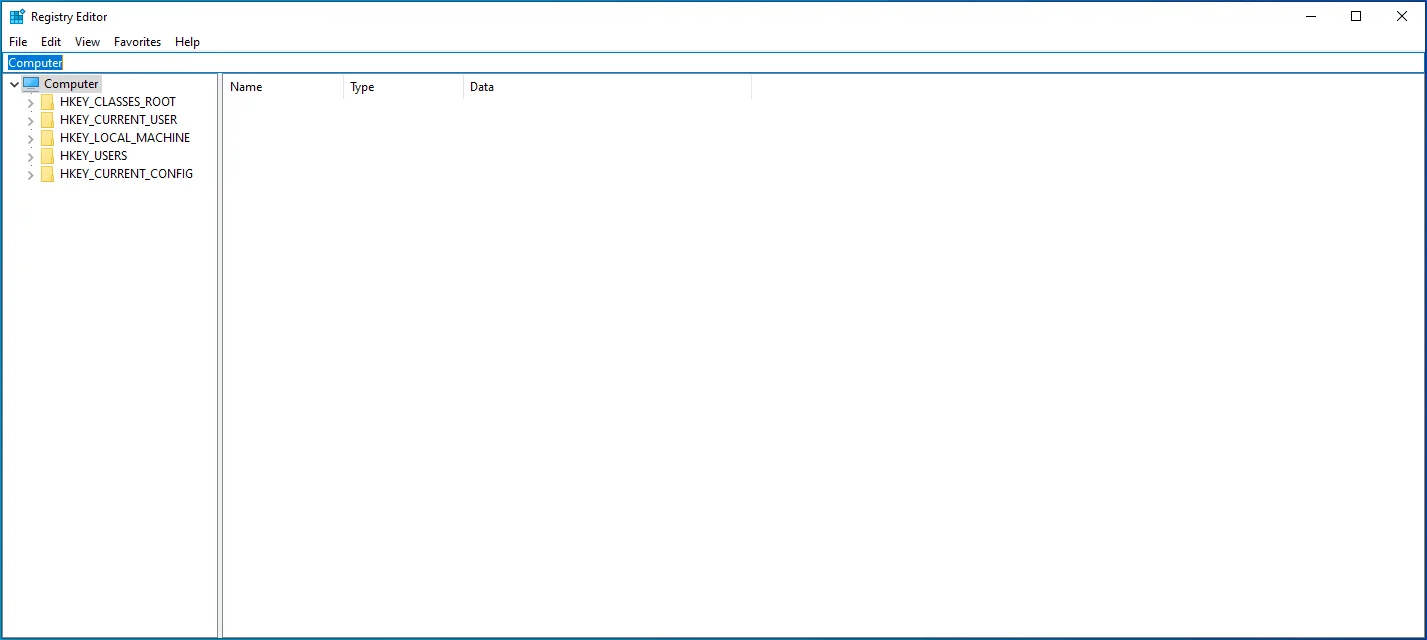
- 使用退格键清除搜索栏中的所有内容,然后复制并粘贴以下内容:Computer\HKEY_LOCAL_MACHINE\SOFTWARE\Microsoft\Windows\CurrentVersion\Policies\System。
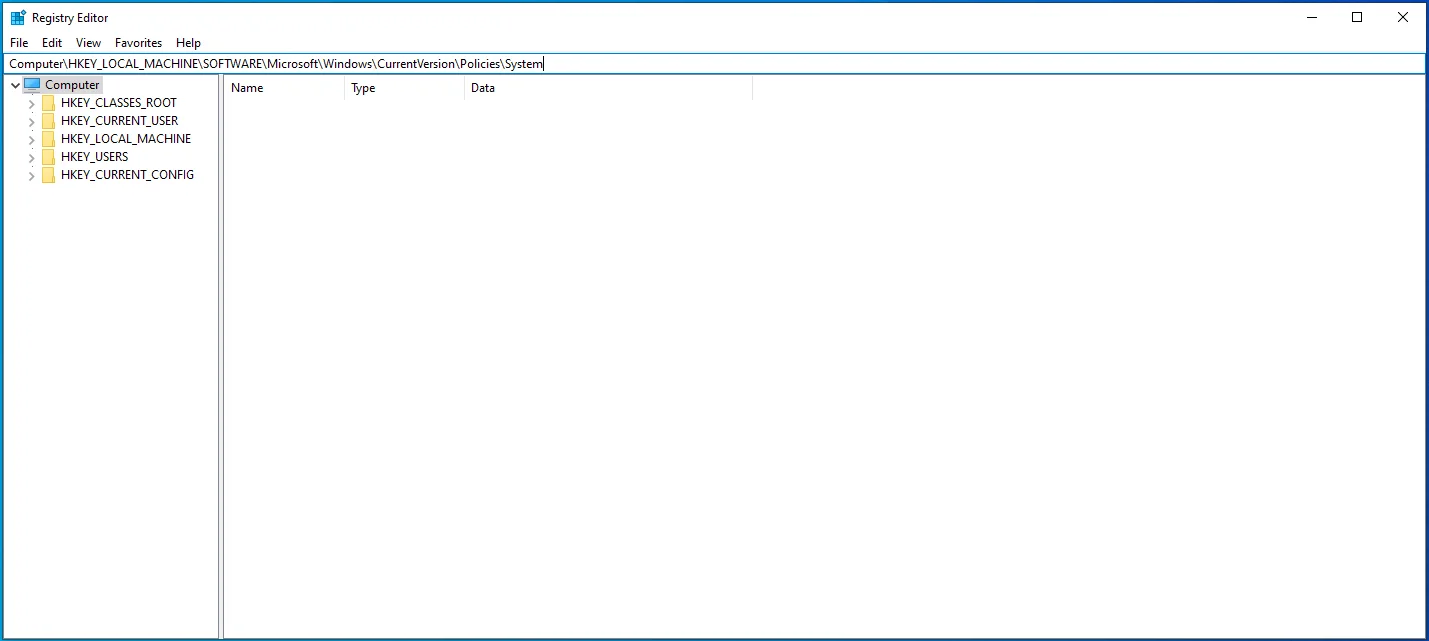
- 按 Tab 移动到右窗格,然后使用向下箭头按钮选择 EnableCursorSuppression。 然后按 Enter。
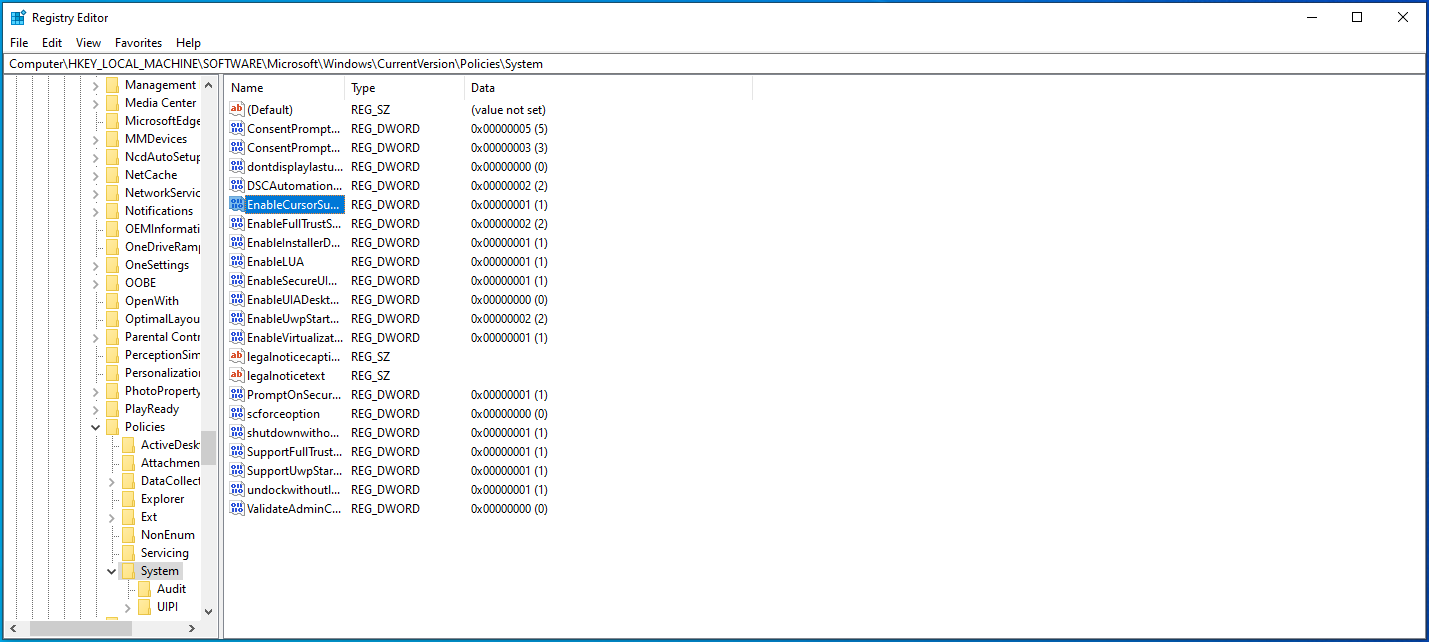
- 在数值数据框中键入“0”(不带引号),然后按 Tab 选择确定。
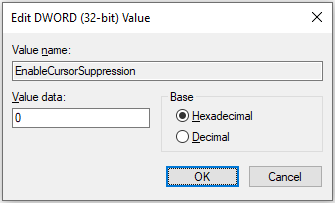
- 按 Enter,然后重新启动 Windows PC。

方法 7:扫描恶意软件
恶意软件还可能感染您的设备并弄乱关键文件,从而导致错误并影响一切,包括鼠标。
以下是在 Windows 10 中扫描恶意软件的方法:
- 使用 Win + I 快捷方式打开“设置”应用程序。
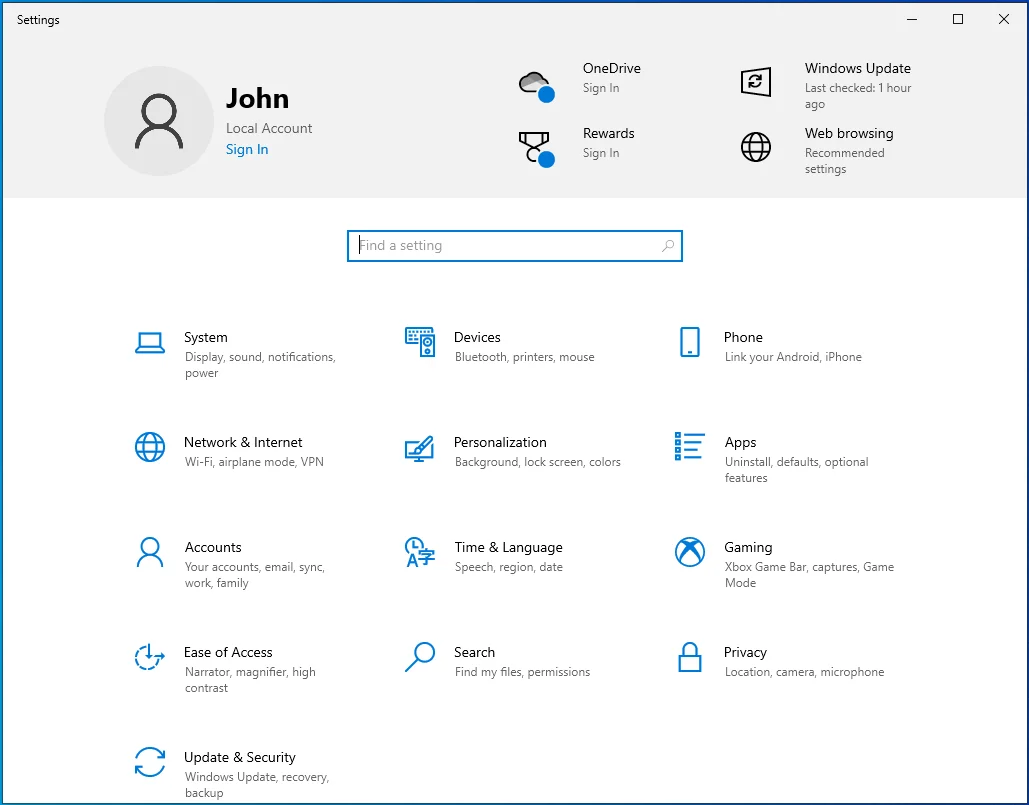
- 按 Tab 一次,然后使用箭头键导航到更新和安全。
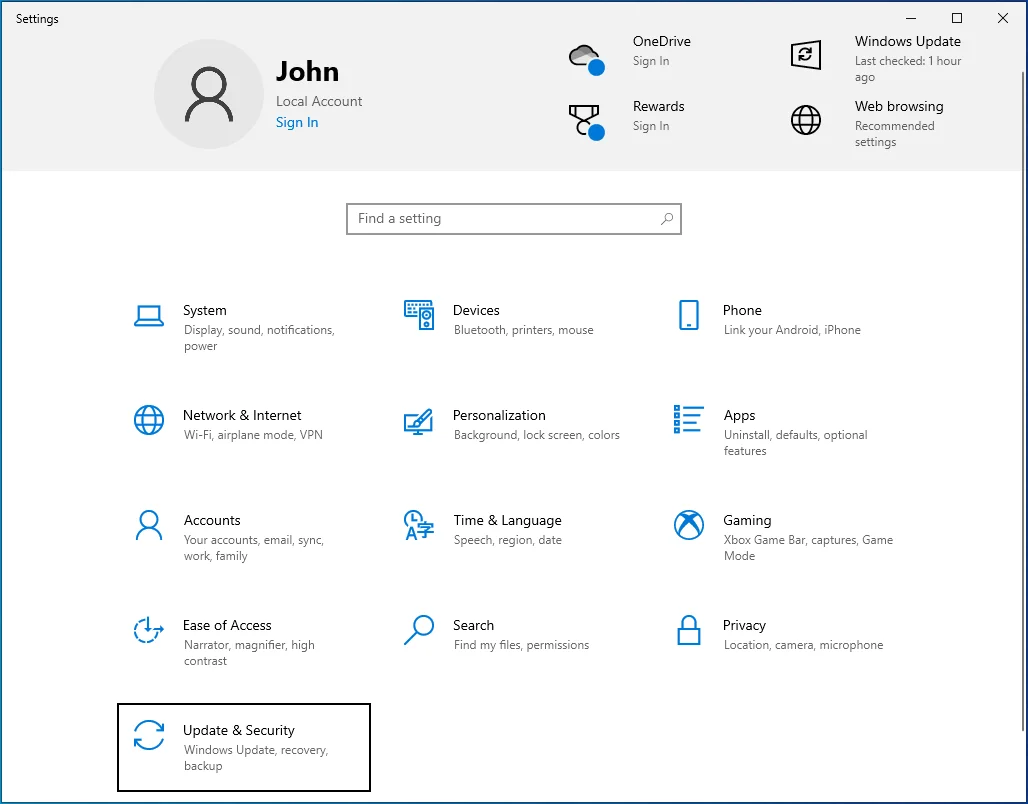
- 在新窗口打开时按 Enter 键,然后按 Tab。
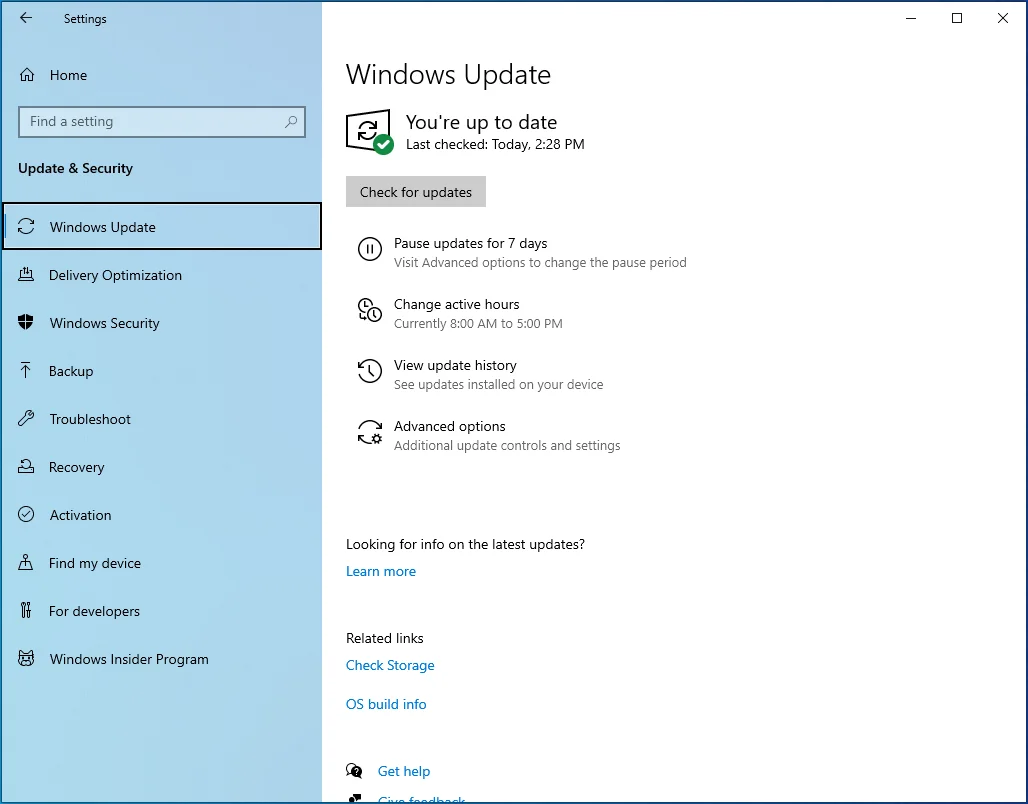
- 使用向下箭头键选择 Windows 安全,然后按 Enter。
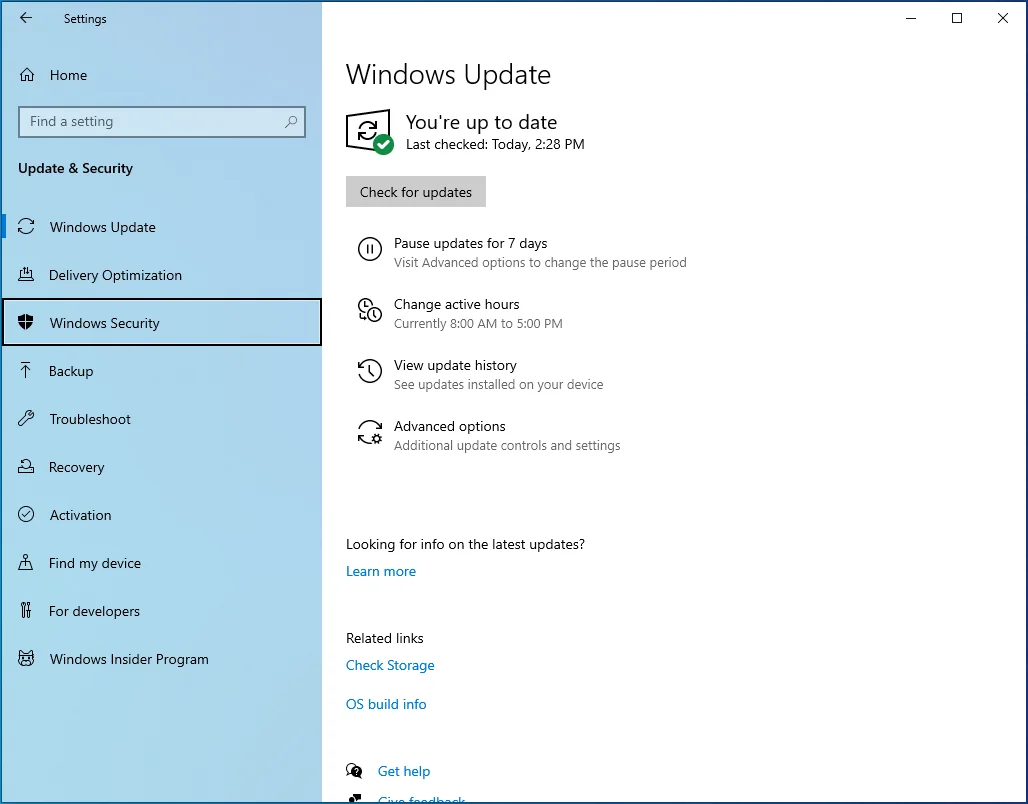
- 使用 Tab 键在右侧窗格中选择“病毒和威胁防护”,然后按 Enter。
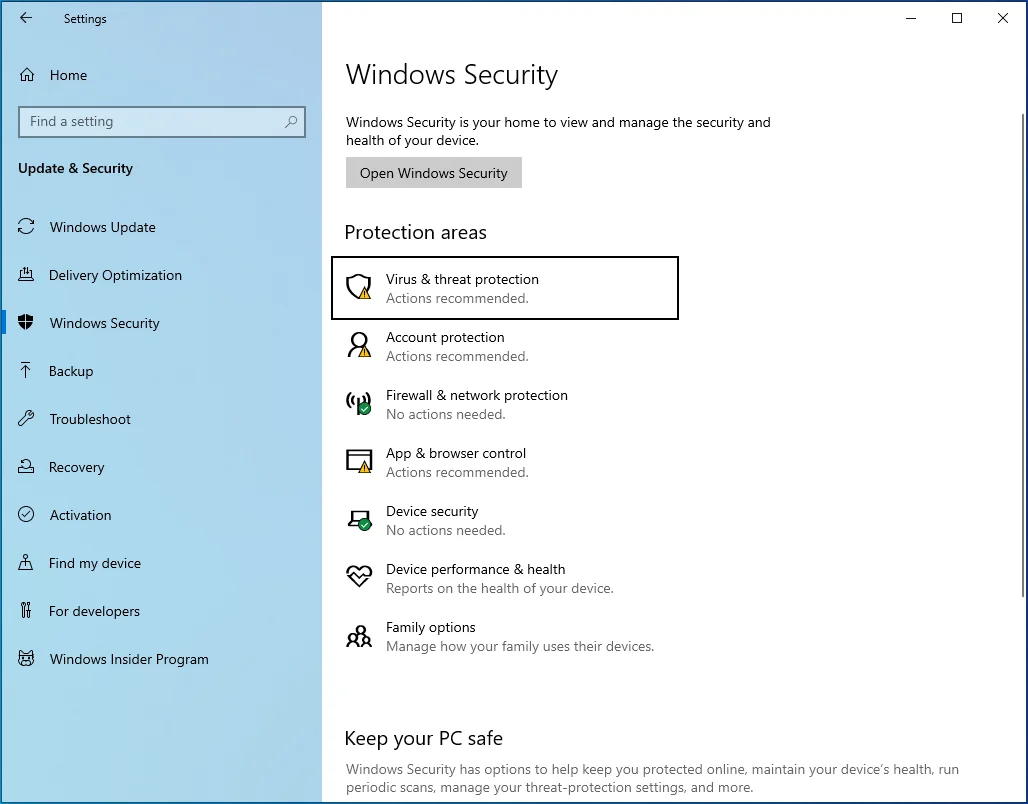
- 点击选项卡,直到您选择“扫描选项”链接。 然后按 Enter。
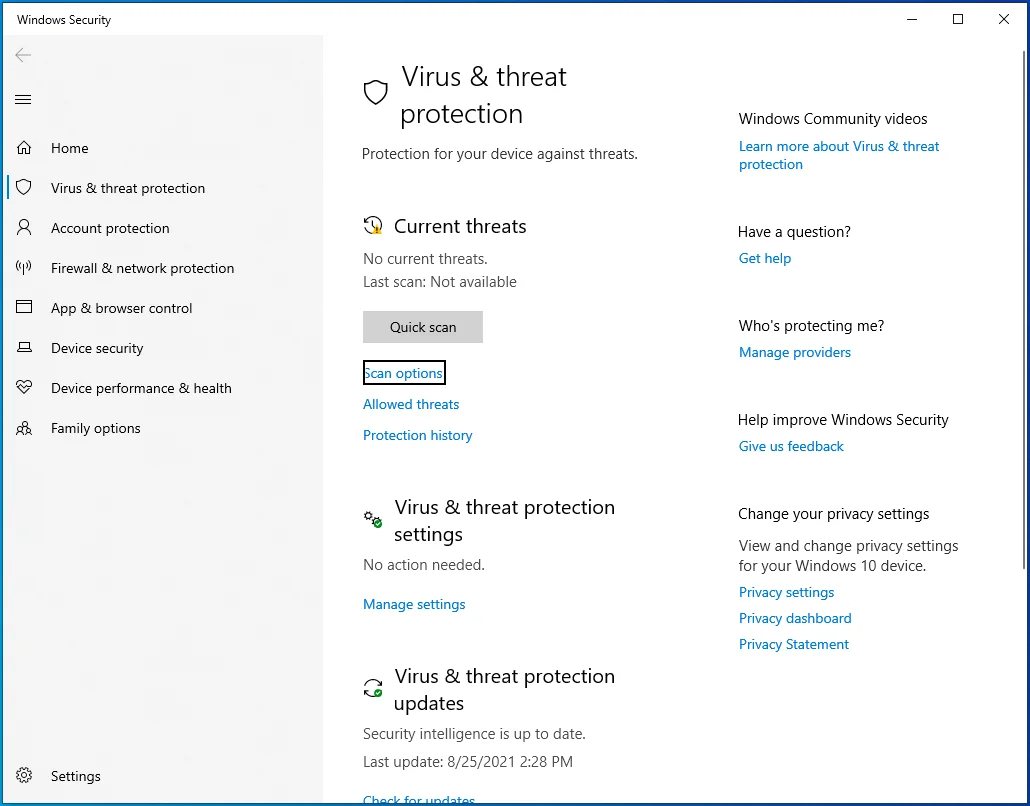
- 使用箭头键导航到完全扫描,然后按空格键。
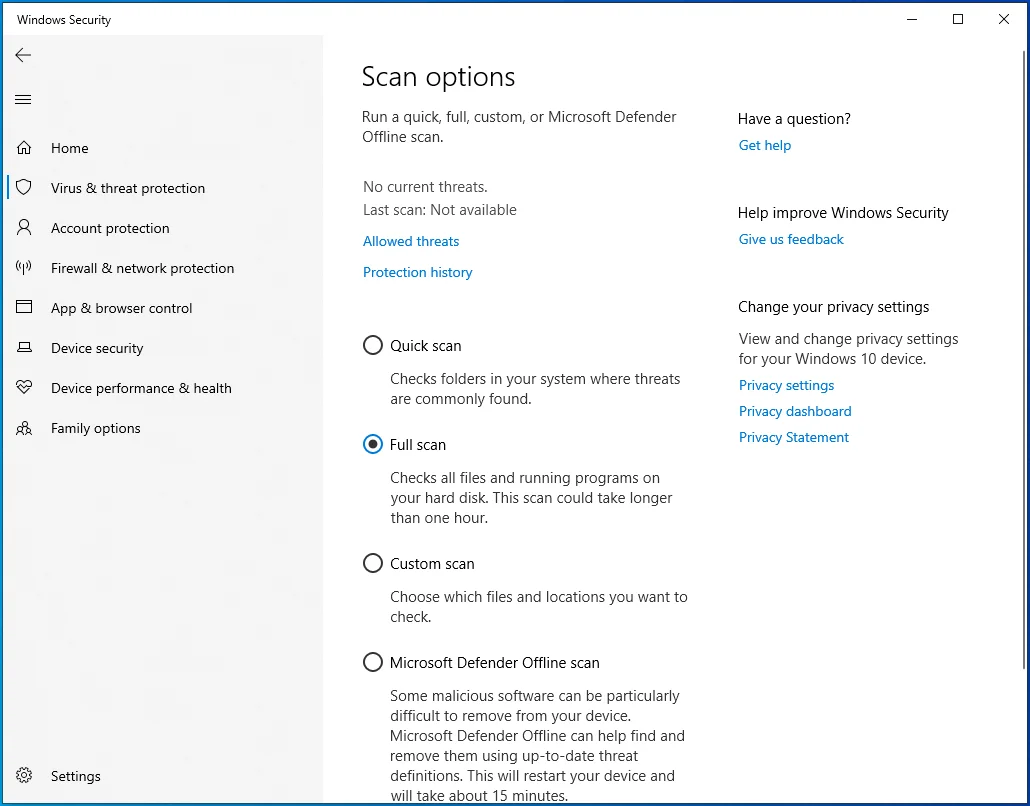
- 使用 Tab 到达“立即扫描”按钮,然后按 Enter。
- 重新启动电脑。
您还可以使用 Auslogics Anti-Malware 来确保完全删除任何隐藏的恶意软件。
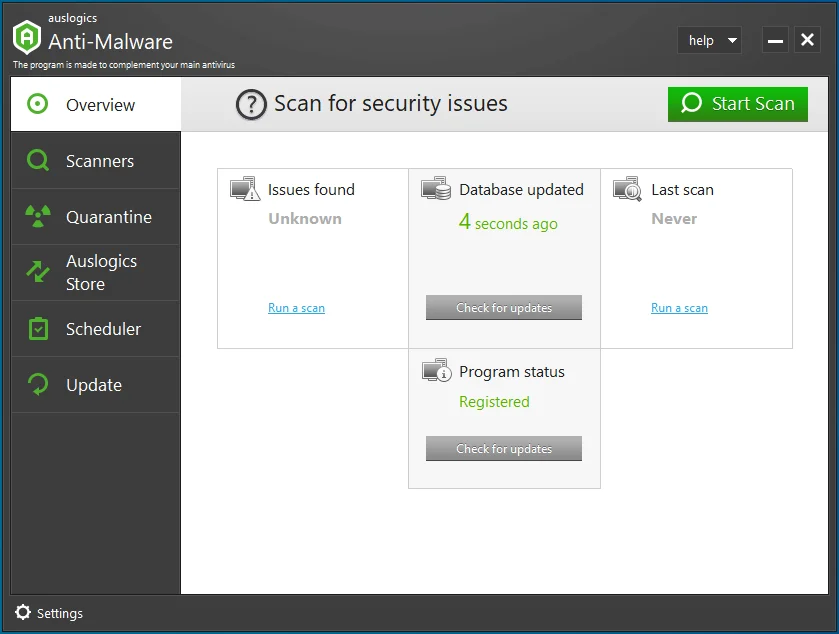

使用反恶意软件保护 PC 免受威胁
检查您的 PC 是否存在您的防病毒软件可能遗漏的恶意软件,并使用 Auslogics Anti-Malware 安全删除威胁
方法 8:更新 Windows
更新 Windows 有助于消除任何可能导致鼠标光标消失的错误。
请按照以下步骤更新您的 Windows 系统:
- 按 Windows 徽标键 + I 组合打开“设置”应用。
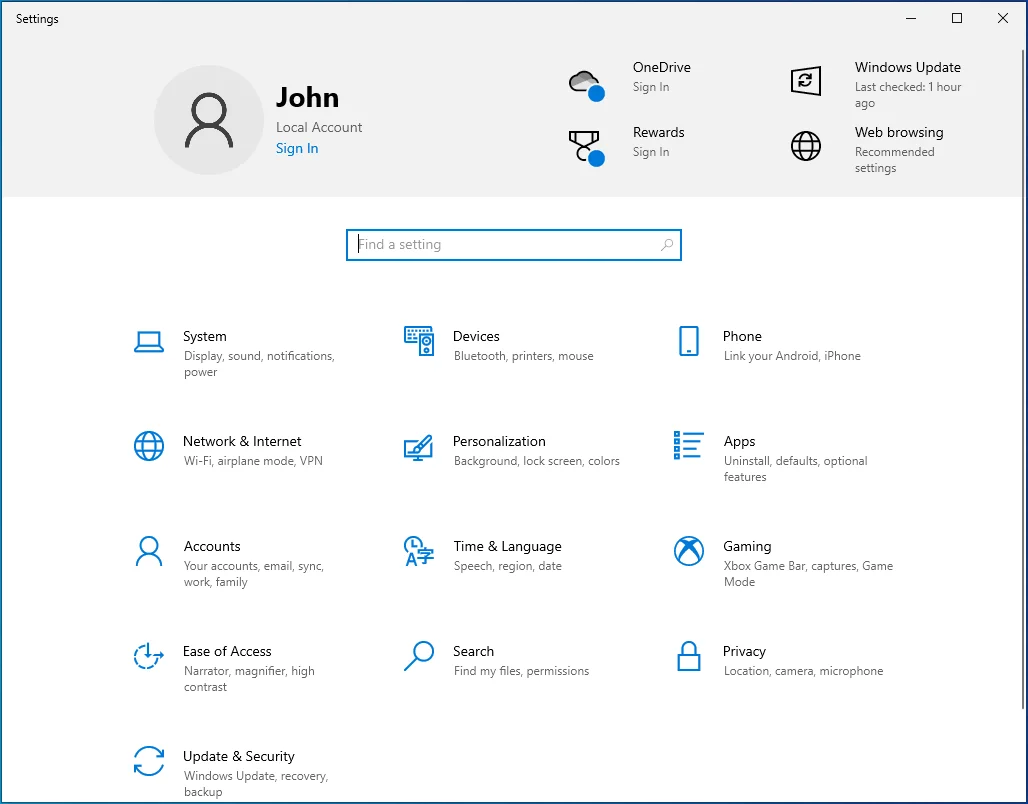
- 点击 Tab 按钮一次,然后使用箭头键转到更新和安全。 然后按 Enter。
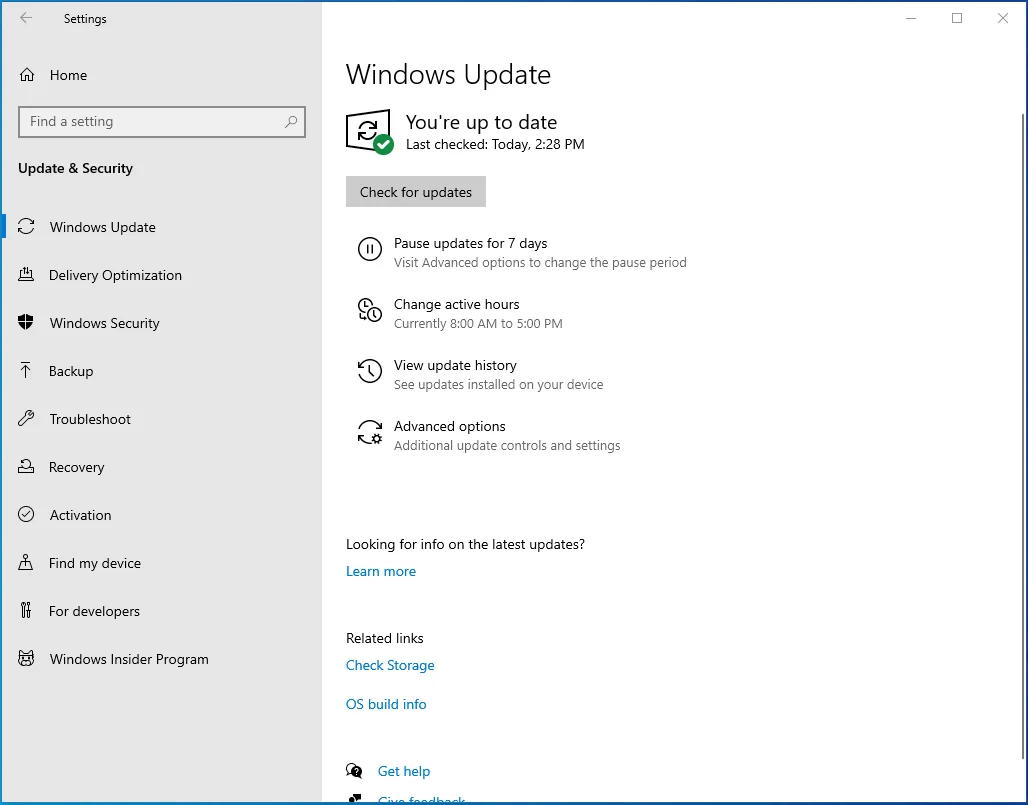
- 按 Tab 选择右侧窗格中的“检查更新”按钮,然后按 Enter。
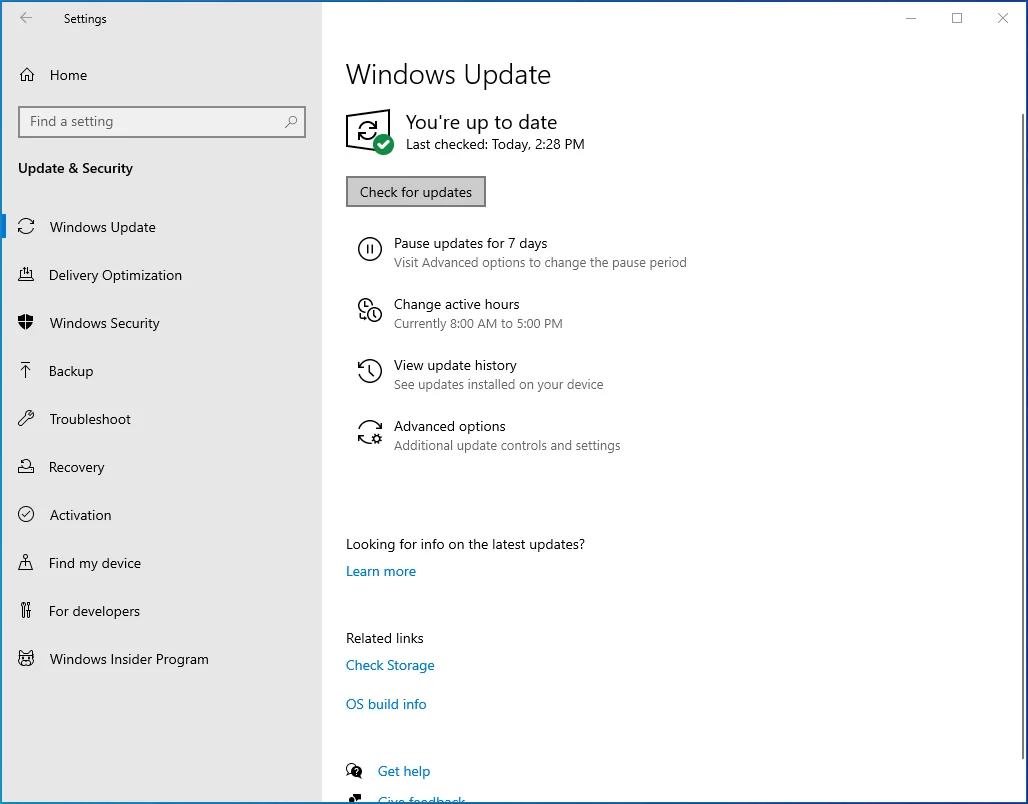
- 等待 Windows 下载可用更新,然后重新启动计算机以安装它们。
方法 9:更新鼠标驱动程序
如果上述所有方法都失败了,那么您的鼠标驱动程序可能已经过时,从而出现了问题。 您可以使用以下过程轻松更新它:
- 打开“运行”对话框,键入“devmgmt.msc”(不带引号),然后按 Enter。
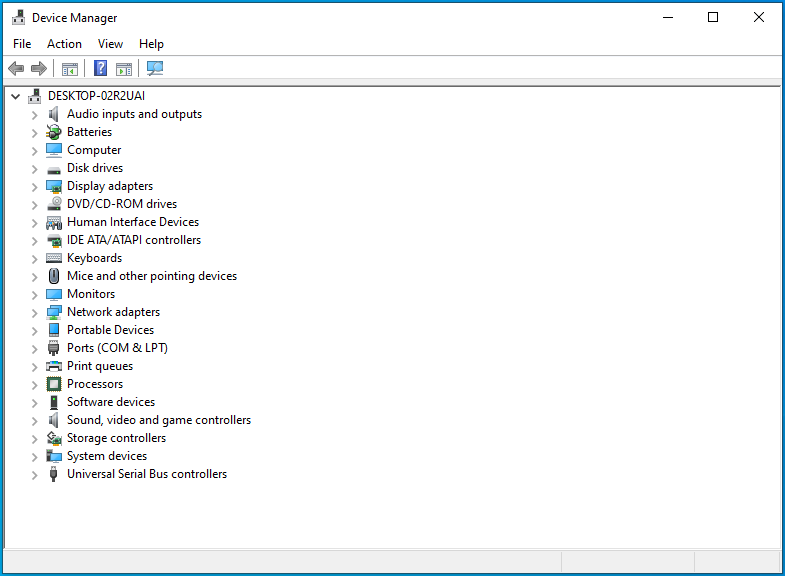
- 点击 Tab 一次,然后使用向下箭头键导航到“鼠标和其他指针设备”。 按向右箭头键展开类别。
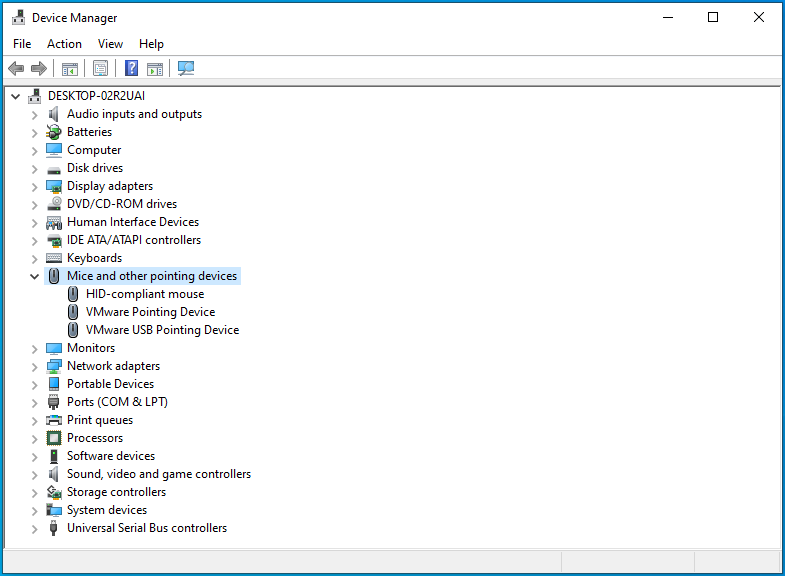
- 使用向下箭头按钮选择鼠标或触摸板。

- 按 Shift + F10 组合,然后使用向下箭头键从菜单中选择“更新驱动程序”。 然后按 Enter。
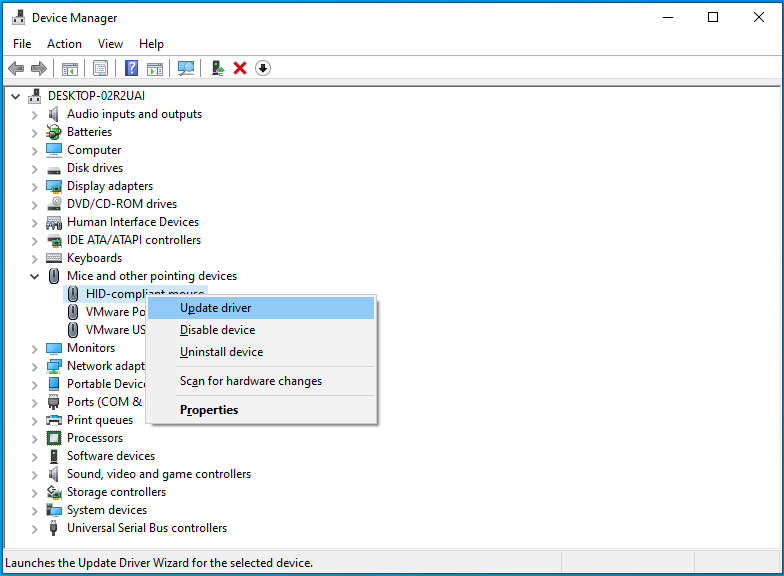
- 按 Enter 选择“自动搜索驱动程序”。
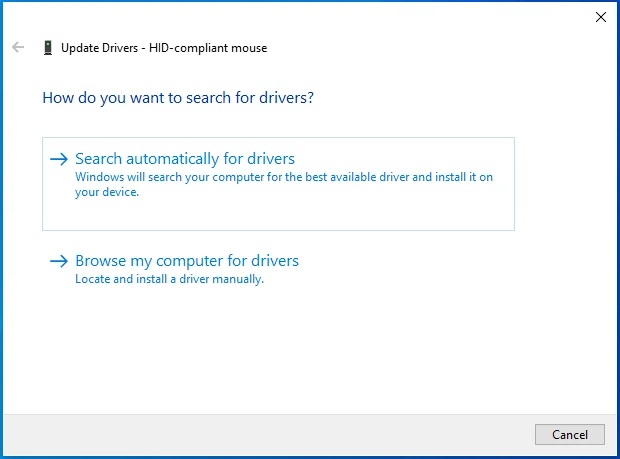
- 更新鼠标驱动程序后重新启动设备。
或者,您可以使用合格的驱动程序更新程序来确保您的驱动程序始终保持更新。 Auslogics Driver Updater 是我们强烈推荐的绝佳选择。
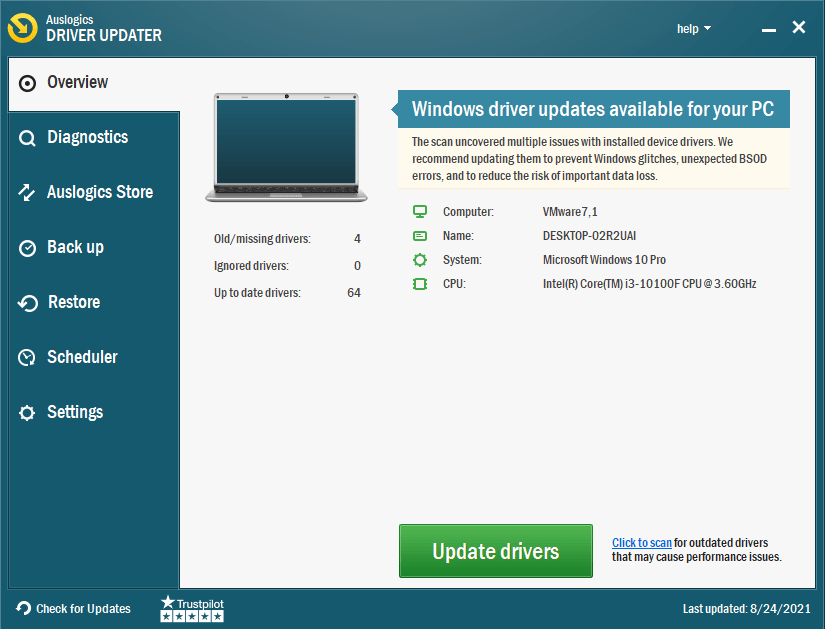
这款专业工具会扫描您的设备以查找过时的驱动程序,并让您单击一下即可选择要更新的驱动程序。 Driver Updater 还安装制造商推荐的驱动程序,并允许您在备份过程之前备份任何驱动程序。
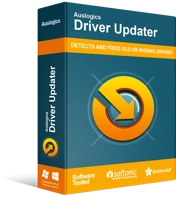
使用驱动程序更新程序解决 PC 问题
不稳定的 PC 性能通常是由过时或损坏的驱动程序引起的。 Auslogics Driver Updater 可诊断驱动程序问题,让您一次或一次更新旧驱动程序,让您的 PC 运行更顺畅
结论
我们希望您了解如何解决“鼠标光标在 Windows 10 设备上消失”问题。 如果您对此问题有其他有用的提示,请在下面的评论部分与我们分享。 此外,请考虑查看我们的博客以获取更多 Windows 10 指南。
