修复设备需要在 Windows 10 上进一步安装
已发表: 2022-05-10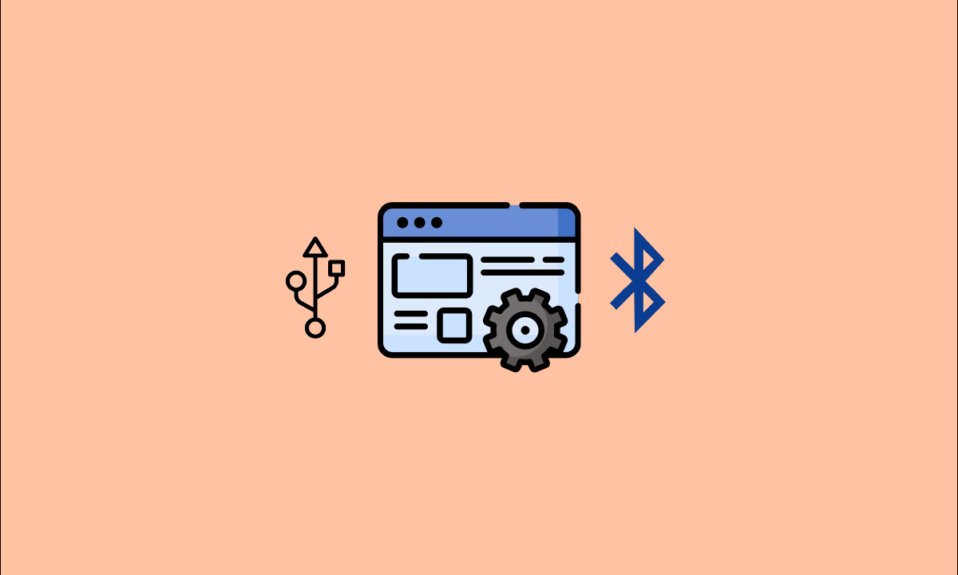
您是否曾尝试访问辅助存储设备并收到错误消息? 具体来说,您是否收到过类似设备 USB 需要进一步安装的消息? 使用蓝牙连接时是否弹出类似消息作为蓝牙设备需要进一步安装? 如果是,您将不必再面对这些问题,因为本文为需要在您的 PC 上进一步安装错误的设备提供了解决方案。 本文介绍了几种修复错误的方法,尝试实施修复此错误的方法,您可以轻松使用这些设备。
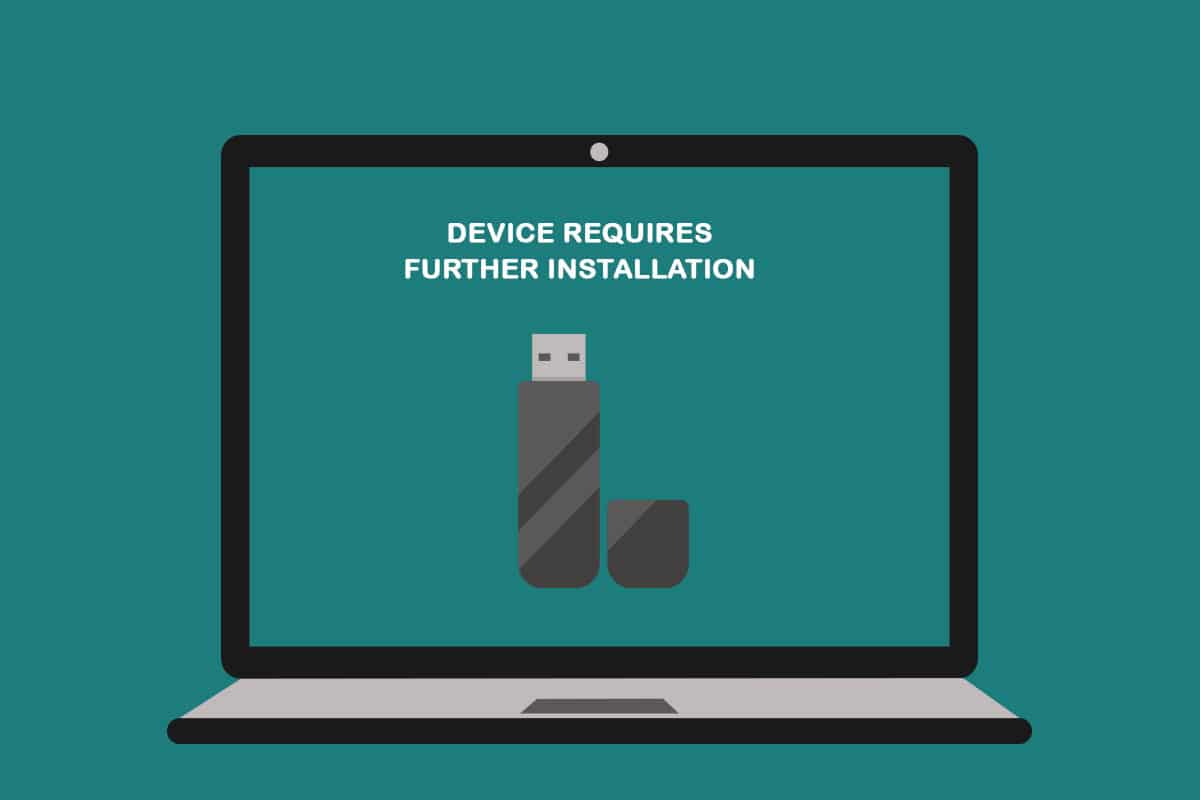
内容
- 如何修复设备需要在 Windows 10 上进一步安装
- 基本故障排除方法
- 方法 1:验证最终时间戳
- 方法二:清除临时文件
- 方法 3:更新设备驱动程序
- 方法四:卸载设备驱动
- 方法 5:安装英特尔 PROSet 无线驱动程序
如何修复设备需要在 Windows 10 上进一步安装
在尝试解决安装错误之前,有必要了解此错误的可能原因。
- 不分析最终事件或时间戳:您一定一直在查看使用驱动程序的第一个事件,并且可能没有分析事件列表上的最终时间戳。
- 损坏的设备驱动程序:设备的驱动程序可能已损坏或配置错误。
- PC 上的 Windows过时:您 PC上的 Windows 可能已经过时,可能不支持您的设备。
- 英特尔 PROSet 设备驱动程序版本不正确:安装在您 PC 上的英特尔 PROSet 设备驱动程序必须是不兼容的版本,并且您的 PC 可能不支持。
基本故障排除方法
在尝试复杂的方法来修复错误之前,您可以尝试使用本节中描述的简单方法来修复问题。 如果问题是由于瞬时故障引起的,则可以使用这些方法轻松纠正。
1.重启电脑
您可以尝试的第一个初步方法是重新启动 PC 以解决问题。 要重新启动 PC,请按Windows键,单击开始菜单上的电源按钮,然后在显示的列表中选择重新启动选项。
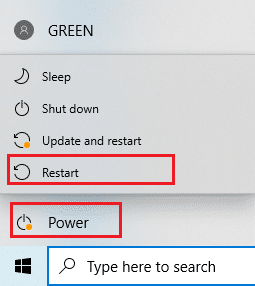
2. 更新视窗
如果您使用的是过时的 Windows,您可能无法使用操作系统的任何功能。 您需要更新 Windows 以解决此问题,然后,您将能够使用该设备,而不会出现设备需要进一步安装错误。 阅读我们关于如何下载和安装 Windows 10 最新更新的指南。
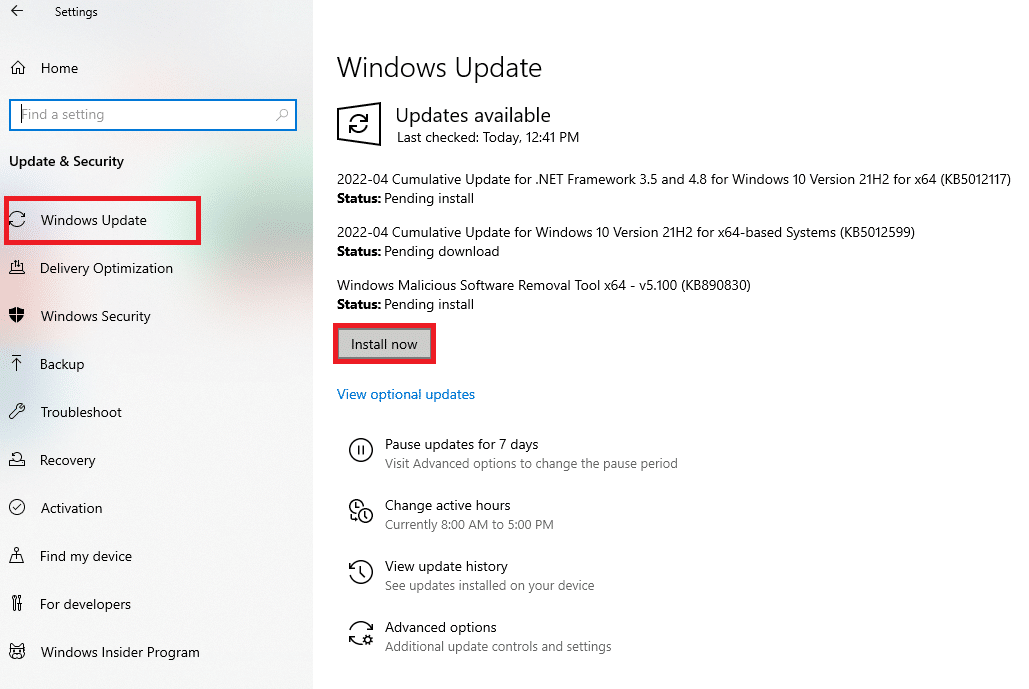
3.修复损坏的文件
如果故障出在您的 PC 上,您可能需要修复 PC 上的文件和软件。 阅读我们关于如何在 Windows 10 上修复系统文件的指南。
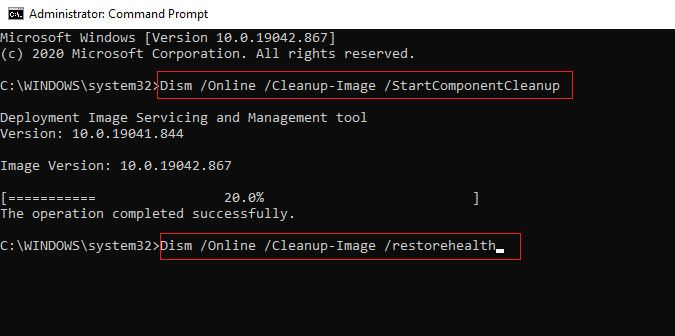
另请阅读:什么是设备驱动程序? 它是如何工作的?
方法 1:验证最终时间戳
如果您没有注意到设备驱动程序的最终时间戳,您可能无法知道设备驱动程序是否存在问题。 本节将列出检查设备驱动程序最新时间戳的步骤。
选项 I:在 USB 设备中
此处讨论了检查有问题的 USB 设备驱动程序的最新时间戳的方法。
1. 按Windows 键,键入设备管理器并单击打开。

2. 展开列表中的通用串行总线控制器选项,然后单击需要检查的 USB 设备。
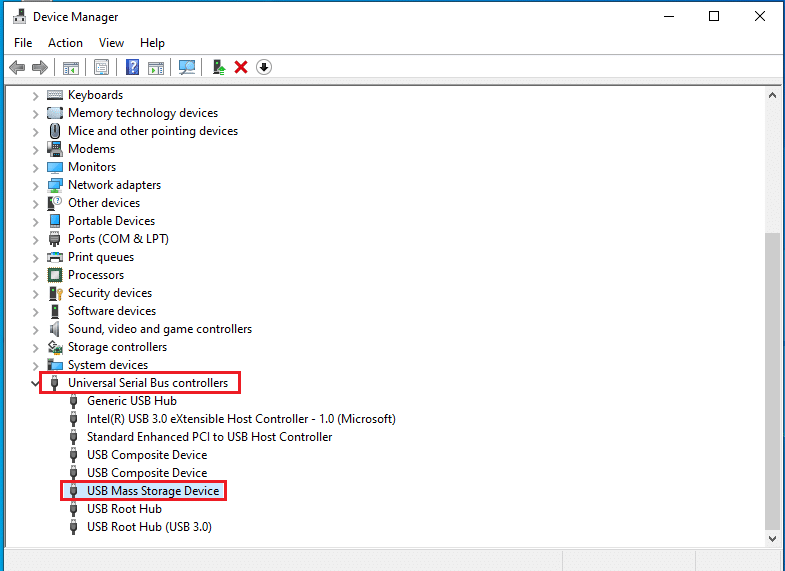
3. 右键单击设备并选择菜单中的选项属性以启动设备的属性菜单。
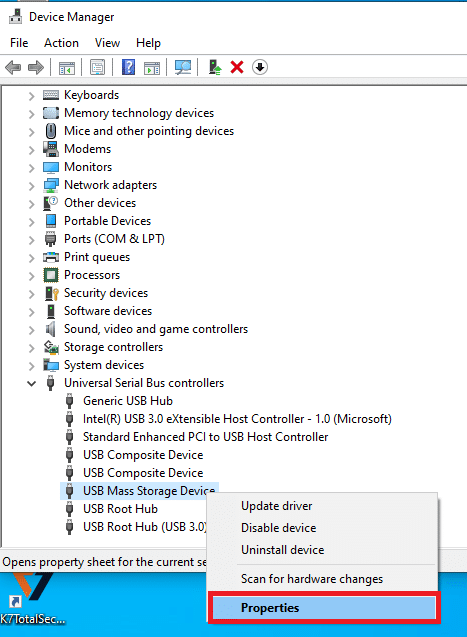
4. 导航到事件选项卡并检查列表中的最新时间戳。
注意:如果设备的时间戳状态为Device started ,则该设备非常适合工作,无需进一步更改。
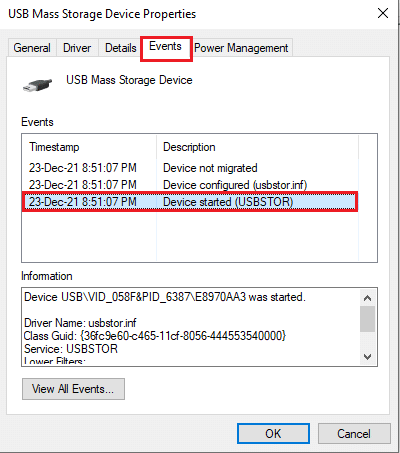
选项二:在蓝牙设备中
本节讨论分析您的 PC 上的蓝牙设备驱动程序的最新时间戳以修复设备需要进一步安装问题的方法。
1. 从Windows Search启动设备管理器。

2. 展开列表中的蓝牙选项,点击需要勾选的蓝牙设备。
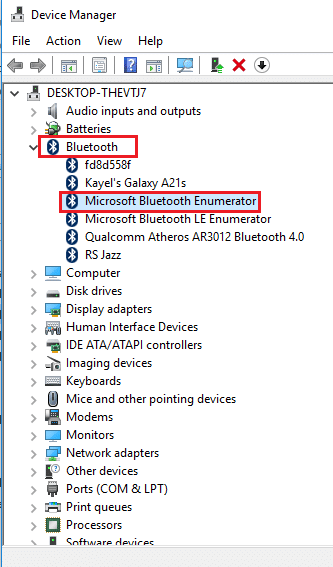
3. 右键单击设备并选择菜单中的选项属性以启动设备的属性菜单。
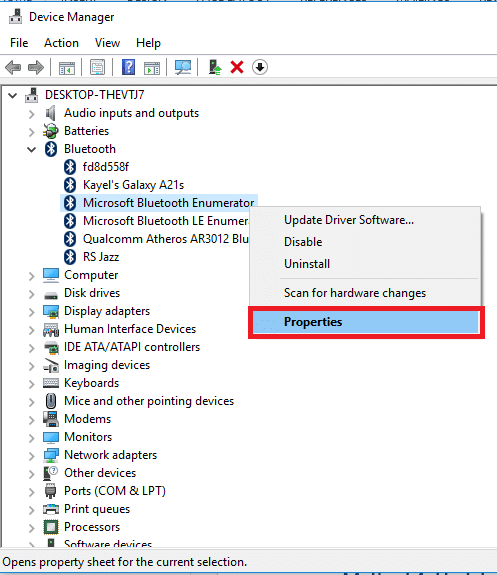
4. 导航到事件选项卡并检查列表中的最新时间戳。
注意:如果设备的时间戳状态为Device started ,则该设备非常适合工作,无需进一步更改。
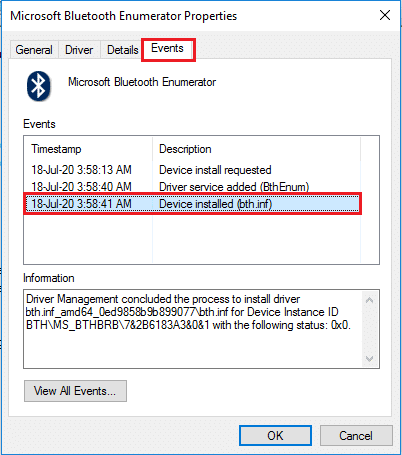
另请阅读:修复 Windows 10 中的未知 USB 设备
方法二:清除临时文件
如果本地磁盘 (C:) 驱动器上有一些损坏的文件,则必须清除所有临时文件。 这将帮助您使用设备,并帮助您修复设备需要更多安装错误消息。
1. 同时按下Windows + R 键启动运行对话框。
2. 键入clearmgr.exe并单击确定按钮以启动磁盘清理:驱动器选择窗口。
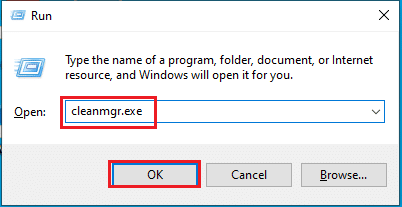
3. 在 Drives 下拉菜单中选择(C:)并单击OK按钮。
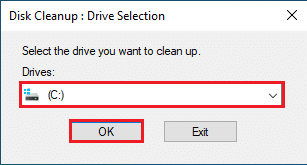

4. 在“磁盘清理”窗口中,选择列表中的文件,然后单击“确定”按钮清除列表中的所有文件。
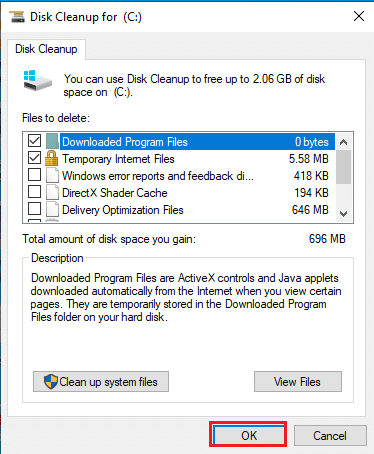
5. 清除 (C:) 驱动器上的所有文件后重新启动 PC,您将能够修复设备需要进一步安装错误。
方法 3:更新设备驱动程序
使用过时的设备驱动程序可能无法帮助您使用设备的全部功能。 您将在本节中学习更新设备驱动程序的方法。
注意:如果您无法更新设备驱动程序,您可以在安全模式下启动您的 PC,然后尝试更新设备驱动程序。 阅读我们关于如何在 Windows 10 中启动到安全模式的指南。
选项 I:更新 USB 驱动程序
本节介绍更新所选 USB 设备驱动程序的方法。
1. 从Windows 搜索中打开设备管理器。

2. 展开列表中的通用串行总线控制器选项,然后单击需要检查的 USB 设备。
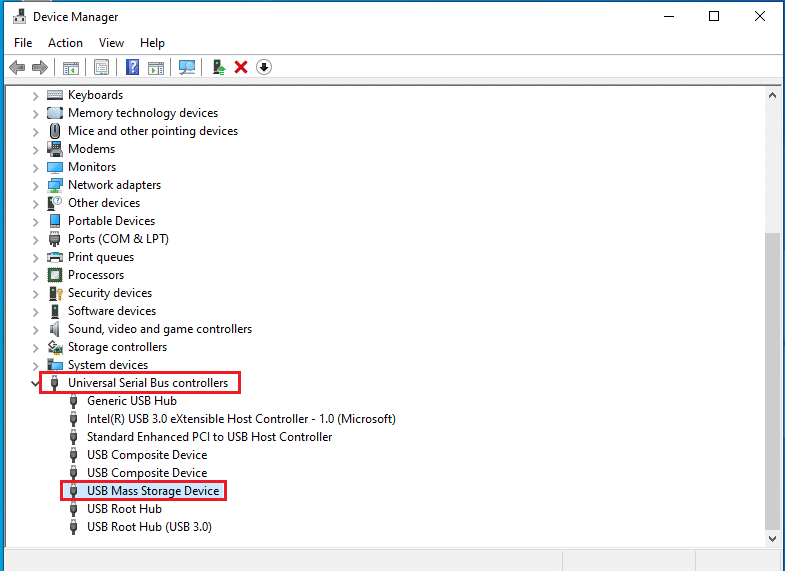
3. 右键单击设备并在菜单中选择更新驱动程序选项以更新所选设备驱动程序。
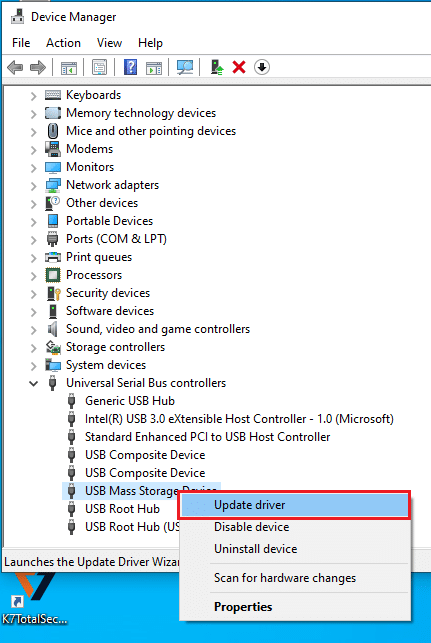
4. 在更新驱动程序窗口中,选择自动搜索驱动程序选项并等待一段时间,直到您的电脑检查更新。
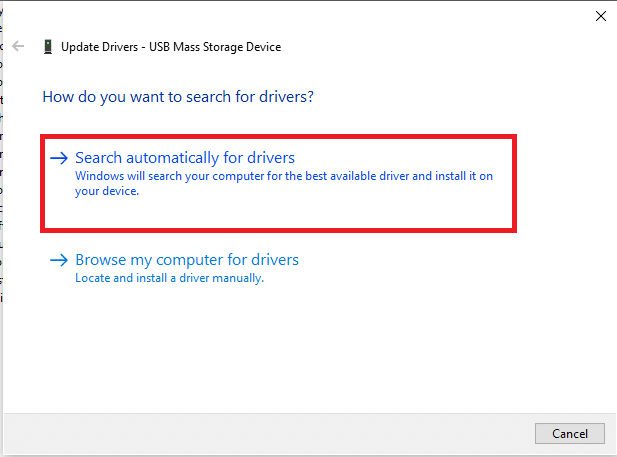
5. Windows 将自动下载并安装可用的更新。
注意:或者,如果现在有可用更新,您将收到一条消息,说明您设备的最佳驱动程序已安装。
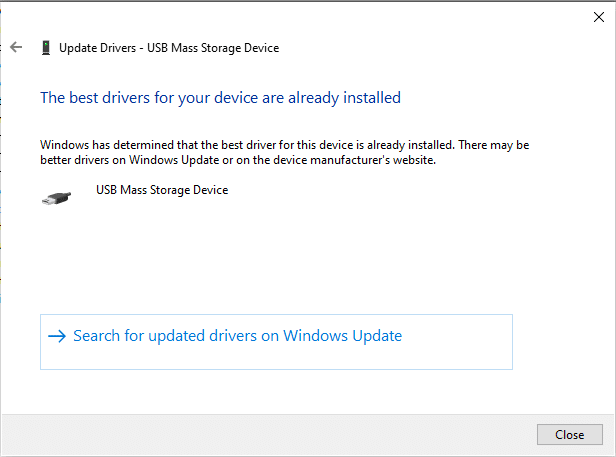
选项二:更新蓝牙驱动
如果您正在寻找一种方法来更新您的蓝牙设备的设备驱动程序,您可以按照下面给出的步骤进行操作。 您可以通过在英特尔官网下载与您的 Windows 架构对应的驱动程序来更新蓝牙设备的驱动程序。
注意:此方法专门适用于更新 PC 的内置蓝牙设备驱动程序。
1. 在可用列表中为您的蓝牙设备(例如 Intel)寻找正确的驱动程序,然后单击页面上的下载按钮。
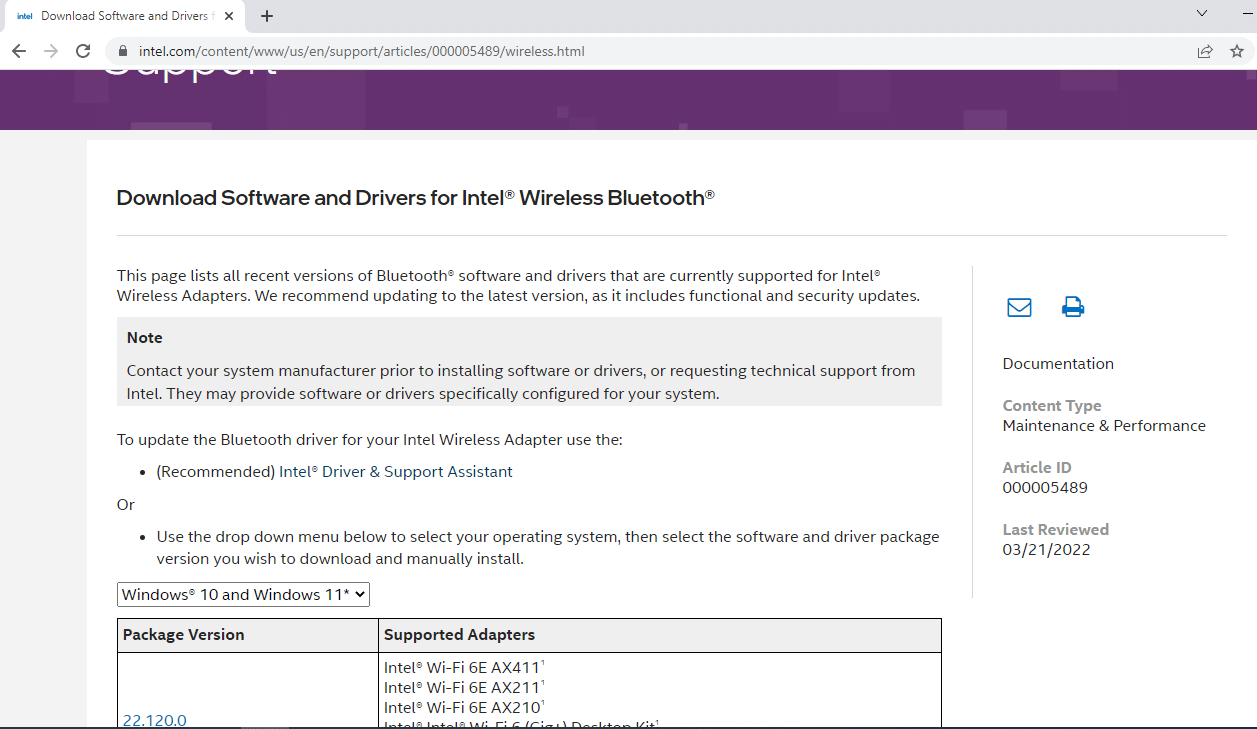
2. 单击我同意按钮并按照安装向导中的步骤将驱动程序下载到您的 PC 上。
3. 驱动程序下载到电脑后,打开.exe文件,按照向导中的步骤安装驱动程序。
4. 最后,重新启动 PC ,您必须能够使用您的设备而不会出现任何错误。
另请阅读:修复多媒体音频控制器驱动程序问题
方法四:卸载设备驱动
如果这些选项都不适合您,您可以尝试从您的 PC 卸载设备驱动程序。 本节说明了执行该方法的步骤,以修复设备需要进一步的安装问题。
选项一:卸载 USB 驱动程序
您可以按照以下步骤更新 USB 设备驱动程序。
1. 启动设备管理器。

2. 然后,展开列表中的Universal Serial Bus controllers选项,点击需要勾选的 USB 设备。
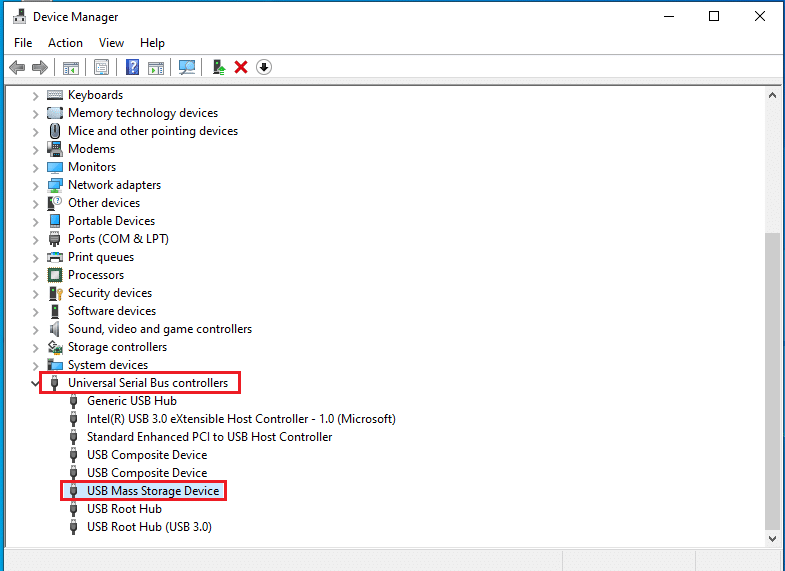
3. 右键单击设备并在菜单中选择卸载设备选项以卸载选定的设备驱动程序。
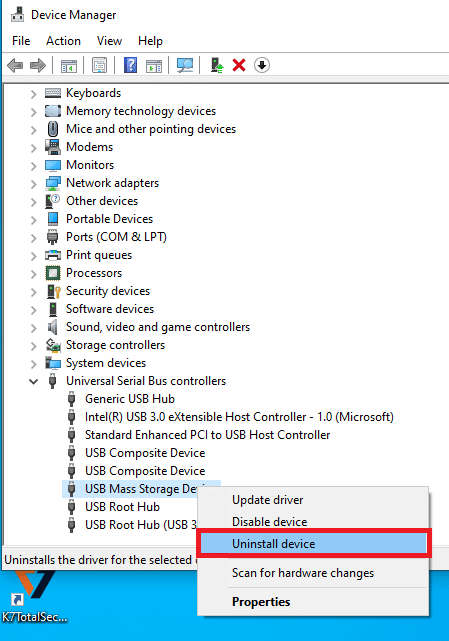
4. 在卸载设备窗口中,单击卸载按钮卸载 PC 上的驱动程序。
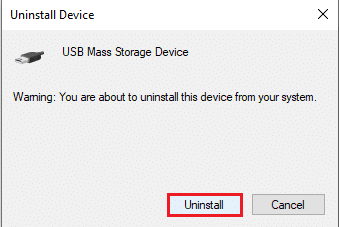
5. 最后,重启你的电脑。 您可以自动查看设备上安装的缺少的设备驱动程序。
选项二:卸载蓝牙驱动
通过执行本节中描述的步骤来卸载蓝牙设备驱动程序以修复设备 USB 需要进一步的安装问题。
1. 导航到设备管理器。
2. 展开列表中的蓝牙选项,然后单击英特尔(R) 无线蓝牙(R)驱动程序。
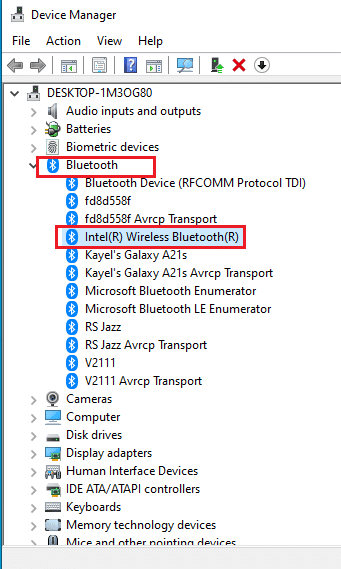
3. 右键单击设备并在菜单中选择卸载设备选项以卸载选定的设备驱动程序。
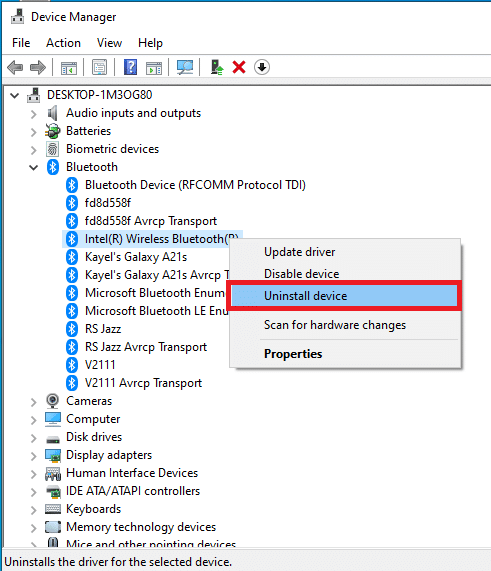
4. 在卸载设备窗口中,单击卸载按钮从您的 PC 卸载设备驱动程序。
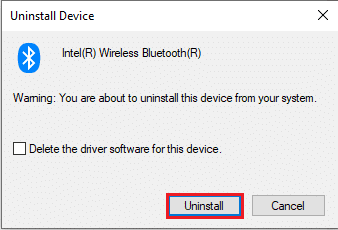
另请阅读:修复 Windows 10 中的蓝牙驱动程序错误
方法 5:安装英特尔 PROSet 无线驱动程序
如果您在 PC 上使用英特尔双频无线驱动程序时遇到设备 USB 需要进一步安装问题,则此方法适用。 如果是这种情况,您可以按照本节中的步骤在您的 PC 上手动安装正确的驱动程序。
1. 打开英特尔 PROSet 无线驱动程序页面并根据您的 Windows 架构单击立即下载按钮。
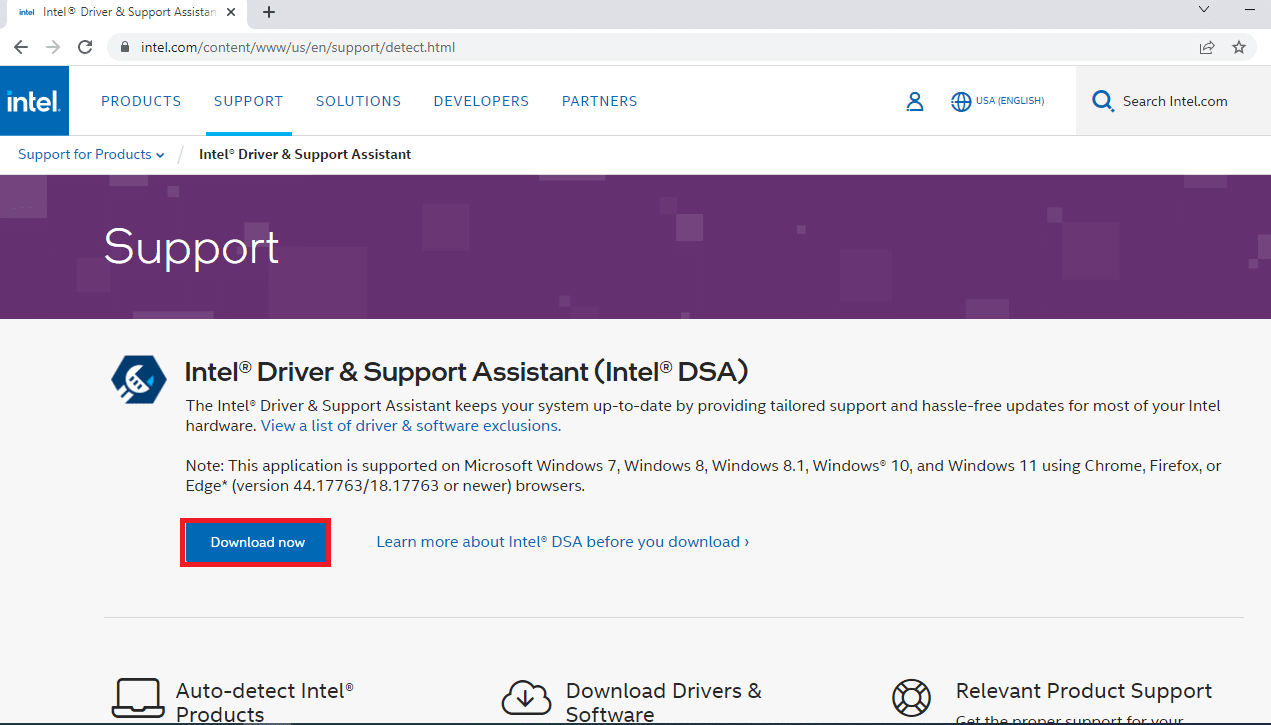
2. 单击我同意按钮并按照安装向导中的步骤将驱动程序下载到您的 PC 上。
3. 驱动程序下载到电脑后,打开.exe文件,按照向导中的步骤安装驱动程序。
4. 最后,重新启动 PC ,您必须能够使用您的设备而不会出现任何错误。
推荐的:
- 修复 Windows 10 中的 Qbittorrent I/O 错误
- 修复在 Windows 10 中检测到商业用途的 TeamViewer
- 修复 Windows 10 上的网络错误 0x00028001
- 修复 Windows 10 中的机械键盘双重输入
本文讨论了在 Windows 10 上修复设备需要进一步安装错误的方法。如果您在使用 USB 或蓝牙设备时遇到错误,因为设备 USB 需要进一步安装或蓝牙设备需要进一步安装,您可以使用描述的方法来解决问题。 请放弃您的建议,并随时在下面的评论部分中发布您的查询以获得进一步的解释。
