修复当前无法在 Windows 10 上发送您的消息
已发表: 2022-09-05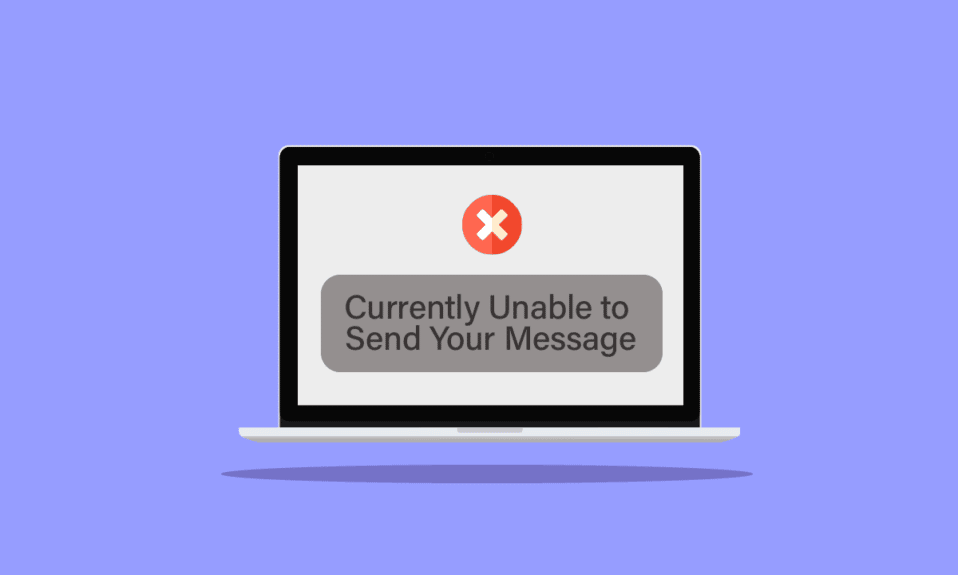
Microsoft Outlook 可能会导致各种错误,其中一个错误是当前无法在 Windows 10 计算机上发送您的消息。 无法立即发送错误消息稍后重试是常见的 Outlook 错误,这可能由多种原因引起,包括网络错误或 Microsoft Outlook 设置不当。 在本指南中,我们将讨论解决 Outlook Web 访问消息无法立即发送错误的方法。
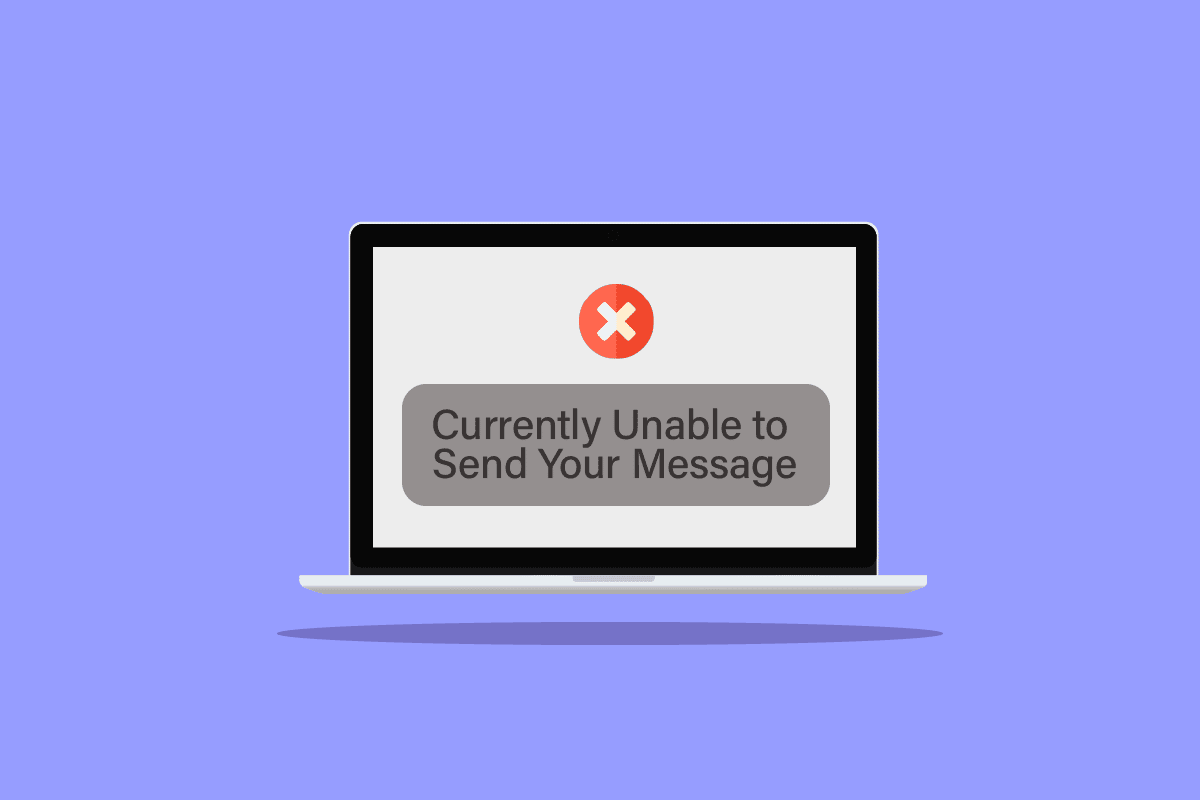
内容
- 如何修复当前无法在 Windows 10 上发送您的消息
- 方法 1:排除 Internet 连接故障
- 方法 2:验证每日发送电子邮件的限制
- 方法 3:确保收件人的电子邮件地址正确
- 方法 4:不要使用电子邮件别名
- 方法 5:更改收件人数量
- 方法 6:验证 Microsoft 帐户
- 方法 7:暂时禁用杀毒软件
- 方法 8:创建新的电子邮件配置文件
- 方法 9:开启身份验证
- 方法 10:修复 Outlook
如何修复当前无法在 Windows 10 上发送您的消息
尝试从 Microsoft Outlook 发送邮件时,在 Windows 10 系统上发生此错误的原因可能有多种; 下面列出了一些可能的原因。
- 不稳定的网络连接通常是此错误的主要原因
- 不正确的发件人或收件人电子邮件地址,以及收件人的数量也对此错误负责
- 各种防病毒设置可能导致 Outlook 显示无法发送消息错误
- Outlook 配置文件错误和不正确的 Outlook 身份验证设置也可能导致此错误
- Outlook 应用程序中的错误和滞后也是导致各种 Outlook 错误的原因
本指南将为您提供解决当前无法在 Windows 10 上发送消息的错误的方法。
方法 1:排除 Internet 连接故障
Outlook 需要稳定的互联网连接来发送或接收电子邮件; 因此,在通过 Microsoft Outlook 发送消息之前,请确保您拥有稳定的网络连接。 您可以尝试重新连接您的 WiFi 路由器或刷新网络提供商。 通常,可以通过修复网络问题来避免此问题。 阅读我们的指南以解决 Windows 10 上的网络连接问题。
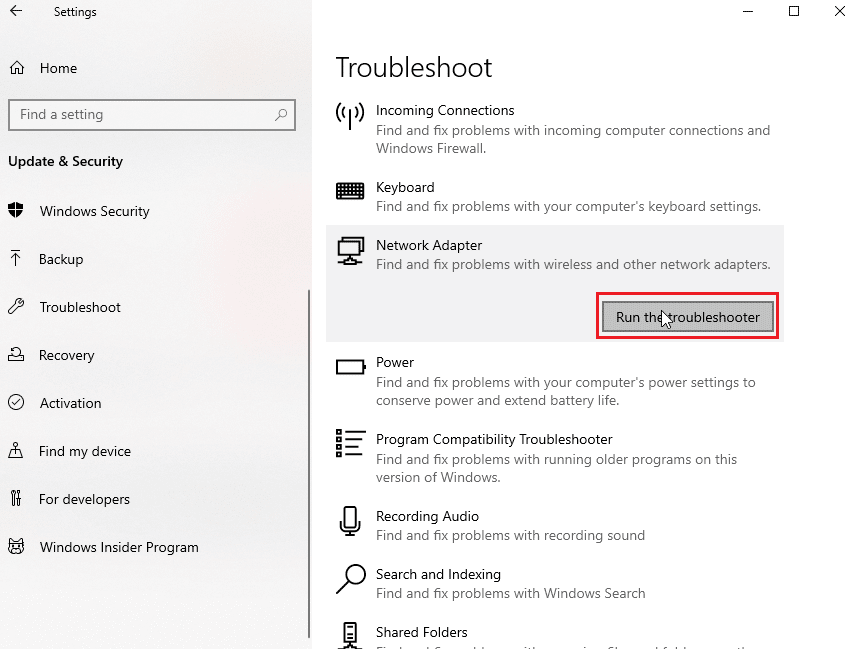
方法 2:验证每日发送电子邮件的限制
如果您已超出电子邮件限制,您可能会收到无法立即发送的错误消息,请稍后重试。 Microsoft Outlook 对您一天内可以发送的电子邮件数量有固定限制。 根据您使用的 Microsoft Outlook 帐户的类型,数量从 10 到 300 封电子邮件不等。 因此,请检查您是否超过了发送电子邮件的限制,以避免 Outlook Web 访问消息无法立即发送错误。 如果您在限制范围内并且仍然出现此错误,请继续使用下一个方法来修复错误。
方法 3:确保收件人的电子邮件地址正确
当您输入错误的电子邮件地址时会发生常见错误,如果您向多个收件人发送消息,请始终确保您输入了正确的收件人电子邮件地址,并确保他们各自的所有电子邮件都是正确的。
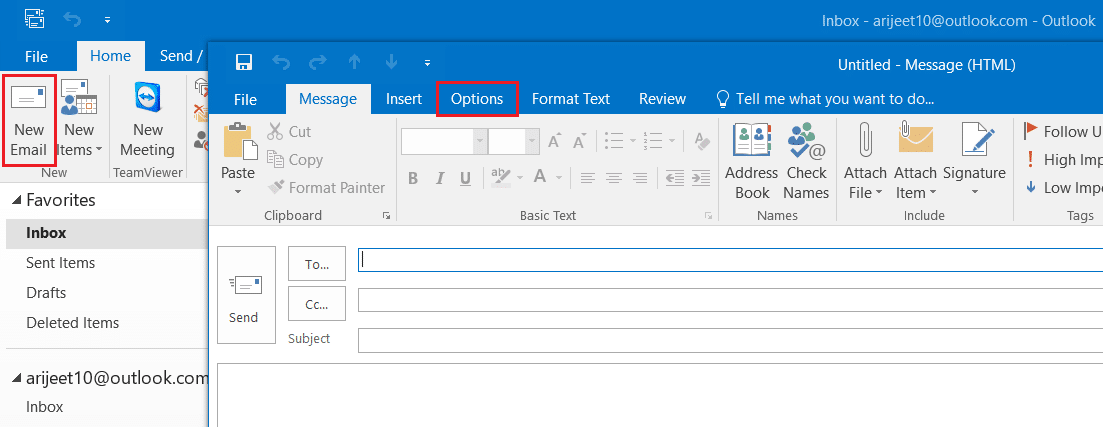
方法 4:不要使用电子邮件别名
如果您使用别名电子邮件帐户发送电子邮件,则此别名帐户可能会导致多个错误,包括当前无法在 Windows 10 上发送您的消息错误。 为避免此错误,请避免使用您的别名帐户。
1. 在开始菜单搜索类型Outlook 。 点击打开。
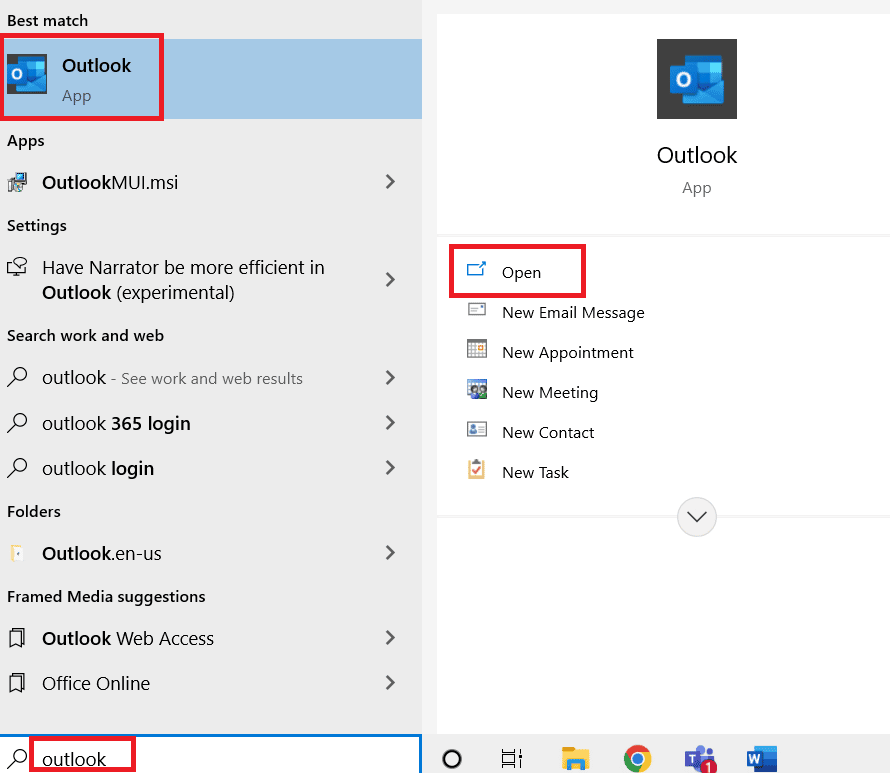
2. 在 Outlook 主窗口中,单击新建电子邮件。
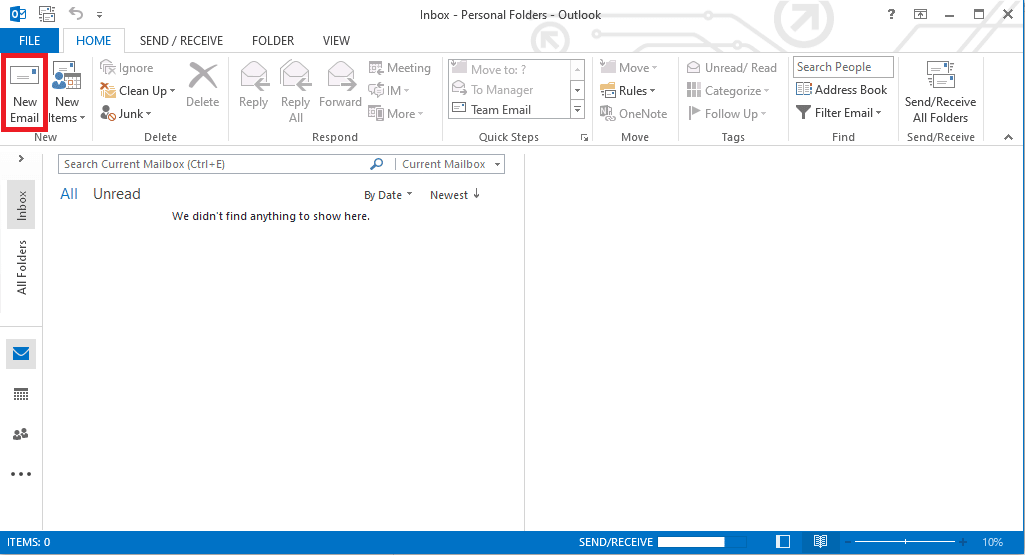
3. 在新窗口中,单击来自下拉菜单。
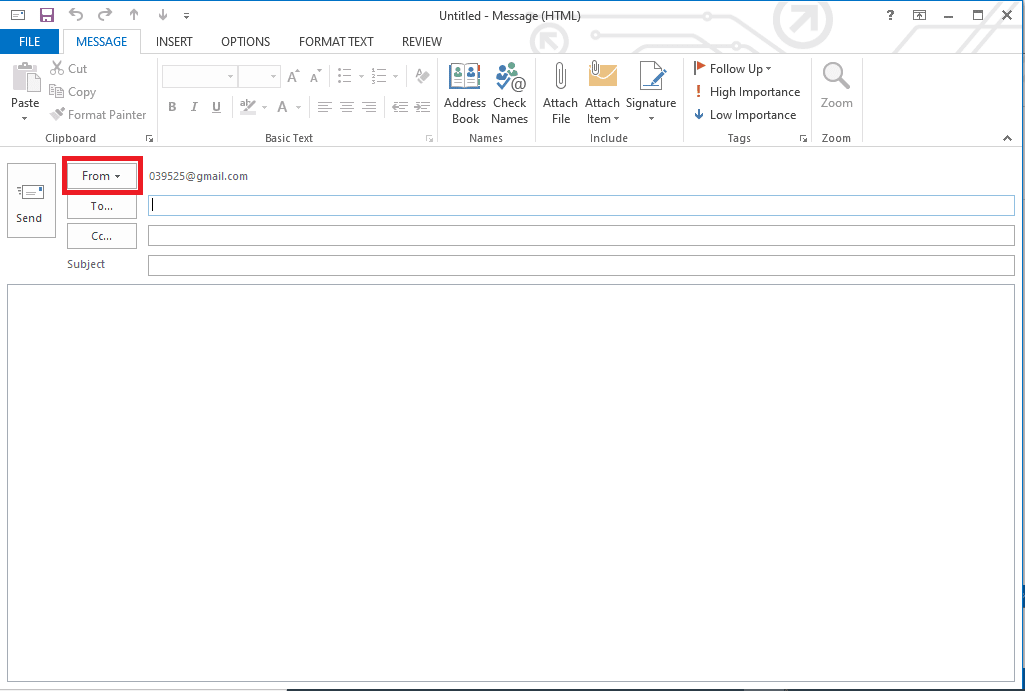
4. 选择您的主电子邮件帐户并使用此电子邮件帐户发送您的电子邮件。
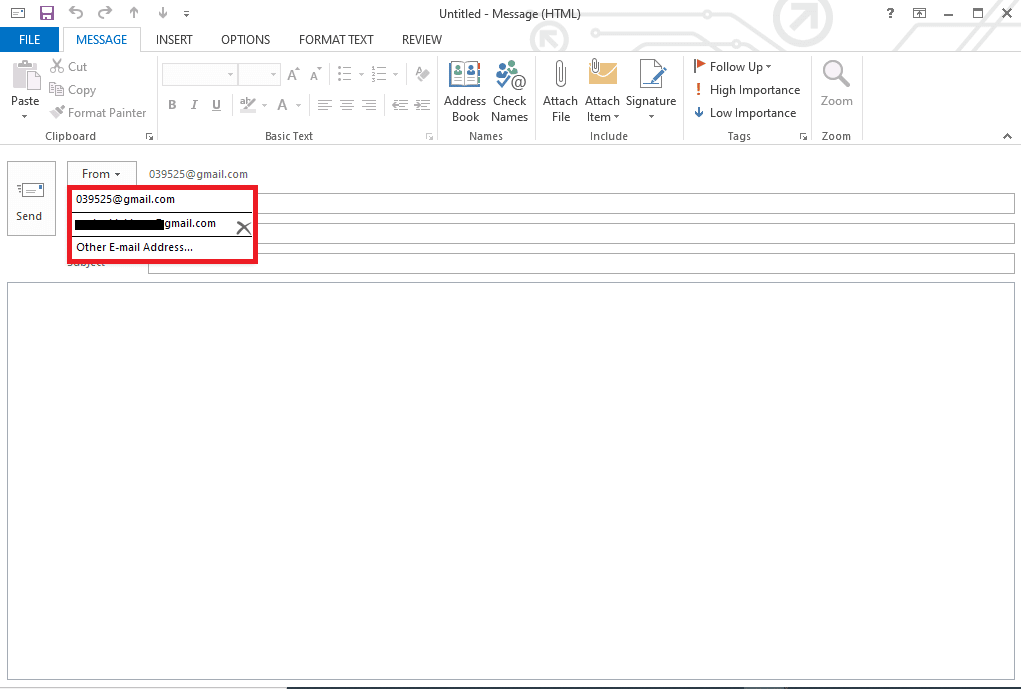
另请阅读:如何打开 Microsoft Outlook 暗模式
方法 5:更改收件人数量
尝试发送群组消息时,通常会出现“当前无法在 Windows 10 上发送您的消息”错误。 您可以通过限制或减少邮件的收件人数量来避免 Outlook Web 访问邮件无法立即发送错误。
方法 6:验证 Microsoft 帐户
如果有几个人使用 Outlook 验证了您的 Microsoft 帐户,则可能会在发送或接收电子邮件时导致错误以及其他错误。 在注册 Outlook 帐户时验证您的电子邮件总是好的,以保持安全并避免错误。
1. 访问微软登录页面,进入微软登录页面。
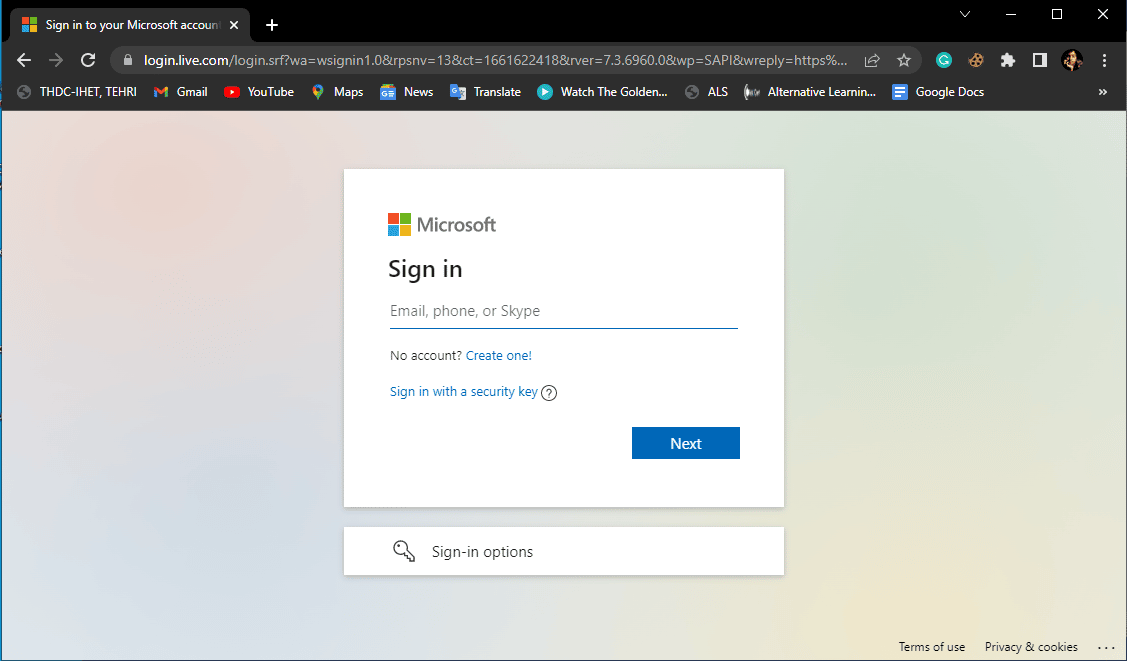
2. 输入您的帐户凭据。
3. Microsoft 将向您的邮箱发送一个验证码,使用此验证码验证并登录您的帐户。
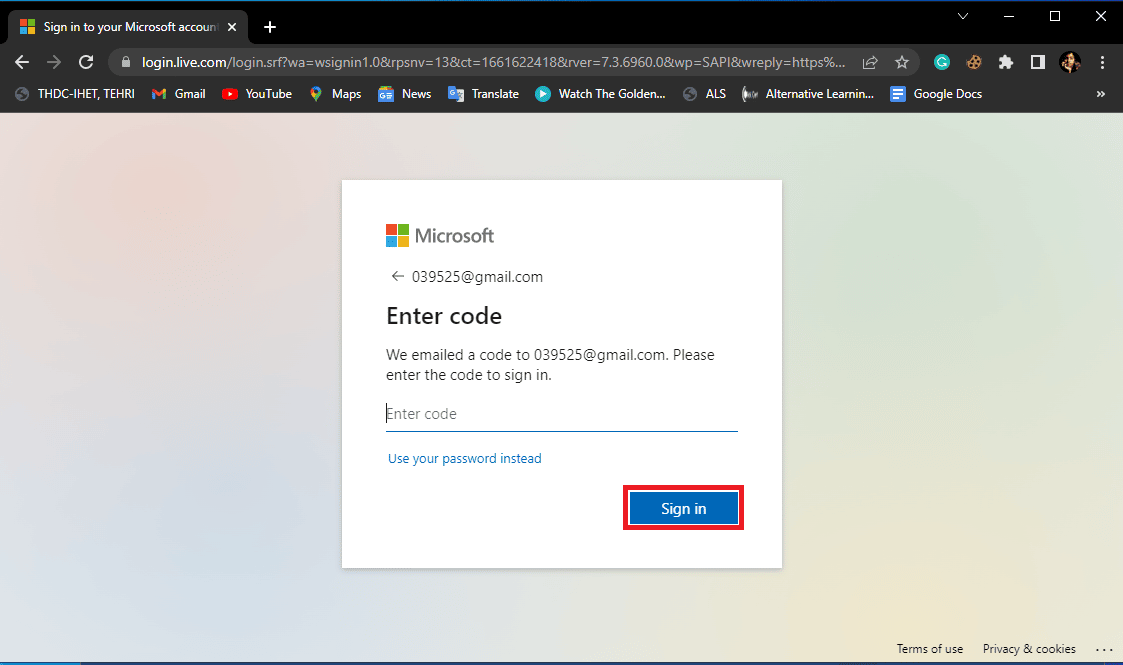
方法 7:暂时禁用杀毒软件
Outlook 的错误通常是由第三方防病毒干扰引起的。 有时,您的防病毒软件可能会阻止 Outlook 应用程序和电子邮件,认为它们对您的计算机构成威胁。 这是一个常见错误,可以通过暂时禁用防病毒软件来解决。 您可以查看如何在 Windows 10 上临时禁用防病毒指南,以安全地禁用 Windows 10 计算机上的防病毒并修复当前无法在 Windows 10 上发送消息。
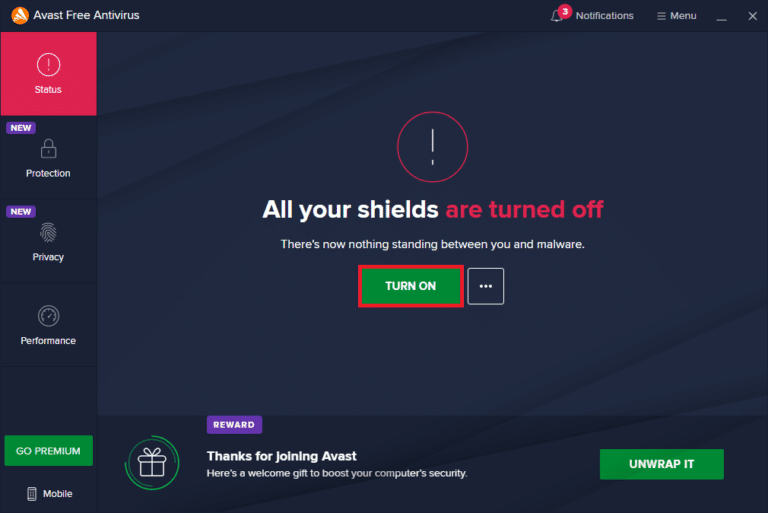
另请阅读:修复 Outlook 密码提示再次出现
方法 8:创建新的电子邮件配置文件
如果以前的方法没有帮助,则无法立即发送错误消息稍后重试问题可能是由您的电子邮件配置文件问题引起的。 您可以通过为 Outlook 创建新的电子邮件配置文件来解决 Outlook Web 访问消息无法立即发送错误。
1. 按Window 键,输入Control Panel并点击Open 。
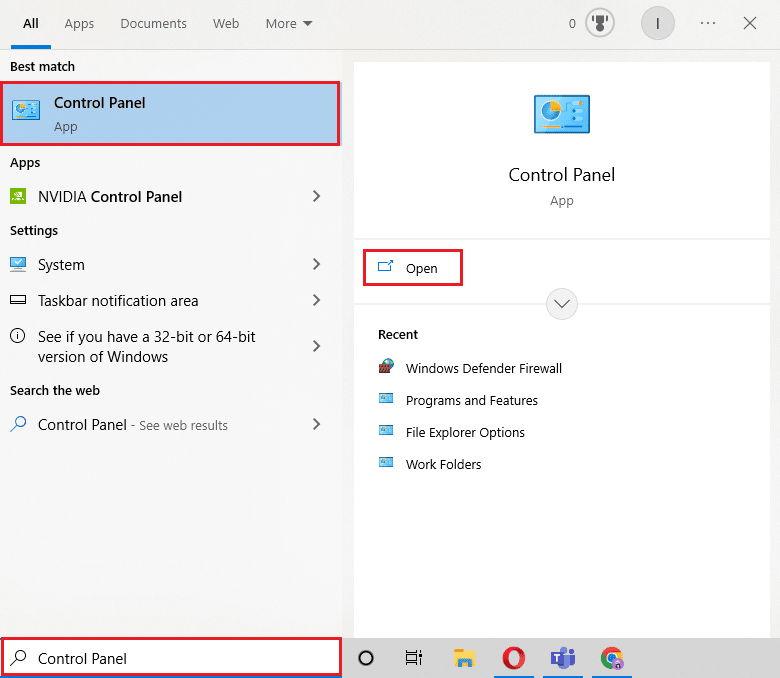
2. 设置查看方式 > 大图标,然后点击邮件设置。
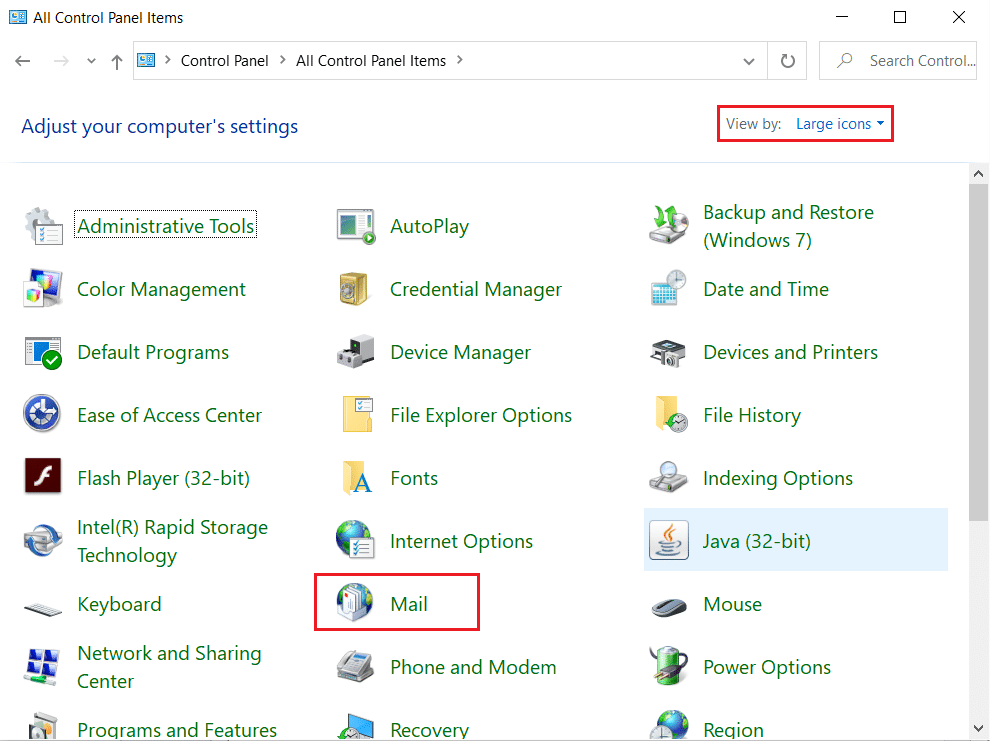
3. 单击“邮件设置 – Outlook对话框中的显示配置文件” 。
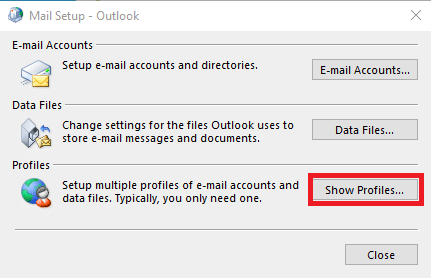

4. 在新邮件对话框中,单击添加...按钮。
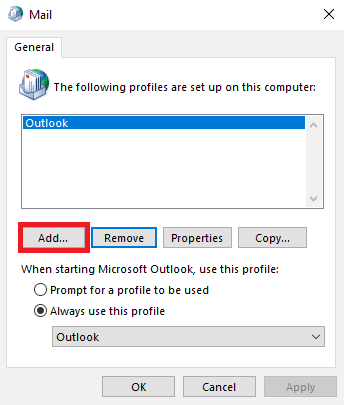
5. 在配置文件名称下命名配置文件,然后单击确定。
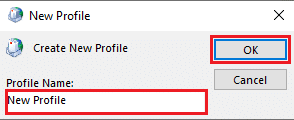
6. 选择手动设置或其他服务器类型,然后单击下一步。
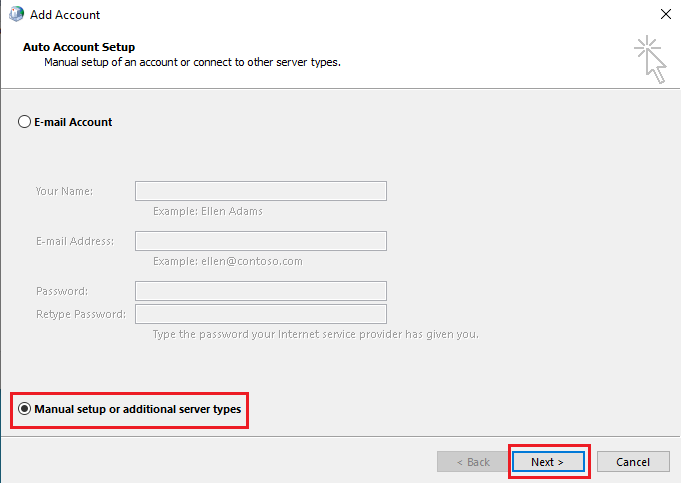
7. 选择POP 或 IMAP并点击Next 。
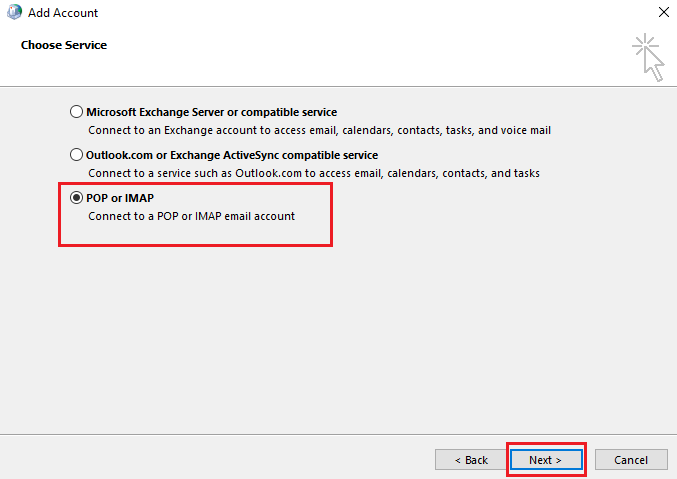
8. 输入您的凭据并选择帐户类型POP3 。
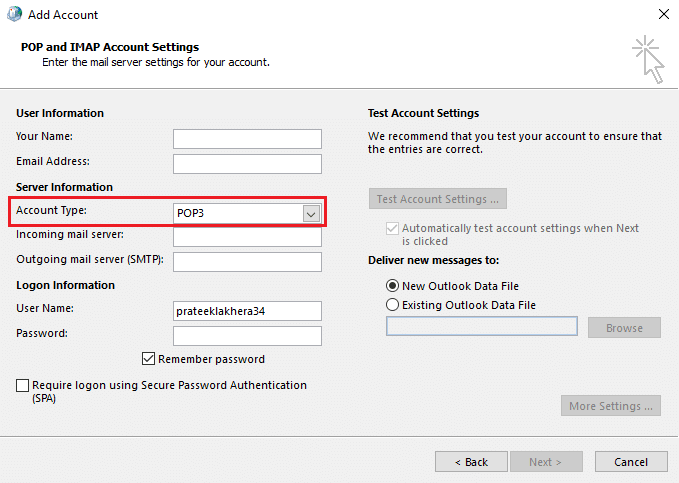
9. 最后,单击下一步并保存此配置文件。
方法 9:开启身份验证
您可以通过打开身份验证来修复 Outlook 上的各种电子邮件错误,但是,要启用身份验证,您必须对 Outlook 注册表进行更改。 请按照以下步骤打开身份验证并修复当前无法在 Windows 10 上发送消息。
1. 同时按下Windows + R 键打开运行对话框。
2. 在这里,输入记事本并单击确定以启动记事本应用程序。
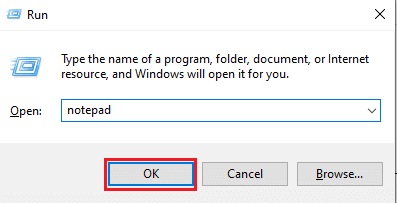
3. 现在,复制并粘贴以下文本。
Windows 注册表编辑器版本 5.00 [HKEY_CURRENT_USER\Software\Microsoft\Exchange] "AlwaysUseMSOAuthForAutoDiscover"=dword:00000001 [HKEY_CURRENT_USER\Software\Microsoft\Office\15.0\Common] [HKEY_CURRENT_USER\Software\Microsoft\Office\15.0\Common\Identity] “启用ADAL”=dword:00000001 “版本”=dword:00000001
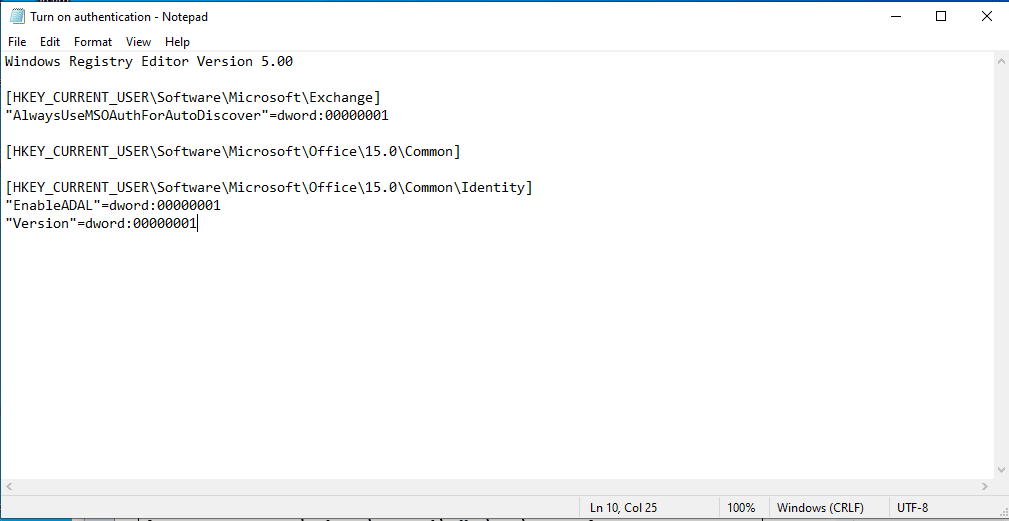
4. 然后,将记事本文件保存在您选择的位置。
5. 为记事本文件提供.reg扩展名,而不是.txt扩展名。
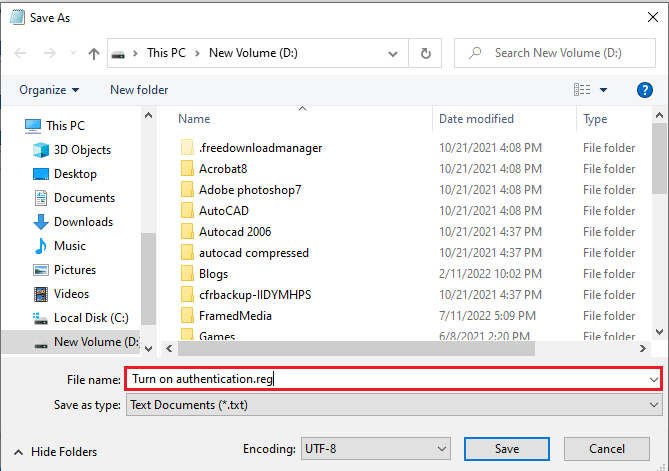
6. 关闭记事本,同时按Windows + E 键打开文件资源管理器。
7. 找到记事本文件并双击它。
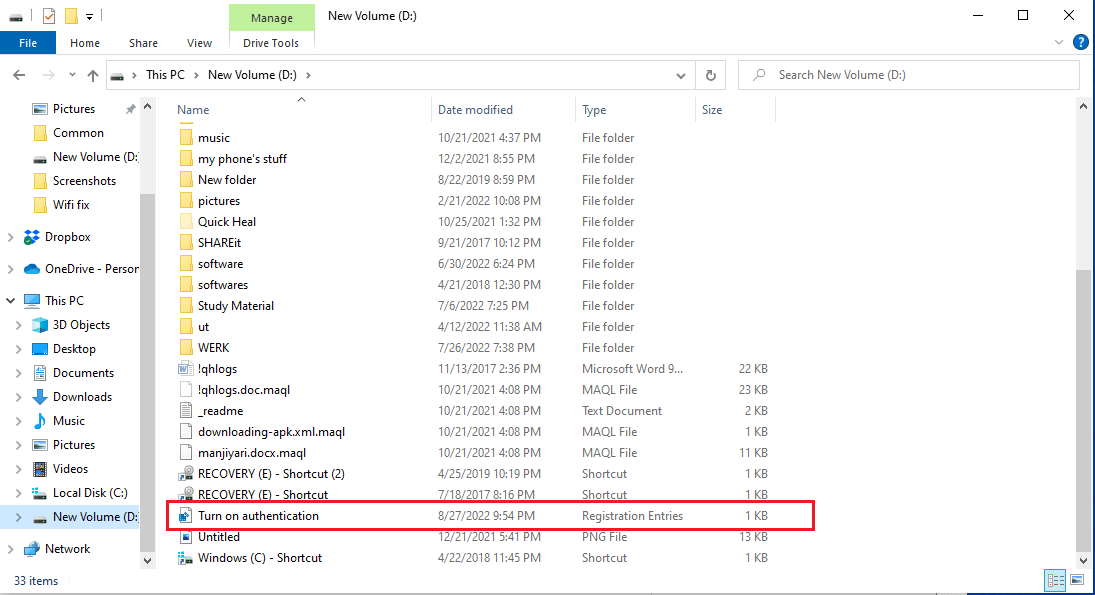
8. 单击是允许注册表编辑器对您的设备进行更改。
9. 再次单击是确认更改。
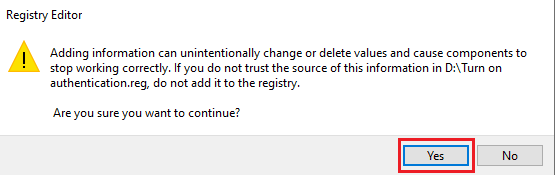
检查当前无法在 Windows 10 上发送您的消息是否仍然存在。
另请阅读:如何关闭 Outlook 电子邮件已读回执
方法 10:修复 Outlook
如果上述方法都不适合您,则无法立即发送错误消息稍后再试,问题可能是由于您的 Microsoft Outlook 程序而发生的。 要解决 Outlook Web 访问消息无法立即发送的问题,Microsoft Outlook 程序可以尝试修复 Outlook。
1. 打开控制面板应用程序。
2. 设置查看方式 > 类别,然后点击卸载程序。
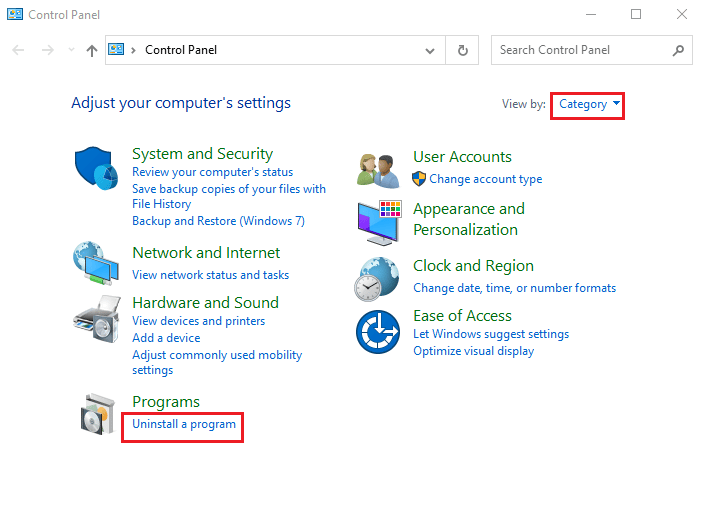
3. 找到Microsoft Office Professional Plus 2013并右键单击它并单击更改。
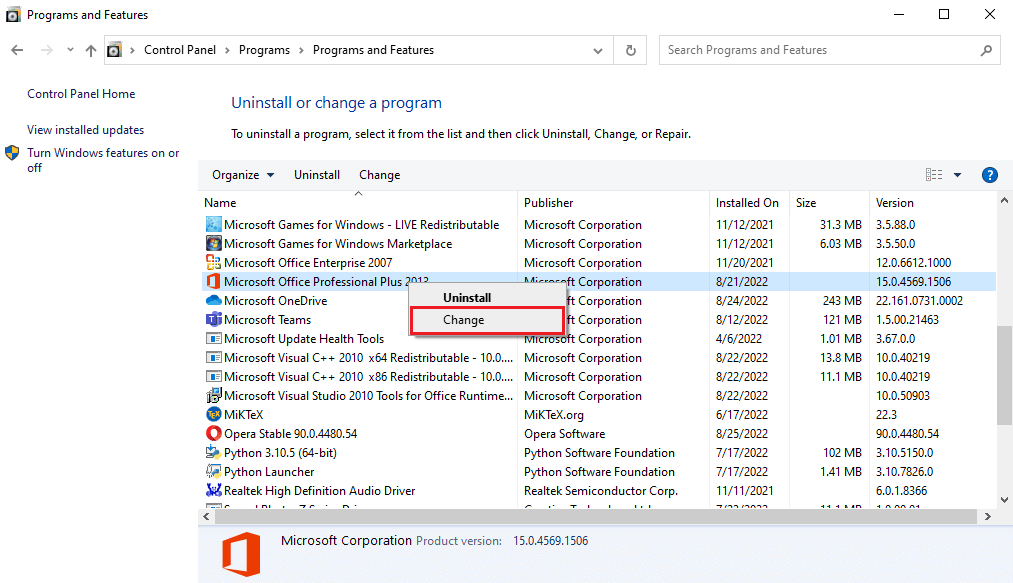
4.授予计算机权限。
5. 在 Microsoft Office 窗口中选择修复并单击继续。
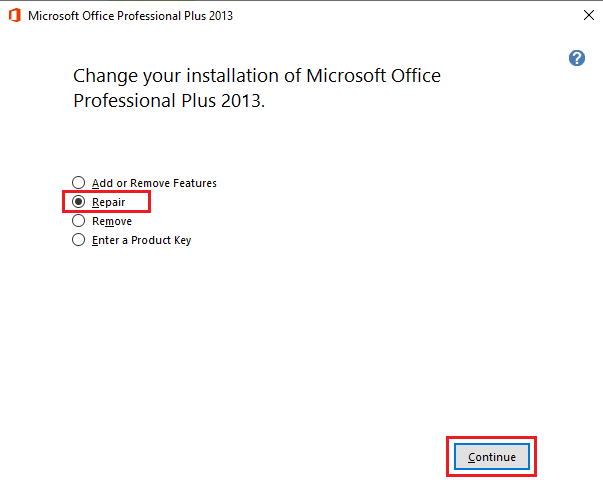
常见问题 (FAQ)
Q1。 为什么 Outlook 不能发送电子邮件?
答。 Outlook 需要稳定的互联网连接来发送或接收电子邮件,因此,在通过 Outlook 发送电子邮件之前,请确保有良好的互联网连接。
Q2。 我可以添加新的 Outlook 配置文件吗?
答。 是的,您可以添加新的 Outlook 配置文件,您可以使用控制面板邮件实用程序来设置新的 Outlook 配置文件。
Q3。 什么原因导致无法在 Outlook 上发送邮件错误?
答。 互联网连接不良和电子邮件地址不正确是无法在 Outlook 上发送邮件错误的一些常见原因。
推荐的:
- 修复 Twitch 无法连接到聊天
- 修复 PowerPoint 不保存文件错误
- 修复 Windows 10 中的 Outlook 错误 0x8004102a
- 什么是 Outlook 黄色三角形?
我们希望本指南对您有所帮助,并且您能够修复当前无法在 Windows 10 上发送消息的错误。 让我们知道哪种方法最适合您。 如果您有任何建议或疑问,请在评论部分分享。
