如何解决 Hellpoint 中的崩溃问题
已发表: 2021-05-10如果您正在寻找如何摆脱 Windows 10 上的 Hellpoint 崩溃,那么您来对地方了。 我们编制了一份提示列表,这些提示将帮助您解决问题,并向您展示如何防止 Hellpoint 将来崩溃。
检查 Hellpoint 的系统要求
在不满足最低要求的系统上玩游戏几乎肯定会导致错误和其他问题。 如果您在仅满足最低要求的计算机上进行高图形设置,您还必须处理滞后和偶尔的崩溃。
您将在下面找到 Hellpoint 的最低和推荐系统要求。 该信息应告知您是否在您的 PC 上运行游戏的决定。
最低要求
CPU:4个线程; 2.5+ GHz
操作系统:Windows 7(64 位)
GPU:GeForce GTX 760 或类似
内存:4GB
存储空间:6GB 可用空间
DirectX:版本 11
推荐要求
CPU:4核; 3+ GHz
操作系统:Windows 10(64 位)
GPU:GeForce GTX 1050 或更高
内存:6GB
存储空间:6GB 可用空间
DirectX:版本 11
授予游戏管理员权限
即使您使用的是管理员用户帐户,您的某些程序也无权使用某些系统资源。 出于安全原因,Windows 默认限制对它们的访问。 但是您可以为您的应用程序提供管理员权限。
如果 Hellpoint 无法访问某些受保护的系统资源,它就会遇到问题。 因此,以管理员身份运行它并检查是否可以解决问题。 您还应该在使用 Steam 客户端时授予管理员权限。
跟着这些步骤:
- 右键单击 Hellpoint 的快捷方式。 如果您没有游戏的快捷方式,请启动文件资源管理器窗口并搜索其安装文件夹。
- 右键单击游戏的可执行文件,然后单击属性。
- 打开“属性”对话框窗口后,转到“兼容性”选项卡。
- 勾选“以管理员身份运行此程序”复选框。
- 之后,单击确定。
- 使用相同的步骤授予 Steam 管理员访问权限。
- 重新启动您的设备,然后运行游戏以检查问题是否已解决。
确保游戏文件完好无损
游戏文件对游戏玩法至关重要。 如果一个或多个文件丢失或损坏,您将面临一连串错误和崩溃。 您可以通过验证 Steam 中游戏文件的完整性来确保一切正常。 您也可以在 GOG Galaxy 和 Epic Games Launcher 中执行此操作。
我们将向您展示如何在这两个应用程序中执行操作。
如何在 GOG Galaxy 中验证您的游戏文件:
- 打开开始菜单,搜索 GOG Galaxy,然后打开客户端。
- 应用程序显示后,转到库部分。
- 点击地狱点。
- 接下来,转到更多下拉菜单。
- 将鼠标光标放在“管理安装”选项上,然后单击“验证/修复”。
- 弹出确认对话框后,单击“验证游戏”。
- 客户端现在将扫描游戏文件并替换损坏或丢失的文件。
如何在 Epic Games 中验证您的游戏文件:
- 打开开始菜单,搜索 Epic Games Launcher,然后打开客户端。
- 应用程序显示后,转到库部分。
- 找到 Hellpoint 并单击三个点。
- 出现下拉菜单后单击验证。
- 客户端现在将开始扫描游戏文件。 它将自动替换它在扫描期间检测到的任何错误或丢失的文件。
如何在 Steam 中验证您的游戏文件:
- 重新启动您的设备。
- 电脑启动后,启动 Steam 客户端。
- Steam 客户端打开后,转到 Hellpoint 的库页面。
- 单击管理并选择属性。
- 属性页面打开后,转到本地文件选项卡。
- 在本地文件下,单击“验证游戏文件的完整性”。
- 该程序现在将在 Hellpoint 的文件夹中搜索错误和丢失的文件。
请注意,扫描的持续时间取决于您的系统速度和互联网信号强度。
- 该过程完成后,重新启动 Steam 并启动 Hellpoint 以检查问题。
安装游戏的最新更新
如果游戏开发者希望他们的项目成功,他们通常会针对社区报告的错误发布修补程序。 它可能是具有相同图形卡、笔记本电脑或台式机制造商、CPU 甚至耳机的用户类别。
前往 Cradle Games 的网站查看 Hellpoint 的最新补丁和修补程序。 如果这不起作用,请转到下一个解决方案。
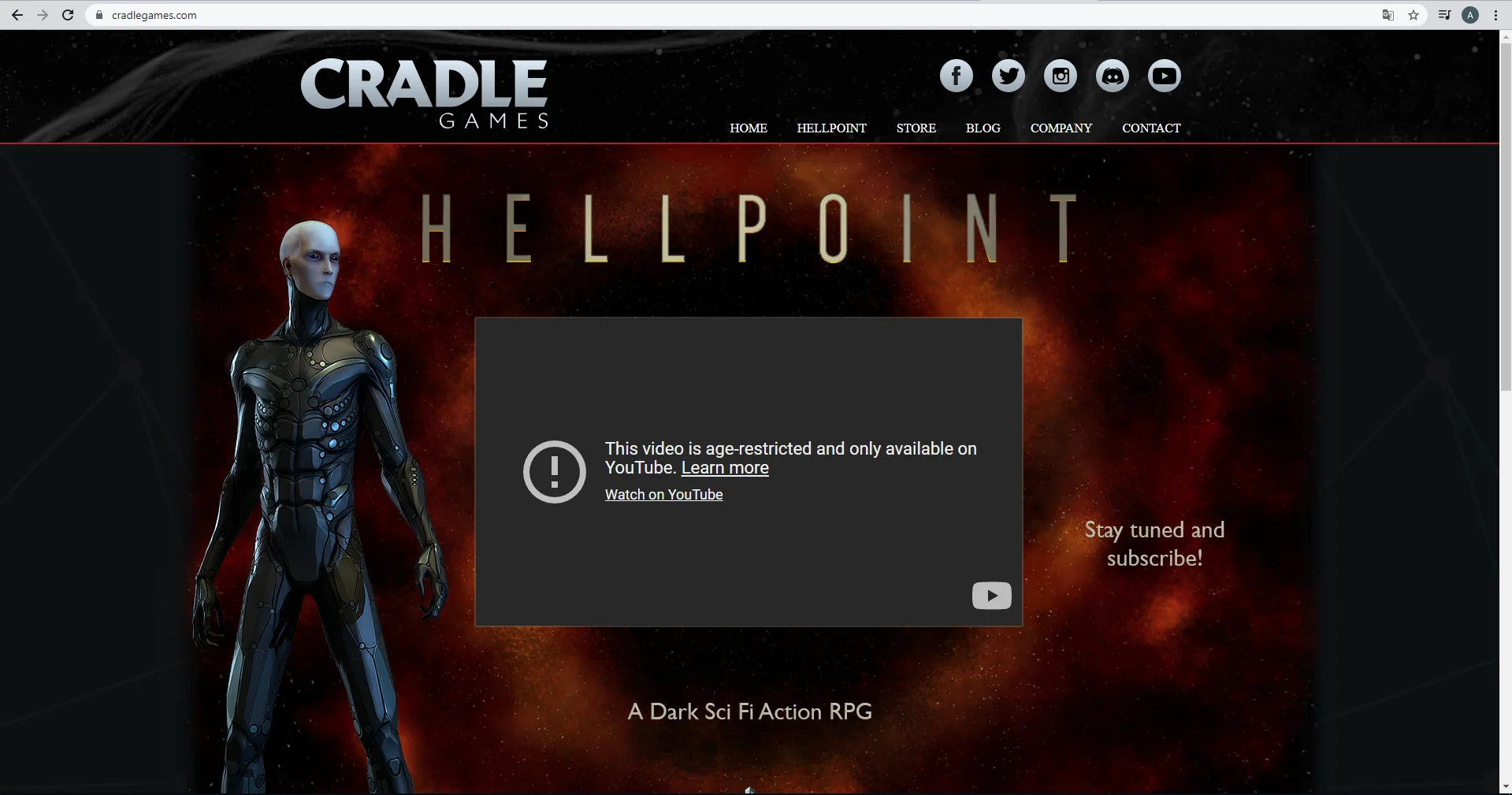
停止防病毒干扰
防病毒程序并不总是与视频游戏配合得很好。 由于对系统资源的高度使用以及需要访问受保护的系统文件,他们经常将其视为安全威胁。 您的保护程序可能会阻止 Hellpoint 并导致其崩溃。
您可以通过将游戏添加到防病毒程序的白名单来补救这种情况。 在某些防病毒程序中,例如卡巴斯基,您会将游戏添加到白名单中,而在其他防病毒程序中,您会将游戏添加为排除项或例外项。 无论选择什么选项,您都应该在“设置”界面中轻松找到它。 您可以查看应用程序的网站以了解如何操作。
如果您认为不需要使用第三方防病毒程序,因为您对 Windows 安全有信心,那么您应该知道安全套件也可能会阻止游戏。 这就是为什么它还具有排除功能。 请按照以下步骤将 Hellpoint 添加为 Windows 安全中的排除项:
- 转到任务栏的右侧,然后单击“显示隐藏的图标”箭头。
- 隐藏图标出现后点击白色盾牌。
- 如果您在系统托盘中没有看到白色盾牌,请打开“开始”菜单,键入“Windows 安全”,然后单击第一个搜索结果。
- 出现 Windows 安全应用程序后,单击病毒和威胁防护。
- 看到“病毒和威胁防护”窗口后,转到“病毒和威胁防护设置”部分,然后单击“管理设置”。
- 现在将出现“病毒和威胁防护设置”窗口。
- 向下滚动到排除项,然后单击“添加或删除排除项”。
- 出现“排除”页面后,单击“添加排除”,然后单击“文件夹”。
- 现在将弹出选择文件夹对话框窗口。
- 导航到游戏的安装文件夹并选择它。
- 之后,重新启动系统并启动 Hellpoint 以检查错误。
允许 Hellpoint 通过您的防火墙程序
如果你没有连接到互联网,你可以在离线模式下玩 Hellpoint 就好了。 但是,如果您沉迷于合作任务或任何其他多人游戏,如果您的防火墙撤销访问权限,游戏可能会在您身上崩溃。
有时,防火墙程序会阻止他们认为是威胁的应用程序。 如果 Hellpoint 占用了大量网络带宽,安全程序可能会介入。
您可以通过允许游戏通过防火墙程序来防止这种情况再次发生。 如果这是您的主要防火墙,您可以通过 Windows Defender 防火墙执行此操作。 这些步骤将向您展示如何应用修复:
- 转到任务栏并单击放大镜图标或同时按下 Windows 徽标和 S 键。
- 搜索功能打开后,输入“防火墙”并在搜索结果中单击防火墙和网络保护。
- 看到防火墙和网络保护窗口后,单击“允许应用程序通过防火墙”。
- 出现“允许的应用程序”窗口后,单击“更改设置”(您必须使用管理员帐户才能使用)。
- 接下来,在“允许的应用程序和功能”下找到 Hellpoint,然后选中其右侧的两个框,即公共和私有下。
- 如果游戏不在“允许的应用程序和功能”列表中,您必须手动添加。
- 单击对话框右下角的“允许另一个应用程序”按钮。
- 出现“添加应用程序”对话框窗口后,转到路径地址栏并单击其旁边的浏览按钮。
- 在浏览对话框中找到 Hellpoint 的安装文件夹,然后双击其可执行文件。
- 游戏图标出现在“添加应用”窗口后,点击添加按钮。
- 现在,在“允许的应用程序和功能”下找到 Hellpoint,然后选中其右侧的两个框,即公共和私有下。
- 在允许的应用程序对话框中单击确定。
- 重新启动系统并启动游戏以检查问题。
更新你的显卡驱动
您的 GPU 负责处理您的 CPU 无法处理的繁重图形处理。 该设备依赖于其驱动程序与您的操作系统和 CPU 正确通信。 如果该软件以任何方式出现故障,您将遇到错误和崩溃等后果。
更新驱动程序软件是解决驱动程序相关问题的最佳方式。 但你必须做对。 建议您摆脱当前驱动程序并执行更新版本的全新安装。
因此,请按照以下步骤摆脱您当前的 GPU 驱动程序:
- 按 Win + X 或右键单击任务栏中的 Windows 徽标。
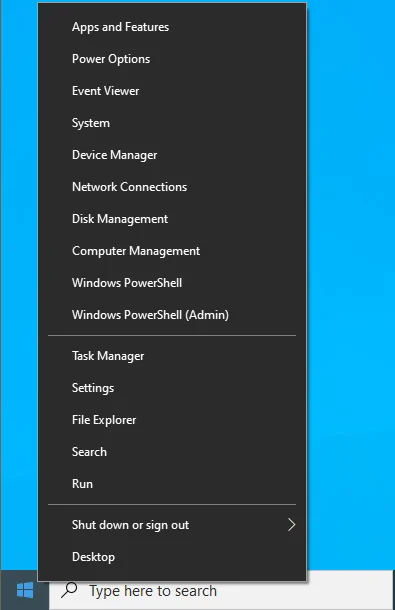
- 在屏幕左侧弹出高级用户菜单后,单击设备管理器。
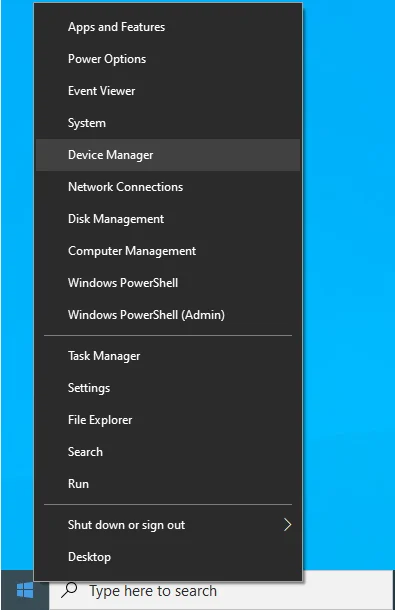
- 设备管理器窗口将打开。
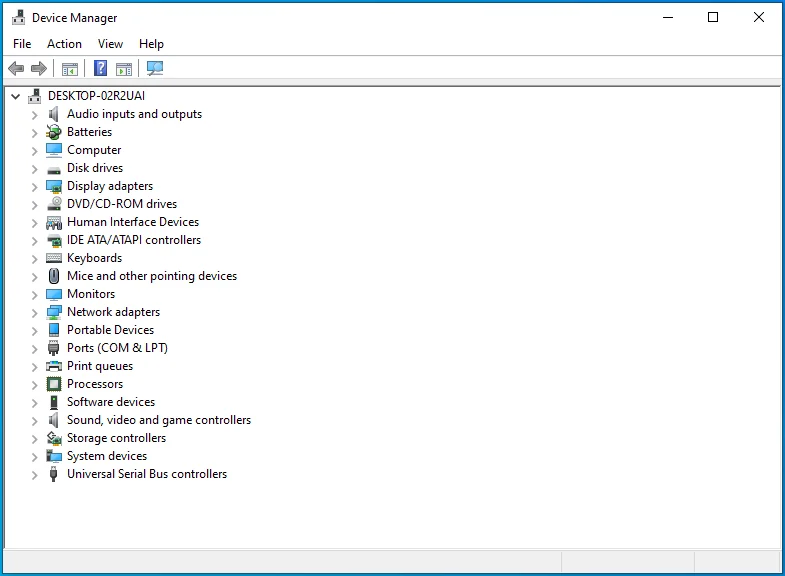
- 设备管理器打开后,单击“显示适配器”类别旁边的箭头。
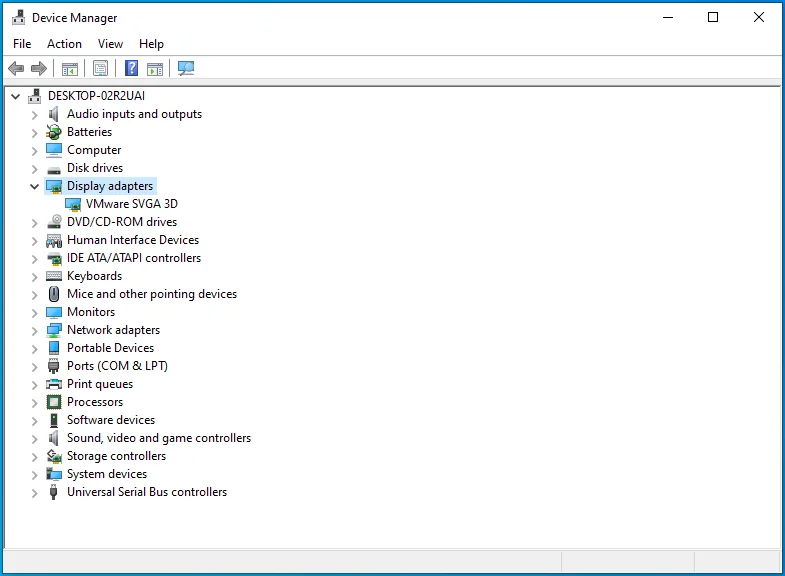
- 右键单击您的 GPU,然后单击卸载设备。
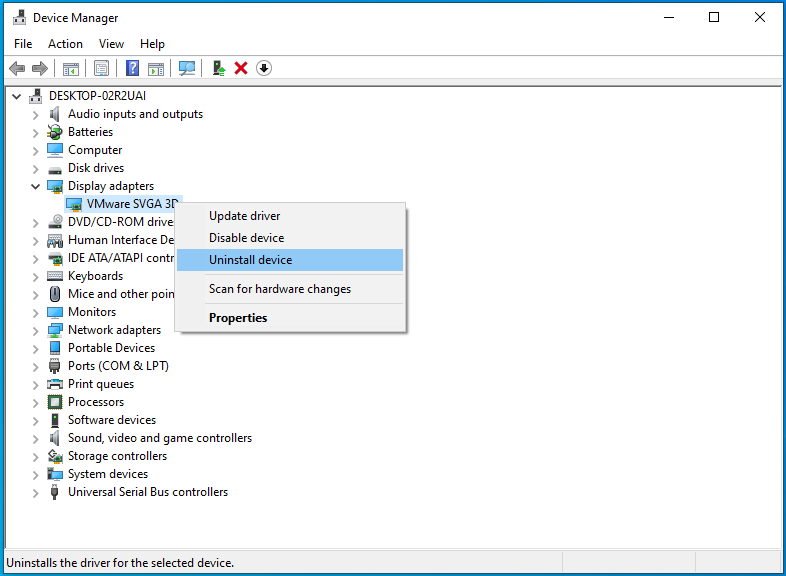
- 您将看到卸载设备确认框。
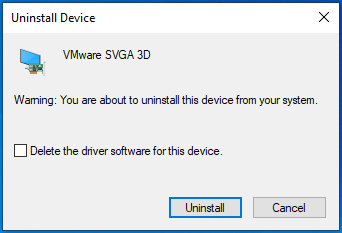
- 选中“删除此设备的驱动程序软件”复选框。
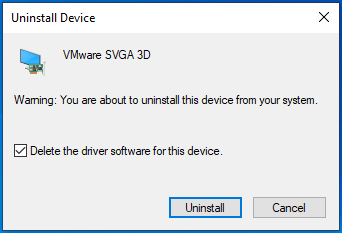
- 单击卸载按钮。
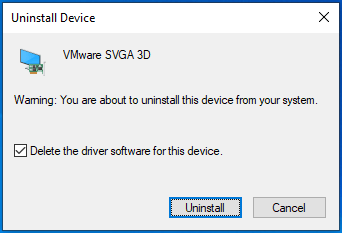
- 之后,重新启动计算机。
计算机重新启动后,操作系统将尝试重新安装 GPU 的驱动程序。 它可能会成功安装通用视频驱动程序。 您可以继续下载并安装更新的驱动程序。
更新驱动程序有三种方法:您可以使用 Windows Update 客户端、设备管理器或第三方程序来更新驱动程序。
使用 Windows Update 客户端意味着以旧的方式更新您的系统。 Microsoft 通过该渠道为其支持的设备发布驱动程序更新。 虽然不能保证客户端会安装最新版本的图形驱动程序,但值得一试。
如果您不知道如何更新系统,请按照以下步骤操作:
- 通过点击 Win + I 键盘快捷键前往设置页面。
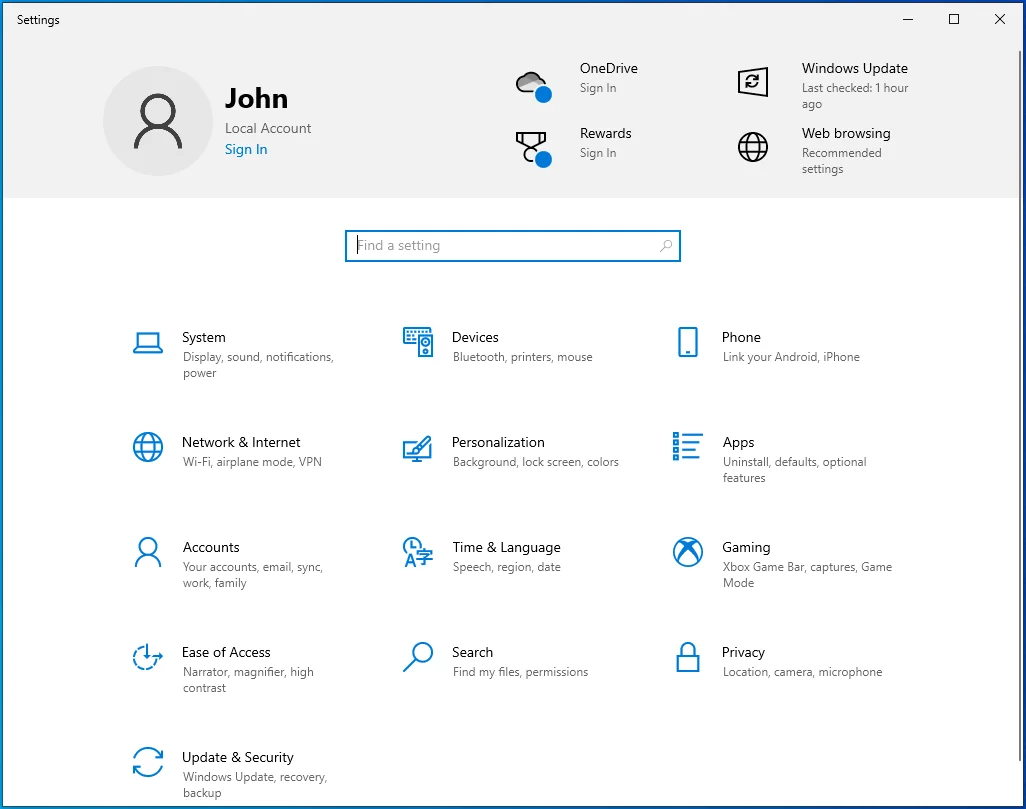
- 设置应用程序显示后,转到页面底部并单击更新和安全。
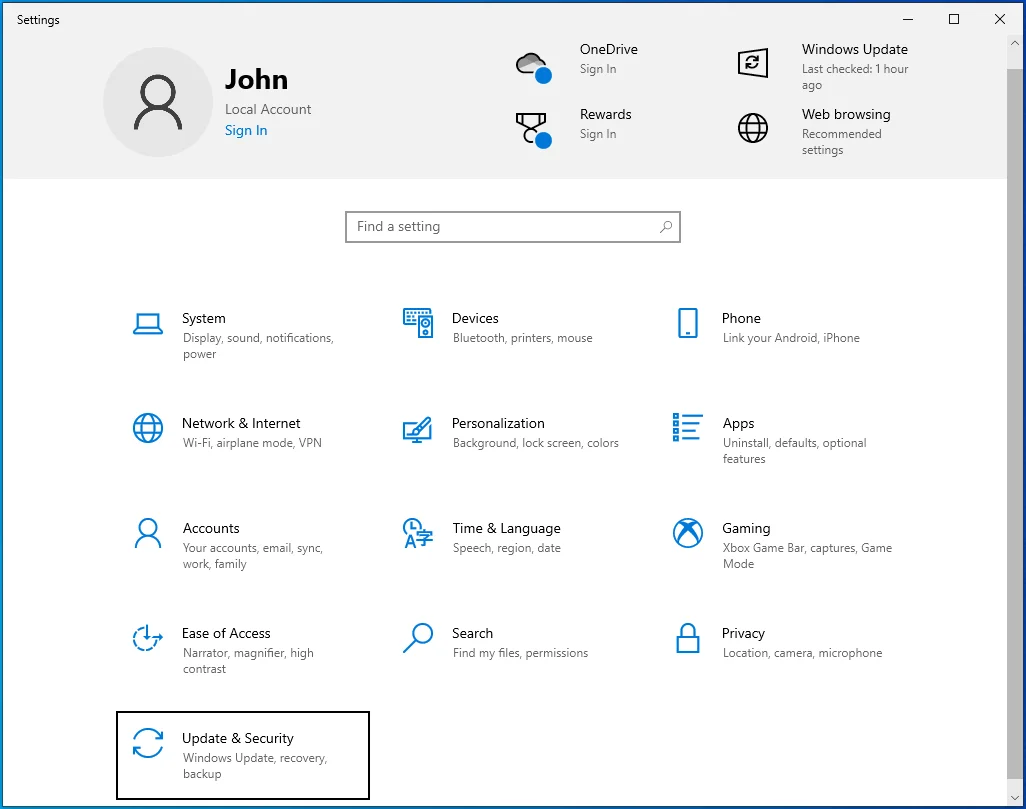
- 接下来,允许 Windows Update 检查更新并下载它们。
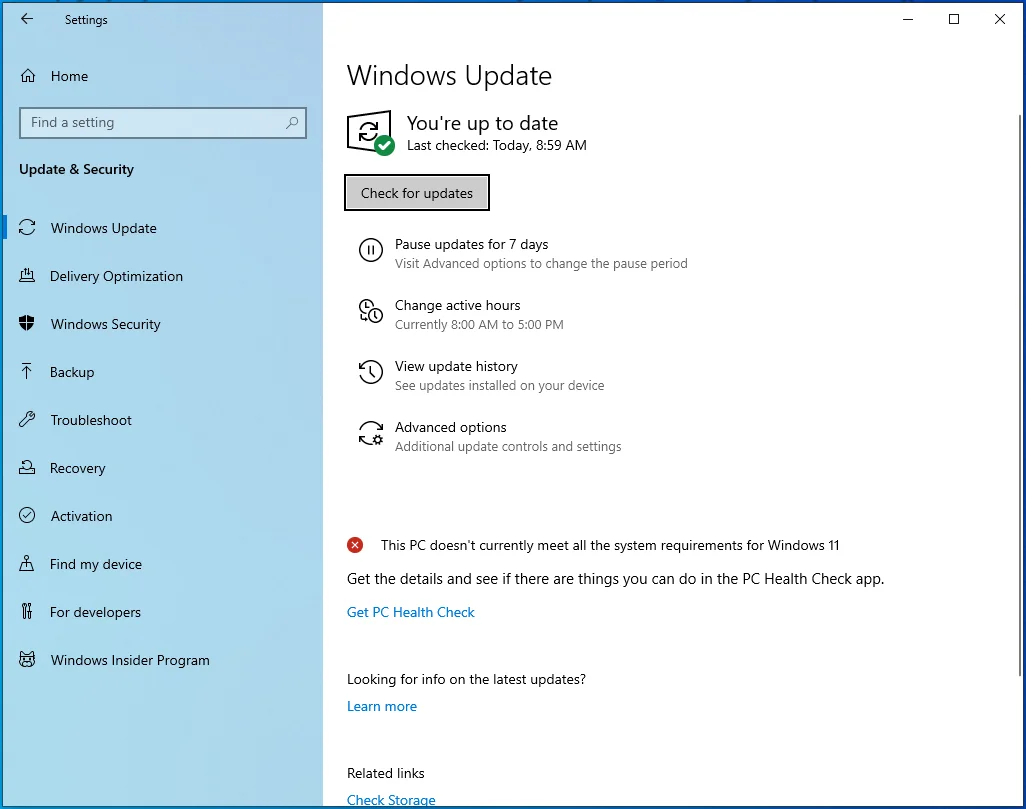
- 您应该注意到正在下载的更新类型。
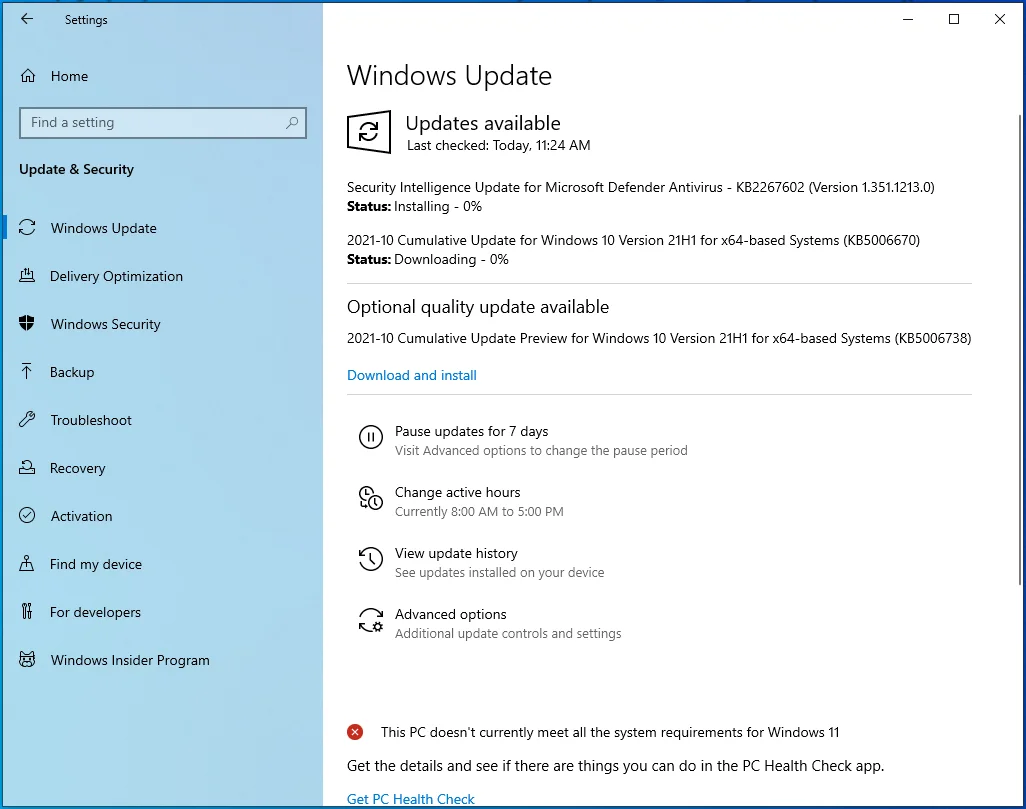
- 该过程完成后,您必须允许 Windows Update 客户端重新启动系统并安装下载的更新。
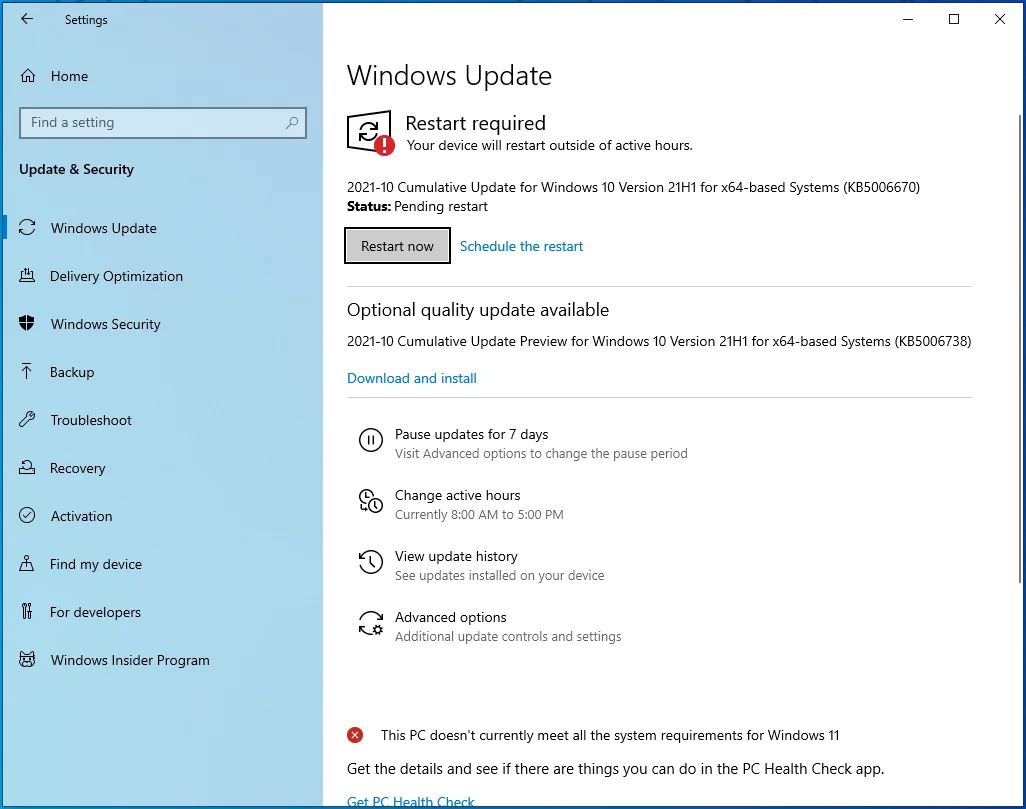
下一个方法是使用设备管理器。 您必须去卡制造商的网站下载最新的驱动程序,然后通过设备管理器安装它。 确保您访问官方网站并搜索与您的 GPU 的品牌和型号以及操作系统架构(32 位或 64 位)匹配的驱动程序。
下载正确的驱动程序包后,请按照以下步骤进行安装:
- 按 Windows 徽标键 + X 快捷方式或右键单击任务栏中的 Windows 徽标。
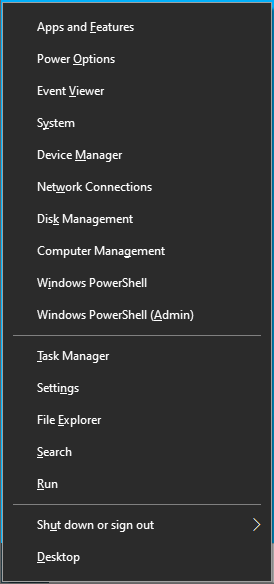
- 在屏幕左侧弹出高级用户菜单后,单击设备管理器。
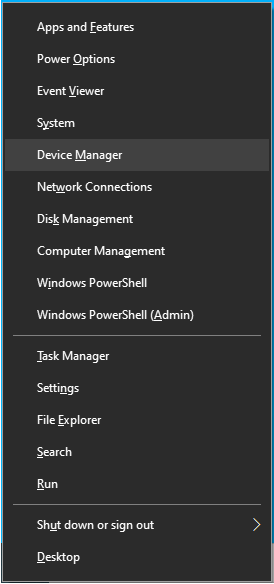
- 设备管理器打开后,单击“显示适配器”类别旁边的箭头。
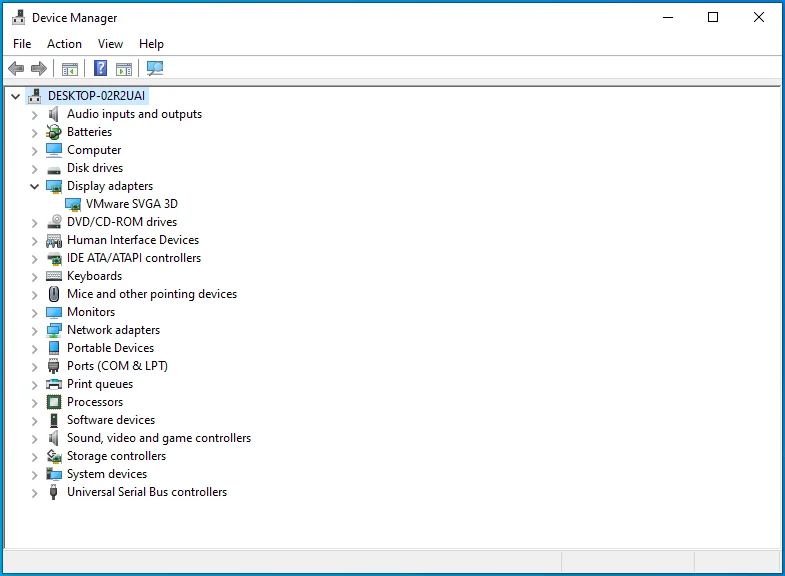
- 右键单击您的 GPU,然后单击更新驱动程序。
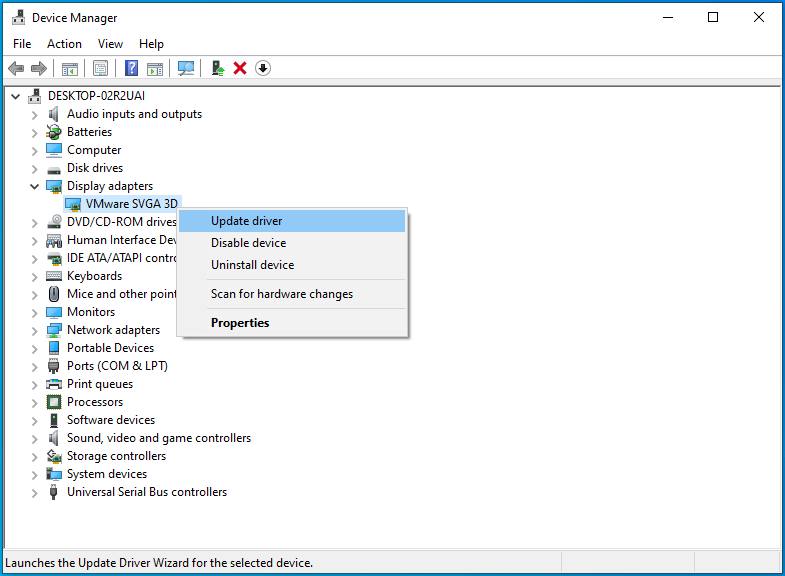
- 看到更新驱动程序对话框窗口后,选择“自动搜索驱动程序”。
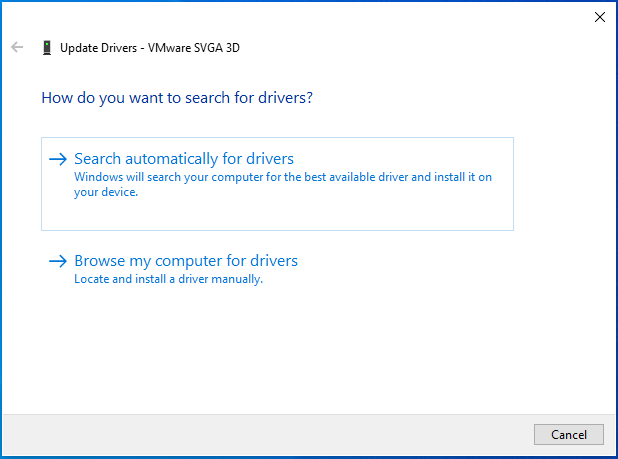
- Windows 现在将搜索您的计算机并安装您下载的驱动程序包。
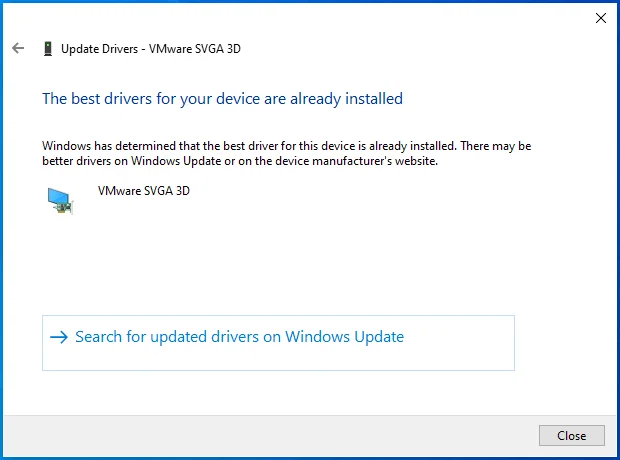
- 如果您想让事情进展得更快,请单击“浏览我的计算机以查找驱动程序”。
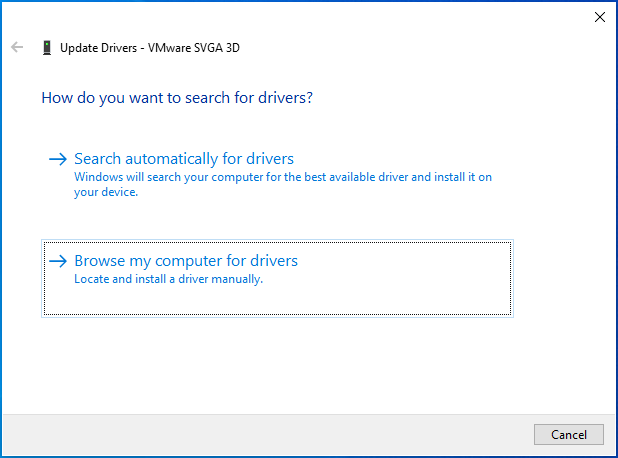
- 浏览到保存驱动程序包的文件夹,然后单击确定。
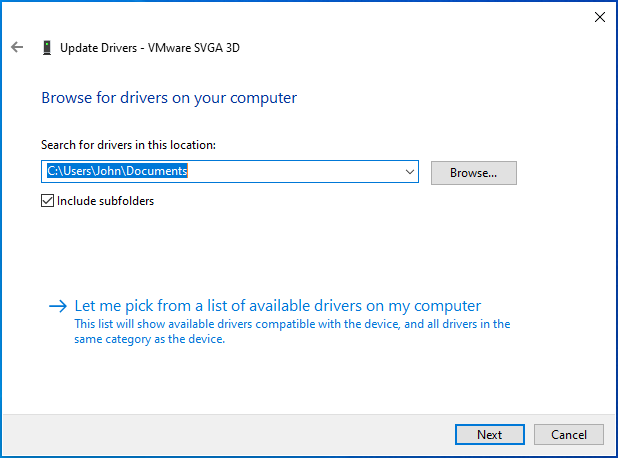
- Windows 安装驱动程序后重新启动系统,然后启动 Hellpoint 并检查崩溃问题。

使用 Windows 更新并不能保证您会更新驱动程序,并且通过设备管理器可能会带来压力。 但是,使用 Auslogics Driver Updater 是最简单、最可靠的方法,不仅可以更新您的显卡驱动程序,还可以更新计算机上其他过时和有故障的设备驱动程序。
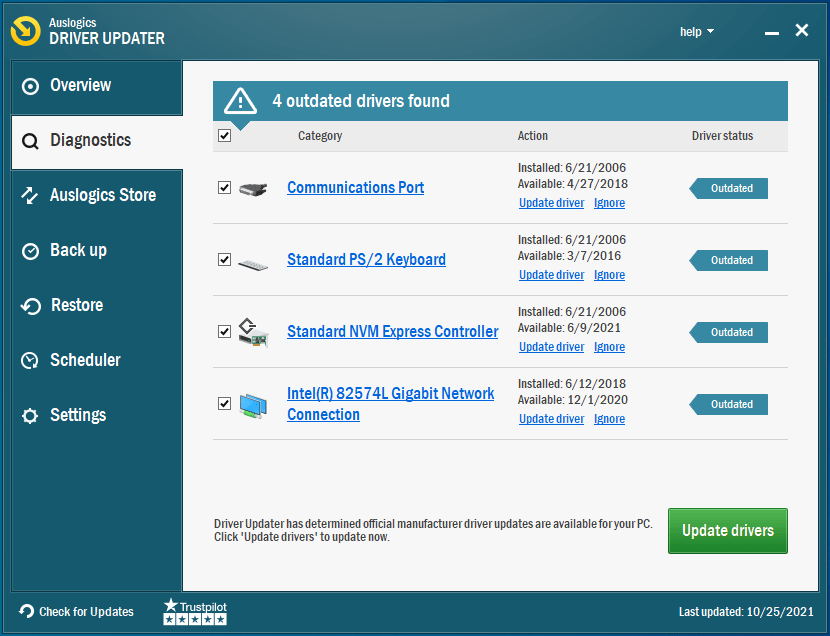
该程序将在您的系统中搜索有问题的驱动程序并帮助您自动更新它们。
以下是如何使用它:
- 前往程序的产品页面,在网页打开后单击立即下载按钮,并在浏览器下载后打开安装包。
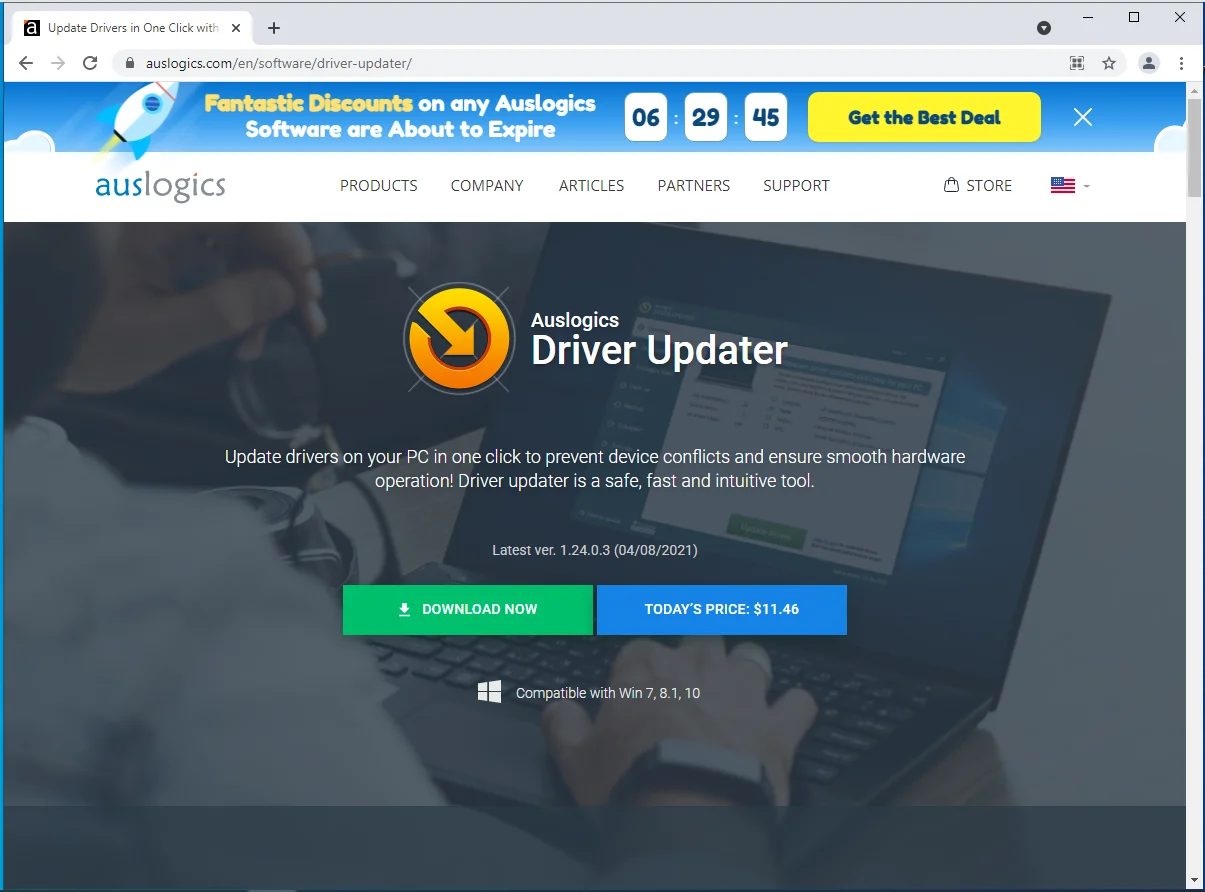
- 在“用户帐户控制”对话框中选择“是”。
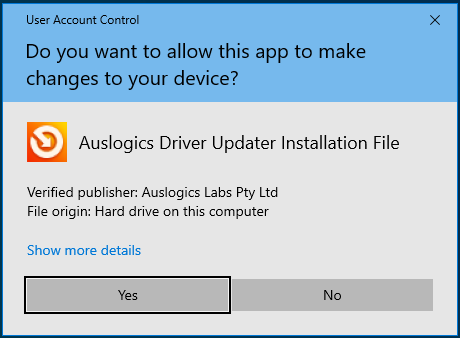
- 一旦出现 Auslogics Driver Updater 的设置窗口,请选择一种语言。
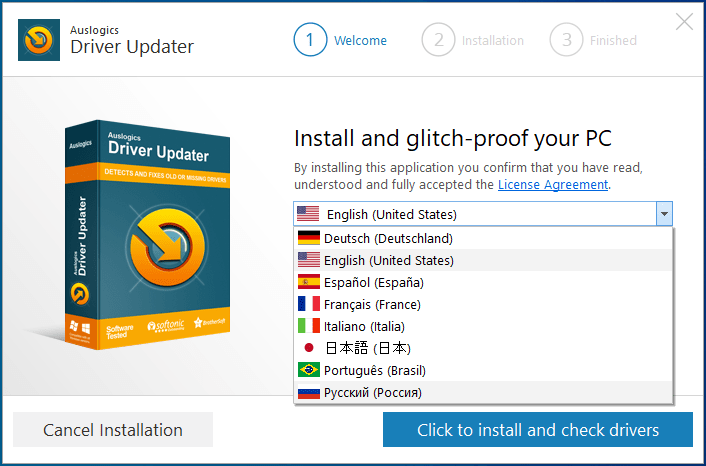
- 之后,将设置指向您的安装文件夹。 如果您的主 Windows 驱动器有足够的空间,建议您坚持使用默认安装位置。
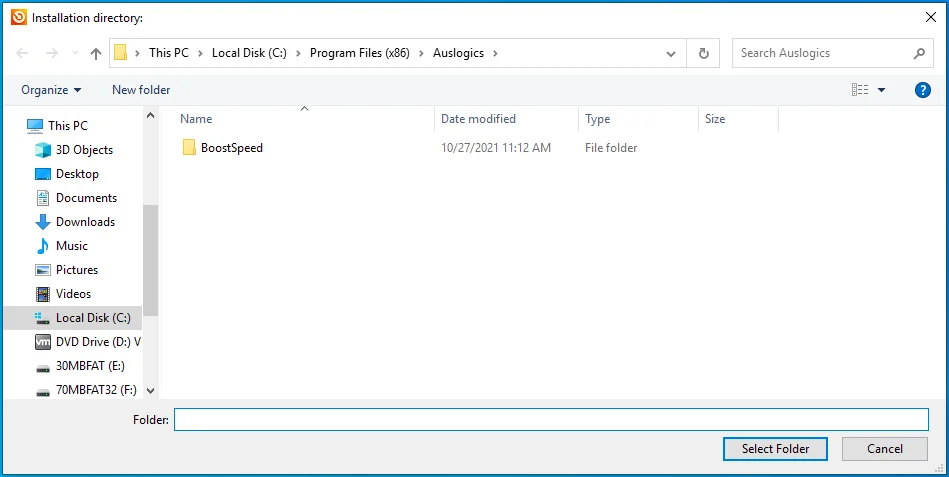
- 接下来,决定是否允许更新程序在启动时启动并向其开发人员发送匿名崩溃报告。
- 输入安装首选项后,单击“单击以安装并检查驱动程序”。
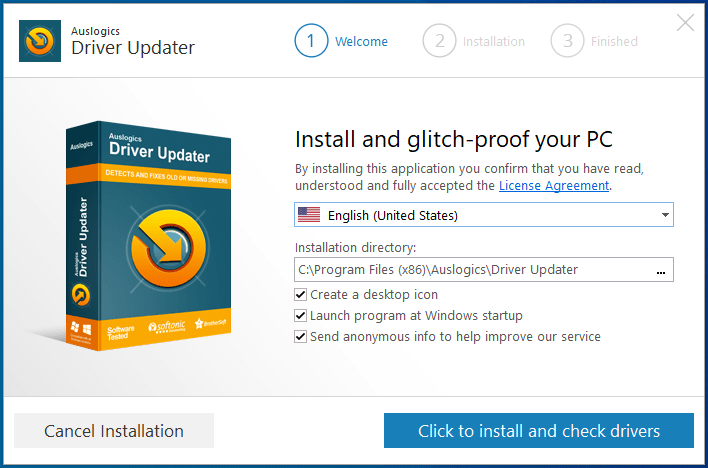
- 该程序将在安装后检查有问题的设备驱动程序。
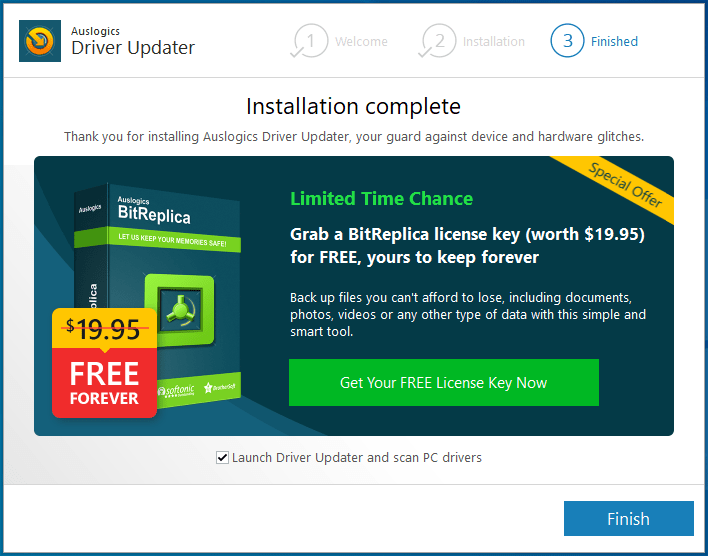
- 如果显卡驱动程序损坏或过时,您的显卡驱动程序将显示在有问题的驱动程序列表中。
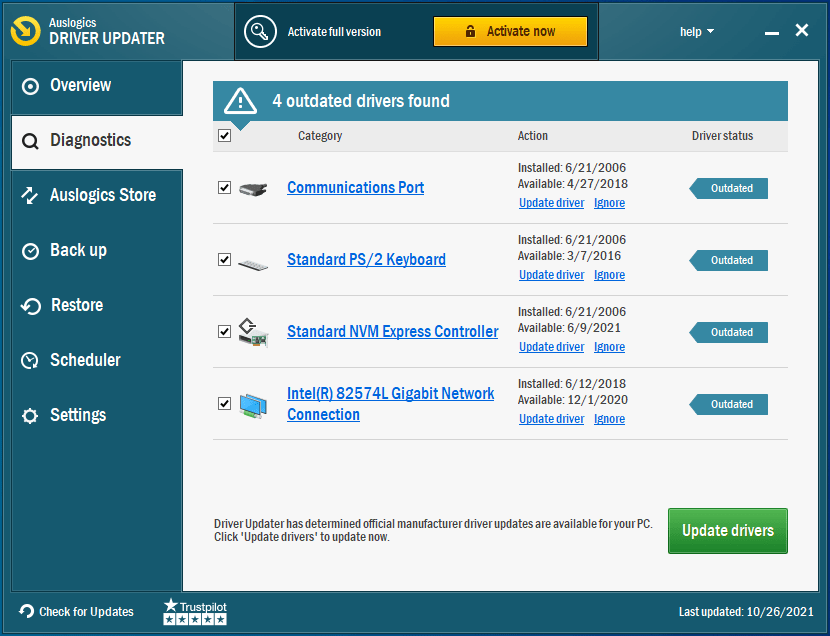
- 单击“更新驱动程序”以开始更新过程。
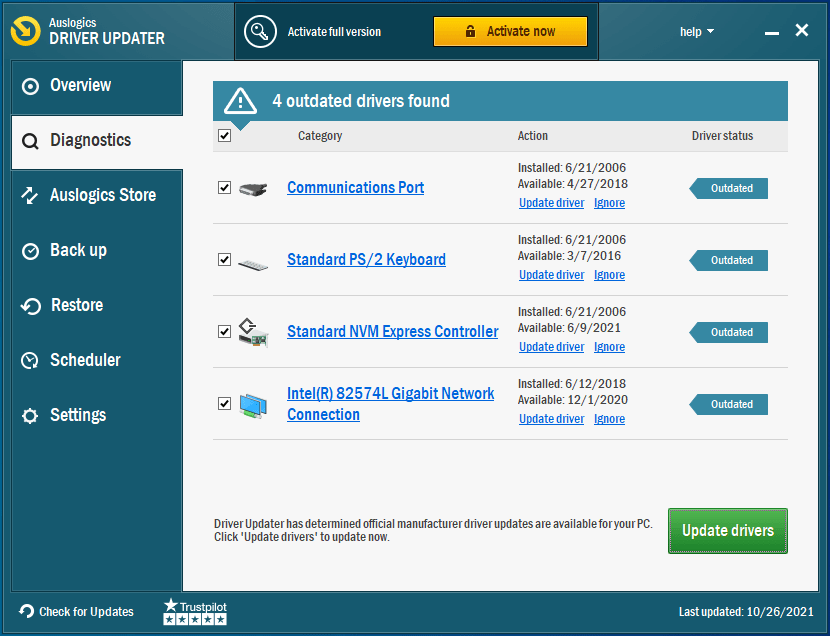
- 请记住,该工具可以更新系统上其他有问题的设备驱动程序。 如果您想立即下载这些更新,请选择该实用程序的完整版。
- 更新过程完成后,重新启动系统并检查 Hellpoint 中的崩溃问题。
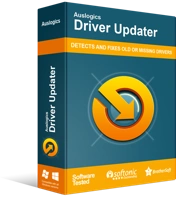
使用驱动程序更新程序解决 PC 问题
不稳定的 PC 性能通常是由过时或损坏的驱动程序引起的。 Auslogics Driver Updater 可诊断驱动程序问题,让您一次或一次更新旧驱动程序,让您的 PC 运行更顺畅
确保游戏在您的专用 GPU 上运行
您的笔记本电脑配有两个显卡:集成显卡和专用显卡。 确保游戏没有在前者上运行。 有时,Windows 将每个应用程序的图形任务定向到集成视频卡以节省电力。 由于该 GPU 无法处理运行像 Hellpoint 这样的游戏所带来的图形密集型进程,因此游戏将不断崩溃。
您可以使用设置程序或显卡的应用程序来强制您的计算机在专用显卡上运行游戏。 我们将向您展示如何使用每个程序。
如何让游戏在您的 NVIDIA 卡上运行:
- 通过右键单击桌面并从上下文菜单中选择 NVIDIA 控制面板来打开 NVIDIA 控制面板。
- 看到程序后,前往左侧窗格并展开 3D 设置类别。
- 单击管理 3D 设置。
- 接下来,转到窗口右侧的“全局设置”选项卡。
- 打开首选图形处理器下拉菜单并选择高性能 NVIDIA 处理器。
- 之后,切换到程序设置选项卡。
- 导航到“选择要自定义的程序”下拉菜单。
- 从程序列表中选择 Hellpoint。
- 如果在列表中找不到游戏,请单击下拉菜单旁边的添加按钮。
- 现在,前往 Hellpoint 的安装文件夹并在“浏览”对话框窗口中选择其 EXE 文件。
- 手动添加游戏后,选择它。
- 接下来,转到“为此程序选择首选图形处理器”下的下拉菜单,然后选择高性能 NVIDIA 处理器。
- 最后,单击确定按钮并打开 Hellpoint 以检查崩溃问题是否仍然存在。
如何使用 AMD Radeon 设置强制游戏在您的专用 AMD 卡上运行:
- 右键单击您的桌面。
- 单击上下文菜单中的 AMD Radeon 设置。
- 程序打开后,单击窗口右上角的系统。
- 单击系统页面右上角的可切换图形。
- 一旦可切换图形页面打开,您将看到正在运行的应用程序视图。 您可以在此处更改当前打开的程序或不久前关闭的程序的可切换图形模式。
- 如果 Hellpoint 不在此页面上,请转到窗口的右上角,选择 Switchable Graphics 下的 Running Applications,然后单击 Installed Profiled Applications。
- AMD Radeon 设置可以检测到的每个程序都将显示在下一页上。
- 转到 Hellpoint 并单击它旁边的箭头。 从下拉菜单中选择高性能。
- 如果您在单击“已安装的配置文件的应用程序”后仍然看不到它,则必须手动添加游戏。 单击窗口右上角的浏览。
- 浏览对话框窗口出现后,找到通往 Hellpoint 安装文件夹的路径并双击其可执行文件。
- 现在,将游戏的可切换图形模式更改为高性能。
注意:在 AMD Radeon 设置中为 Hellpoint 选择高性能模式将强制它在您的专用 AMD GPU 上运行。 操作系统采用的任何节能策略都将被忽略。
如何使用设置应用更改 Hellpoint 的默认显卡(此方法适用于任何 GPU):
- 按 Win + I 打开设置或单击开始按钮,然后单击开始菜单中的齿轮图标。
- 当您看到 Windows 设置的主页时,单击系统图标。
- 在系统界面上,转到显示选项卡的底部,然后单击图形设置。
- 出现图形设置屏幕后,从“选择要设置首选项的应用程序”下拉菜单中选择经典应用程序。
- 单击浏览按钮。
- 看到 Browse 对话框后,导航到 Hellpoint 的安装文件夹并双击其可执行文件。
- 之后,Hellpoint 的图标将出现在“图形设置”屏幕上的“选择应用程序以设置首选项”菜单下。
- 点击游戏并选择选项。
- 现在将出现图形规范对话框。
- 您将看到专用和集成 GPU 的详细信息。 省电 GPU 是集成显卡,而高性能 GPU 是专用设备。
- 单击高性能单选按钮。
- 之后,单击保存。
注意:如果您选择系统默认选项,您的计算机将根据当前的电源模式确定在哪个 GPU 上运行游戏。
如何修复 Hellpoint 中的启动问题
上面的修复向您展示了如何修复“Hellpoint 在 Windows 10 中启动时崩溃”问题和其他常规启动问题。 但是,如果您在启动时只看到黑屏或尝试打开游戏时没有任何反应,如果上述修复均不适合您,请使用以下方法。
在全屏模式和窗口模式之间切换
如果您在启动游戏时只看到黑屏,请切换到窗口模式(如果您以全屏模式打开它),然后切换回全屏模式。 使用 Alt + Enter 组合进行切换。
您也可以切换到另一个应用程序,然后切换回游戏。 使用 Alt + Tab 组合来执行此操作。
更改屏幕分辨率
确保您使用的是系统推荐的分辨率。 这样做可以帮助您摆脱黑屏问题。
就是这样:
- 右键单击您的桌面,然后单击显示设置。
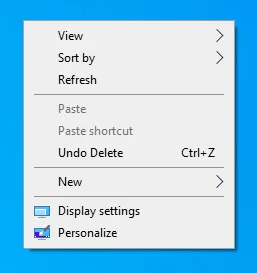
- 显示界面出现后,进入 Scale and Layout 部分。
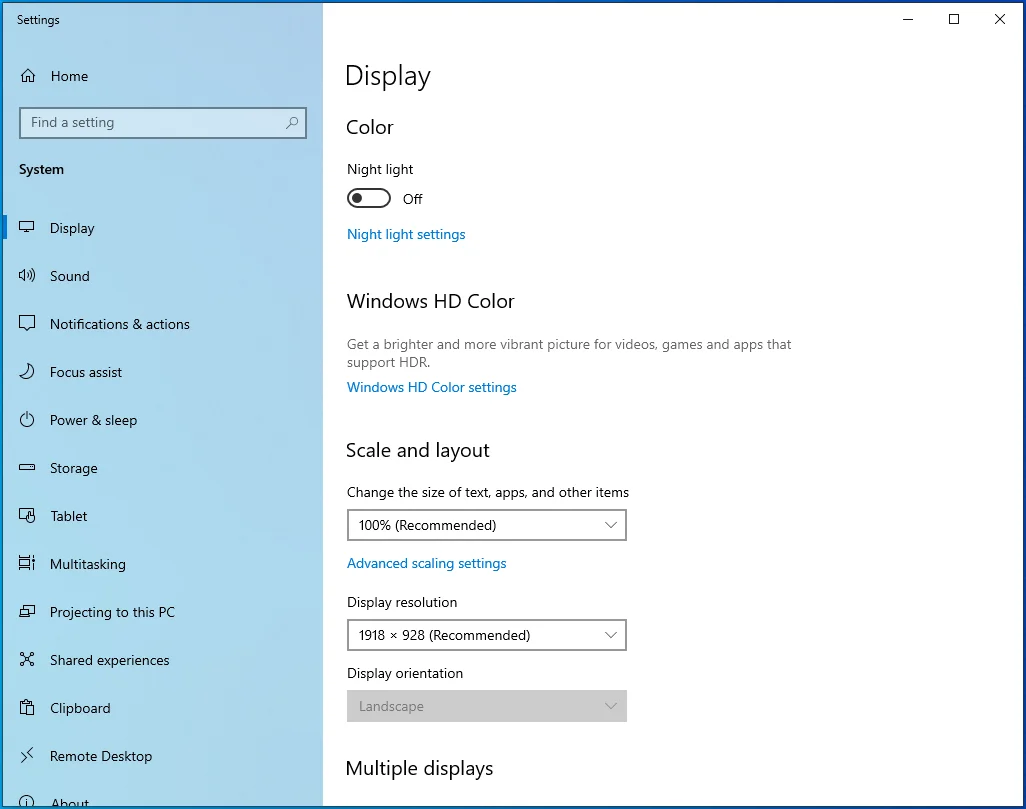
- 在显示分辨率下选择您推荐的分辨率。
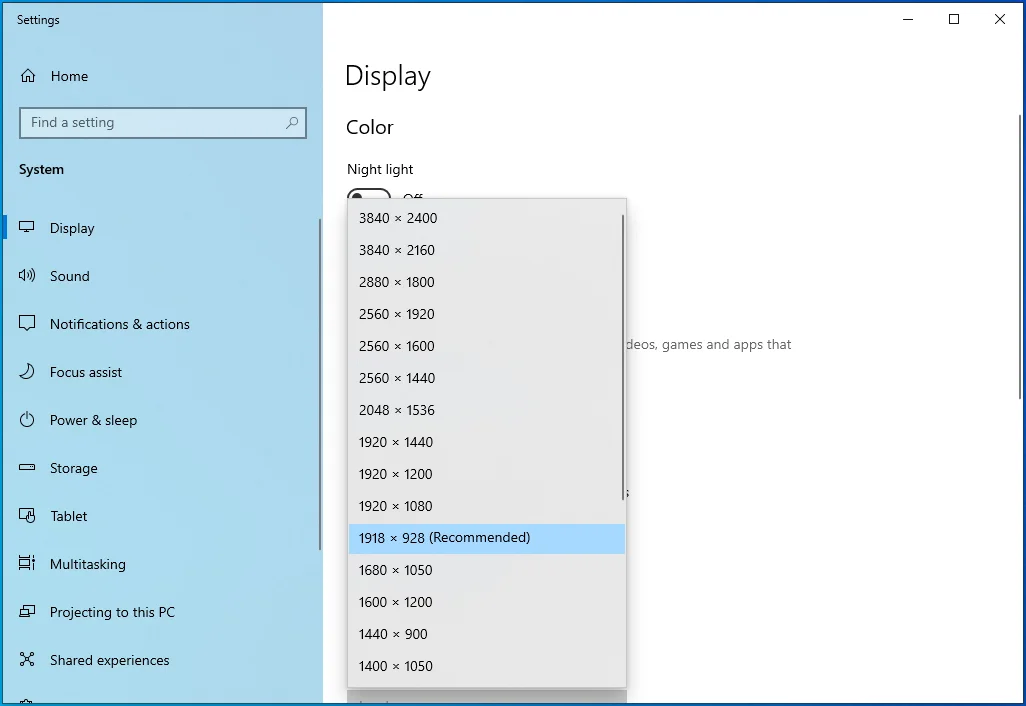
执行干净启动
启动应用程序可能是您遇到的启动问题的原因。 有时,在 Windows 启动后自动启动的程序和服务会与其他程序发生冲突并阻止它们启动。 要确定是否是这种情况,请通过执行干净启动来防止这些启动应用程序在您下次重新启动后启动,然后检查 Hellpoint 是否正常运行。
如果游戏打开没有问题,您可以使用故障排除技术查找导致启动失败的程序或服务。
以下是执行干净启动的方法:
禁用启动服务:
- 使用 Windows + R 键盘组合来召唤运行。
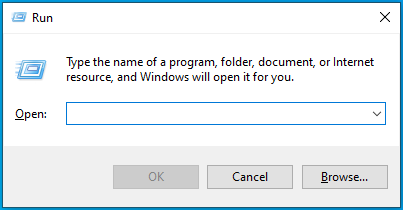
- 在“运行”对话框中键入“msconfig”,然后单击“确定”按钮。
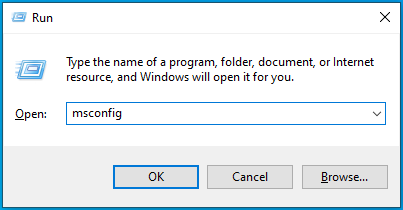
- 将显示系统配置窗口。
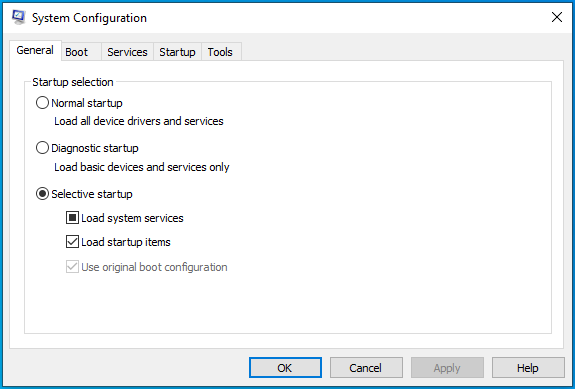
- 前往“服务”选项卡。
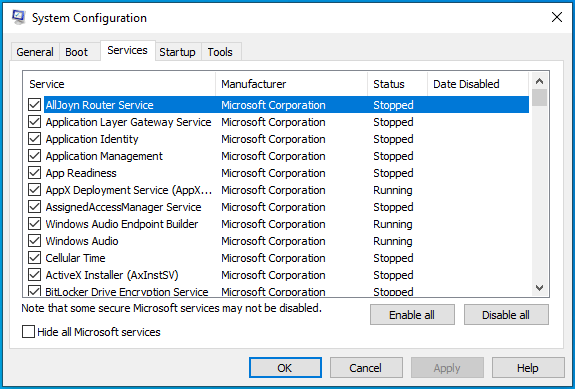
- 找到“服务”选项卡下的“隐藏所有 Microsoft 服务”复选框,选中它,然后单击“全部禁用”按钮。
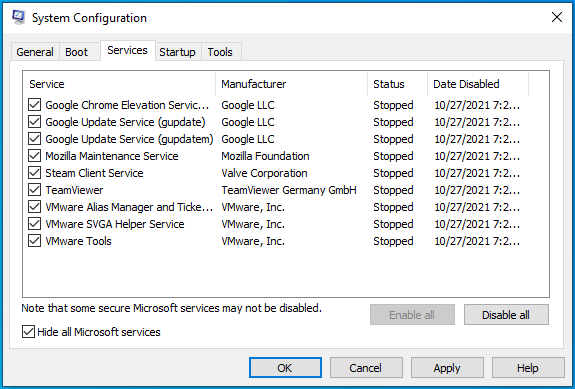
- 单击确定。
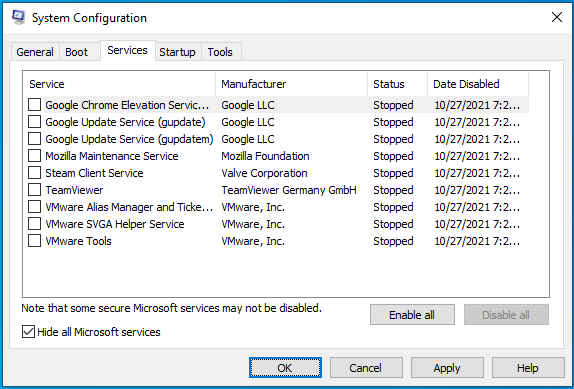
请按照以下步骤禁用启动程序:
- 使用 Windows + I 键盘组合打开设置。
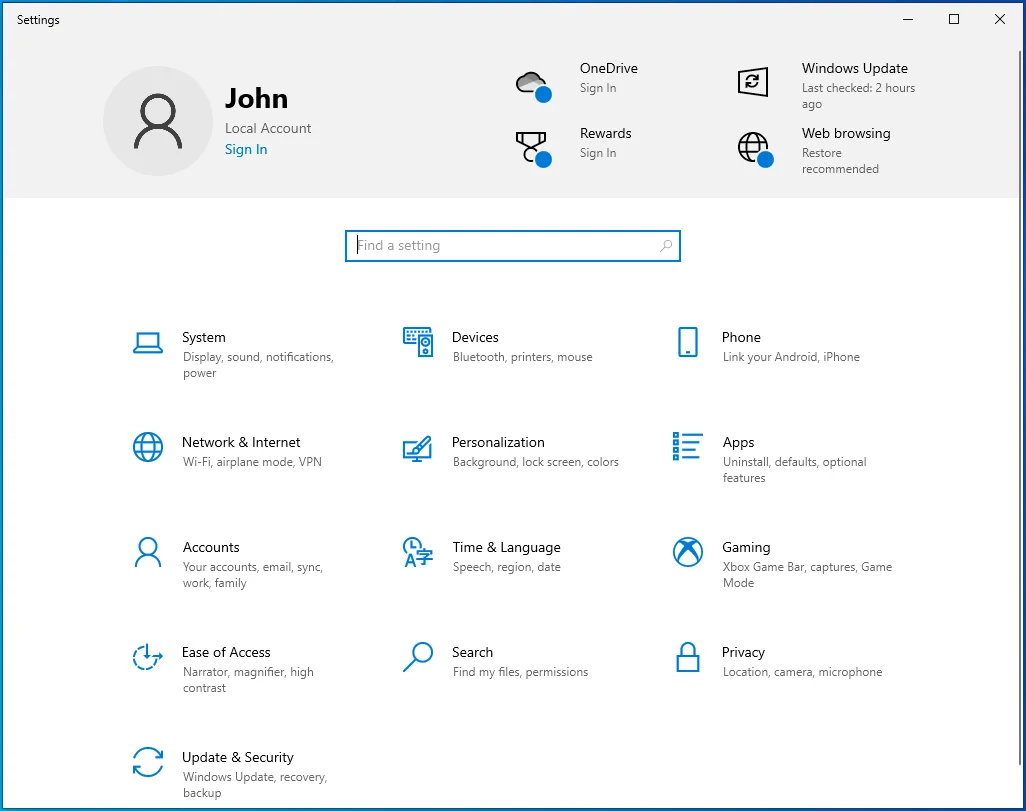
- 设置显示后,单击应用程序。
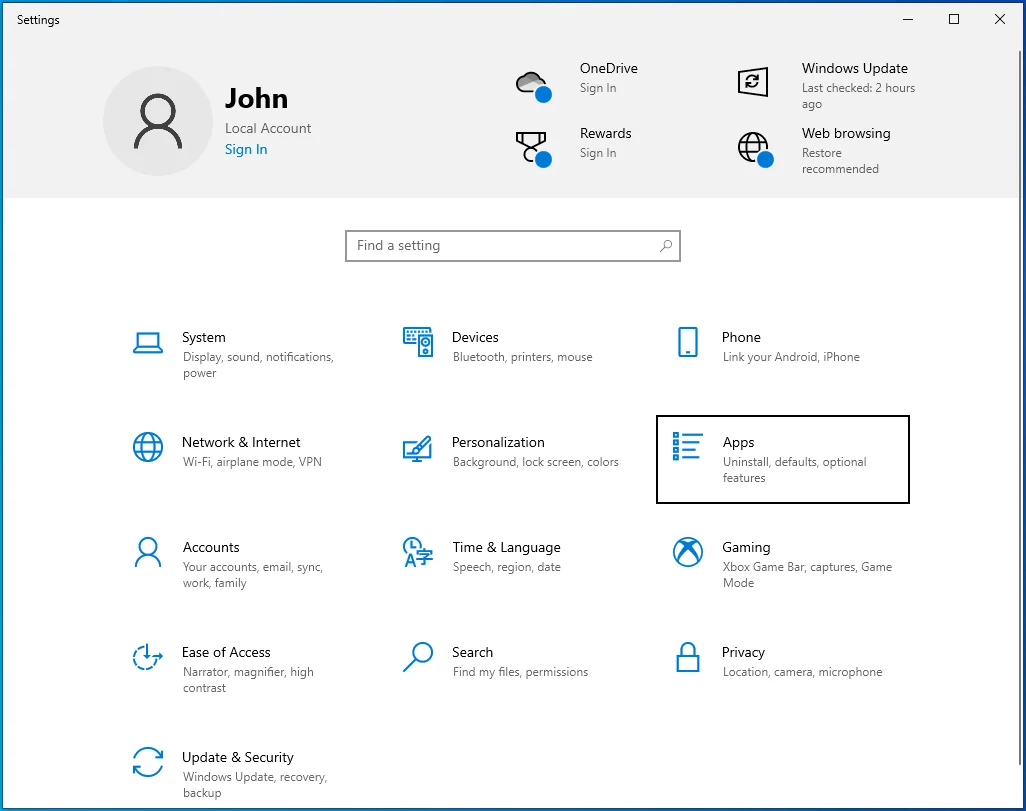
- 转到应用程序界面的左侧,然后单击启动。
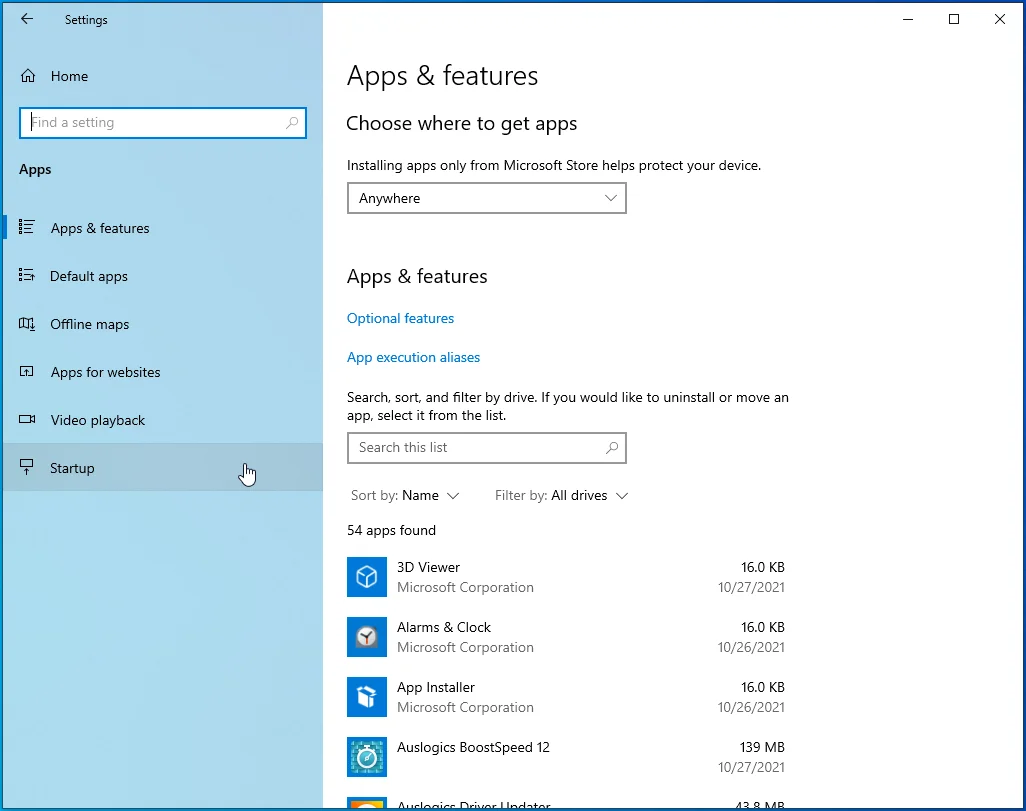
- 启动页面将打开。

- 禁用启动应用程序下的程序。
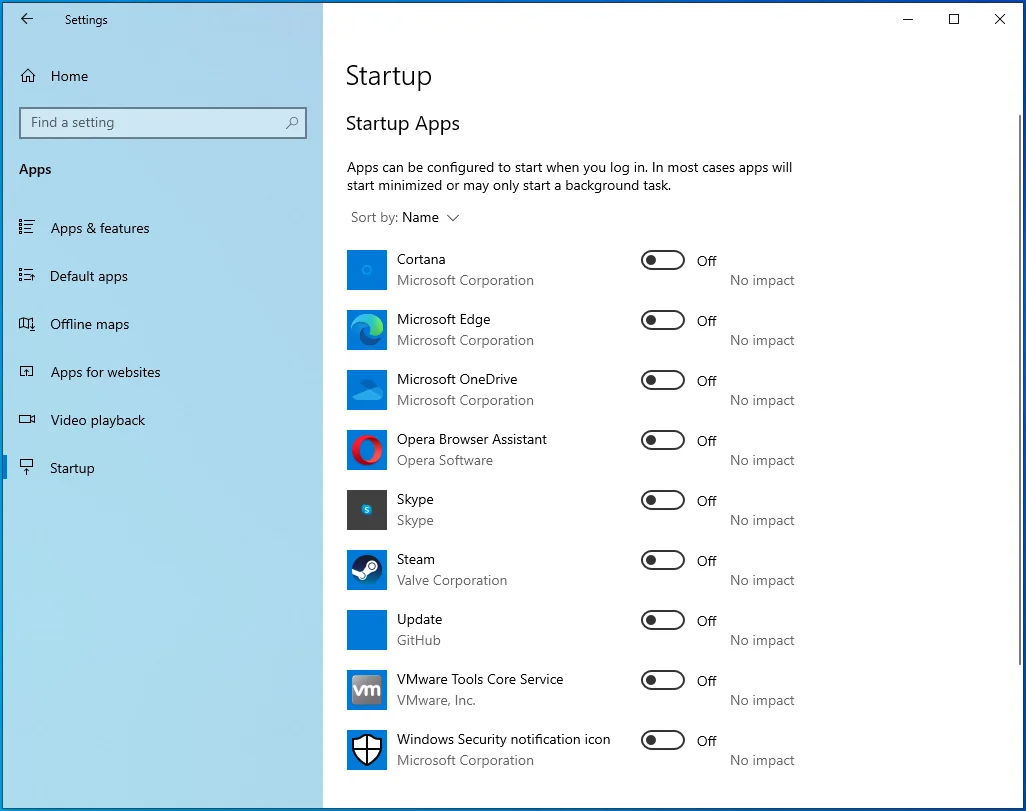
重新启动计算机并启动 Hellpoint。 如果游戏运行时没有遇到任何故障,那么其中一个启动项就是导致您出现问题的原因。 您可以通过一个接一个地启用它们并重新启动系统(在启用每个程序之后)来检查问题,从而找出导致启动问题的程序。 您正在寻找在再次出现启动问题之前启用的启动项。
结论
这就是解决 Windows 10 上“Hellpoint 无法启动”问题的方法。下面有一个评论部分,您可以在其中提出问题或分享您对 Hellpoint 的看法。
