修复卡在让您连接到网络上的计算机
已发表: 2022-11-22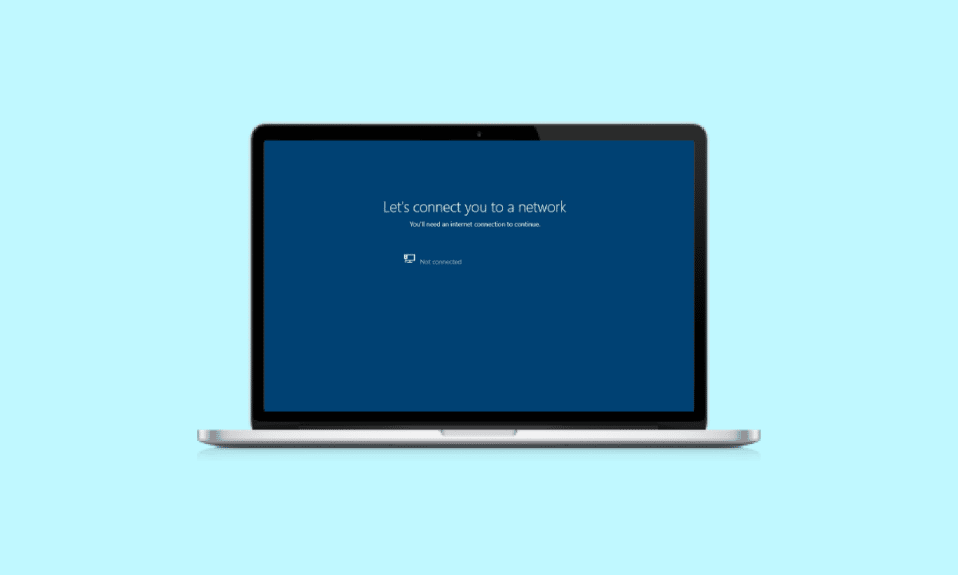
虽然安装全新的 Windows 会为您的系统带来新功能,但也必须安装新的更新以跟上变化。 全新安装 Windows 可使您的系统运行得更快更好。 此外,它还优化了您的 PC 的功能。 虽然建议在发布新的 Windows 更新时安装它们,但这样做也是一项任务。 特别是有些人,当他们尝试安装一个新的时,他们碰巧在连接到网络时遇到问题。 如果您一直面临同样的问题,我们为您提供了一个完美的指南,可以帮助您修复卡在让您连接到网络上的计算机。 在本文档中,我们将知道如何以不同的方式绕过让我们将您连接到网络错误。 除此之外,我们还将首先揭示出现此问题的原因。 因此,事不宜迟,让我们开始使用我们最期待的指南,了解如何解决无法连接到网络的问题。
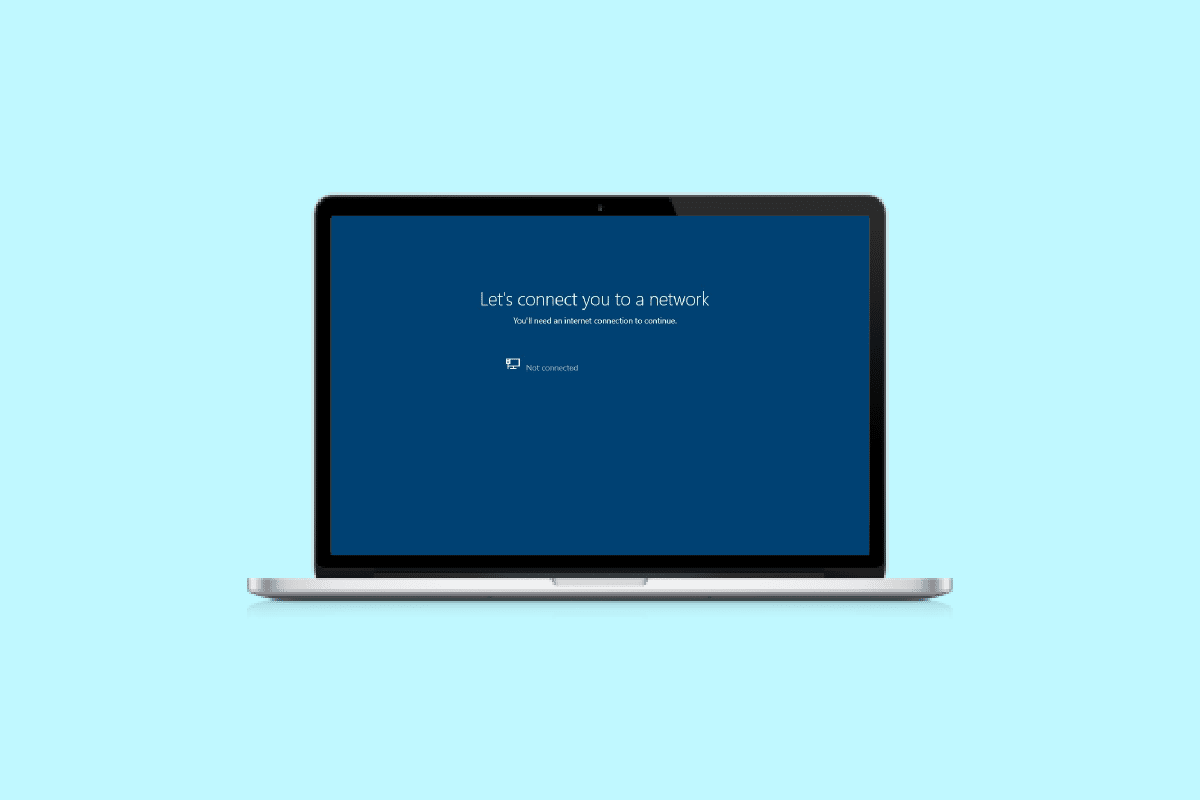
内容
- 如何修复卡在让您连接到网络上的计算机
- 什么是让您连接到网络错误?
- 背后的原因让您连接到网络错误
- 如何绕过让我们连接你到网络错误
- 方法 1:忘记网络
- 方法 2:使用移动热点
- 方法 3:启用/禁用飞行模式
- 方法 4:运行网络适配器疑难解答
- 方法 5:更新网络适配器驱动程序
- 方法 6:手动设置连接
- 方法七:更改无线网络模式
- 方法 8:确保适配器和 Windows 使用相同的安全类型
- 方法 9:更改网络适配器的通道宽度
- 方法 10:更改电源选项
- 方法 11:禁用 IPv6
- 方法 12:刷新并重置 DNS 缓存
- 方法 13:重置网络
- 方法 14:禁用/启用 NIC
如何修复卡在让您连接到网络上的计算机
继续阅读绕过 let's connect you to a network in Windows PC。
什么是让您连接到网络错误?
在开始修复卡在让您连接到网络上的计算机的方法之前,首先探索错误并了解更多信息是明智的。 通常,系统或 PC 连接到 Internet 以共享数据包以访问网络上的数据和文件。 如果系统由于网络原因无法设置此连接,您可能会遇到“让您连接到网络”错误。
背后的原因让您连接到网络错误
让您连接到网络错误的背后可能有多种原因。 让我们在下面探讨这些网络问题的原因:
- 过时的驱动程序:已知触发错误的第一个原因是系统上的驱动程序过时。 驱动程序通常有助于软件和应用程序在您的系统上平稳高效地运行。 因此,必须定期更新它们以避免任何网络错误。
- 受感染的文件:此网络问题背后的下一个原因可能是影响系统工作的受恶意软件感染的文件。 因此,您必须检查充满恶意软件的文件是否是您的系统无法连接到网络的原因。
- 充满错误的更新:Windows 经常发布新的更新来修复系统上的错误和错误。 但是,如果更新本身感染了错误或恶意软件,可能会导致您的 PC 出现网络问题。
- 物理损坏:可能导致 PC 网络故障的最后一个原因是路由器或以太网卡的物理损坏。 如果是这样,您必须检查您的路由器和网卡是否处于良好状态。
如何绕过让我们连接你到网络错误
虽然让我们连接到网络问题是 Windows 用户经常遇到的问题,但借助下面给出的经过测试的方法可以轻松轻松地解决此问题:
方法 1:忘记网络
解决网络连接问题的第一步是忘记当前网络。 通常,系统会在您连接到网络时存储凭据。 但是,当提供商对设置进行更改时,系统可能会在连接回它时遇到问题,因此会出现错误。 因此,您必须忘记网络并重新连接到它以解决让您连接到网络的问题。 您可以查看我们关于在 Windows 10 上忘记 Wi-Fit 网络的 3 种方法的指南以获得更多帮助。
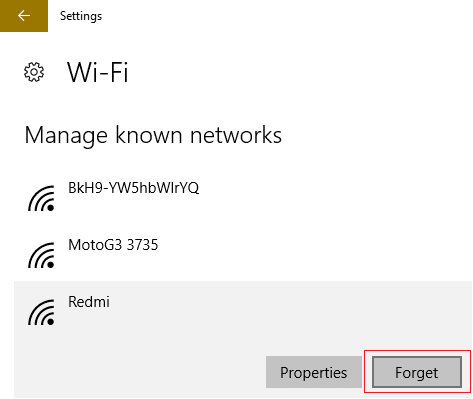
方法 2:使用移动热点
为了解决无法连接到网络的问题,您还可以使用移动热点。 有时,用户可能会发现难以连接到无线连接,在这种情况下,移动热点可以作为救援。 您可以简单地断开连接到您的 PC 的所有其他设备并连接到您的移动热点。 您可以查看我们关于如何在 Windows 11 中启用或禁用移动热点的指南以了解更多信息。
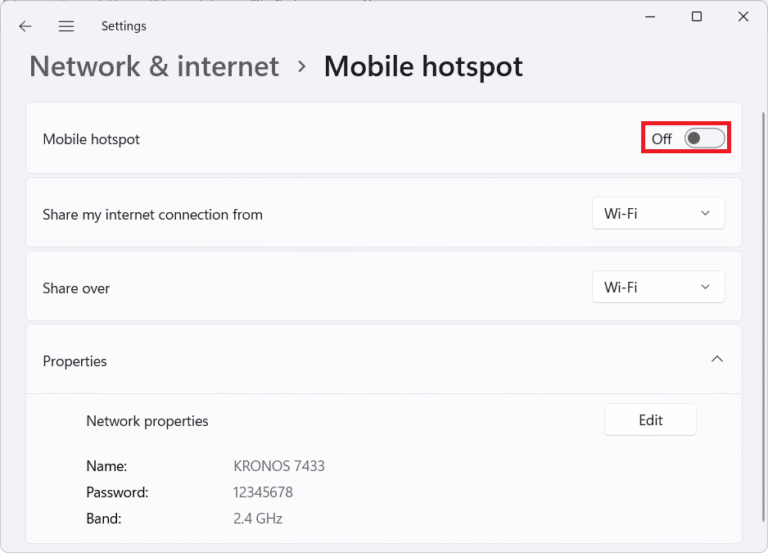
另请阅读:修复 Windows 10 中找不到的 WiFi 网络
方法 3:启用/禁用飞行模式
飞行模式对于 Windows 用户来说是一个很棒的实用程序,可以帮助他们通过一次单击启用或禁用与其系统的所有连接。 您可以在您的 PC 上启用然后禁用飞行模式以毫无问题地连接到网络。
1. 单击系统屏幕底部的Wi-Fi 图标。
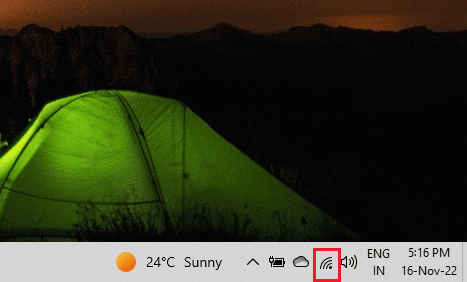
2.现在,单击飞行模式选项以启用它。 这将断开所有连接。
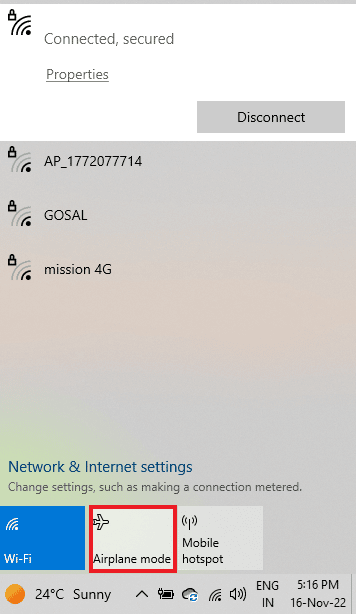
3.接下来,一段时间后单击同一选项卡以成功连接到网络。
方法 4:运行网络适配器疑难解答
Windows 系统具有内置的故障排除程序,例如网络故障排除程序,可以帮助您绕过让我们连接到网络故障。 这还可以帮助您在连接到网络时定位错误并修复它。 我们关于如何解决 Windows 10 网络连接问题的指南可以帮助您使用这种方法。
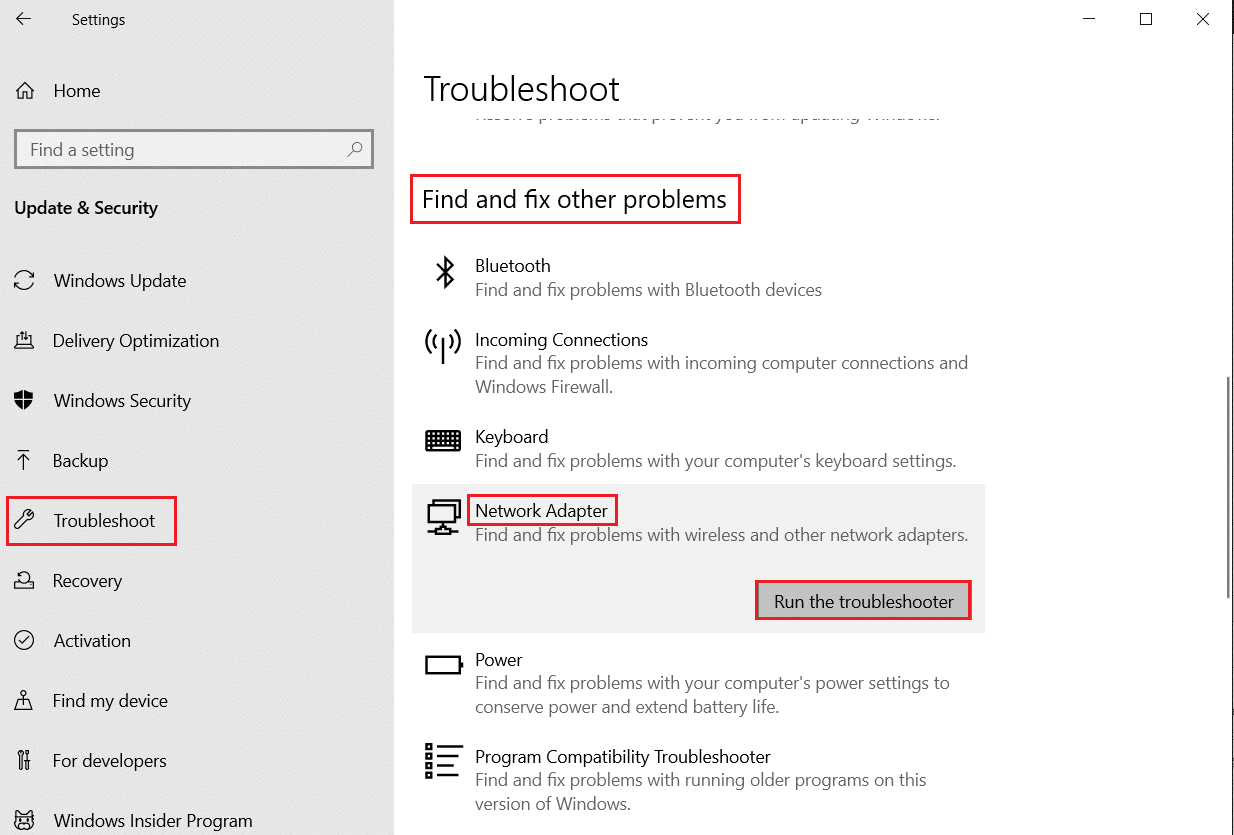
另请阅读:修复 Internet 在 Windows 10 上不断掉线
方法 5:更新网络适配器驱动程序
让我们继续我们的下一个方法,该方法涉及更新网络适配器驱动程序以解决网络连接问题。 有时,有故障或过时的网络适配器驱动程序可能会导致您设备上的整个连接问题,因此始终保持更新很重要。 您可以阅读我们关于如何在 Windows 10 上更新网络适配器驱动程序的指南以了解更多信息。
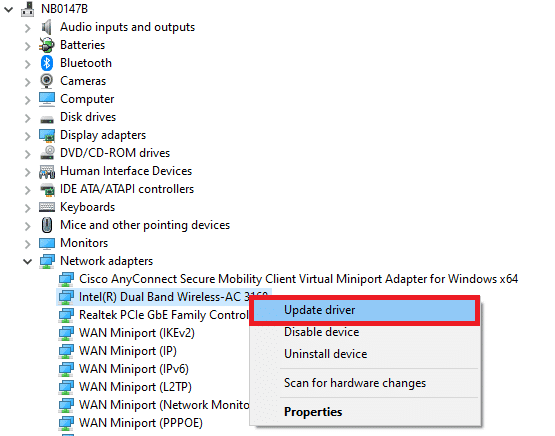
方法 6:手动设置连接
下一步涉及手动设置网络连接以解决所有网络问题并使您的设备更容易安装 Windows。
1. 按Windows 键,输入控制面板,然后单击打开。
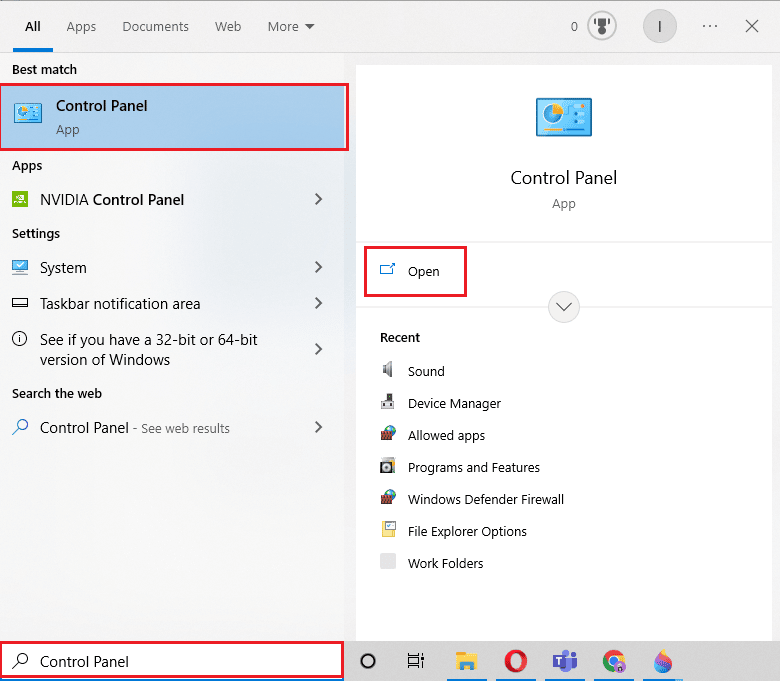
2. 设置查看方式 > 大图标,然后点击网络和共享中心。
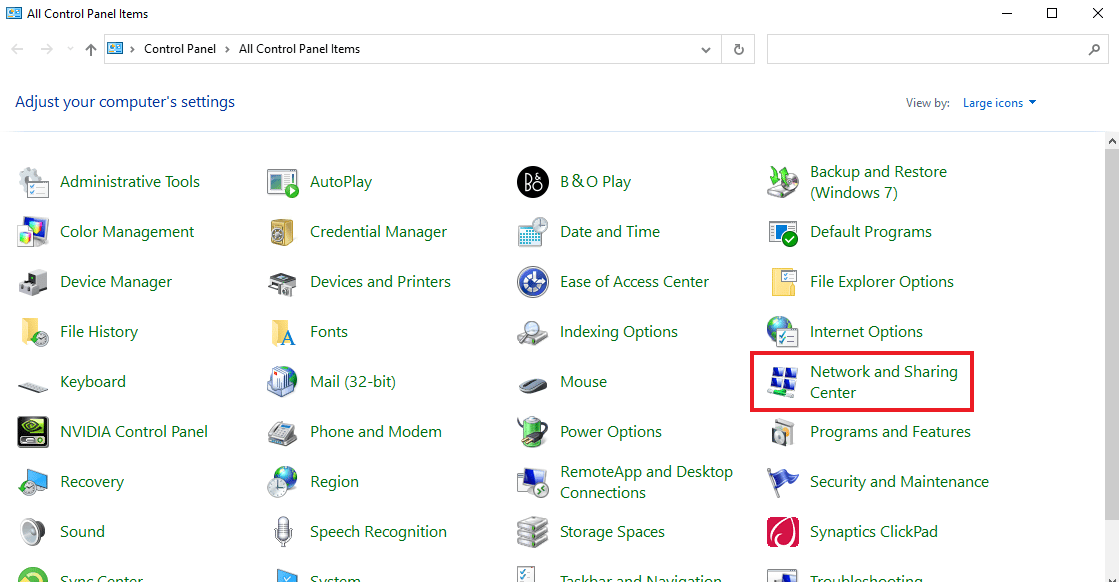
3. 现在,选择设置新连接或网络。
4. 接下来,选择手动连接到无线网络并单击下一步。
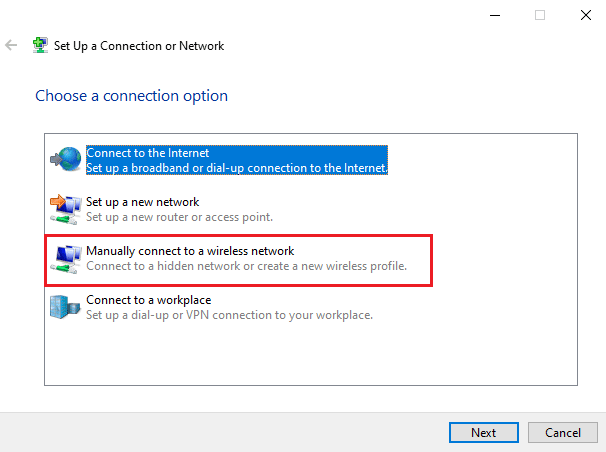
5. 现在,输入网络名称和所需的其他基本详细信息,最后单击下一步。
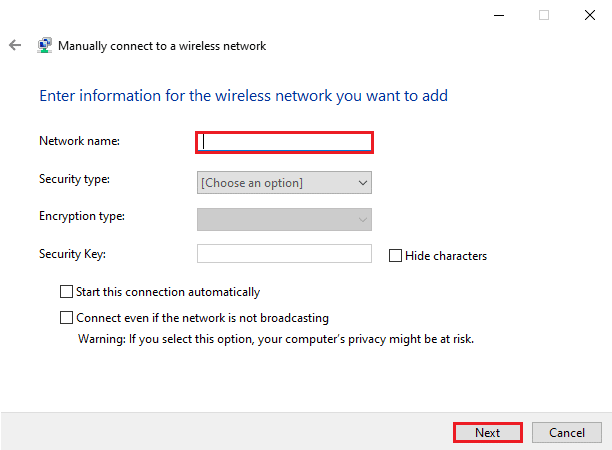
另请阅读:如何在 Windows 10 上设置网络文件共享
方法七:更改无线网络模式
在此步骤中,您将需要更改无线网络模式以修复卡在让您连接到网络上的计算机。 这些无线网络允许用户连接到特定网络。
1. 从控制面板,打开网络和共享中心。
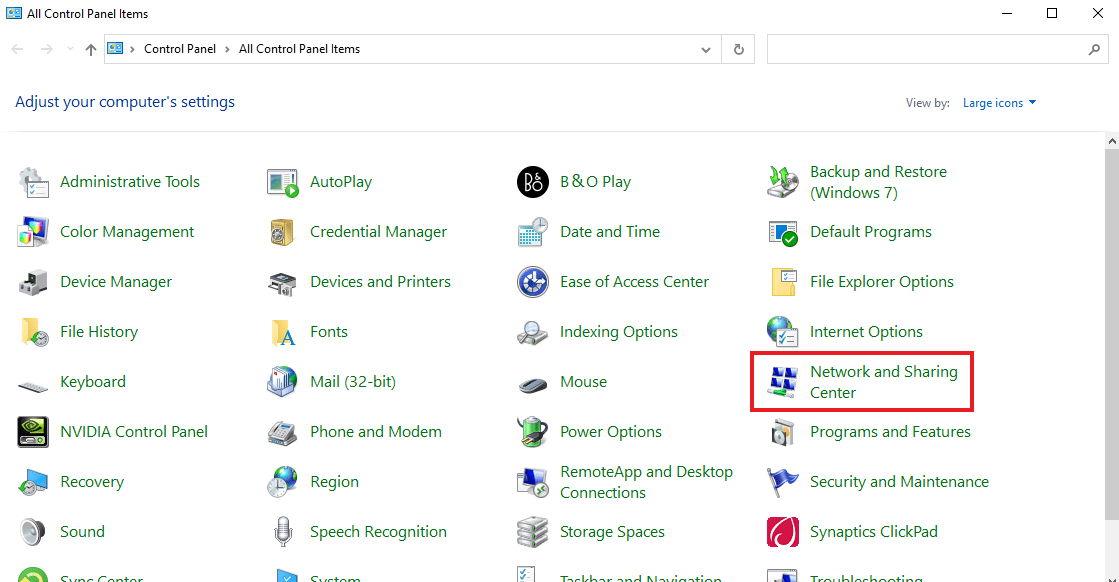
2. 现在,选择您的网络并单击它以打开其属性。
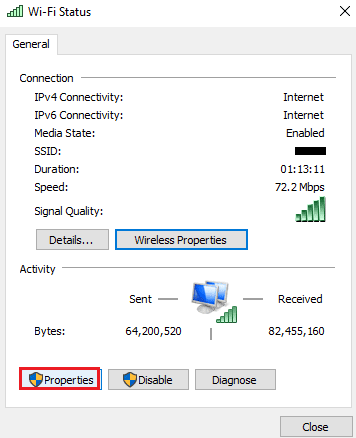
3. 现在,在“网络”选项卡的“ Wi-Fi 属性”窗口中,单击“配置”
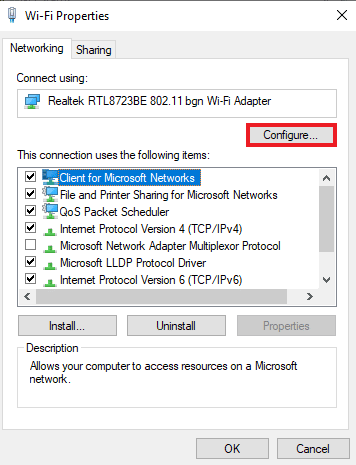
4. 然后,在“高级”选项卡中,选择“无线模式” 。
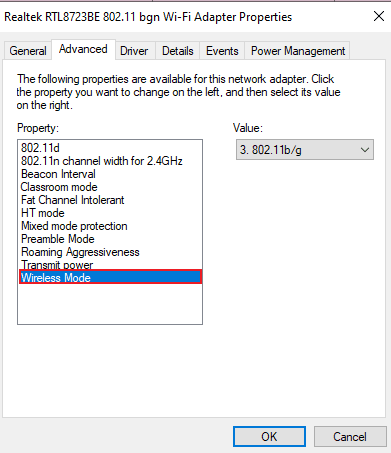
5. 最后,在值下单击802.11b/g并选择确定。
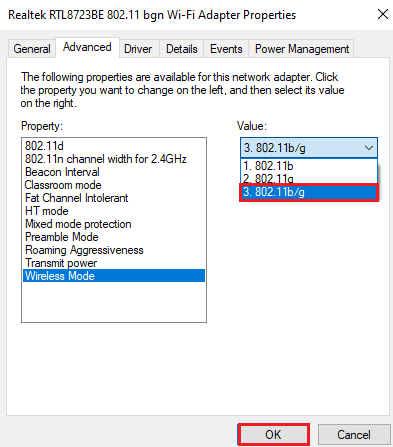
方法 8:确保适配器和 Windows 使用相同的安全类型
尝试的下一个方法涉及确保系统的适配器和 Windows 使用相同的安全类型。 由于 Wi-Fi 受到安全保护,上述两个实用程序必须使用网络提供商提供的相同安全功能。 您可以通过以下步骤确保这一点:
1. 从控制面板启动网络和共享中心。
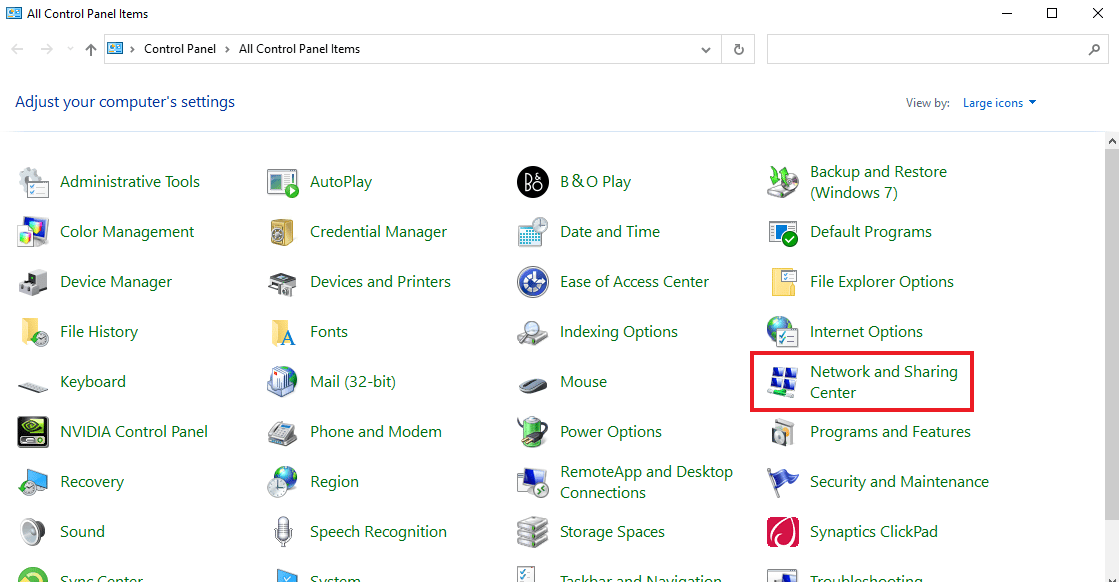
2. 现在,单击您的Wi-Fi 网络。
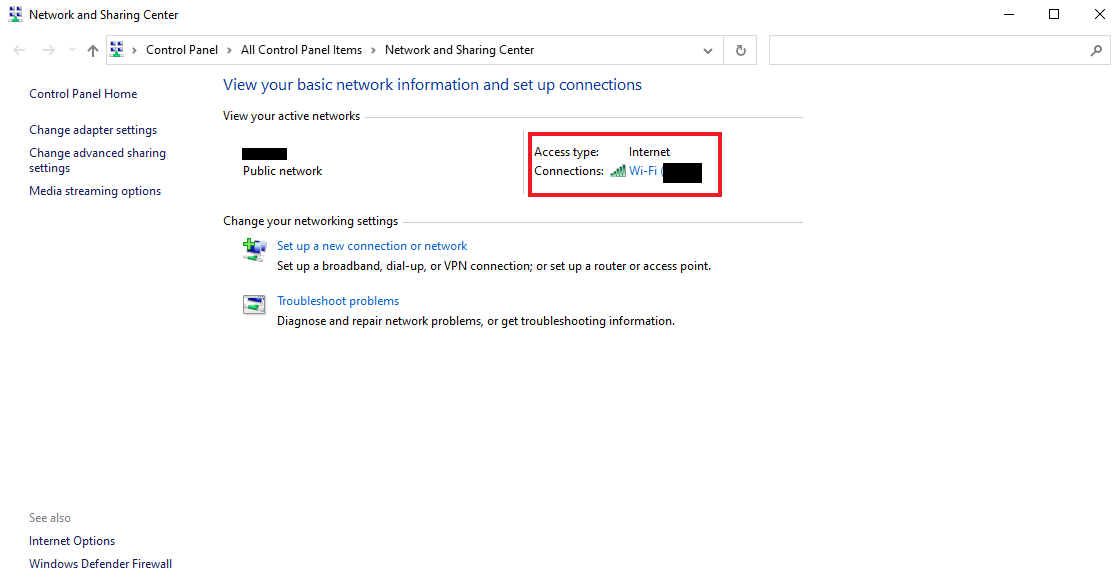
3. 接下来,在Wi-Fi 状态窗口中,单击无线属性。

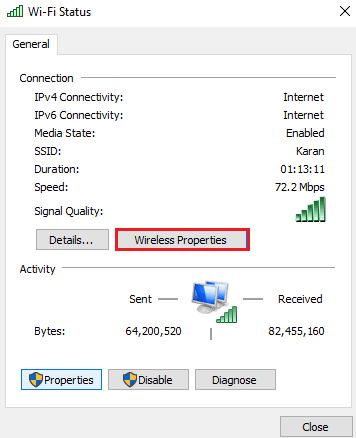
4. 现在,在“安全”选项卡下,验证“安全类型”,然后选择“确定”。
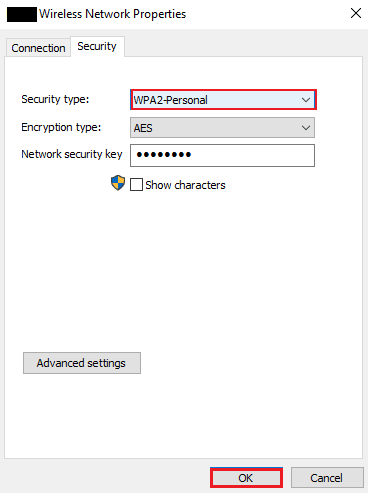
另请阅读:修复以太网没有有效的 IP 配置错误
方法 9:更改网络适配器的通道宽度
您还可以通过更改系统连接到网络的通道宽度来修复无法连接到网络的问题,这最终将帮助您在 PC 上安装 Windows。
1. 右键单击桌面屏幕上的Wi-Fi 图标,然后单击打开网络和 Internet 设置。
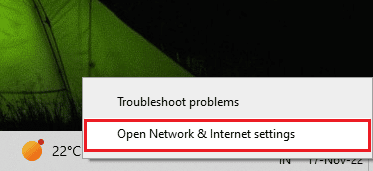
2. 在其中打开网络和共享中心。
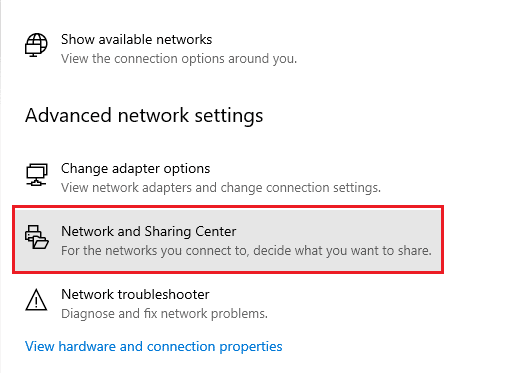
3. 现在,选择更改适配器设置。
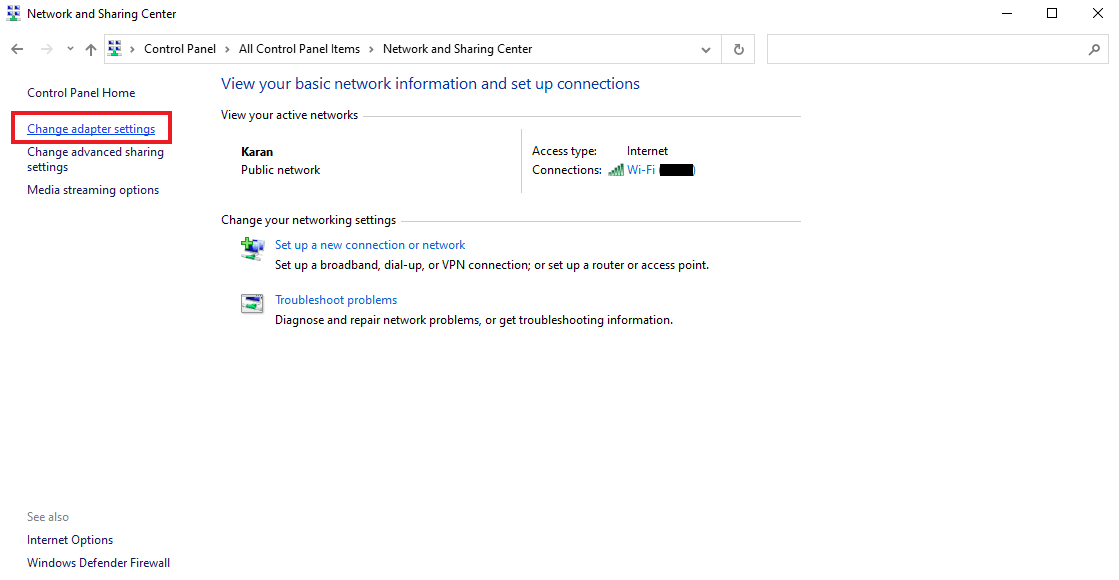
4. 接下来,右键单击您的Wi-Fi 网络并选择“属性”。
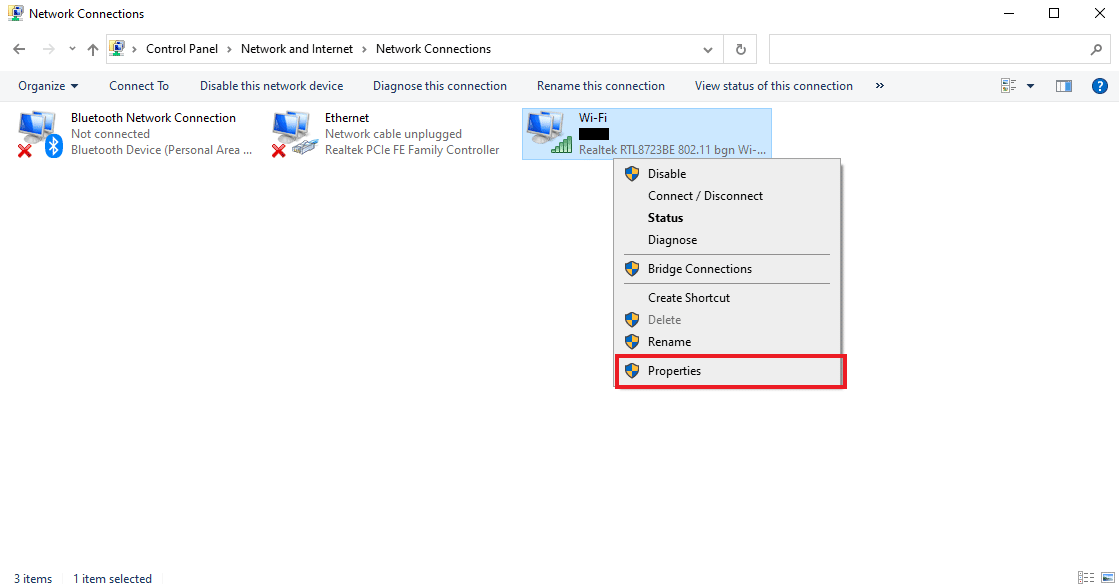
5. 现在,在“网络”选项卡中,单击“配置...”
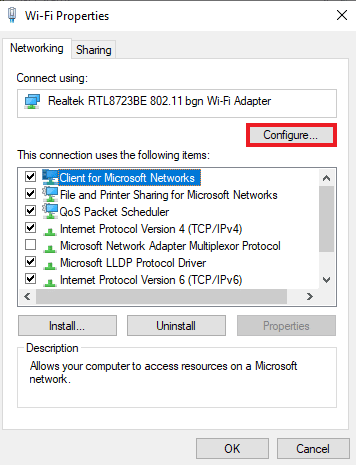
6. 在Advanced选项卡中,单击802.11n Channel Width for 2.4GHz 。
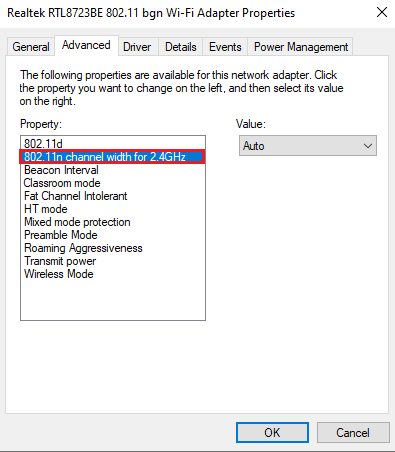
7. 现在,在Value下选择20MHz Only 。
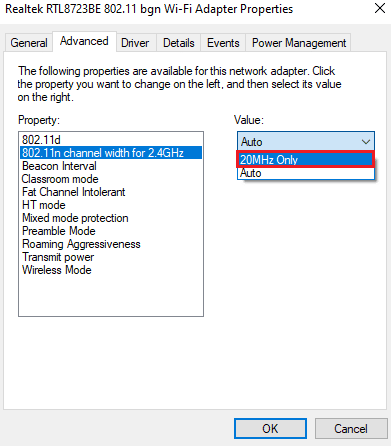
8. 最后,选择底部的确定。
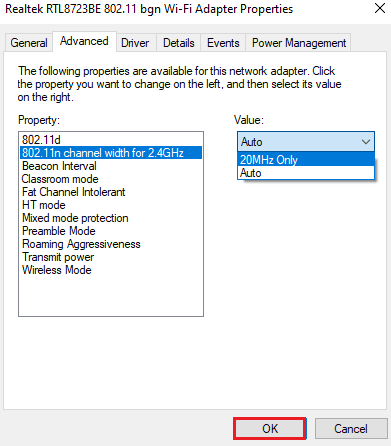
方法 10:更改电源选项
最后,要绕过网络错误和计算机上的所有其他网络问题,您可以尝试更改电源选项。 此操作还将帮助您提高 PC 的性能。
1. 按Windows 键,输入电源和睡眠设置,然后单击打开。
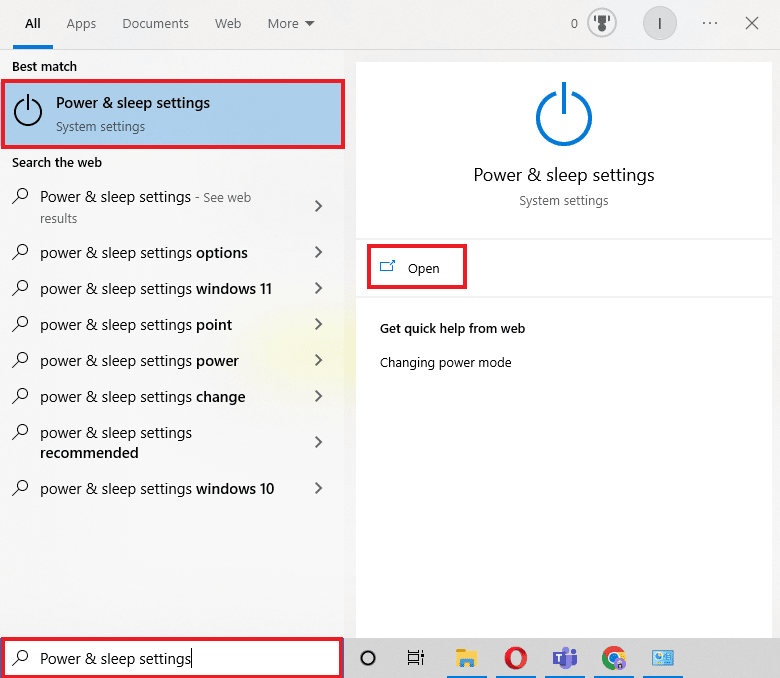
2. 现在,单击其他电源设置选项。
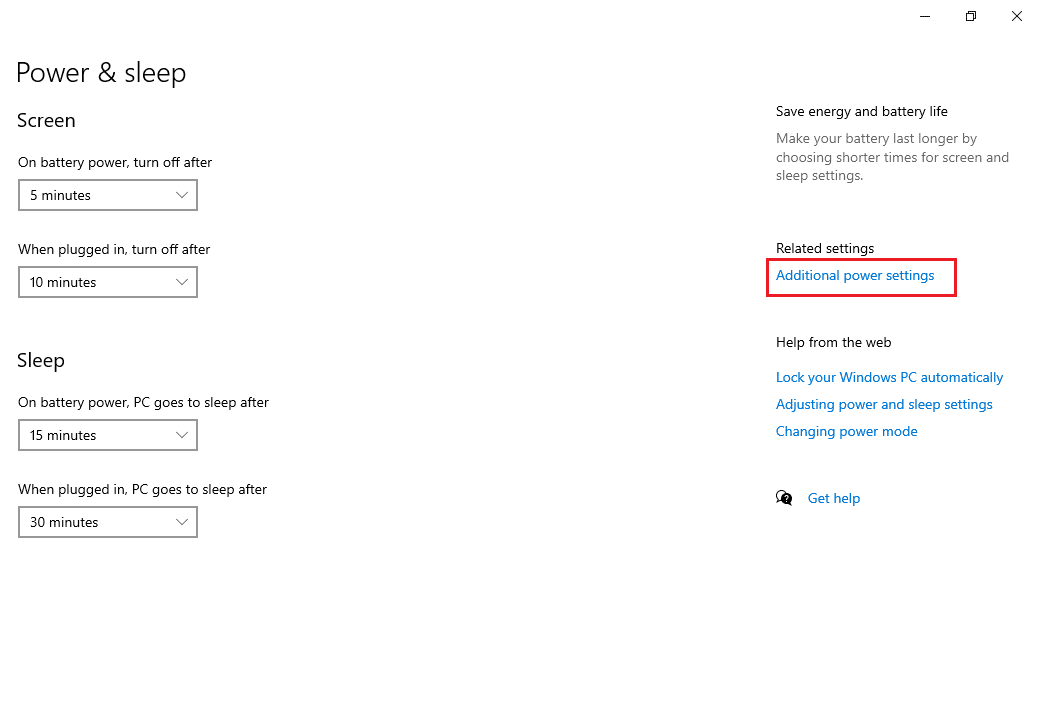
3. 接下来,单击更改计划设置。
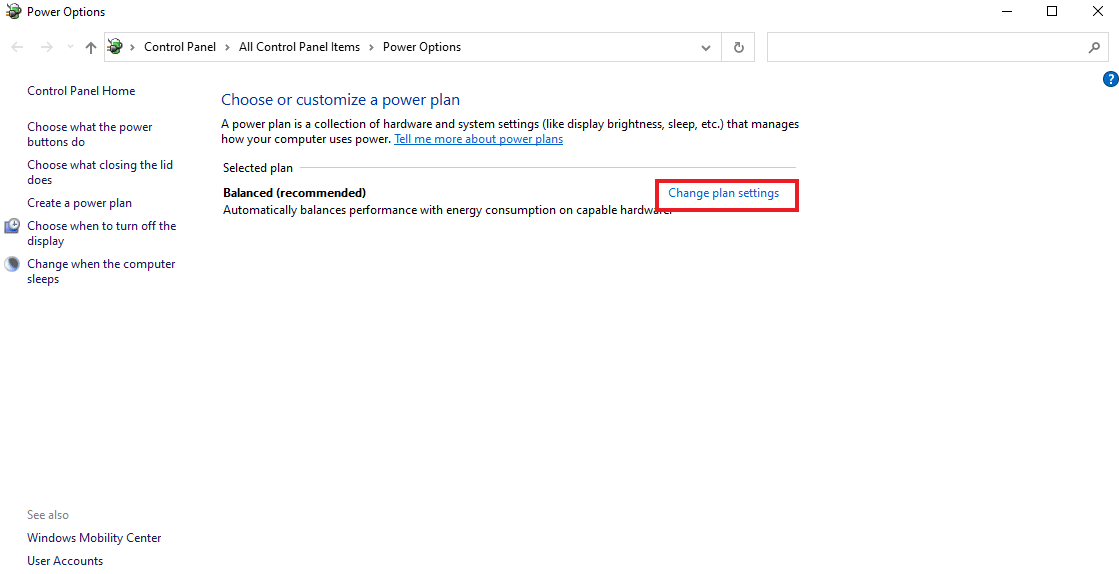
4. 然后,点击更改高级电源设置。
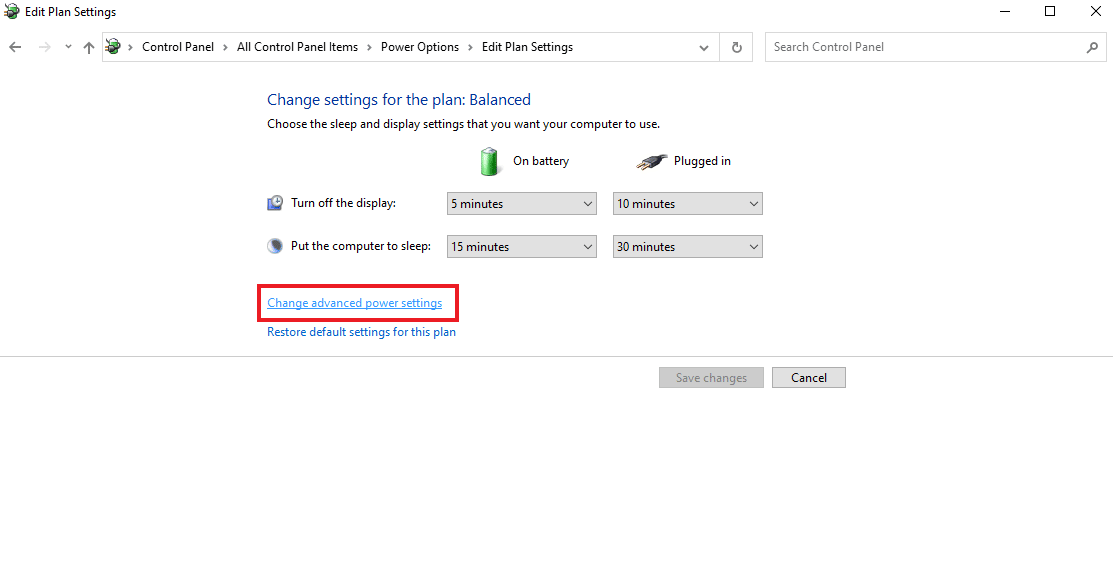
5. 现在,双击无线适配器设置以打开省电模式。
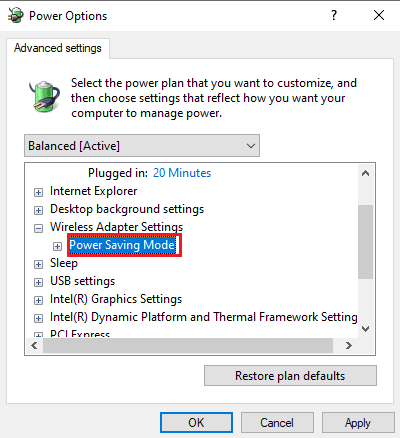
6. 然后,为“使用电池”选择“最高性能”,然后选择“确定”和“应用”。
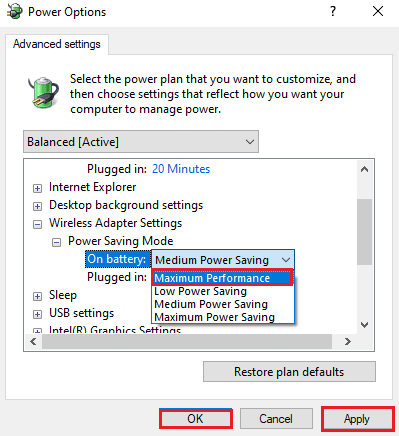
另请阅读:修复 Windows 无法自动检测此网络的代理设置
方法 11:禁用 IPv6
虽然大多数 Windows PC 使用 IPv4,但仍有一些特定任务需要 IPv6 来处理。 因此,您可以暂时禁用 IPv6 并在需要修复无法连接到网络时启用它。 您可以通过以下步骤了解如何禁用 IPv6:
1. 同时按下Windows + R键启动“运行”对话框。
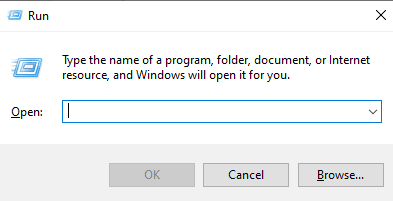
2. 接下来,输入control.exe /name Microsoft.NetworkAndSharingCenter命令并按回车键。
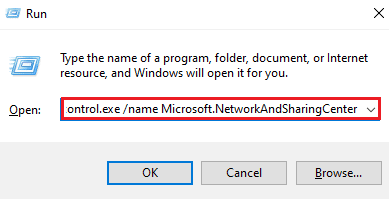
3. 现在,单击您当前的连接以打开其设置。
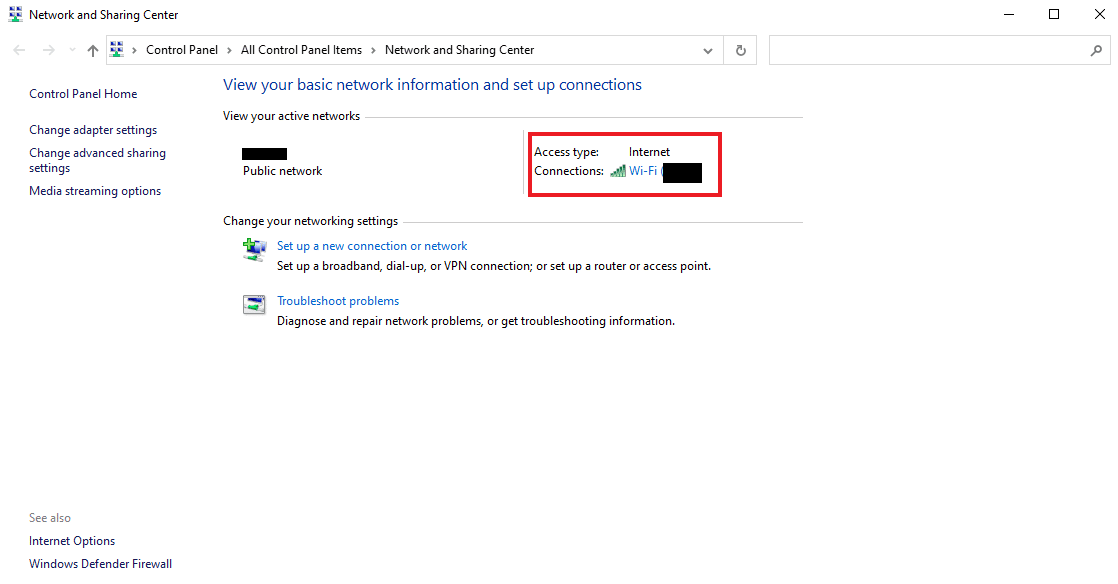
4. 接下来,点击属性。
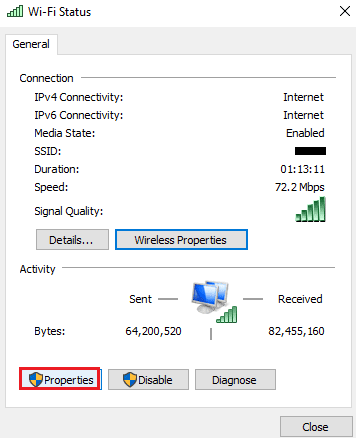
5. 现在,在“网络”选项卡中,取消选中“ Internet 协议版本 6 (TCP/IPv6)”复选框,然后单击“确定”。
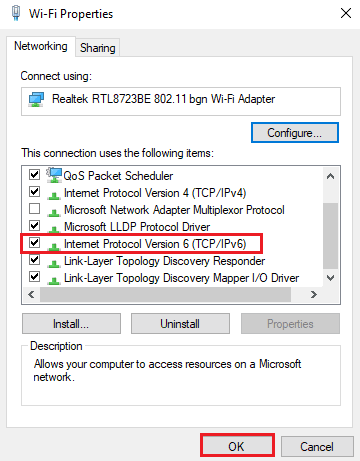
6. 然后,重新启动 PC并检查您是否绕过让我们连接到网络问题。
方法 12:刷新并重置 DNS 缓存
下一个方法涉及刷新和重置 DNS 缓存以修复卡在让您连接到网络上的计算机。 如果您的 DNS 未刷新,您的系统在连接到网络时可能会遇到一些问题。 它还可能导致您的系统运行速度变慢,并且没有结果。 您可以在我们的信息指南的帮助下了解如何在 Windows 10 中刷新和重置 DNS 缓存。
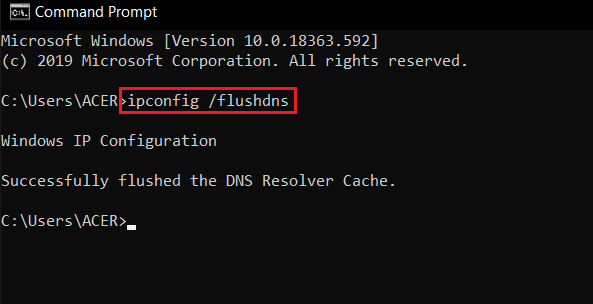
方法 13:重置网络
如果即使对网络问题进行故障排除也无法帮助您解决 PC 上的错误,您可以尝试重置网络。 如果您想尝试此方法,我们有关如何在 Windows 10 上重置网络设置的文档将为您提供很好的指导。
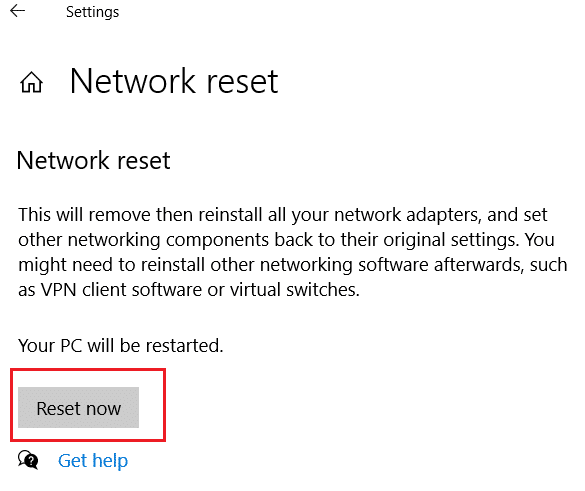
另请阅读:修复 Windows 10 中未显示在网络上的计算机
方法 14:禁用/启用 NIC
网络接口卡 (NIC) 是通过网络连接计算机所必需的硬件组件。 您可以尝试禁用或启用 NIC 来解决您 PC 上的任何网络问题。
1. 打开运行对话框。
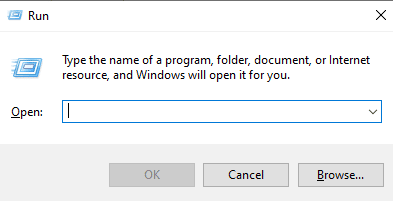
2. 接下来,键入ncpa.cpl并按Enter 键启动网络连接。
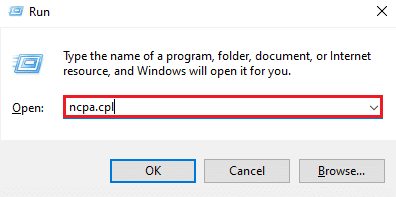
3. 现在,右键单击您的Wi-Fi 网络并单击禁用。
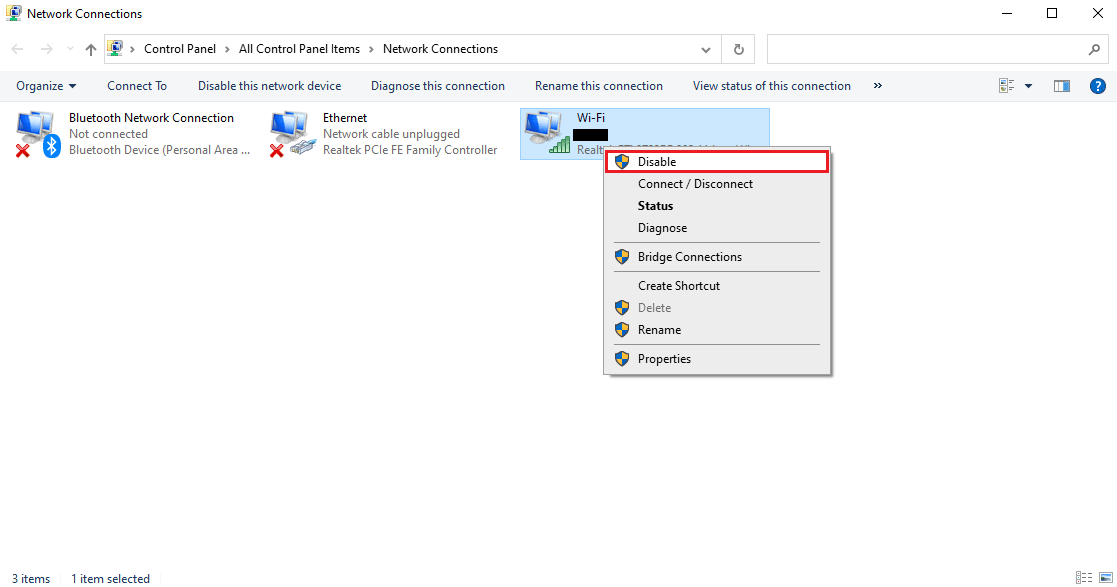
4. 然后,启用您的网络并重新启动 PC 。
推荐的:
- 修复 TDSSKiller 无法在 Windows 10/11 中运行
- 修复 Windows 没有足够的信息来验证此证书解决方案
- 修复 WSUS 管理控制台无法通过远程 API 连接 WSUS 服务器
- 修复在 Windows 10 上找不到服务器 IP 地址
我们希望我们关于如何修复计算机卡住让您连接到网络的详尽且内容丰富的指南能够成功回答您对错误的所有疑问以及可以帮助您修复它的不同方法。 如果您有任何疑问或建议,请在下方留下您的评论,让我们知道。
