修复在 Windows 10 中检测到商业用途的 TeamViewer
已发表: 2022-05-06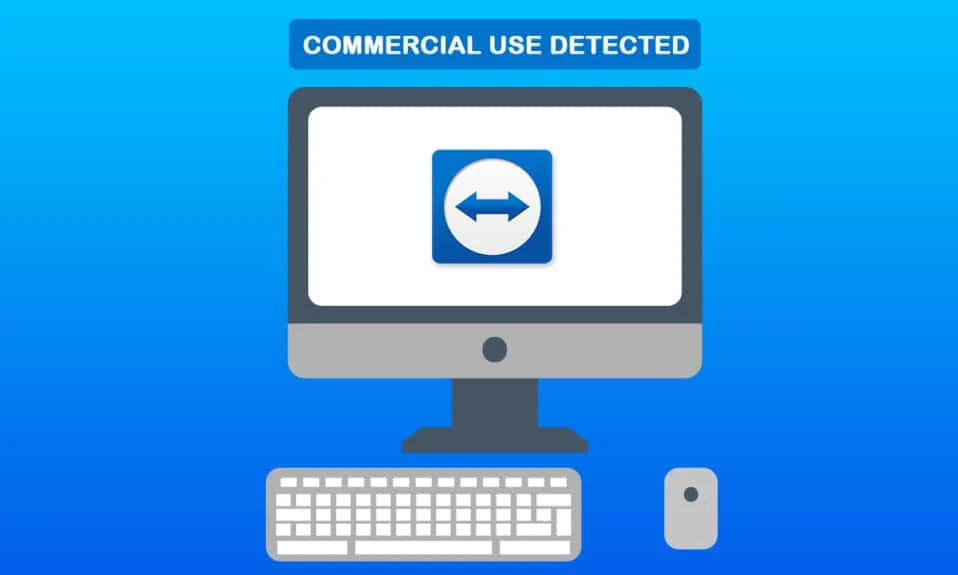
TeamViewer 是一款可在 Windows 和 Mac OS X 上运行的远程桌面软件程序。您可以免费使用它,而付费的商业版本用于商业目的。 当用户使用任何版本进入 TeamViewer 帐户时,他们将获得最佳的远程体验。 但是,用户可能会看到一条通知,说明该软件已被识别为商业用途。 这是一条停止消息,在 5 分钟后,它将退出软件并结束远程会话。 我们为您提供了一个完美的指南,将修复在 Windows 10 中检测到商业用途的 TeamViewer。因此,请继续阅读以修复 Windows 10 中未检测到商业用途的 TeamViewer 问题。
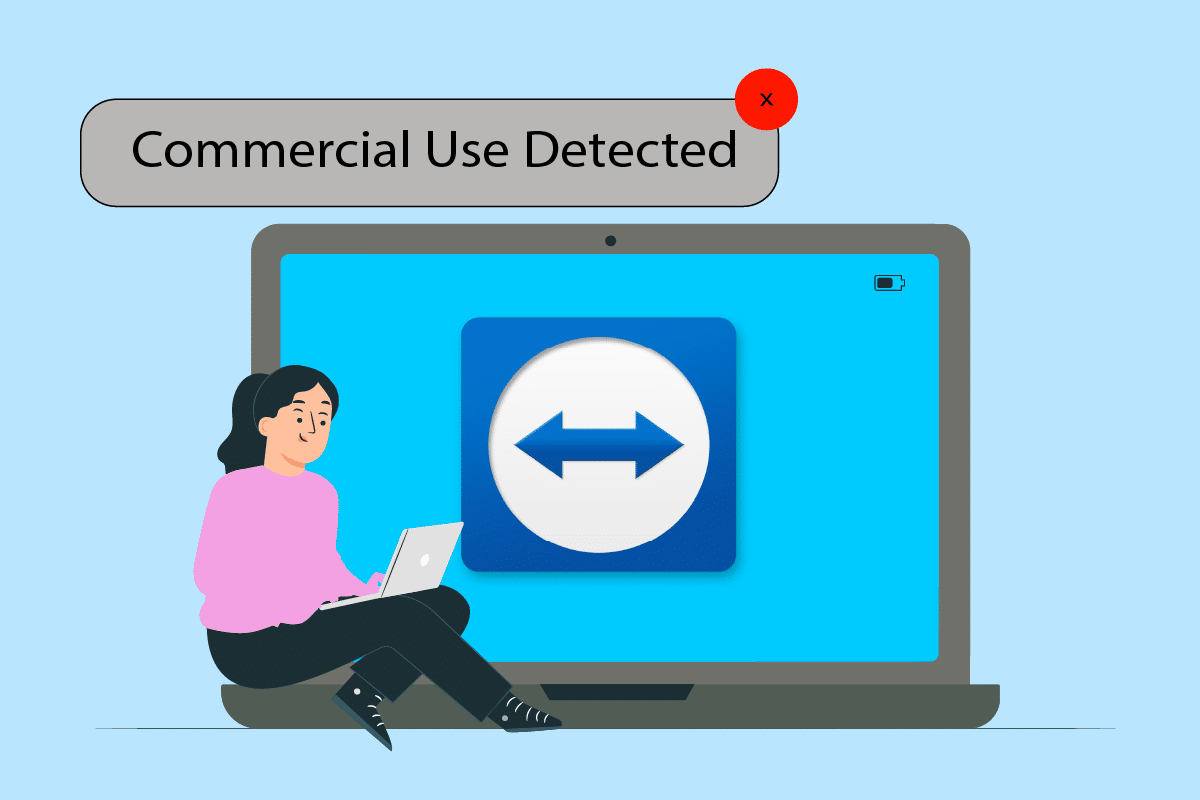
内容
- 如何修复 Windows 10 中检测到的商业用途 TeamViewer
- 方法一:更改 MAC 地址
- 方法 2:重新安装 TeamViewer 应用程序
- 方法 3:联系 TeamViewer 支持
- 方法 4:使用备用远程桌面软件
如何修复 Windows 10 中检测到的商业用途 TeamViewer
如果远程桌面程序错误地检测到商业用途,则可能会出现 TeamViewer 商业用途检测错误。 重新安装程序将修复商业未检测到的团队查看 Android 或 Windows 10 问题。 或者,您可以手动或借助专业程序更改您的计算机 MAC 地址。 当您继续阅读本文时,您会发现下面提到的一些故障排除步骤,可帮助您解决 TeamViewer 商业未检测到的 Teamviewering Windows 10 问题。
每当您看到此通知时,请检查以确定您是否有太多的会话或连接处于活动状态。 这是可能导致出现此消息的因素之一。
如果您已多次启动和结束会话,请重新启动系统。 正确退出 Teamviewer,重新启动系统将修复商业用途检测到的 TeamViewer 问题。
方法一:更改 MAC 地址
MAC 地址用于识别计算机,不会自行更改。 它已被自动分配/设置。 如果在 Windows 10 中发现 TeamViewer 的商业用途,软件服务器可能会识别系统 Mac 地址并禁止使用。 用户可以对其进行更改,并且这样做有时可以解决检测到商业用途的消息。
1. 按Windows + X键。 点击设备管理器。
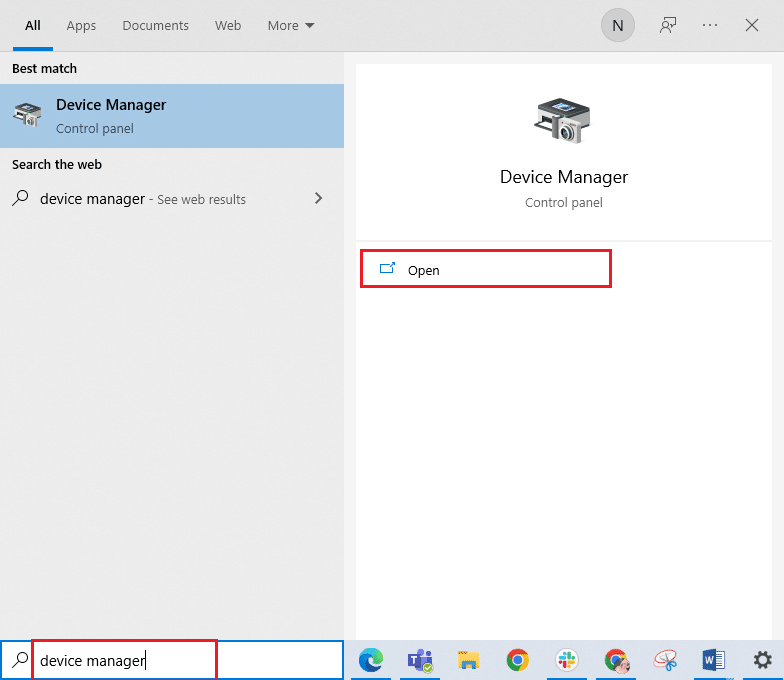
2. 双击网络适配器将其展开。
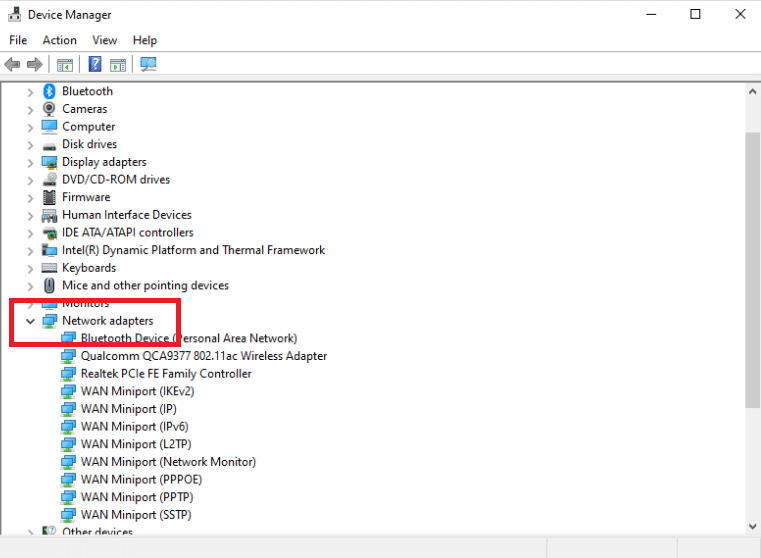
3. 双击Realtek PCIe 系列控制器后进入高级选项卡。
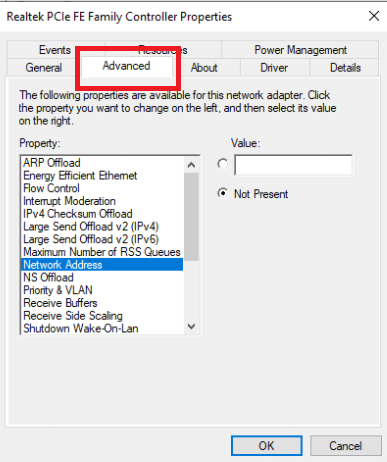
4. 从属性列中选择网络地址。
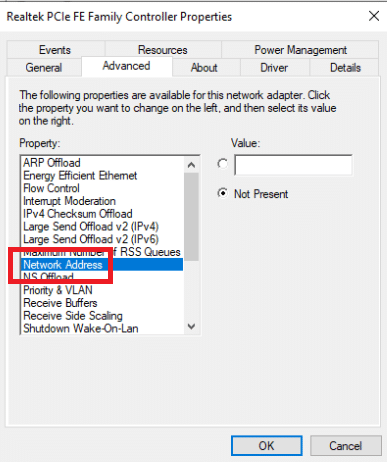
5. 在值框中输入新的 MAC 地址,然后单击确定。
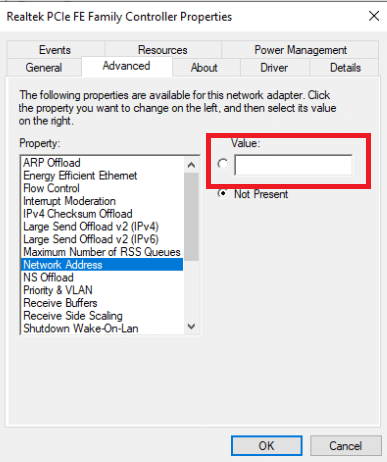
6. 最后,重启电脑。
另请阅读:如何在您的网络上阻止 TeamViewer
方法 2:重新安装 TeamViewer 应用程序
尽管 TeamViewer 易于设置和使用,但它是一项可能会产生问题的复杂技术。 如果出现检测到商业用途的通知,请卸载并重新安装 TeamViewer。 安装和重新安装 TeamViewer 的过程很简单。 按照以下说明删除 TeamViewer。
1. 同时按Windows + R 键打开运行对话框。
2. 输入appwiz.cpl并按Enter 键打开程序和功能窗口。
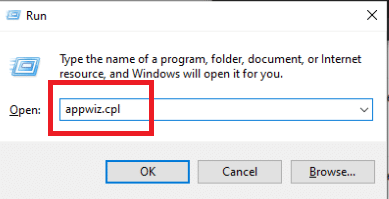
3. 向下滚动已安装项目列表并右键单击Teamviewer并选择卸载。
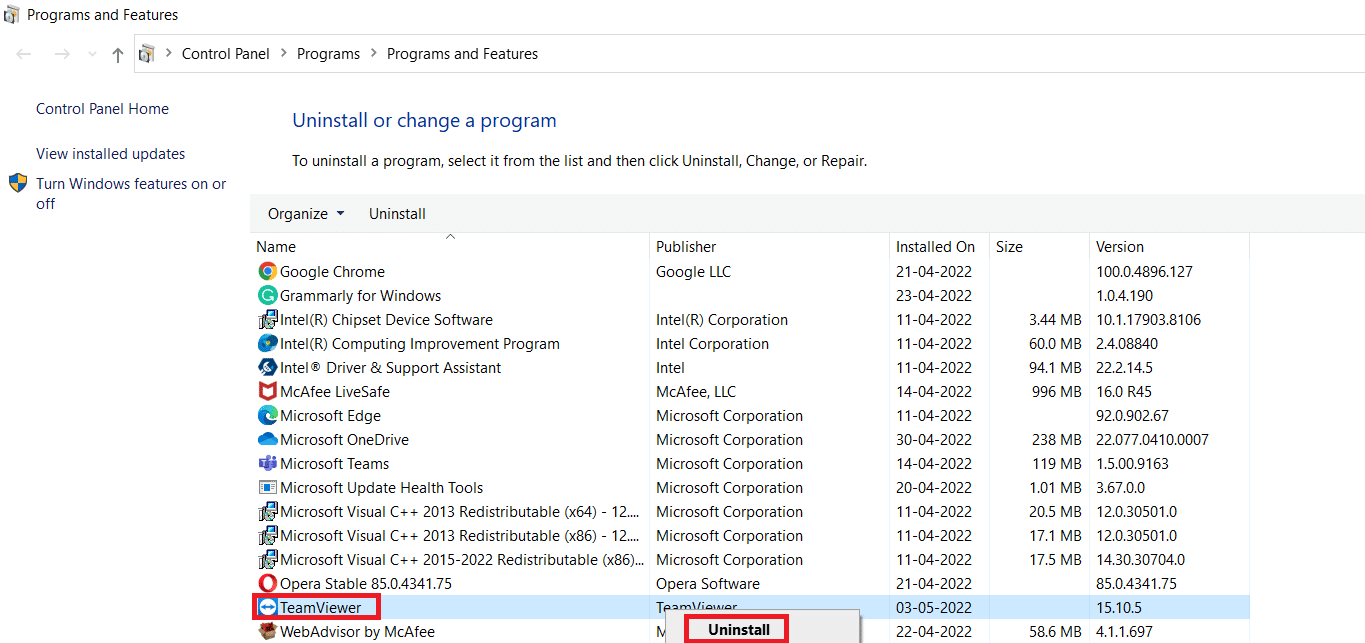
4. 再次打开运行对话框。
5. 键入regedit并按Enter键打开注册表编辑器。
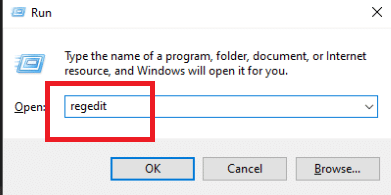
6. 在注册表编辑器中转到以下文件夹路径。
HKEY_CURRENT_USER\SOFTWARE\TeamViewer
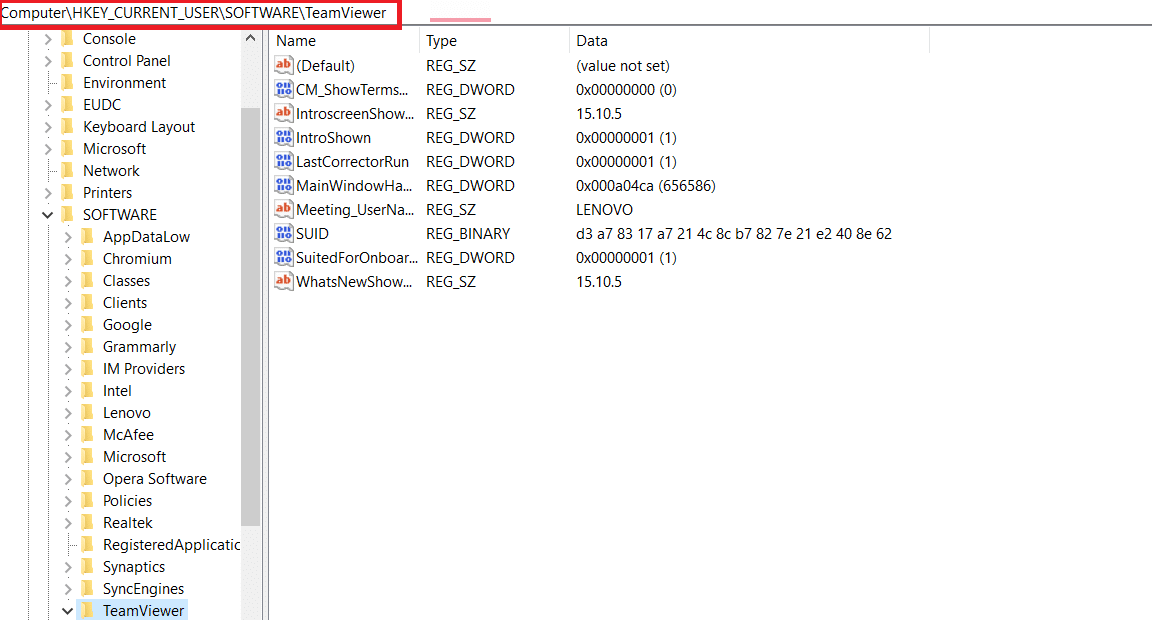

7. 右键单击 Teamviewer并选择删除。
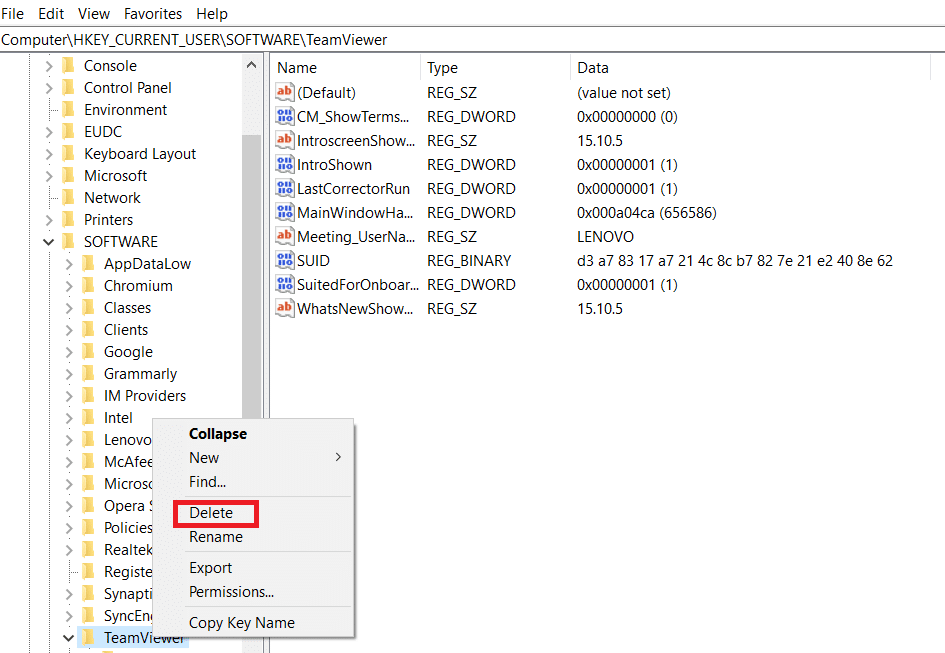
8. 然后,在注册表编辑器中导航到以下路径。
HKEY_LOCAL_MACHINE\SOFTWARE\TeamViewer
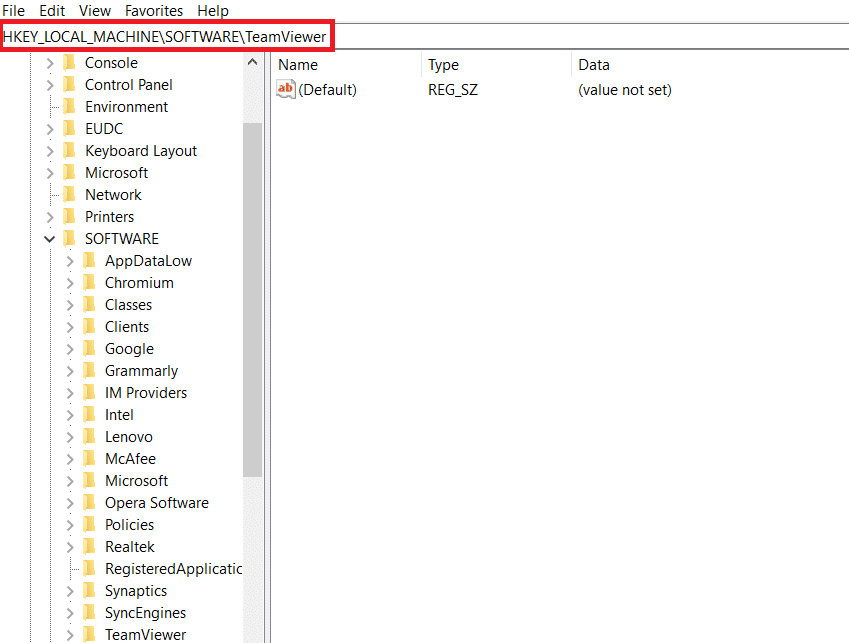
9. 右键单击 TeamViewer键,从上下文菜单中选择删除。
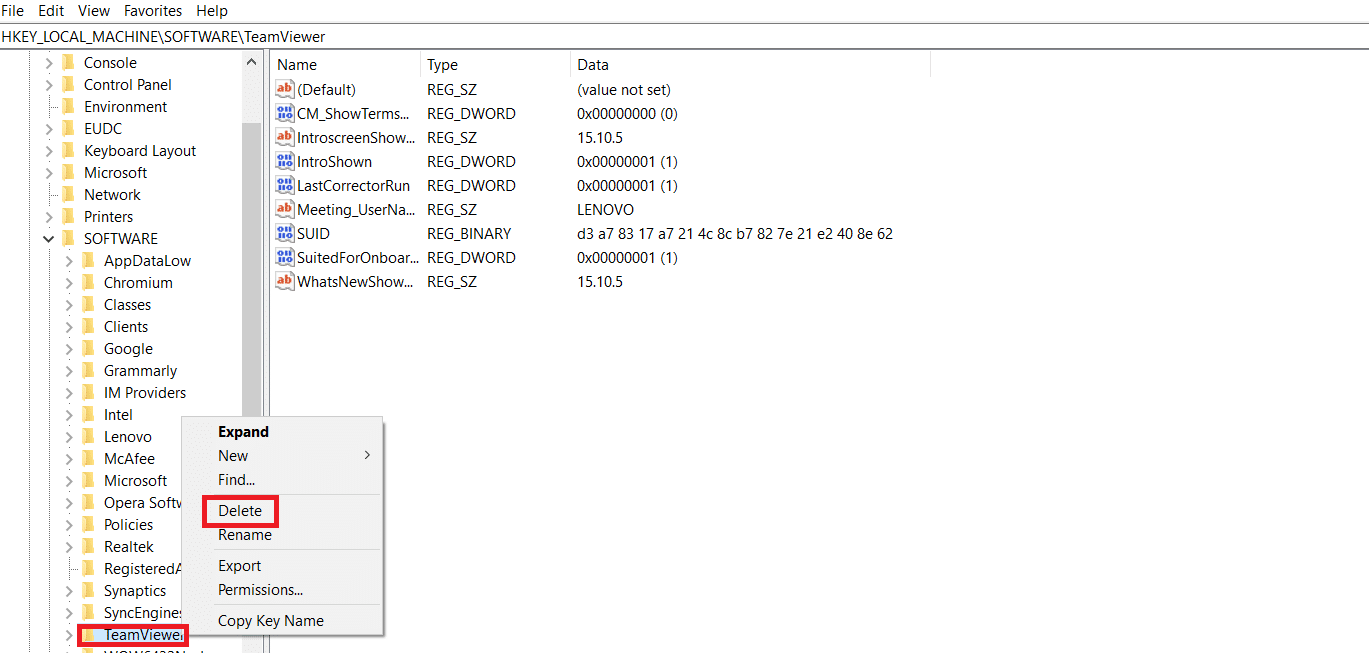
10. 通过同时按下 Windows + R 键启动运行对话框。
11. 输入%appdata%并按Enter 键。
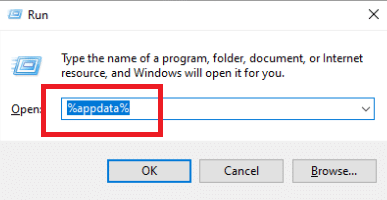
12. 右键单击 TeamViewer文件夹,从上下文菜单中选择删除。
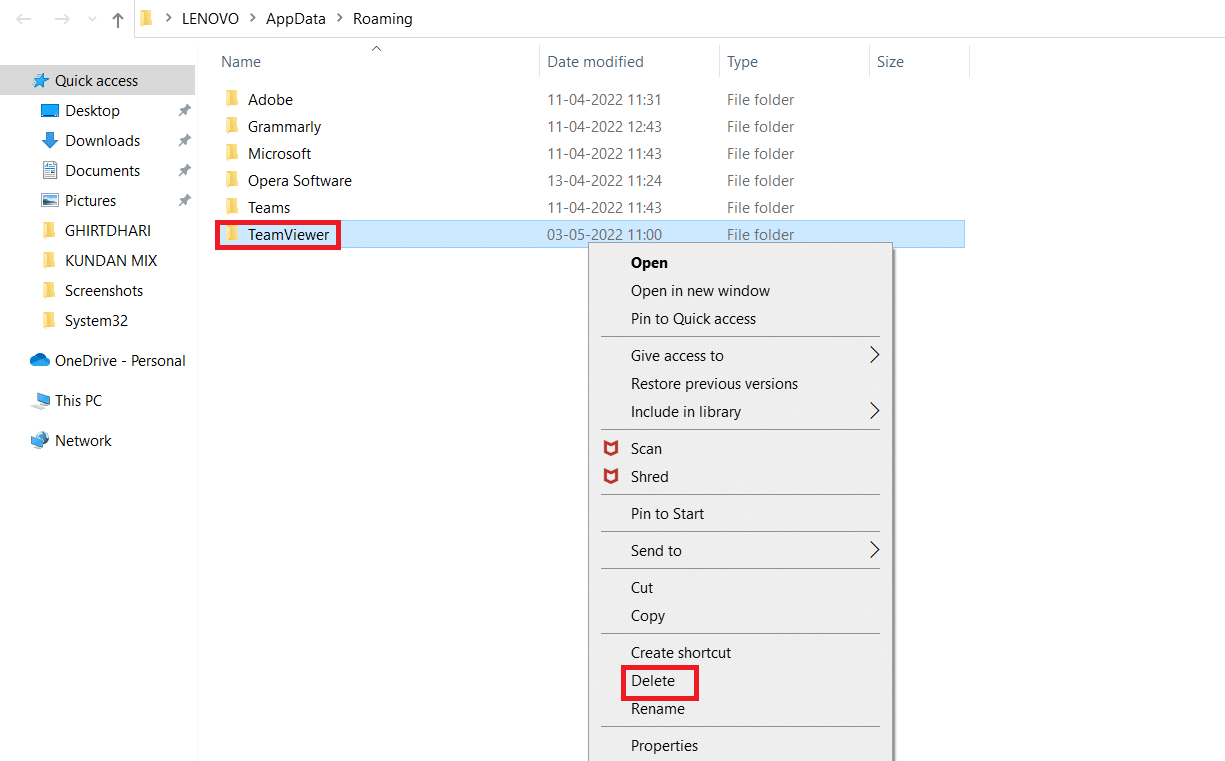
13. 打开运行对话框。
14. 输入%temp%并按Enter 键。
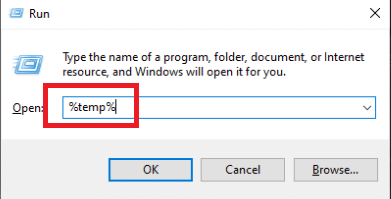
15. 右键单击 Teamviewer并选择Delete以删除 Teamviewer 文件夹。
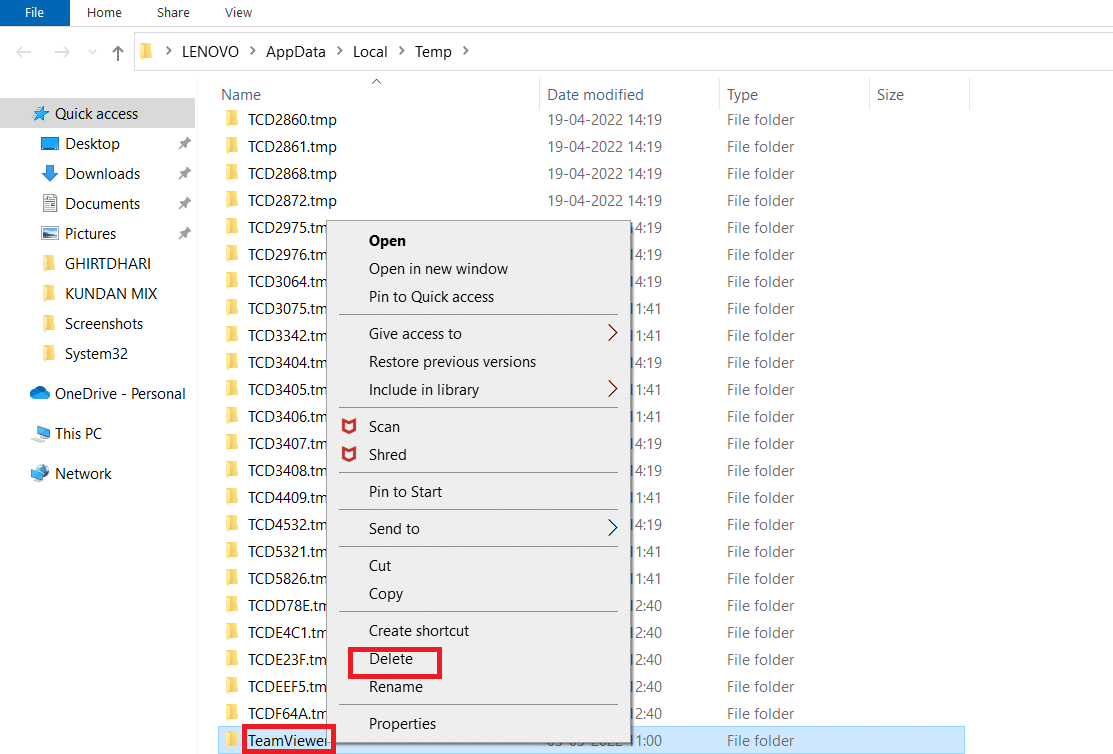
16. 最后,在程序完成后重新启动您的 PC 。
17. 从官方网站下载TeamViewer应用程序。
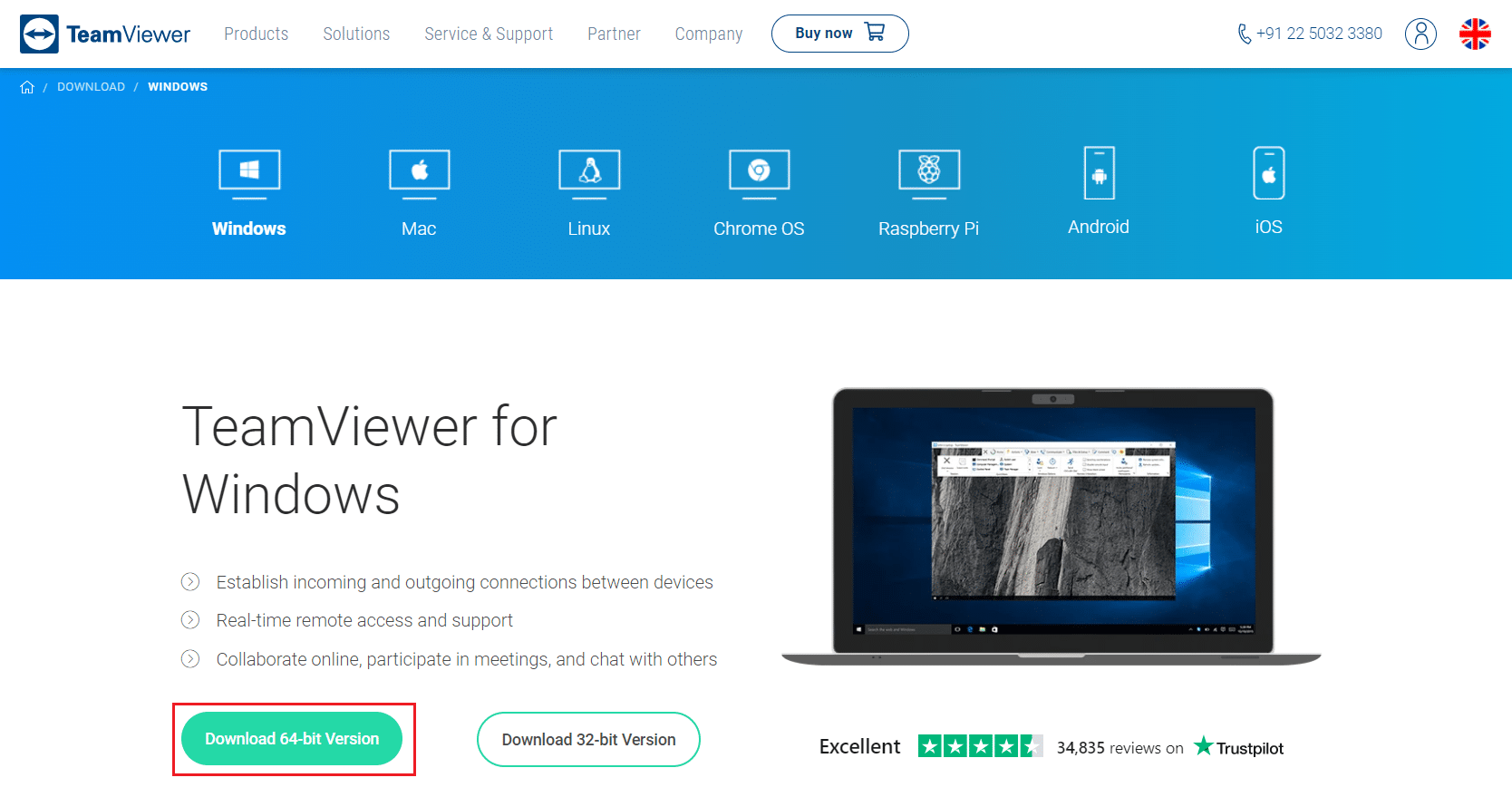
18. 选择默认安装并点击下一步。
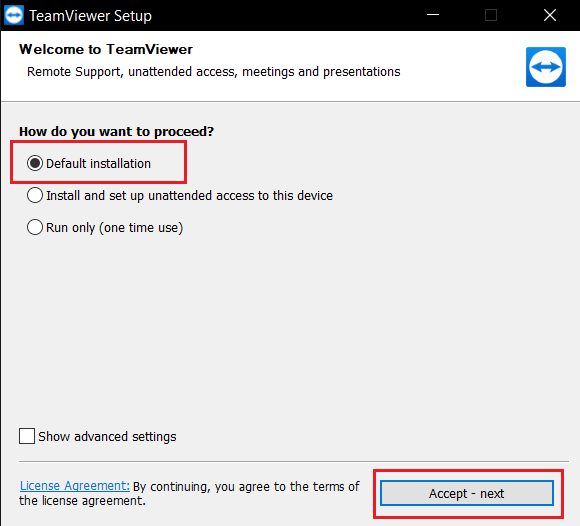
19. 等待文件在TeamViewer 设置中解压。
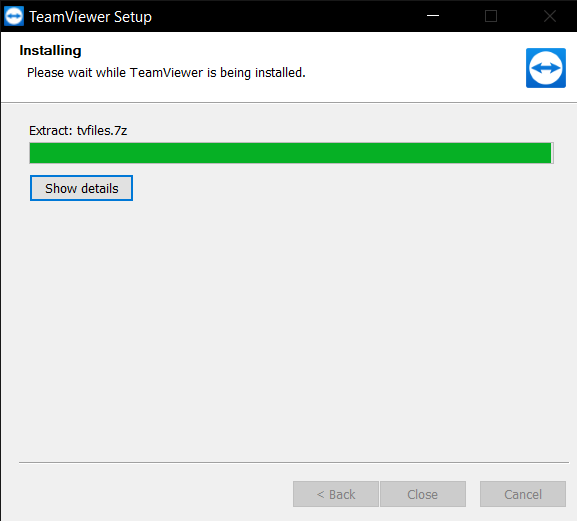
20. 最后,接受TeamViewer 许可协议并单击继续以启动应用程序。
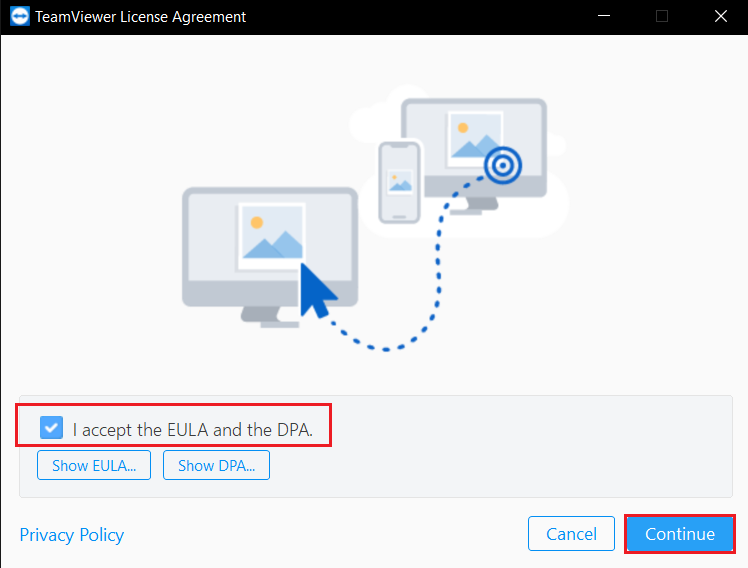
另请阅读:修复 Teamviewer 在 Windows 10 中未连接的问题
方法 3:联系 TeamViewer 支持
如果您有多个 TeamViewer 帐户或在同一系统上同时使用免费帐户和商业帐户,您的系统可能已被标记为商业系统。 如果您认为您的 TeamViewer ID 被错误地标记为商业用途,请联系开发人员。 他们可以帮助您收回您的身份证件。 检查您的 TeamViewer 会员资格是否是最新的,以及是否有任何未付的会费。 您可以转到 TeamViewer 支持页面并联系支持团队以修复检测到的商业用途 TeamViewer 问题。
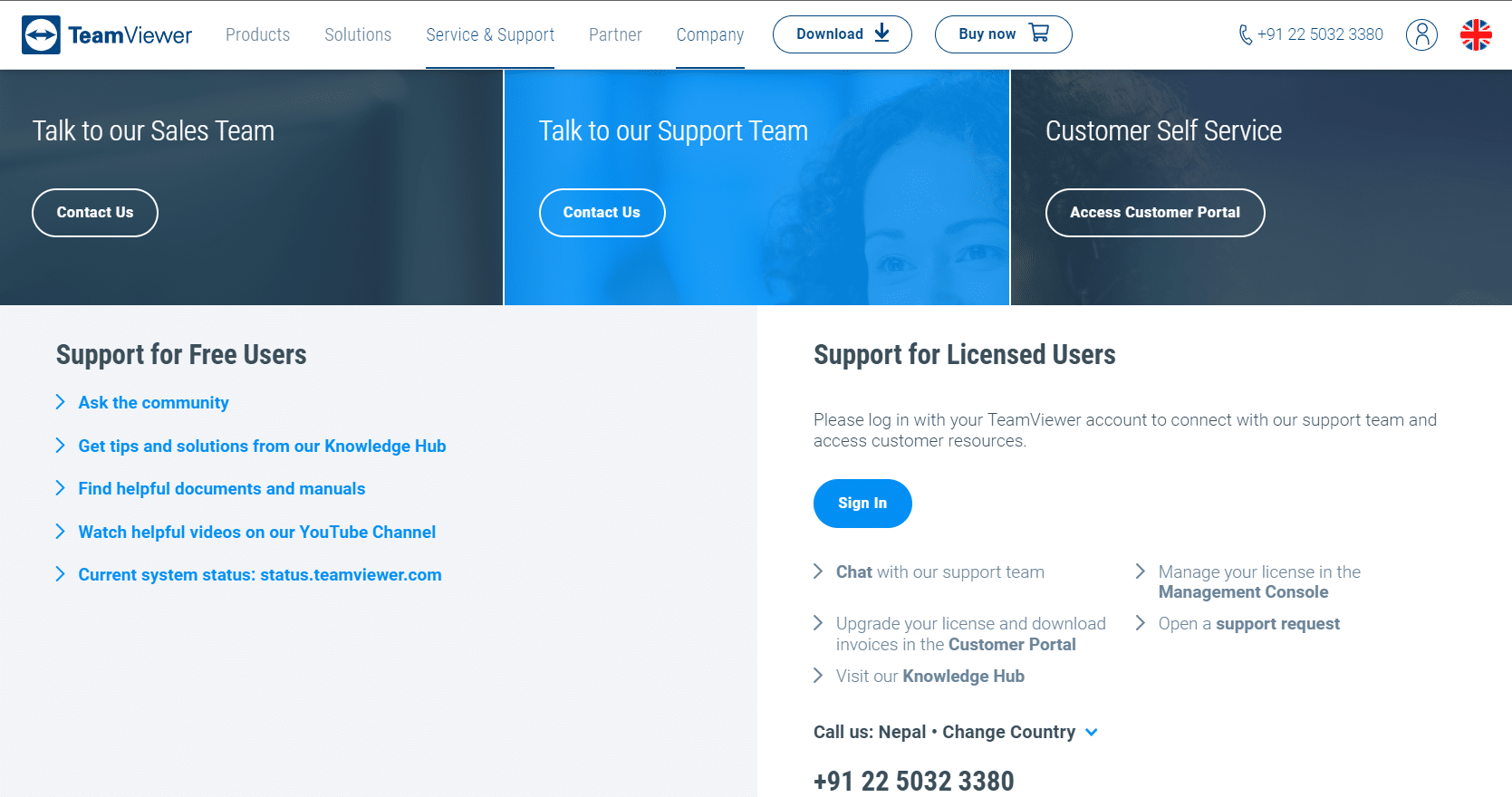
方法 4:使用备用远程桌面软件
虽然 TeamViewer 是一款出色的远程桌面程序,但许多人发现商业用途的持续错误检测令人恼火。 其他企业提供与 TeamViewer 相当或更好的替代方案。 许多远程控制技术都可以使用,它们无疑将为访问某些文件或与需要您帮助的其他人交换数据提供出色的功能。 因此,您可以选择最好的远程控制软件来代替 TeamViewer 并获得相同或更好的效果。 下面列出了其中一些:
- 神子
- 平行访问
- Radmin 远程
- 超级雷莫
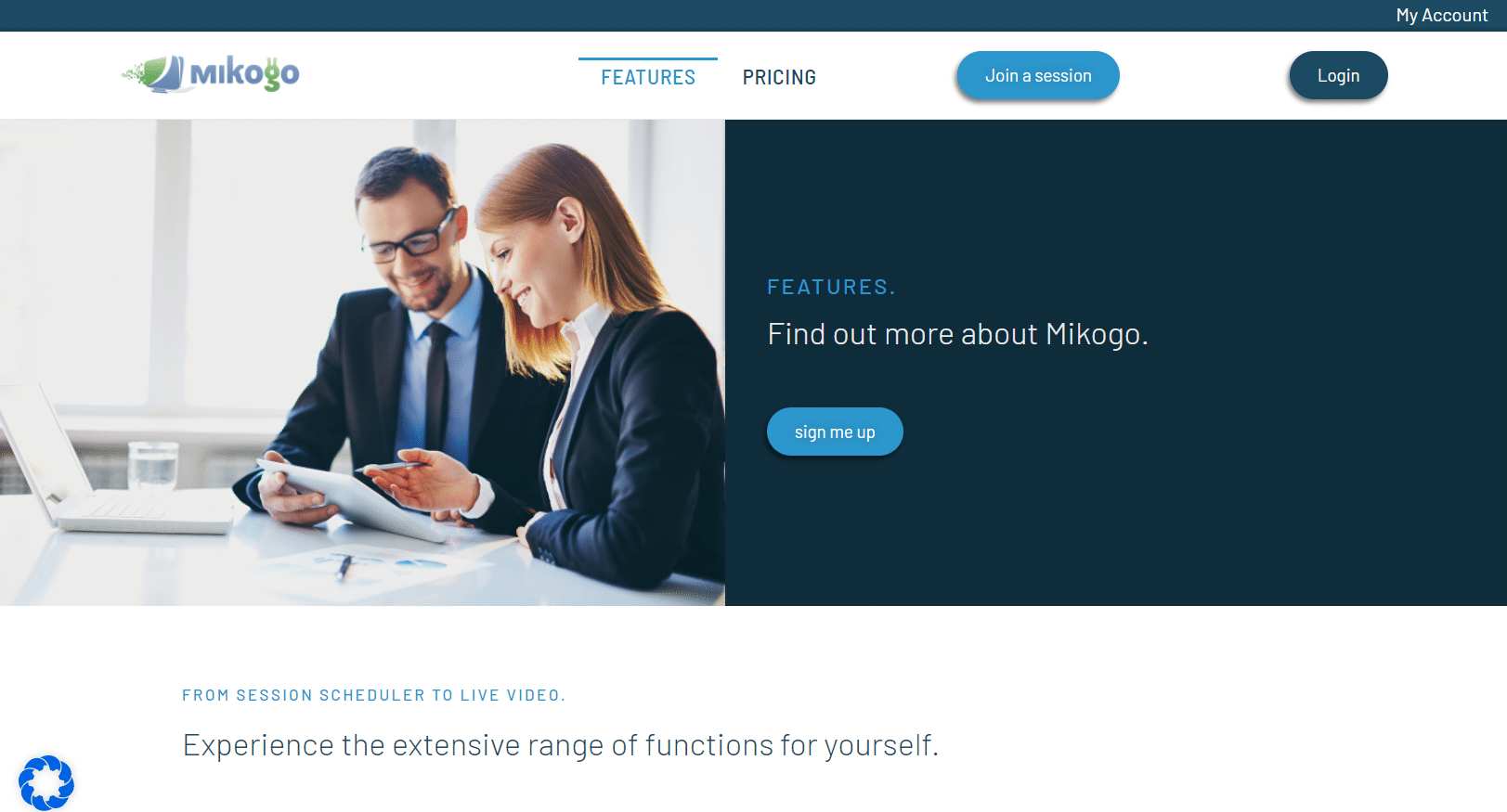
推荐的:
- 修复天际不会在 Windows 10 中启动
- 如何从 Truecaller 中取消您的号码
- 前 25 名最佳免费 Snagit 替代品
- 如何在 Discord 上屏幕共享 Netflix
我们希望您发现此信息很有用,并且您能够解决如何修复商业用途检测到的 TeamViewer问题。 请让我们知道哪种技术对您最有益。 如果您有任何问题或意见,请在下面的评论部分告诉我们。
