修复无法在 Kodi 错误上观看流的 10 种方法
已发表: 2022-12-24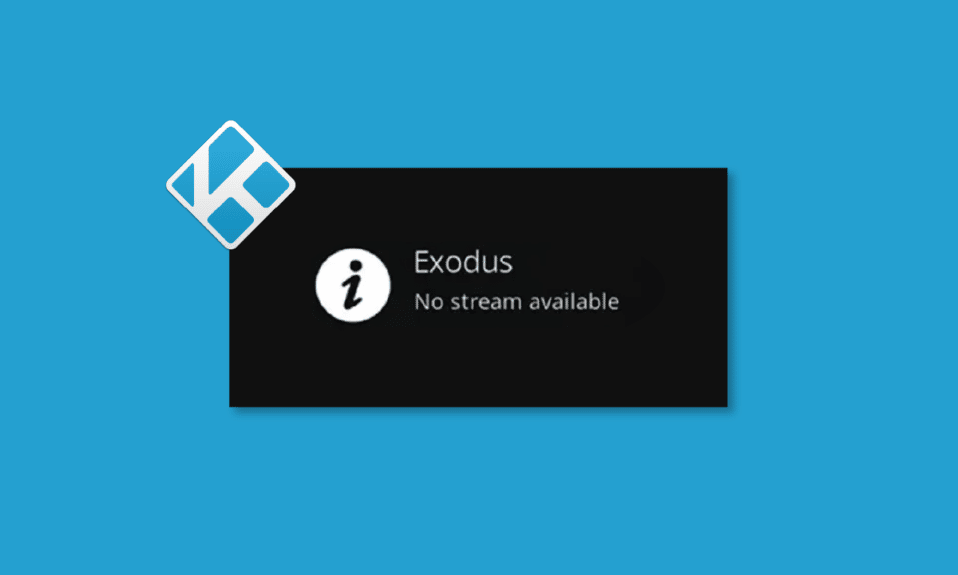
对于那些不想支付每月付费套餐来观看和欣赏点播电影和电视节目的人来说,Kodi 是一个了不起的平台。 它几乎适用于所有设备,完美无瑕,但平台偶尔会出现错误。 许多用户在尝试在该平台上播放任何视频内容时都面临无法在 Kodi 上观看视频流的问题。 本指南将帮助您修复 Kodi 无可用流错误。
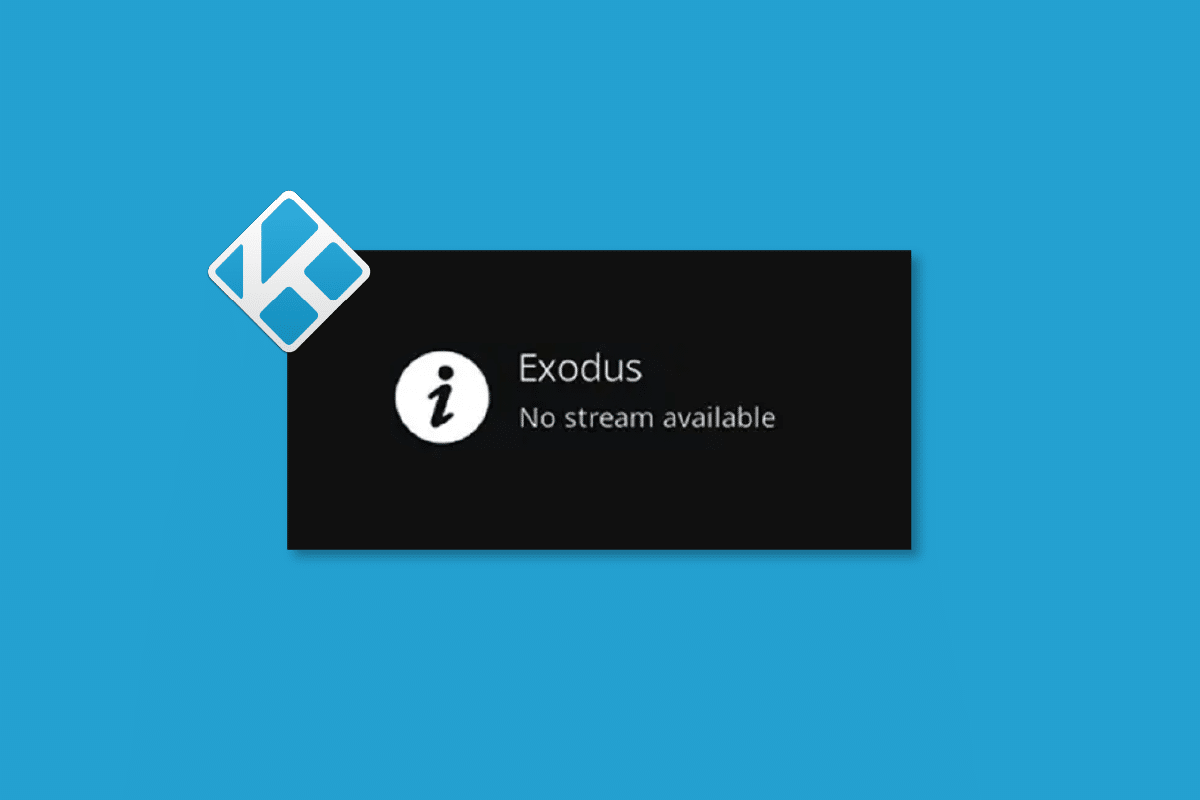
内容
- 如何修复无法在 Kodi 错误上观看流
- 方法一:基本故障排除方法
- 方法 2:更新或重新安装显卡驱动程序
- 方法 3:清除 Kodi Media Player 的缓存
- 方法四:禁用硬件加速功能
- 方法 5:更新 Kodi 附加组件
- 方法 6:将 Kodi 更新到最新版本
- 方法 7:删除 Kodi 数据库文件
- 方法 8:恢复到 Kodi 默认设置
- 方法 9:重新安装 Kodi
- 专业提示:使用 VPN(虚拟专用网络)
如何修复无法在 Kodi 错误上观看流
如果您无法在 Windows 10 PC 上观看 Kodi 流,您可以轻松缩小触发问题的最可能原因。 分析导致您的设备出现问题的原因列表。
- 损坏的 Kodi 安装或少数必要的 Kodi 安装文件损坏或损坏。
- 您设备上配置错误的数据库文件,只有完全删除它们才能解决。
- 很少有 Kodi 进程仍在您的设备上运行。 因此,如果您继续上一个会话,则无法打开一个新会话。
- Kodi 的缓存文件已损坏。
- Kodi 附加组件已过时或未完全更新到最新版本。
- 您设备中的图形驱动程序已过时或不兼容。
- 地理位置仅限于您的设备。
以下是故障排除方法列表,可帮助您修复 Kodi 问题上没有可用的流。 按照相同的顺序进行操作以获得最佳结果。
方法一:基本故障排除方法
本节介绍了修复无法在 Kodi 上观看流的基本故障排除方法。
1A. 重启系统
这是一个简单的修复程序,可以帮助您轻松修复无法在 Windows PC 上的 Kodi 上观看流的问题。 重新启动 Kodi 媒体播放器是最简单的修复方法之一,它将修复播放器和媒体内容上的所有故障。
修复无流可用错误的第一种方法是强制重启您的 PC。 按Windows键,单击电源按钮,然后单击重新启动选项以解决 PC 上的故障。
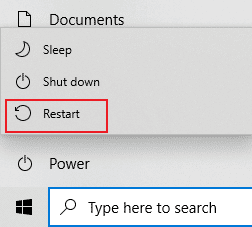
1B. 互联网连接故障排除
要在没有 Kodi 无可用流问题的情况下享受 Kodi 上的媒体流服务,您的计算机必须满足基本的互联网要求。 从 Kodi 服务器发送和接收数据需要适当的互联网连接。 您可以通过 ping 8.8.8.8 检查互联网连接。 这是主要的互联网连接测试,如果发送和接收的数据包相等,则表明您的互联网连接工作正常。
1. 按Windows 键并输入cmd 。 如图所示,单击以管理员身份运行。
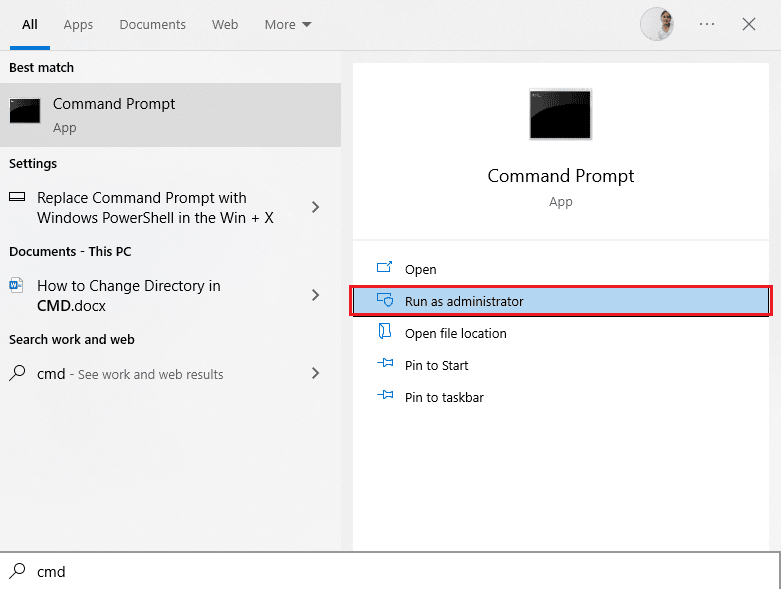
2. 现在,在命令窗口中输入Ping 8.8.8.8并按下Enter 键。
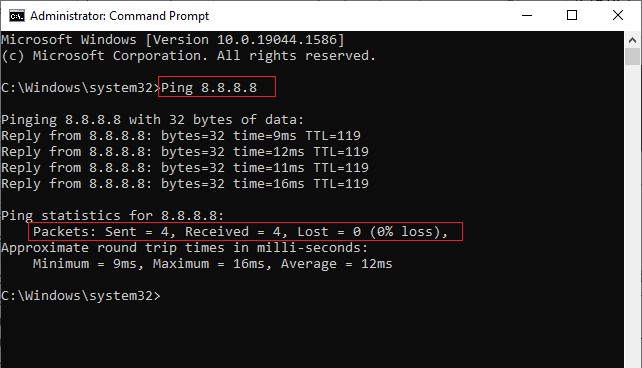
3A. 如果发送的数据包数量等于接收的数据包数量(0% 丢失),那么您的互联网连接工作正常。
3B。 如果发送的数据包数量不等于接收的数据包数量(n% 丢失),则说明您的互联网连接存在问题。 尝试重新启动您的 Restart Router 或 Modem 或切换到以太网连接来解决问题。
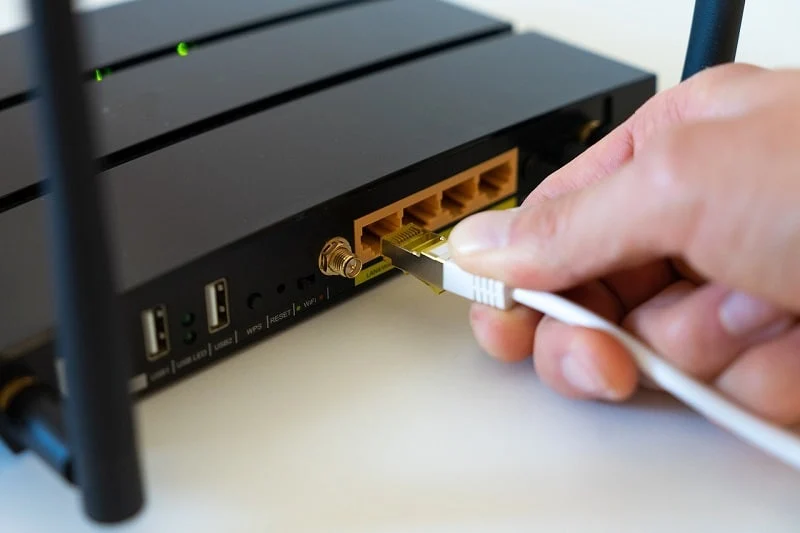
此外,您可以按照我们的指南对 Windows 10 上的网络连接问题进行故障排除。
1C。 删除所有临时文件
您 PC 上的大量缓存文件可能是 Kodi 无可用流错误的原因,您可以尝试删除 PC 上的所有临时文件。 阅读此处提供的链接上的方法,清除 PC 上的所有临时文件以修复错误。
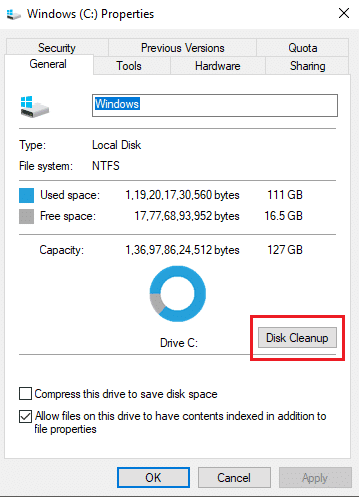
1D。 关闭后台进程
可能有很多应用程序在后台运行。 这会增加CPU和内存的使用,从而影响计算机的性能。 在这种情况下,您可以在任务管理器的帮助下关闭程序或任何应用程序。 但是,如果您遇到 Kodi 无可用流错误,您将不得不寻找如何在没有任务管理器的情况下强制关闭程序的答案。 为此,请按照我们关于如何在 Windows 10 中结束任务的指南进行操作。
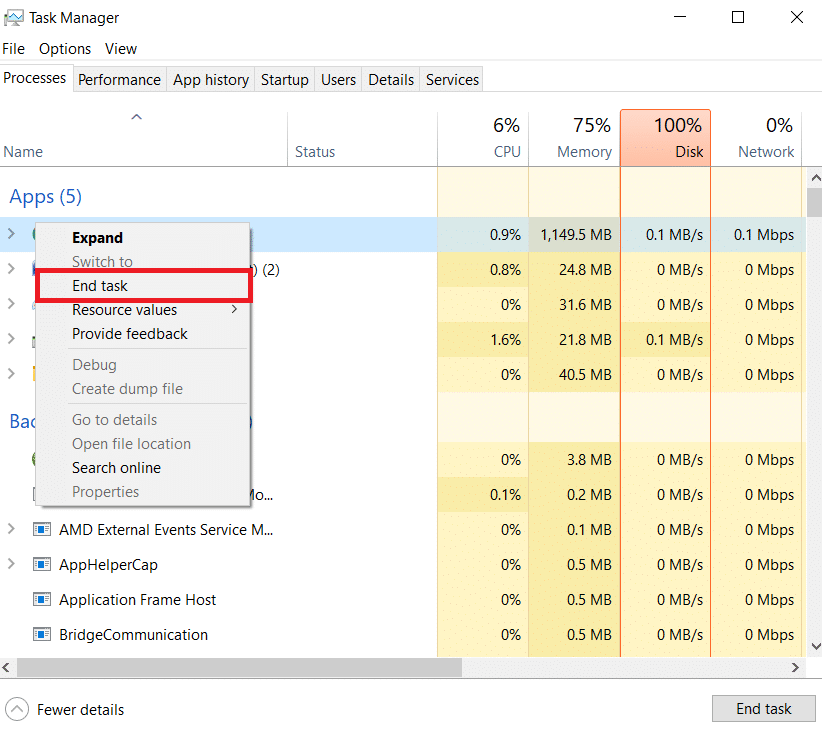
如果所有这些基本故障排除方法都不起作用,请继续执行下一个故障排除方法。
方法 2:更新或重新安装显卡驱动程序
您 PC 上的显卡驱动程序可能已损坏或已过时,您可能无法使用 Kodi 应用程序上的搜索功能。 使用此处提供的链接阅读更新 PC 上的图形驱动程序的方法,以修复 Kodi 无可用流错误。
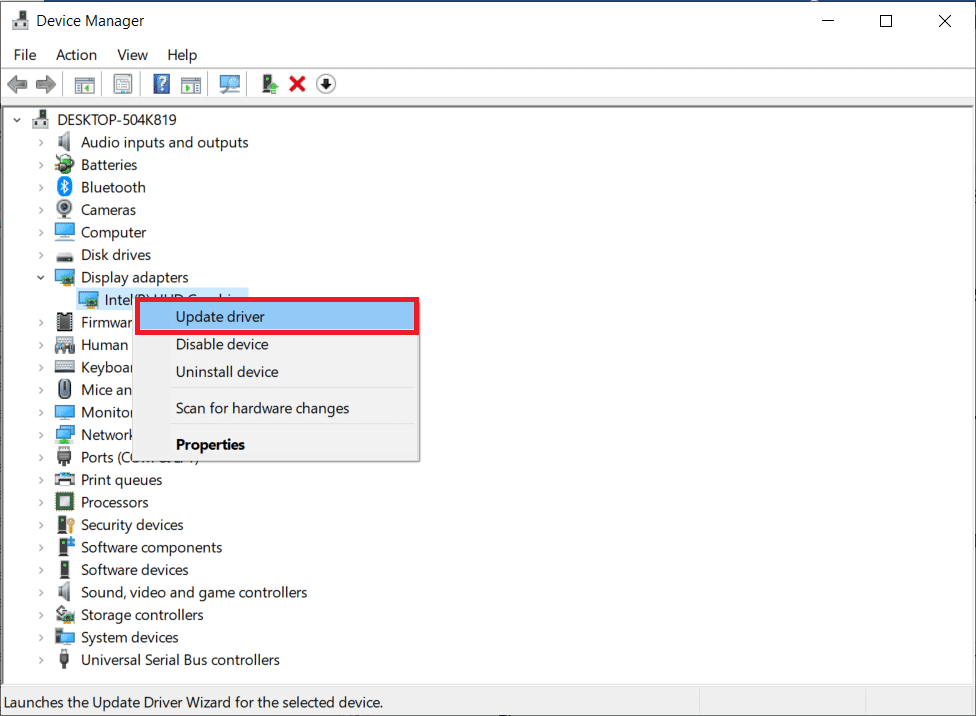
由于驱动程序出现故障,可能会出现许多问题,这可能会让您摸不着头脑。 系统驱动的卸载和重装,会删除系统中当前安装的驱动,并替换为最新版本。 您可以按照我们的指南如何在 Windows 10 上卸载和重新安装驱动程序中的说明轻松地重新安装图形驱动程序。
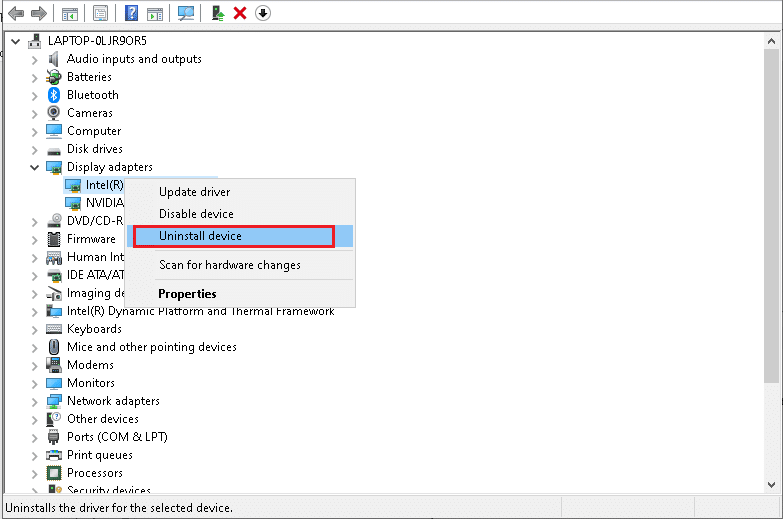
另请阅读:修复 Kodi 无法在 Windows 10 中打开
方法 3:清除 Kodi Media Player 的缓存
如果 Kodi 媒体播放器上有大量缓存文件,PC 上可能会出现无法在 Kodi 上观看流的问题。 在这种情况下,您可以尝试删除附加组件或媒体播放器上的缓存以解决流式传输问题。
1. 按Windows 键,键入Kodi ,然后单击打开。
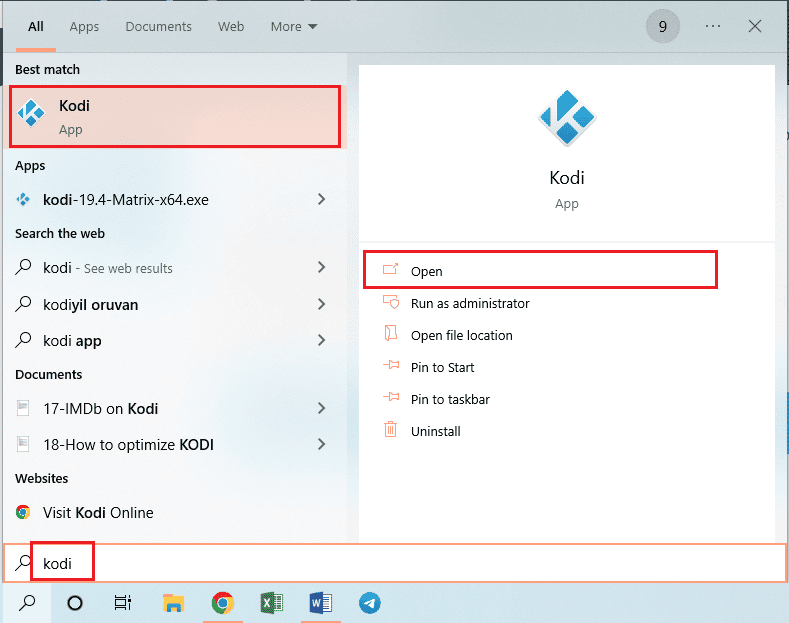
2. 单击窗口左侧窗格中的加载项选项卡。
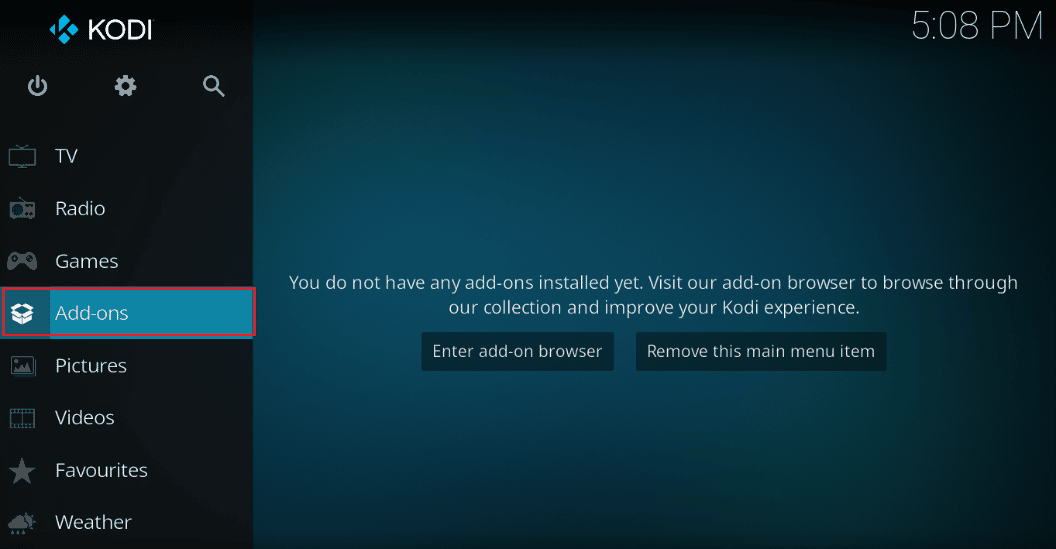
3. 然后,单击下一个窗口左侧窗格中的我的附加组件选项卡,以查看 Kodi 应用程序上所有已安装的附加组件。
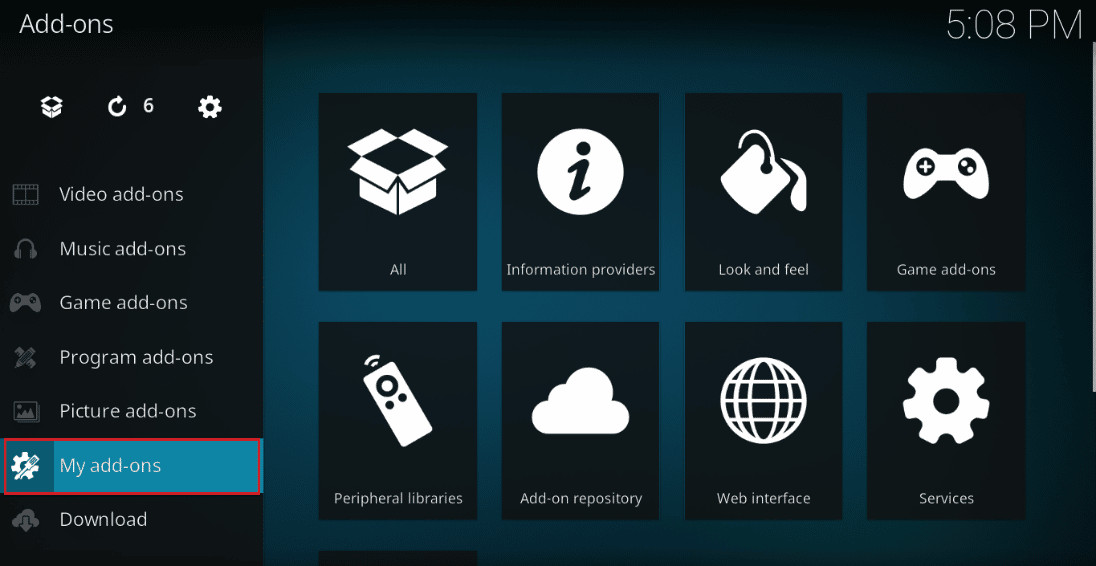
4. 现在,在视频插件部分单击您的插件以打开 Exodus 插件屏幕。
5. 接下来,单击屏幕上的“工具”选项卡。
6. 单击显示的列表中的清除缓存选项以清除所有缓存文件。
7. 最后,单击确定按钮确认选择并重新启动 Kodi 应用程序。
方法四:禁用硬件加速功能
一些 Windows 用户已经确认通过禁用媒体播放器中的硬件加速功能可以解决 Kodi 无可用流问题。 我们建议您按照以下说明按照以下步骤禁用该功能。
1. 按照上述方法启动Kodi播放器。
2. 现在,点击屏幕左上角的齿轮图标进入设置,如图所示。

3. 现在,选择突出显示的播放器选项。
注意:如果您使用的是旧版本的 Kodi,则必须单击播放器设置。
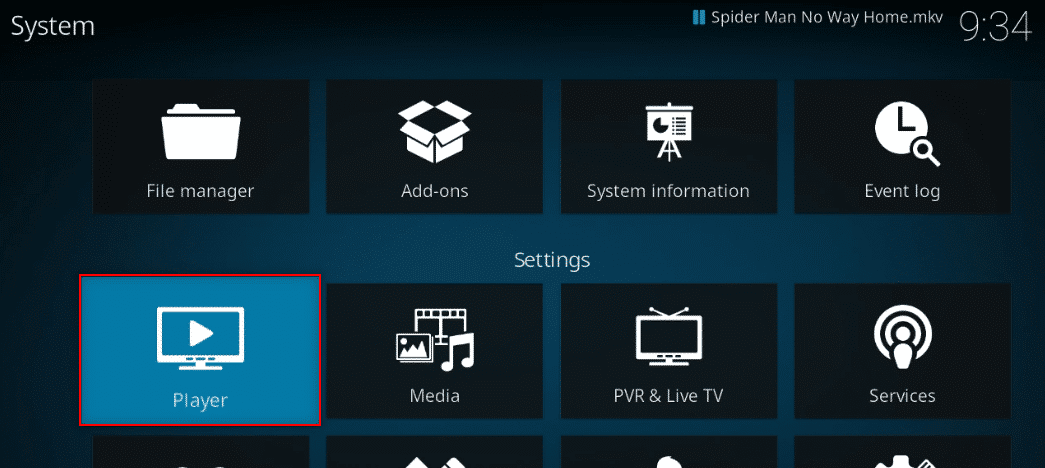
4. 现在,点击屏幕左下角的齿轮图标,直到找到专家选项。
5. 现在,禁用允许硬件加速将其关闭并检查这是否可以帮助您解决 Windows 10 PC 上讨论的 Kodi 流媒体问题。
另请阅读:修复 Windows 10 上的 Kodi 搜索错误
方法 5:更新 Kodi 附加组件
如果 Kodi 附加组件已过时或损坏,您可能会在 PC 上看到 Kodi 上没有流可用的问题。 请按照以下步骤更新附加组件并解决问题。
1. 点击Windows 键,输入Kodi然后点击打开。
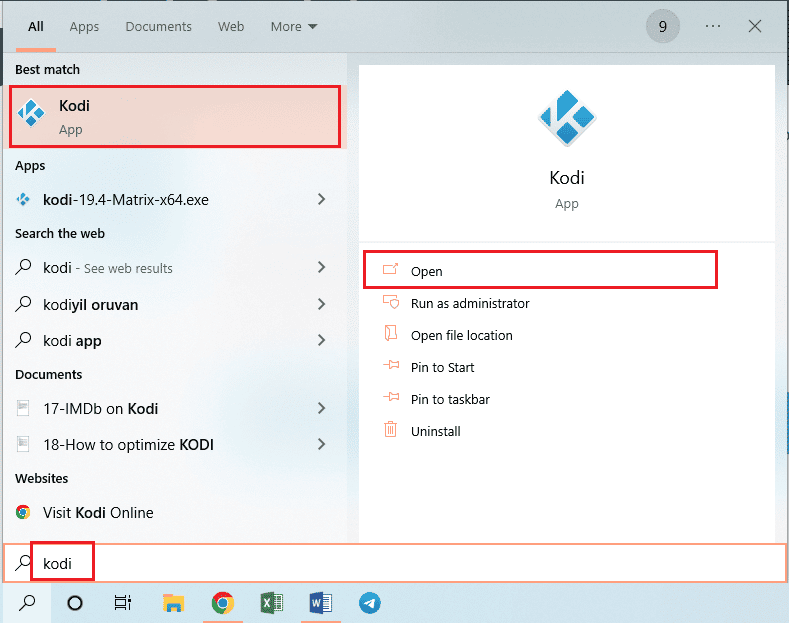
2. 单击窗口左侧窗格中的加载项选项卡。
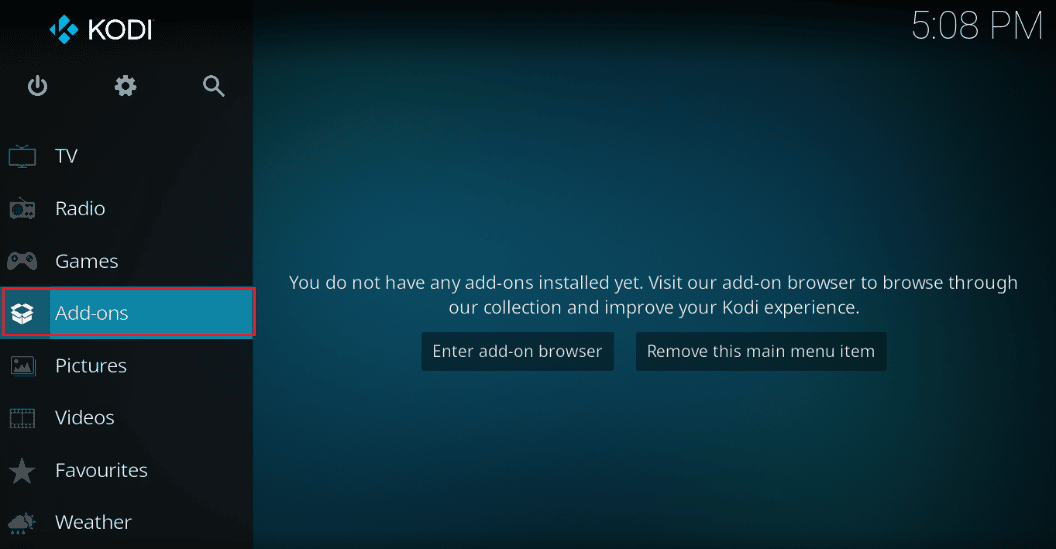
3. 在我的插件选项卡中,右键单击视频插件部分中的您的插件,然后单击给定菜单中的信息选项。
4. 现在,单击屏幕上的“更新”按钮以更新附加组件。
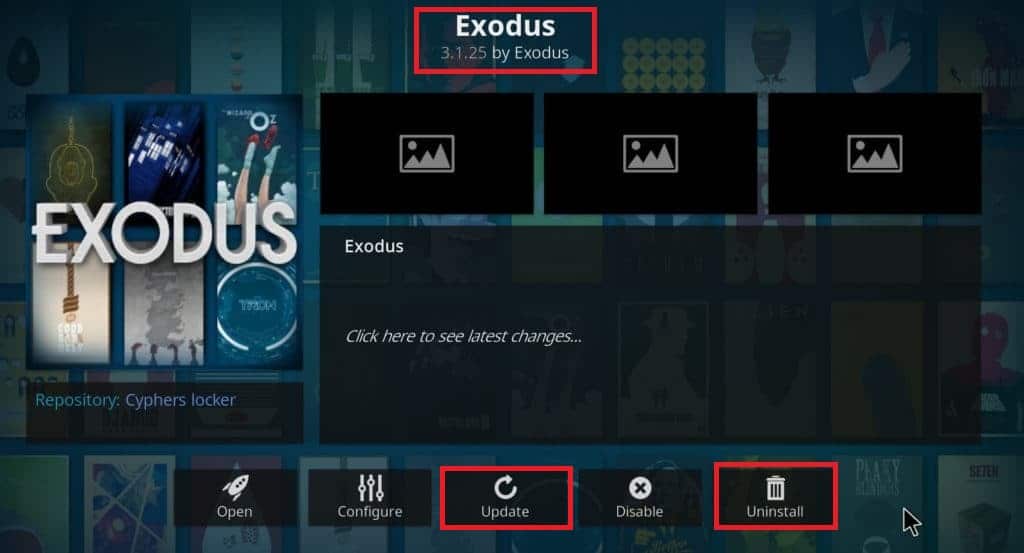
注意:您还可以启用屏幕上的自动更新按钮,以在 Kodi 应用程序上自动安装您的附加组件的更新。
重复这些步骤以更新 Kodi 上所有可用的附加组件,并检查您是否可以解决所讨论的问题。
方法 6:将 Kodi 更新到最新版本
如果您使用的是过时版本的 Kodi,则必须将其更新到最新版本以修复 Kodi 无流可用错误。 在这种情况下,您必须按照以下说明更新 Kodi。
1. 按Windows 键并输入Windows Store。 然后,单击打开。
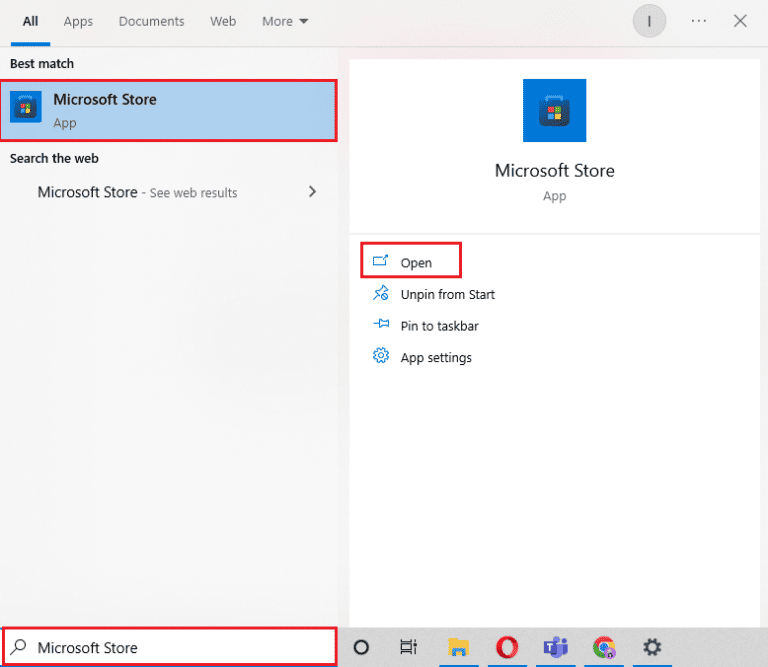
2. 现在,转到搜索菜单并键入Kodi 。
3. 然后,找到 Kodi 播放器并单击“获取”按钮以检查是否有可用的更新。
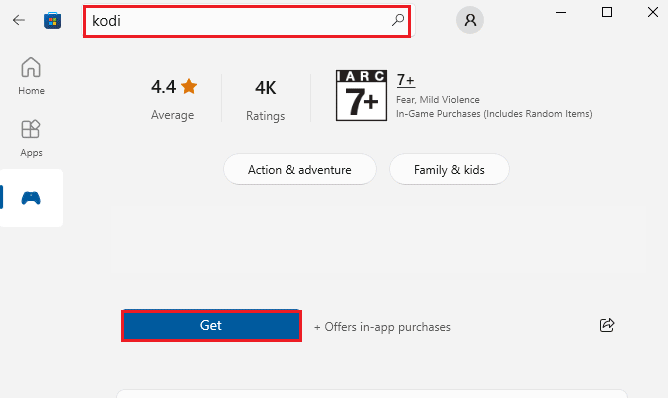
4A. 如果有可用的更新,请按照屏幕上的说明进行更新。
4B。 如果 Kodi 媒体播放器已更新,请跳至下一个故障排除方法。
另请阅读:修复 Kodi Ares 向导在 Windows 10 中不起作用
方法 7:删除 Kodi 数据库文件
有时,由于 PC 上的 Kodi 数据库文件损坏、损坏或不兼容,您无法在 Kodi 上观看流媒体。 在这种情况下,您必须按照以下说明删除所有这些旧数据库文件,才能毫无问题地欣赏您的视频。

1. 按照上述方法启动Kodi应用程序并移至“设置”菜单。

2. 然后,点击文件管理器。
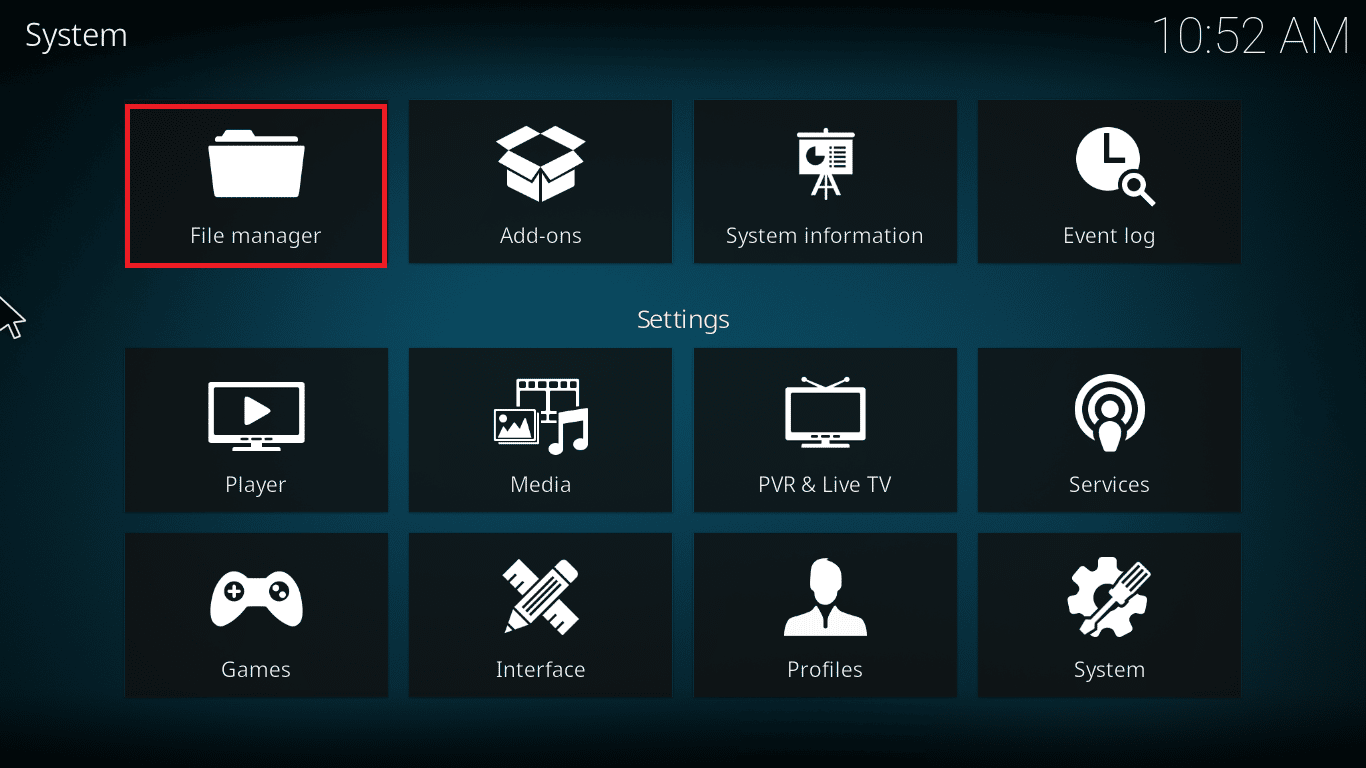
3. 现在,导航到播放器的配置文件目录菜单。
4. 然后,转到数据库,然后按addons.DB。
注意:此 addons.DB 文件带有一些版本和编号,如 addons20.DB。
然后,删除这些数据库文件并检查问题是否已解决。
方法 8:恢复到 Kodi 默认设置
如果使用 VPN 连接无法帮助您解决 Windows 10 PC 上 Kodi 上没有可用流的问题,您可以按照以下步骤将 Kodi 媒体播放器恢复为默认设置。
1. 启动Kodi并单击主屏幕上的“恢复出厂设置”选项。
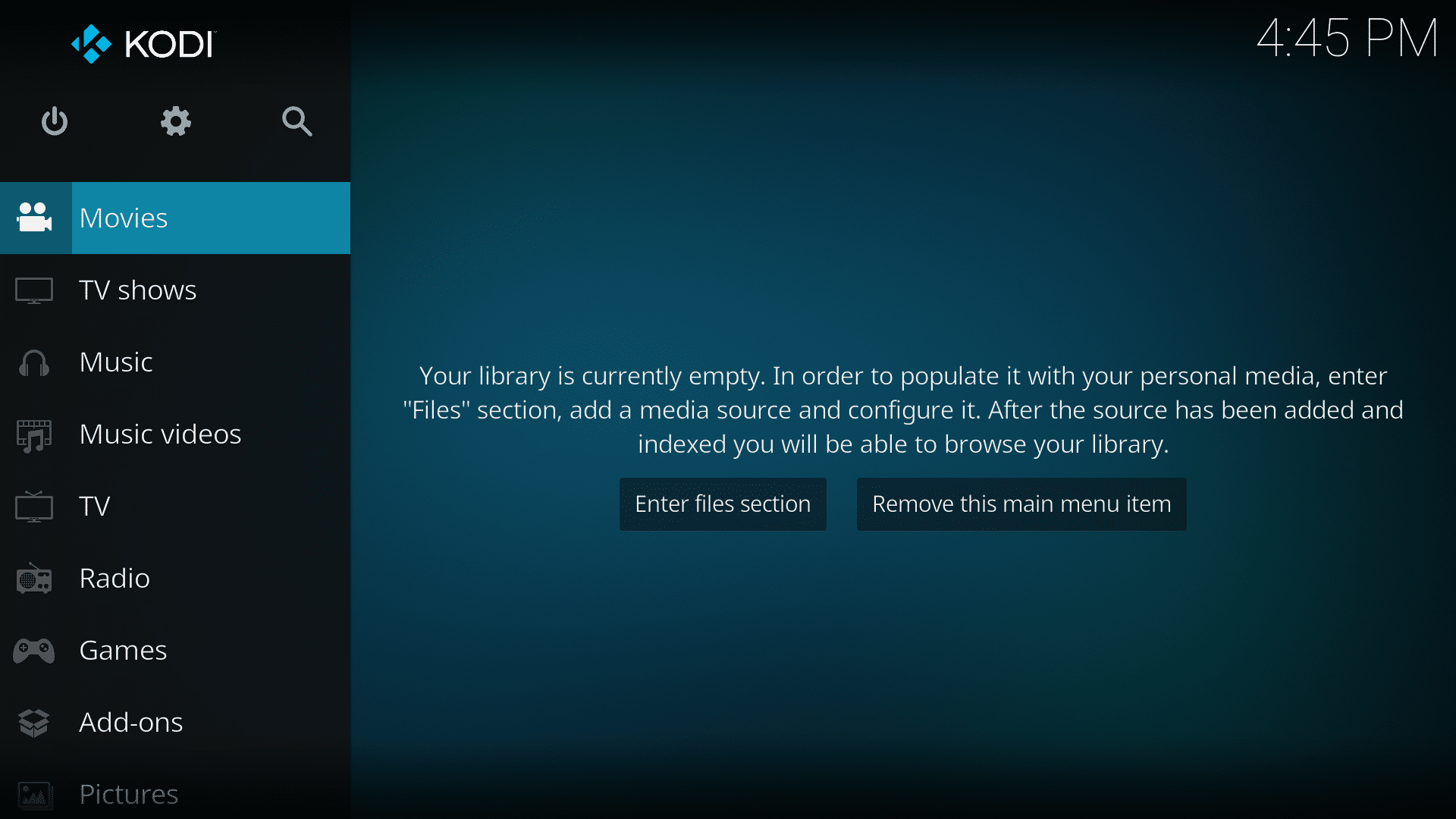
2. 现在,您将收到授予权限的提示。 单击是确认所有提示。
3. 现在,等待所有这些过程完成,完成后,重新启动 Kodi 媒体播放器。
4.导入所有媒体库文件以无中断地播放您的视频。
另请阅读:如何安装 Kodi 附加组件
方法 9:重新安装 Kodi
即使在将媒体播放器恢复为默认设置后,您仍面临无法在 Kodi 上观看流的问题,很可能是您的 Kodi 媒体播放器存在问题。 您必须删除计算机上保留的所有 Kodi 数据,然后从头开始重新安装。 请按照以下步骤重新安装 Kodi。
1. 按Windows 键,键入控制面板并单击打开。
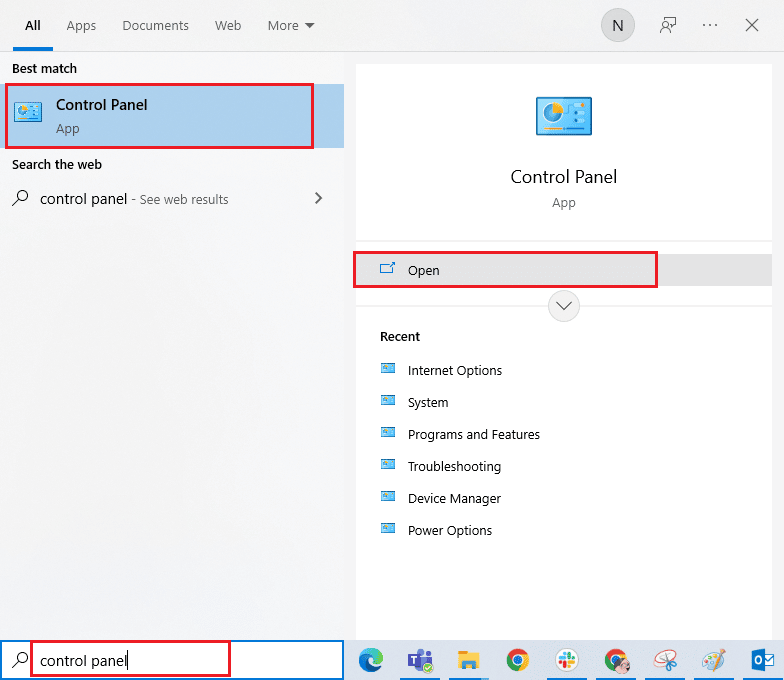
2. 现在,如图所示,单击“程序”菜单下的“卸载程序”。
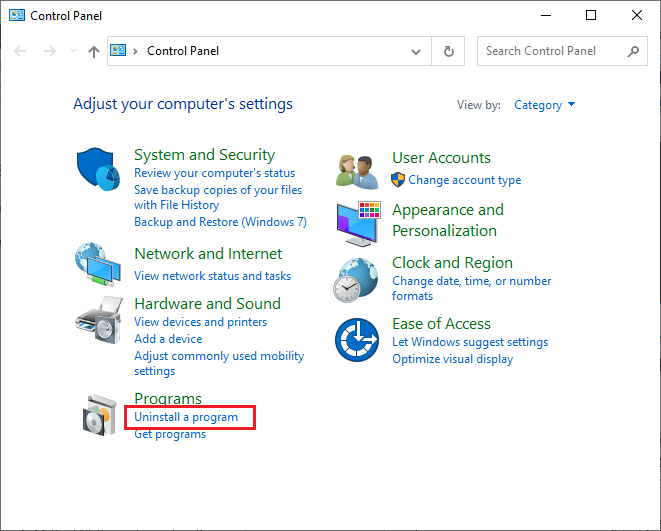
3. 现在,从列表中选择Kodi ,然后单击卸载,如图所示。 然后,确认下一个窗口中出现的任何提示。
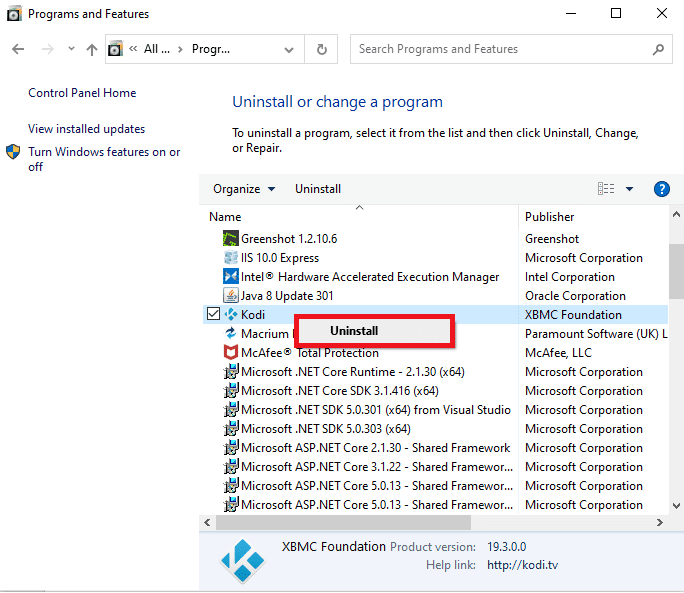
4. 现在,打开文件资源管理器,切换到查看选项卡并选中显示/隐藏部分中的隐藏项目框。
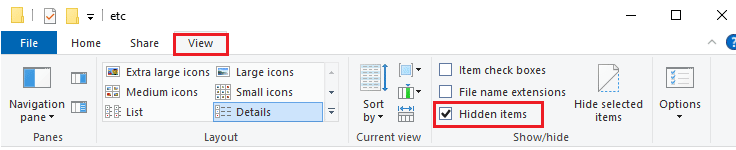
5. 然后,导航到以下位置。
C:\Users\YOURUSERNAME\AppData\Roaming\Kodi
6. 删除Kodi文件夹中的所有文件。 从 PC 中删除所有 Kodi 文件后,重新启动计算机。
注意:如果您收到提示无法删除 Kodi 文件的提示,因为正在使用的程序很少,请尝试关闭所有 Kodi 进程并将其全部删除。
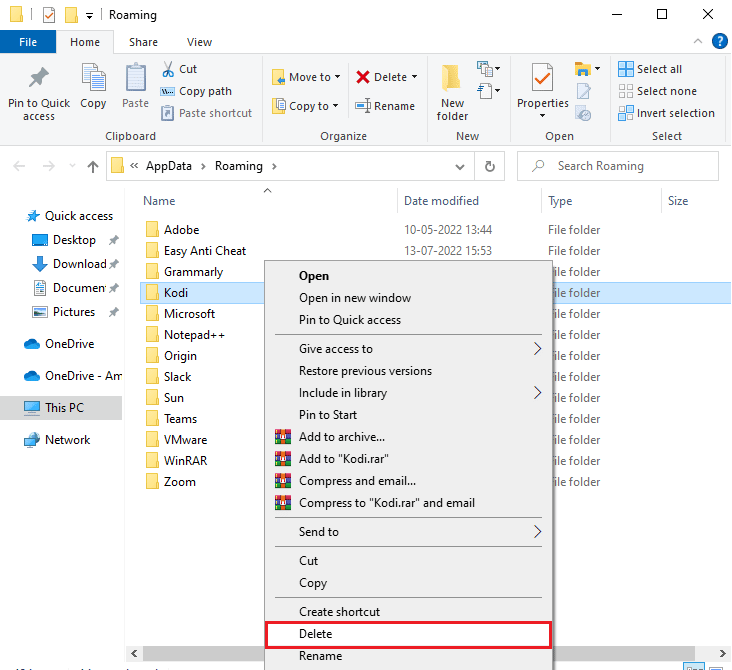
7.根据您的要求从其官网下载Kodi Installer ,如图所示。
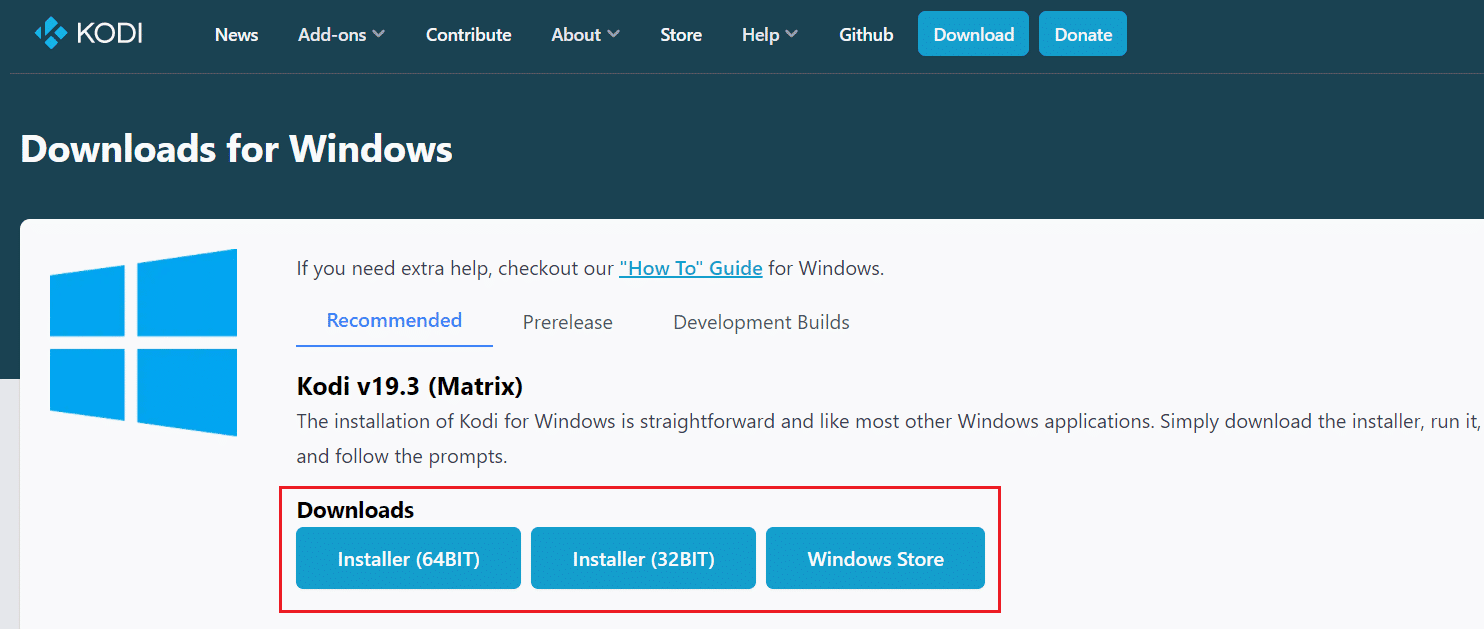
8. 选择下载文件的位置。 然后,双击运行下载的Kodi 19.3 Matrix 64 位安装程序。
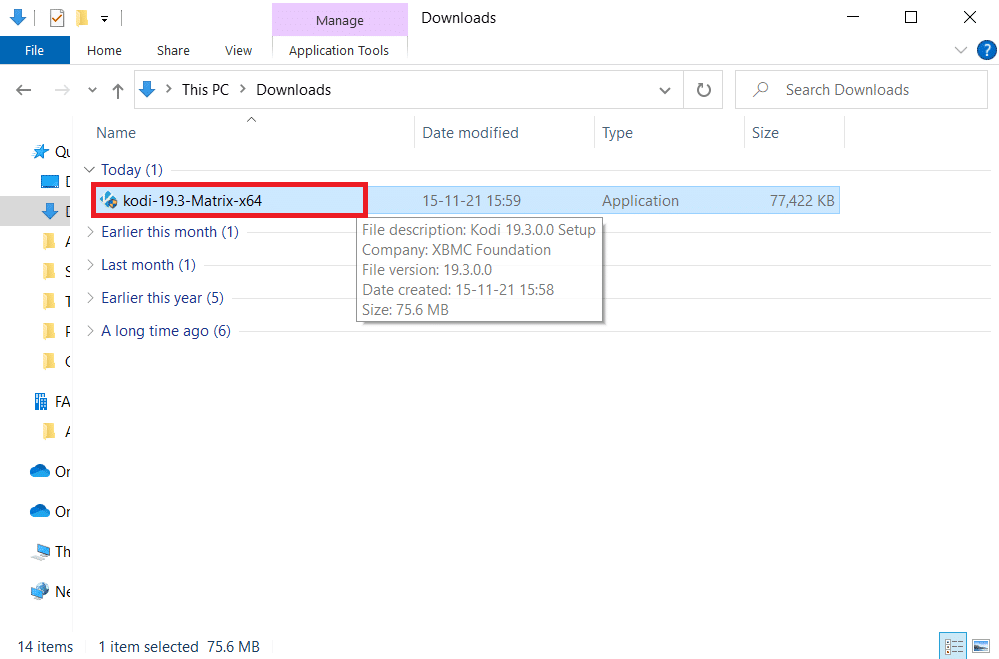
9. 在Kodi Setup窗口中单击Next ,如图所示。
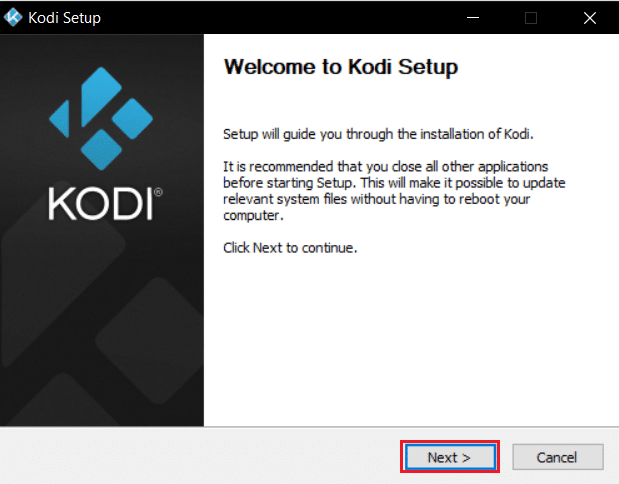
10. 阅读许可协议。 然后,单击我同意按钮。
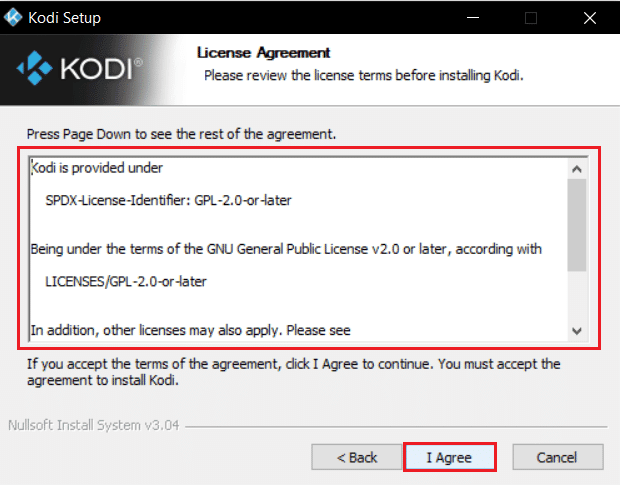
11. 在选择安装类型:下拉菜单中选择完整选项。
12. 此外,选中标题为Microsoft Visual C++ packages的框。 然后,单击“下一步” 。
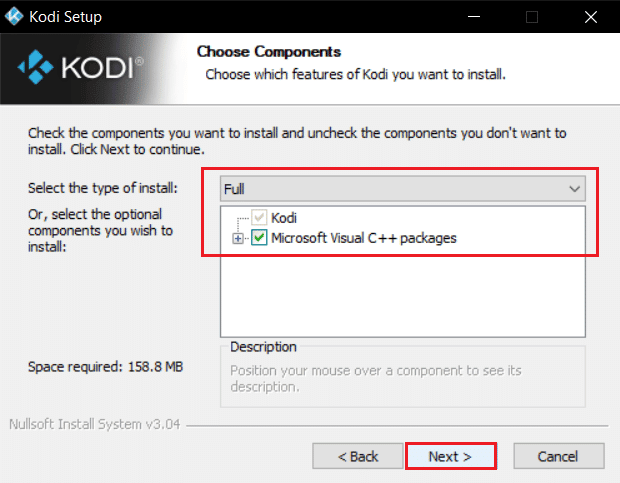
13. 通过单击浏览选择您的目标文件夹以安装应用程序,然后单击下一步,突出显示。
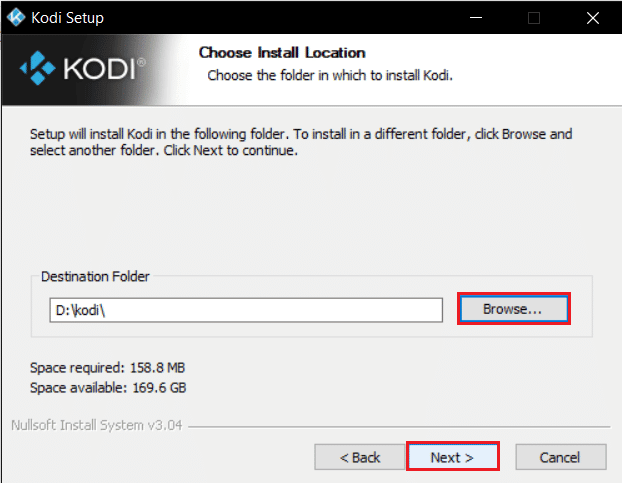
14. 现在,选择您要在其中创建程序快捷方式的文件夹作为开始菜单文件夹或新文件夹。 然后,点击安装。
注意:我们在下面的示例中创建了一个名为Kodi的文件夹。
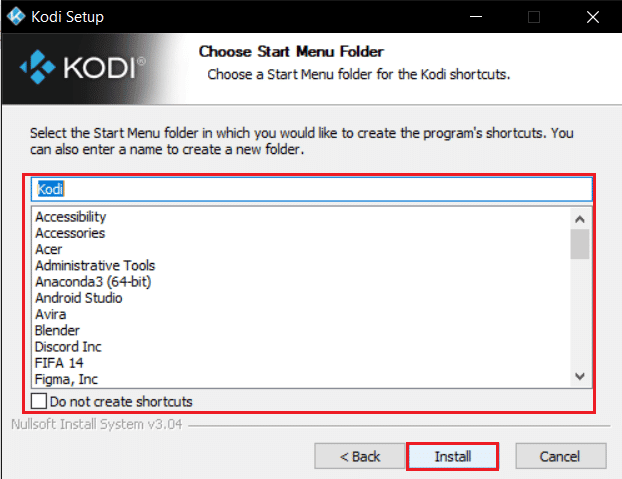
15.等待安装过程完成。
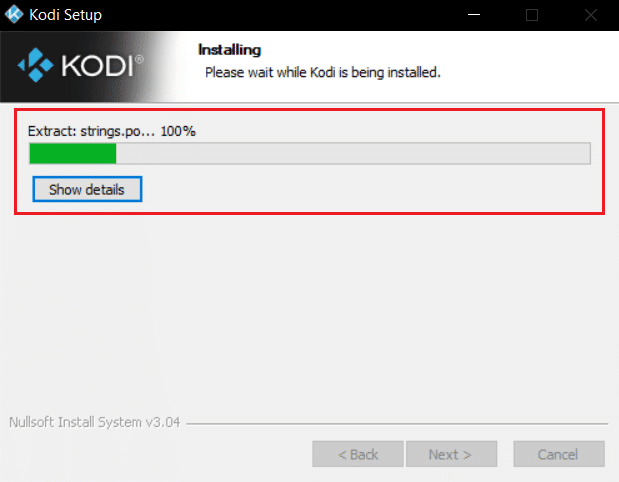
16. 最后,点击完成按钮。 现在,您可以按照下一节中的说明运行和使用 Kodi 应用程序。
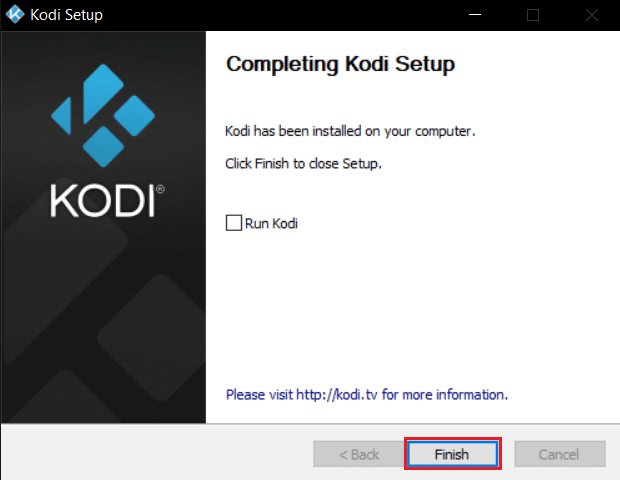
重新启动 Kodi 后,您将不会遇到任何与之相关的问题。
另请阅读: Kodi 上 3D 电影的十大最佳插件
专业提示:使用 VPN(虚拟专用网络)
更常见的是,当您的互联网服务提供商出于某些隐私原因阻止您的地理位置时,会导致 Kodi 无可用流问题。 因此,在此您必须使用适当的 VPN 连接来加密您的网络流量并使您的媒体可播放。
简而言之,虽然 Kodi 软件是开源、免费和合法的,但一些可用的附加组件允许您非法访问内容。 您的本地网络提供商可能会监控直播、电视和电影插件并将其报告给政府和商业机构,让您每次上网时都暴露在外。 因此,您可以使用虚拟专用网络来保护自己免受对服务提供商的监视。 VPN 在您和下载的内容之间充当屏障。 阅读我们关于什么是 VPN 的指南? 怎么运行的?
建议在使用 Kodi 时使用 VPN 来解决无法在 Kodi 上观看流的问题。 尽管 Kodi 正式合法使用,但 Kodi 中的某些附加组件并非由官方开发人员创建或开发。 因此,请使用受信任的 VPN 服务来保护自己并观看来自世界任何地方的内容,而无需透露您的真实位置或信息。
注:这里以NordVPN为例进行演示。 您可以随意使用任何 VPN。
1. 如图所示,单击下载应用程序按钮下载 NordVPN。
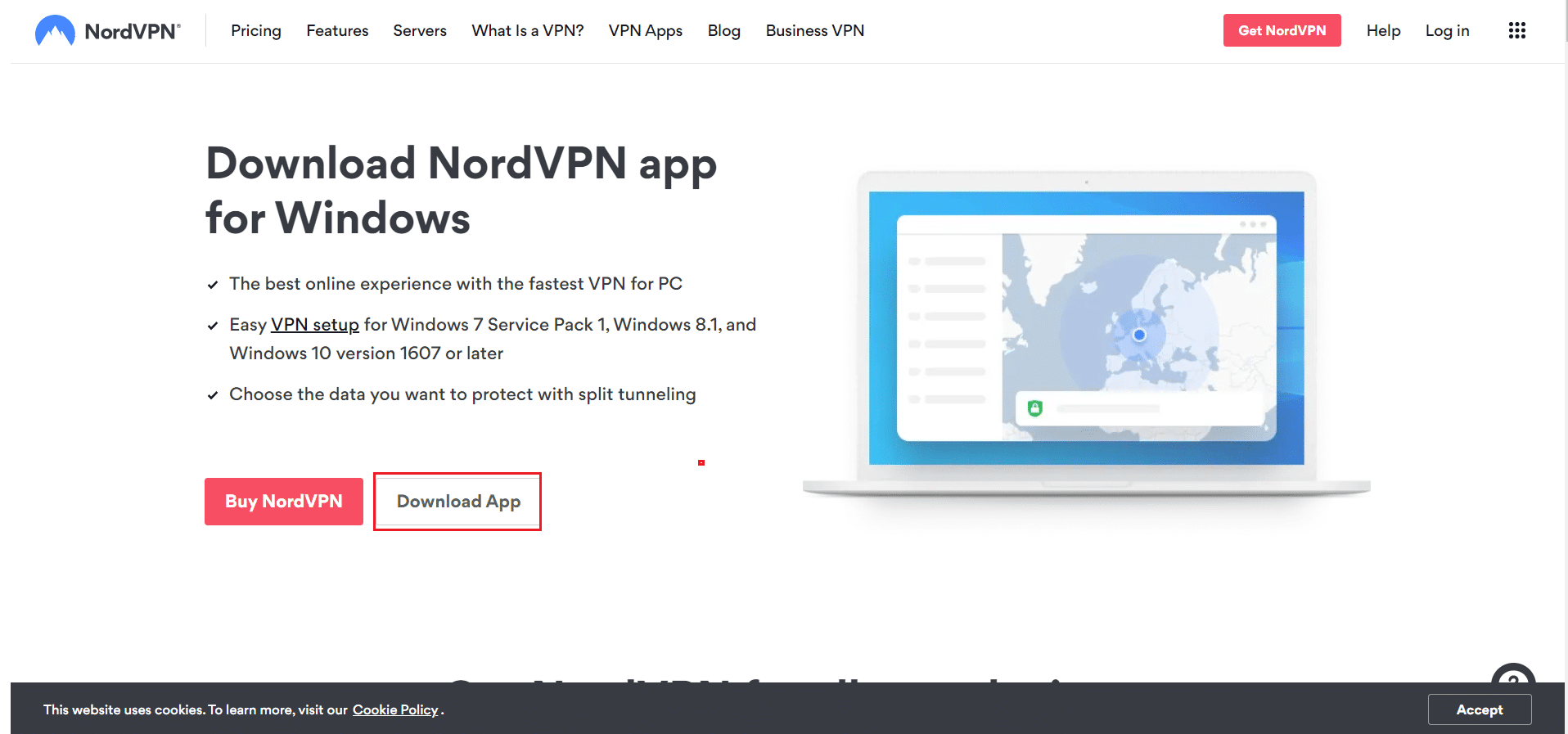
2. 在 Setup Nord VPN 窗口中,单击 Browse… 选择安装位置,然后单击 Next。
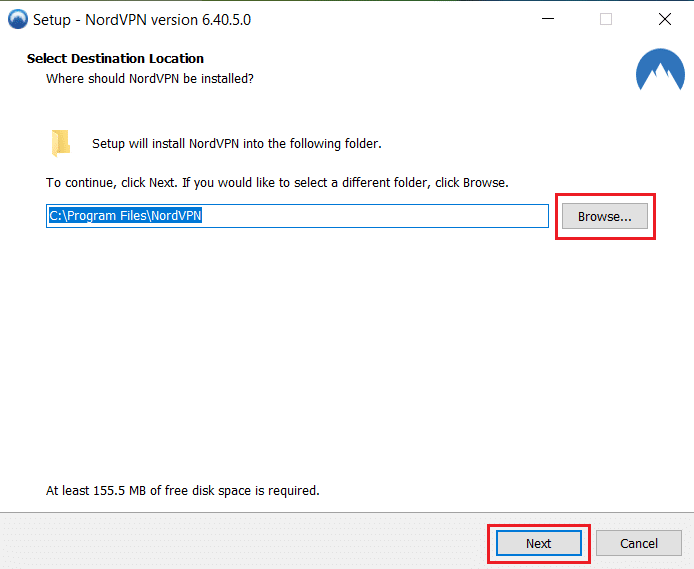
3. 根据需要为快捷方式选择一个或两个选项:
- 创建桌面快捷方式,或者,
- 在“开始”菜单中创建快捷方式。
然后,单击下一步,如下图所示。
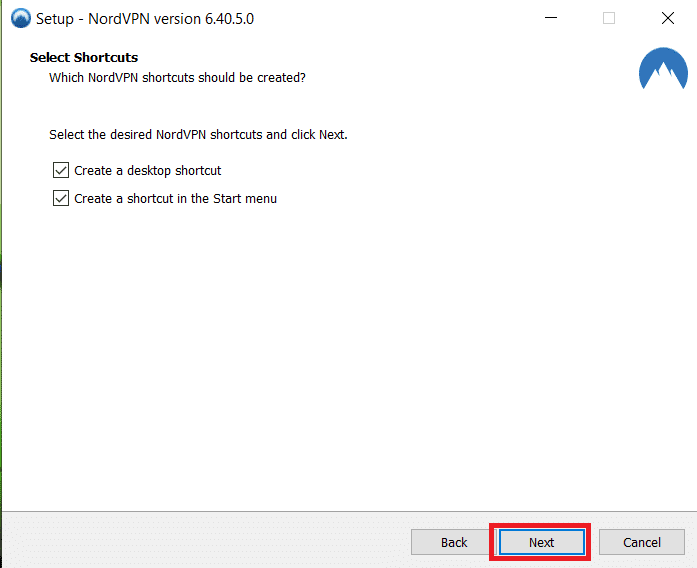
4. 启动NordVPN应用程序并注册。
5. 登录到您的帐户后,单击下面突出显示的“设置”图标。
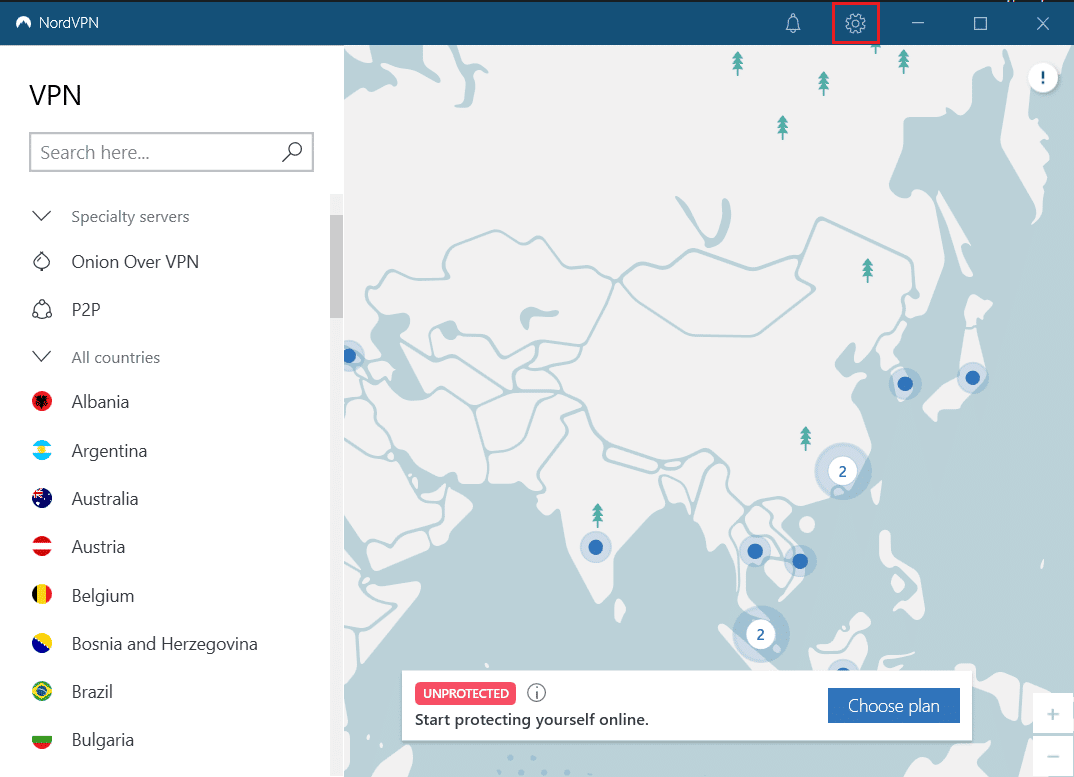
6. 在左侧,选择拆分隧道。
7. 打开开关,因为它允许您选择哪些应用程序应使用受 VPN 保护的连接。
8. 单击仅对所选应用启用 VPN选项。 然后,单击添加应用程序。
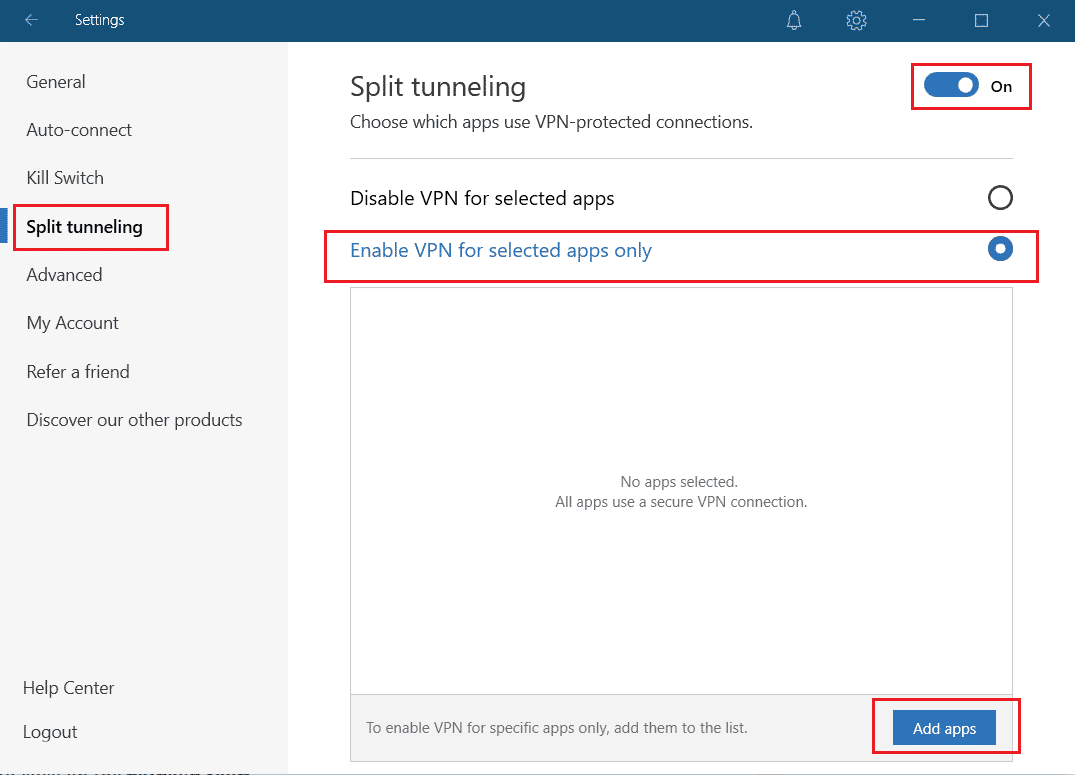
9. 从列表中选择Kodi ,然后单击添加所选按钮。
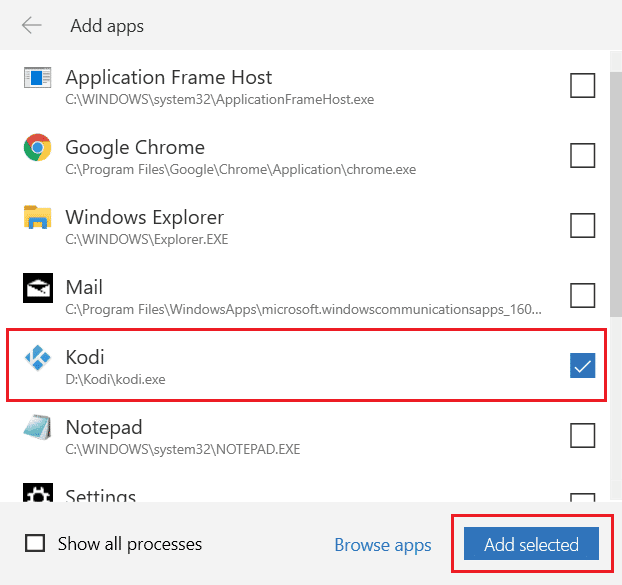
10. 现在,在地图上选择您的服务器以观看您喜欢的节目。
11. 接下来,转到Kodi桌面应用程序并单击电源图标,然后单击重新启动,如下图所示。
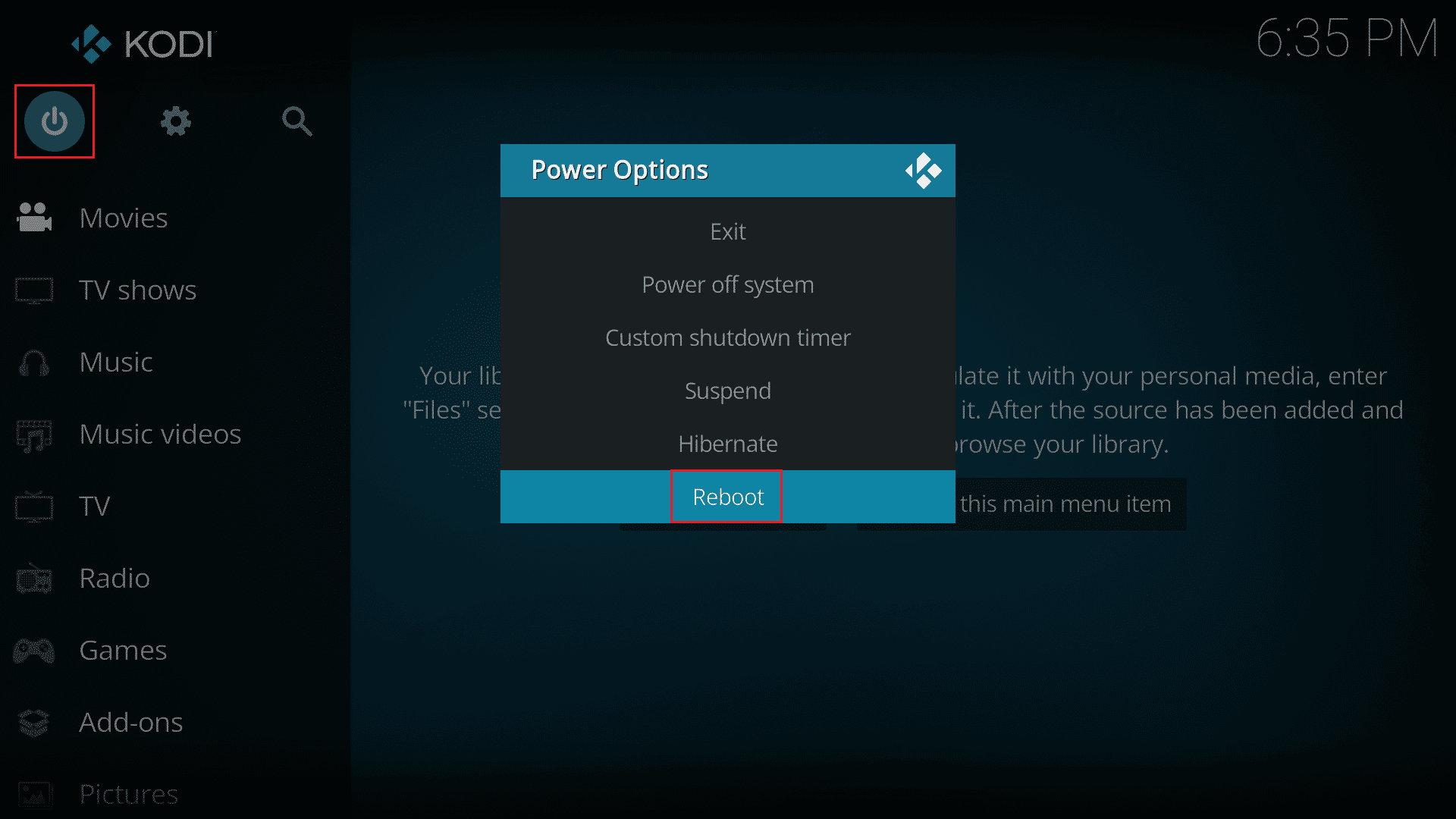
在 Kodi 享受最大的隐私和匿名观看节目或电影。 然而,使用 Nord VPN 的唯一缺点是有时连接速度可能会很慢。 但我们相信这是值得的!
推荐的:
- 如何降低 GPU 温度
- 如何在 Windows PC 上安装 YouTube Music 桌面应用程序
- 修复 Kodi 无法连接到网络服务器
- 修复 Kodi 错误无法创建应用程序退出
我们希望本指南对您有所帮助,并且您可以解决无法在 Windows 10 设备上观看 Kodi 流的问题。 让我们知道哪种方法最适合您。 此外,如果您对本文有任何疑问/建议,请随时将其放在评论部分。
