在 Discord 中听不到任何人的声音:如何解决?
已发表: 2020-09-07Discord 是一个 VoIP(互联网协议语音)应用程序,主要为游戏玩家设计,但即使是非游戏玩家也可以将其用于语音和文本交互。 但是,有时,在激动人心的游戏中进行语音聊天时,您可能听不到其他人的声音。
发生这种情况时,表明您的音频设置有问题。 您可能需要注意绿色声音指示器,以确保这不是网络问题。 此外,可能存在影响 Discord 应用程序音频的错误。
不管是什么情况,解决这个问题不再困难。 在本指南中,我们将教您如何解决 Discord 上的音频问题。
为什么声音在 Discord 上不起作用?
音频可能无法在您的 Discord 应用程序上运行的原因有很多。 最可能的原因包括但不限于以下几点:
- 麦克风输入不起作用
- 音频输出不起作用
- 错误的设备设置为默认音频设备
- 阻止您的音频工作的病毒
- 过时的音频设备驱动程序
- 您的操作系统需要升级
如果您在语音聊天时听不到任何声音,则可能需要检查这些问题。 此外,您可能需要学习如何在 Discord 上启用音频。
无论如何,我们将在以下段落中为您介绍所有详细信息,以便您可以开始聆听其他用户的声音而不会受到任何干扰。
方法 1:重新启动计算机
每当您在 Windows 10 PC 上遇到任何问题时,执行简单的重新启动几乎总是第一件事。 重新启动计算机后,打开 Discord 应用程序以查看是否一切正常。
如果声音仍然无法正常工作,请尝试使用以下方法调整 Discord 设置。
方法 2:检查 Discord 设置
当声音在 Discord 上不起作用时,首先要检查的是应用程序的音频设置。 如果您快速找出问题所在,则无需尝试其他故障排除方法。
1.检查你是否被静音
在建立对话时,您可能在不知不觉中将自己或其他用户静音。 在这种情况下,您可以使用麦克风或耳机图标快速识别。
如果任何图标(麦克风或耳机)与斜线交叉,则您已将自己或其他用户耳聋。 单击交叉图标可将您自己或这些用户取消静音。
此外,服务器或频道的管理员可以将您静音,使您无法听到其他人在平台上所说的话。 联系管理员并要求他们将您从他们的一端取消静音。 那应该可以解决问题。 否则,请检查下面概述的 Discord 设置。
2.检查频道权限
如果您有时间,请尝试加入其他服务器和频道,然后观察声音是否也不起作用。 如果其他服务器上的情况不同,请联系服务器管理员并告诉他们启用以下语音权限:
- 连接
- 说话
它应该在那之后工作。 如果没有,请尝试下面的下一个修复。
3.调整音量设置
当用户进行一对一对话时,通常会出现此问题。 在这种情况下,您可能已经更改了音量设置,并且您需要右键单击用户的图标。 之后,使用菜单中的音量滑块调节音量。
方法 3:对桌面客户端进行故障排除
如果您在 Windows 10 计算机上运行 Discord 桌面客户端,您会发现以下提示很有帮助:
基本检查
- 验证您的操作系统是否与 Discord 应用程序兼容。 您可以使用此链接进行检查。
- 将您的计算机更新到最新的操作系统。
- 将您的 Discord 应用程序升级到最新版本。
- 退出然后重新启动 Discord 应用程序也可能会有所帮助。
- 检查计算机上的所有音频插孔。 您可能已将音频设备插入不再工作的端口。
- 检查您的应用程序对 Discord 的权限,以确保支持麦克风。
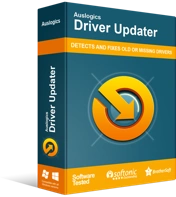
使用驱动程序更新程序解决 PC 问题
不稳定的 PC 性能通常是由过时或损坏的驱动程序引起的。 Auslogics Driver Updater 可诊断驱动程序问题,让您一次或一次更新旧驱动程序,让您的 PC 运行更顺畅

确保您的声音/音频驱动程序是最新的。 如果没有,请立即下载 Auslogics Driver Updater。 它将更新您计算机上所有有故障和过时的驱动程序。 更新驱动程序的手动过程漫长而复杂,我们不会在本指南中讨论。
如果您已完成基本检查,但 Discord 应用程序仍无法发出声音,请尝试以下步骤:
- 单击 Discord 应用程序界面左下角的齿轮图标。 在左侧窗格中,选择语音和视频以访问设置。
- 检查您的输入模式以确保一键通未激活。
- 将您的输入/输出切换到您的特定音频设备。
- 调整输入和输出的音量设置。
- 如果调整设置太复杂,您可以使用重置语音设置选项来激活默认音频选项。
- 禁用“服务质量”部分下的“确保服务质量高数据包优先级”选项。
高级检查

使用反恶意软件保护 PC 免受威胁
检查您的 PC 是否存在您的防病毒软件可能遗漏的恶意软件,并使用 Auslogics Anti-Malware 安全删除威胁
您仍然无法听到 Discord 应用程序上的声音吗? 尝试以下高级检查:
- 删除并重新安装 Discord 应用程序。
- 病毒可能会影响您在 Discord 上听到声音的方式。 因此,请尝试使用防病毒程序来检测计算机上的有害实体。 您可以为此使用 Auslogics Anti-Malware。 它可靠且易于使用,并且不会与您的主要防病毒程序冲突。 该软件可以检测到任何可能对您的计算机有害的东西。
- 使用反恶意软件工具后,重新启动 Discord 应用程序或下载测试版。
方法 3:对浏览器进行故障排除
如果您在 Web 浏览器上使用 Discord,则此方法适用。 (我们建议您直接在计算机上安装和使用该应用程序,但如果有您喜欢 Web 应用程序的原因也可以)。
以下步骤将帮助您快速解决问题:
- 确保您的浏览器与 Discord 应用程序兼容。
- 检查浏览器的“权限”设置,确保您已允许 Discord 使用您的麦克风。
最后一点
你试过所有的方法了吗? 他们为你工作了吗? 如果您仍需要了解有关如何解决 Discord 上的音频问题的更多信息,请与我们联系或在下面的评论部分留言。 您还可以查看我们的博客,了解其他 Windows 10 问题的解决方案。
