修复无法从 Microsoft Store 下载
已发表: 2022-03-23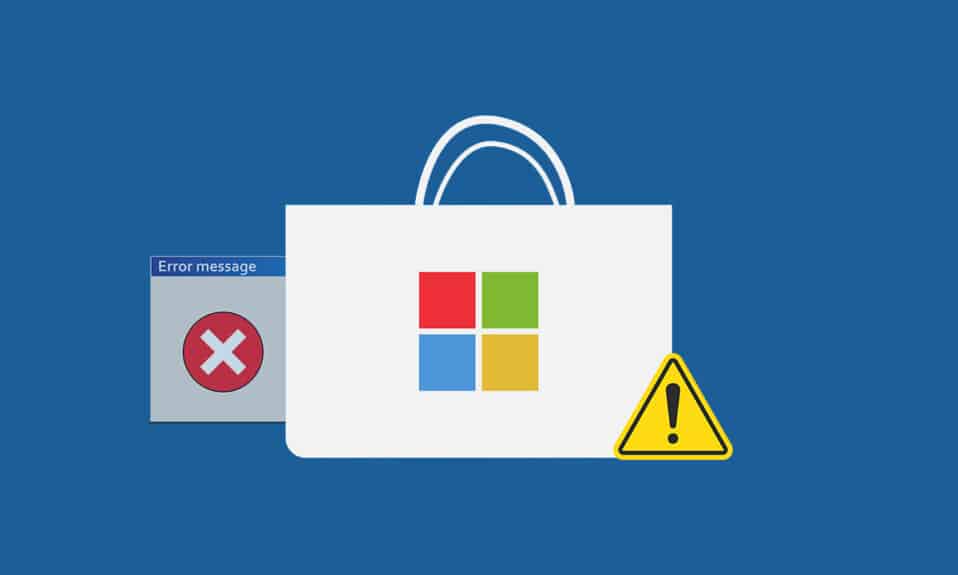
Microsoft Store 是您可以在 Windows PC 上安装应用程序和游戏的地方。 但有时由于多种原因,您无法从 Microsoft Store 下载。 其他类似错误包括 Microsoft Store 未安装应用程序或 Microsoft Store 不会安装应用程序、Microsoft Store 未下载应用程序或无法从 Microsoft Store 下载应用程序以及 Microsoft Store 未安装游戏。 有时您无法从 Microsoft Store 下载,但我们有解决此问题的方法。 我们为您带来了一个完美的指南,将帮助您修复 Microsoft Store 而不下载任何问题。
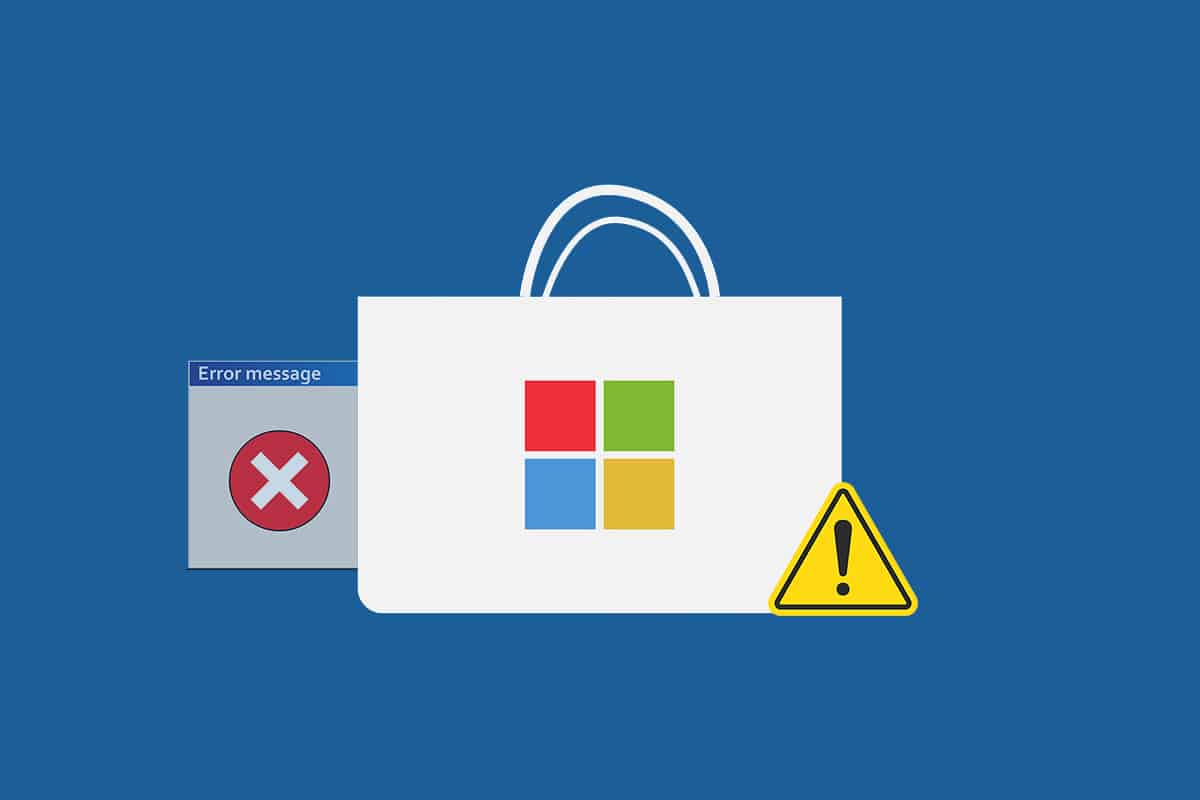
内容
- 如何修复无法从 Microsoft Store 下载
- 基本故障排除提示
- 方法一:登录微软账户
- 方法二:重启微软商店
- 方法 3:禁用计量连接
- 方法 4:运行 Windows 应用商店应用程序疑难解答
- 方法 5:清除 Windows 存储缓存
- 方法 6:重新启动 Windows 更新服务
- 方法 7:更新 Windows
- 方法 8:安装 Microsoft Store 应用程序更新
- 方法 9:更改 DNS 地址
- 方法 10:修改注册表项
- 方法 11:重置 Windows 更新组件
- 方法 12:重置 Microsoft Store
- 方法 13:重新注册 Microsoft Store
- 方法 14:重新安装 Microsoft Store
- 方法 15:创建新的用户配置文件
- 方法 16:执行干净启动
- 方法 17:执行系统还原
如何修复无法从 Microsoft Store 下载
以下是一些可能导致 Microsoft Store 下载问题的原因。
- 互联网连接故障
- 损坏的缓存
- 存储空间不足
- 过时的操作系统
我们编制了一份方法列表,可帮助您解决无法从 Microsoft 商店下载应用程序的问题。 以相同的顺序遵循这些方法以获得最佳结果。
基本故障排除提示
这些是您可以解决此问题的一些基本方法。 在其他方法之前尝试这些,他们必须解决问题
- 重新启动您的电脑。 它将修复所有小故障。
- 如果您遇到与网络相关的问题,请解决网络连接问题
- 禁用安全软件和 VPN 和代理
- 更新显卡驱动程序
- 确保 Windows 日期和时间正确。 如果不是,请更改日期和时间。
- 释放硬盘空间
- 确保在安装任何应用程序或程序时打开 Windows Defender 防火墙。
- 检查互联网连接。 要使用 Microsoft Store,需要正确的 Internet 连接才能从 Microsoft 服务器发送和接收数据。 您可以通过 ping 8.8.8.8 来检查您的互联网连接。 这是主要的互联网连接测试,如果发送和接收的数据包相等,则表示您的互联网连接工作正常。 请按照以下步骤操作。
1. 按Windows 键并键入cmd并单击以管理员身份运行。
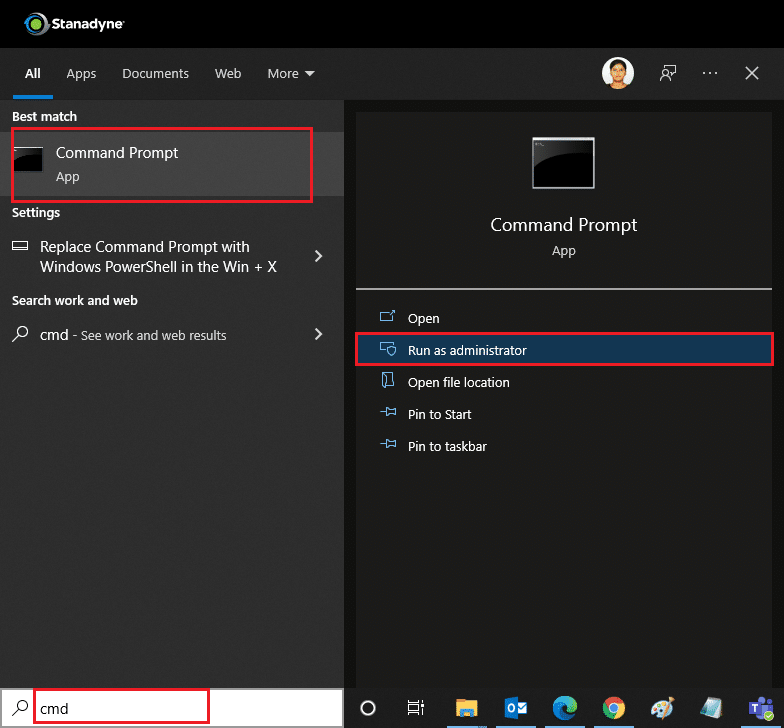
2. 在命令窗口中输入Ping 8.8.8.8并回车。
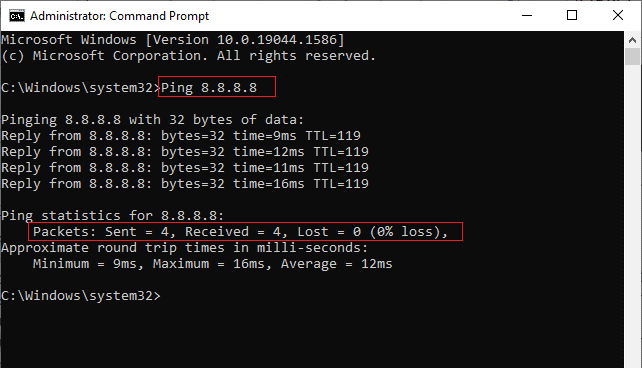
3. 等待几秒钟并检查数据包:已发送= X ,已接收 = X ,丢失 = X行。 此处X将根据您的连接而有所不同。
- 如果Lost的值为零,即Lost = 0 ,则表示您的连接工作正常。
- 如果Lost的值为正或负,则您的连接有问题。 在这种情况下,请尝试重新启动、切换到以太网连接或联系您的Internet 服务提供商来解决问题。
方法一:登录微软账户
如果任何登录错误导致 Microsoft Store 无法下载任何内容,您可以通过重新登录来修复它。 请按照以下说明进行操作。
1. 按Windows 键,键入Microsoft Store 并单击打开。
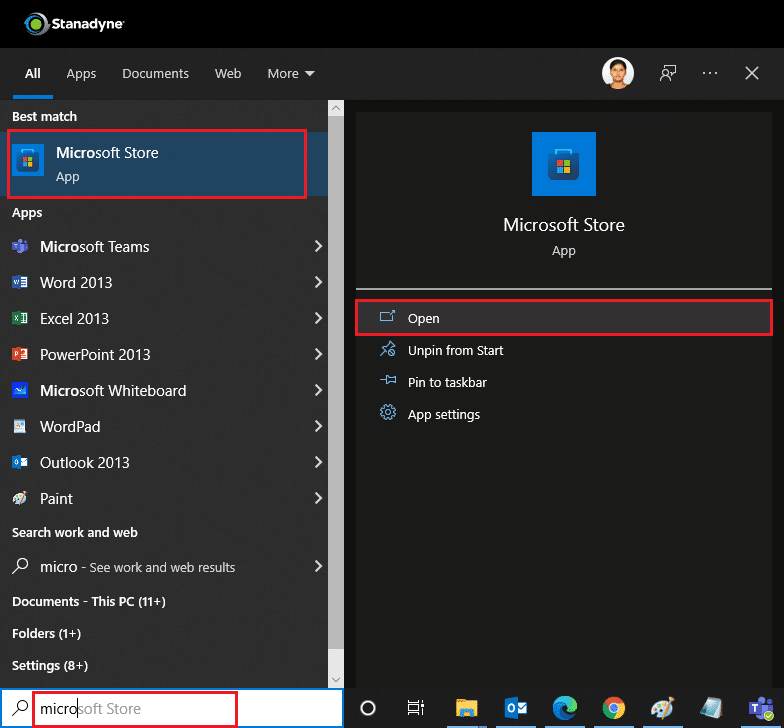
2. 单击您的个人资料图标并选择退出选项。 您将被注销。
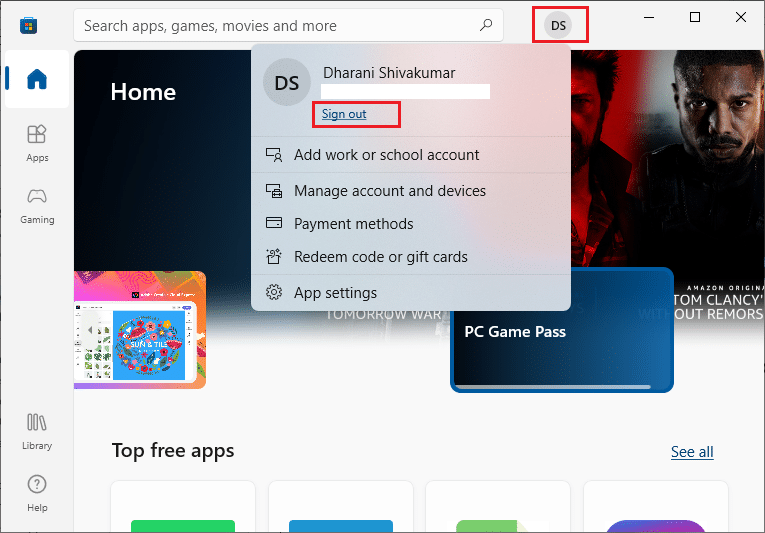
3. 点击登录,如图所示。
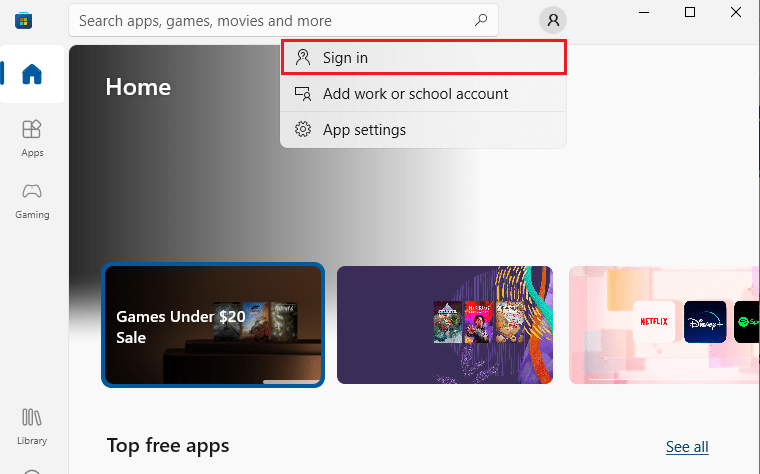
4. 选择微软账户并点击继续。
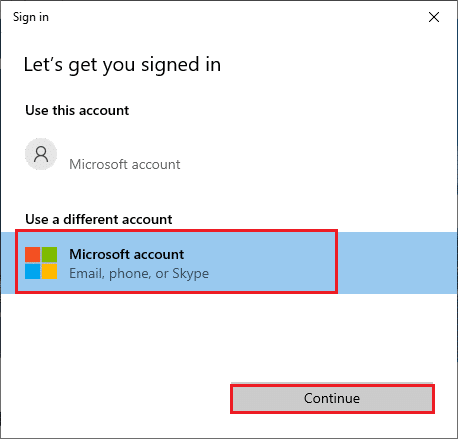
5. 输入您的登录凭据并重新登录到您的 Microsoft 帐户。
另请阅读: Microsoft Teams 录音存储在哪里?
方法二:重启微软商店
如果您仍然无法从 Microsoft Store 下载,请尝试手动关闭 Microsoft Store 应用程序并按照以下说明重新启动它。
1. 同时按下Ctrl + Shift + Esc 键打开任务管理器。
2. 在进程选项卡下,单击Microsoft Store ,然后单击结束任务按钮。
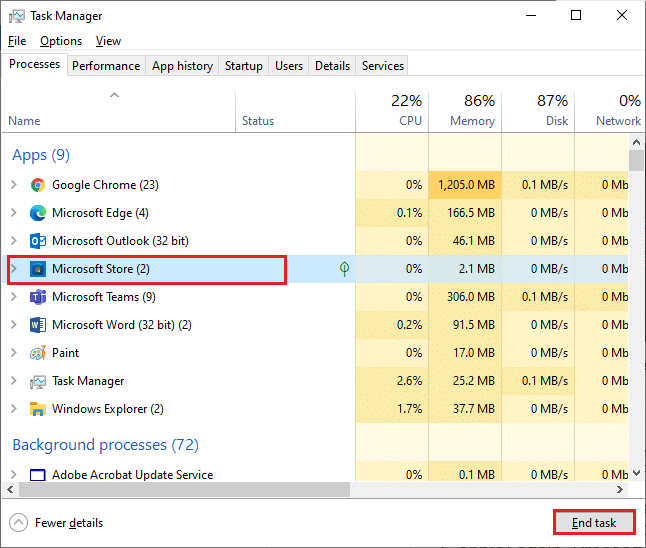
3. 重新打开微软商店。
方法 3:禁用计量连接
计量连接用于通过设置数据限制来防止应用程序和程序消耗不必要的数据。 如果您的网络配置为按流量计费的连接,可能会导致 Microsoft Store 无法安装应用或无法安装应用的问题。 您可以按照以下说明关闭计量连接。
1. 右键单击屏幕右下角的Wi-Fi或以太网图标,然后选择打开网络和 Internet 设置。
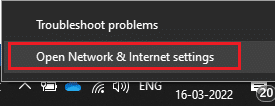
2. 单击右侧面板中的属性选项。
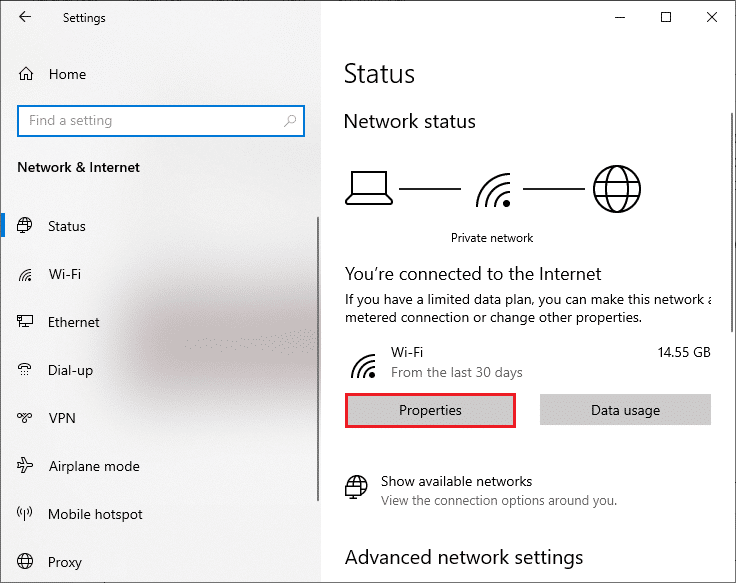
3. 向下滚动屏幕并在计量连接下切换关闭设置为计量连接选项。
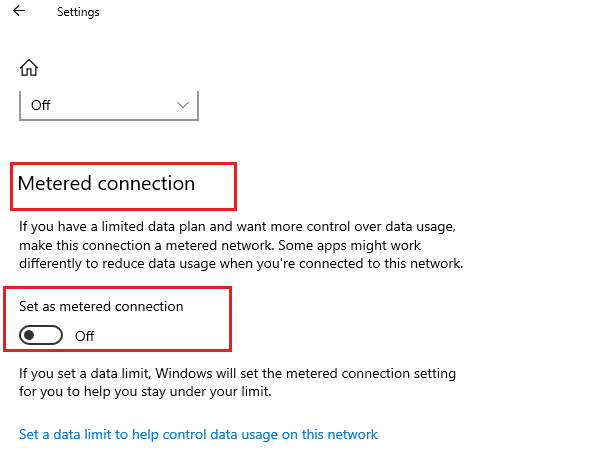
4. 返回Microsoft Store并尝试安装任何应用或游戏。
另请阅读: Microsoft Store 在哪里安装游戏?
方法 4:运行 Windows 应用商店应用程序疑难解答
如果您仍然注意到 Microsoft Store 没有安装游戏,那么您可以使用内置的故障排除工具来识别和修复问题。 请按照以下步骤操作。
1. 在 Windows 搜索栏中键入疑难解答设置,然后单击打开,如图所示。
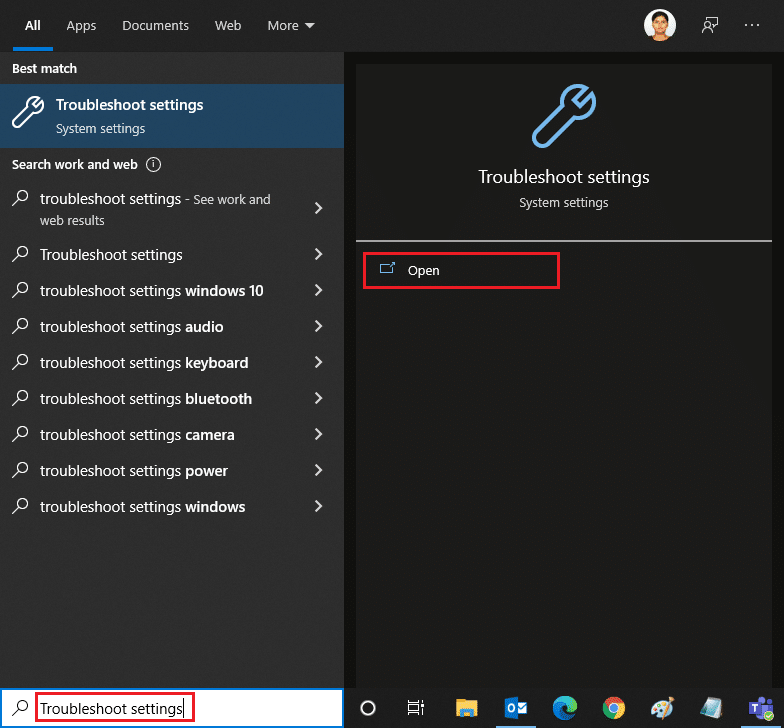
2. 单击附加疑难解答,如下图所示。
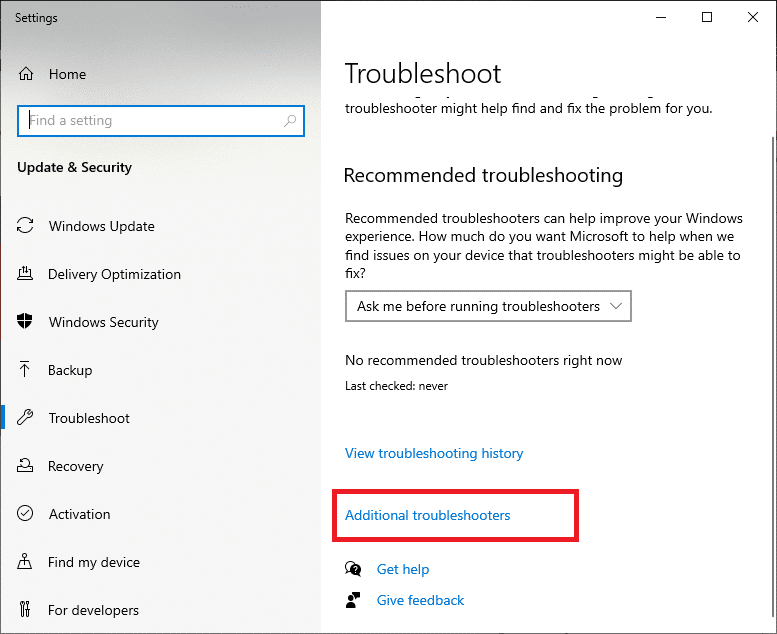
3. 选择Windows 应用商店应用程序 > 运行疑难解答。
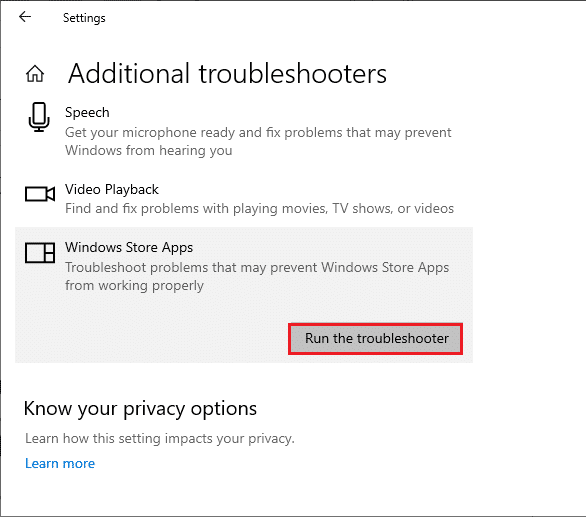
4. 在故障排除过程之后,如果该工具发现任何问题,请单击Apply this fix 。
5. 按照连续提示中的给定说明重新启动您的 PC 。
方法 5:清除 Windows 存储缓存
如果您仍然无法从 Microsoft Store 下载,则可能是因为损坏的缓存文件干扰了该过程。 要删除 Microsoft Store 缓存,请按照下列步骤操作。
1. 单击Windows + R 键打开运行对话框。
2. 键入wsreset.exe并按Enter 。
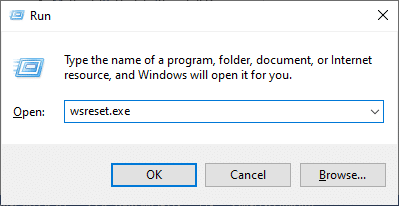
另请阅读:如何修复 Microsoft Store 无法在 Windows 11 上打开的问题
方法 6:重新启动 Windows 更新服务
许多用户建议微软商店不会安装应用程序的问题可以通过重新启动管理微软发布的更新的 Windows 更新服务来解决。 这是你如何做到的。
1. 通过同时按下 Windows + R 键启动运行对话框。
2. 输入services.msc并按Enter 键启动服务窗口。
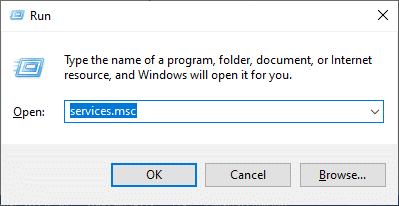
3. 向下滚动屏幕并右键单击Windows Update。
注意:如果当前状态不是Running ,可以跳过以下步骤。
4. 如果当前状态显示正在运行,请单击停止。
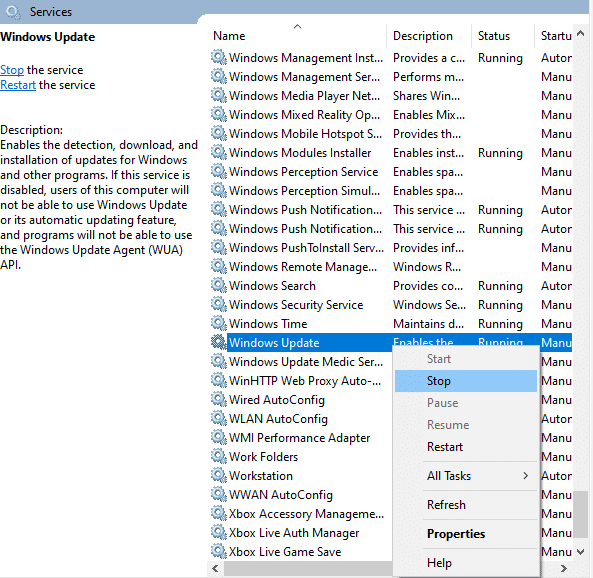
5.您将收到提示; Windows 正在尝试停止本地计算机上的以下服务...等待提示完成。 大约需要 3 到 5 秒。
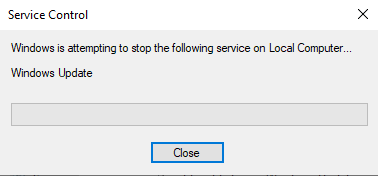
6. 现在,同时按Windows + E键启动文件资源管理器。 导航
C:\Windows\SoftwareDistribution\DataStore
7. 按Ctrl + A 键选择所有文件和文件夹,然后右键单击它们并选择Delete 。
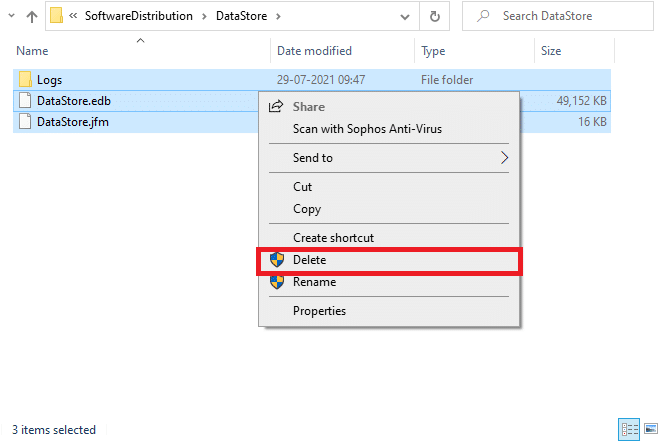
8. 导航到C:\Windows\SoftwareDistribution\Download并以类似方式删除此处的所有数据。
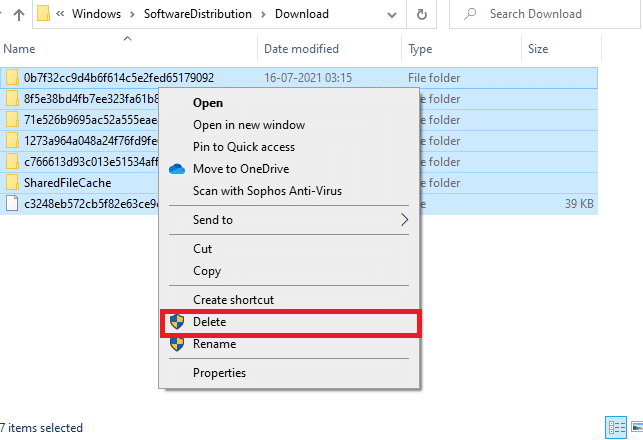
9. 返回服务窗口并右键单击Windows 更新。 选择开始选项。
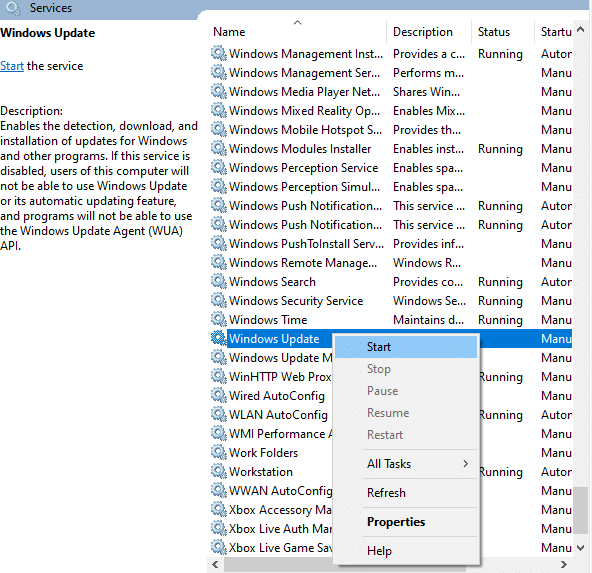
10. 等待该过程完成。
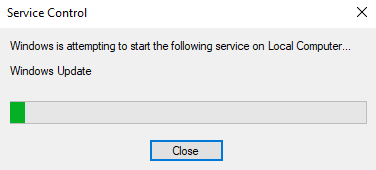
方法 7:更新 Windows
要解决任何错误和与更新相关的问题,只需更新您的 Windows 10 PC。 过时的操作系统可能会导致各种问题,包括 Microsoft Store 未下载任何错误。 我们建议您按照我们指南中的说明查看 Windows 更新以了解更多信息。 请按照以下步骤更新窗口。

1. 同时按Windows + I 键启动设置。
2. 单击更新和安全磁贴,如图所示。
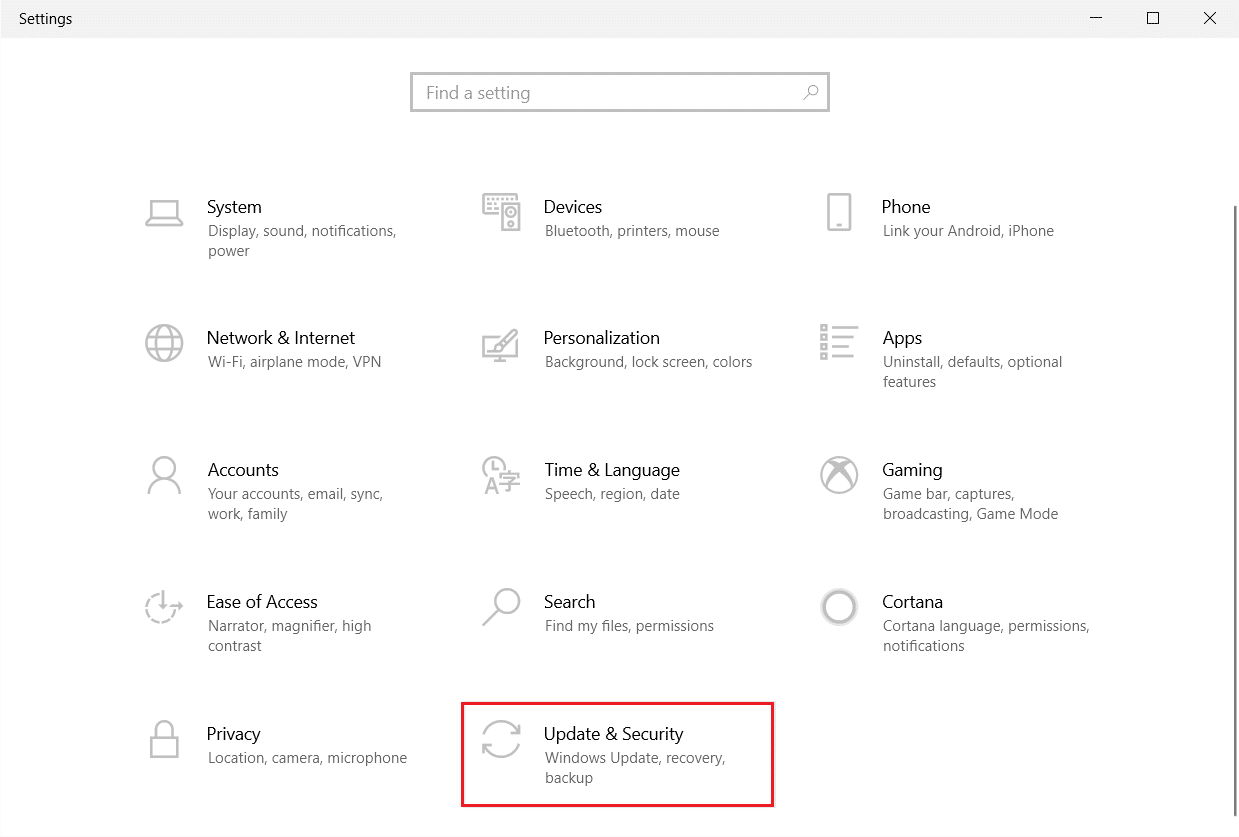
3. 在Windows 更新选项卡中,单击检查更新按钮。
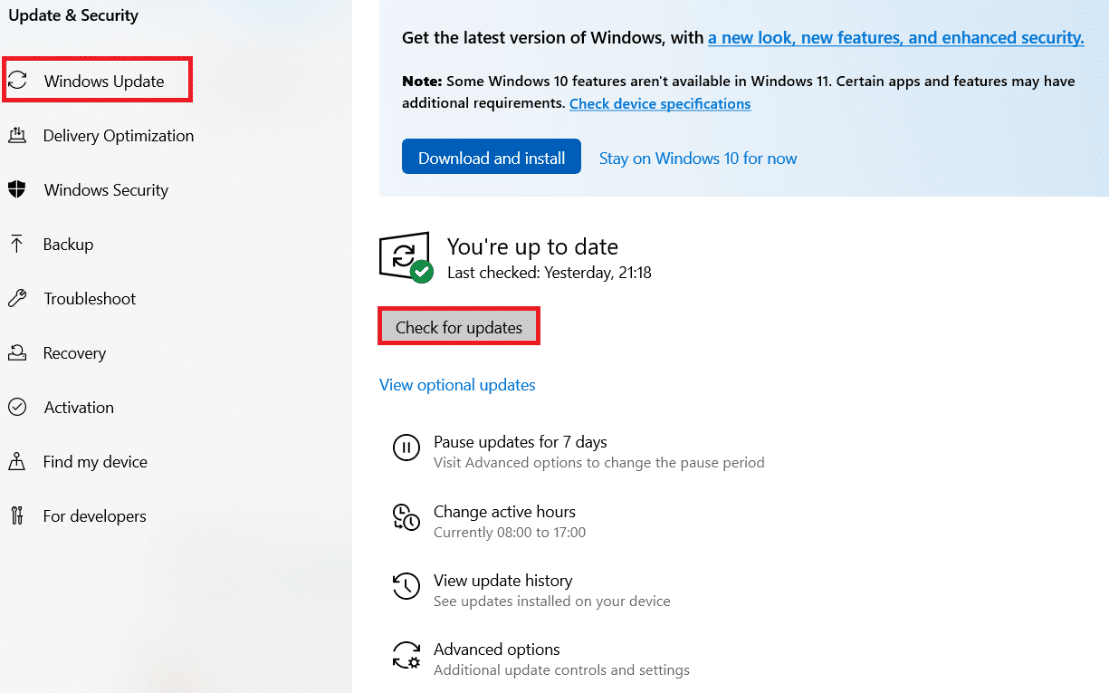
4A。 如果有新更新可用,请单击立即安装并按照说明进行更新。
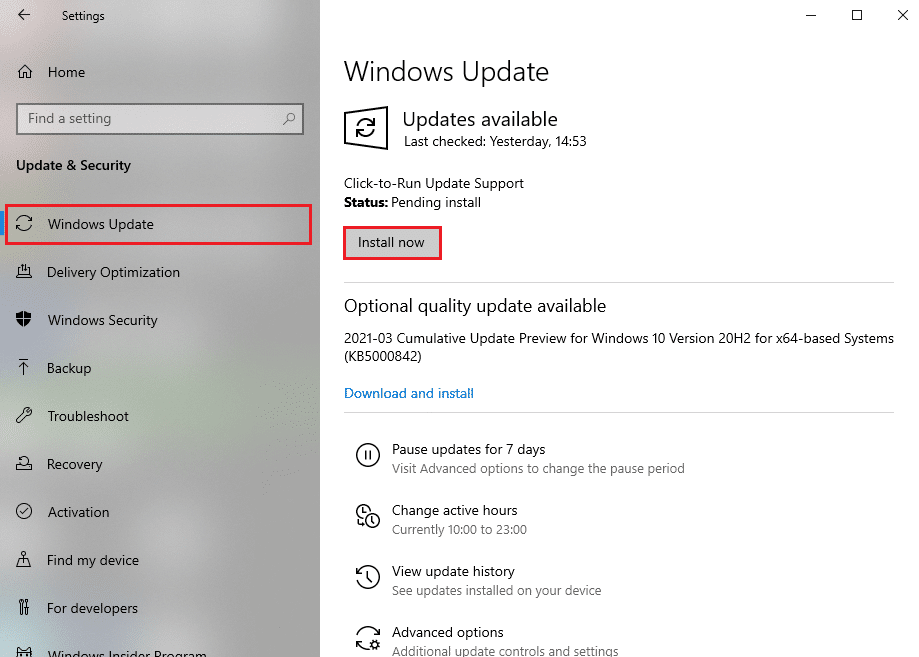
4B。 否则,如果 Windows 是最新的,那么它将显示您是最新的消息。
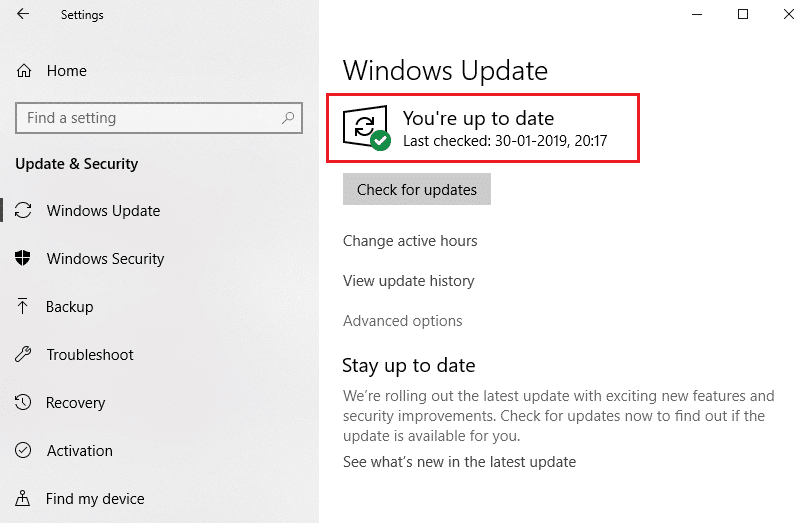
5. 最后,重新启动您的 PC并检查您是否已修复 Microsoft Store 问题。
另请阅读:修复 Windows 更新下载 0x800f0984 2H1 错误
方法 8:安装 Microsoft Store 应用程序更新
随着系统更新,Microsoft Store 中的应用程序和程序应保持更新。 挂起的更新将阻止在您的 PC 上安装任何新应用程序,导致 Microsoft Store 无法下载任何内容。 请按照以下步骤更新 Microsoft Store 应用。
1. 从 Windows 搜索栏中打开Microsoft Store ,如下图所示。
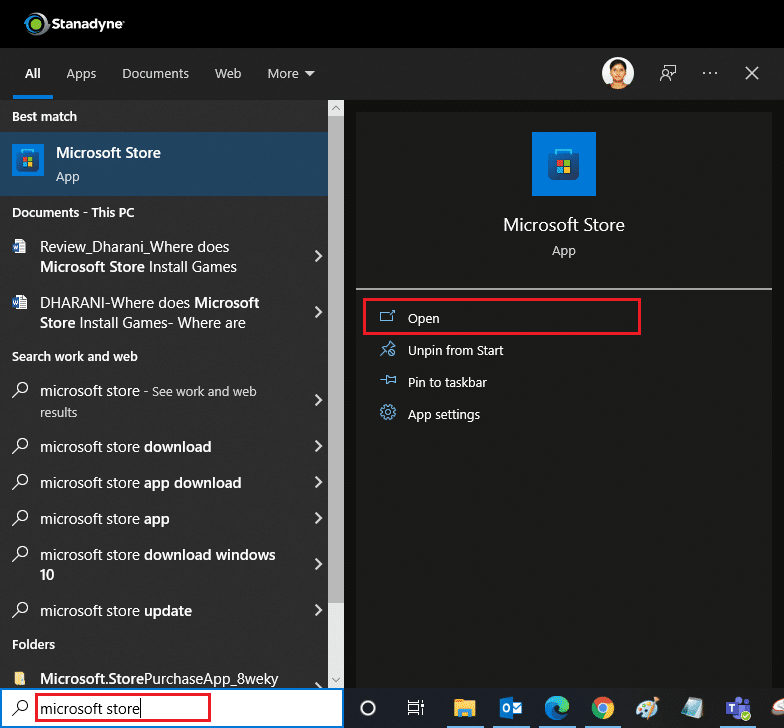
2. 单击左下角的库选项。
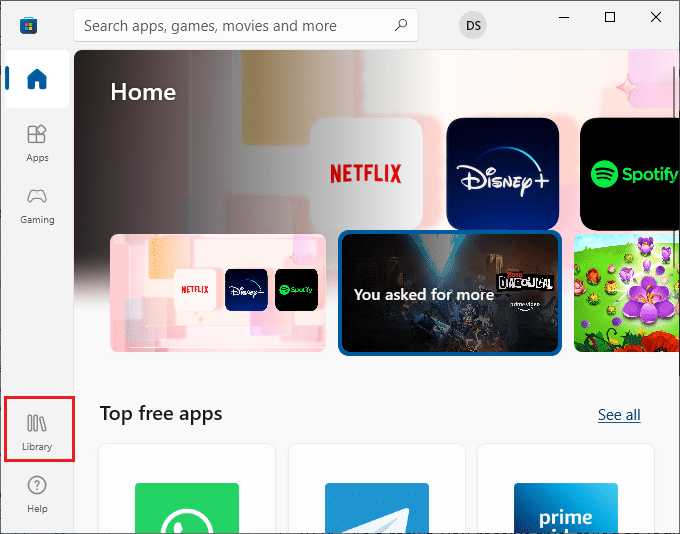
3. 点击获取更新,如图所示。
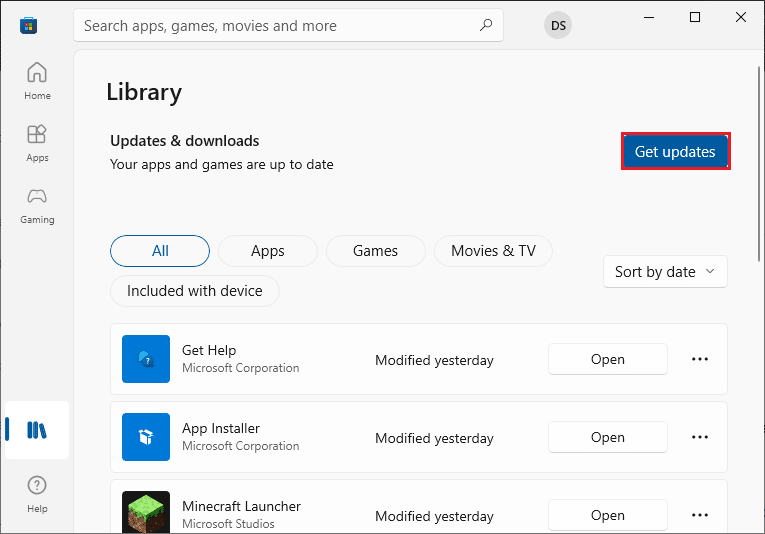
4. 单击全部更新。
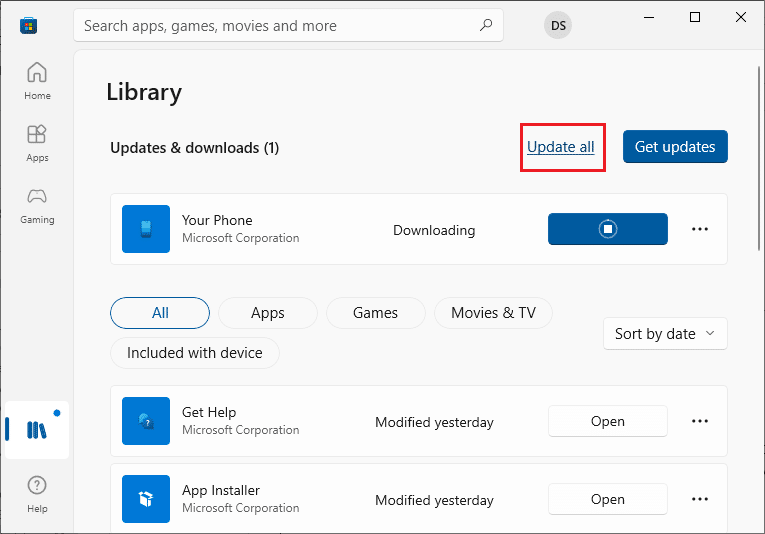
5. 等待下载更新,完成后您将看到您的应用程序和游戏是最新消息。
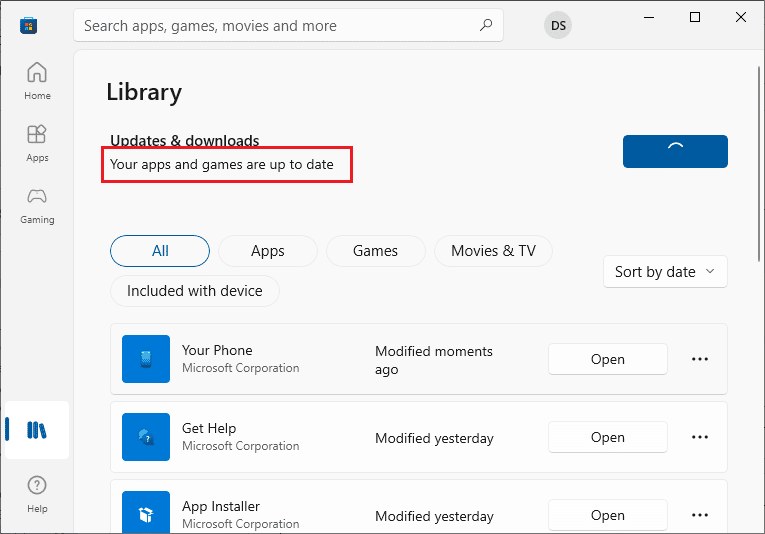
另请阅读:修复 Windows 10 0xc004f075 错误
方法 9:更改 DNS 地址
当许多用户无法从 Microsoft 商店下载时,切换到 Google DNS 地址对他们有帮助。 DNS 服务器获取所请求网站的 IP 地址,以便显示。 您可以更改您的 DNS 地址,也可以按照我们关于在 Windows 10 上更改 DNS 设置的 3 种方法的指南切换到 Google DNS。更改您的 DNS 地址后,检查是否可以从 Microsoft 商店下载。
方法 10:修改注册表项
在您的注册表编辑器中,有一个名为用来自该对象的可继承权限条目替换所有子对象权限条目的功能。 如果您为任何特定文件夹启用它,则父文件夹的所有权限都将转移到其所有子文件夹。 它可能会解决问题,您可以按照以下步骤进行操作。
1. 点击Windows 键,键入注册表编辑器,然后单击以管理员身份运行。
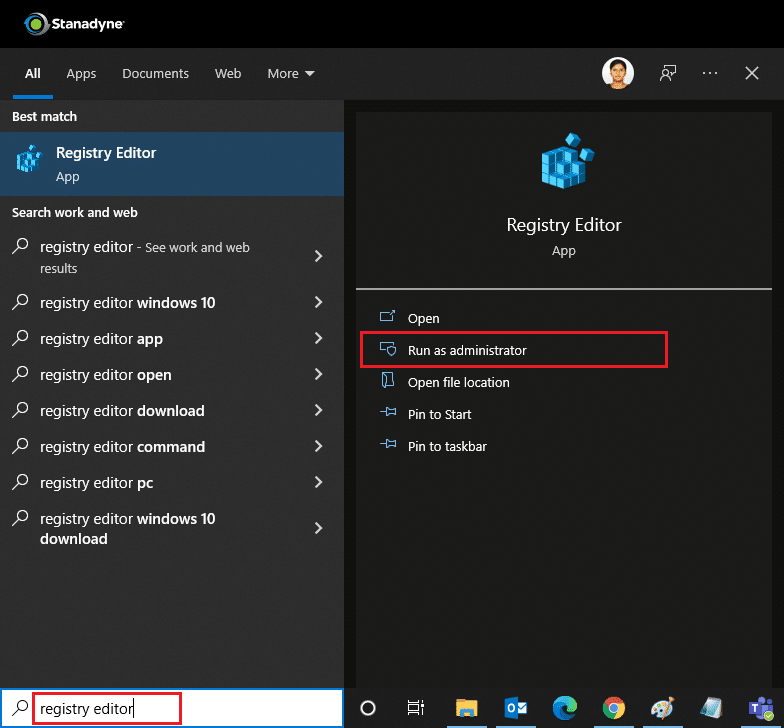
2. 现在,在 Windows注册表编辑器中,导航到以下路径。
HKEY_LOCAL_MACHINE\SOFTWARE\Microsoft\WindowsNT\CurrentVersion\NetworkList\Profiles
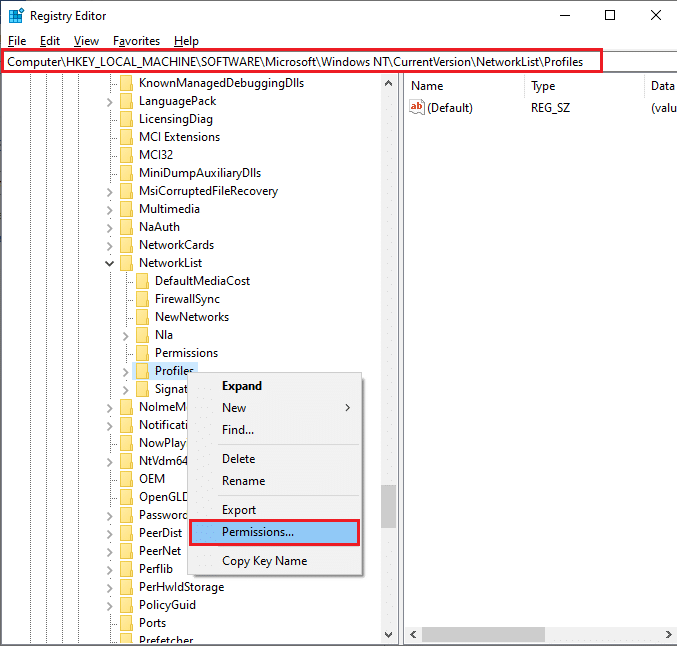
3. 右键单击 Profiles文件夹,然后单击Permissions...
4. 在配置文件的权限窗口中,单击高级。
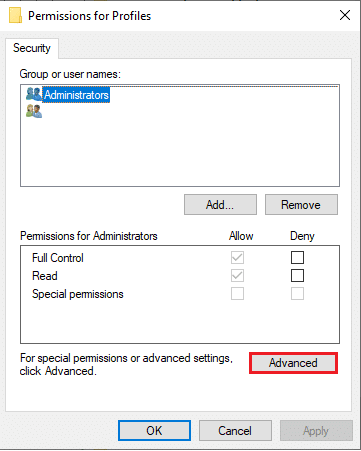
5. 选中将所有子对象权限条目替换为此对象的可继承权限条目框。
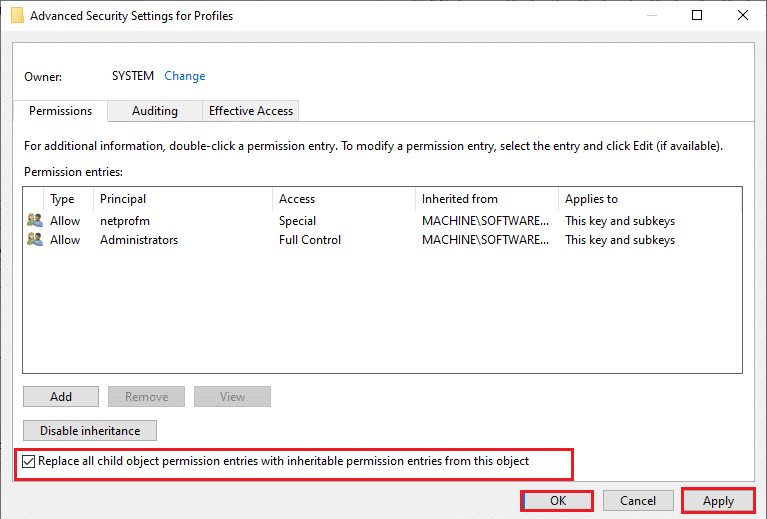
6. 单击应用 > 确定并重新启动您的 PC。
方法 11:重置 Windows 更新组件
Windows 更新组件中的损坏文件可能导致与 Microsoft Store 相关的多个错误。 更新缓存的问题也可能导致 Microsoft Store 无法下载应用程序。 重置 Windows 更新组件将重新启动基本的 Windows 服务,如 BITS、MSI 安装程序、加密和 Windows 更新服务。 您可以按照我们在 Windows 10 上重置 Windows 更新组件的指南执行相同操作
注意:您可以使用自动修复工具来重置 Windows 更新组件。
方法 12:重置 Microsoft Store
重置 Microsoft Store 是一个极端的选择,它将从您的计算机中删除您的登录详细信息、设置和首选项,但如果您无法从 Microsoft Store 下载,它可以工作。 按着这些次序。
1. 按Windows 键,键入Microsoft Store并选择应用程序设置选项。
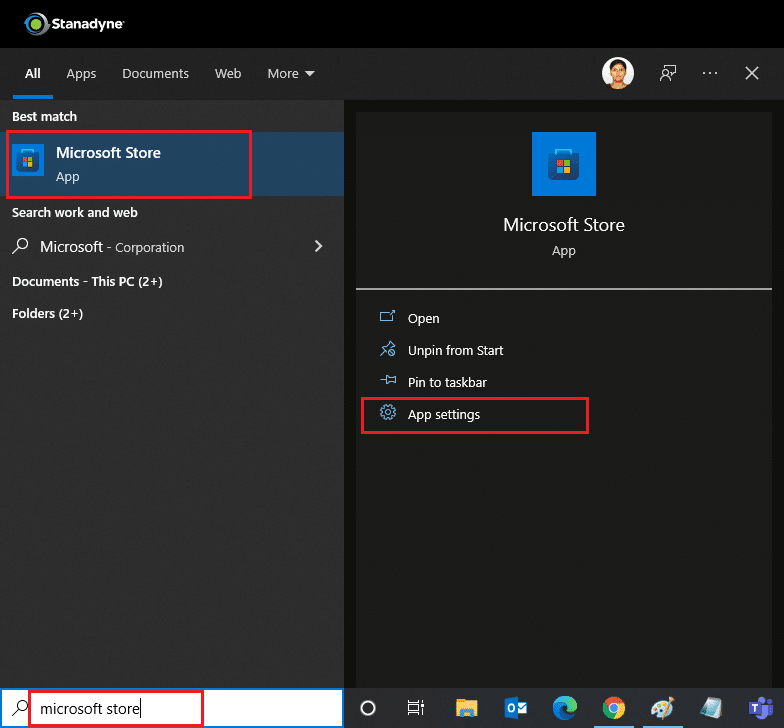
2. 向下滚动设置屏幕并单击突出显示的重置选项。
注意:重置 Microsoft Store 时,您的应用数据将被删除。
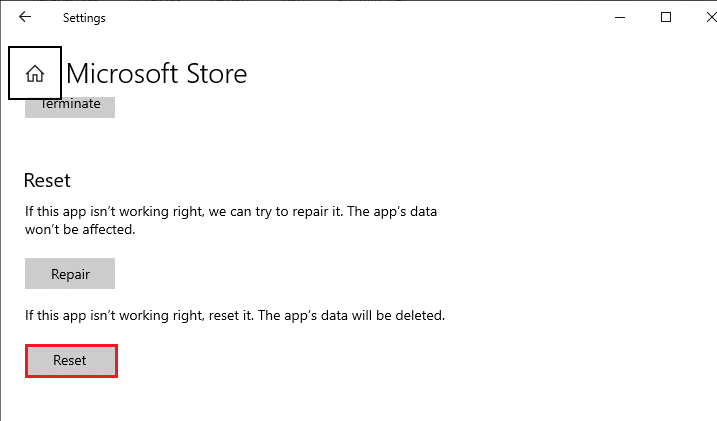
3. 在确认提示中单击重置。
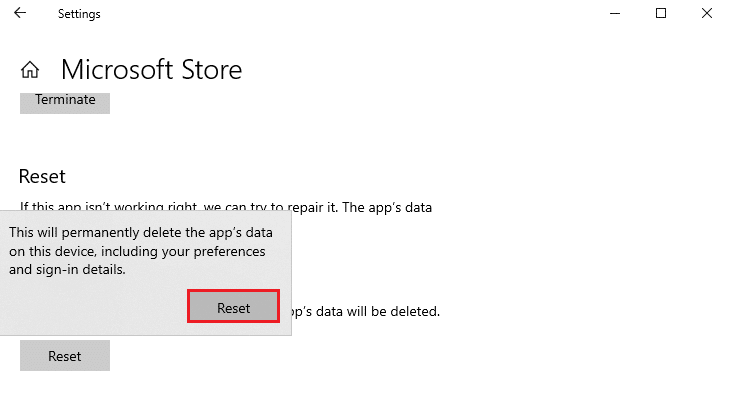
4.该过程完成后,重新启动PC 。
另请阅读:如何在 Windows 11 中更改 Microsoft Store 中的国家/地区
方法 13:重新注册 Microsoft Store
重置后,如果您仍然无法从 Microsoft Store 下载,重新注册该应用程序可能会解决问题。 按照以下说明进行操作。
1. 按Windows 键,键入Windows PowerShell并单击以管理员身份运行。
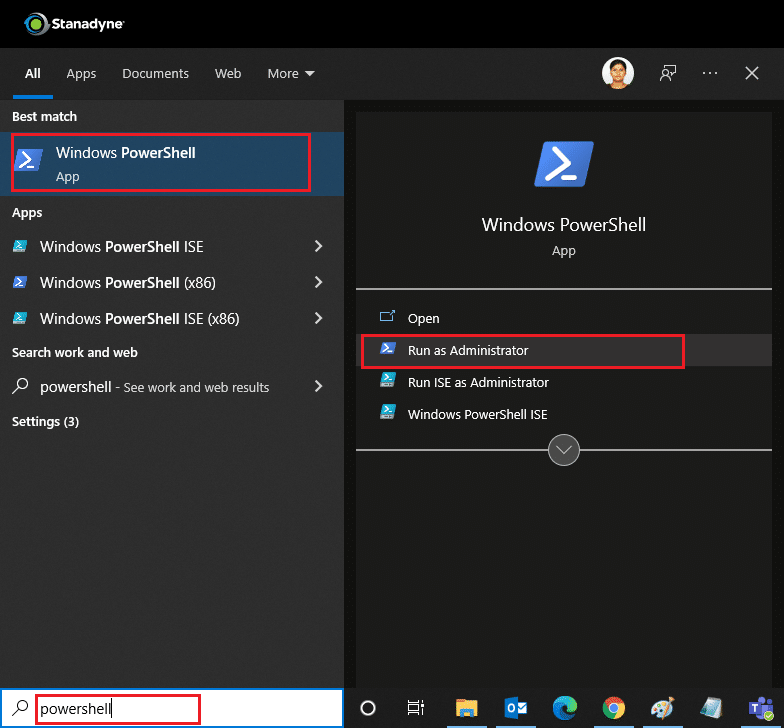
2. 现在,粘贴以下命令并按Enter 键。
PowerShell -ExecutionPolicy Unrestricted -Command "& {$manifest = (Get-AppxPackage Microsoft.WindowsStore).InstallLocation + 'AppxManifest.xml' ; Add-AppxPackage -DisableDevelopmentMode -Register $manifest} 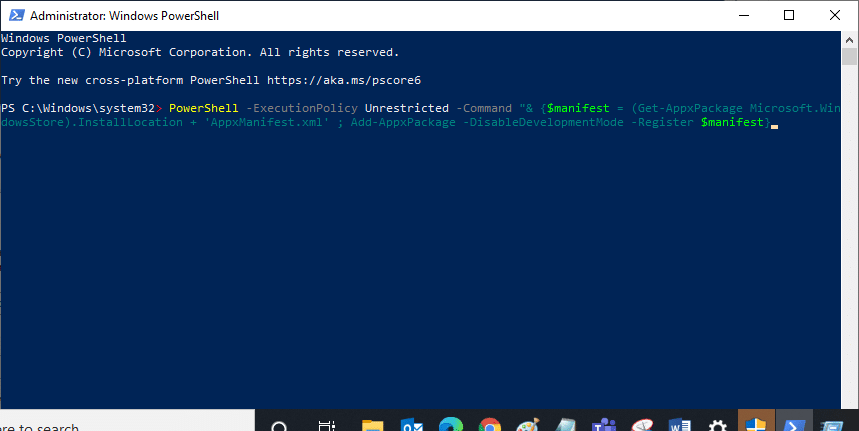
3. 等待命令执行,然后再次尝试打开Microsoft Store 。 它应该解决无法从 Microsoft Store 下载应用程序的问题。
方法 14:重新安装 Microsoft Store
如果其他选项对您不起作用,请尝试重新安装 Microsoft Store。 无法使用控制面板或设置来完成,但您可以使用 PowerShell 命令重新安装 Microsoft Store,如下所述。
1. 按照上述说明以管理员权限启动Windows PowerShell 。
2. 输入get-appxpackage –allusers命令并按Enter 键。
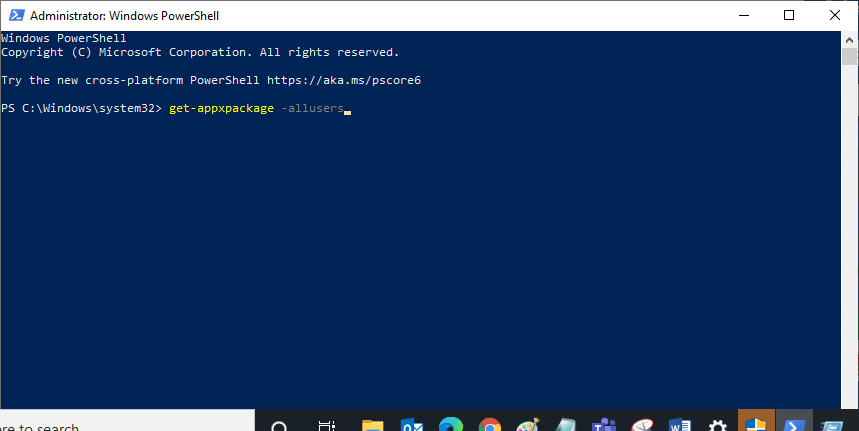
3. 搜索Microsoft.WindowsStore并转到PackageFullName并复制它旁边的行。 在这种情况下,它是:
Microsoft.WindowsStore_22202.1402.2.0_x64__8wekyb3d8bbwe
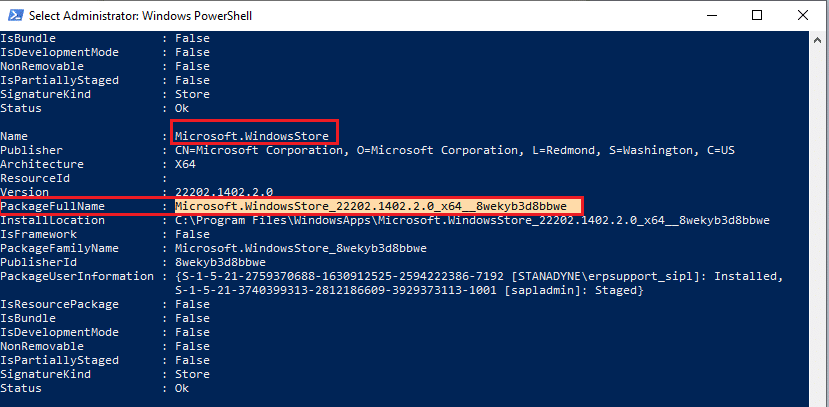
4. 转到PowerShell窗口中的新行并键入remove-appxpackage后跟一个空格和您在上述步骤中复制的行。 在这种情况下,它将是: remove-appxpackage Microsoft.WindowsStore_22202.1402.2.0_x64__8wekyb3d8bbwe
注意:该命令可能会根据您的 Windows PC 版本而略有不同。
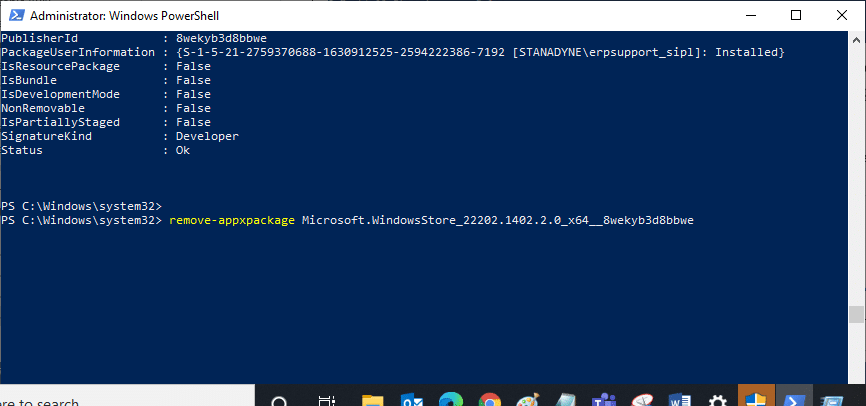
5. 它将删除 Microsoft Store。 重新启动您的电脑。
6. 要再次安装它,以管理员身份打开Windows PowerShell并键入以下命令,然后按 Enter 键。
Add-AppxPackage -register "C:\Program Files\WindowsApps\Microsoft.WindowsStore_11804.1001.8.0_x64__8wekyb3d8bbwe\AppxManifest.xml" –DisableDevelopmentMode
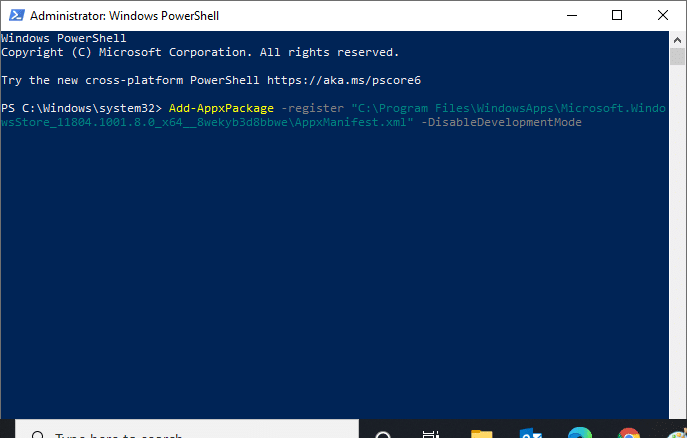
现在微软商店将被重新安装,并且无法从微软商店下载应用程序的问题应该得到修复。
另请阅读:修复任务栏右键单击不起作用
方法 15:创建新的用户配置文件
有时您的用户配置文件可能会损坏,并可能导致 Microsoft Store 无法下载任何内容。 您可以创建一个新的配置文件来解决问题。 按照我们的指南在 Windows 10 上创建本地用户帐户。
方法 16:执行干净启动
如果问题仍然存在,那么您可以执行计算机的干净启动。 它将仅使用必要的驱动程序和程序启动 Windows,并用于解决您的 Windows 问题。 您可以按照下面的指南在 Windows 10 中执行干净启动。检查 Microsoft 商店是否正在下载应用程序和游戏。
方法 17:执行系统还原
如果这些方法都不适合您,那么这是您的最后选择。 只有在完全必要时才这样做。 系统还原可将您的计算机恢复到以前的版本,并且可以帮助像以前一样运行应用程序。 它可能会修复 Microsoft Store 错误,您可以按照我们关于如何在 Windows 10 上使用系统还原的指南进行操作。现在您应该能够从 Microsoft Store 下载应用程序和游戏。
推荐的:
- 微软团队的 10 大最佳功能
- 修复 Windows 应用商店错误 0x80072ee7
- 如何在没有管理员权限的情况下安装软件
- 如何在 Word 和 Google Docs 中创建悬挂缩进
我们希望本指南对您有所帮助,并且您能够解决无法从 Microsoft Store 下载的问题。 让我们知道哪种方法最适合您。 如果您有任何疑问或建议,请随时将它们放在评论部分。
